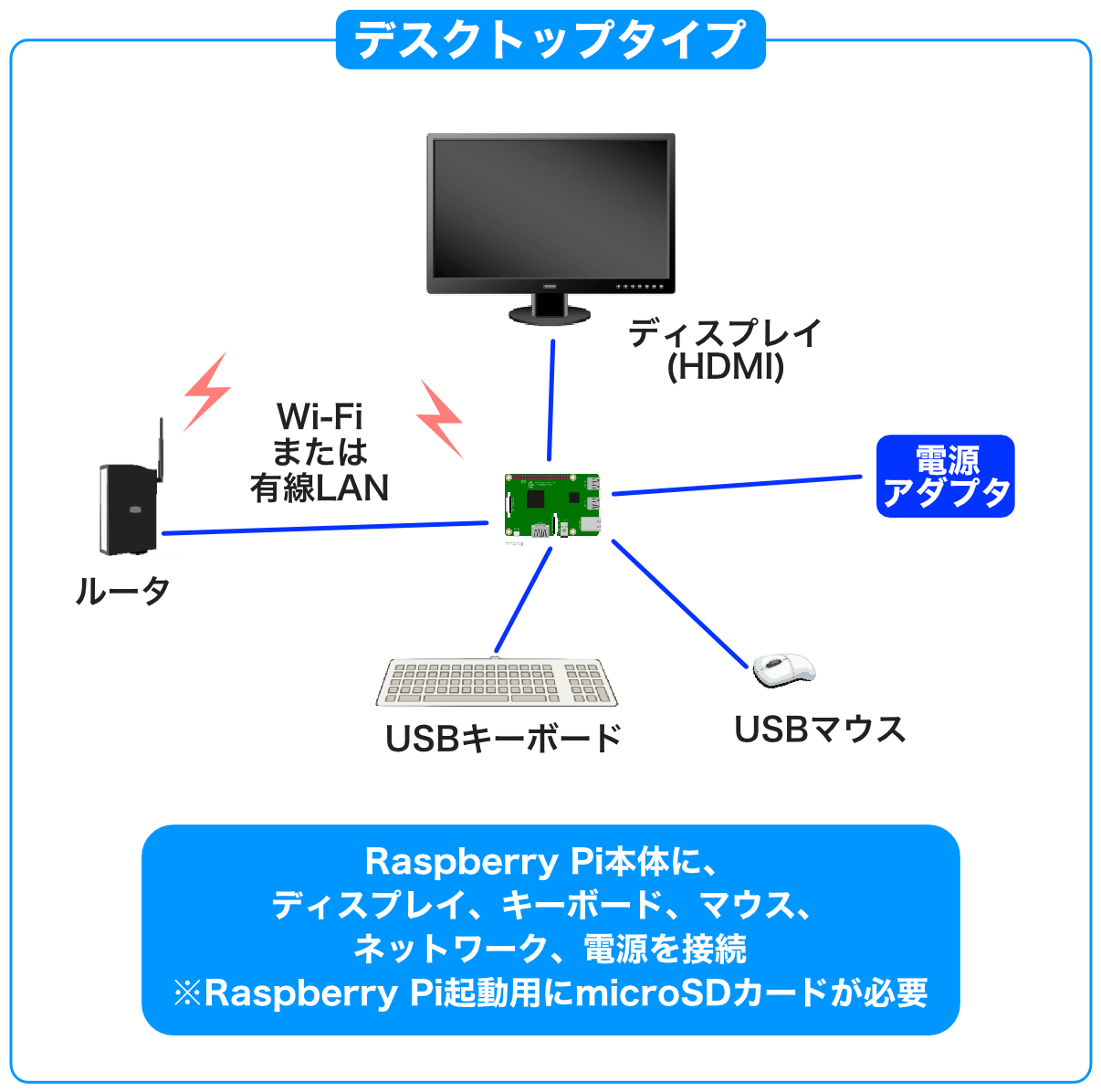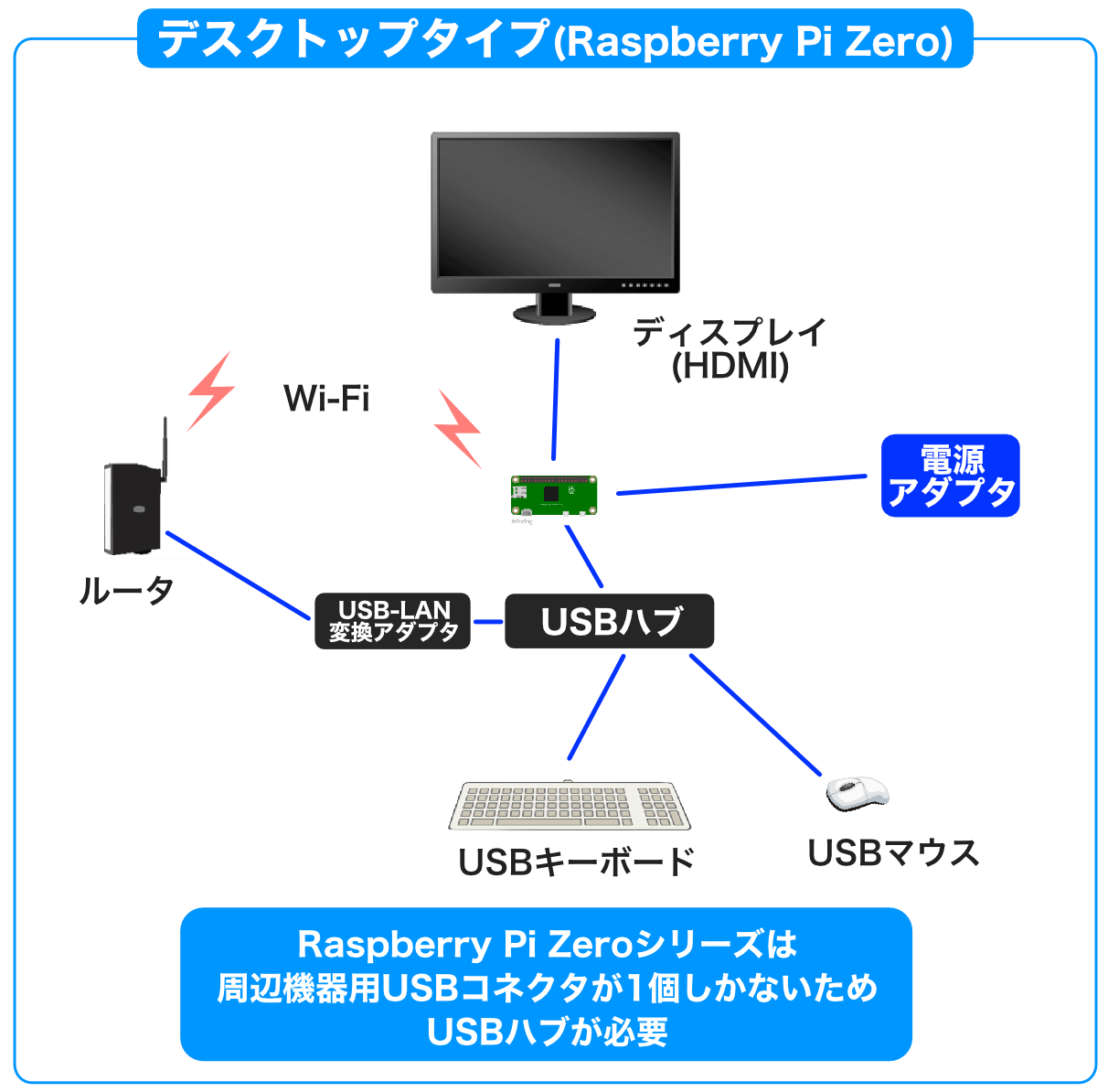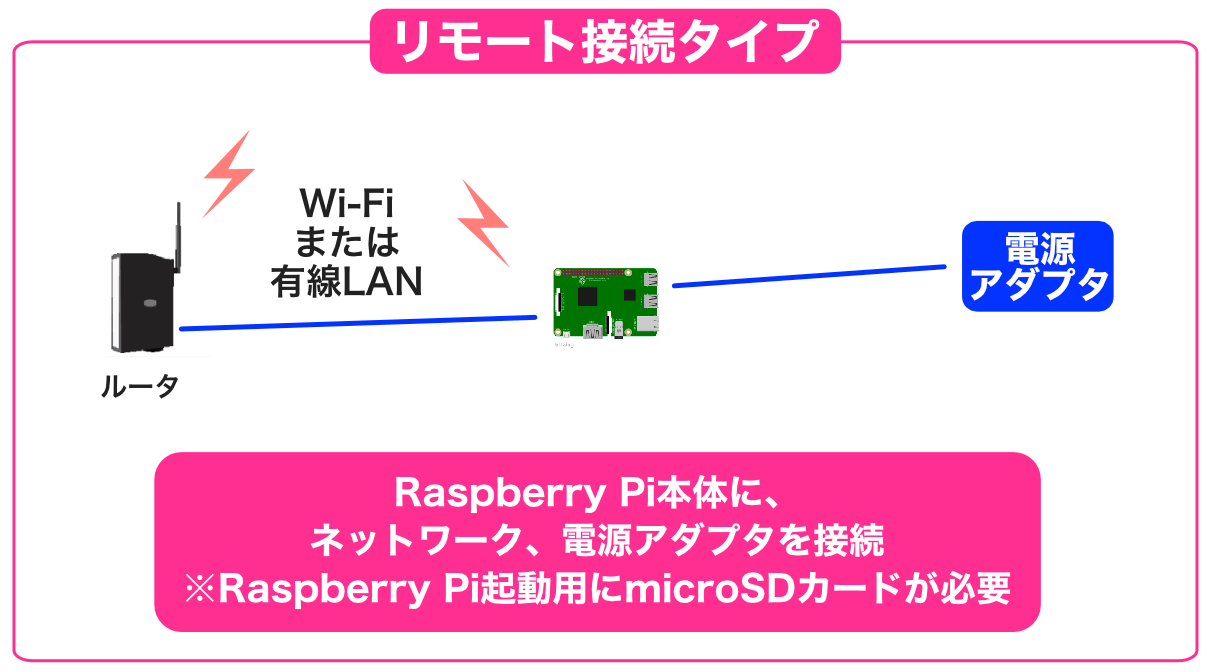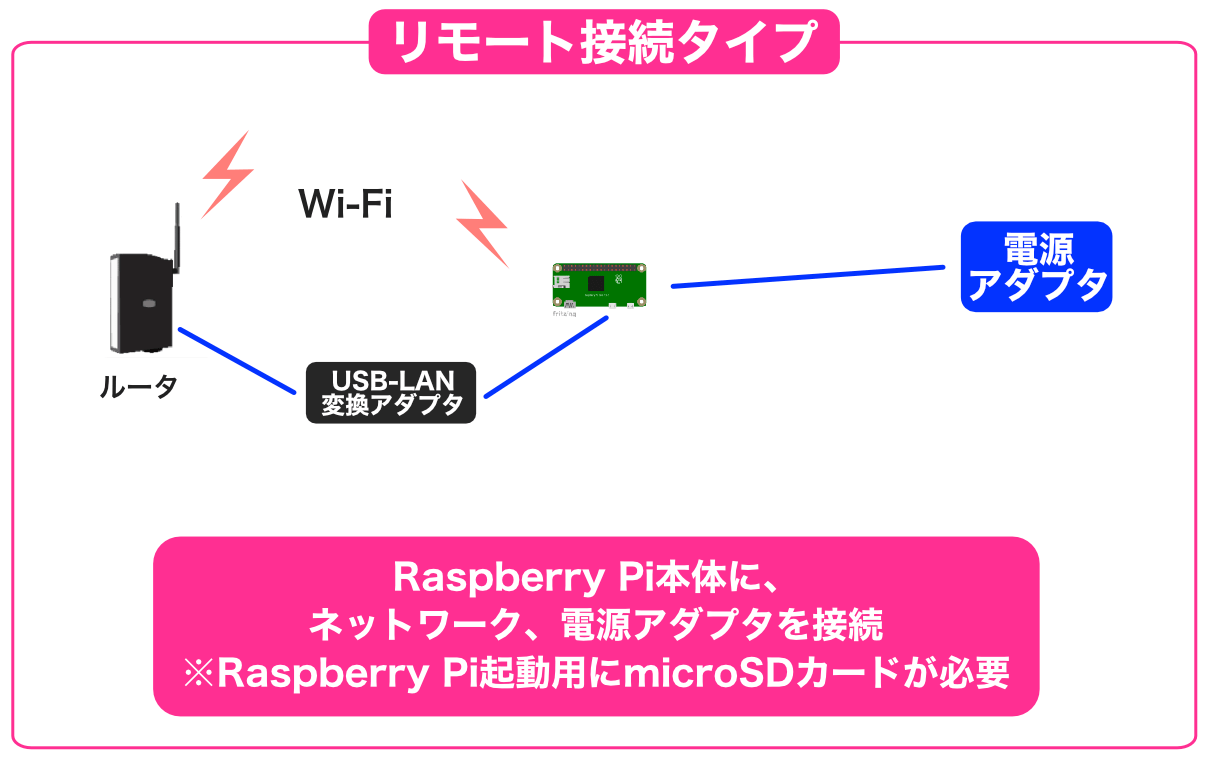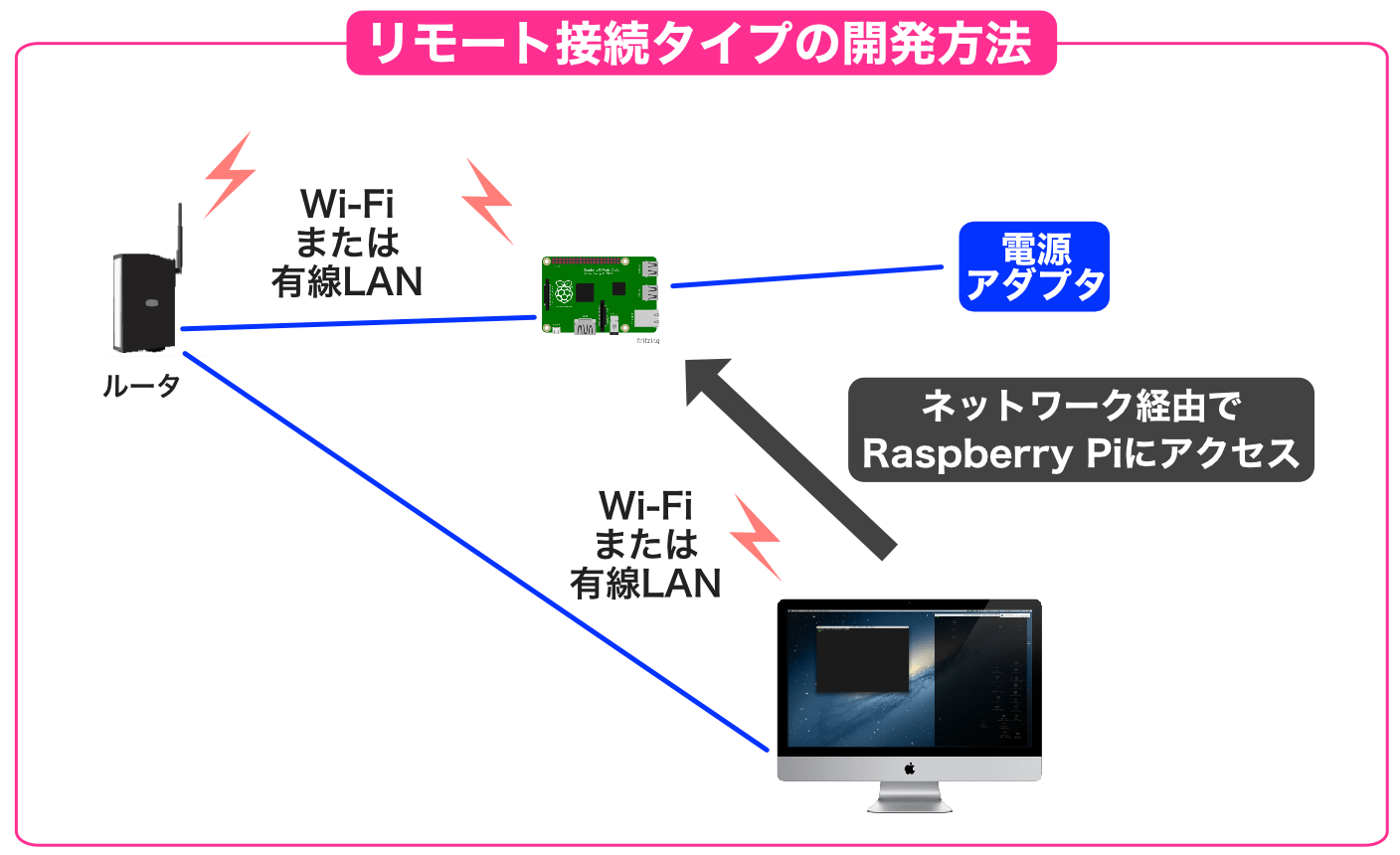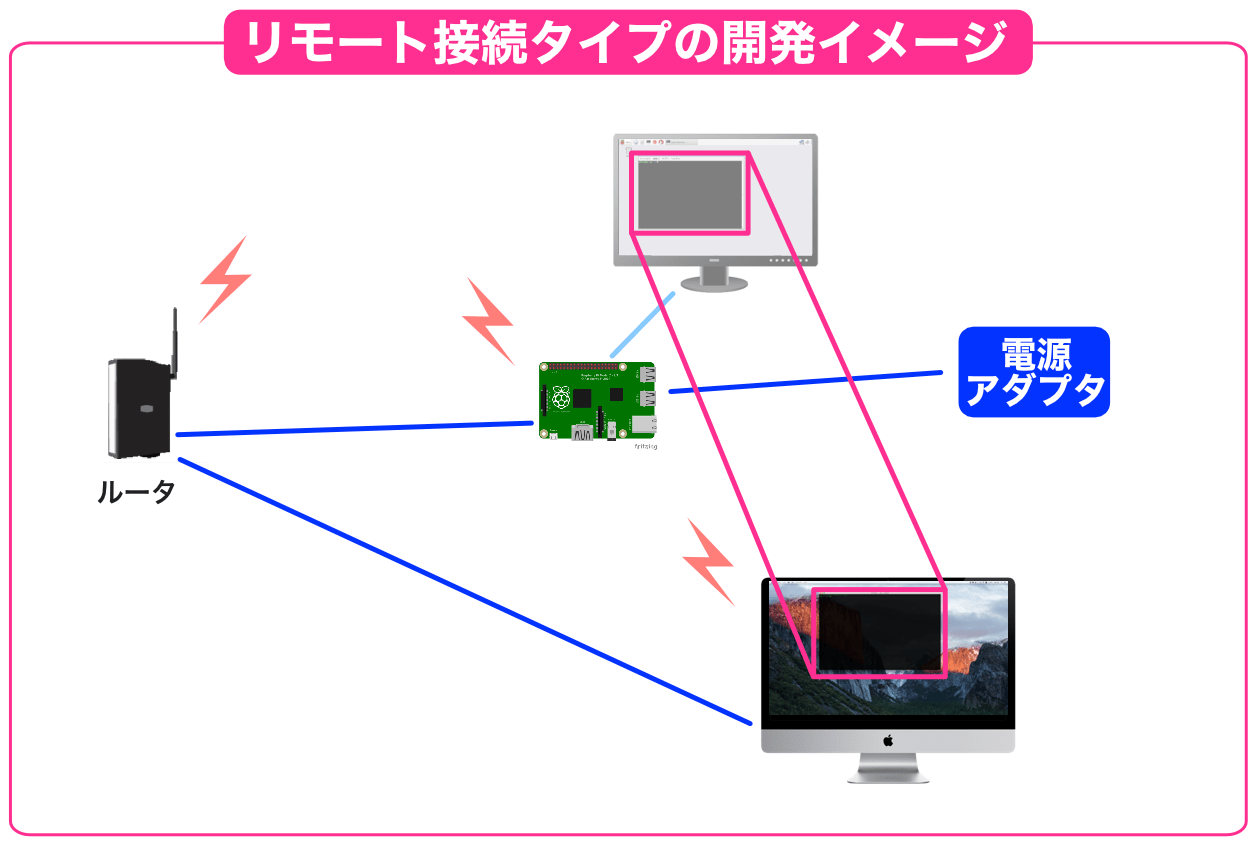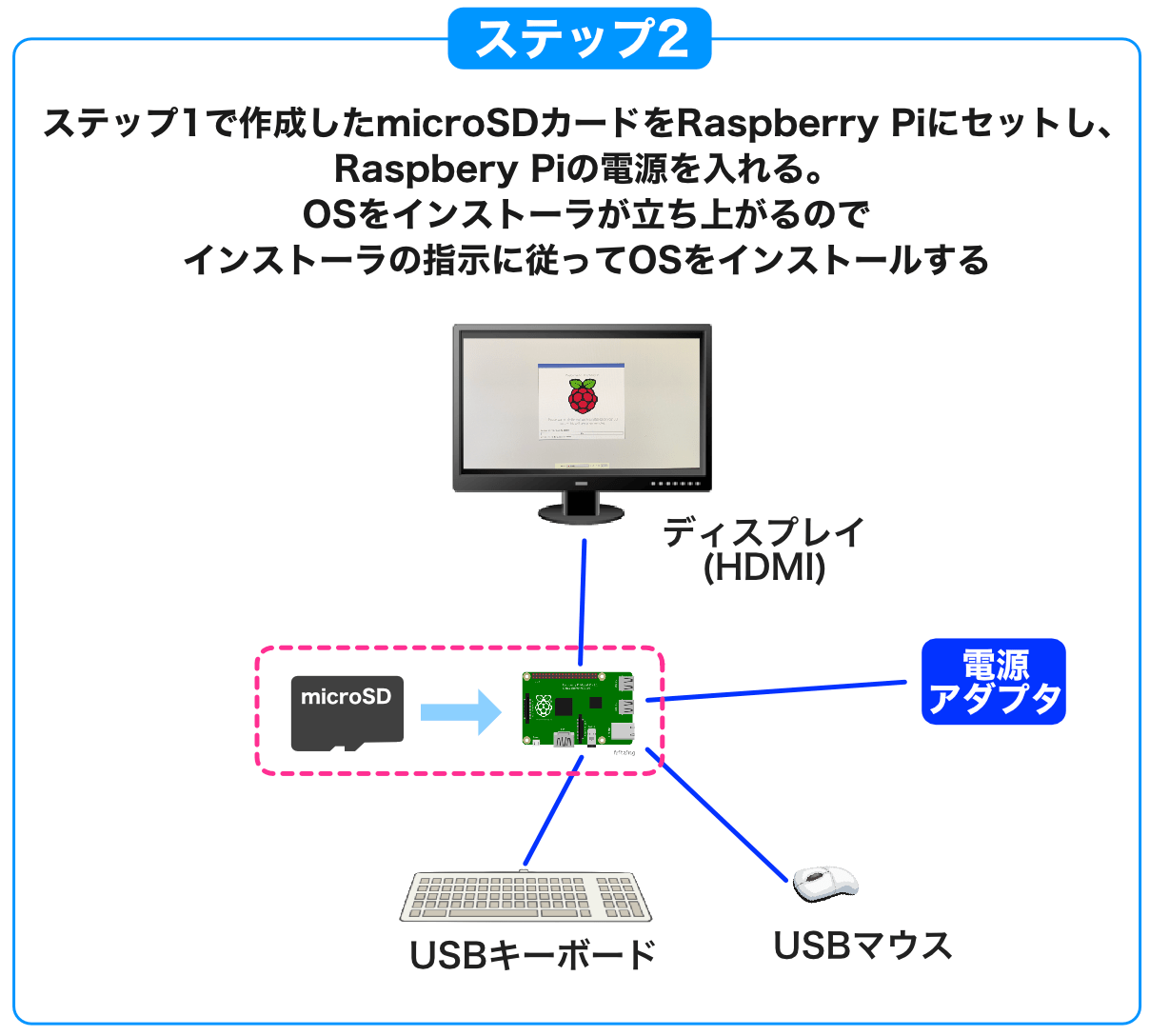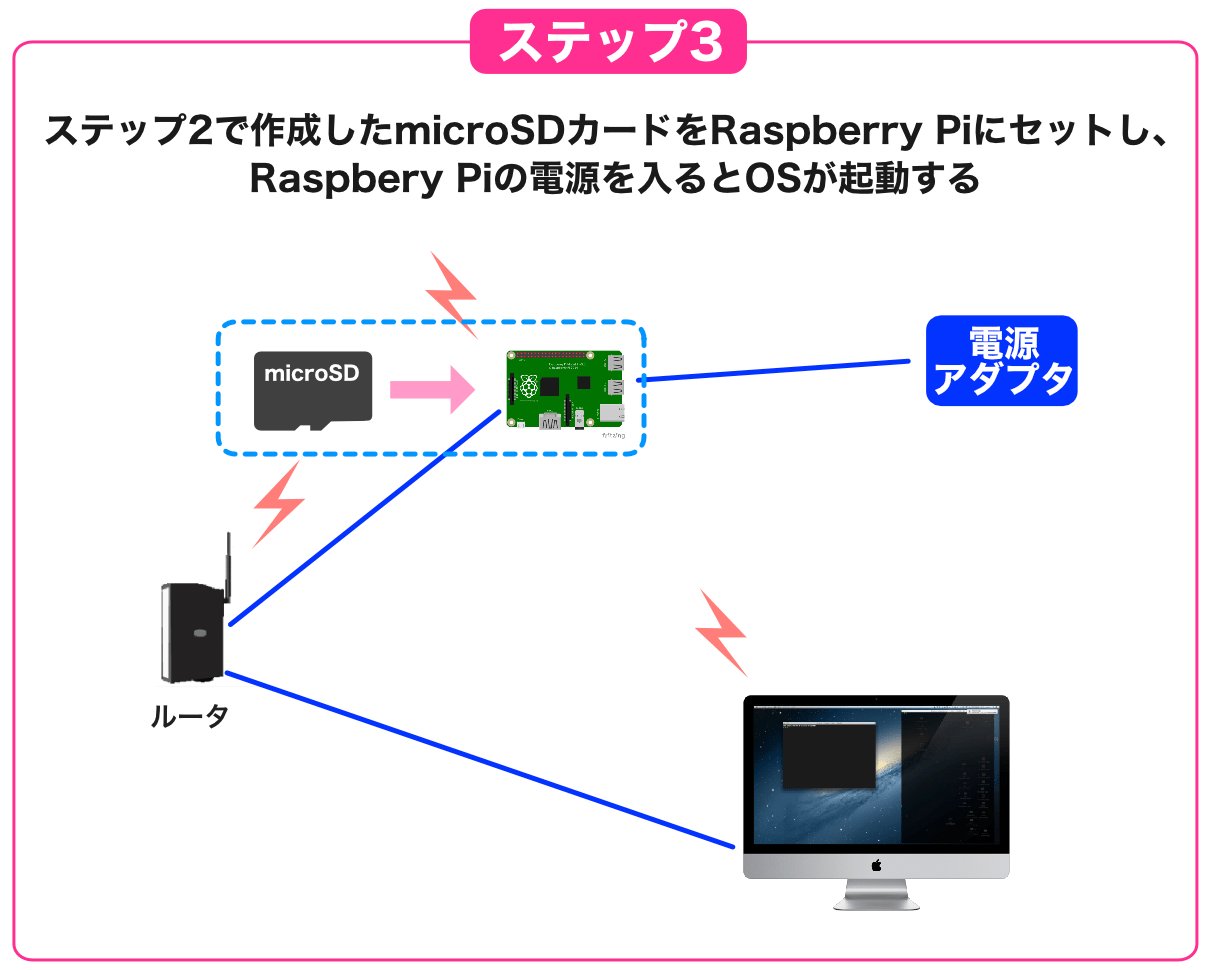Raspberry Piは、どのような機器構成で開発するかで必要な周辺機器類が異なってきます。何を購入すればよいのかを検討いただくために、今回は機器構成とセットアップ方法の概要について説明します。具体的にどのような製品を揃えればよいかは次回以降の記事で詳しく説明します。
今回説明すること
Raspberry Piでプログラム開発を行うには、大きく2通りの機器構成があります。
今回の記事では、これらの2通りの機器構成がどのようなものか説明し、どのようにセットアップを行うのか、その概要を説明します。
これから説明する機器構成を理解した上で、どちらの機器構成で進めるか決めてください。機器構成が決まると必要なものがわかりますので、すでに手元にあるものは活用して、足りないものだけを購入しましょう。必要なものは第5回の記事で詳しく説明します。
ところで、機器構成を理解したり、必要なものを検討したり、ってなんだか面倒ですよね。とりあえず「必要なものリスト」を説明してくれればいいのに、って思っていませんか?
なぜ最初に機器構成を説明するかというと、Raspberry Pi本体の種類と機器構成によって、必要なものが結構変わってくるためです。その上、手元にあるものは活用した方がよいので、入手が必要なものは人それぞれということになります。
例えば標準タイプのRaspberry Pi (Raspberry Pi Model3 Bなど)はUSBコネクタが4個搭載されていますので、USBキーボードやUSBマウスをそのまま接続できます。なんだか当たり前、って思うかもしれませんが、小型タイプのRaspberry Pi Zeroシリーズは、USBコネクタは1個しか搭載されておらず、またコネクタタイプもMicroBなんです(MicroBタイプはAndroidスマホに使用されています)。このままでは普通のUSBキーボードとUSBマウスは接続できないので、コネクタ変換アダプタが必要になる、といった具合です。
このような背景を理解した上で、これから説明する機器構成を確認するようにしてください。
機器構成
これから2通りの機器構成を具体的に説明します。どちらの機器構成でも、同じように電子工作とプログラム開発をすることができます。一方でそれぞれ特徴もありますので、その特徴を含めて説明します。
これから説明する2通りの機器構成は「デスクトップタイプ」と「リモート接続タイプ」と呼ぶことにします。これらの用語は一般的ではありませんので、人と話をするときにうっかり当たり前のように「デスクトップタイプは、、、」などと言わないようにしてください。というより、こんな話は普通しませんかね。
デスクトップタイプ
この機器構成は、通常のデスクトップPCと同様の構成です。具体的には以下のようにRaspberry Pi本体に、電源、ディスプレイ、USBキーボード、USBマウスを接続して、通常のデスクトップPCと同じような構成にします。
また、インターネットに接続する必要がありますので、有線LANか無線Wi-Fiでネットワーク接続します。Raspberry Piのモデルによっては標準でWi-Fiが搭載されていないものもあります。各モデルのネットワーク対応については、前回の記事のスペック表を確認してみてください。
なお、Raspberry Pi本体がWi-Fiを標準搭載していない場合でも、Wi-Fi接続する方法はあります。具体的には、USBコネクタに接続するタイプのWi-Fiアダプタを使用すればWi-Fi接続が可能です。設定方法の詳細は第12回の記事で説明します。
ところで、上の機器構成図は標準タイプのRaspberry Piのケースですが、小型タイプのRaspberry Pi Zeroシリーズでは周辺機器接続用のUSBコネクタ(MicroB)が1個しかありませんので、通常のUSBキーボードとUSBマウスを接続する場合は、以下の図のようにUSBハブ(MicroB/TypeA)が必要になります。このハブについては買い物リストの記事で詳しく説明します。
さらに、Raspberry Pi Zero (「W」が付いていないモデル)はWi-Fi非対応です。Zeroシリーズは有線LAN接続のためのコネクタも搭載されていませんので、ネットワーク接続するには上の図のようにUSB-LAN変換アダプタが必要になります。
だんだんややこしくなってきましたね。デスクトップタイプの機器構成の説明はここまでです。
次に、この「デスクトップタイプ」でプログラムを開発する場合、どのようなイメージになるか説明します。
以下の画像は、実際に「デスクトップタイプ」で機器構成で実際の開発の様子を撮影したものです。
Raspberry Piを立ち上げるとWindowsやmacOSと似たようなデスクトップ画面になります。このデスクトップで、テキストエディタを開いてプログラムを書き、「ターミナル」というアプリでプログラムを実行します。テキストエディタは馴染みがあると思いますが、「ターミナル」は聞いたことがない方も多いかもしれません。ターミナルアプリについては今後の記事で詳しく説明していきます。
「デスクトップタイプ」の機器構成と開発のイメージはつかめましたでしょうか。
リモート接続タイプ
この機器構成は、Raspberry Pi単独で動作させます。具体的には以下のようにRaspberry Pi本体に電源を接続するだけです。なお、この構成もネットに接続する必要がありますので、有線LANか無線Wi-Fiでネットワーク接続します。
先ほどのデスクトップタイプと同様、小型タイプのRaspberry Pi Zeroシリーズでは、有線LAN接続のためのコネクタが搭載されていませんので、有線LANでネットワーク接続する場合は以下の図のようにUSB-LAN変換アダプタが必要になります。
ん???
通常タイプにしても小型タイプにしても、この機器構成ではキーボードやディスプレイが接続されていません。この状態で、どのようにプログラムを作成したり実行するのでしょうか?
「リモート接続タイプ」の場合は、以下のようにWindowsPCやMacから、ネットワーク経由でRaspberry Piにアクセスして開発を行います。
この機器構成では、ネットワークを通して「リモートで(=離れて)」開発を行うので「リモート接続タイプ」と呼ぶことにしました(この「リモート接続タイプ」も一般的な用語ではありません)。
でも、リモートでアクセスする、といっても具体的なイメージがわかりませんよね。そこで、リモート接続タイプで開発を行う場合のイメージを説明します。
先ほど説明した「デスクトップタイプ」では、プログラムの作成はエディタアプリ、実行はターミナルアプリを使用しました。
WindowsPCやMacからリモートでアクセスする場合、WindowsPCやMacの画面上に、Raspberry Piのターミナルアプリが見える感じになります。(リモート接続の場合、Raspberry Piにディスプレイは接続されていませんが…)
このように「リモート接続タイプ」の場合は、基本的にターミナルアプリでプログラム作成や実行を行います。このターミナルアプリはマウスを使わずにキーボードだけ(文字入力だけ)で操作します。普段WindowsやmacOSのデスクトップで作業している方は、ちょっと慣れるまで時間がかかるかもしれません。
「リモート接続タイプ」で開発を行うのは、最初はちょっと不便に感じるかもしれませんが「将来、AIなどのコンピュータ関係の仕事をしようかな」と考えている学生の方は、是非このターミナルアプリに慣れておきましょう。きっといいことがありますよ。
なお、先ほどの「デスクトップタイプ」の機器構成でも、WindowsPCやMacからリモートでアクセスすることもできます。「デスクトップタイプ」をセットアップしたらリモート接続してみて、リモートの開発がどんな感じか試してみるのもいいと思います。
また、先ほどのデスクトップタイプ同様に、Raspberry Pi本体がWi-Fiを標準搭載していない場合でも、Wi-Fi接続する方法があります。具体的には、USBコネクタに接続するWi-Fiアダプタを使用すればOKです。設定方法の詳細は第12回の記事で説明します。
セットアップ手順概要
次に、「デスクトップタイプ」と「リモート接続タイプ」のセットアップ手順の概要を説明します。ステップバイステップの詳細手順は第8回の記事(デスクトップタイプ)と第9回(リモート接続タイプ)の記事で説明します。
なお、いずれ機器構成でもmicroSDカードにRaspberry PiのOSを書き込む必要がありますので、WindowsPCやMac本体と、SDカードリーダ/ライタが必要になります。
「デスクトップタイプ」のセットアップ手順概要
このセットアップ手順の概要を説明します。
最初に、Raspberry PiのOSインストーラを入手します。Raspberry PiのOSはRaspberry Piの公式サイトからダウンロードできます。公式サイトからOSインストーラをダウンロードしたら、それをmicroSDカードに書き込みます。
次に、ステップ1で作成したmicroSDカードをRaspberry Piにセットして電源を入れます。電源投入後、OSインストーラが起動しますので、インストーラの指示に従ってインストール処理を進めます。
ネットワーク接続が有線LANの場合はステップ2で作業は終わりです。Wi-Fiに接続する場合は、Raspberry PiのOS上でWi-Fi接続設定を行います。
以上でOSインストールは完了です。
「リモート接続タイプ」のセットアップ手順概要
このセットアップ手順の概要を説明します。
最初のステップは「デスクトップタイプ」と同様ですが、入手するOSは「OSインストーラ」ではなく、「OSの起動イメージ」になります。具体的にどのファイルをダウンロードすればよいかは、セットアップ詳細の記事で説明します。
この「OS起動イメージ」をmicroSDカードに書き込み、そのmicroSDカードをRaspberry Piにセットして電源を入れるとOSが立ち上がります。
ただし!!!
この状態でRaspberry PiのOSを立ち上げると、大きな問題が発生します。具体的には以下の2点の問題があります。
- デフォルトではリモートから接続できない設定になっている
- Wi-Fi接続設定はされていない
さて、、、これらの設定を変更するにはRaspberry Piの中にある設定ファイルを変更する必要があるのですが、そもそもデフォルトの状態ではリモート接続できませんし、Wi-Fi接続もできない状態です。
では、どうすればいいかというと、
このようにWindowsやmacOSでOS起動イメージを書き込んだ後に、microSDカードにある設定ファイルをあらかじめ作成、編集しておきます。このステップ2で行う作業は、
- リモート接続を可能にするための設定ファイルの作成
- Wi-Fi接続するための設定ファイルの作成・編集
です。これらの作業は、WindowsやmacOSのテキストエディタを使用して行います。
なお、ネットワーク接続が有線LANの場合は「Wi-Fi接続するための設定ファイルの作成・編集」必要ありませんが、「リモート接続を可能にするための設定ファイルの作成」は必要です。
ここまで準備できればあとはmicroSDカードをRaspberry Piにセットして起動すれば、無事リモートから接続できる状態でOSが立ち上がります。
おすすめの機器構成は?
おすすめはなかなか難しいところですか、どちらかというと「リモート接続タイプ」の方がおすすめです。
リモート接続タイプでは、Raspberry Pi単体で動作させるので場所もとりませんし、Raspberry Piの電源としてモバイルバッテリを使用すれば設置場所も自由に選べます。プログラム開発は全てキーポード操作で行う必要がありますが、慣れればそれほど難しくはありません。
また、デスクトップタイプではWindowsやmacOSのようにデスクトップ上で作業しますが、アプリケーションによっては動作がかなり遅いものがあります。作業できなくはないですが、やはりリモート接続タイプの構成で、開発作業自体はWindowsやmacOS上で行った方がサクサク動きます。
先ほど説明しましたが、「デスクトップタイプ」の機器構成でもリモート接続もできますので、余っているディスプレイやキーボード、マウスがある場合は、「デスクトップタイプ」でセットアップしてから、「デスクトップタイプ」と「リモート接続タイプ」を試してみて、どちらか自分に合う方を選ぶのもいいと思います。
「デストクップタイプ」でセットアップしてから、「やっぱりリモート接続タイプの方が場所も取らないし、開発も問題なさそうだから、リモート接続タイプにしようかな」という場合は、単にディスプレイ、キーボード、マウスを外してRaspberry Piを起動すれば「リモート接続タイプ」になります。
次回はRaspberry Pi本体と周辺機器の買い物リストを作ります。いろいろ注意点がありますので、そのあたりも詳しく説明します。
更新履歴
| 日付 | 内容 |
|---|---|
| 2015.10.10 | 新規投稿 |
| 2019.3.2 | Raspbian Stretchのインストール手順に変更 |
| 2021.8.27 | 新サイトデザイン対応 |