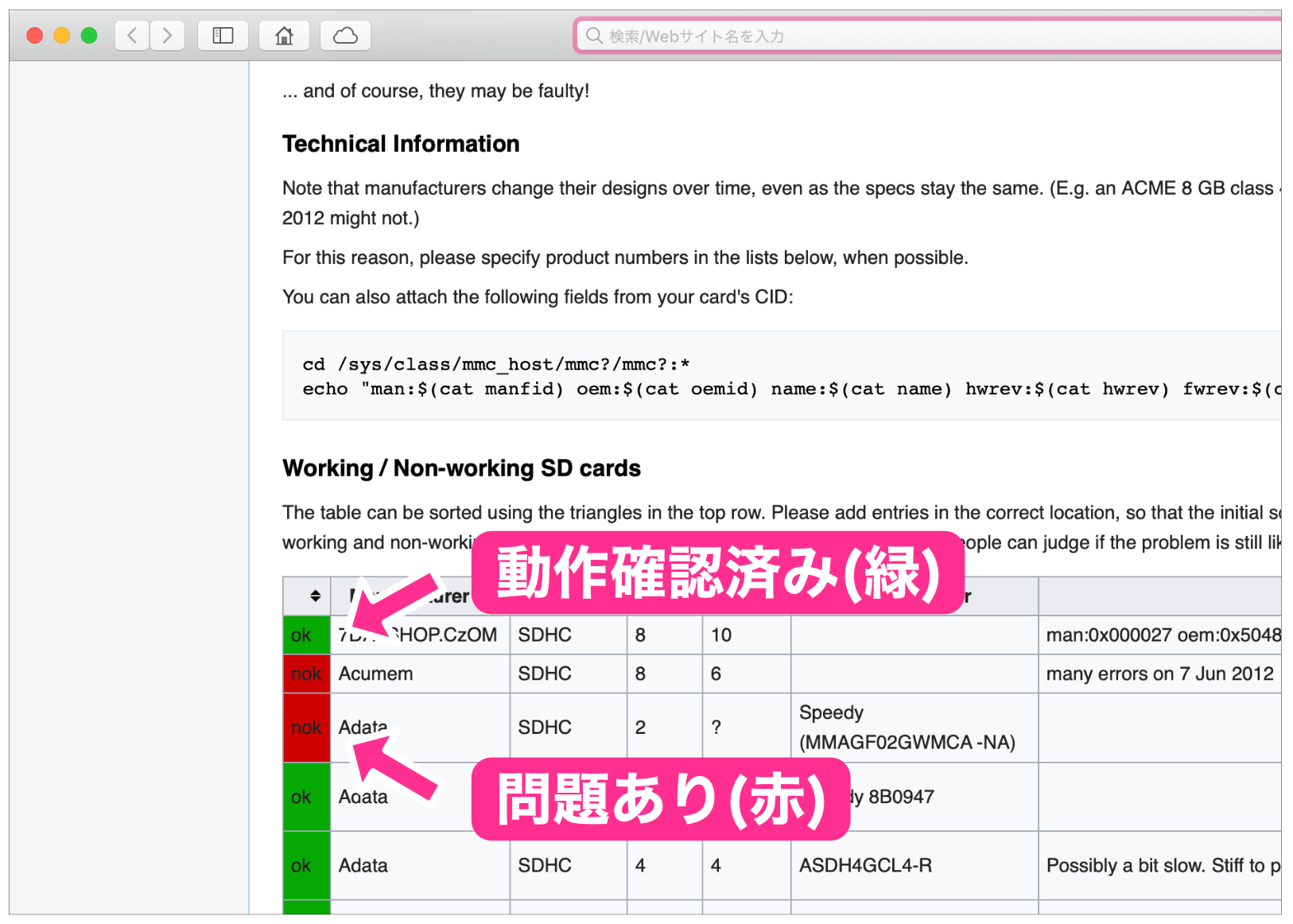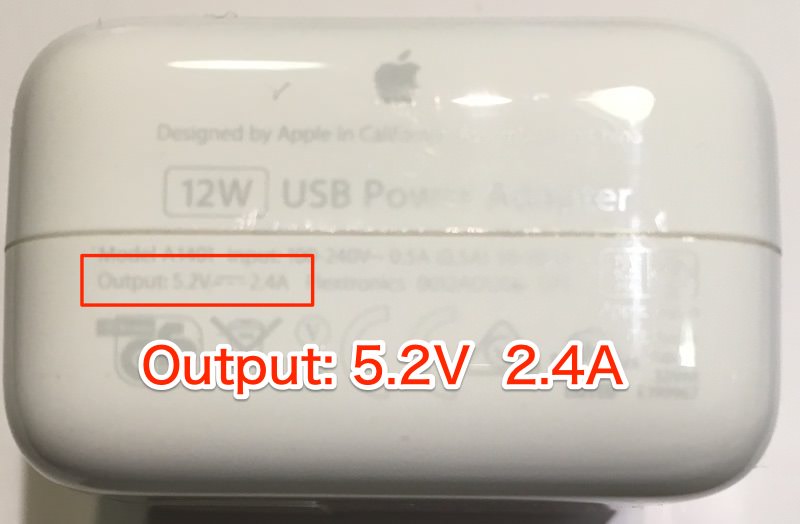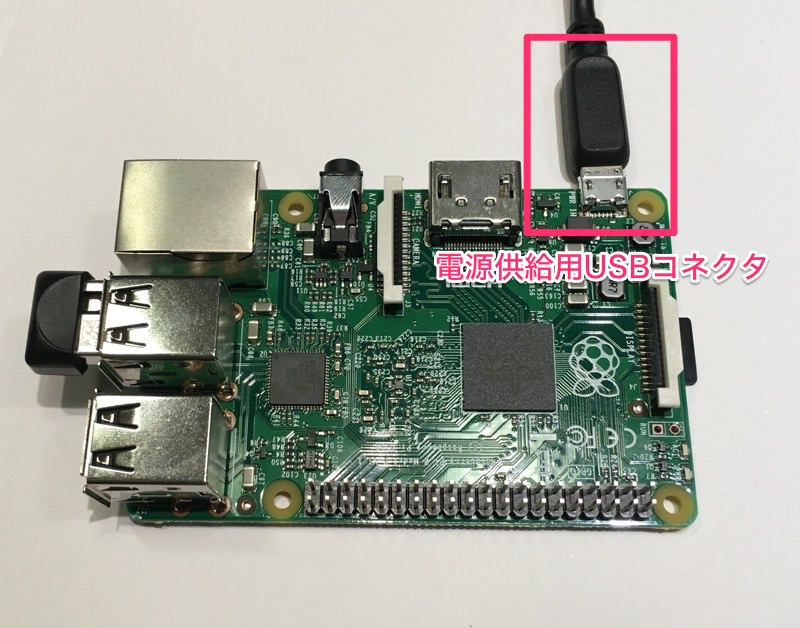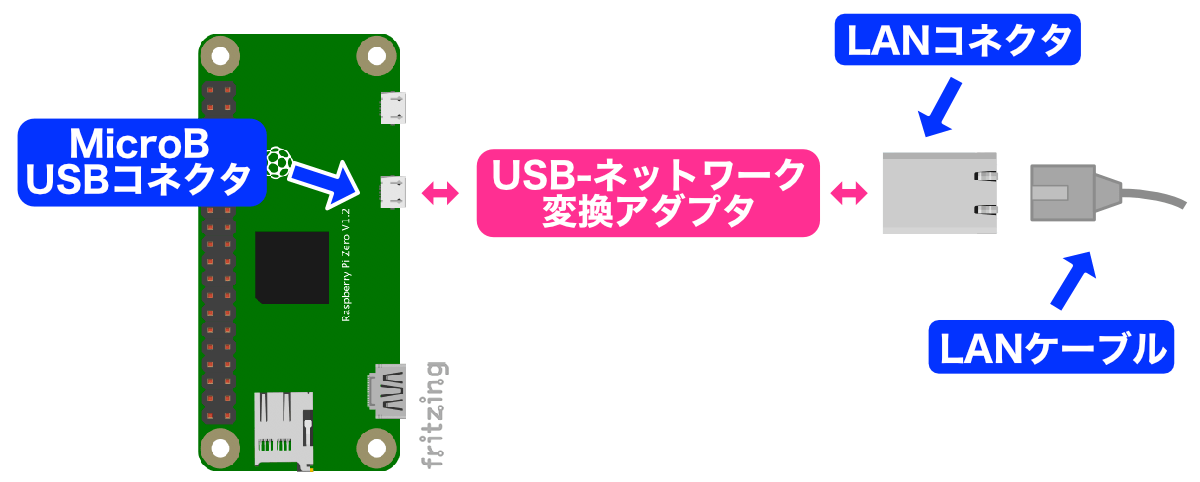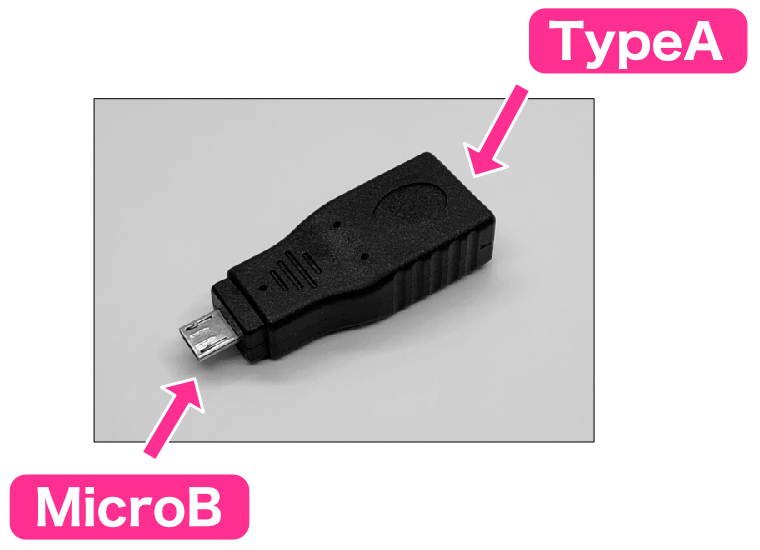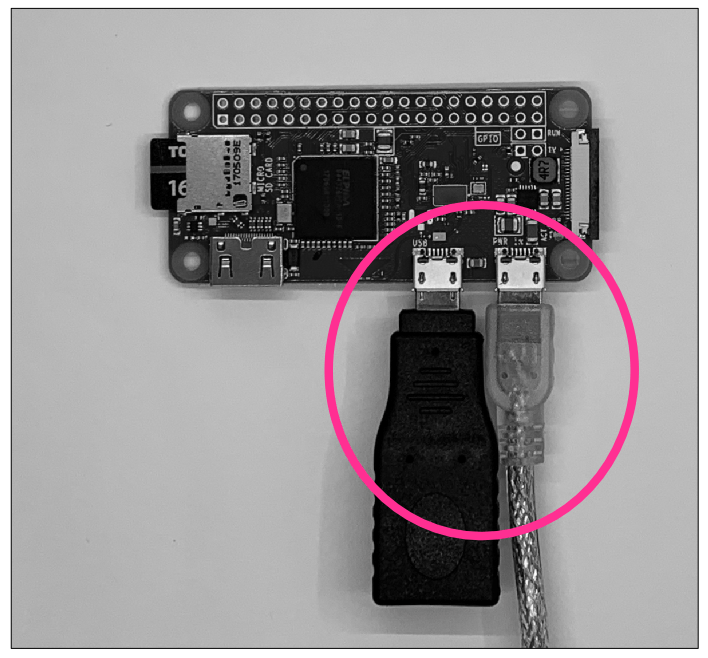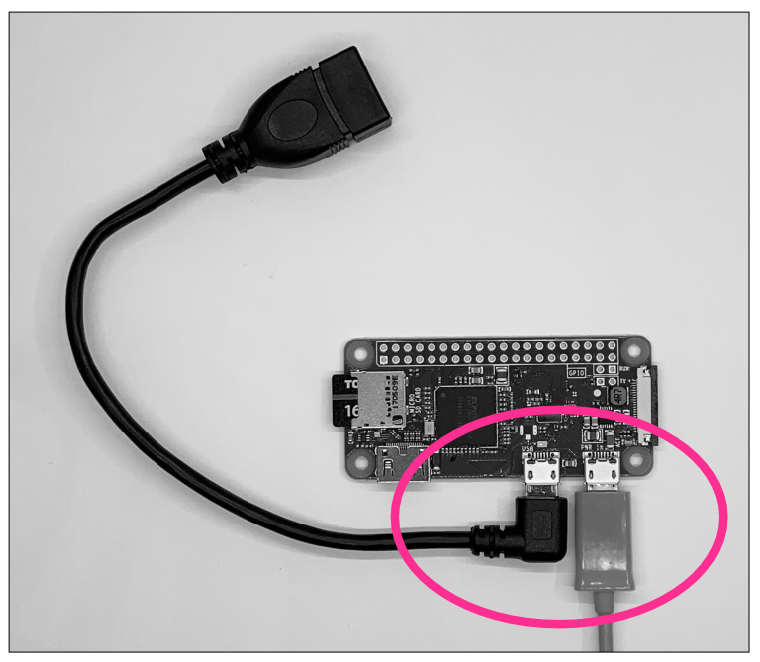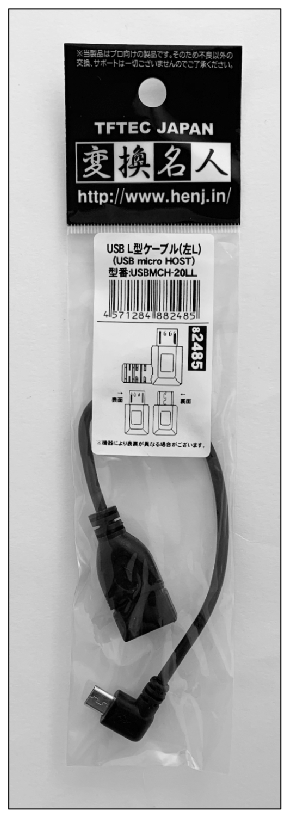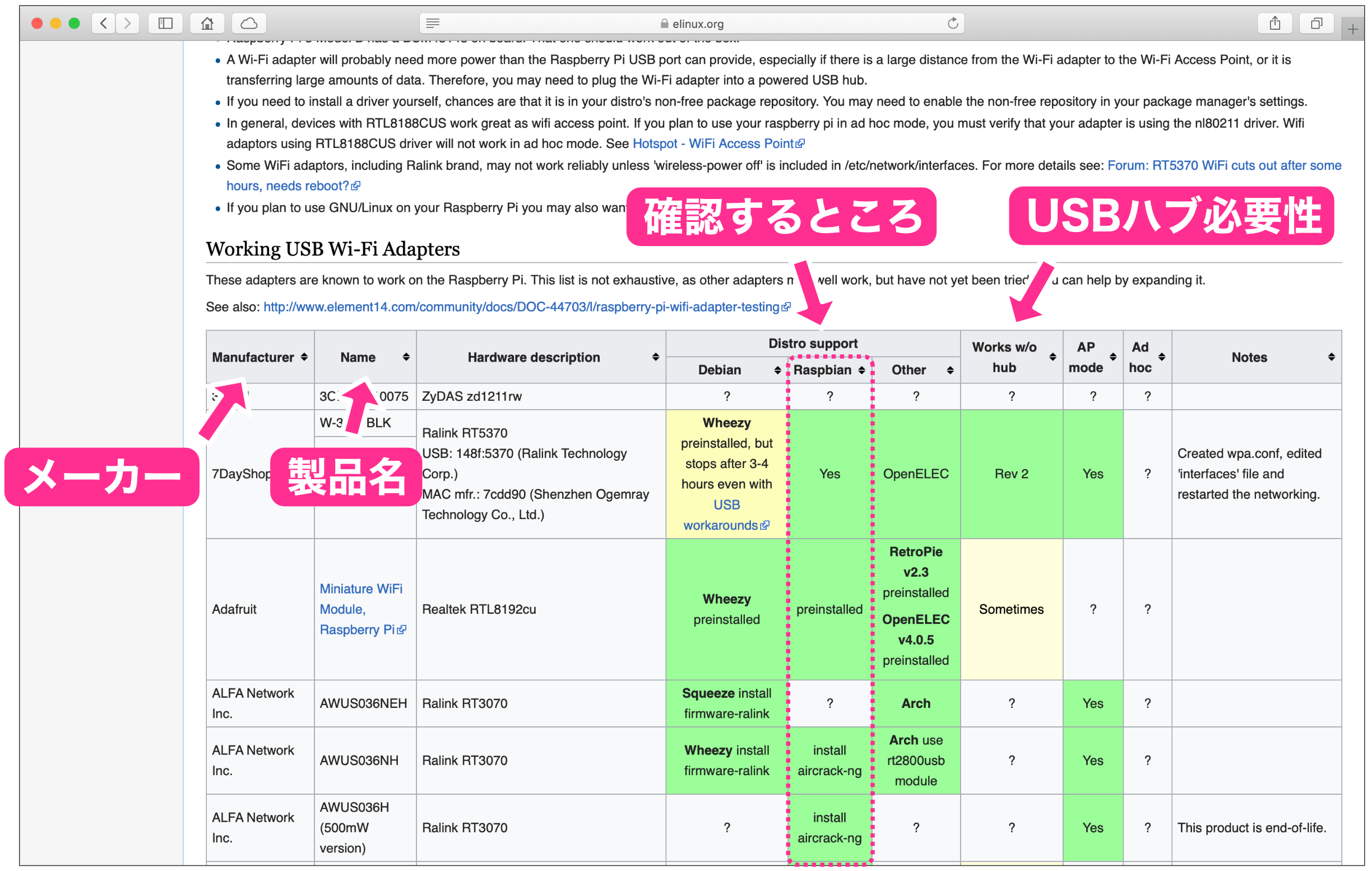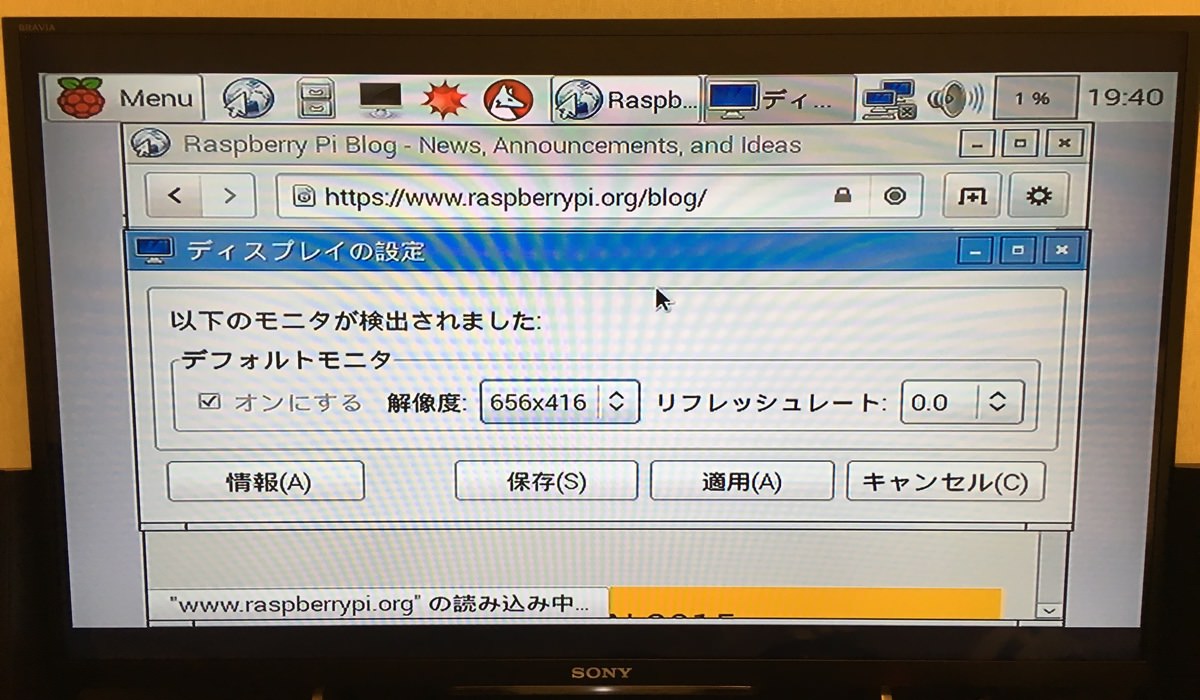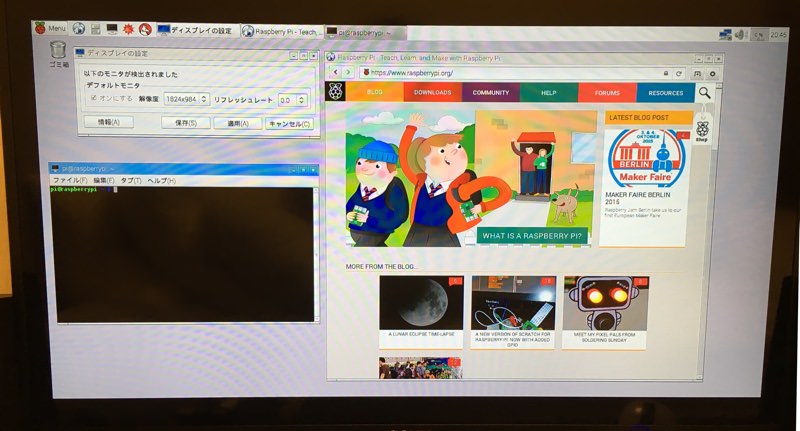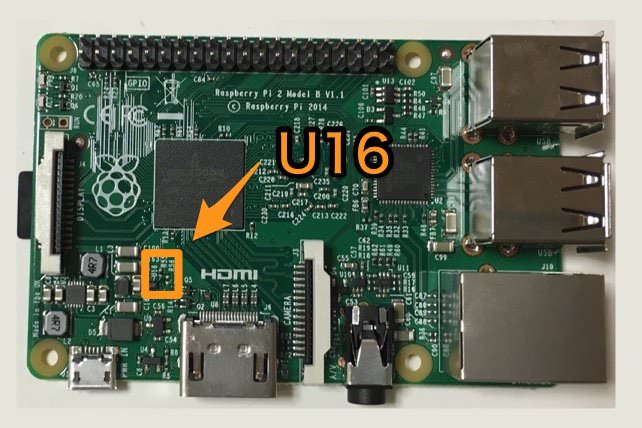Raspberry Piの機器構成がわかりましたので、買い物リストを作りましょう!
買い物リスト
前回の記事を読んで、どちらの機器構成で開発するか決めましたか?
機器構成が理解できたところで、買い物リストを作りましょう。Raspberry Piを動作させるには、いろいろな周辺機器が必要になります。それぞれの周辺機器を購入する際、注意点がいろいろありますので、今回の説明を元にご自分の買い物リストを作成してください。
最初に、買い物リストを表で確認します。以下の表は、Raspberry Pi 3 Model 3 B+などの標準タイプのRaspberry Piと、Raspberry Pi Zero WHなどの小型タイプで分けています。また、それぞれのタイプでは有線LAN接続とWi-Fi接続でも場合分けしてあります。さらに、機器構成タイプによっても必要なものが異なりますので、表中で場合分けしています。
表中、「◯」は必要なもの、「△」は必要があれば購入するものを意味しています。
| 説明番号 | 品名 | 標準タイプ (Raspberry Pi 3 Model B+など) |
小型タイプ (Raspberry Pi Zeroシリーズ) |
||
|---|---|---|---|---|---|
| Wi-Fi接続 | 有線LAN接続 | Wi-Fi接続 | 有線LAN接続 | ||
| 1 | Raspberry Pi本体 | ◯ | ◯ | ◯ | ◯ |
| 2 | microSDカード | ◯ | ◯ | ◯ | ◯ |
| 3 | USB SDカードリーダ・ライタ | △ | △ | △ | △ |
| 4 | SDカードアダプタ | △ | △ | △ | △ |
| 5 | USB ACアダプタ | ◯ | ◯ | ◯ | ◯ |
| 6 | USBケーブル | ◯ | ◯ | ◯ | ◯ |
| 7 | ACコンセントスイッチ | △ | △ | △ | △ |
| 8 | LANケーブル | ◯ | ◯ | ||
| 9 | USBネットワーク変換アダプタ | ◯ | |||
| 10 | USB Wi-Fiアダプタ | △ | △ | ||
| 【デスクトップタイプのみ必要】 | |||||
| 11 | HDMI端子付きテレビ/PCディスプレイ | ◯ | ◯ | ◯ | ◯ |
| 12 | HDMIケーブル | ◯ | ◯ | ◯ | ◯ |
| 13 | USBキーボード | ◯ | ◯ | ◯ | ◯ |
| 14 | USBマウス | ◯ | ◯ | ◯ | ◯ |
| 15 | USBハブ | ◯ | ◯ | ||
| 16 | コーヒー・お茶 | △ | △ | △ | △ |
ところで、このように「◯」や「△」を使うのは当たり前のような気がしますが、このような表記が使われるのは日本ぐらいのようです。
学生の皆さんは、これから英文の資料などを見る機会が出てくると思います。英文の資料でこのような表を表現する場合、必要なものは「✔︎」(チェックマーク)で表現されることが多いです。また「必要があれば」というものは「Op.」(Optional/オプション)と表記されることがあります。
それでは、説明番号順に購入する際の注意点なども含めて説明します。
1. Raspberry Pi本体
今までの記事でも何回か出てきましたが、Raspberry Pi本体は大きく分けてクレジットカードサイズのRaspberry Pi 3 Model B+などの標準タイプと、その半分ぐらいの大きさのRaspberry Pi Zero Wなどの小型タイプがあります。
どちらを購入するか悩ましいところですが、デスクトップタイプの機器構成で使用する場合は通常タイプの最新モデルをお勧めします。というのは、デスクトップタイプの場合、ディスプレイを接続して通常のPCのように使用しますので、Raspberry Pi本体にかなり処理能力が必要です。Raspberry Pi Zeroシリーズは処理能力が通常タイプに比べて低いため、デスクトップタイプの機器構成で使用すると動作がかなり遅くなってしまいます。
リモート接続タイプで使用する場合は、通常タイプでも小型タイプでも問題ありません。なお、小型タイプを使用する場合は、Wi-Fi搭載モデル(Raspberry Pi Zero W または WH)をお勧めします。小型タイプはネットワークコネクタがありませんので、デフォルトでは有線LAN接続ができません。有線LAN接続する場合は、USBネットワーク変換アダプタを使用する必要があります。
2. microSDカード / 3. SDカードリーダライタ / 4. SDカードアダプタ
SDカードにはいくつかサイズがありますが、Raspberry Piでは一番小さい「microSDカード」を使用します。購入する際は間違えないようにしてください。なお、Raspberry Pi初期モデルのRaspberry Pi Model AとModel Bは一番大きいSDカード対応ですので、これらのモデルを購入する際は注意してください。
次にmicroSDカードの容量ですが、これからインストールするRaspbianというOSでは8GB以上が推奨されています。それほど値段差はありませんので、ちょっと余裕を持って、16GBがよいと思います。量販店ですと高いケースもありますが、通販でしたら1,000円程度で購入できます。私は以下のSDカードリーダライタを使用しています(かなり古いタイプです…)。
なお、microSDカードを購入する際、注意点が2点あります。
まず1点目です。
WindowsPCやMacにはSDカードスロットが標準で付いているものがありますが、その場合はmicroSDカードサイズに対応しているか確認してください。セットアップのステップ1で、WindowsPCやMacを使ってmicroSDカードにRaspberry PiのOSを書き込みます。書き込みに使用するスロットがSDカード用の場合は、microSD→SDカード変換アダプタも忘れずに購入してください。
注意点の2点目は、相性問題です。
Raspberry PiとmicroSDカードの相性があり、相性が悪いmicroSDカードの場合、OSが立ち上がらなくなることがあります。購入する際に必ず互換性を確認してから購入してください。microSDカードの互換性については以下のサイトで確認できます。
このページの下の方に行くと、メーカと製品ごとにmicroSDカードの動作確認状況が出ています。表の一番左の列が緑色セルの「ok」のものを購入してください。赤いセルの「nok」(not ok)は動作に問題が発生する可能性のある製品です。
特に、amazonでRaspberry Pi本体を購入する場合、おすすめのmicroSDカードとして動作に問題があるものが出てきたりしますので注意が必要です。
ちなみに、私の場合、よく調べないで購入したmicroSDカードは互換性リストでNGのものでした。起動10回目ぐらいから、2回に1回ぐらい立ち上がらなくなり、起動20回目ぐらいで立ち上がらなくなってしまいました。
5. USB ACアダプタ
USB ACアダプタは、以下の仕様のものを用意します。
| 本体タイプ | 出力電圧 | 出力電流 | 出力電力 |
|---|---|---|---|
| 標準タイプ Raspberry Pi 3 ModelB+など |
5V | 2.5A以上 | 12.5W以上 |
| 小型タイプ Raspberry Pi Zeroシリーズ |
5V | 1.2A以上 | 6W以上 |
スマホやタブレットの充電器をお持ちでしたら仕様を確認してみてください。製品によって表記が異なることがありますが、以下の画像を参考にしてみてください。
この画像はiPad用のUSB電源アダプタです。よく見ると「Output: 5.2V 2.4A」とあります。その上にはワット数として「12W」と書かれています(Vが電圧、Aが電流、Wがワット数です)。
Raspberry Piに合うACアダプタを持っていない、ということでしたら新規に購入しましょう。1,000円〜1,500円ぐらいで入手できます。あまり安いものは電力が安定しないこともありますので、ユーザレビューなど参考にしてみてください。
なおショップによってはRaspberry Pi用としてUSB ACアダプタを販売しているところもあります。以下はRaspberry Pi 3向けとして販売されているACアダプタです。これらはケーブルがMicroBタイプのコネクタになっていますので、そのままRaspberry Pi本体に接続することができます。
ラズパイ3Bおよび3B+に最適なACアダプター 5V/3.0A USB Micro-Bコネクタ出力 (スイッチサイエンス)
ラズパイ3用オフィシャルACアダプター 5.1V/2.5A USB Micro-Bコネクタ出力 (スイッチサイエンス)
6. USBケーブル
USB ACアダプタとRaspberry Pi本体を接続するケーブルです。USB ACアダプタ側はAタイプ、Raspberry Pi本体側はMicroBタイプになります。Androidスマホをお持ちでしたら、おそらくこのタイプのUSBケーブルをお持ちだと思います。
ちょっとわかりづらいですが、コネクタの両端がこのようなものです。
このタイプのUSBケーブルをお持ちでしたらまずは手持ちのものを使ってみてください。ただ、問題が発生する場合があるかもしれませんので、以下の説明を頭に入れておいてください。また、このUSBケーブルを購入する際には以下を注意してください。
Raspberry Pi 3 Model BやModel B+ など最新のモデルを使用する場合、Raspberry Pi本体の消費電力が大きいため、USBケーブルはある程度しっかりしたものが必要です。「しっかりしたもの」と言われてもよくわからないですよね。これから、なぜ「しっかりしたもの」が必要なのか、「しっかりした」USBケーブルはどのようなものか説明します。
例えば、デスクトップタイプの機器構成でRaspberry Piを使っていると、以下のようにデスクトップ画面の右上に「稲妻」マークが表示されることがあります。
これは、Raspberry Piに供給されている電力が足りない場合に表示されます。一般的にPCは多くの処理をするとより多くの電力が必要になります。上の図の稲妻マークは、Raspberry Piが多くの処理をしようとしたところ、電力が足りないため処理能力を落としている場合に表示されます。
この原因は2つあります。
一つは、USB ACアダプタの電力が足りない場合です。Raspberry Pi 3 Model B+などでは、ACアダプタの電力は12.5W以上必要ですが、例えば5Wなどのアダプタを使用していると、Raspberry PIに供給できる電力が足りなくなるため稲妻マークが表示されることが多くなります。
ただ、USB ACアダプタの電力が十分であっても、この稲妻マークが表示されることがあります。それがもう一つの原因です。
それは、USBケーブルが電力供給に耐えられない場合です。USBケーブルはどれも一緒という気もしますよね。でもUSBケーブルによっては多くの電力を送ることができないものもあります。
一般的に電線は太いほど多くの電力を送ることができます。逆に細いと送ることのできる電力に限界があります。
Raspberry Pi 3 Model B+などは、多くの処理能力が必要な場合、2A以上の電流が必要な場合があります。そこで、Raspberry Piに使用するUSBケーブルはある程度太い = ある程度しっかりしたものが必要です。
なお、一般製品ではこのようなしっかりしたUSBケーブルのことを「高速充電対応」と呼んでいます。これは、USBケーブルで使用している電線が太く、多くの電力を送ることができるため、結果として高速に充電できる、という意味になります。
手持ちのUSBケーブルを使用してこのような現象が出た場合は、USBケーブルを「高速充電対応」のしっかりしたものに変えて試してみてください。
7. スイッチ(必要があれば)
Raspberry Piには電源スイッチがありません。電源に接続したUSBアダプタからUSBケーブルを接続すると電源が入ります。(電源を切るときはRaspberry Pi上で電源OFFの処理をしてからコネクタを抜きます)
この電源供給用USBコネクタですが、強度はあるものの、電源ON/OFFのたびに抜き差ししているといつかこわれそうな気もします。また、実際に抜き差しすればわかりますが、Raspberry Piのどこを持てばよいのか、いまいちしっかりつかめるところがないんですよね。
そこで、必要でしたら電源をOFF/ONするスイッチを準備しておくとよいと思います。よく省エネコンセント、などの製品名で、コンセント側にスイッチが付いている製品が販売されています。
USB電源アダプタをこんな感じでつけて、このスイッチでOFF/ONすると抜き差ししなくてもよくなります。
家電量販店や通販などで500円程度です。
8. ネットワークケーブル
ネットワークケーブルは、以下のようなコネクタのもので、市販されているネットワークケーブルはまずこのタイプだと思います。
長さにもよりますが、3mで500円程度です。
9. USBネットワーク変換アダプタ
Raspberry Pi Zeroシリーズはネットワークコネクタがありませんので、有線LANで接続する場合、上のLANケーブルを直接接続することができません。そのため、以下のようにRaspberry Pi ZeroのMicroBタイプのUSBコネクタから有線LANに接続する変換アダプタが必要になります。
amazonや楽天、Yahooショッピングで製品を探してみましたが、MicroBタイプのUSBから有線LANに変換するアダプタはなく、以下のようなTypeAのUSBから有線LANに接続するものがほとんどでした。
そこで以下のように、Raspberry Pi Zero本体のMicroB USBからTypeAのUSBコネクタに変換して、ネットワークアダプタを接続します。
製品販売の状況がわかりましたので、以下に変換コネクタとUSBネットワークアダプタについて注意点を含めて説明します。
まず、MicroB-TypeA USB変換コネクタの説明です。
典型的なMicroB-TypeA USB変換コネクタとしては以下のような製品があります。
Raspberry Pi ZeroシリーズのMicroB USBコネクタは、周辺機器接続用と電源供給用のコネクタの間の距離がそれほどありません。そのため、電源供給用のUSBケーブルとUSB変換コネクタが以下のように干渉してしまうことがあります。
このような場合、電源供給用のUSBコネクタがなるべく小さいものを使用すると以下のように干渉しなくなります。
また、以下のようなタイプのUSB変換コネクタを使用すると干渉しなくなります。
この製品は以下になります。購入される場合、参考にしてください。
次に、ネットワークアダプタです。
ネットワークアダプタは、USBからネットワークコネクタに変換するタイプものもありますが、先ほどの画像のようにUSBハブ機能を持った製品がいいと思います。USBハブがあると、USB機器を接続することができます。
10. USB Wi-Fiアダプタ
すでにお持ちのRaspberry Piが標準でWi-Fiに対応していない場合でも、USB Wi-Fiアダプタを購入すればWi-Fi対応できます。
Wi-Fiアダプタは互換性のあるものを購入するように注意してください。互換性は以下のページにあります。
表は以下のように確認してください。
なんだかわからない用語ばかりですよね。以下のように確認してみてください。
「Manufacturere」という欄がメーカー名、「Name」という欄が製品名です。Raspberry Piで動作確認済みの製品は、「Distro Support(ディストリビューション)」欄の「Raspbian」の欄が緑色のものになります(Raspbianとは、これからインストールするOSの名前です)。
なお、USB Wi-Fiアダプタによっては電力を多く消費するものがあります。このようなアダプタは外部電力供給があるUSBハブに接続する必要があります。「Works w/o hub(USBハブなしで動作するか)」という欄がYesのものを選ぶとよいでしょう。
よく見ると、動作確認済みのもので入手しやすいアダプタがかなり限られてきます。Buffalloの「WLI-UC-GNM2」がよいと思います。動作確認の表は「WLI-UC-GNM」になっていますが、GNMはすでに販売終了しており、後継品がGNM2になります。私の方で動作確認できていますので、特に問題はないと思います。
「WLI-UC-GNM2」は以下のような外見です。
Raspberry PiのUSBコネクタに挿して使用します。
ここから先は「デスクトップタイプ」の機器構成で必要なものです。
11. HDMI端子付きテレビ/PCディスプレイ
HDMI端子のついたディスプレイやテレビをお持ちでしたら、HDMIケーブルでRaspberry Piとディスプレイ/テレビを接続できます。
12. HDMIケーブル
通常タイプのRaspberry Piと小型タイプのRaspberry Pi Zeroシリーズでは、HDMIコネクタが異なりますので注意してください。
このように、通常タイプでは標準的なHDMIコネクタ、小型タイプではHDMIミニコネクタになっています。
Raspberry Pi 3 Model B+などの通常タイプでは、以下のようにHDMI-HDMIケーブルを用意します。
Raspberry Pi Zeroシリーズでは、以下のようにHDMI-HDMIミニケーブルを用意します。
13. USBキーボード
USBキーボードは一般に入手できる日本語キーボードで構いません。500円〜1,000円程度のもので問題ありません。
14. USBマウス
USBマウスも一般に入手できるもので構いません。500円〜1,000円程度のもので問題ありません。
15. USBハブ
Raspberry Pi Zeroシリーズでは、キーボードなどのUSB周辺機器を接続するUSBコネクタが1個しかなく、さらにMicroBタイプです。
そのため複数のUSB周辺機器を接続する場合は、以下のようなUSBハブを用意します。
なお「9. USBネットワーク変換アダプタ」の項目で説明しましたように、USBハブとネットワークアダプタが一緒になっている製品もありますので、ご自分の機器構成に合わせて検討してみてください。
以上でRaspberry Piをセットアップ、開発するのに必要なものの説明が終わりました。ぜひ今持っているものを最大限活用してみてください。
次回の記事では電子部品と工具類の買い物リストを作ります!
16. コーヒー・お茶
デスクトップタイプのOSセットアップには時間がかかります。途中30分〜50分程度の待ち時間がありますので、必要があればこの時間をのんびり過ごすためにコーヒーやお茶の準備もしておきます。時間帯によってはお菓子などちょっとつまめるものもあるといいと思います。
補足1. HDMI以外のテレビ接続方法
上の説明では、Raspberry Piとディスプレイを接続する方法としてHDMI接続について説明しましたが、実はビデオ入力端子があるテレビもRaspberry Piに接続できるんです。以下のような昔からあるビデオ入力端子でも接続可能です。
でもRaspberry Pi側にはこれに対応するコネクタがなさそうですよね。Raspberry Pi側はこのコネクタになります。
昔、ビデオカメラとテレビをつなぐケーブルがあったと思いますが、こんなケーブルです(ご存知の方は少ないですかね…)。
ここからちょっとややこしいです。Raspberry Piのビデオ・オーディオ端子と、このケーブルの接続がずれているケースが多いです。ということで接続する前にRaspberry Piのビデオ・オーディオ信号線とビデオケーブルの信号線を確認します。
まず、Raspberry Piのビデオ・ オーディオ端子の信号線はコネクタ根元から「映像」「アース」「右音声」「左音声」となっています。。
次にビデオケーブルはJVCのVX-ML10Gという製品で、このページのような接続になっています。
ということで、接続を整理すると以下のようになります。
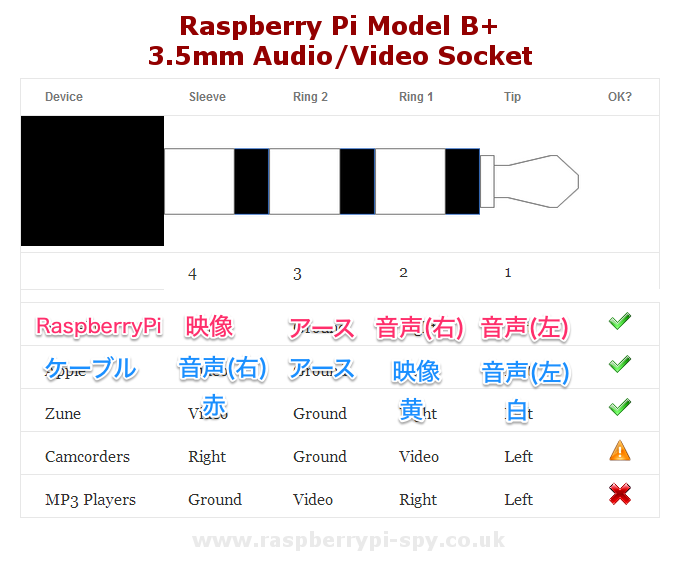
(https://www.raspberrypi-spy.co.uk/wp-content/uploads/2014/07/Model-B-Plus-Audio-Video-Jack-Diagram.pngより引用、加工)
ということで、映像と右音声が逆になっていますので、以下のように接続します。
| テレビコネクタ | ケーブル |
|---|---|
| 映像(黄) | 音声右(赤) |
| 音声右(赤) | 映像(黄) |
| 音声左(白) | 音声左(白) |
なお、アースの位置が違うケーブルは使用しないようにしてください。
とりあえずケーブルを持っていましたのでテレビに接続したところ、、、
なんか解像度がイマイチ、って感じになりました。これで作業するのはちょっと辛いかも。
ちなみに同じテレビにHDMIケーブルで接続した場合は解像度が高くなります。
でもハイビジョンテレビって、こんな中途半端な解像度なんでしたっけ?
(1824×984になってました)
補足2. Raspberry Pi 2 Model Bのハードウエア問題
Raspberry Pi 2 Model Bはハードウエアの問題が報告されています。本体ボードの左下の方に「U16」と書かれている部品があります。この部品に非常に強いライトを当てると電源が落ちる、という問題です。この強いライトは、強力なフラッシュ(キセノンフラッシュ)やレーザーポインタなどの光です。太陽光などではこの問題は発生しません。
通常の使い方でしたらまず問題ないと思います(自分は特に対策していませんが全く問題ありません)。気になるようでしたらこちらのページを参考にしてみてください。
また、この原因は光電効果という物理現象です。光電効果は電子回路、電子部品でも出てくる知識ですので、この機会に勉強してみてはいかがでしょうか。世の中、なかなか奥深いものがありますよ。
更新履歴
| 日付 | 内容 |
|---|
| 2015.10.10 | 新規投稿 |
| 2019.3.2 | 機器構成説明変更 ネットワーク接続説明変更 |
| 2021.10.5 | 新サイトデザイン対応 |