今回は実体配線図からブレッドボードに回路を組み立ててみます。今回で回路は完成しますが、次回は再度電子回路図から組み立てることにも挑戦してみます。
本シリーズ記事の内容を改訂して、基礎編、応用編、実践編として以下のリンクに公開しています。以下のシリーズはさらにいろいろなPICマイコンの機能をご紹介しています!
PICマイコン電子工作入門 〜基礎編〜
PICマイコン電子工作入門 〜応用編〜
PICマイコン電子工作入門 〜実践編〜
今回の説明
回路を完成させるために以下の順序で説明しています。このエントリの説明は(2)「PICマイコンのベース回路を組む」の部分の、PICマイコンにプログラムを書き込む回路を作成する最終ステップになります。
- 発光ダイオード(LED)を電池と抵抗のみで光らせる回路を組む
PICマイコンの回路を組む前に、まずは電池、抵抗、発光ダイオードのみを使って、ブレッドポード上に回路を組んで発光ダイオードを光らせてみます。ここでは電池、抵抗、発光ダイオードの回路記号、回路図と、回路図からブレッドボードに組む方法を説明します。 - PICマイコンのベース回路を組む
はじめの一歩の回路は、発光ダイオードを1秒に1回光らせるだけの回路です。この回路を組みます。 - プログラムを作る
発光ダイオードを1秒に1回光らせるプログラムを作成します。 - PICマイコンに書き込んで動作させる
作成したプログラムをPICマイコンに書き込んで動作させてみます。 - ベース回路にスイッチを追加
発光ダイオードの点滅をスイッチで開始させるために、ベース回路にスイッチを追加します。これまでは発光ダイオードを光らせる、という出力制御をしましたが、PICマイコンで外部から信号を入力する方法を確認します。 - ベース回路にブザーを追加
スイッチ付きの1秒に1回光らせる回路を作りましたので、ブザーを追加してタイマーを作ってみます。
2通りの組み立て
前回説明したとおり、ブレッドボードの組み立ては、実体配線図からの場合と回路図からの場合、2通りで説明します。ただ、いずれの場合も、元の図とブレッドボードの配線は対応関係がない部分があるので、そのあたりを注意して詳しく説明してみます。また、実際に体験していただければわかると思いますが、回路図から組み立てる方が、実体配線図から組み立てるよりも易しかったりします。
それでは実体配線図を見ながら組み立ててみます。
実体配線図を見ながら組み立てる
実体配線図からブレッドボードに組み立ててみましょう。
これが実体配線図でしたよね。念のためPICマイコンとPICKit3のピン番号を確認しておきましょう。
実際の組み立て順序は、絶対的なルールがあるわけではありませんが、ここでは以下のような順序で組み立てます。
- 電源の配線
- PICKit3接続用ピンヘッダとPICマイコンの位置決め
- PICマイコンへの電源とパスコンの接続
- プログラム書き込み系の配線
- 発光ダイオード系の配線
それでは電源の配線から始めます。この作業は実体配線図では表現されていないものです。
ブレッドボードには両側に電源ラインが用意されていますので、電池ボックスから
このように接続することにします。このような接続では、
下の方の黄色で枠をつけた電源ラインは電源が供給されませんよね。もし、???って思ったら「MacでPICマイコン電子工作入門(6)」で説明しましたブレッドボード内の接続状態を思い出してみてください。下側の電源ラインにも電源が供給されるように、電線を加工して、上と下の電源ラインをつなげます。
これで電源の配線は終わりです。電源の配線は簡単に済ませてしまいましたが、実はこの配線が、実体配線図とブレッドボード上の組み立てが対応しない要因となっています。ブレッドボードに回路を組み始める前に、この電源の配線について理解を深めるため、実体配線図をいじってみたいと思います。
はじめの実体配線図は、上に示したとおりですが、この実体配線図をよく見ると、PICマイコンの1番ピン(VDD)と8番ピン(VSS)には、他のピンと比較して線がたくさんつながっていますよね。(下の図のエメラルドグリーンの丸印)
これは、そもそも電池ボックスから出ているプラスとマイナスの線をPICマイコンの1番ピンと8番ピンにつなげたため、他に電源のプラスとマイナスに接続する必要のある配線がここに集中してしまうためです。例えば、PICKit3のVDDピンとVSSピンからこの1番ピンと8番ピンにつなげる必要があったり、発光ダイオードの配線で、発光ダイオードのカソード(マイナス側)を電源のマイナスに接続するため、8番ピンにつなげる必要があったり、と電源のプラスとマイナスにはいろいろな配線が必要としているためです。このことは、今回の回路に限らず、一般的な電子回路でも同様です。また、今回の回路は発光ダイオードを点滅させるだけですが、さらにスイッチを追加したり、ブザーを追加したりすると、このように実体配線図を書いていくとPICマイコンの1番ピンと8番ピンにどんどん接続が増えてしまいます。
でも実際にブレッドボードに回路を組む場合、PICマイコンのピンにはそれほど多くの配線ができるわけではありません。例えば、PICマイコンを以下のようにセットしたとすると、
接続できる配線はエメラルドグリーンで囲った穴だけ、つまり1番ピン、8番ピンとも、4つの穴しか接続できないことになります。ということで、このように電子部品のプラスとマイナスに配線が集中しないように、ブレッドボードでは、どこからでも容易に電源のプラスとマイナスに接続できるように、上のようなプラスとマイナスのラインが用意されているわけです。
ここで、ブレッドボードのプラスラインとマイナスラインのように電源のプラスとマイナスをどこからでも接続できるようにした場合、実体配線図ではどうなるか、無理矢理考えてみます。電池ボックスから出ているプラスとマイナスの線をブレッドボード上下に配置して、どこからでも接続できるようにしたので、実体配線図で同じことを表現すると以下のようなイメージになります。ホント無理矢理ですが。
この図のエメラルドグリーンの四角内であれば、どこでも接続してOK、ということになります。この図では、電池ボックスから出ている線を単にPICマイコンからはずして伸ばしただけですので、PICマイコンへの電源供給がなくなってしまいました。PICマイコンに電源が供給されるように正しく直すと以下のようになります。
あとは、PICマイコンの1番ピン(VDD=電源プラス)と8番ピン(VSS=電源マイナス)につながっている線は、それぞれ、赤と黒の線のどこにでもつなげられますので、上の実体配線図はさらに以下のように変形することもできます。
このようにすると、PICマイコンの1番ピンと8番ピンへの接続数は2本に減りました。ちょっとわからなくなってきてしまった場合、電子回路は電気的に正しく接続すればOK、ということを思い出してください。
これからブレッドボード組み立てますが、特にプラスとマイナス電源ラインへの接続に注意しながら進めます。また、この後に出てくるブレッドボード図では、電池ボックスを省略してかきます。
まずはピンヘッダとPICマイコンの位置決めです。はじめにピンヘッダを配置します。ブレッドボードには番号が振られていますので、それを活用して、このように配置します。つまり、このようにピンヘッダを見た場合、左から1番ピン、2番ピン、、、6番ピンと割り当てることにします。
次にPICマイコンの配置を決めてしまいましょう。今回はブレッドボードにちょっと余裕がありますので、
ピンヘッダからちょっと離して、このように配置してみました。PICの1番ピンが、ブレッドボードの11番になるようにしてみました。そうすると、1の位がPICマイコンのピン番号になります。とはいってもPICマイコンの5〜8番は対応していませんが、まぁ、片側だけでも対応するとちょっとは便利かな、と思います。
これで主要な配置が決まりましたので、いよいよ配線をしていきます。ここから配線は実体配線図の接続を再現していきますので、実体配線図にチェックを入れながら作業していきます。
PICマイコンに電源が供給されていませんので、PICマイコンに電源を配線します。実体配線図では、電池ボックスからPICマイコンの端子に直接つないでいましたが、ブレッドボードでは、電源ラインをつくりましたので、そこから供給します。
それと物理的な位置に制約のあるパスコンを配線します。
パスコンはこのようにPICマイコンのVDD(1番ピン)とVSS(8番ピン)に近づけるように配線します。コンデンサのリード線が加工しづらいかもしれませんが、頑張りましょう。
ここまで配線できたら、実体配線図に配線済みのチェックをつけます。
続いてブログラム書き込み系の接続をします。実体配線図で緑の線です。PICKit3の1番ピンから接続していきましょう。まずPICKit3の1番ピンと、PICマイコンの4番ピンがつながればOKです。つなげ方はいろいろありますが、以下のようにしてみました。
配線の一部がコンデンサの接続部分の上を通りますが、電気的に接触することはありませんので、このようにしました。実体配線図に配線済みの印をつけます。
さて、次にPICマイコンの4番ピンと1番ピンの間に接続されている、10kオームの抵抗を接続しましょう。ここが難関です。実体配線図から考えると、以下のように、PICマイコンの1番と4番を10kオームの抵抗で接続してしまえばよいですよね。
これでも正解ですし、動作も問題ありません。ただ、
この図で示したPICマイコンの2, 3番ピンは信号ピンとして使用します。そのため、赤枠で囲った部分の穴は、何かの接続に使用するか、信号線が通る可能性があります。すでに、緑色の線でひとつ穴が埋まってしまっていますので、できればこの10kオームの抵抗で穴をふさぎたくありません。実は10kオームの抵抗はどうしてもここに配置する必要がある、というわけではありません。ここに配置する必然性がなく、この場所を空けておきたいので他の配置を考えます。
実体配線図でこの10kオーム抵抗の配線をよくみてみると、実は、4番ピンの配線の接続と、電源のプラスを接続すればいいことがわかります。そこで、PICマイコンのすぐ近くの配線領域になるべく影響がでないような10kオーム抵抗の配置するようにします。以下の図の左下エメラルドグリーン枠の部分です。
ブレッドボードの接続をたどって、4番ピンとプラスの電源が、10kオームの抵抗を通して接続できていることを確認してください。なお、ブレッドボードのj-1の穴と近くのプラス電源をつないでもOKです。
いかがでしょうか。ちょっと難しいですよね。実際にブレッドボード上に組み立てる場合、穴の数に限りがありますので、このような配慮が必要になってきます。ただ、これもあまり堅く考えなくても大丈夫です。先ほどのように抵抗をPICマイコンの1番ピンと4番ピンの間に直接つないでしまい、後々どうしようもなくなってきたら、配線が2階建てみたいに上を通っても構いません。穴がなくなったら、、、そのときまた考えればいいんです。まずはやってみる。失敗したらそれを糧にすればいいんです。
実体配線図にチェックをつけます。
続いて、PICKit3の2番ピン、3番ピンを配線します。これらのピンからの配線は、実体配線図上ではそれぞれ、PICマイコンの1番ピンと8番ピンに接続されていますが、これらの配線についても、必ずしもここに接続する必要はありません。これらはそれぞれ、電源のプラス側、マイナス側に接続すればOKです。ピンヘッダのすぐそばにプラス配線、マイナス配線がきていますので、それぞれ接続します。なお、プログラム書き込み系の配線は緑、ということにしましたが、プラス/マイナスの電源に接続する配線はそれぞれ赤、青にしています。プログラム書き込み系は緑に決めたので、ここは緑だ!というか、緑の方が見やすいようでしたら緑でも構いません。(自分の場合、電源接続の方の色ルールを強くしています)
このような配線をしたいために、ピンヘッダをj列ではなくi列に配置しました。
実体配線図にチェックをつけます。
さらに、PICKit3の4番ピン、5番ピンを接続します。これらはこの配置ですと以下のようにするといいですかね。
実体配線図にチェックをつけます。
あとは発光ダイオード系の配線で完成です。この接続は、PICマイコンの2番ピンから、抵抗を通して、発光ダイオードのアノード、発光ダイオードのカソードを電源マイナス側に接続すればOKです。だんだん電線を加工して接続するのも面倒になってきましたので、電線の配線が少なくなるように、以下のように配線してみました。発光ダイオードのカソードからマイナス電源に接続となるため、ここでは青い電線を使用しました。前回、発光ダイオード制御系の配線は黄色、と決めましたが、使いませんでした。すみません m(_ _)m 今後、スイッチもつけますので、そのときの制御信号系は黄色を使うことにしましょう。
実体配線図上、すべてチェックが付きました。
これで完成です!お疲れさまでした!!
実体配線図と実際のブレッドボードでは配線がかなり異なる部分がありましたよね。この要因のひとつは、実体配線図では電源供給部分が一カ所に集中していますが、ブレッドボードでは、いたるとこから電源が配線できる、という点です。このため、初めてブレッドボードに回路を組み立てる場合、かなり混乱してしまうと思います。電気的接続に注意しながら、何度か確かめてみてください。
最後に実際の組み立て後の画像をアップしします。発光ダイオードは黄色を使っています。
次回は電子回路図を見ながら組み立てます。
更新履歴
| 日付 | 内容 |
|---|---|
| 2015.9.20 | 新規投稿 |
| 2018.12.3 | 新シリーズ記事紹介追加 |

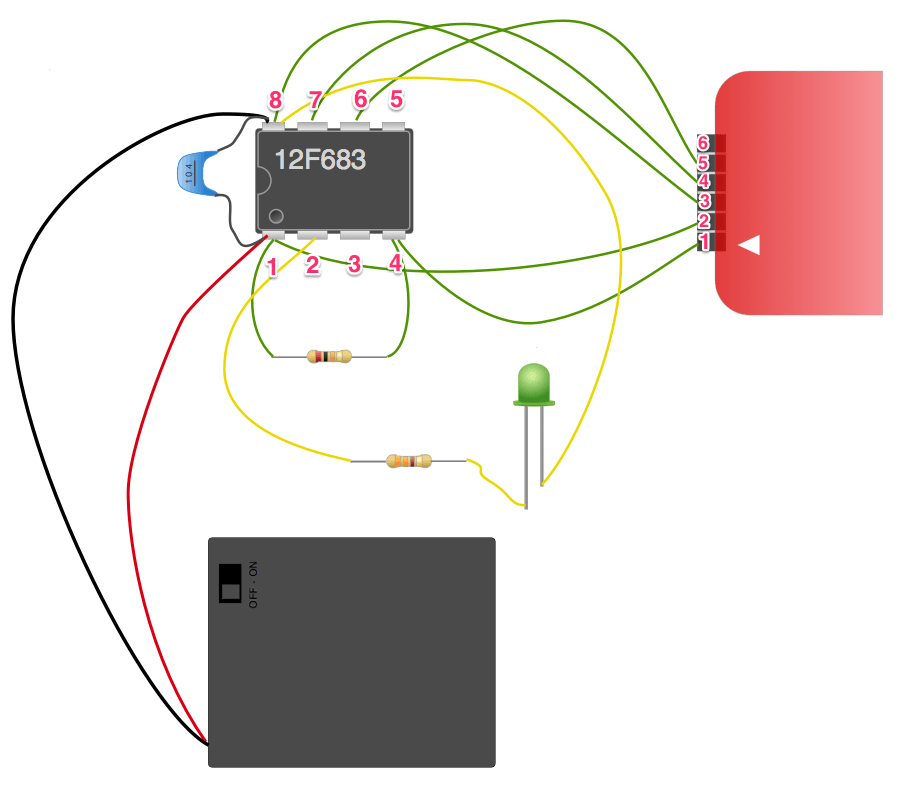
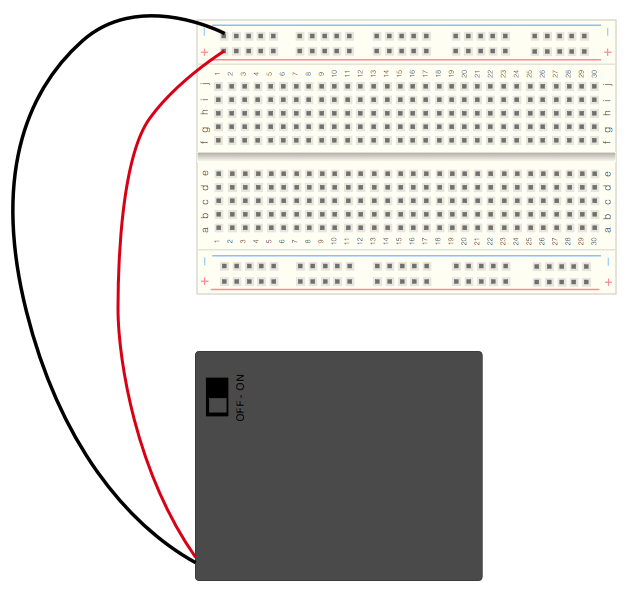
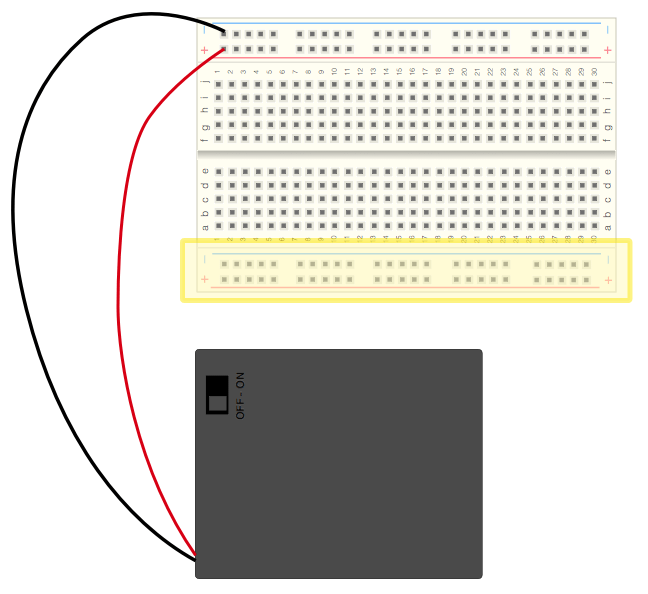
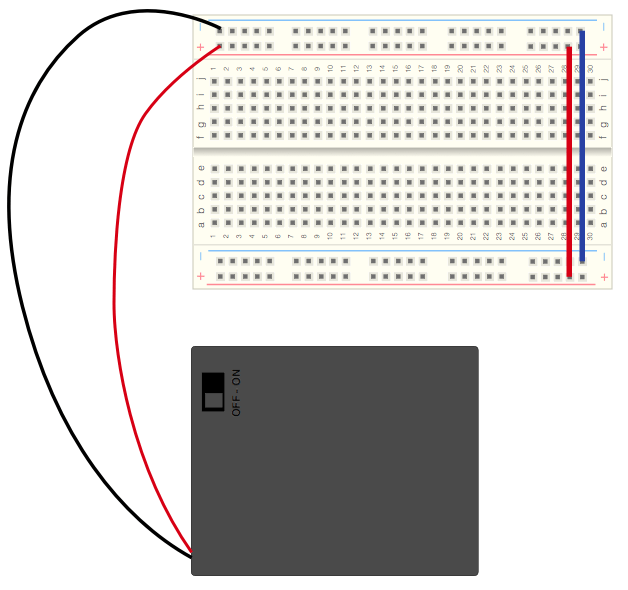
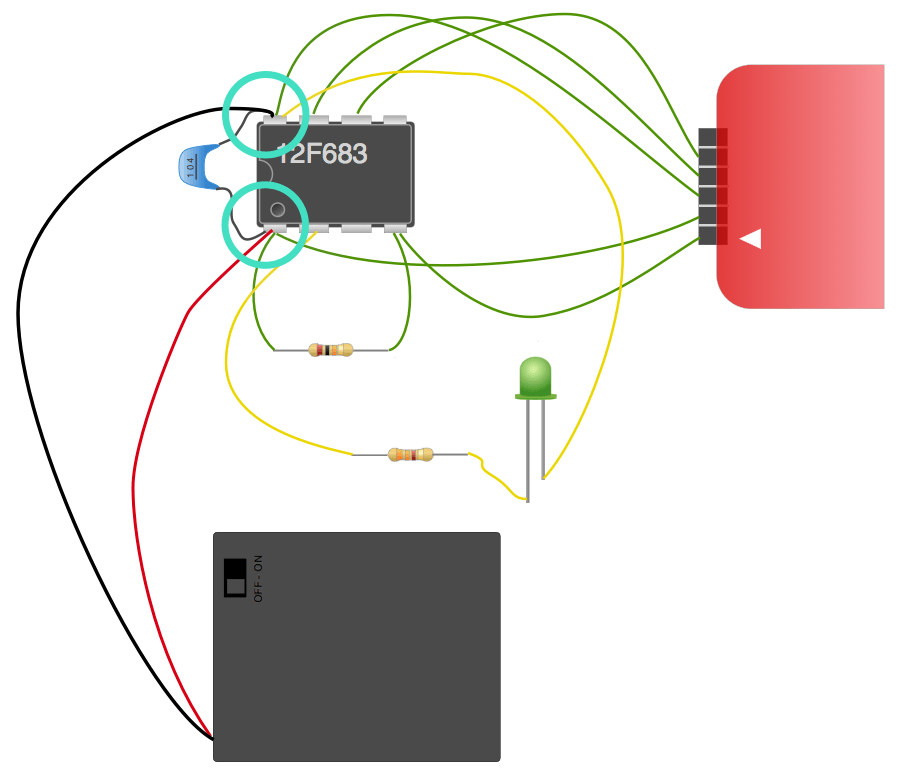
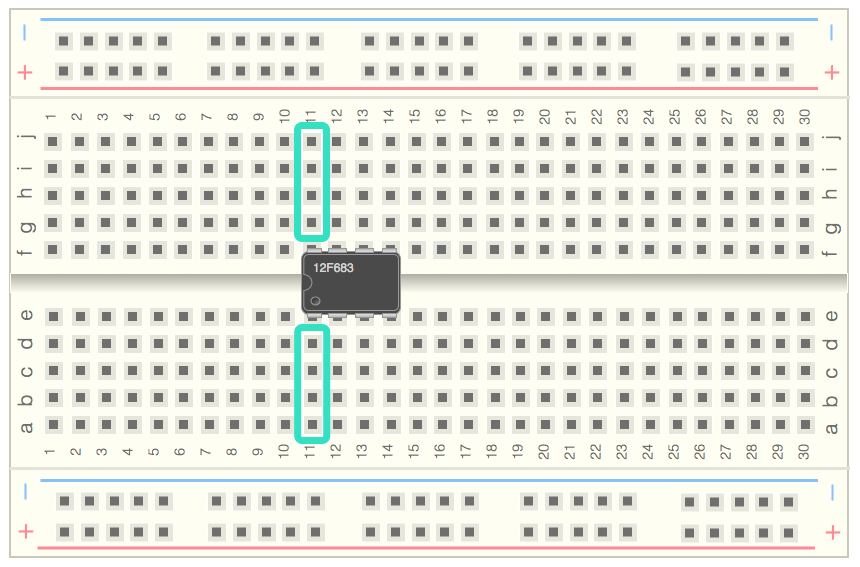
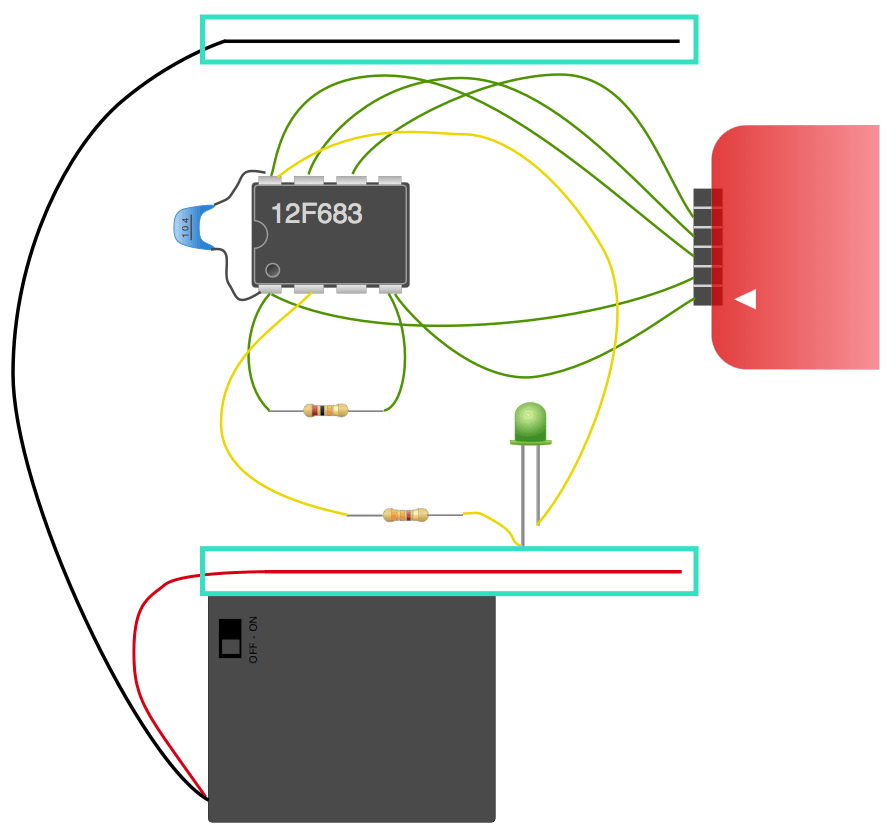
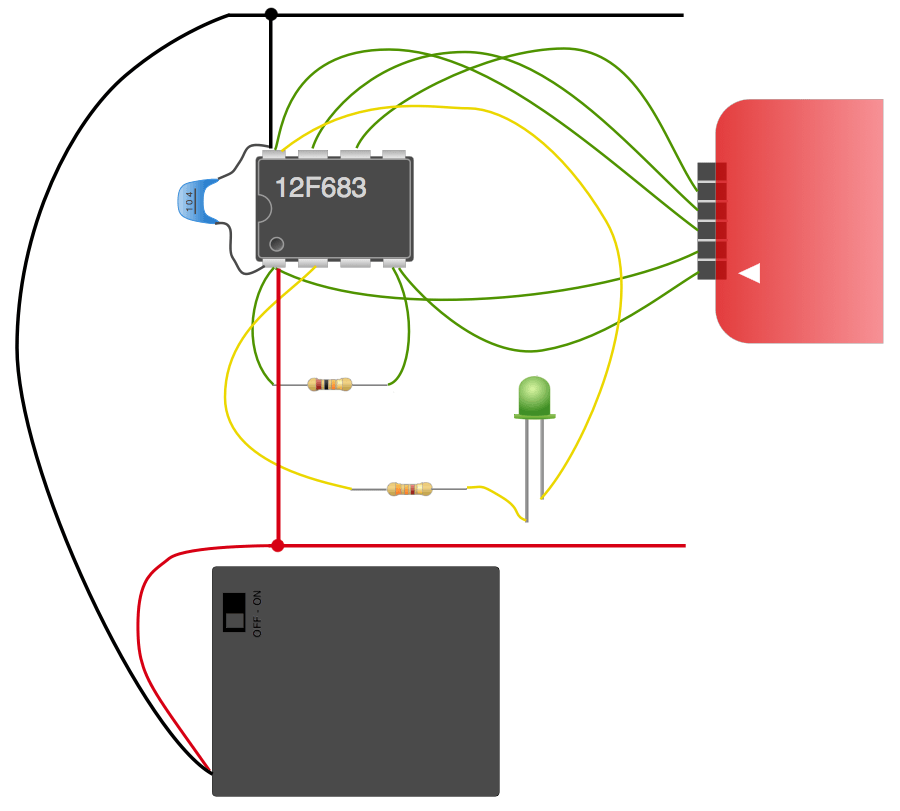
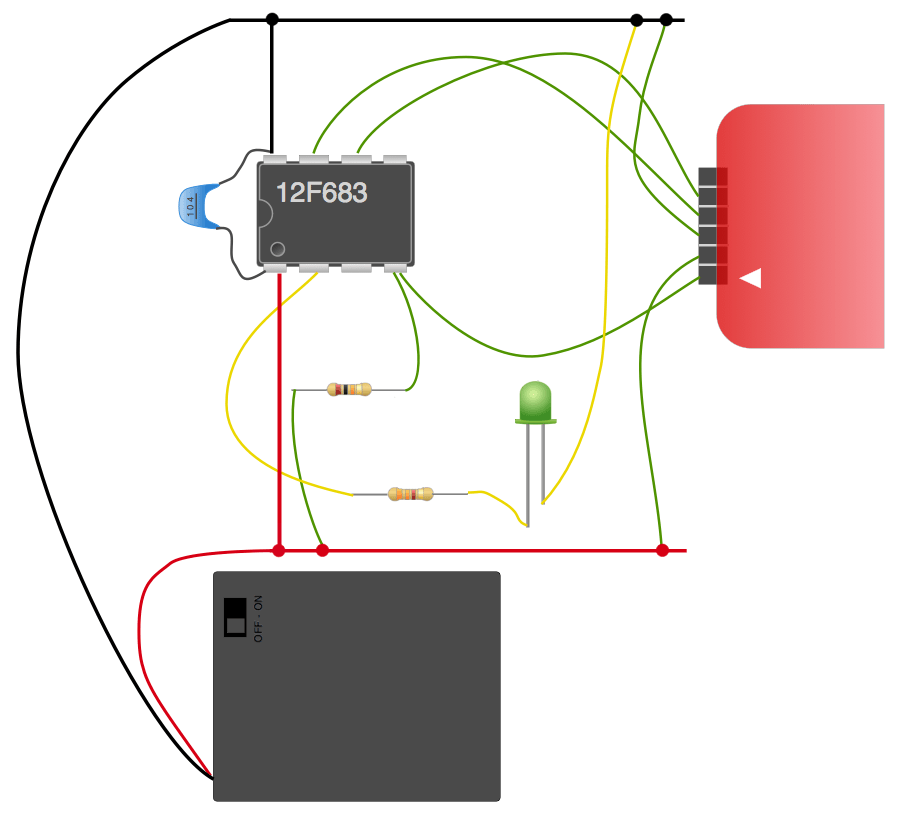
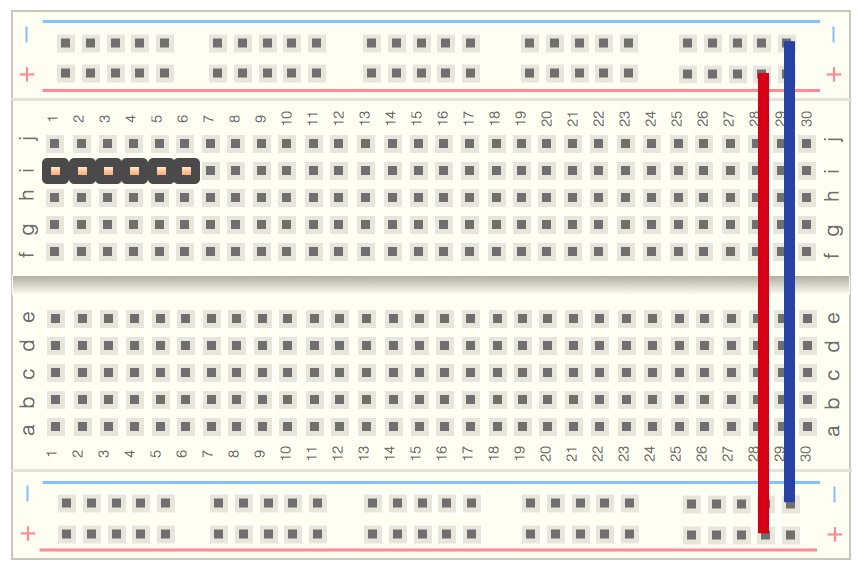
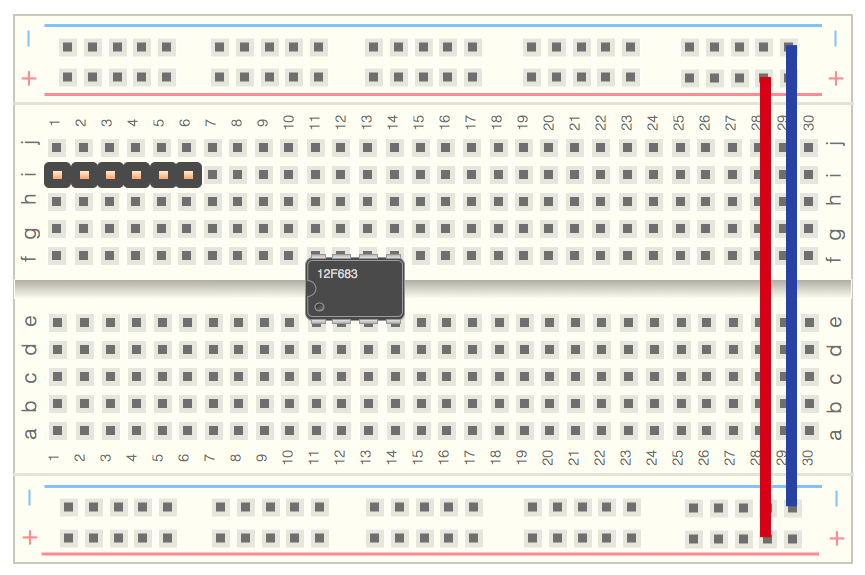
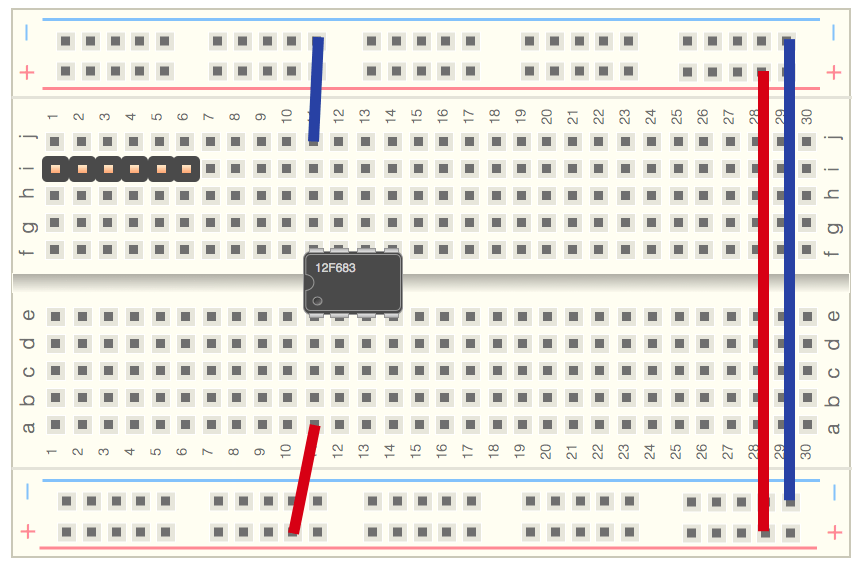
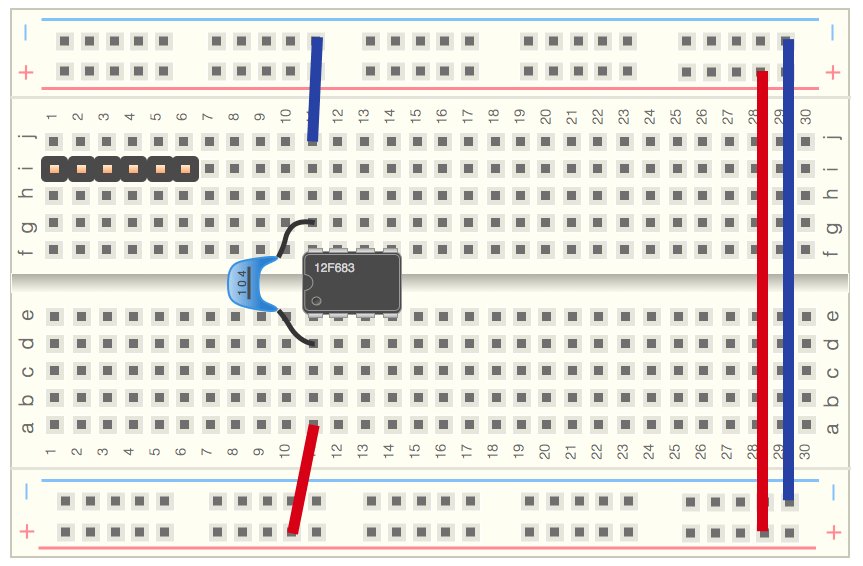
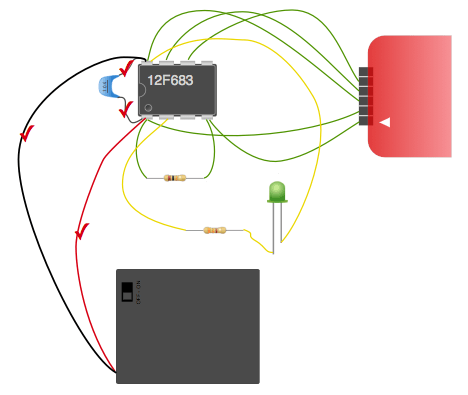
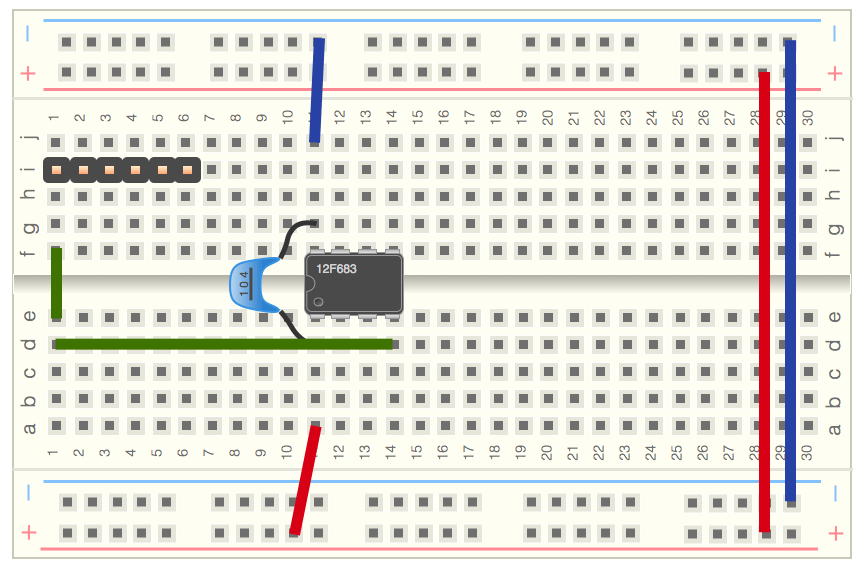
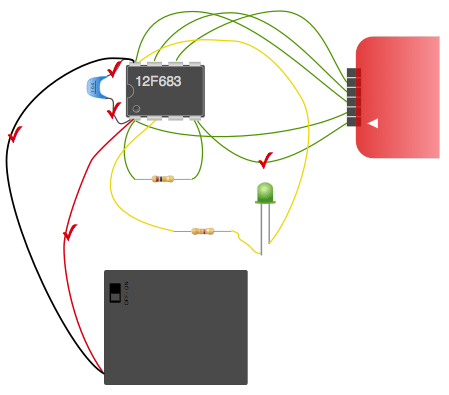
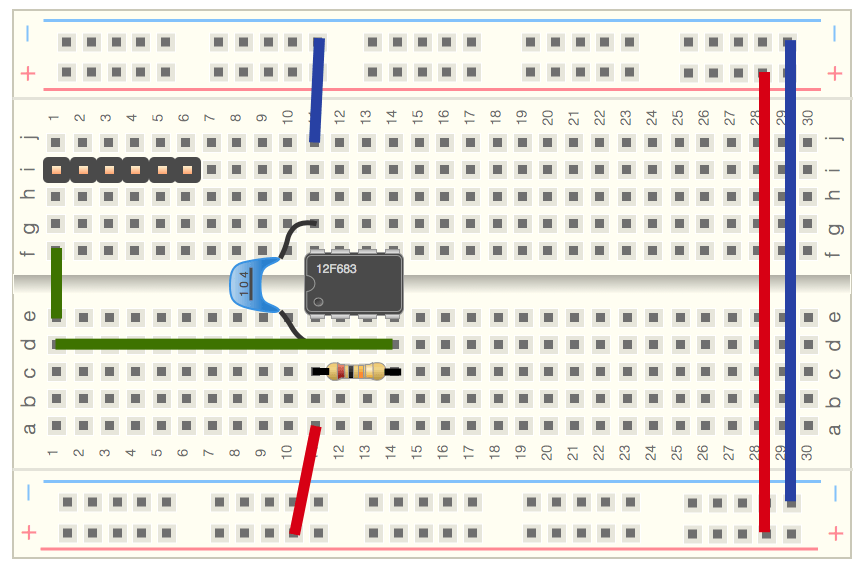
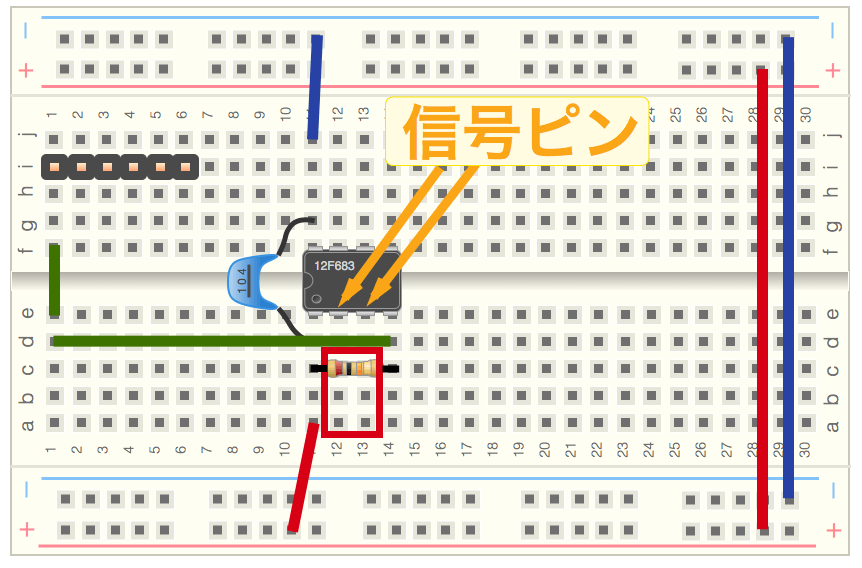
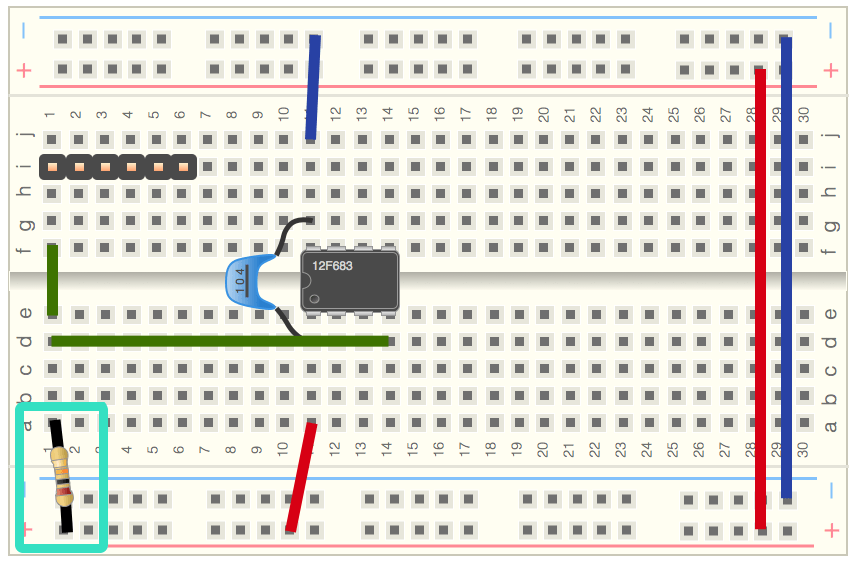
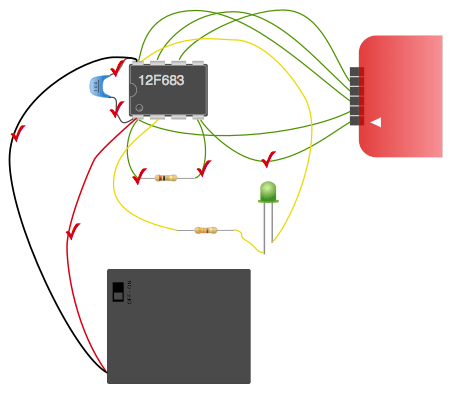
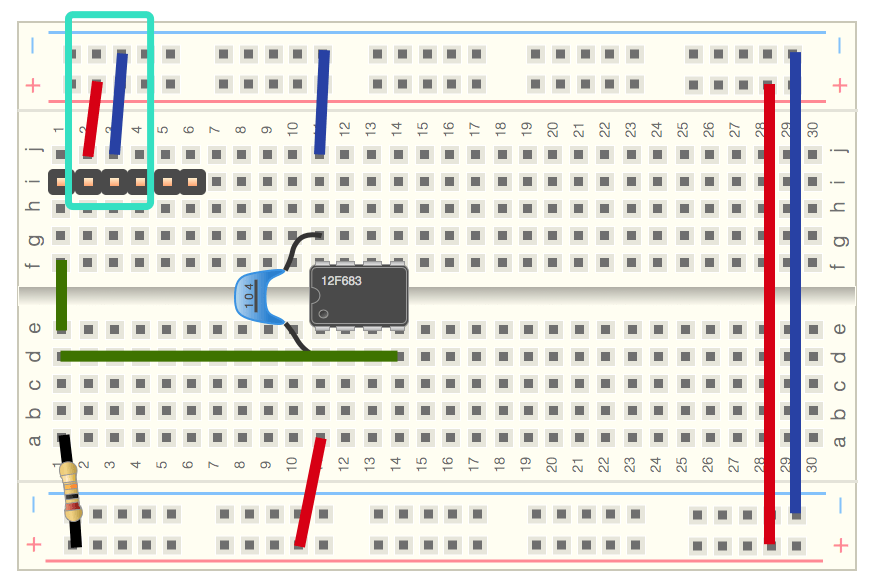
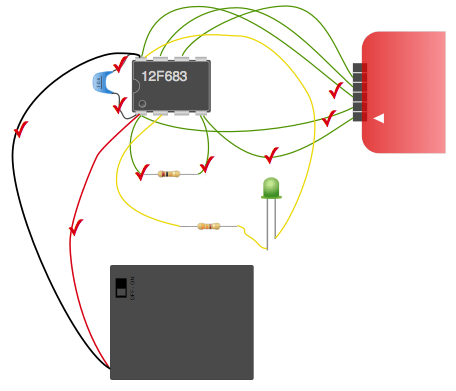
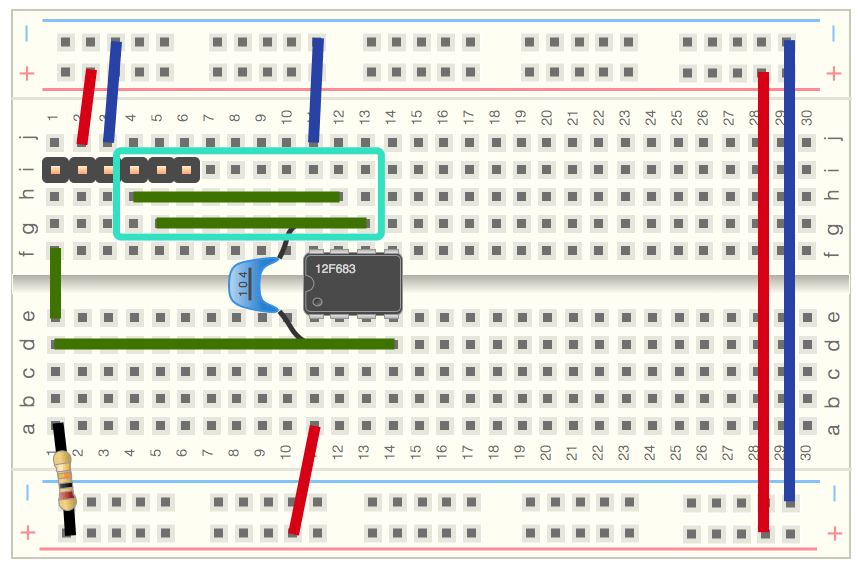
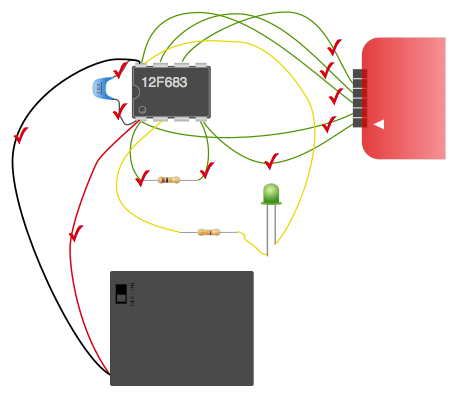
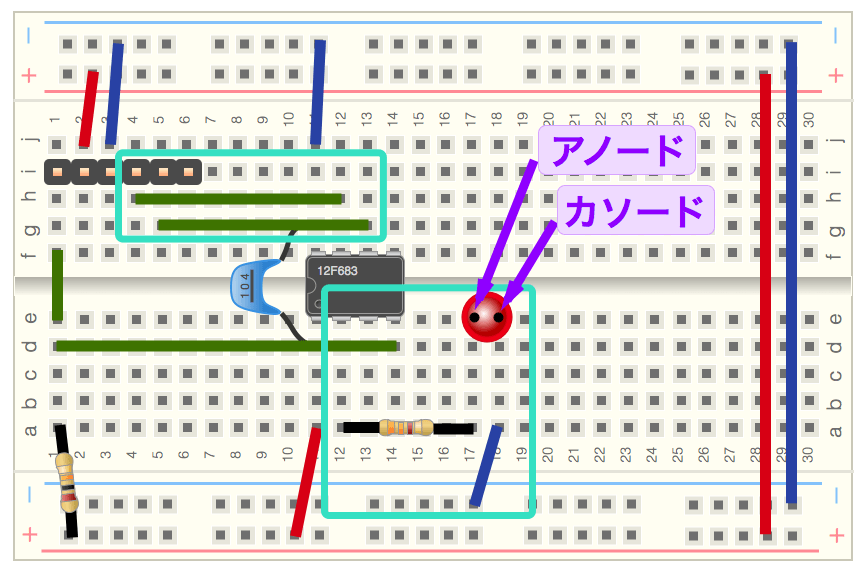
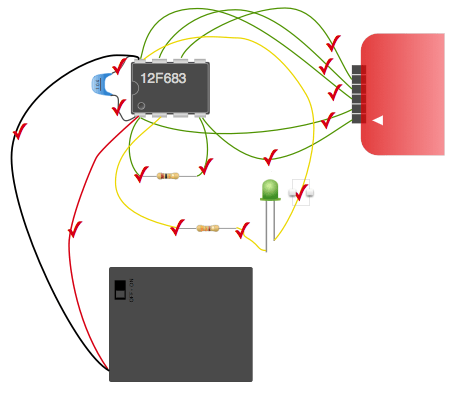
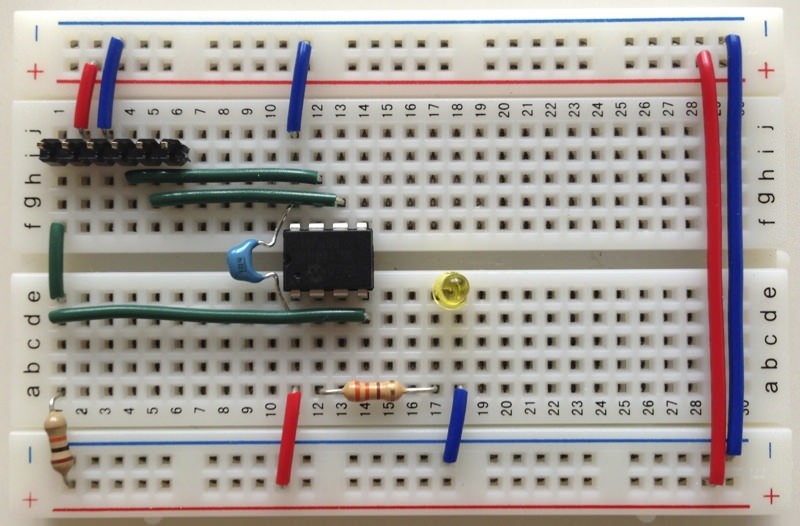
全くの初心者ですいません。
第16回まで進めて、接続もLEDも点灯する事は確認したのですが、いざ書き込みになった所で
「PICkit 3 is trying to supply 5.000000 volts from the USB port, but the target VDD is measured to be 4.750000 volts. This could be due to the USB port power capabilities or the target circuitry affecting the measured VDD.
The target circuit may require more power than the debug tool can provide. An external power supply might be necessary.
Connection Failed.」
と言うFailが出てしまいました、どうもPICkit3から5Vを供給しようとして怒られたみたいなのですが、どの様な原因が考えられるのでしょうか、アドバイスお願いします。
なお、ピンヘッダーとPICkit3の嵌め合わせがすごくゆるくて、本当に接触が取れているのか不安なのですが、こんなもんなんでしょうか?
ご質問どうもありがとうございます。
PICkit3とピンヘッダの接続ですが、上記メッセージが出ていればPICマイコンの型番認識などできていますので問題ありません。
電圧に関する問題は原因がいろいろ考えられます。表示されたメッセージ内容は「回路に電力を供給したが、供給が間に合わなかった」という意味合いです。ただこの程度の回路であれば電力が足りない、ということはありません。そのため原因としては、まずは回路接続を再度確認してみてください。
回路に問題がなければ、PICkit3からの電源供給をOFFにして、電池ボックスから電源を供給してみてください。このようにすれば電源供給問題は発生することはないので、それでも何かエラーが出るようでしたら他の原因を探る必要があります。
まずは、上記2点ご確認いただければと思います。
ご回答ありがとうございました。
結論としては、ブレッドボード側から電源を供給したところ正常に動作しました。
ただ、PICkit3側からの電源供給で書き込めなかった理由がわかりませんが・・・
今後もPICkit3側からの電源供給はしない方が無難なんでしょうかね?
ひとまず問題解決しましたので、先に進めさせて頂きます。
ありがとうございました。
ご確認どうもありがとうございました。
外部電源で正常動作までできたとのことですので、回路などの問題はなさそうですね。
PICkit3から電源供給する場合、電流は30mAまで供給可能です。ただ、30mAギリギリはよくないのでせいぜい消費電流が20mA程度までの回路で使用したほうがいいと思います。
このシリーズで製作している回路は10mAも消費しないので今回のような問題は発生しないのですが、海外サイトなどを見ていると今回ご報告いただいたような現象が報告されています(4.75Vが検出されてエラーになる)。PICkit3はファームのアップデートがたまにありますので、ファームはアップデートするようにしてみてください。ファームアップデートは、MPLABX IDEを最新版にしてPICkit3を使用して何かプログラムを書き込めば自動的にアップデートされます。