Raspberry Piのセットアップを行います。今回はRaspberry Pi単体で動作させる「リモート接続タイプ」機器構成のセットアップ手順を説明します。
今回の説明内容
第4回の説明で機器構成とセットアップ方法の概要を説明しました。今回は「リモート接続タイプ」のセットアップ手順を説明します。
今回は詳細ステップの説明になりますが、セットアップの概要を確認したい方は「第4回 Raspberry Piのセットアップ方法と開発方法概要」をお読みいただければと思います。
起動用OS用のmicroSDカードを準備する
前回の記事でも説明しましたが、Raspberry PiにはいろいろなOSをインストールできます。この入門シリーズではRaspberry Pi公式OSの「Raspbian」というOSをインストールします。
Raspbianは「Linux」というOSをベースにしています。Linuxについて全く知らなくても大丈夫です。Linuxの知識については第10回の記事で概要を説明しますので、今は「RaspbianというOSをインストールするんだな。さっぱりわからないけど」という程度の理解で十分です。
最初のステップでは、WindowsPCやMacを使用して、Raspberry Piの公式サイトからRaspbianの起動用OSファイルをダウンロードして、OS起動用のmicroSDカードを作成します。
まずはRaspberry Piの公式サイトにアクセスします。
トップページの上の方に「Downloads」というメニューがありますので、それをクリックします。
クリックすると次のようなページが表示されます。
前回のデスクトップタイプ機器構成のセットアップでは、左側の「NOOBS」を使用しましたが、「リモート接続タイプ」の機器構成では右側の「Raspbian」を使用します。「NOOBS」はOSインストーラが含まれていますが、「Raspbian」は含まれておらず、OS起動に必要なファイルのみの構成になっています。
「Raspbian」を選択すると、以下のように3種類のRaspbianが表示されます。これら3種類のOS自体は全く同じですが、含まれるソフトウエアに違いがあります。
例えばWindowsOSの場合、OS単体で購入するとWindowsOSのみですが、PCを購入するとWindowsOSに加えOfficeソフトやその他色々なソフトがインストールされていますよね。上の3種類はそのような感じでOS本体は同じですが、ソフトウエアの組み合わせが異なっています。
細かい理解は必要ありませんが、これら3種類について簡単に説明します。
- Raspbian Stretch with desktop and recommended software
これはデスクトップタイプの機器構成でも使用できるソフトウエア構成になっています。さらにRaspbianを使用する上でお勧めソフトもインストールされています。ただ、その分ファイルサイズは大きく、ダウンロードするファイルサイズは約2GBです。 - Raspbian Stretch with desktop
これもデスクトップタイプの機器構成で使用できるソフトウエア構成ですが、上の「Raspbian Stretch with desktop and recommended software」からお勧めソフトを除いた構成になっています。ファイルサイズは小さくなっていますが、それでもダウンロードするファイルサイズは約1GBです。 - Raspbian Stretch Lite
これはデスクトップタイプとして使用するソフトウエアを含んでいないソフトウエア構成です。デスクトップタイプの機器構成(=ディスプレイ、キーボード、マウスを接続して使用する機器構成)では使用できませんので、「リモート接続タイプ」の機器構成で使用します。ファイルサイズは3種類の中で一番小さく、ダウンロードファイルのサイズは約370MBです。この記事ではこのOSを使用します。
ということで、「リモート接続タイプ」の機器構成では「Raspbian Stretch Lite」を使用しますので、「
Raspbian Stretch Lite」の下にある「Download ZIP」をクリックしてファイルをダウンロードします。ダウンロードできたらZIPファイルを解凍しておきます。解凍すると拡張子が「img」のファイルが1つ生成されます。
これからこの.imgファイルをmicroSDカードにコピーするわけですが、通常のドラッグ&ドロップでコピーはできません。
この「Raspbian」の3種類のファイルはディクスイメージファイルになっていますので、イメージファイルを書き込むソフトウエアが必要になります。
ディスクイメージファイル書き込みソフトとして、Raspberry Pi公式ページで推奨している「balenaEtcher」というソフトを使用します。
最初に以下のサイトにアクセスします。
以下のページでダウンロードボタンをクリックします。
balenaEtcherをダウンロード、インストールしたらアプリを起動します。
起動すると以下のダイアログが表示されます。使い方はシンプルで、(1)コピーするディスクイメージファイルを選択して、(2)書き込み先を指定して、(3)書き込み開始します。
それでは、「Select image」をクリックして先ほどの解凍済みのRaspbian Strech Liteファイル(.imgファイル)を選択してください。
ファイルを選択したあと、microSDカードを接続していない場合は以下のようなダイアログになります。
ここでmicroSDカードを接続すると、以下のように接続したmicroSDカードが選択状態になります(最初からmicroSDカードを接続してある場合はすぐに選択状態になります)。
もし選択状態にならない場合は、リストが表示されますのでその中から選択します。リストも表示されない場合はmicroSDカードが正しく認識されていませんので、第7回の記事の最後に説明してある「microSDカードをフォーマットする」の手順でフォーマットしてください。
また、書き込み先のmicroSDカードが正しく選択されていない場合は、上の図の矢印の先にある青文字の「Change…」をクリックして、正しいmicroSDカードのドライブを選択します。
最後に「Flash!」をクリックするとコピーが始まります。
書き込みが始まると進捗が表示されます。
書き込みが終わると、正しく書き込まれたか確認が始まります。
確認が終わると以下の表示になり、書き込み完了です。
これでRaspbianのOS起動ディスクができました!
リモート接続とWi-Fi設定
OSの起動ディスクはできましたが、このままの状態ではWi-Fi接続はできませんし、リモートからの接続もできません。
そこで次のステップとして、リモート接続とWi-Fi設定をWindowsPCやMacで行います。
これからそれぞれの手順を詳しく説明しますが、最初に作業の概要を説明します。
- リモート接続の設定
Raspbianはセキュリティの観点から、デフォルトではリモート接続を許可していません。リモート接続を有効にするには、先ほど作成したmicroSDの中に「ssh」というファイル名のファイルを作成します。このようにすると、RaspbianのRaspbianは初回起動時に「ssh」というファイル名のファイルがあるかどうかチェックし、このファイルがあればリモート接続を有効にしてくれます。 - Wi-Fiの設定(有線LAN接続の場合は作業必要なし)
Wi-Fiに接続するには、Wi-FiアクセスポイントのSSIDとパスワードを設定する必要があります。Wi-Fi接続するには、先ほど作成したmicroSDカードの中に「wpa_supplicant.conf」というファイル名のファイルを作成し、その中にSSIDとパスワードを書いておきます。Raspbianは初回起動時に「wpa_supplicant.conf」というファイル名のファイルがあるかどうかチェックし、このファイルがあればリモート接続を有効にしてくれます。作業する前に使用するWi-FiアクセスポイントのSSIDとパスワードを確認しておきます。
これらの作業は、Mac、WindowsともにOS標準アプリを使用して作業します。Macの場合は「テキストエディット」、Windowsの場合は「メモ帳」を使用します。
これから「1. リモート接続の設定」と「2. Wi-Fiの設定」の手順について、MacとWindowsに分けて説明します。
Macの手順
1. リモート接続の設定
リモート接続を有効にするには、先ほど作成したmicroSDカードの中にファイル名が「ssh」というファイルを作成すればOKです(中身は何も書かなくてOK)。
それでは「アプリケーション」フォルダにある「テキストエディット」アプリを立ち上げます。
「テキストエディット」ではこのままの状態でファイル保存すると、「.rtfフォーマット」(リッチテキストフォーマット)で保存されてしまいます。
そこで以下のように「フォーマット」メニューから「標準テキストにする」を選択します。
選択すると以下のようにフォントの種類やサイズなどが編集できない、テキストのみの編集画面になります。
この状態で「ファイル」メニューから「保存」を選択します。
選択すると保存メニューが表示されます。ファイル名を「ssh」に変更して、「拡張子が未指定の場合は、”.txt”を使用」のチェックボックスをOFFにします。ONのまま保存すると、ファイル名が「ssh.txt」になってしまい、リモート接続できなくなるので注意してください。保存先はmicroSDカードにします。最後にOKボタンをクリックします。
これで「ssh」ファイルが作成できました。
2. Wi-Fiの設定
次にWi-Fi設定ファイルを作成します。有線LAN接続の場合はこの手順をスキップします。
テキストエディットの「ファイル」メニューから「新規」を選択して新規ファイルを作成します。次に、先ほどのsshファイルを作成した時と同様に、「フォーマット」メニューから「標準テキストにする」を選択してテキスト編集画面に変更します。
この状態で、以下のコードをコピペします。
ctrl_interface=DIR=/var/run/wpa_supplicant GROUP=netdev
update_config=1
country=JP
network={
ssid="ここにSSIDを書く"
psk="ここにパスワードを書く"
key_mgmt=WPA-PSK
}「ssid=」の後にSSIDを””(ダブルクォーテーション)で囲みます。また「psk=」の後にパスワードを””(ダブルクォーテーション)で囲みます。
SSIDとパスワードを書いたら、「ファイル」メニューから「保存」を選択します。保存ダイアログでファイル名を「wpa_supplicant.conf」に変更し、「拡張子が未指定の場合は、”.txt”を使用」のチェックボックスをOFFにします。保存先をmicroSDカードに設定してOKボタンをクリックします。
これでWi-Fi設定ファイルができました。
ファイルの確認
最後にファイルの確認をしておきましょう。microSDカードの中身に「ssh」と「wpa_supplicant.conf」というファイルがあるか確認します。
もし「ssh.txt」や「wpa_supplicant.conf.txt」のようなファイル名になっていたら「.txt」を削除します。また、ファイル名が間違っていたらFinder上で修正します。
ここまで終われば、あとはmicroSDカードをRaspberry Piにセットして電源を入れると、リモート接続可能な状態で立ち上がります。リモート接続の手順は次回の記事で説明します。
Windowsの手順
1. リモート接続の設定
リモート接続を有効にするには、先ほど作成したmicroSDカードの中にファイル名が「ssh」というファイルを作成すればOKです(中身は何も書かなくてOK)。
それでは「Windowsメニュー」→「Windowsアクセサリ」→「メモ帳」を立ち上げます。
「ssh」ファイルは中身はなくて問題ありませんので、以下の状態ままで「ファイル」メニューから「上書き保存」を選択します。
ファイル名を「ssh」に変更してOKボタンをクリックして保存します。
次にエクスプローラでmicroSDカードの中身を確認すると、「ssh.txt」というファイル名で保存されています。
余分な「.txt」を削除します。
これで「ssh」ファイルが作成できました。
2. Wi-Fiの設定
次にWi-Fi設定ファイルを作成します。有線LAN接続の場合はこの手順をスキップします。
先ほどと同様にメモ帳で新規ファイルを作成します。新規ファイルに以下のコードをコピペします。
ctrl_interface=DIR=/var/run/wpa_supplicant GROUP=netdev
update_config=1
country=JP
network={
ssid="ここにSSIDを書く"
psk="ここにパスワードを書く"
key_mgmt=WPA-PSK
}「ssid=」の後にSSIDを””(ダブルクォーテーション)で囲みます。また「psk=」の後にパスワードを””(ダブルクォーテーション)で囲みます。
SSIDとパスワードを書いたら、「ファイル」メニューから「上書き保存」を選択します。保存ダイアログでファイル名を「wpa_supplicant.conf」に変更してOKボタンをクリックします。
次にエクスプローラでmicroSDカードの中身を確認し、「wpa_supplicant.conf」というファイル名でファイルが作成されていることを確認します。
これでWi-Fi設定ファイルができました。
ここまで終われば、あとはmicroSDカードをRaspberry Piにセットして電源を入れると、リモート接続可能な状態で立ち上がります。リモート接続の手順は次回の記事で説明します。
更新履歴
| 日付 | 内容 |
|---|---|
| 2015.10.18 | 新規投稿 |
| 2019.3.2 | Raspbian Stretchのインストール手順に変更 |


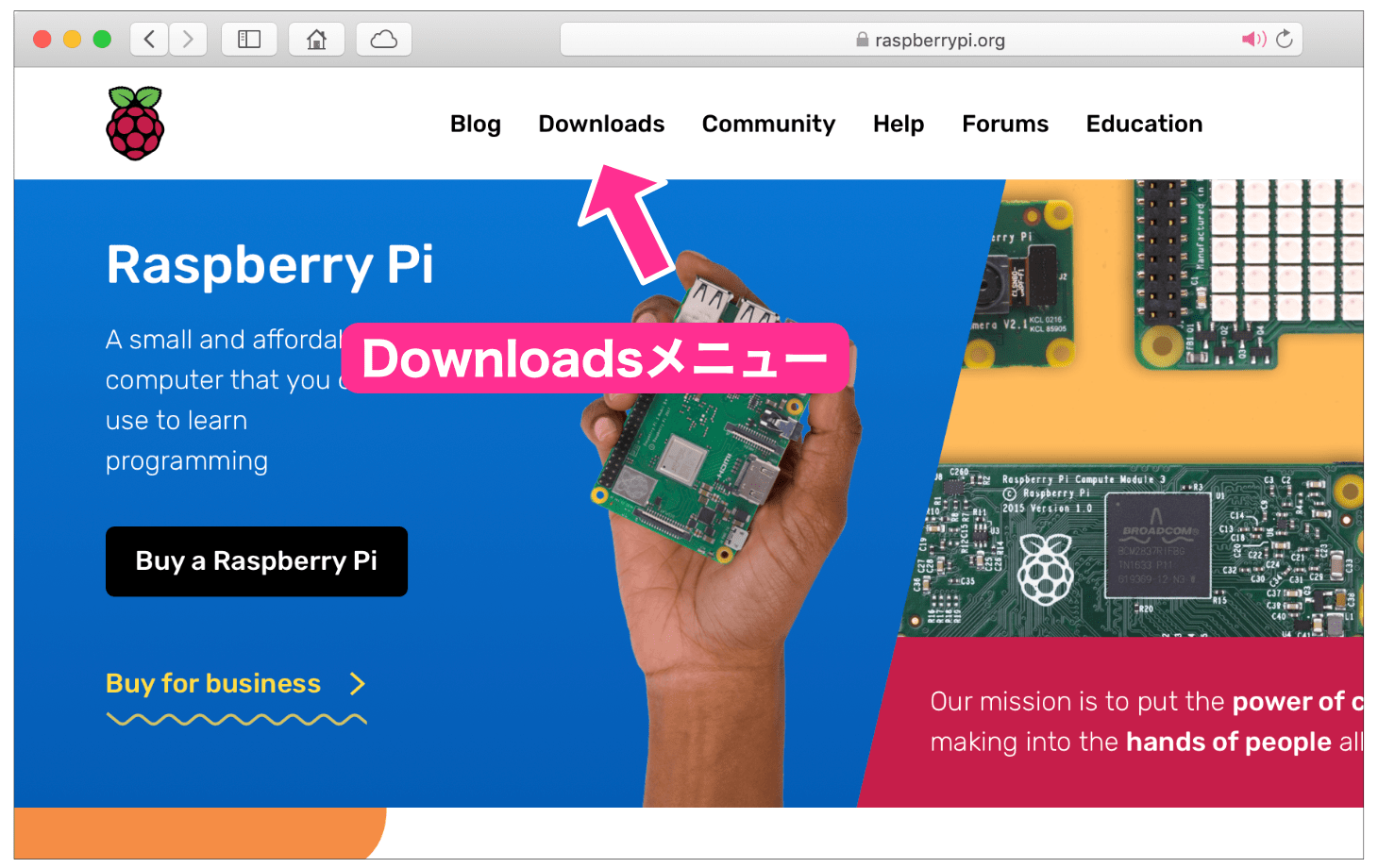
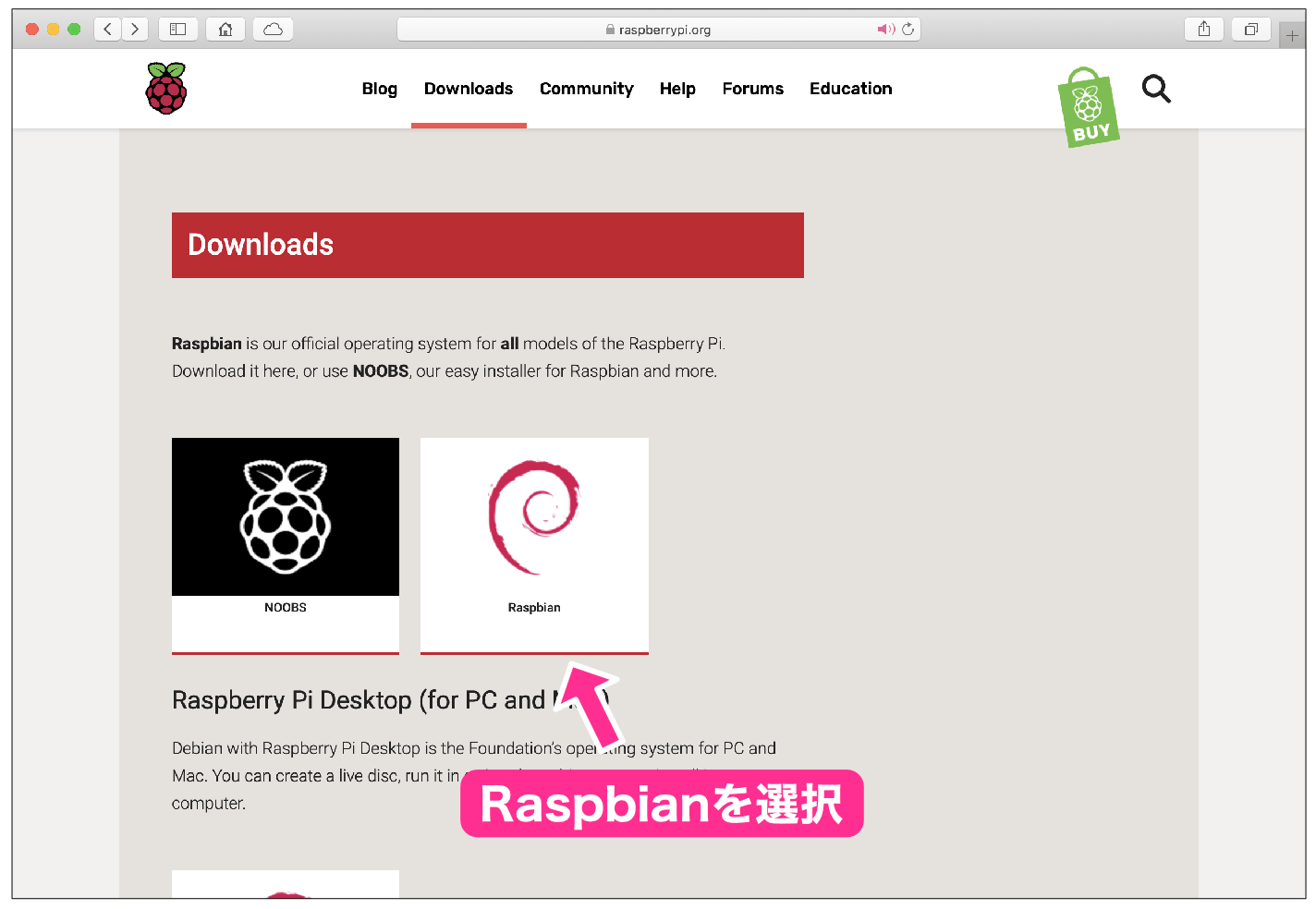
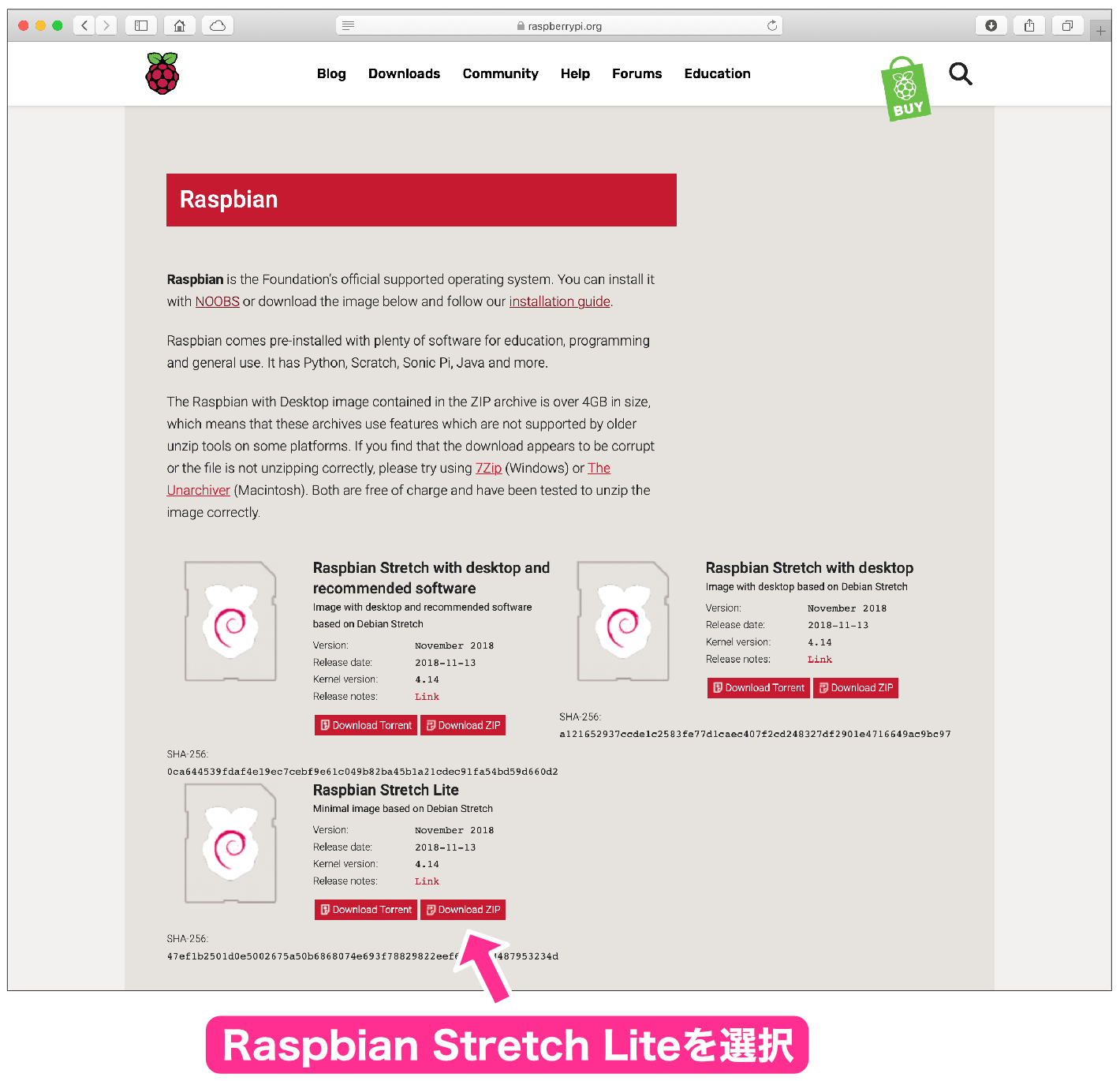
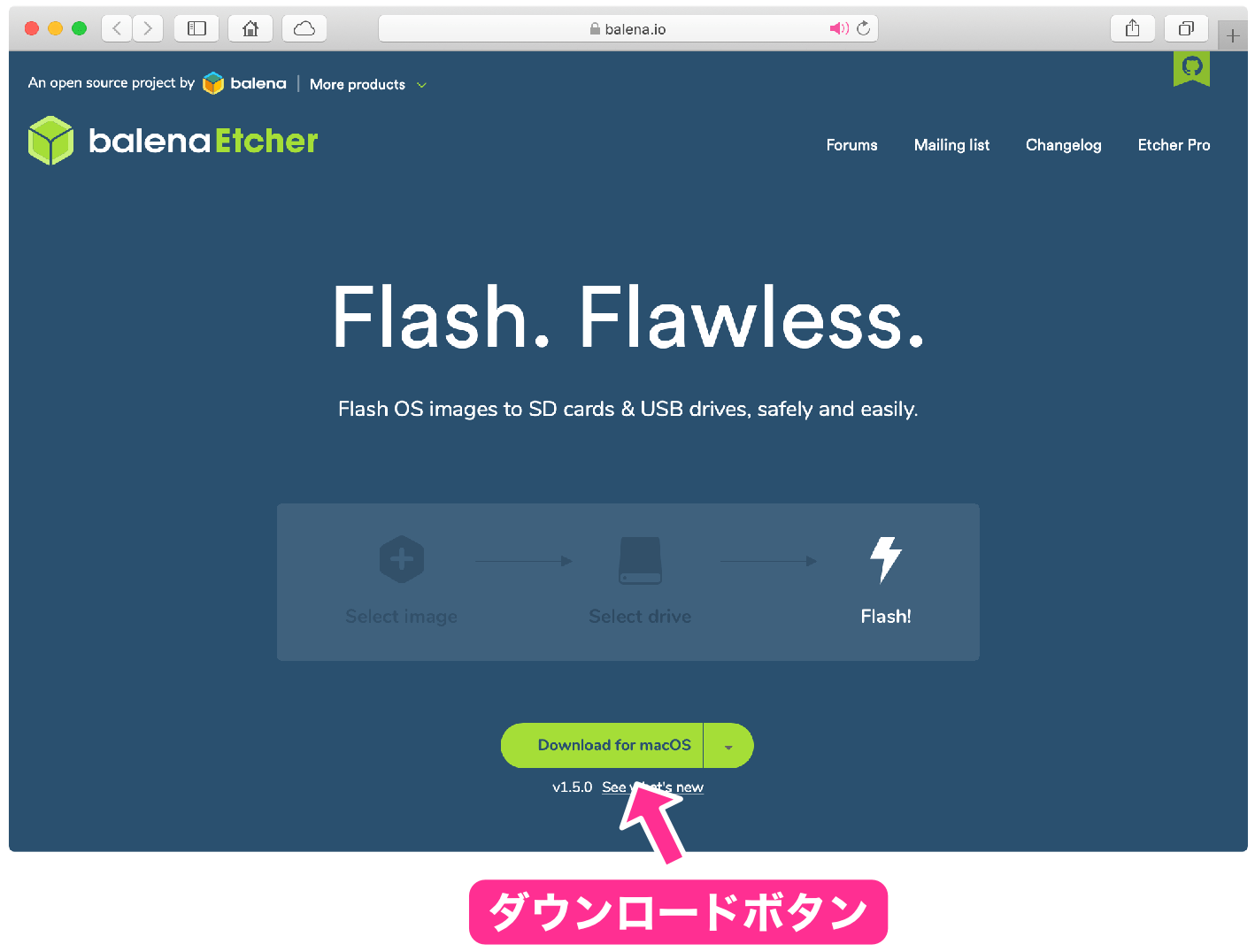
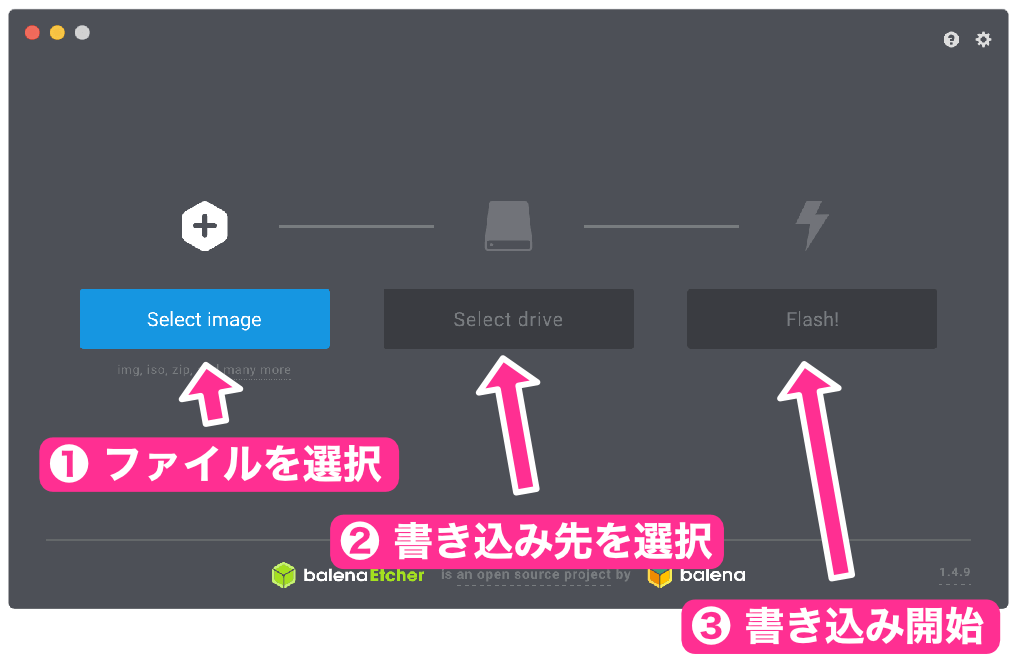
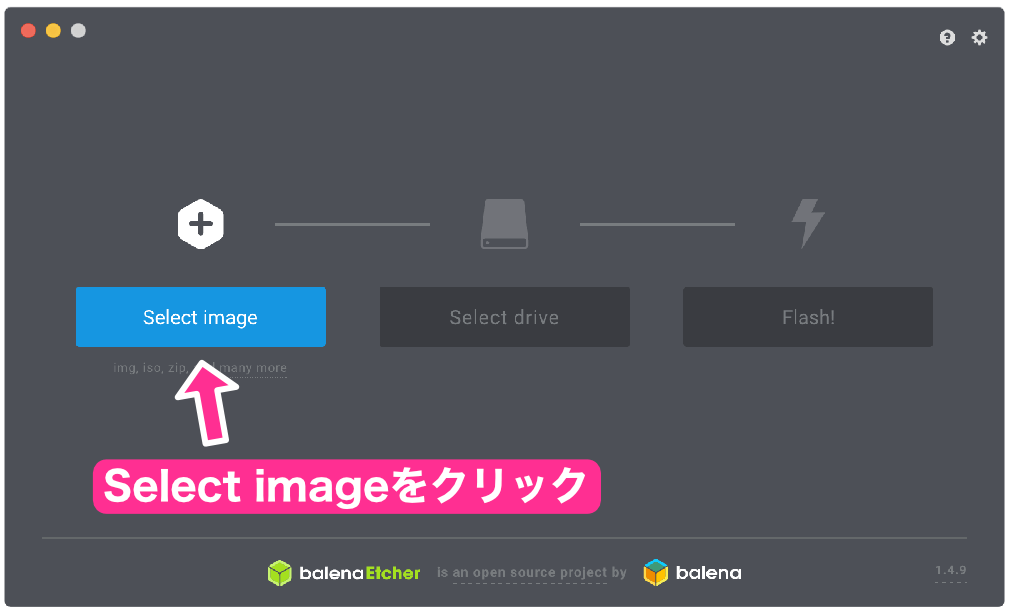
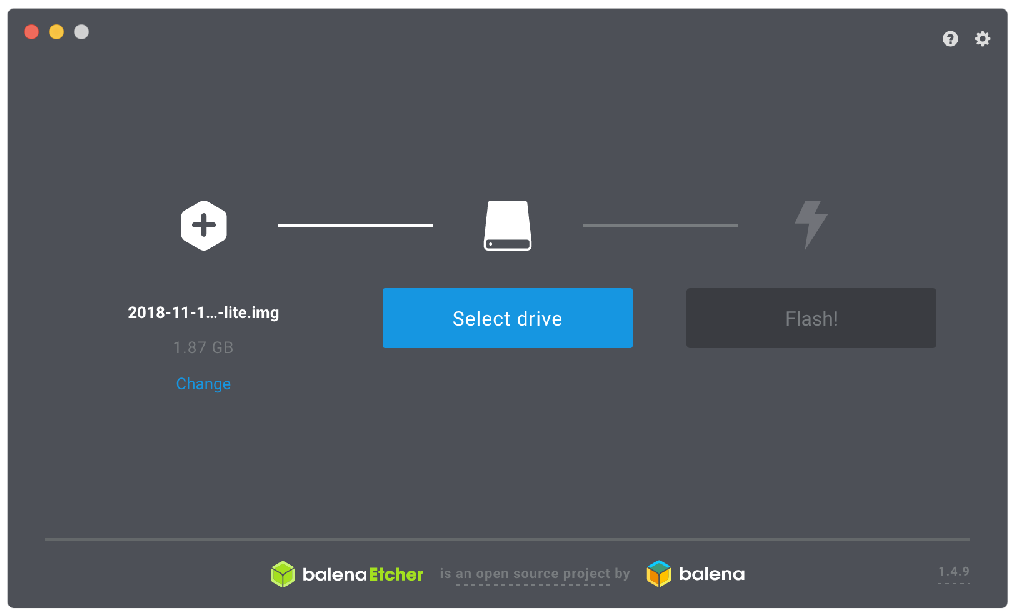
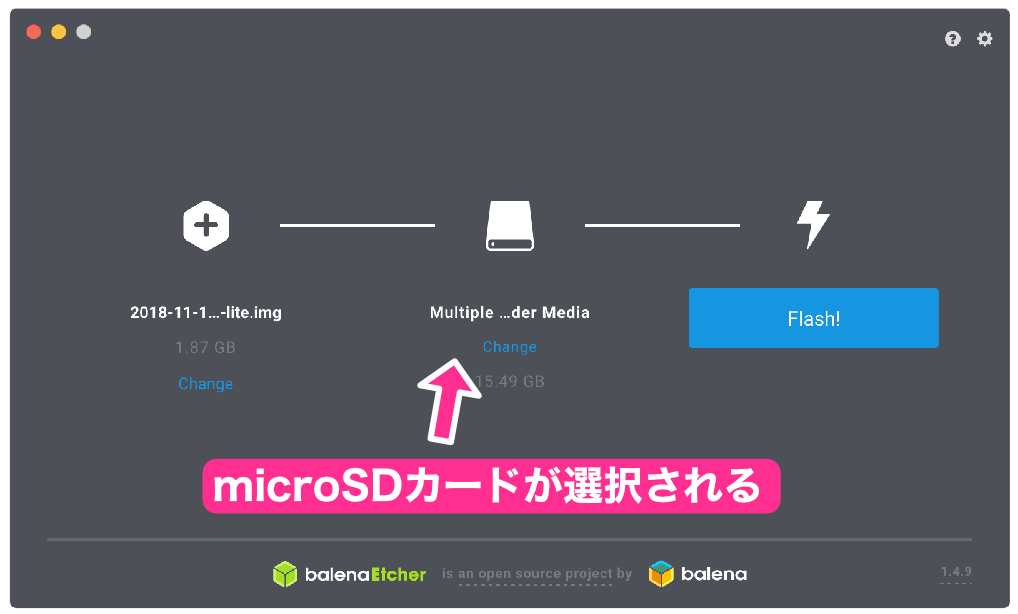
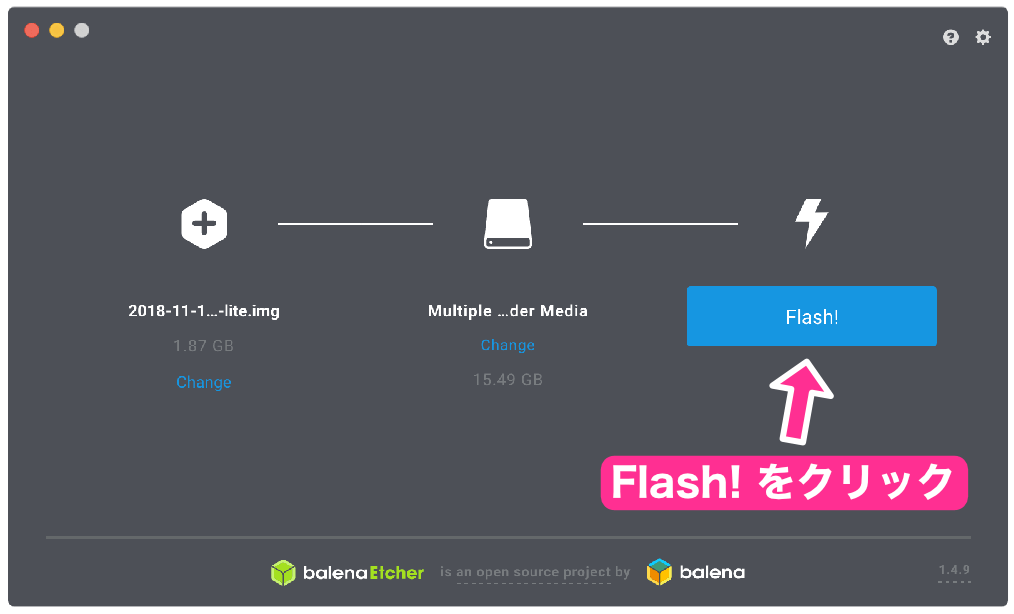
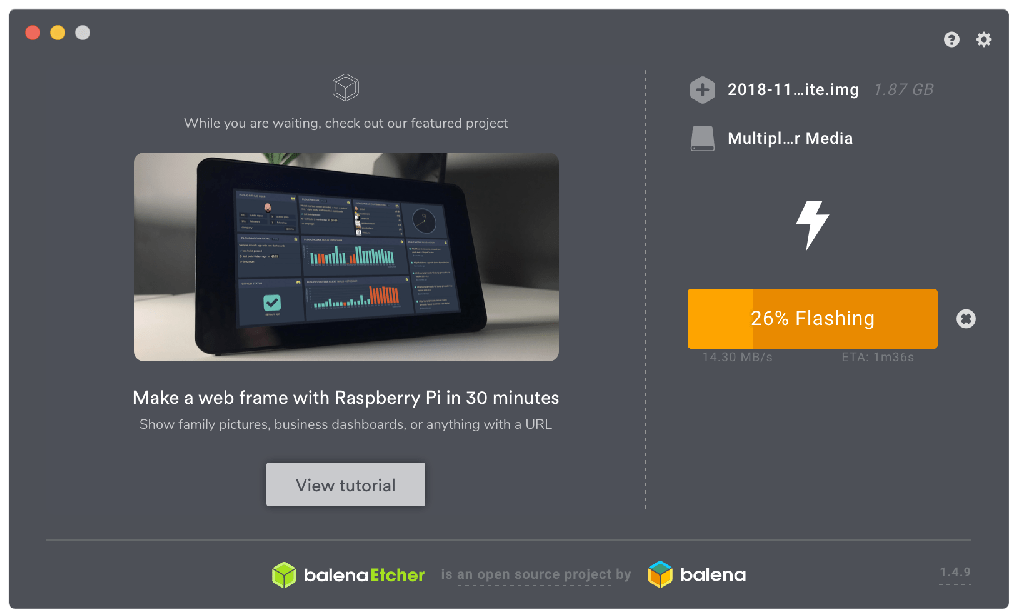
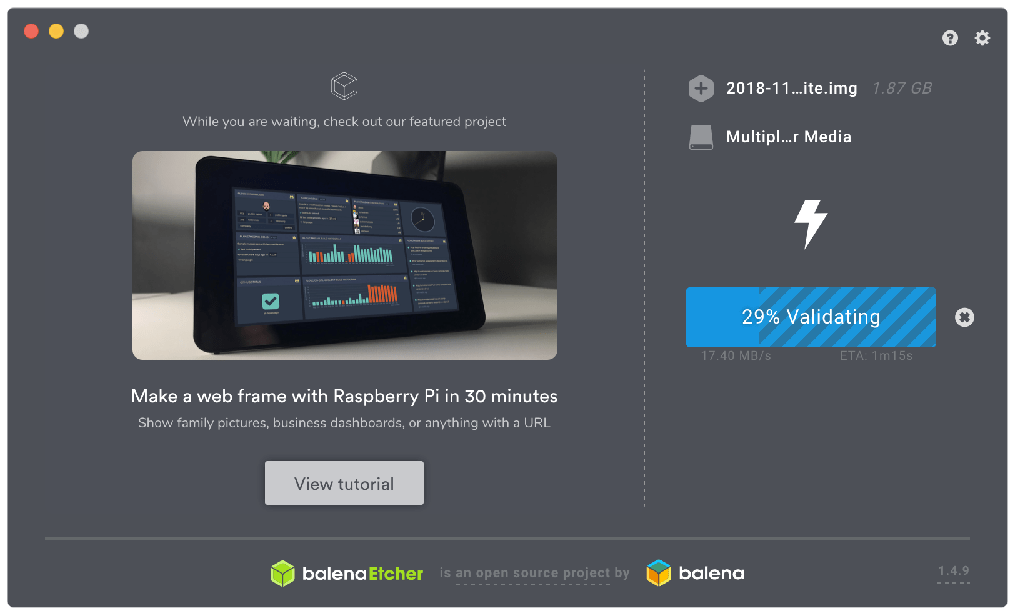
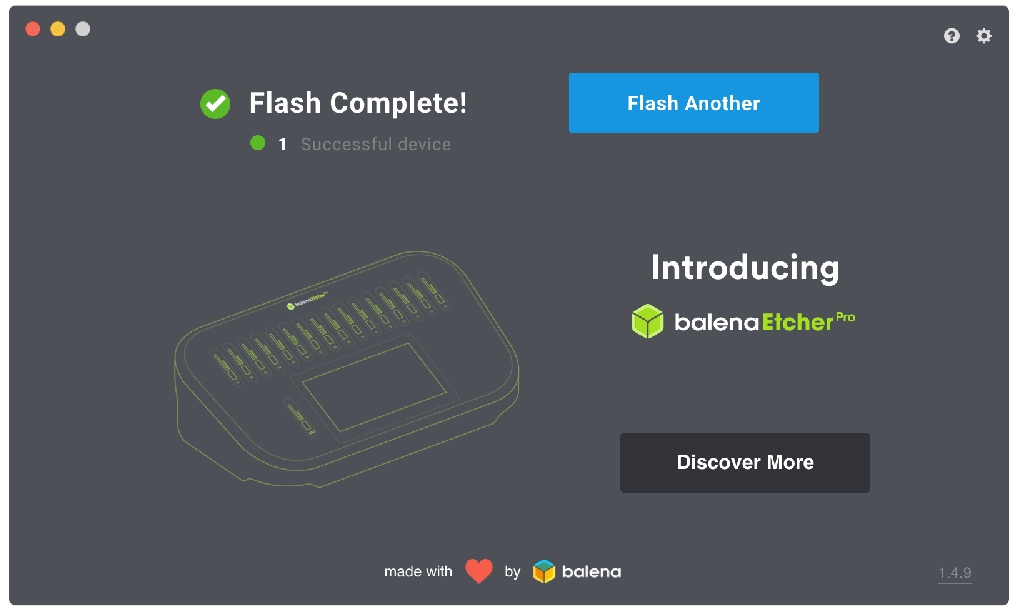

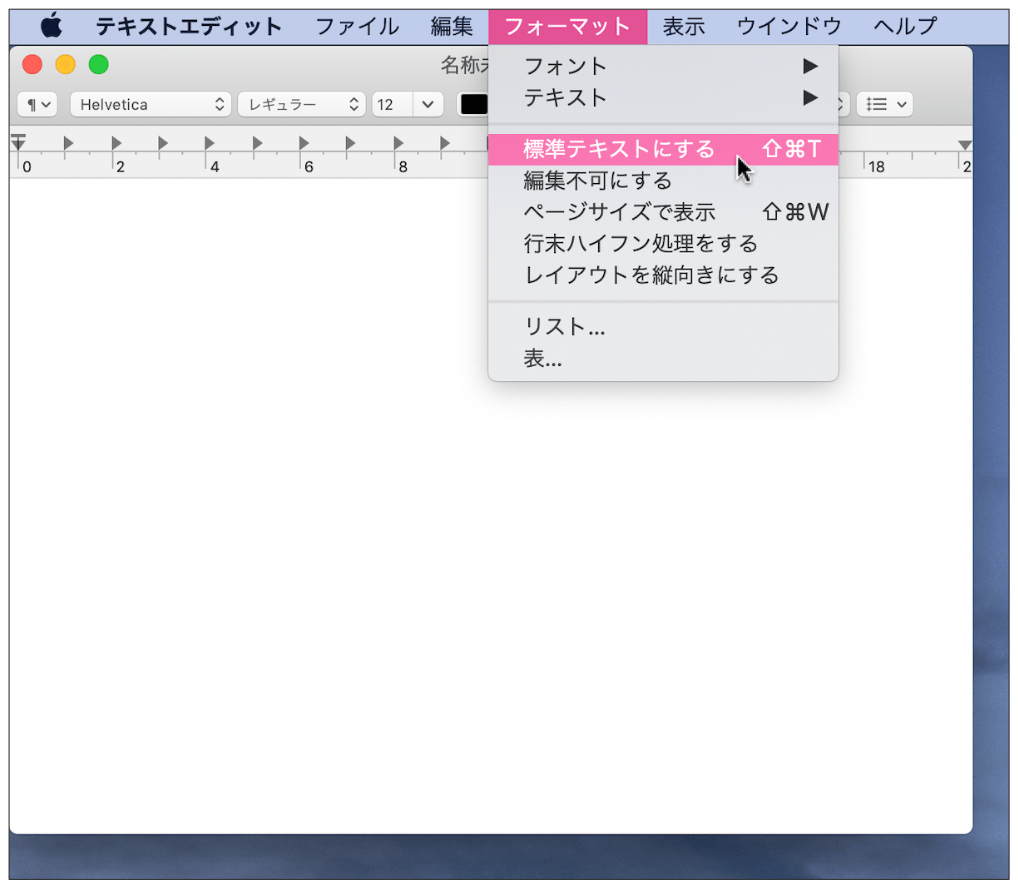

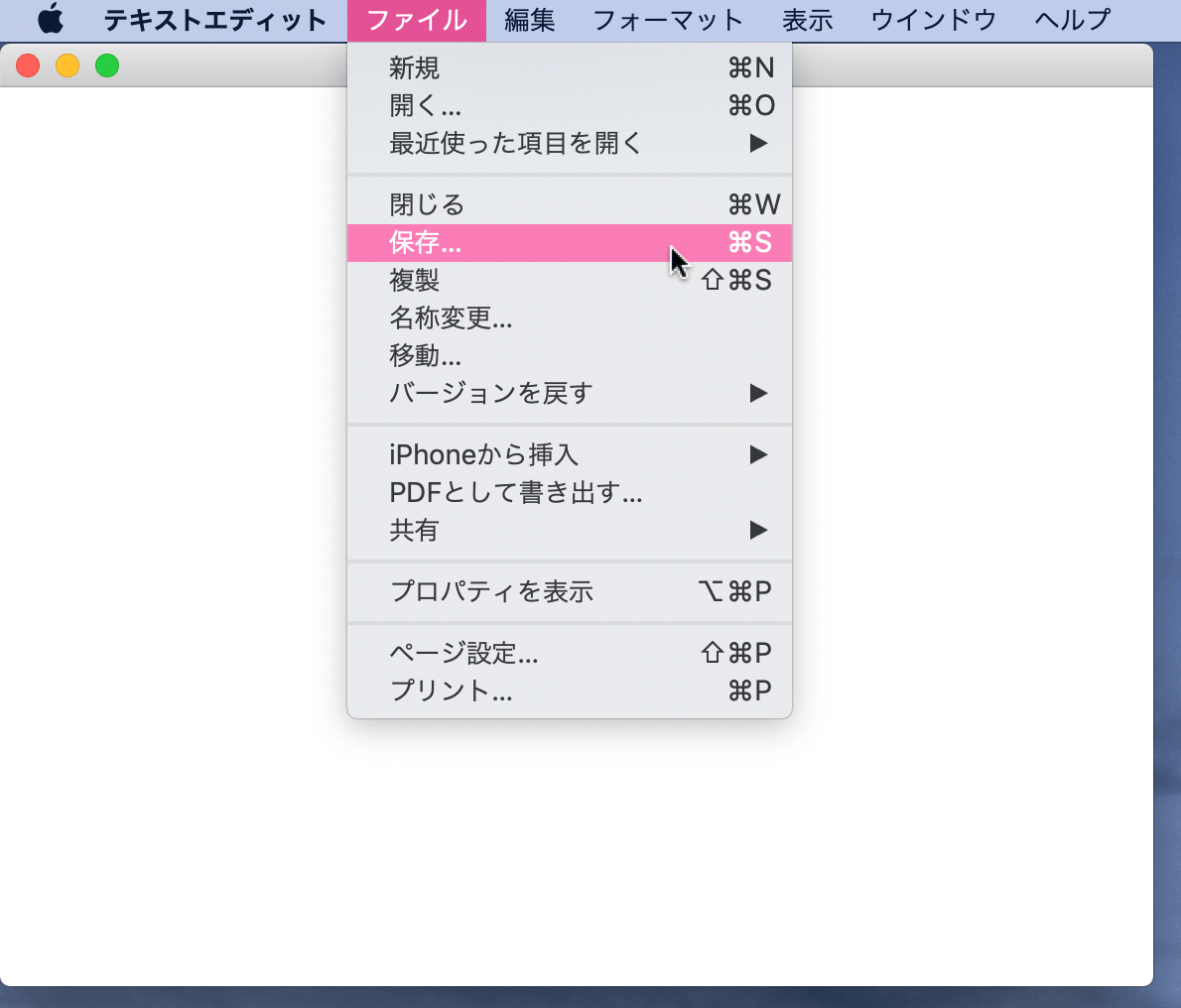
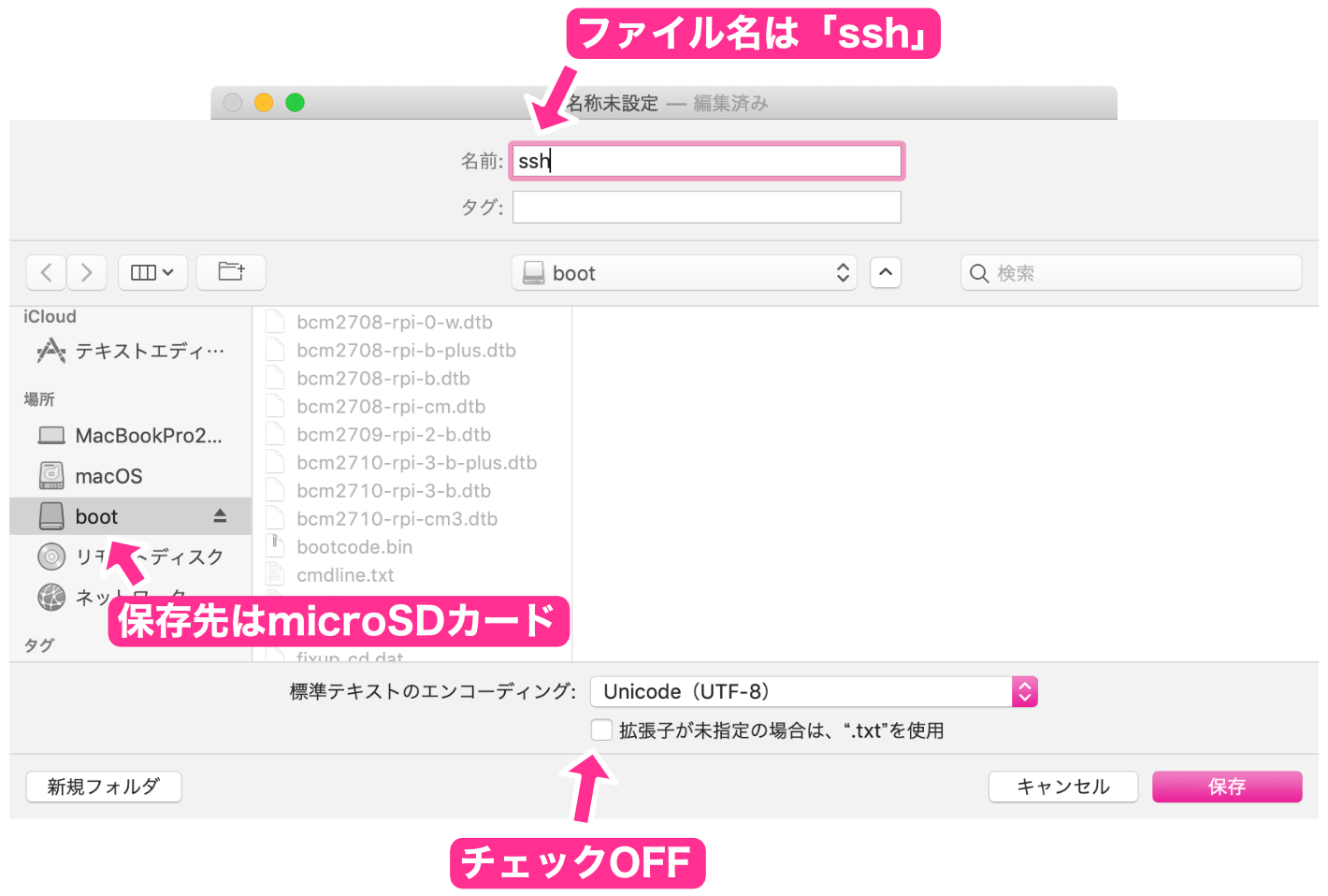
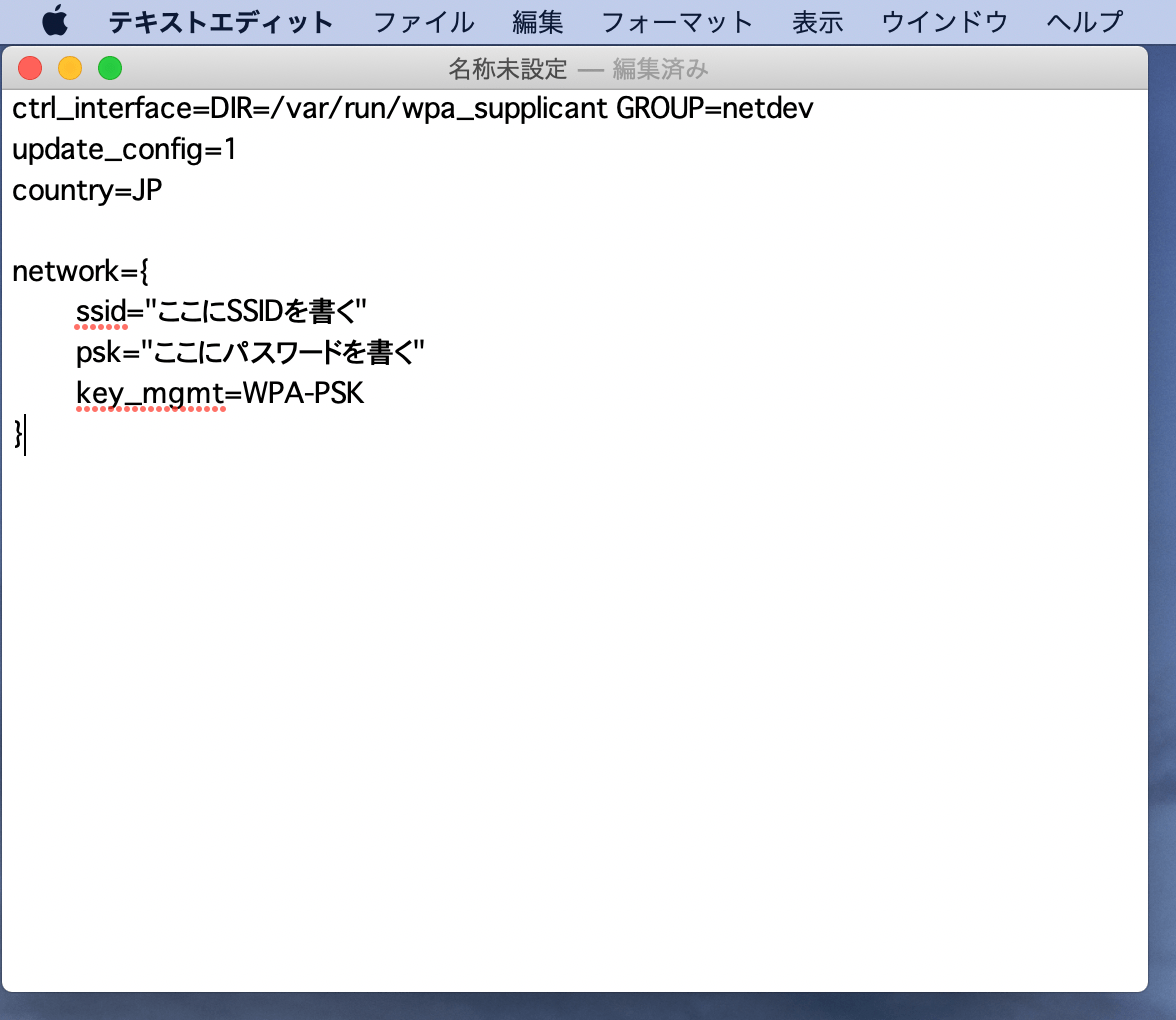
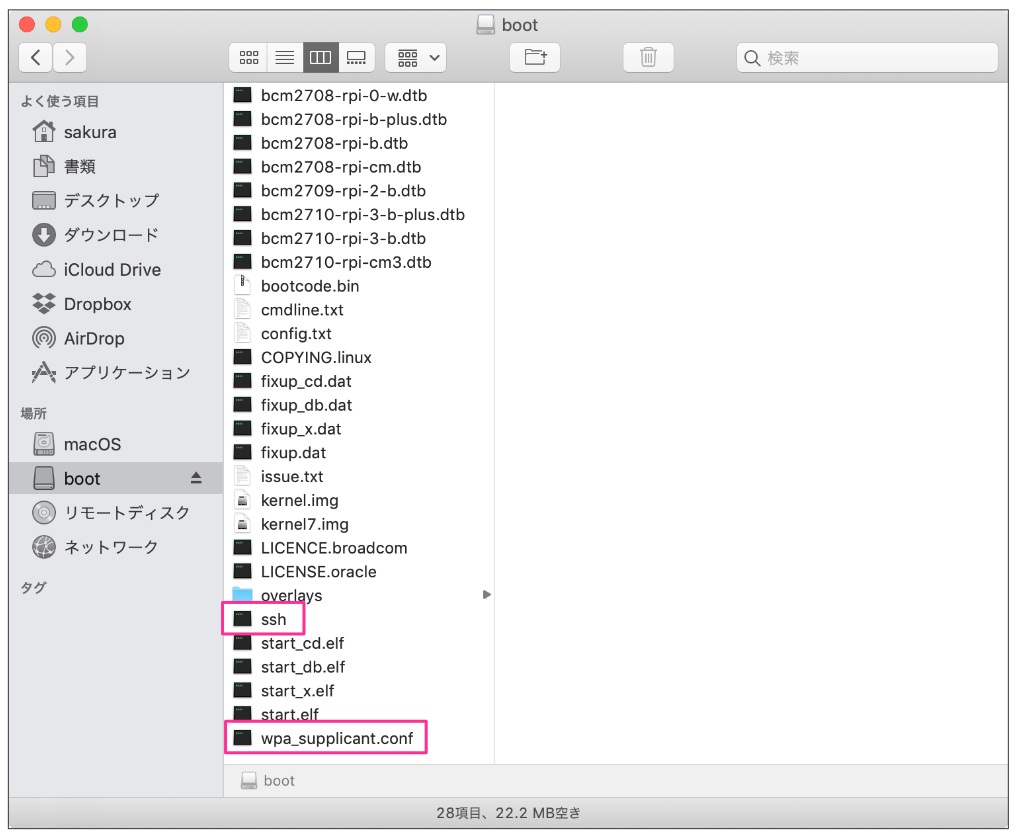
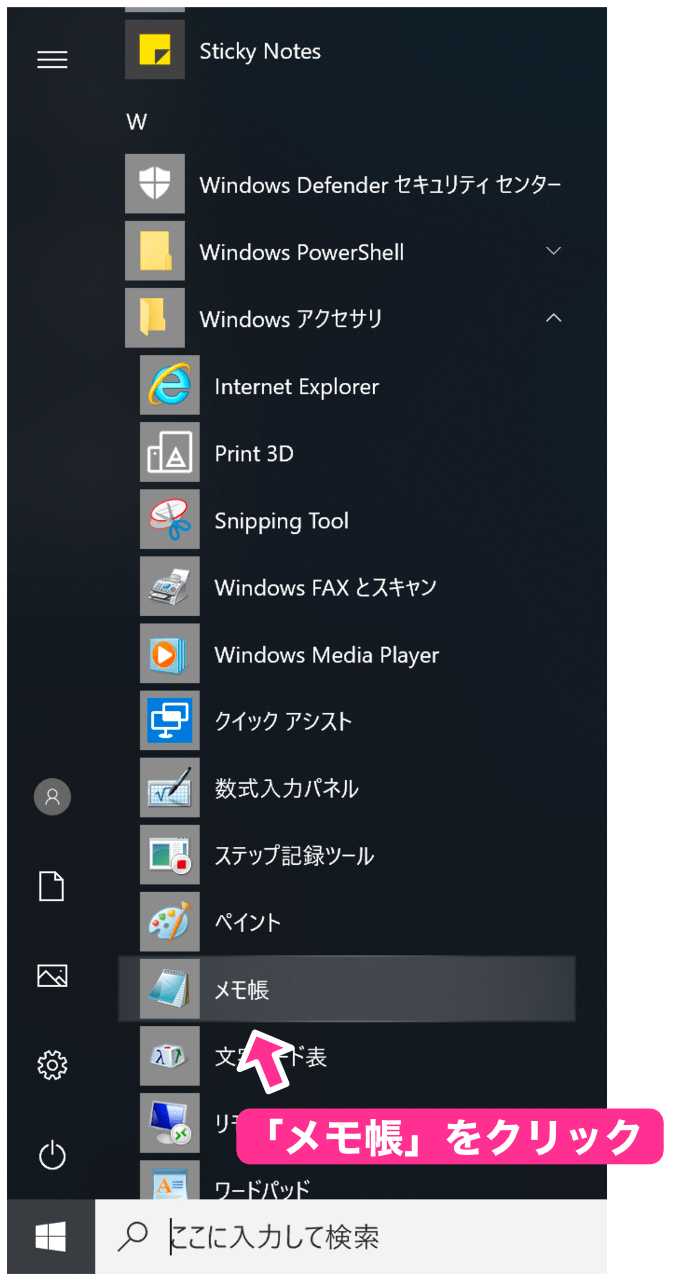
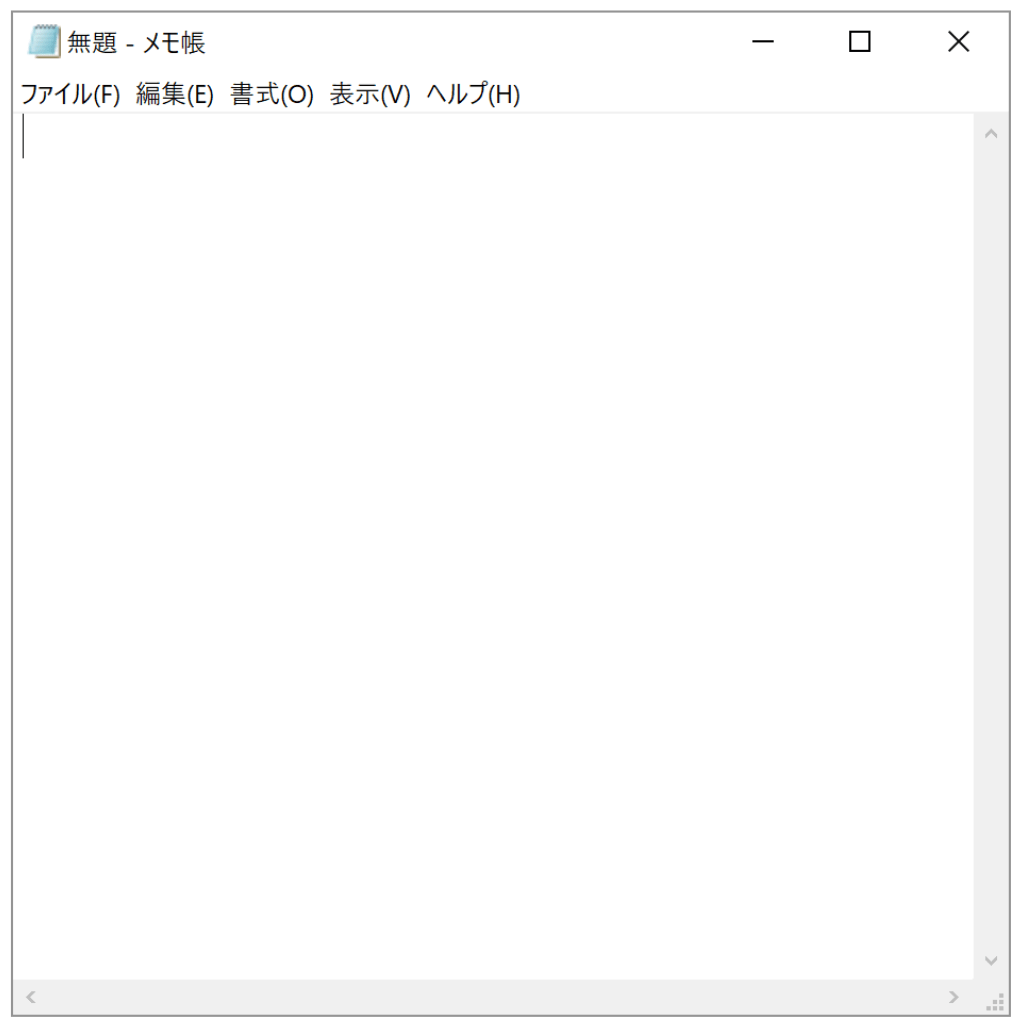
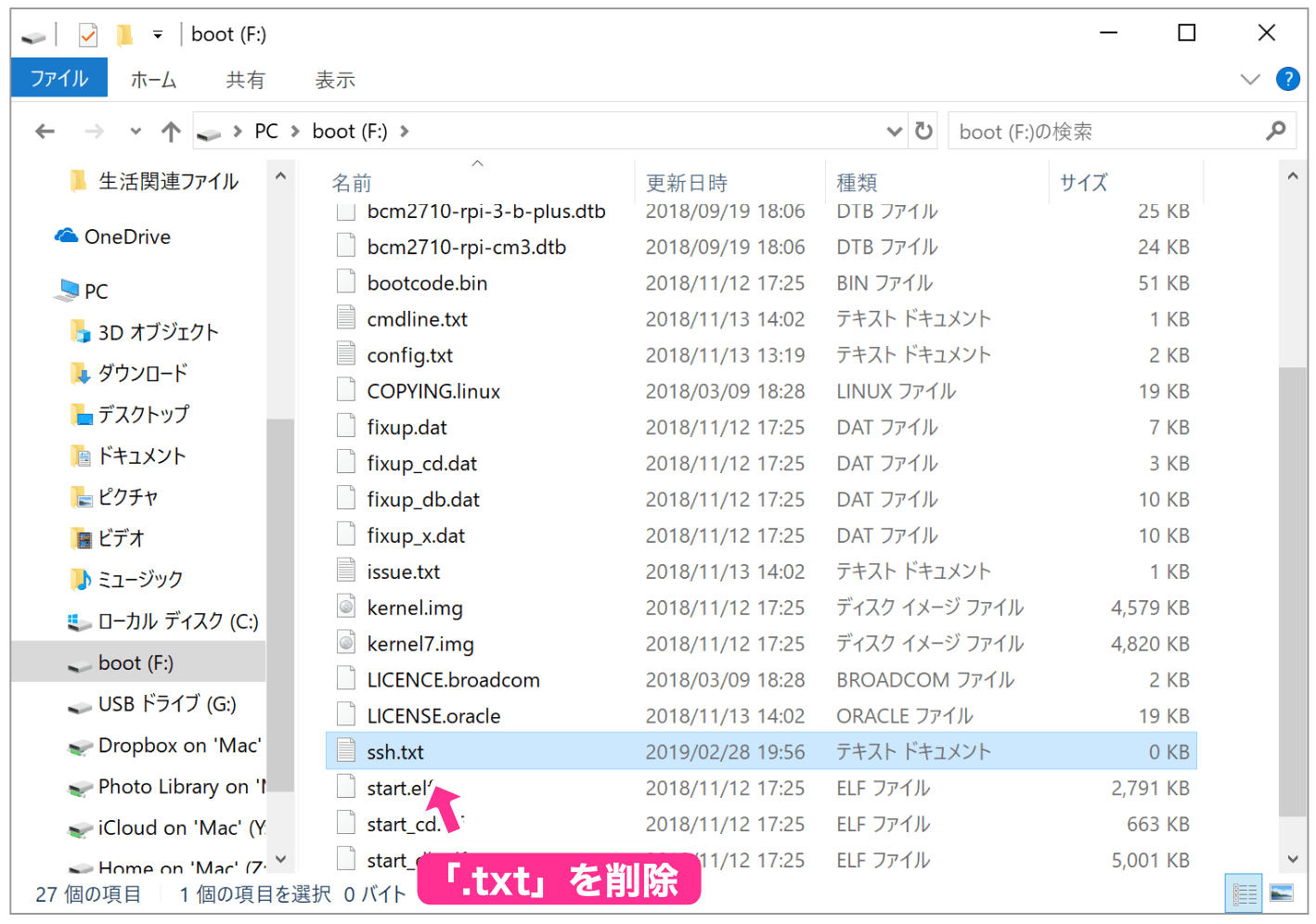
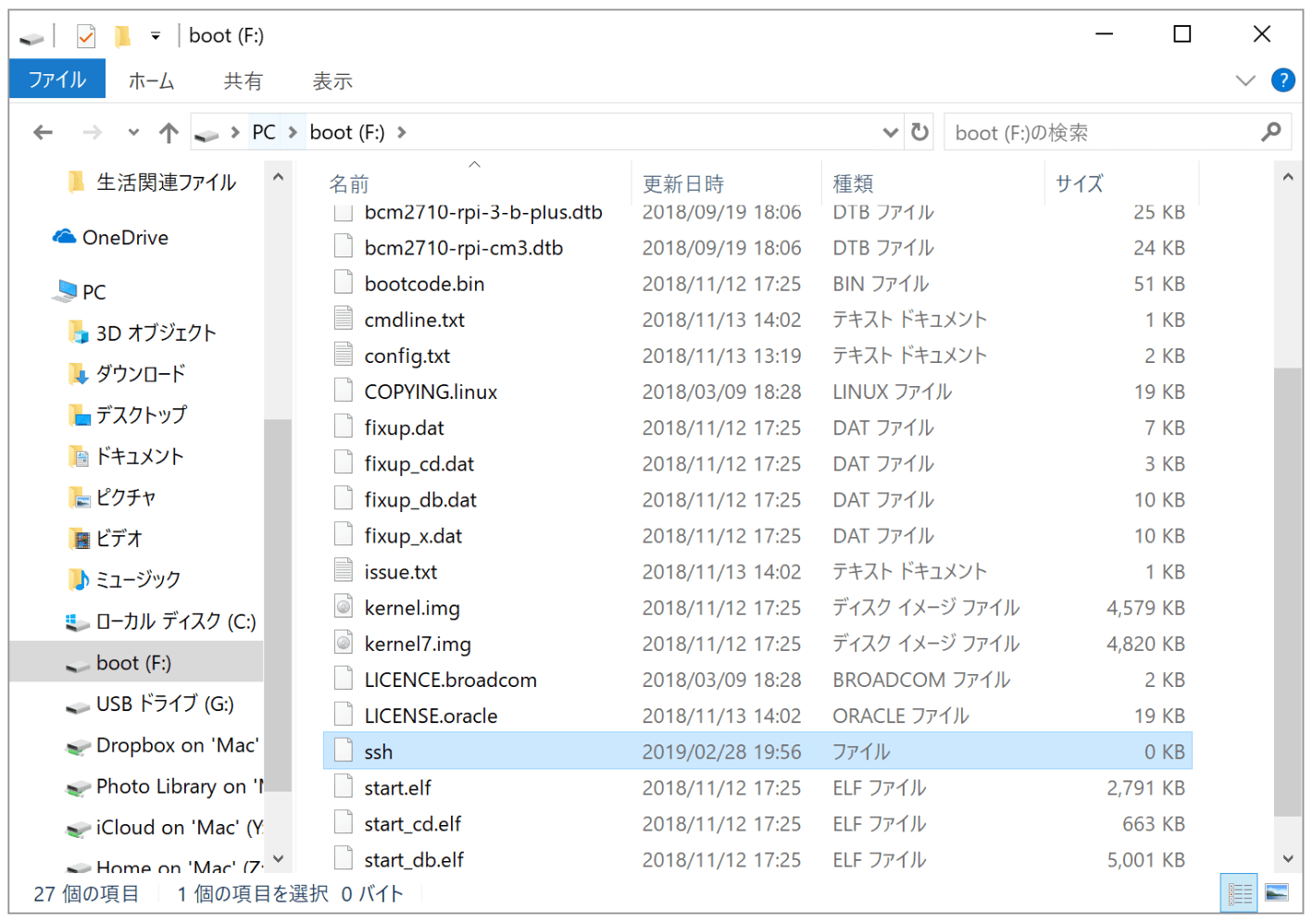
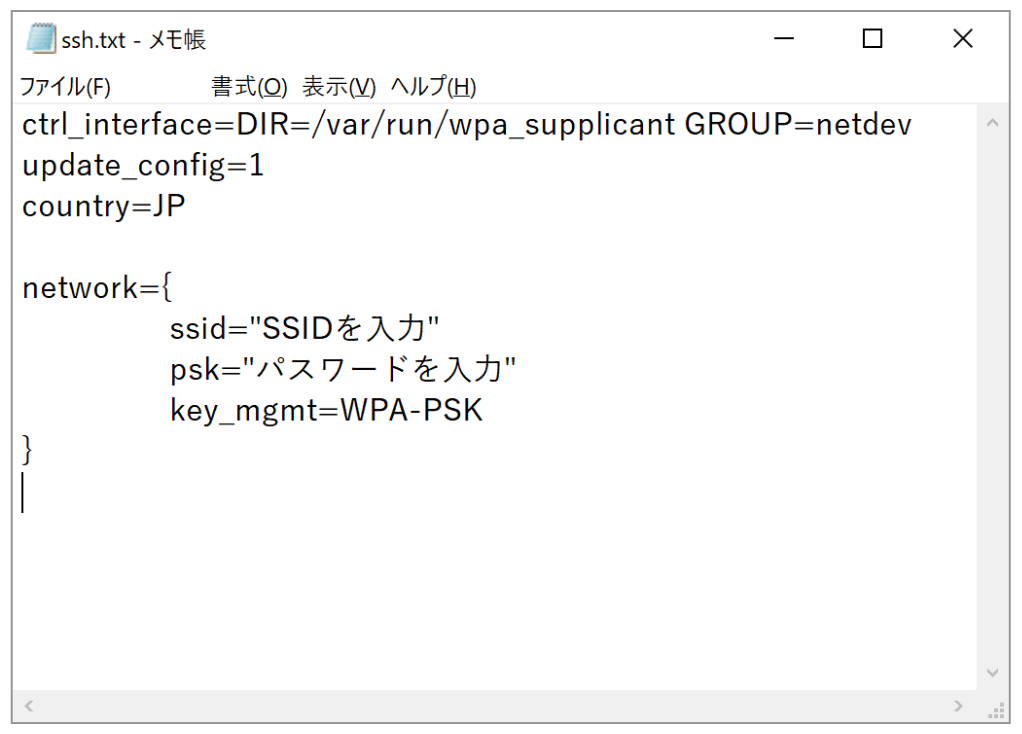
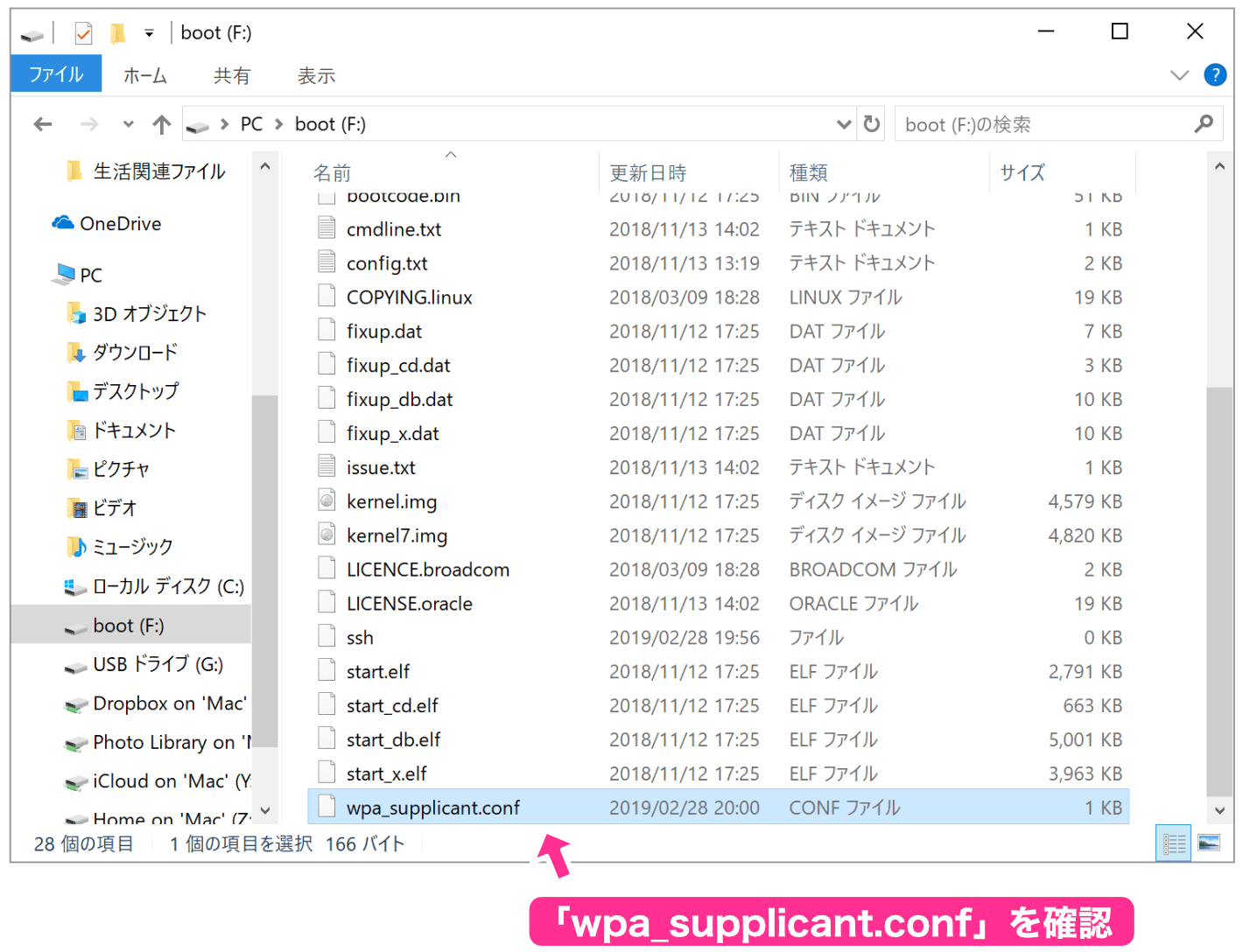
claynets様
こんにちは。
ラズパイの起動OSdisk作成のimg書き込みのところでEtcherからエラーが出てしまいます。
チェックサムがマッチしないエラーのようです。
このまま進めるとまずいでしょうか
ご質問どうもありがとうございます。
書き込みエラーであれば正しくイメージができていない可能性が高いので、もし他の環境がありましたら別の書き込み機やPCで試されてみるのがいいと思います。
他の環境で試せないようでしたら、再度イメージをダウンロードして試してみていただけますでしょうか。
DRさま、
はじめまして。コメントいただきどうもありがとうございました。
すみません、実はsshがデフォルトOFFになったことは知りませんでした。申し訳ございませんでした。
リリースノートを確認したところ、
———
2016-11-25:
* SSH disabled by default; can be enabled by creating a file with name “ssh” in boot partition
———
とありました。昨年(2016年)の11月のリリースから変更になっていたんですね。bootパーティションにsshというファイル名のファイルがあれば、sshはONになるようです。
手順としては、SDカードにブートイメージを作成したあと、sshという名前のファイルをSDカードの一番上のディレクトリに置いておけばよさそうです。
すみません、実際の確認と記事更新はなかなか時間がないので、なるべく早く時間を見つけて更新いたします。
ご連絡いただきどうもありがとうございました。自分では気づきませんでしたので感謝です!
はじめまして。非常に丁寧な入門記事で、参考にさせていただいております。ただ現在はsshがデフォルトでオフになっているようなので、そのあたりの解説を追加していただければと思っています。