いよいよベース回路にブザーを追加してタイマーにしてみます。今回は回路をつくります。
本シリーズ記事の内容を改訂して、基礎編、応用編、実践編として以下のリンクに公開しています。以下のシリーズはさらにいろいろなPICマイコンの機能をご紹介しています!
PICマイコン電子工作入門 〜基礎編〜
PICマイコン電子工作入門 〜応用編〜
PICマイコン電子工作入門 〜実践編〜
今回の説明
発光ダイオード点滅回路を完成させるために以下の順序で説明しています。このエントリの説明は(6)「ベース回路にブザーを追加」の部分になります。
- 発光ダイオード(LED)を電池と抵抗のみで光らせる回路を組む
PICマイコンの回路を組む前に、まずは電池、抵抗、発光ダイオードのみを使って、ブレッドポード上に回路を組んで発光ダイオードを光らせてみます。ここでは電池、抵抗、発光ダイオードの回路記号、回路図と、回路図からブレッドボードに組む方法を説明します。 - PICマイコンのベース回路を組む
はじめの一歩の回路は、発光ダイオードを1秒に1回光らせるだけの回路です。この回路を組みます。 - プログラムを作る
発光ダイオードを1秒に1回光らせるプログラムを作成します。 - PICマイコンに書き込んで動作させる
作成したプログラムをPICマイコンに書き込んで動作させてみます。 - ベース回路にスイッチを追加
発光ダイオードの点滅をスイッチで開始させるために、ベース回路にスイッチを追加します。これまでは発光ダイオードを光らせる、という出力制御をしましたが、PICマイコンで外部から信号を入力する方法を確認します。 - ベース回路にブザーを追加
スイッチ付きの1秒に1回光らせる回路を作りましたので、ブザーを追加してタイマーを作ってみます。
使用するブザー
「ブザー」と言っても種類がいくつかあります。制御方法という観点では、電池をつなぐだけですぐに鳴るものと、音の信号を供給して鳴るものがあります。
例えば電池をつなぐだけで鳴るブザーは以下のようなものです。
また、信号を供給する必要があるブザーは以下のようなものです。
前者は「電子ブザー」や「発振回路内蔵ブザー」、「自励式ブザー」、後者は「圧電スピーカ−」や「圧電ブザー」、「圧電サウンダー」「他励式ブザー」などと呼ばれているようです。両者、よく似ているものもありますよね。実は、電池をつなげば鳴る「電子ブザー」の構成は、「圧電スピーカー」+「信号を生成する回路」になっています。値段をみていただくと、似たような形なのに、電子ブザーの方が高いですよね。これは信号生成回路の分だと思います。
今回使用するブザーは「電子ブザー」です。といいたいところですが、なんとも郷愁を誘うようなブザーがありましたのでそれを使用することにしました。
「メカニカルブザー」というものです。このメカニカルブザーも電子ブザーと同様に電池につなぐだけで鳴ります。ただ、なんというか、昔の感じがする音がします。なお、これから説明する回路はメカニカルブザーではなく、電子ブザーを使用しても問題ありませんが、圧電スピーカーは接続しても鳴りませんのでご注意ください。また、電子ブザーでも必要電圧が5Vを超えるものは鳴らない可能性もありますので、その点もご注意ください。
「電子ブザー」の回路記号は以下になります。
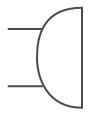
回路図ではプラス側、マイナス側の表記がされていないこともありますが、ブザーにはプラス側、マイナス側がありますので、実際に回路を作るときには接続向きに注意してくださいね。メカニカルブザーなどのようにリード線がでているものは色で見分けます。赤がプラス、黒か青がマイナスになります。

またリード線ではなく、ピンがでているブザーはどこかにプラス記号が書いてあります。ちょっとピンぼけで見づらいですがこんな感じです。

電池とスイッチだけで鳴らせてみる
PICマイコンの回路を作る前に、一度、電池とスイッチでブザーを鳴らしてみましょう。メカニカルブザーは結構大きい音がするので周りに注意して実験するようにしてください。
このブザーは電池に直接つなげば鳴りますので、回路は以下のようにします。
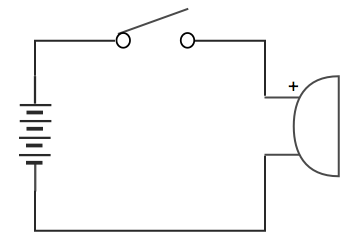
それではブレッドポードに組み立ててみましょう。まだ右上のスペースが余っていますので、ここを一時的に使用することにまします。以下のようにしてみました。これもあくまで一例ですので、こういう機会を利用して回路図からブレッドボードへ組み立てる練習をしてみてくださいね。
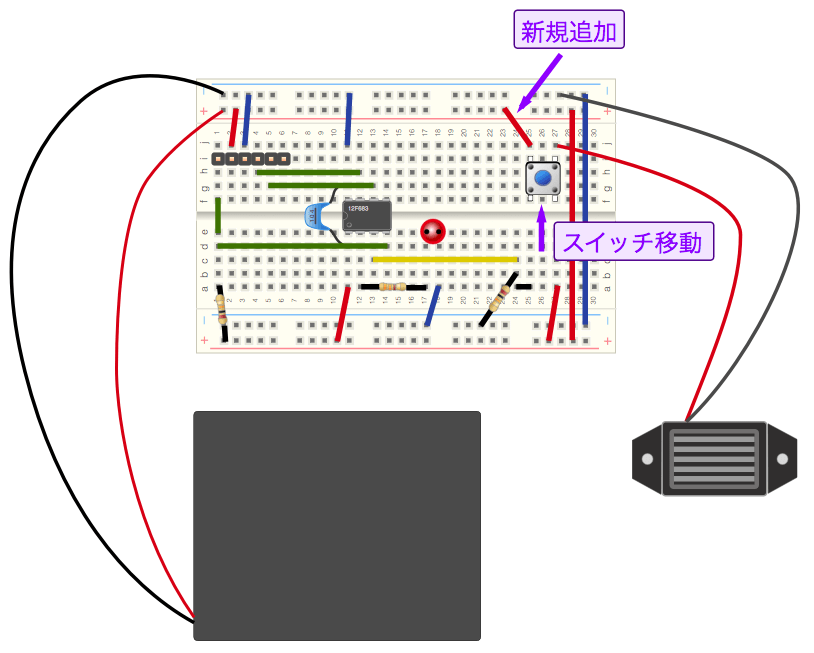
ご参考に組み立て後の画像もアップしておきます。これはすでに電池ボックスの電源を入れていますので発光ダイオードが点灯しています。この状態でスイッチを押すと、例のメカニカルなブザーの音が鳴り響きます。

回路図を作る
ブザーを鳴らすには、単に電池につなげばOK、ということがわかりました。PICマイコンで制御するのも同様に簡単です。発光ダイオードを制御するとき、ピン(GP5)を GP5=0; として0Vにしたり、GP5=1; として5Vにしたりして点灯制御をしました。ブザーも同様に、ピンにブザーを接続して、ピンの出力を制御すれば鳴らせることができます。
今まで作った回路では、まだ5番ピンを使っていません。この5番ピンは入出力制御ができる GP2 というピンになります。
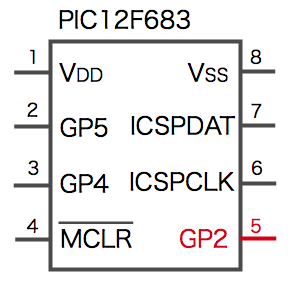
ブザーはこのピンに接続することにします。電池でブザーを鳴らしたときは、電池のプラスとマイナスに(スイッチを介して)直接接続しましたよね。PICマイコンの場合も同様にピンに直接接続すればOKです。具体的には以下のようになります。
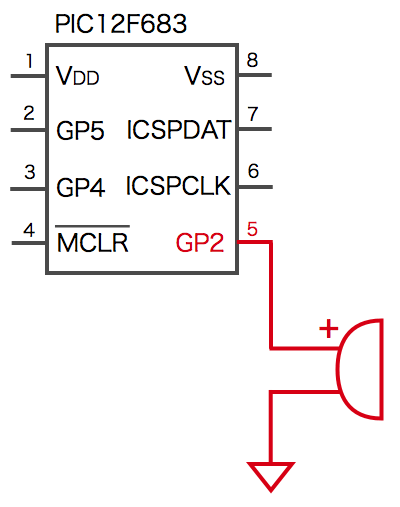
今までの回路をまとめると以下のようになります。かなりいろいろと部品というか線が増えてきましたね。
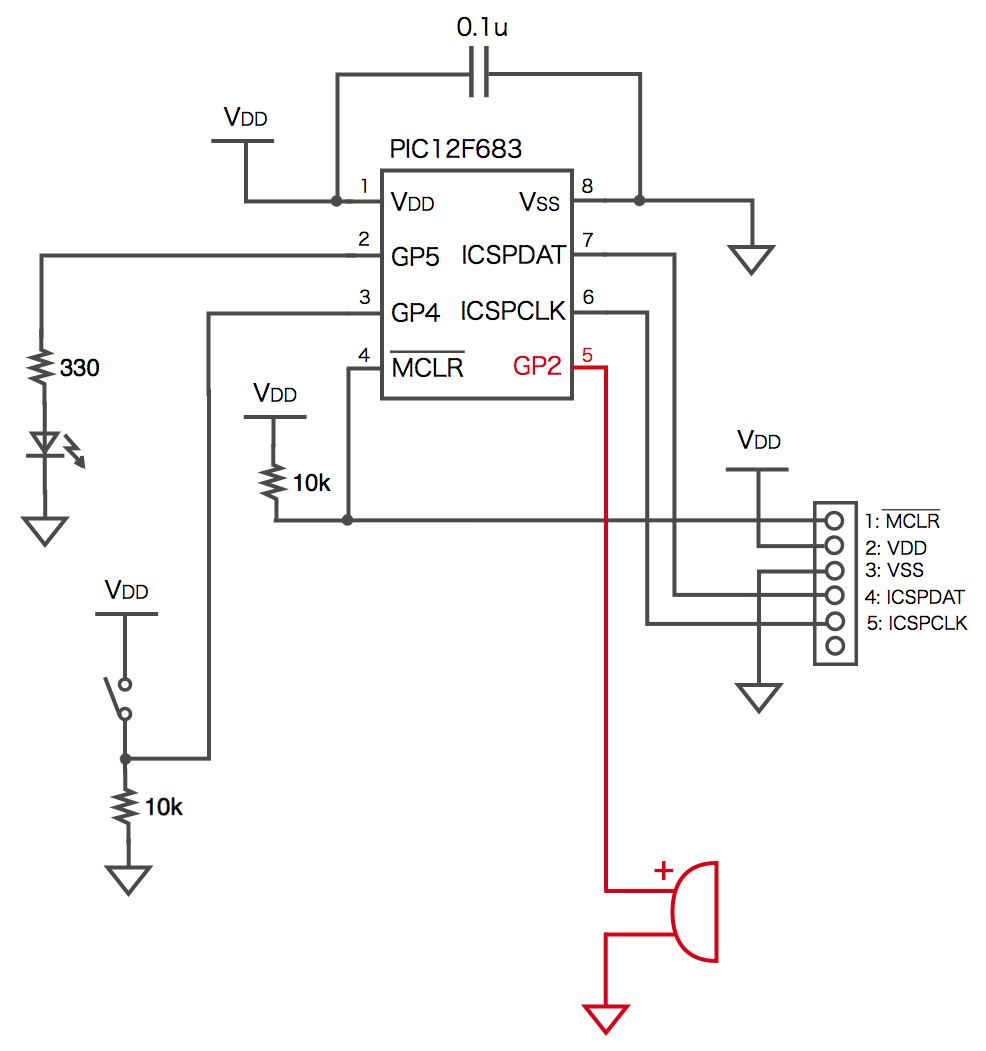
ブレッドボードに回路を組み立てる
それでは今まで作ってきた回路にブザーを追加しましょう。メカニカルブザーはリード線が出ていますので、そのまま使うことにします。特に組み立て、と言うほどのものではありませんが、以下のようにしてみました。
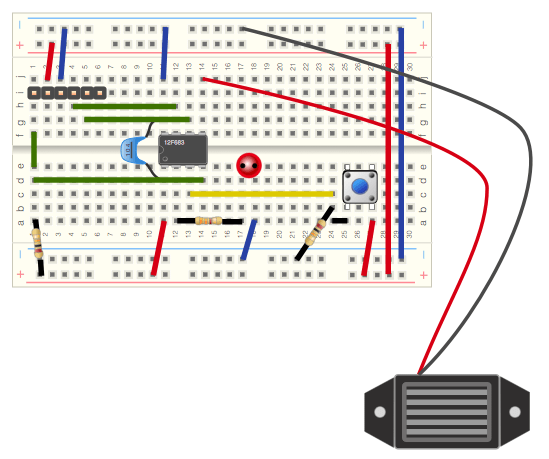
ご参考にブザーを接続した画像をアップします。
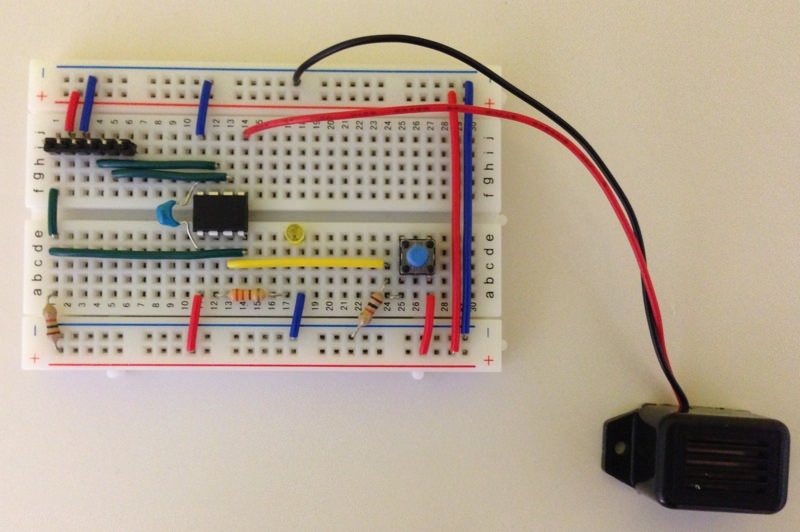
それでは次回、一定時間経過したらブザーを鳴らすプログラムを作ります。
更新履歴
| 日付 | 内容 |
|---|---|
| 2015.9.22 | 新規投稿 |
| 2018.12.3 | 新シリーズ記事紹介追加 |

ブザーの件ですが、プログラムを変更して鳴らす方法の解説を追加しました。
http://tool-lab.com/make/macpic-startup-26-sup1/
第26回の補足として書いてみましたので、ご参考にされてみてください。実際に動作確認しましたが、音量はちょっと足りない気もしますがブザーとしては十分だと思います。
またワイヤーについても記事を変更いたしました。情報どうもありがとうございました。
それでは今後ともよろしくお願いいたします。
初めまして!
コメントどうもありがとうございました。
ブザーですが、電池をつないだだけでは鳴らないタイプを買われてしまったようですね。紛らわしい表記で申し訳ございませんでした。
ただ、間違いは「トライしてみなさい」っていう天の啓示かもしれませんよ。電池をつないでもならないタイプ「圧電スピーカー」と呼ばれているものは、プログラムほ変更すると鳴らすことができると思います。今回作成した回路そのままで、プログラムで鳴らすことができるはずなんですが、週末に試してみます。今の回路でプログラムの変更だけで鳴らすことができましたら、補足記事としてアップしますね。ここまで考えて記事を書くべきでした。すみません。
ワイヤーについては情報どうもありがとうございました。記事を更新しておきます。
月〜金は時間がないので、今週末になんとか頑張ってみます。
今後ともよろしくお願いします。