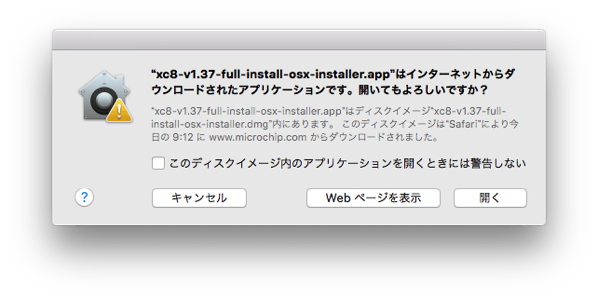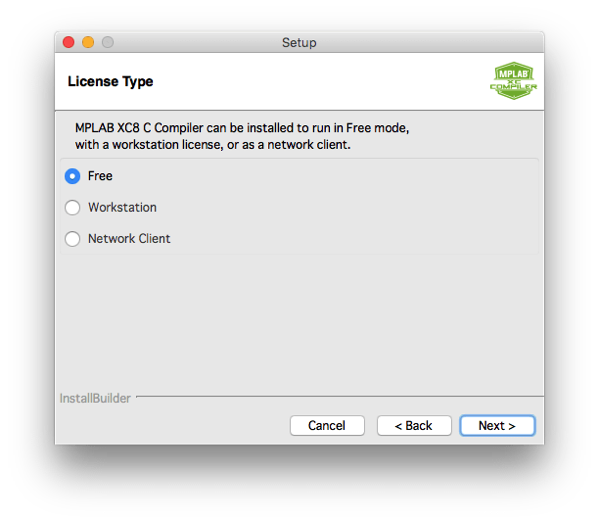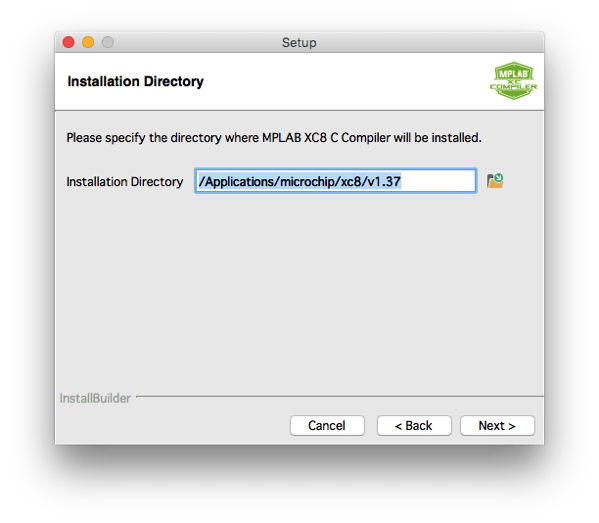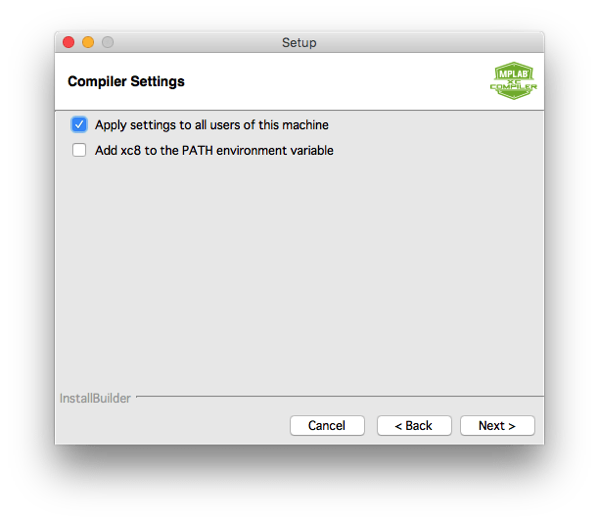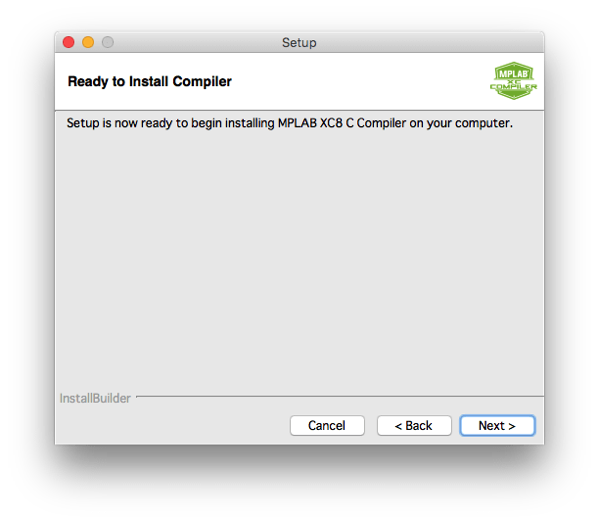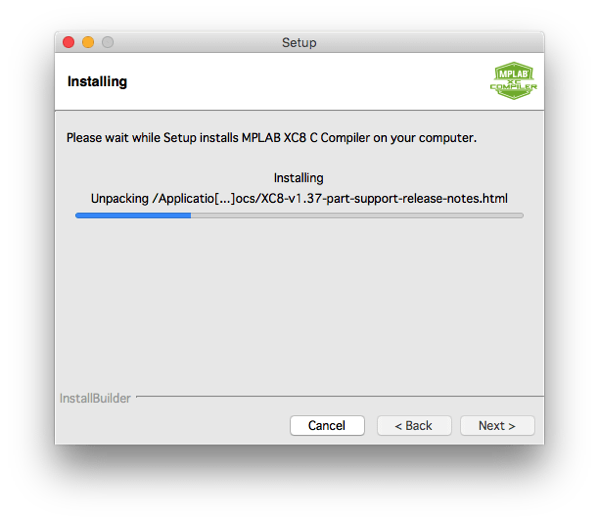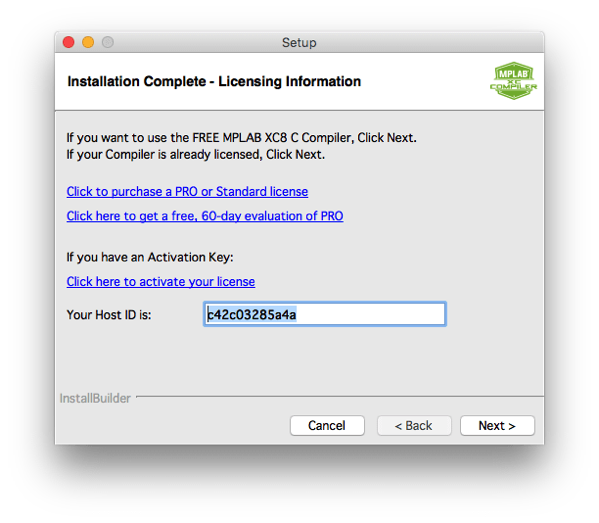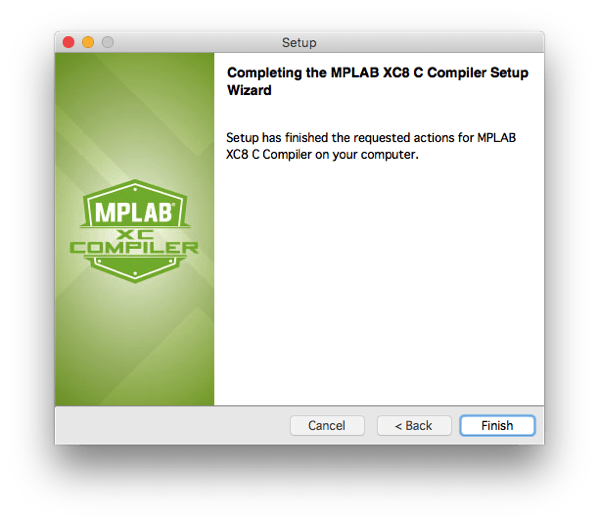Microchip Technologies社のMPLABX IDE向けCコンパイラのインストール手順について説明します。
本シリーズ記事の内容を改訂して、基礎編、応用編、実践編として以下のリンクに公開しています。以下のシリーズはさらにいろいろなPICマイコンの機能をご紹介しています!
PICマイコン電子工作入門 〜基礎編〜
PICマイコン電子工作入門 〜応用編〜
PICマイコン電子工作入門 〜実践編〜
インストーラを入手する
「第16回(補足1) MPLABX IDEをインストールする」の手順で、MPLAB X for Macintoshのインストーラと同時にXCコンパイラのインストーラもダウンロードしましたが、取得されていない場合は、記事をご確認いただければと思います。なお、インストール手順はXC8、XC16、XC32いずれも同じ内容となりますので、XC8のインストール手順のみ説明します。
XC8コンパイラをインストールする
ダウンロードしたファイルをダブルクリックします。インストーラアイコンが表示されますので、ダブルクリックします。
開いてよいか確認がありますので開くボタンをクリックします。(MacOSの環境設定によってはこのダイアログか表示されないこともあります)
「開く」ボタンをクリックしてインストーラを起動します。「アプリケーション」フォルダへのインストールになりますので、管理者権限の確認があります。
続いてライセンスの確認になりますので、”I accept the agreement”を選択して「Next>」ボタンをクリックします。
次に、ライセンスの種類を選択します。無償で使用しますので Free を選択して「Next>」ボタンをクリックします。
次に、インストールディレクトリを指定します。MPLABX IDEをデフォルトディレクトリにインストールした場合はこのままの設定で問題ありません。MPLAB X for Macintoshのインストールディレクトリを変更した場合、XC8コンパイラのインストールディレクトリも合わせます。
次に、環境設定の確認があります。最初の設定「Apply settings to all users of this machine」は、他のアカウントユーザも使用できるように設定を他のユーザにも適用するかどうかの確認です。1台のMacを複数のアカウントで使用している場合はチェックONにしておきましょう。下の方はPATH環境変数にXC8コンパイラのパスも追加するかの確認です。これはこのままでも構いませんが、ターミナルアプリからコマンドラインで使用する場合、$PATH環境変数にXC8のパスを追加するかどうかの確認です。よく意味がわからないようでしたらOFFで問題ありません。使うときになれば手動で設定できますので、チェックはOFFのままでも後で大きな問題にはなりません。「Next>」ボタンをクリックします。
インストール準備ができましたので、「Next>」ボタンをクリックしてインストールを開始します。
インストールが始まりますので終わるまで待ちます。
インストールが終わると、ライセンスの確認があります。無償モードで使用しますので、このまま「Next>」ボタンをクリックして進めます。あれ?でも最初にFree版って指定したような…
これで完了です。
お疲れさまでした。これでインストール完了です。同様にXC16、XC32コンパイラもインストールされる方はインストールします。XC8のみのダウンロードでしたらここで終わりです。
更新履歴
| 日付 | 内容 |
|---|---|
| 2015.9.21 | 新規投稿 |
| 2018.12.3 | 新シリーズ記事紹介追加 |