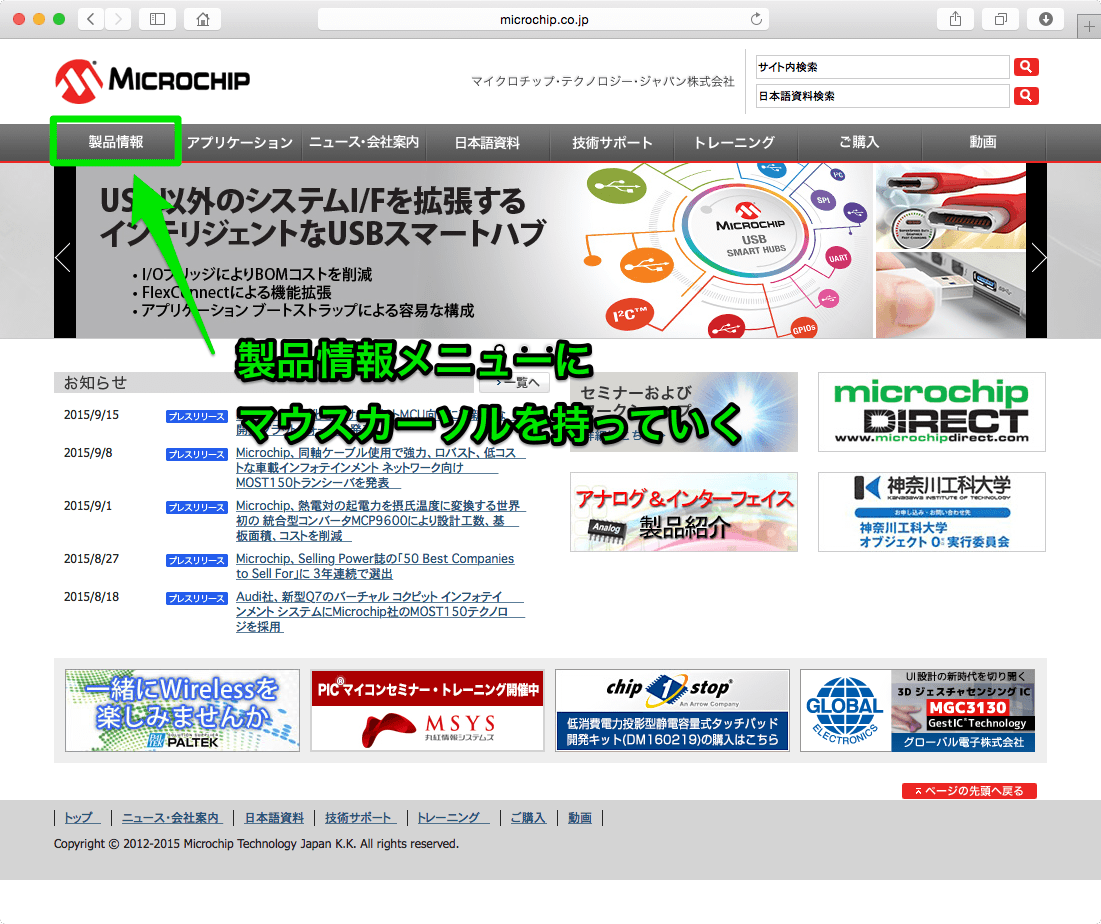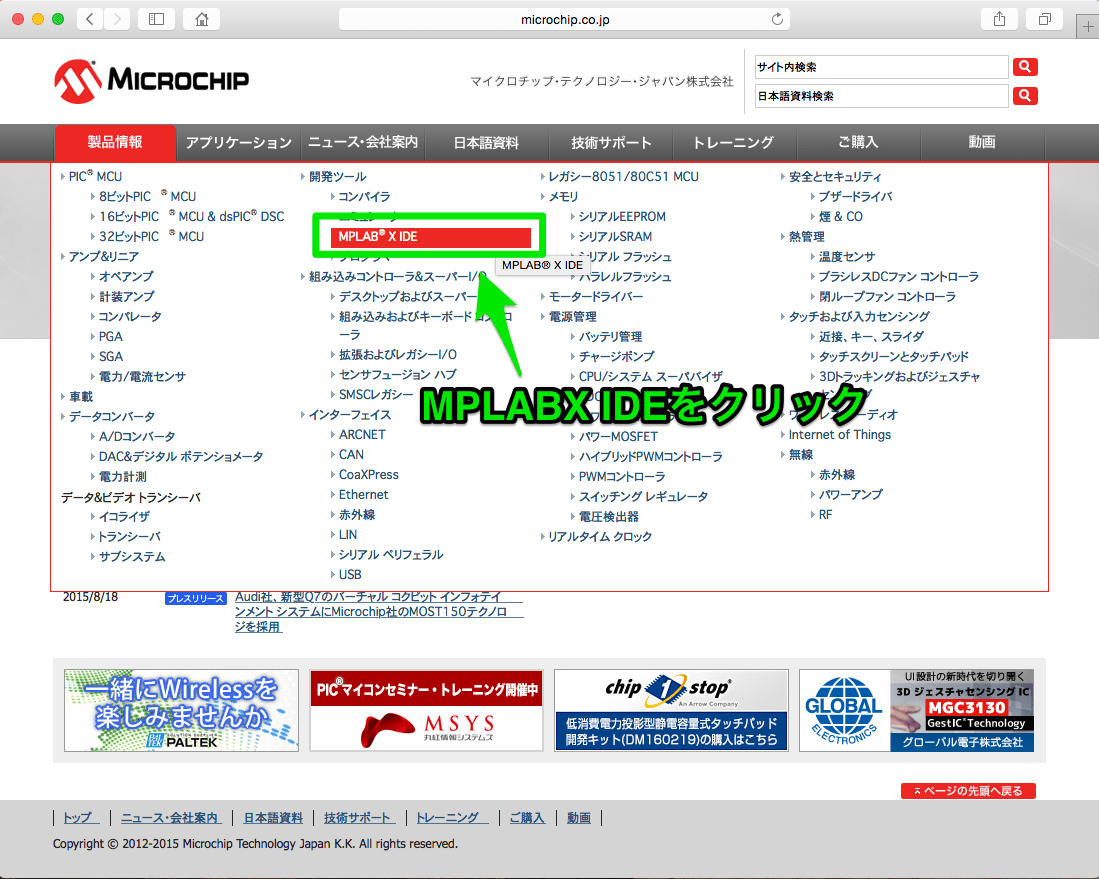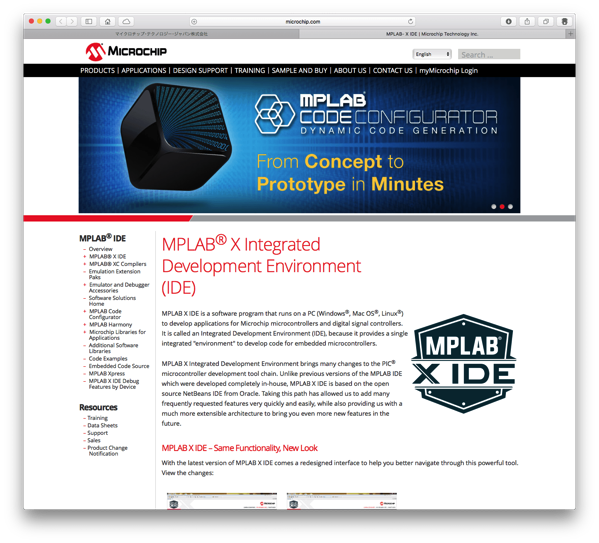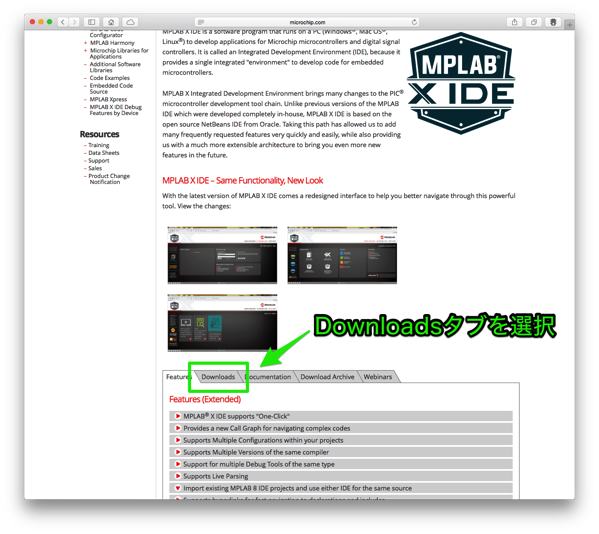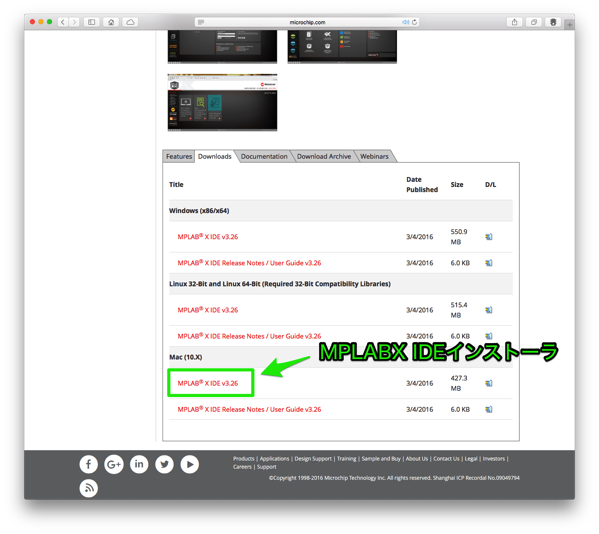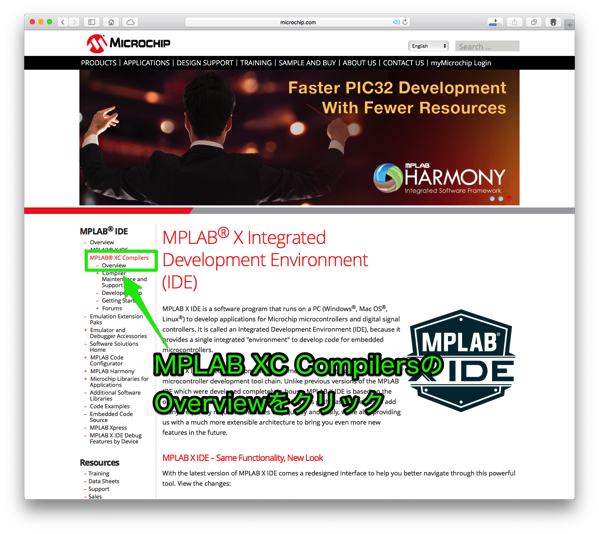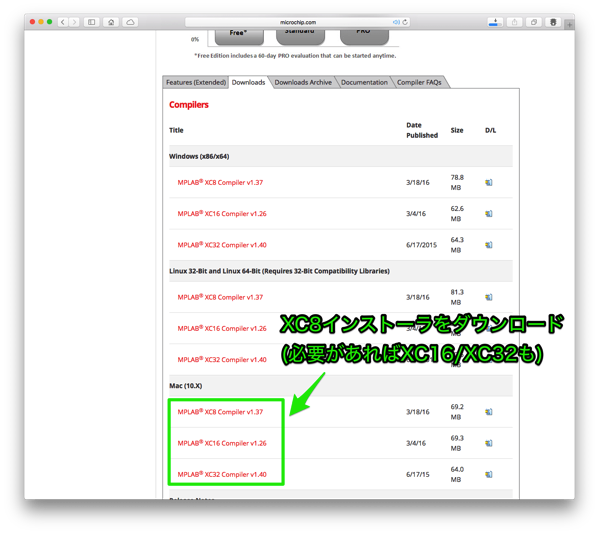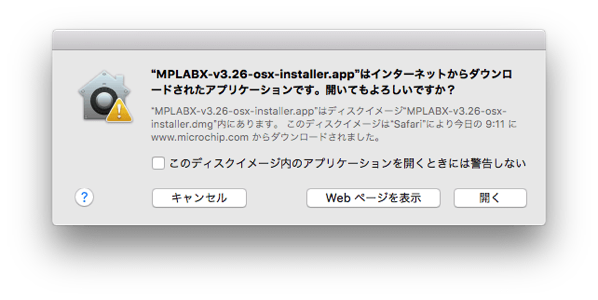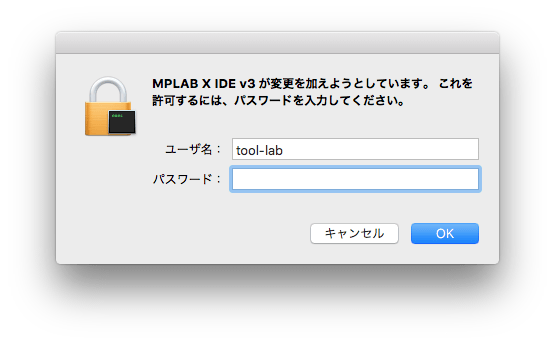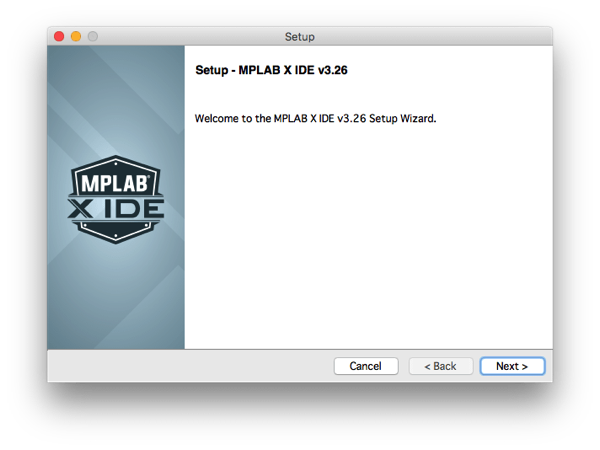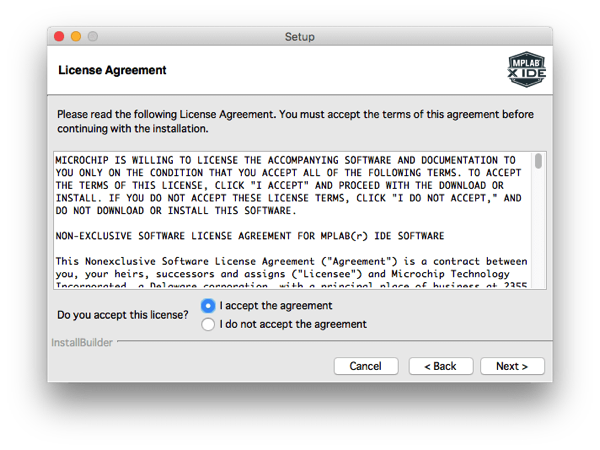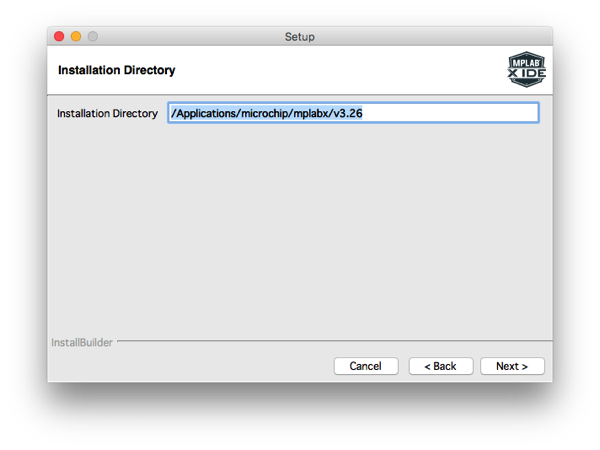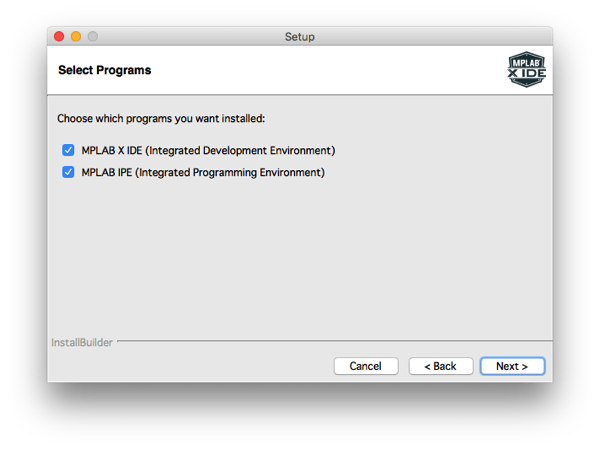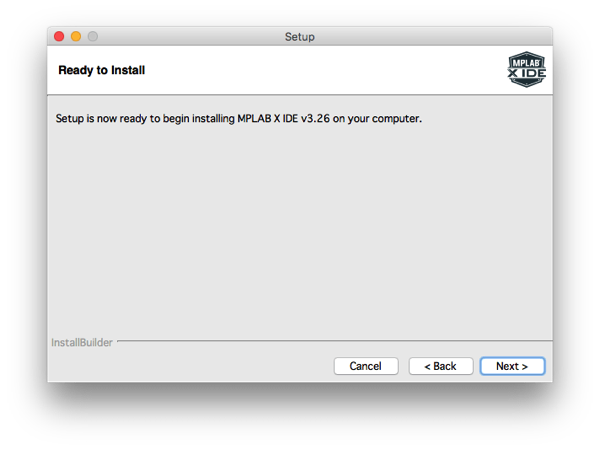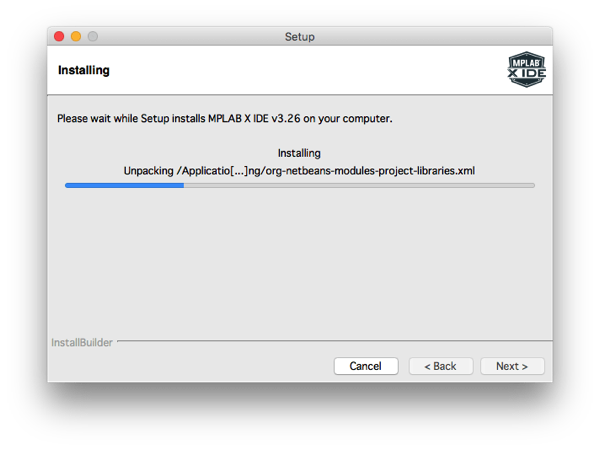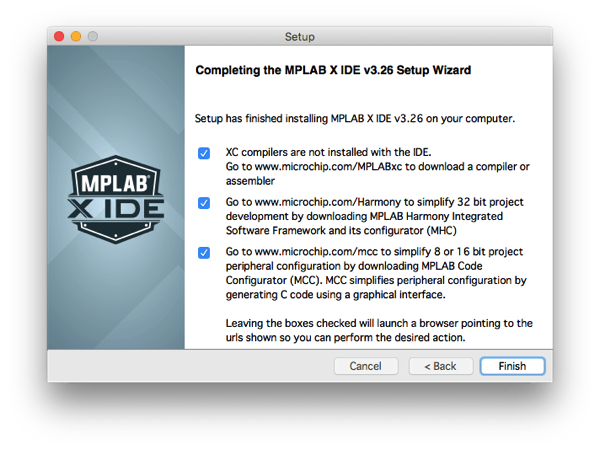Microchip Technologies社のMPLAB X for Macintoshのインストール手順について説明します。この記事は2016年5月時点の内容です。Microchip社のサイトデザインなど異なる場合がございますのでご注意ください。
本シリーズ記事の内容を改訂して、基礎編、応用編、実践編として以下のリンクに公開しています。以下のシリーズはさらにいろいろなPICマイコンの機能をご紹介しています!
PICマイコン電子工作入門 〜基礎編〜
PICマイコン電子工作入門 〜応用編〜
PICマイコン電子工作入門 〜実践編〜
インストーラを入手する
MPLAB X for Macintoshのインストーラをダウンロードします。はじめにマイクロチップ・テクノロジー・ジャパンのサイトにアクセスします。
トップページの「製品情報」にマウスカーソルをもっていきます(フォーカスします)。
メニューが表示されますので、MPLAB X IDEをクリックします。
以下のような本家Microchip(microchip.comの方)のMPLABXダウンロードページが表示されます。
このページの下の方に行くと、以下のようなタブがたくさん並んでいるところがありますので、ここの「Downloads」タブをクリックします。
MPLABX IDEのダウンロードリンクが表示されますので、この中からMacOSX用のMPLABX IDEインストーラをダウンロードします。
なお、Cコンパイラも後でインストールしますので、以下の手順でダウンロードしておきます。このページの上の方に戻り、左側メニューの「MPLABX XC Compilers」の「Overview」を選択します。
先ほどのMPLABX IDEの時と同様に、下の方にタブが並んでいますので、そのタブから「Downloads」タブを選択します。選択するとXCコンパイラのインストーラが表示されますので、必要なものをダウンロードします。当面、このシリーズで使用するPIC12F683ぐらいしか使う予定がないようでしたら、XC8のみのインストールでOKです。XC16、XC32は16ビットや32ビットマイコン用のコンパイラとなりますので、すぐにステップアップしたい、と考えているようでしたらインストールしておいてもよいと思います。
MPLAB X for Macintoshをインストールする
ダウンロードしたMPLAB X IDEインストーラのファイルをダブルクリックします。インストーラアイコンが表示されます。
アイコンをダブルクリックして立ち上げると、開いてよいか確認があります。(MacOSの環境設定によってはこのダイアログか表示されないこともあります)
「開く」ボタンをクリックしてインストーラを起動します。「アプリケーション」フォルダへのインストールになりますので、管理者権限の確認があります。
インストーラが立ち上がったら、ウイザード形式で進めていくだけです。まず、最初の画面で「Next>」ボタンをクリックします。
ライセンス確認の画面になりますので、”I Accept the agreement”を選択して、「Next>」ボタンをクリックします。
インストール先フォルダ指定画面になりますので、インストール先を変更したい場合、ここで変更しますが、コンパイラなどもデフォルトではアプリケーションフォルダのmicrochipフォルダ下にインストールされますので、特に何か理由がない限りこのままにしておいたほうがよいです。
インストールするアプリケーションを選択します。これは両方とも選択状態にしてください。「MPLABX IDE」は、これからPICマイコンのプログラムを作成したり、PICマイコンに書き込んだりする統合開発環境と呼ばれているアプリケーションです。「MPLABX IPE」はPICマイコンにプログラムを書き込みアプリで、この入門シリーズでは使用しませんが、あとあと必要になってくるかもしれませんのでインストールしておきます。
「Next>」ボタンをクリックするとインストールを開始されます。
インストールが開始されます。
インストール完了画面になります。XCコンパイラはインストールされないので、別途インストールしなさい、というメッセージがあります。なお、チェックポックスをONにしておくと、イスントーラ終了時に該当のマイクロチップ社のサイトが開かれてしまいますので、必要なければチェックボックスはすべてOFFにします。
お疲れさまでした。これでMPLABX IDEのインストールが完了しました。なお、動作確認はコンパイラ、ライブラリのインストールが一通り終わってから行いますので、引き続きCコンパイラのインストールに進みます。
更新履歴
| 日付 | 内容 |
|---|---|
| 2015.9.21 | 新規投稿 |
| 2018.12.3 | 新シリーズ記事紹介追加 |