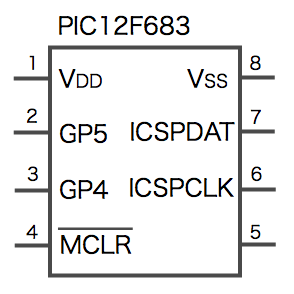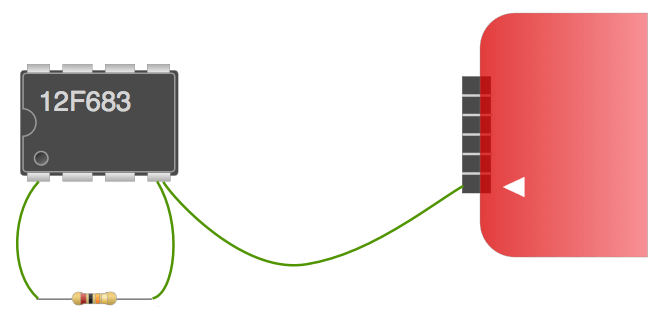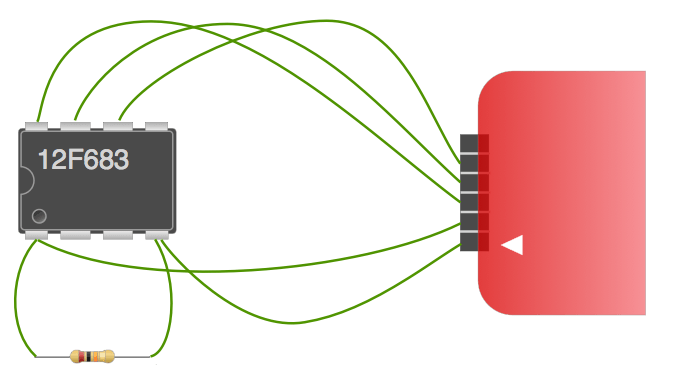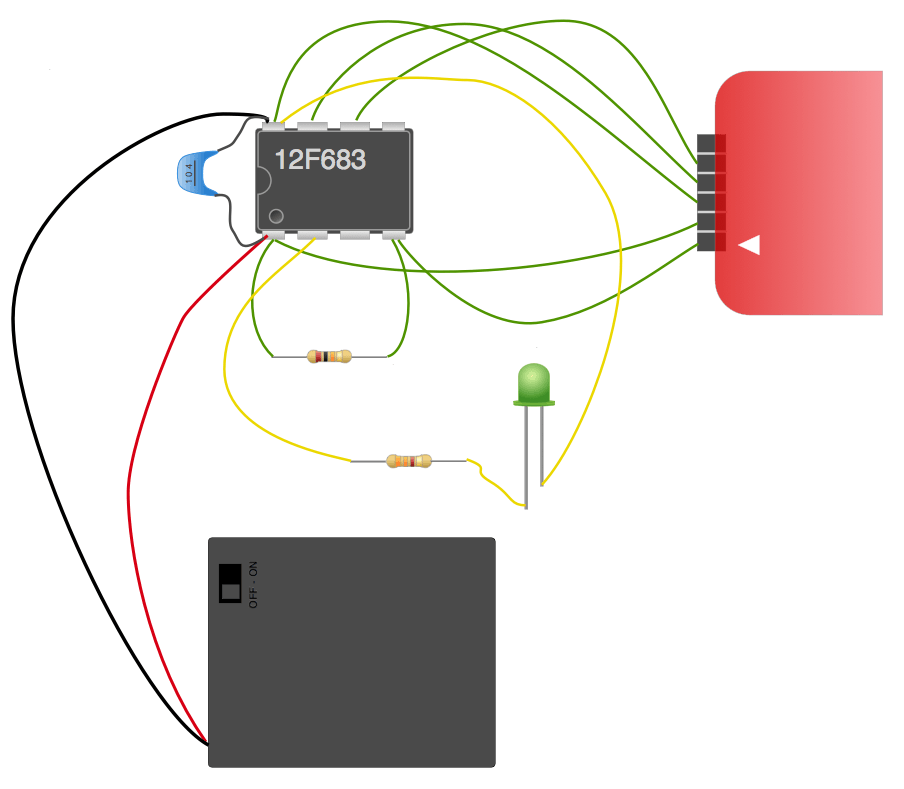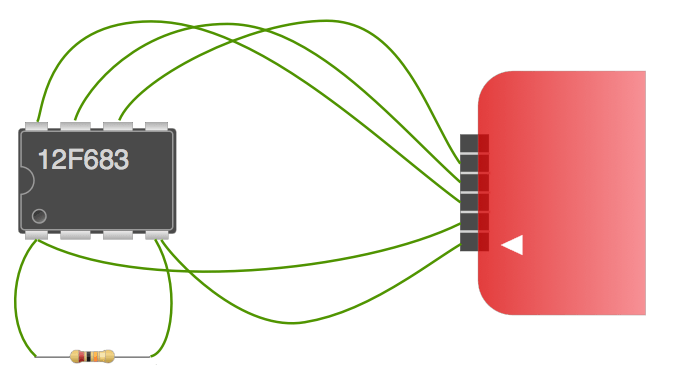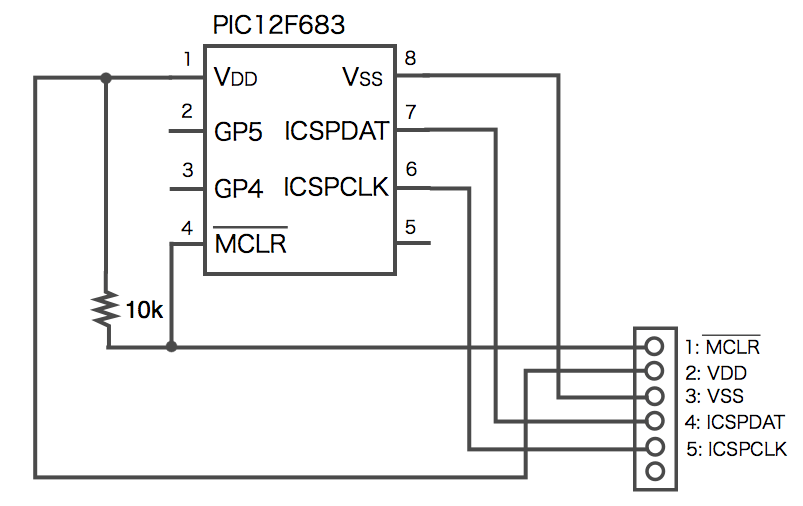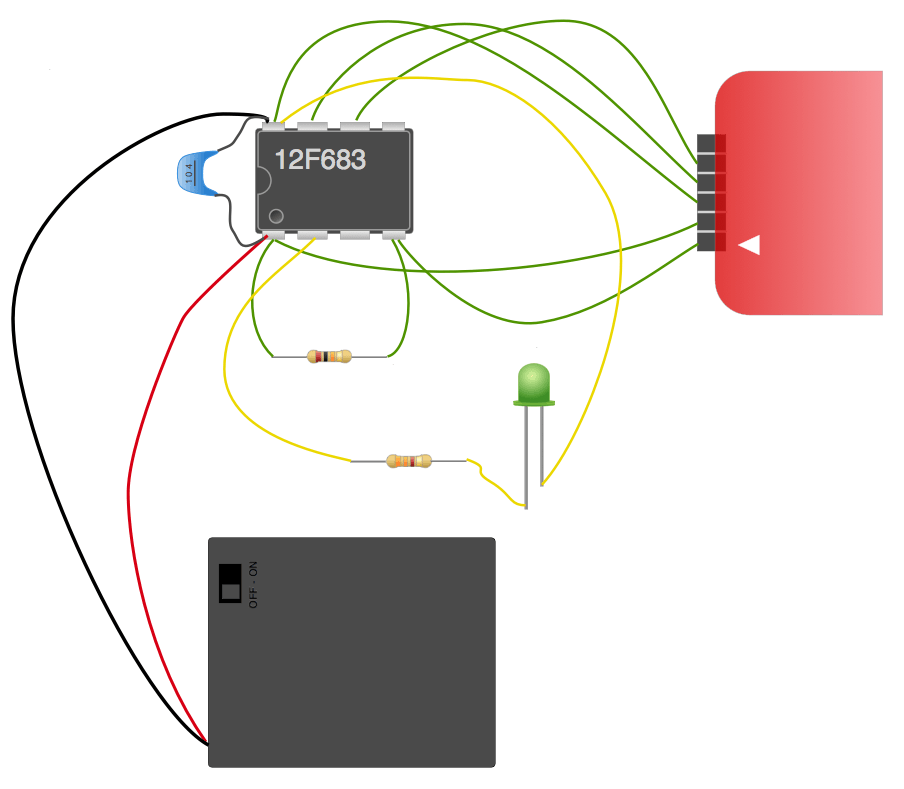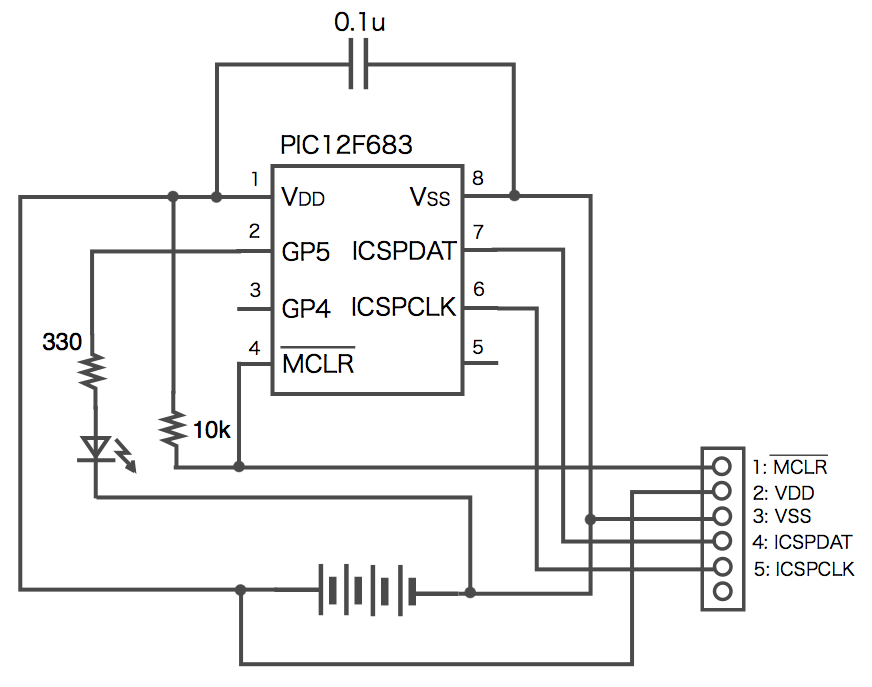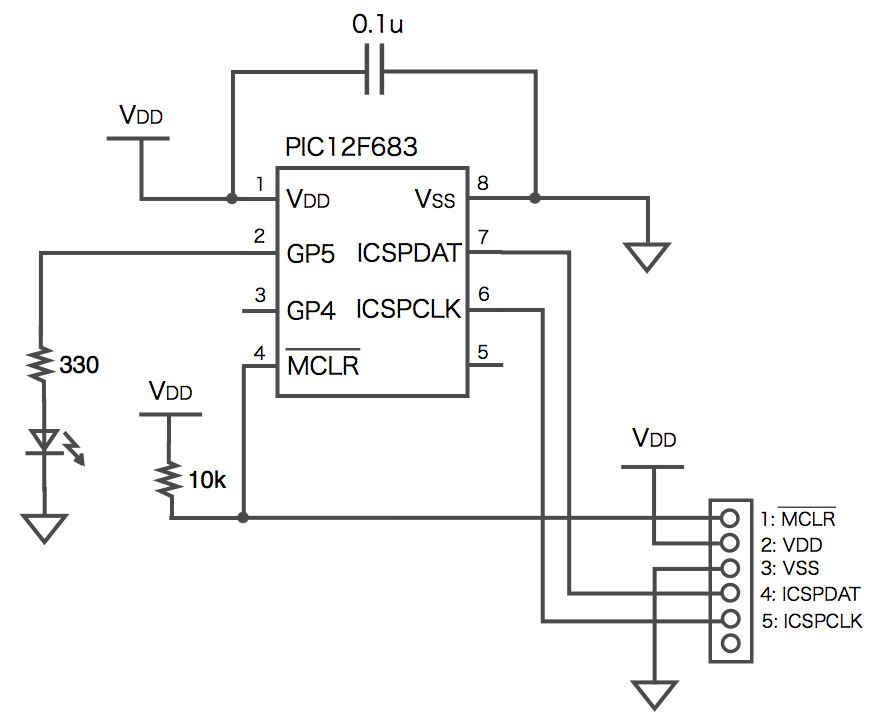今回はベース回路、LEDを1秒ごとに光らせる回路の最後のステップで、PICマイコンにプログラムを書き込むための回路を作成します。
本シリーズ記事の内容を改訂して、基礎編、応用編、実践編として以下のリンクに公開しています。以下のシリーズはさらにいろいろなPICマイコンの機能をご紹介しています!
PICマイコン電子工作入門 〜基礎編〜
PICマイコン電子工作入門 〜応用編〜
PICマイコン電子工作入門 〜実践編〜
今回の説明
回路を完成させるために以下の順序で説明しています。このエントリの説明は(2)「PICマイコンのベース回路を組む」の部分の、PICマイコンにプログラムを書き込む回路を作成するステップになります。
- 発光ダイオード(LED)を電池と抵抗のみで光らせる回路を組む
PICマイコンの回路を組む前に、まずは電池、抵抗、発光ダイオードのみを使って、ブレッドポード上に回路を組んで発光ダイオードを光らせてみます。ここでは電池、抵抗、発光ダイオードの回路記号、回路図と、回路図からブレッドボードに組む方法を説明します。 - PICマイコンのベース回路を組む
はじめの一歩の回路は、発光ダイオードを1秒に1回光らせるだけの回路です。この回路を組みます。 - プログラムを作る
発光ダイオードを1秒に1回光らせるプログラムを作成します。 - PICマイコンに書き込んで動作させる
作成したプログラムをPICマイコンに書き込んで動作させてみます。 - ベース回路にスイッチを追加
発光ダイオードの点滅をスイッチで開始させるために、ベース回路にスイッチを追加します。これまでは発光ダイオードを光らせる、という出力制御をしましたが、PICマイコンで外部から信号を入力する方法を確認します。 - ベース回路にブザーを追加
スイッチ付きの1秒に1回光らせる回路を作りましたので、ブザーを追加してタイマーを作ってみます。
PICKit3の接続方法
まずPICKit3本体のコネクタについて確認しておきます。
これはPICKit3本体で、画像の「Mac側USBコネクタ」のコネクタを使用してUSBケーブルでMacに接続します。また、「PICマイコン側コネクタ」と書いてあるところからPICマイコンに接続します。つなぎ方は後ほど詳しく説明しますが、まずはコネクタがどうなっているか確認します。PICKit3のコネクタ側から見ると、
このようなコネクタになっていて信号線は6ピンあります。ここにピンを差して接続することになります。詳しい接続方法は後ほど、ということで、まずは接続回路を作成します。
接続はひとつ注意点がありますが、それを除けば単にPICKit3コネクタのピン名と、PICマイコンのピン名が同じもの同士を接続すればOKです。まずはその作業を行います。
もう一度PICマイコンのピン名を確認しましょう。
次に、PICKit3のPICマイコン側コネクタの各ピンですが、これも番号がついています。だいたい想像がつくかもしれませんが、白い三角側が1番ピン、それから順に番号がついています。(電子部品は通常、何かの印がある位置が1番になっています)
また、PICkit3のコネクタの各ピンの名前は以下です。また、対応するPIC12F683のピン番号も示します。
| PICKit3のピン番号 | PICKit3のピン名 | 対応するPIC12F683ピン |
|---|---|---|
| 1 | MCLR | 4 |
| 2 | VDD | 1 |
| 3 | VSS | 8 |
| 4 | ICSPDAT | 7 |
| 5 | ICSPCLK | 6 |
| 6 | 接続しない | 接続しない |
PICKit3とPICマイコンはこの表に従って接続すればOKです。
次に、始めに書きました注意点について説明します。理由はちょっと込み入った話になるので説明しませんが、MCLRの信号線については、PICマイコンの4番ピン(MCLR)とVDDの間に10kオームの抵抗を接続することになっています。言葉ではわかりづらいかもしれないので、図にします。説明する図は、MCLRの信号線の部分のみかきます。
このように、PICマイコンのプログラム書き込み回路にこの抵抗を接続する、というのはすべてのPICマイコンに共通ですので、まずは「こうするものなんだ」と覚えてしまってください。
それでは、いよいよベース回路を完成させましょう。まずは実体配線図を完成させます。今回のプログラム書き込む回路は接続が多いので、まずはプログラム書き込み回路のみの実体配線図を示し、その後、今まで作成した回路と合体させます。
まずはプログラム書き込む回路のみの実体配線図は以下のようになります。
(´・ω・`)
それでは、今までの回路と合体させて、ベース回路の実体配線図をつくりましょう。なお、実体配線図は、だんだんと接続線が増えてきましたので、発光ダイオード接続系を黄色、PICKit3のプログラム書き込み系を緑色に色分けします。
( ´゚д゚`)
なんだか複雑になってきましたね。この接続図をいきなり見せられると、え〜っ、って感じになると思いますが、今まで順々に回路を追加してきたことを思い出してください。この回路は3つのブロックから構成されています。赤と黒の線の電源回路、黄色の線の発光ダイオード回路、緑の線のプログラム書き込み回路です。頭の中で、これらのブロックごとに見ていけばなんとか理解できるのではないでしょうか。
実は、電子回路をブロックごと(機能ごと)に分解して読み解く、ということは今後とても重要になってきます。超巨大な電子回路を読み解く場合でも、この例のように、ブロックごと(機能ごと)に読み解いていくことになります。今回、電源接続回路のパターン、発光ダイオード回路のパターン、PICKit3プログラム書き込み回路のパターンを覚えましたよね。この要領でより多くのパターンを覚えると、より複雑な電子回路を理解できたり、自分のアイデアを実現する電子回路をより自由に作ったりできるようになっていきます。
これでプログラムを書き込んで発光ダイオードを点滅させる回路はこれで完成です。納得するまで接続方法を確認してみてください。
ところで、もしかしたらこの接続について疑問を持たれた方もいらっしゃるかもしれません。VDD、VSSは電源でしたよね(VDDは電源プラス側、VSSは電源マイナス側)。今回の製作は電池を電源としましたので、すでにPICマイコンに電源をつないでいます。この実体配線図ではそれにもかかわらず、PICKit3からもVDD、VSSにつないでいます。PICKit3のVDD、VSSも電源だとすると、二重に電源を供給することになってしまいます。この点については、プログラムを書き込むステップを説明するときに詳しく解説しますので、まずはこのような接続をする、という理解をしておいてください。
回路図
実体配線図から回路図にしていきますが、ちょっと複雑になってきましたので、実体配線図を再掲しながら説明します。
まず、PICKit3プログラム書き込み回路のみの実体配線図はこれでしたよね。
これに対応した回路図は以下になります。
PICKit3のコネクタですが、電子回路記号としてはいろいろな表記方法がありますが、この入門ではこのように表記することにします。
次に、完成した回路の実体配線図は以下です。
この実体配線図をそのまま、つまり電池もかいた回路図は以下になります。
この回路図は、実体配線図の接続位置とは一致していませんが、接続関係によく注意して実体配線図と比較してくださいね。電子回路図はあくまで電気的なつながりを記述している、ということを思い出してください。
あとは、いつものように電池の表記を省きます。
やはり電池を省くとすっきりしますよね。
最初にこの回路図を見ると、なんだか複雑でよくわからない、と感じるかもしれません。でもよく思い出してみてください。この回路図は、電源部分、LED部分、PICKIT3書き込み部分に分かれていますよね。それぞれ独立して見ていけば、ここが電源接続でこれがパスコンだな、でこのピンを使用して発光ダイオードを接続して、あとはPICKit3からのプログラム書き込む回路があるな、という感じで読めるようになっていると思います。
今後複雑な電子回路図を読む場合でも、この読み方でいけます。ただし、電子回路図をブロックに分解して読み解くには、いろいろな機能の回路を経験しておく必要があります。覚えることはたくさんありますが、できればブレッドボードを使用して、自分で一度回路を組み立ててみて実験するのが覚える近道です。
お疲れさまでした。これで発光ダイオードを点滅させる回路ができました。次回はこの回路をブレッドボードに組み立てます。
更新履歴
| 日付 | 内容 |
|---|---|
| 2015.9.20 | 新規投稿 |
| 2018.12.3 | 新シリーズ記事紹介追加 |