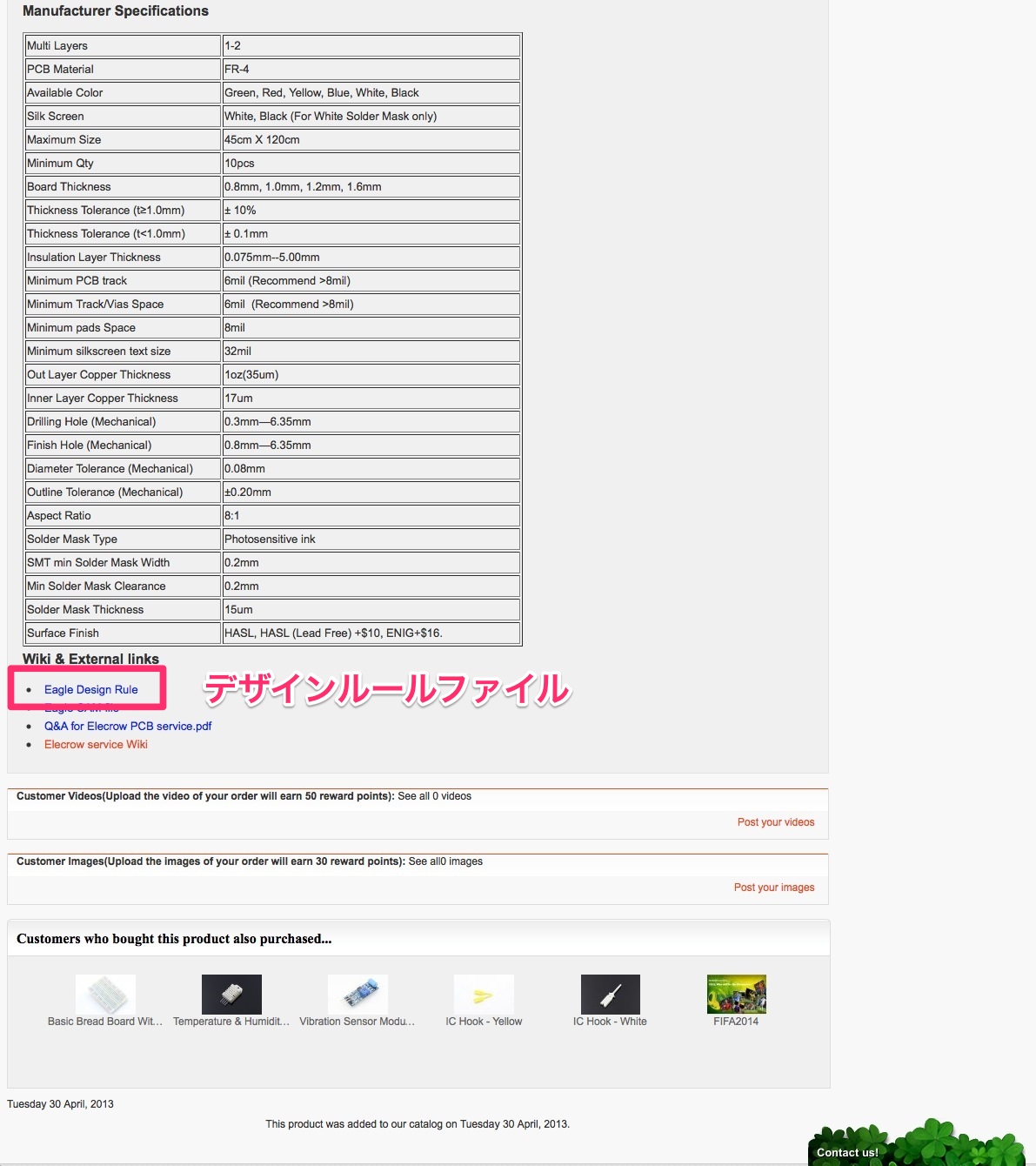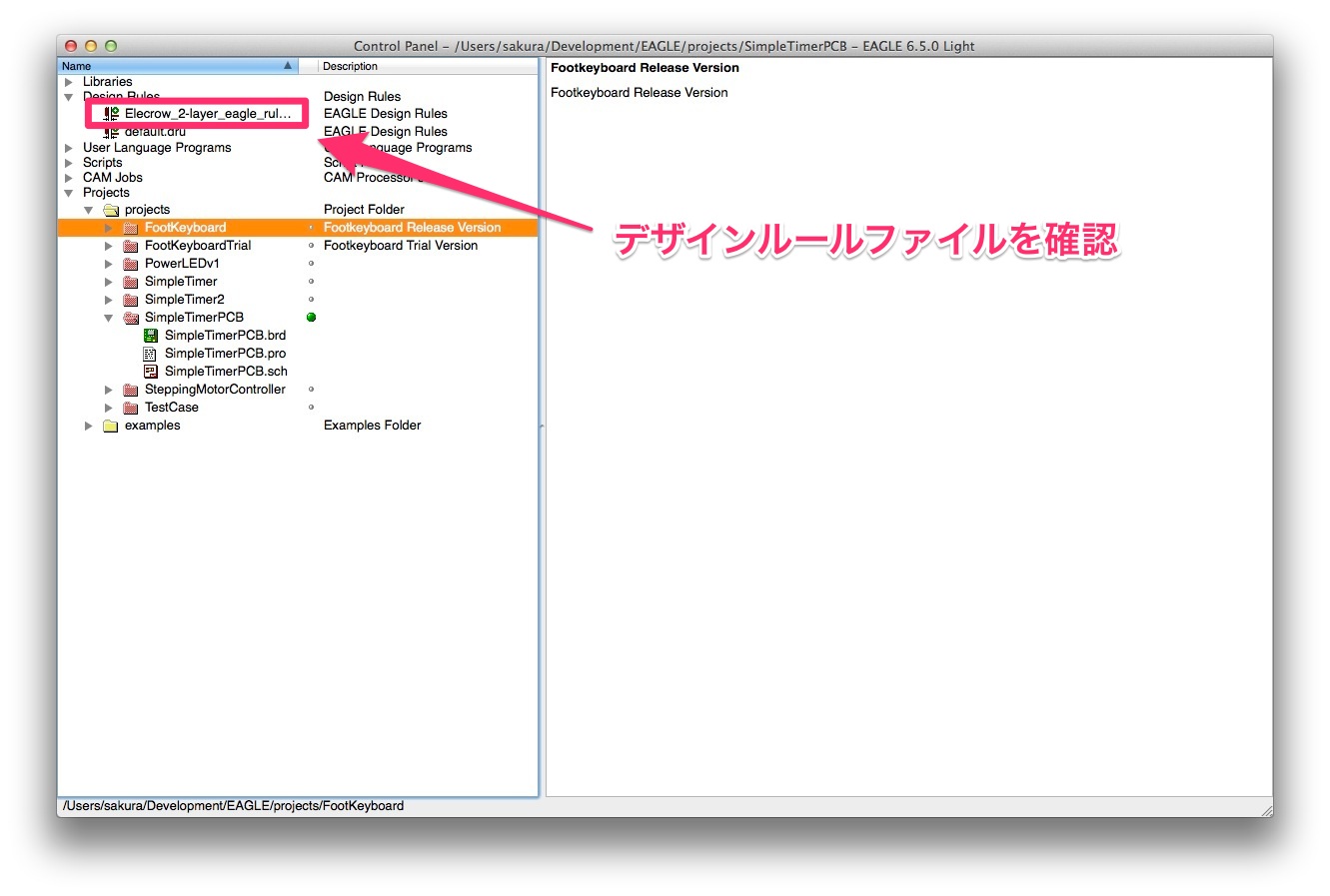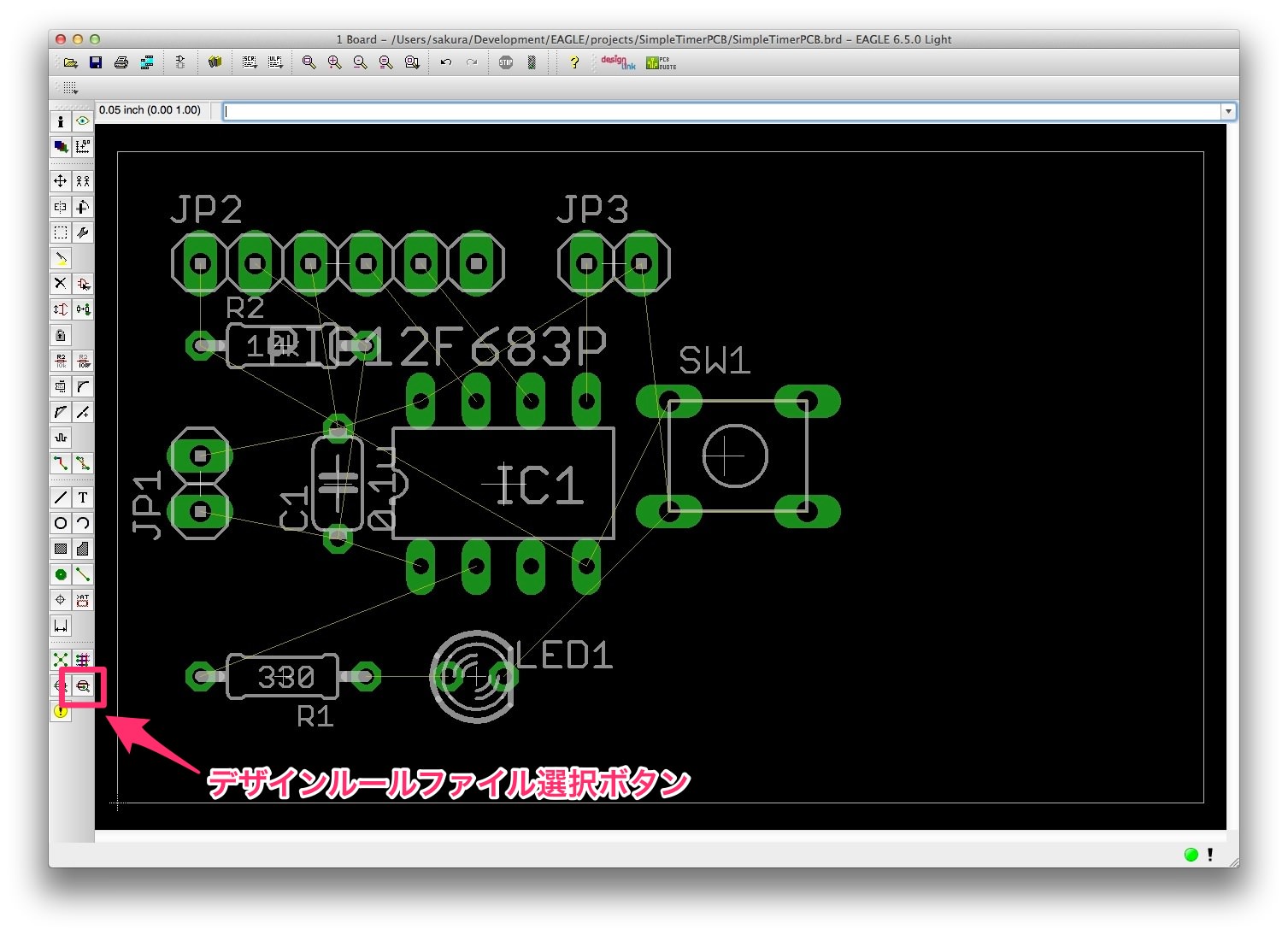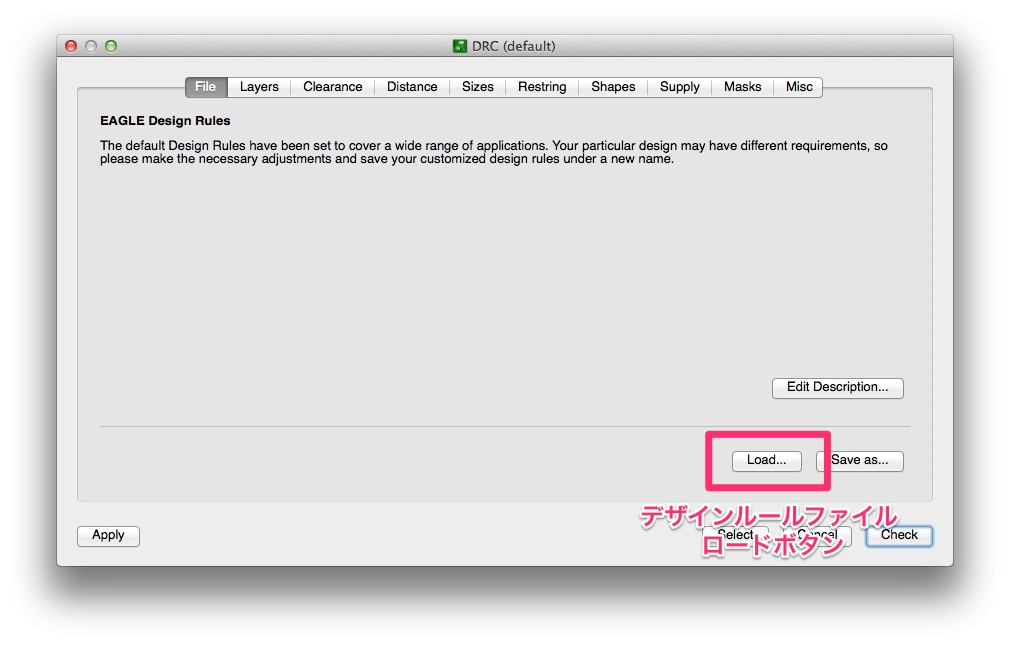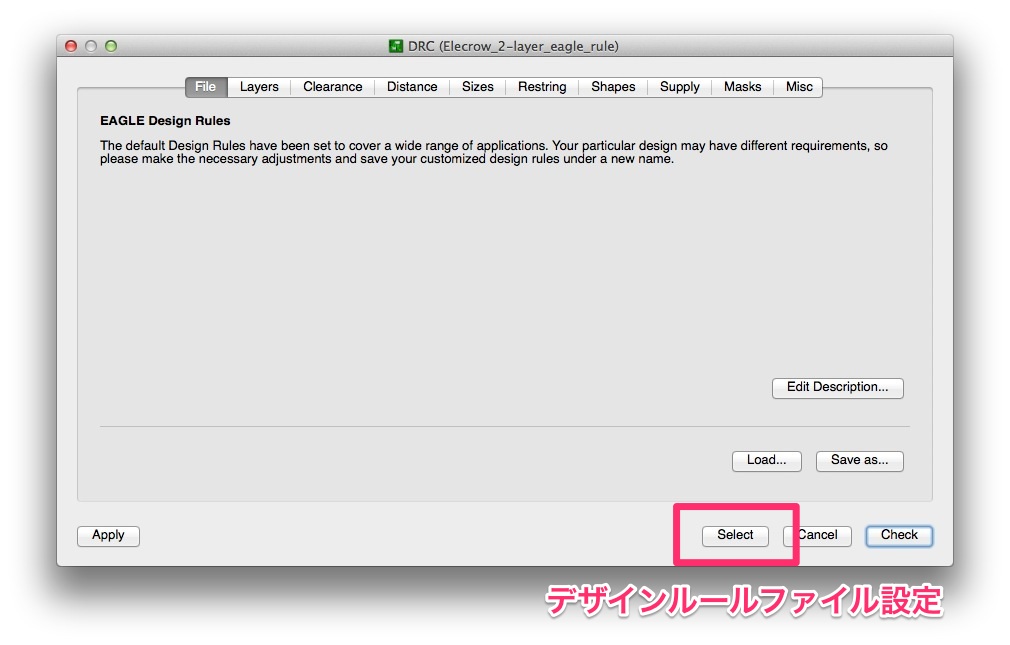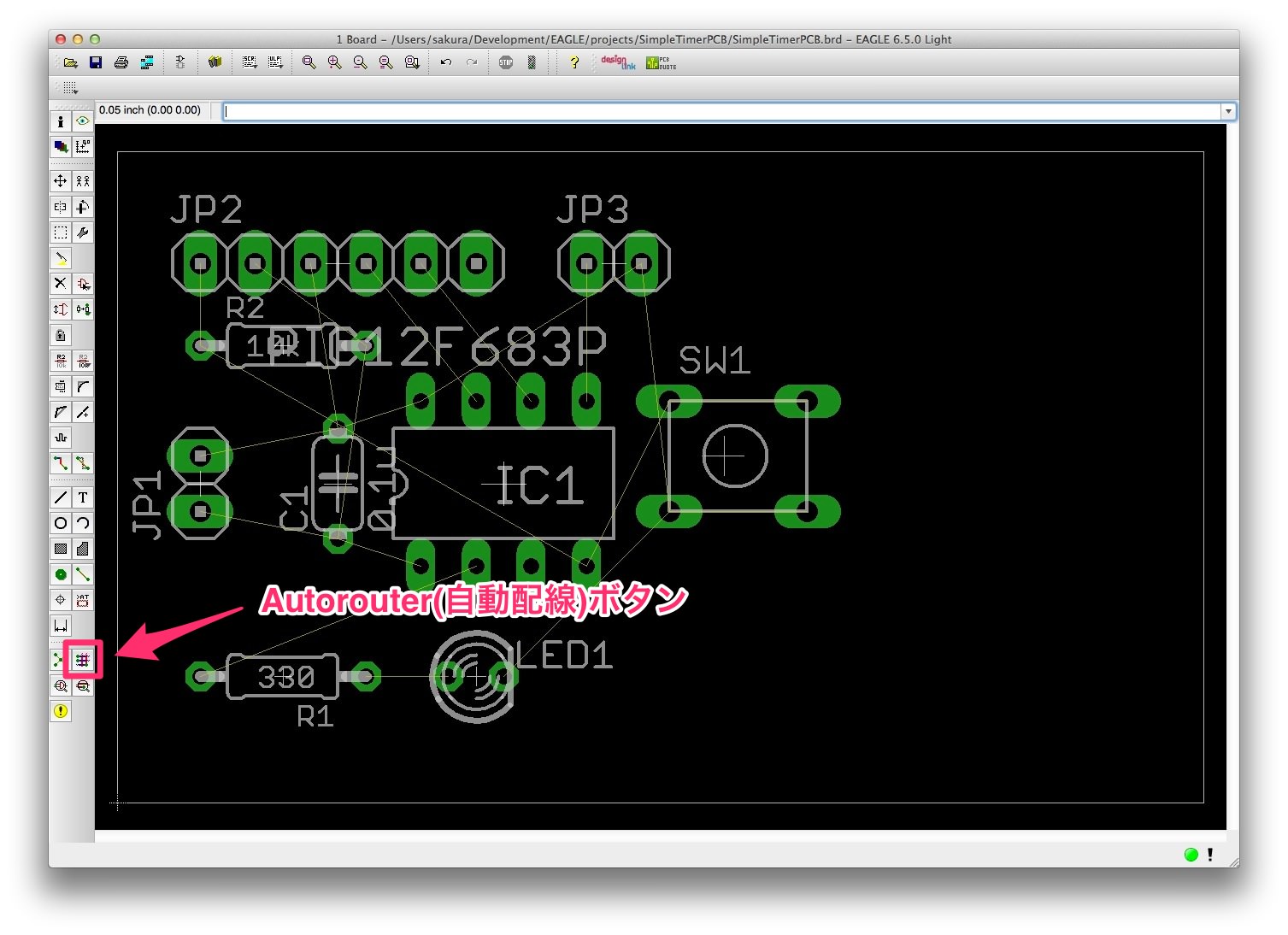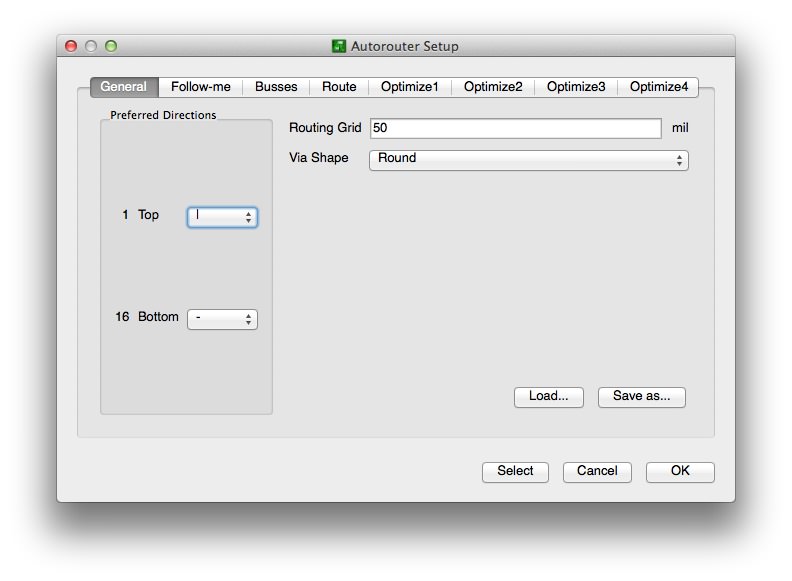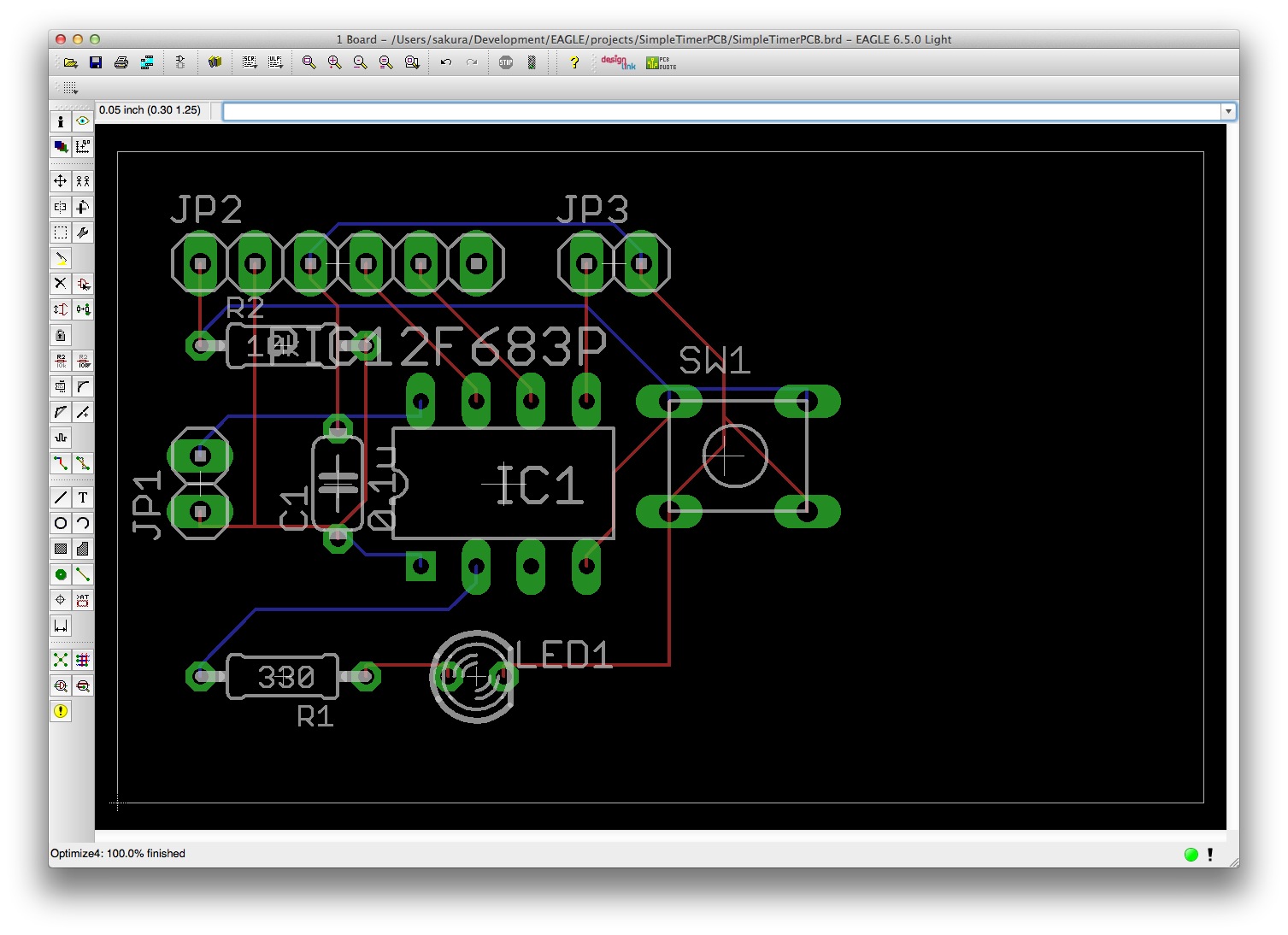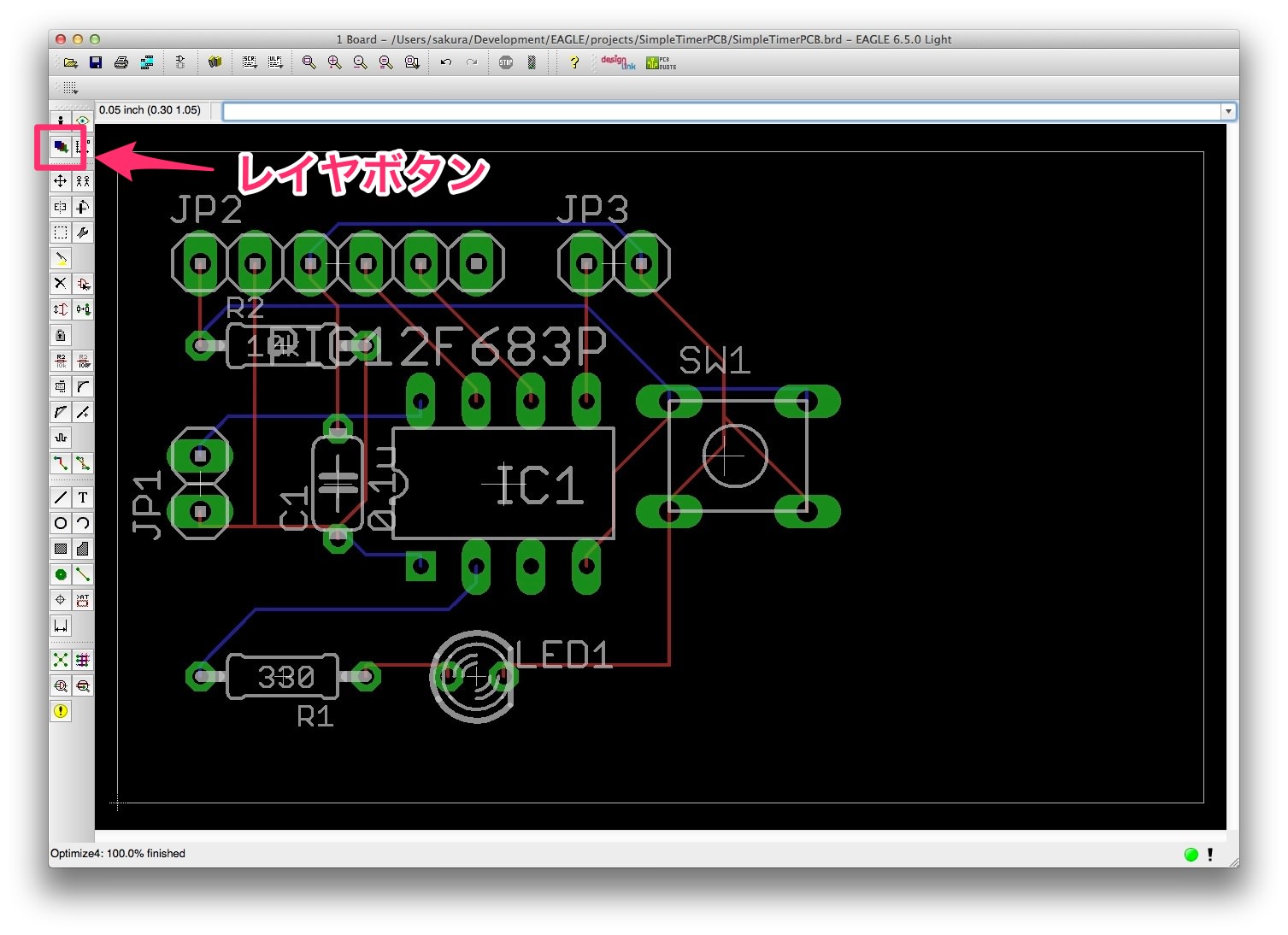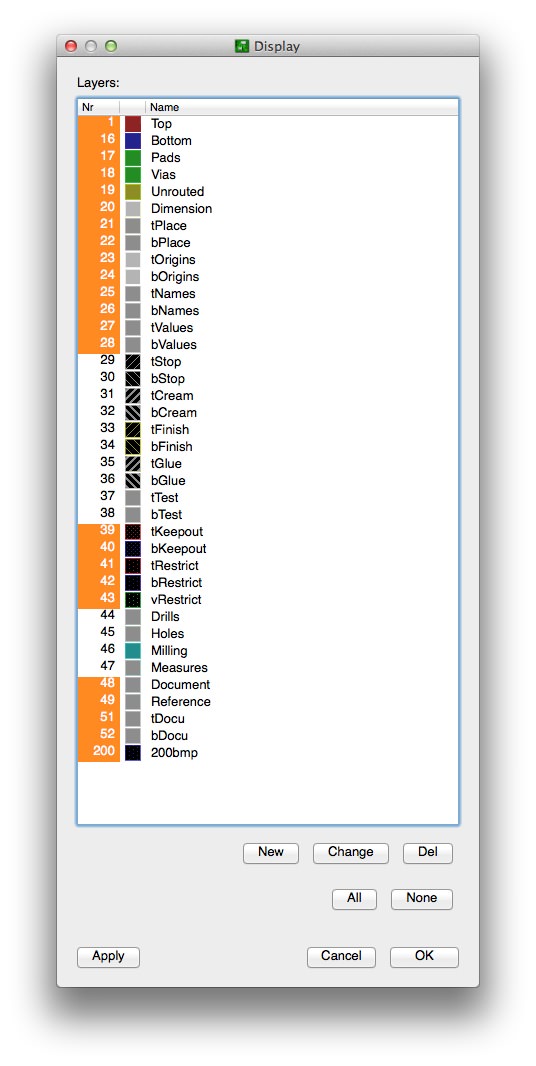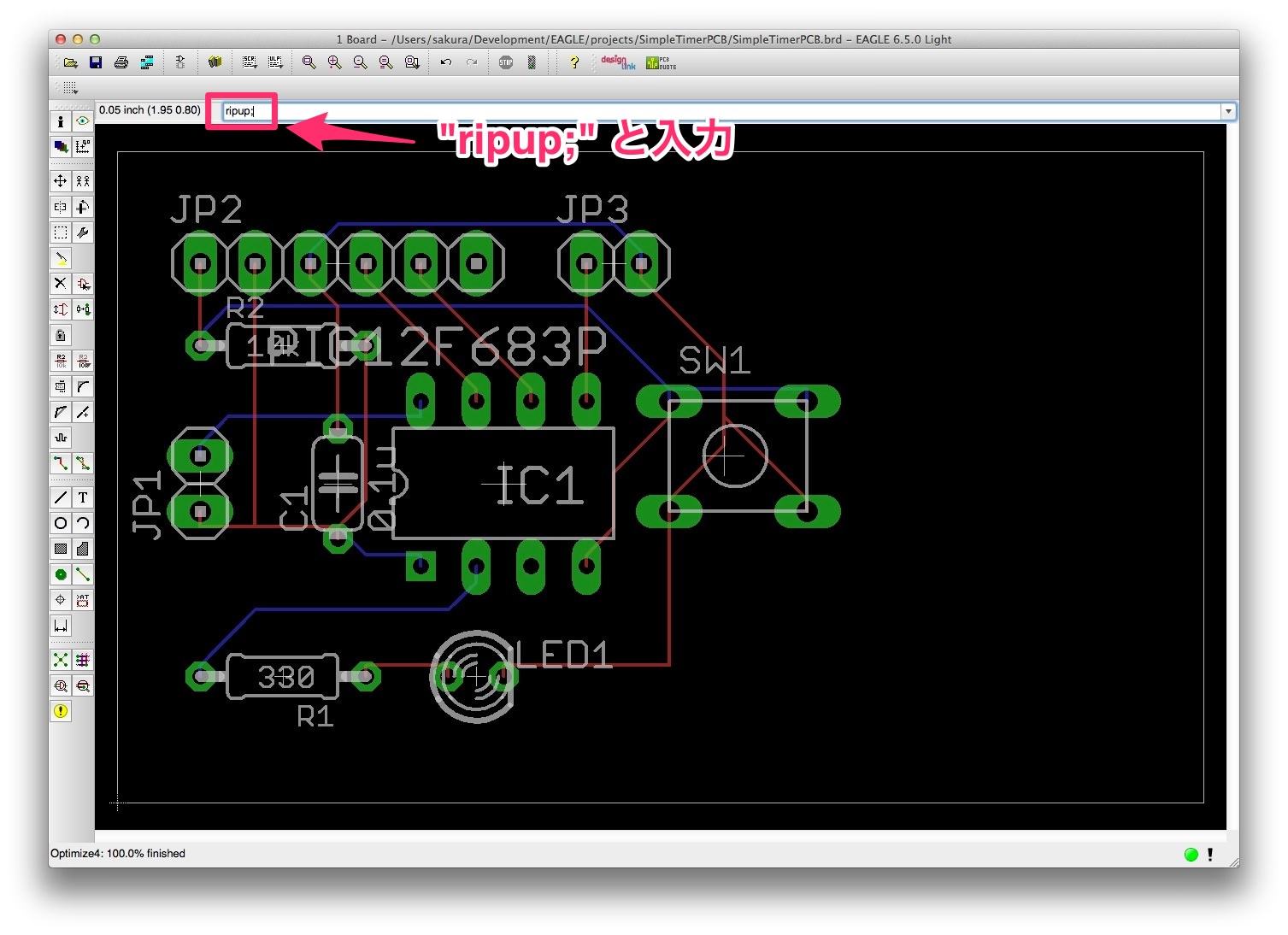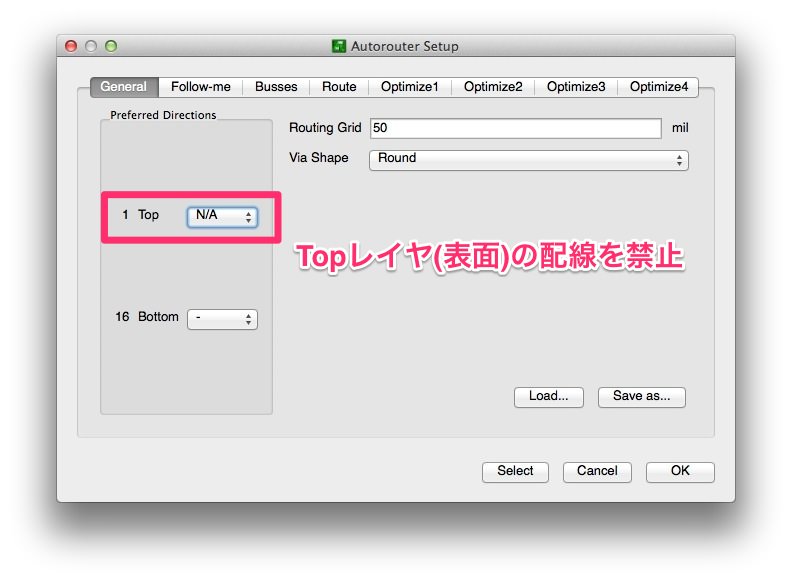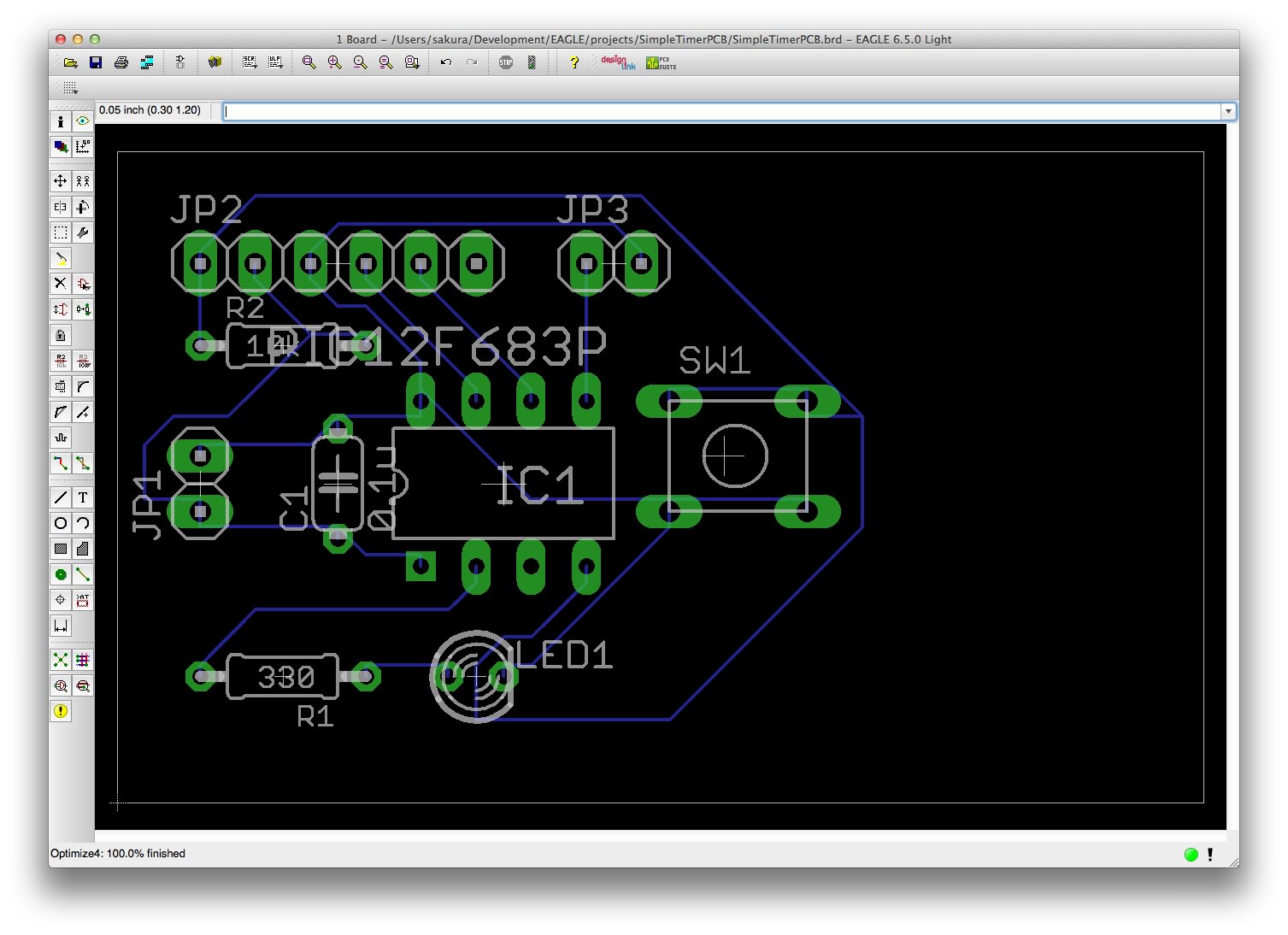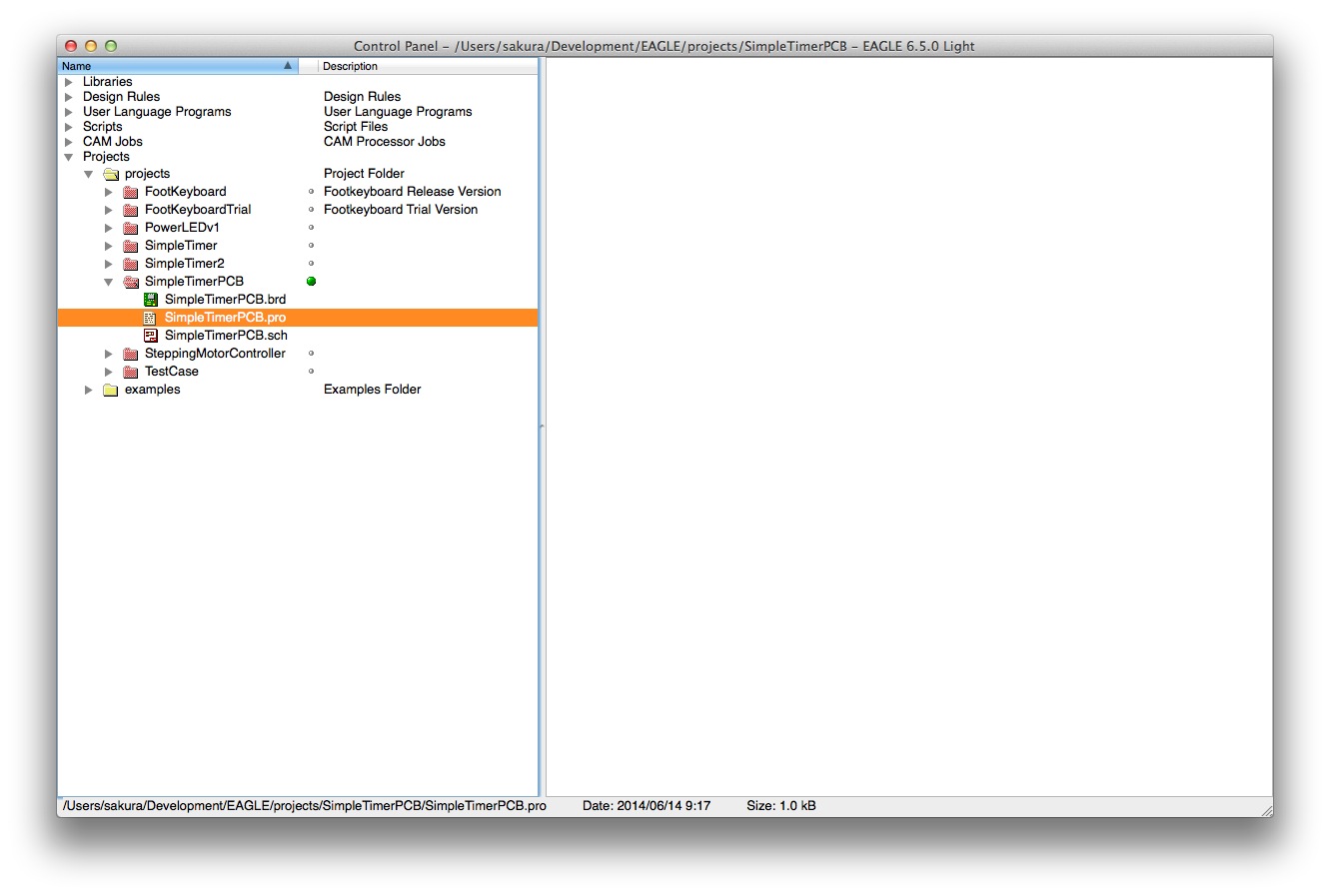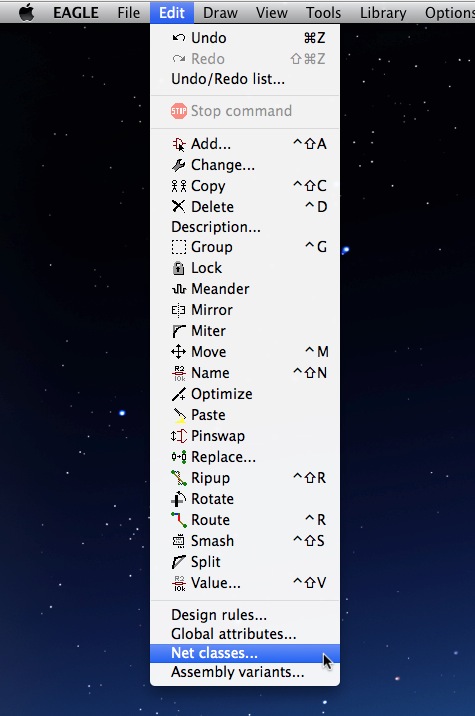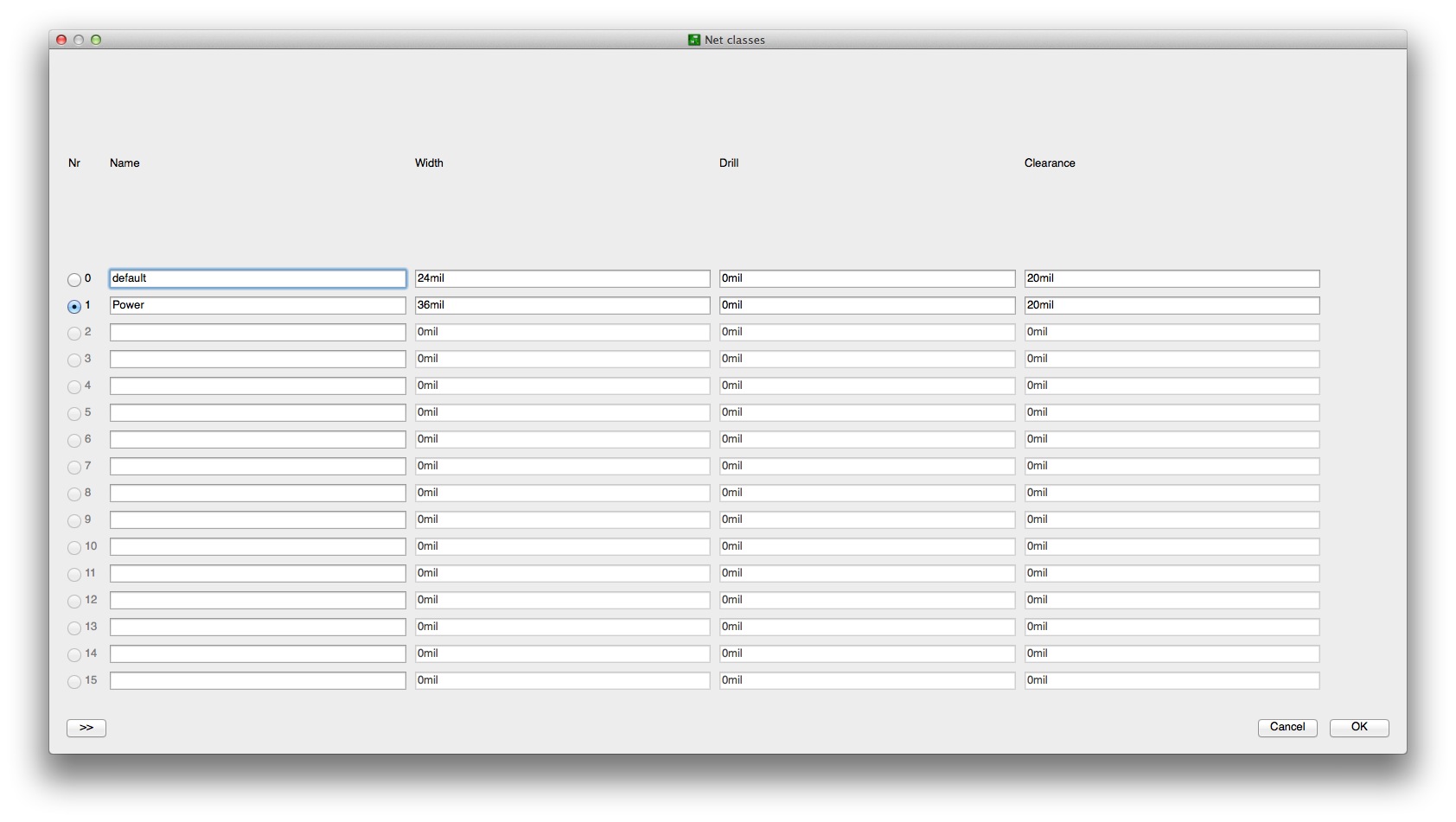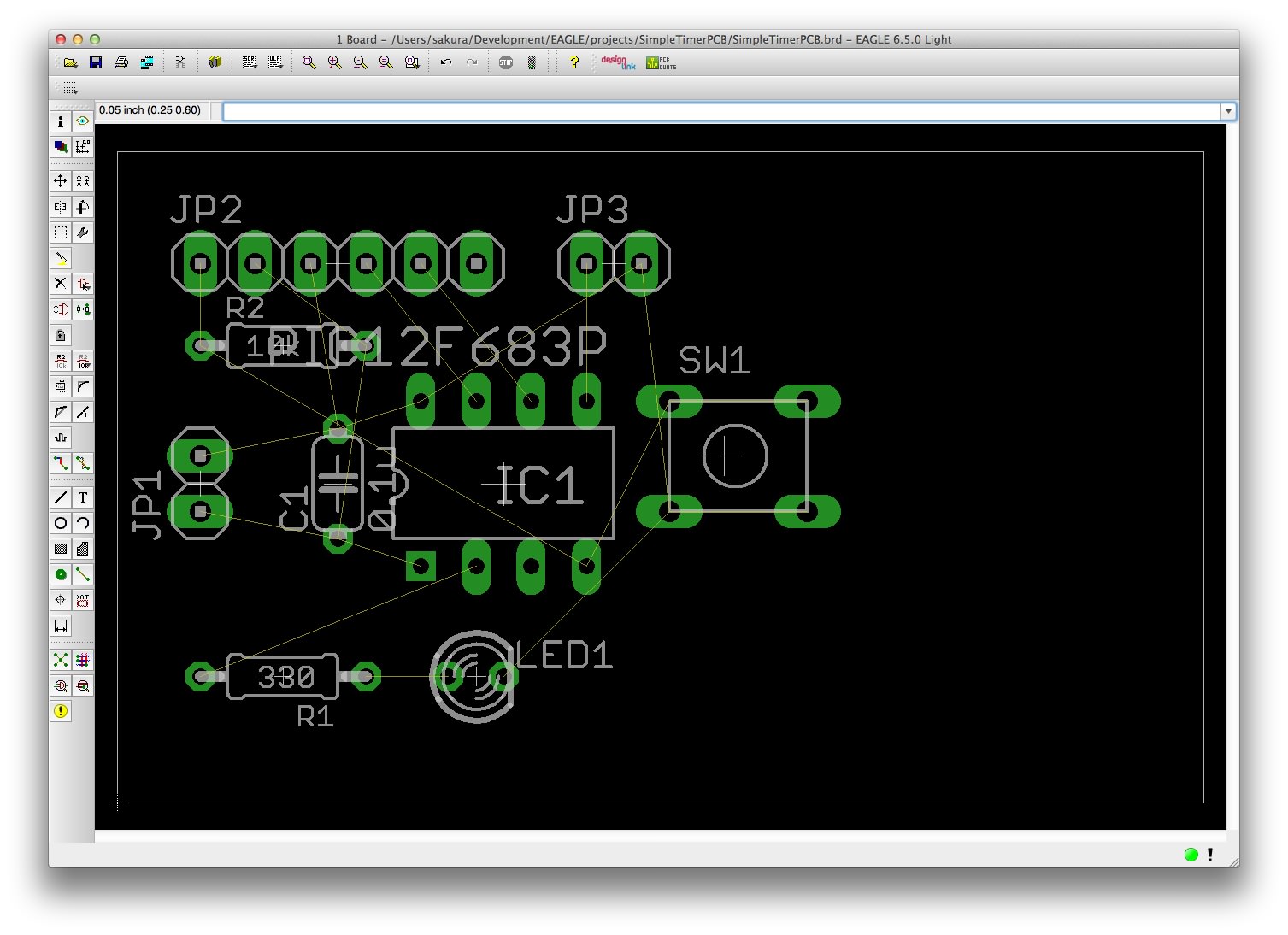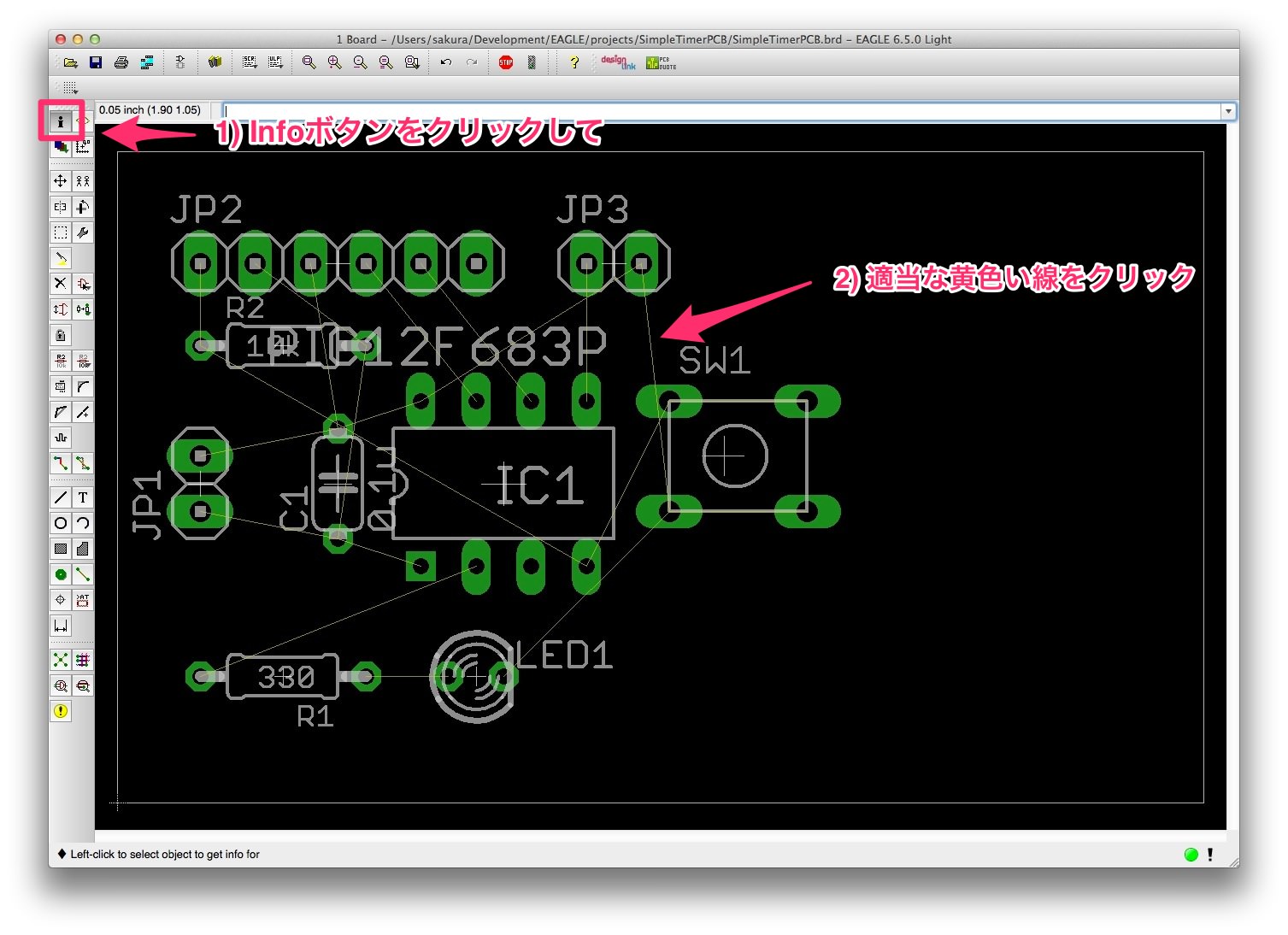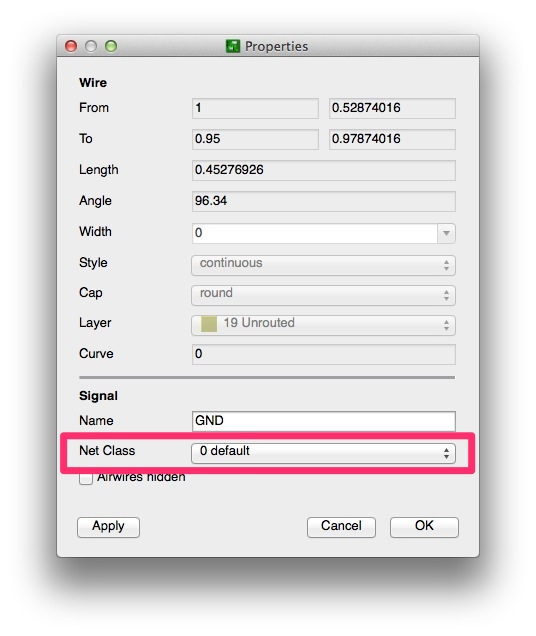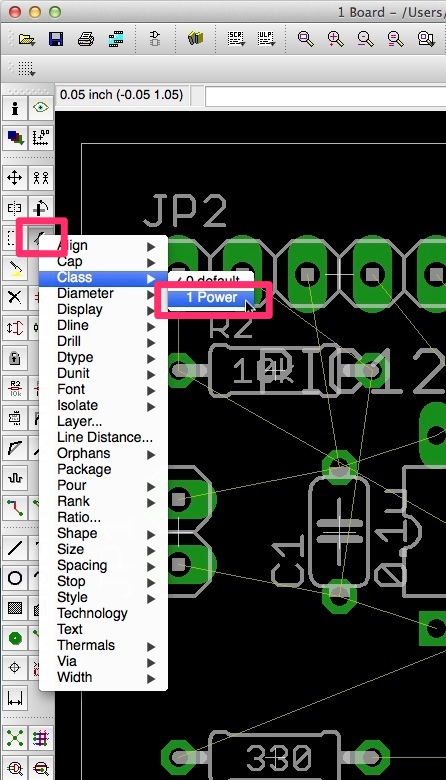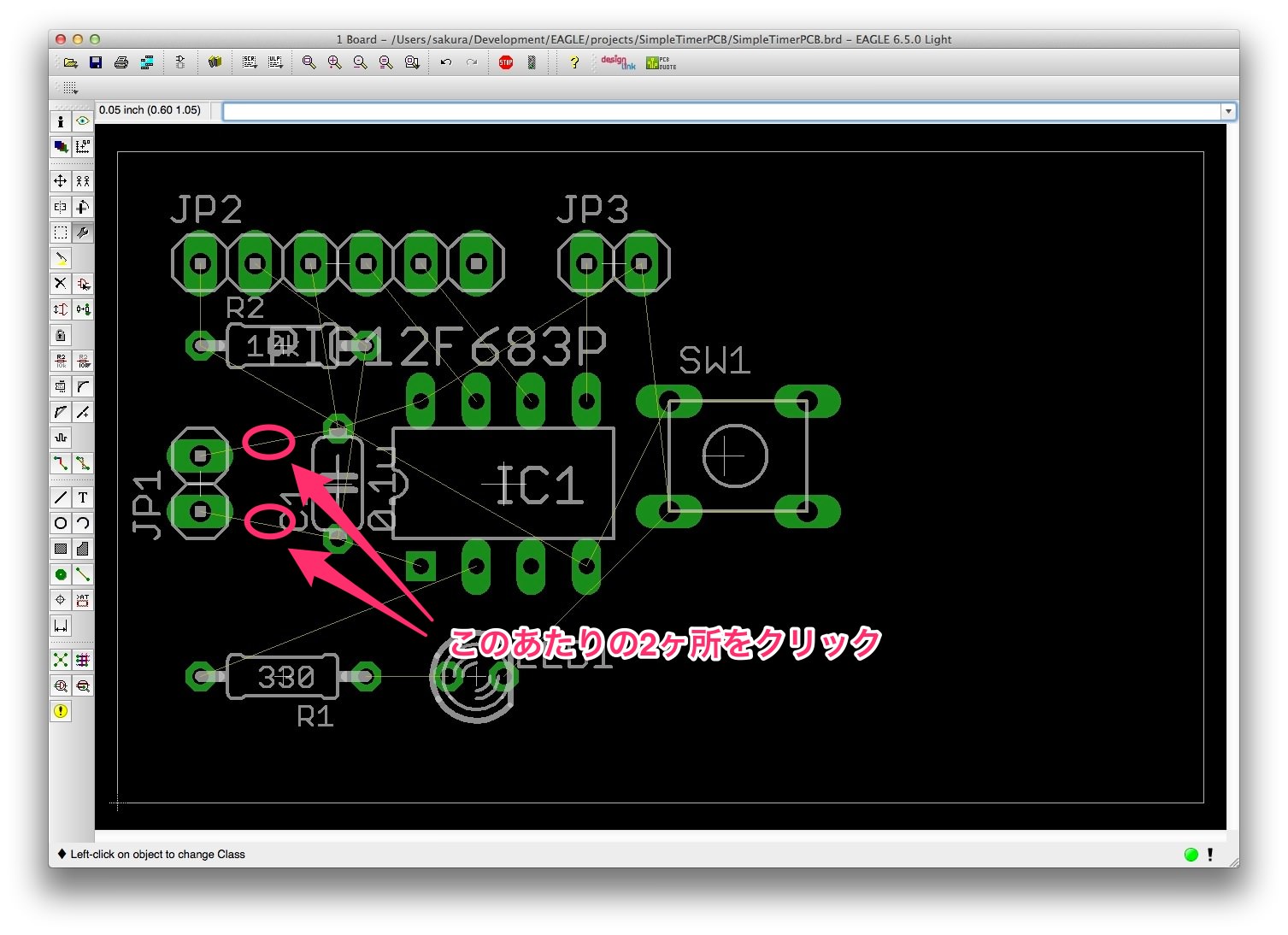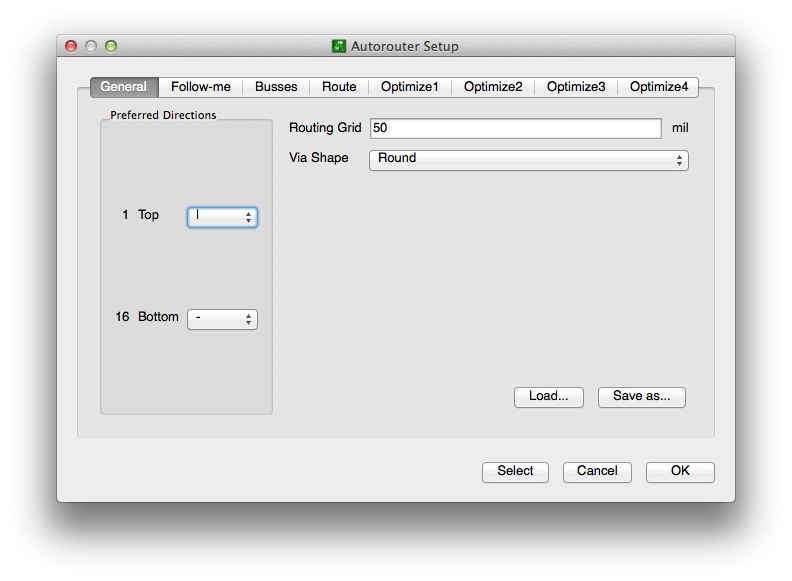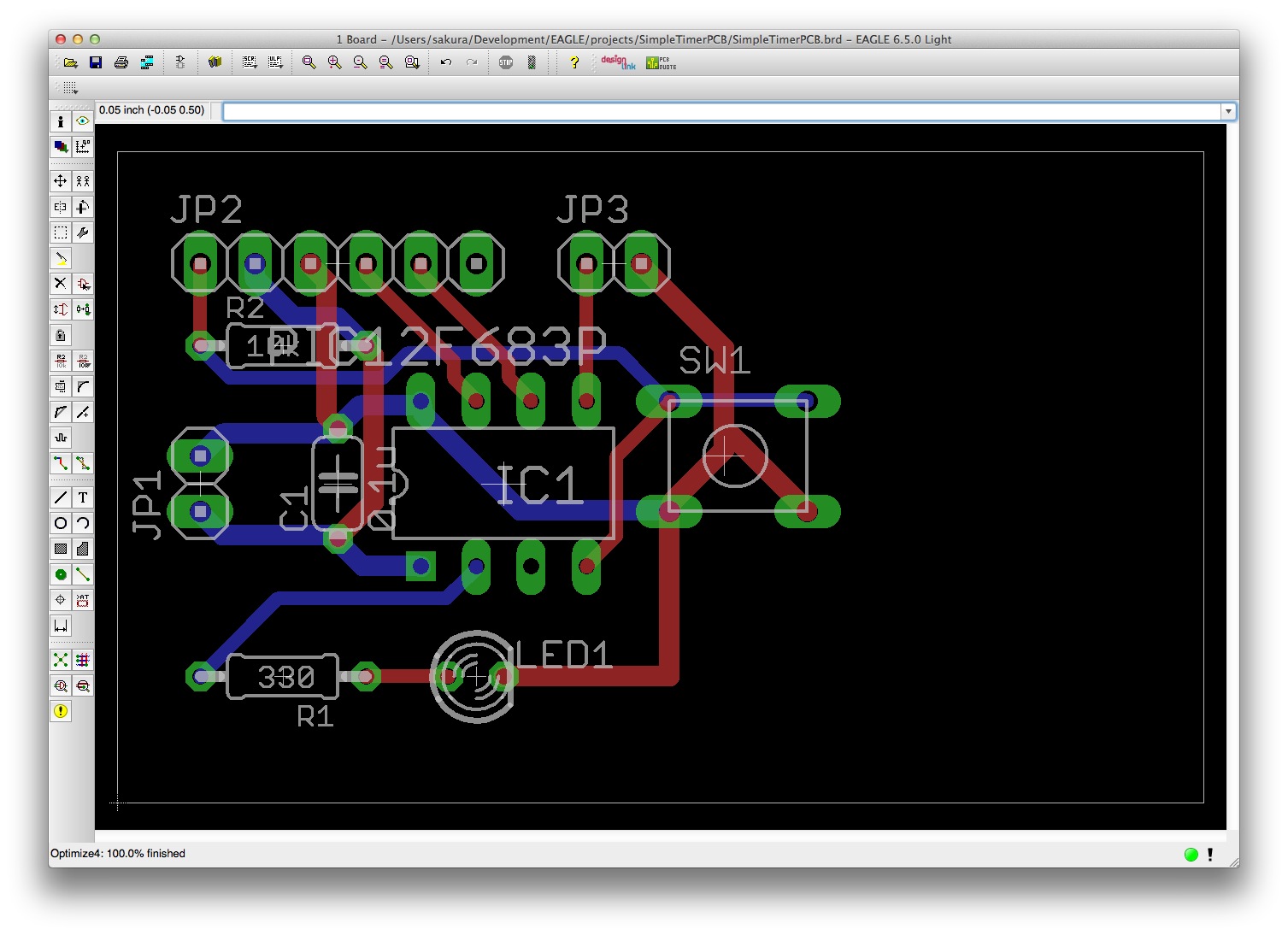今回はAutorouter(自動配線)機能を使ってみます。といってもボタンクリックするだけですが…
今回の説明
このシリーズは以下の順番で説明しています。今回の説明は「回路図作成」の部分になります。前回までは概要説明でしたが、今回から具体的な作業に入ります。
- EAGLE概要
EAGLEでできることを説明します。説明だけではつまらないのでサンプルプロジェクトを触ってみてどんな感じなのか実感してもらおうと思います。またEAGLEにはいくつかライセンス形態がありますので、それらについても説明します。サンプルを見るためEAGLEのインストールも行います。 - 作成する回路
この入門記事で作成するプリント基板の回路を説明します。回路は「MacでPICマイコン電子工作入門」で作成したものをベースにします。プリント基板にするときに元の回路を少し変更しますので、その背景などを説明します。 - プリント基板を発注するまでの作業流れ
EAGLEをインストールしてから最後にプリント基板を発注するまでのおおまかな作業の流れを説明します。この項目のあとの説明は、作業の流れに沿って説明していくことになりますので、全体像をつかんでいただければと思います。 - 回路図作成
EAGLEを使って回路図を作成します。回路は簡単ですが、必要となりそうな手順などいろいろ盛り込んで説明したいと思います。 - プリント基板パターン作成
EAGLEでは「ボード図」と呼んでいる、プリント基板のバターンを作成します。記事の中で詳しく説明しますが、EAGLEは無償でありながら自動配線機能を持っています。もちろん手動配線も可能です。このセクションでは、自動配線と手動配線の両方の手順でプリント基板のパターンを作成してみたいと思います。なお、複雑な回路になると自動配線で100%配線できないため、自動配線後、手動で手直しする方法なども説明します。また、プリント基板作成を業者に発注する場合、特有の注意点などもありますので、それらも合わせて説明します。 - プリント基板製造
この入門記事で作成したプリント基板を実際に業者に発注してみます。発注してから届くまで3〜4週間かかりますので、発注後、記事更新が遅くなりますがご了承ください。
自動配線前の準備
これからAutorouterによる自動配線、つまり自動でプリント基板のパターン作成を行いますが、パターンの作成条件は業者の製造装置によって異なります。この「条件」とは、例えばパターン幅はどこまで細いものが作成できるのか、パターンの間隔は最低どのぐらい空けておく必要があるのか、などです。この条件は自分で設定するわけではなく、プリント基板製造業者が「デザインルールファイル」として配布しています。
そこで自動配線をする前に、デザインルールファイルを入手・設定しておきましょう。ただ、EAGLEの操作方法を勉強したいだけであれば、このステップは飛ばしていただいて構いません。このステップを飛ばして自動配線した場合は、デフォルトのデザインルールファイル(default.dru)が適用されます。
今回は「Elecrow」という業者に発注しますので、Elecrowのサイトで配布されているデザインルールファイルを入手します。デザインルールファイルはここのページの一番上に「Design Rule」という項目がありますので、その項目のリンクをクリックしてダウンロードします。
ダウンロードしたデザインルールファイルは、アプリケーションフォルダ → EAGLEアプリフォルダ(EAGLE-6.6.0など) → druフォルダに移動しておきます。
移動後、コントロールパネルの「Design Rules」に移動したデザインルールファイルがあるか確認してください。
これで準備OKです。
Autorouterによる自動配線
それではAutorouter機能による自動配線をしてみましょう。
はじめに、先ほどダウンロードしたデザインルールファイルを選択しておきます。なお、Elecrowのデザインルールファイルをダウンロードしなかった場合はこのデザインルールファイルを指定するステップは不要です。
デザインルールファイルの設定は以下のように行います。まず、デザインルール設定ボタンをクリックします。
デザインルール設定ダイアログが表示されますので、ダイアログの右下の方にある「Load…」ボタンをクリックします。
ファイル選択ダイアログが表示されますので、先ほどのElecrowのデザインルールファイルを選択します。ファイルを選択したらデザインルール設定ダイアログの「Select」ボタンをクリックして設定完了です。
これで自動配線ができます。自動配線はAutorouterボタンをクリックするだけです。まずAutorouterボタンをクリックしてください。
自動配線する際のパラメータを設定するダイアログが表示されます。
今はまだ設定を変更する必要はありませんので、OKボタンをクリックします。
自動配線ができました!!!
(デザインルールファイルをデフォルトの状態で作業された方は、配線パターンがもっと太くなっていると思いますが、後で手動でパターン幅を調整しますので気にしないでください)
ここで、配線状態を確認すると、クロスしているところがたくさんありますよね。これは2層、つまり表面と裏面に配線がされているためにクロスしているように見えているだけです。どの色がどちらの面の配線かというと、、、確認してみましょう。レイヤボタンをクリックしてみてください。
レイヤ設定ダイアログが表示されます。
ここで一番上の2つが表面(Top)と裏面(Bottom)レイヤで使用する色です。Topが赤茶色(?)、Bottomが紺色となっています。もう一度パターン配線を確認してみてください。同じ色同士ではクロスしているところはありませんよね。
ところで、業者に発注する場合は2層以上のプリント基板作成が可能な場合が多いですが、個人でプリント基板を作成する場合は片面が普通ですよね。この片面基板のパターン作成もAutorouterで簡単にできます。それでは片面のパターン配線の方法も確認しておきましょう。
まず配線状態を元に戻すため、コマンド欄に “ripup;” と入力します。
“ripup;”と入力してリターンキーを押すと、確認ダイアログが表示されますので、OKボタンをクリックします。クリックすると元の黄色い線で電気的な接続がされた状態に戻ります。
それでは、再度Autorouterボタンをクリックしてください。先ほどの設定ダイアログですが、一番最初に表示される「General」シートに「Preferred Directions」という設定がありますよね。これは何を設定するかというと、表面(Topレイヤ)と裏面(Bottomレイヤ)を配線するとき、配線パターンの優先する向きを設定します。デフォルトでは表面は縦方向、裏面は横方向を優先する、という設定です。片面の配線のみにする場合は、このどちらかを「N/A」(Not Available)にします。ここでは裏面の片面配線をしてみましょう。TopをN/Aに設定してください。
設定できたらOKボタンをクリックします。
片面(裏面/紺色)のみの配線になりました。ところで、片面でパターン配線すると配線がどうしてもクロスしてしまう可能性が高くなります。今回の配線はうまく配線できたのでしょうか。配線ができたかどうか確認する方法は2つあります。ひとつはダイアログ左下に結果が表示されています。「100% Finished」と表示されていると思いますが、これは配線が100%できた、ということを意味しています。もうひとつ確認方法は、コントロールパネルに結果の自動配線の結果のファイルがありますので、その内容を確認する方法です。コントロールパネルに「プロジェクト名.pro」というファイルができていると思います。これを開くと、より詳細な配線結果が書かれています。
すみません、このファイルの詳細については説明を省略します。。。
パターン幅を指定する
先ほど「自動配線ができました!!!」なんて喜んでいましたが、実はまだちょっと問題があります。先ほどの自動配線結果は問題ないように見えますが、実は配線のパターン幅がとても狭いんです。これはデザインルールファイルで許容されている最小幅で配線されているためです。最小幅の場合は電流をあまり流せないので、ある程度パターン幅を太くしておく必要があります。
今回作成するプリント基板は部品点数が少ないので、すべてのパターンのパターン幅は一律これぐらい、と指定しても問題ないと思います。ただちょっと規模が大きくなってくると、電源ラインはかなり太く、ちょっと電流が必要な部品を接続するパターンは普通、信号線は細く、というように、信号線の種類によってパターン幅を変えたいケースもでてきます。
EAGLEではこのようなケースに対応できるようになっています。今回のプリント基板はここまでする必要はありませんが(つまりすべての配線パターンは一律同じパターン幅でも構いませんが)、今後必要になってきますのでこの機能を体験しておこうと思います。
これから行う作業は以下2つのステップからなります。
- あらかじめ配線パターンの種類と、それぞれパターン種類の配線パターン幅などを設定しておく。例えば、「デフォルト」パターンと「電源ライン」パターン、などという種類を作っておき、それぞれの種類に対して、パターン幅などを設定する
- 次にボード図の配線図の各配線を、(1)で作った配線パターンの種類のどれかに設定する
って言ってもよくわからないですよね。ということで手を動かして確認しましょう。
まず1番目の配線パターン種類の作成とそのパターン種類の幅などの設定を行います。なお、EAGLEでは配線を「Net」、種類を「Class」と呼んでいます。つまりこれから、NetのClassを設定していくことになります。
それではボード図のEditメニューから”Net class…”メニューを選択してください。
Net Classを設定するダイアログが表示されます。このダイアログでは、パターンの配線種類(Netの種類)を定義して、その種類ごとにパターン幅、ドリル径、パターン間の最低間隔を設定します。これでもよくわからないと思いますので、具体的に設定してみます。設定は、通常のパターンと電源ラインのパターンを定義するようにします。
最初は一番上、defaultのみ設定されています。これは名前の通り、デフォルトで使用される値になります。パターン幅、ドリル径、パターン間の最低間隔はすべて0mil(mil=1/1000インチ)となっています。これはデザインルールファイルの最低値に従う、という意味です。先ほどの自動配線では、すべてのパターンがこのdefaultの設定値でパターン作成されました。
これでは狭すぎますのでパターン幅などを変更します。「default」のWidth(パターン幅)、Clearance(パターン間の最低間隔)をそれぞれ24mil、20milに設定してください。通常のWidthは20mil〜24milぐらいでいいと思います。Clearanceは20milぐらいがちょうどよいと思います。またドリル径はデフォルトのままにします。
次に、2行目に電源ラインを定義します。2行目のName欄に「Power」、WidthとClearanceはそれぞれ36mil、20milに設定、ドリル径は0milにします。
ここまで設定できたらOKボタンをクリックします。この作業では、パターンの配線種類(Net Class)を定義して、それぞれのパターン配線種類(defaultとPower)のパターン幅などの設定をしました。この後は、ボード図上で、パターンの種類を設定します。
先ほど、片面配線状態にしていると思いますので、一度「ripup;」コマンドで配線図の状態に戻します。
先ほどは意識しませんでしたが、すべての黄色い線は配線パターンの種類、つまりNet Classが設定されています。まずは現在どのようになっているのか確認してみます。ボード図で、Infoボタンをクリックして、どれでも構いませんので黄色い線(Net)をクリックします。
クリックするとクリックした黄色い線の情報ダイアログが表示されます。
このダイアログでNet Classにその配線種類(Net Class)が表示されています。現在はdefaultですよね。このポップアップメニューをクリックすると、先ほど設定した「Power」も表示されていると思います。このようにパターンの種類、Net Classを設定します。ちなみに、特に指定しない限り、すべての黄色い線(Net)のNet Classはdefaultになっています。
それでは電源に直接接続される配線のNet ClassをPowerに変更します。
上のようにInfoボタンで情報ダイアログを表示してNet Classを変更していくのは面倒ですので、Changeボタンで変更していきます。ボード図左側のツールボタンからスパナマークのChangeボタンをクリックします。メニューが表示されますので、Classメニューから「1 Power」を選択します。
次に、変更したい配線をクリックします。電源はJP1ですので、JP1から出ている2本の線をクリックします。この操作ですが、クリック下後は特に見た目の変化はありません。クリック時に、変更されるNetが一瞬明るくなる程度です。変更後のNet Classを確認したい場合は先ほどのInfoボタンで確認することになります。
これで電源系ラインはちょっと太めの幅(36mil)、それ以外のバターンは普通の幅(24mil)でパターン配線されることになります。
これで再度自動配線する準備が整いましたので、自動配線します。Autorouterボタンをクリックすると自動配線設定ダイアログが表示されますので、Preferred DirectionsのTopが縦、Bottomが横に戻っているか確認してください(N/Aになっていないか確認する)。
また、Routing Gridが現在50milになっていると思いますが、これを5milに変更します。このRouting Gridは、自動配線する際のグリッドを設定するものです。このグリッドが粗いと自動配線を行う速度が速くなりますが、グリッドが粗い分、自動配線が100%できない可能性が高くなります。またこのグリッドを細かくすると、より細かい配線位置調整ができますので自動配線できる可能性が高くなりますが、速度は遅くなります。この速度といっても、体験していただければわかりますが、個人が作成する回路規模では気になる速度ではありませんので、5mil程度の細かいグリッドにしておいたほうがよいです。
OKボタンをクリックすると今度は先ほど設定したパターン幅で自動配線されます。
電源から接続されているパターン幅はちょっと太め、それ以外は普通の幅になりました。この状態でガーバデータに変換すればプリント基板を発注できますがまだまだ改善点が多くあります。
GNDはベタパターンにしたほうがよいですし、シルク印刷も重なっていてよくわからないですし、ちょっと回路を変更したいので、まだまだ作業は続きます…