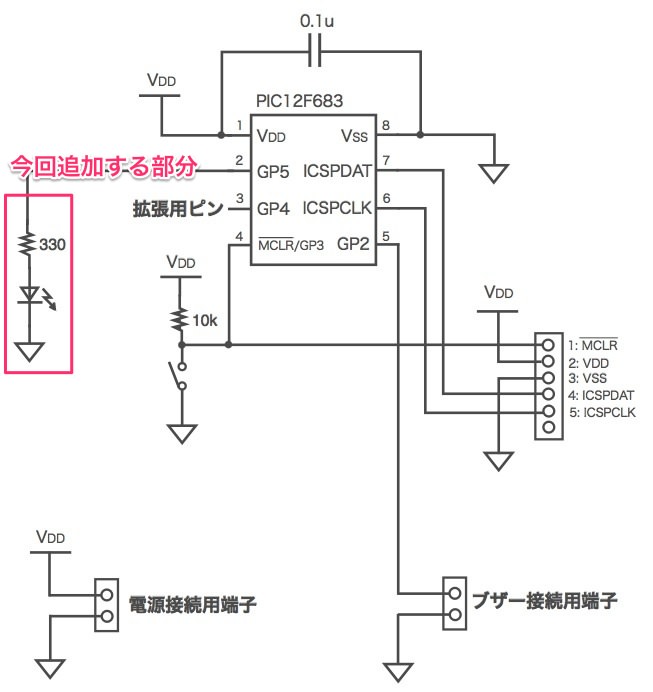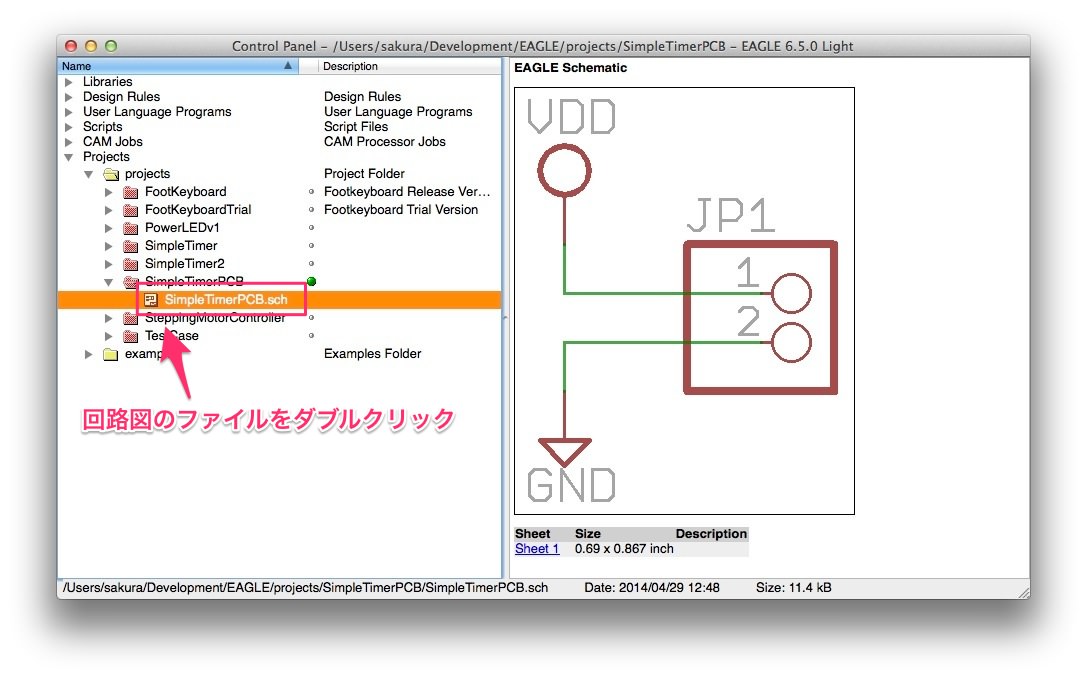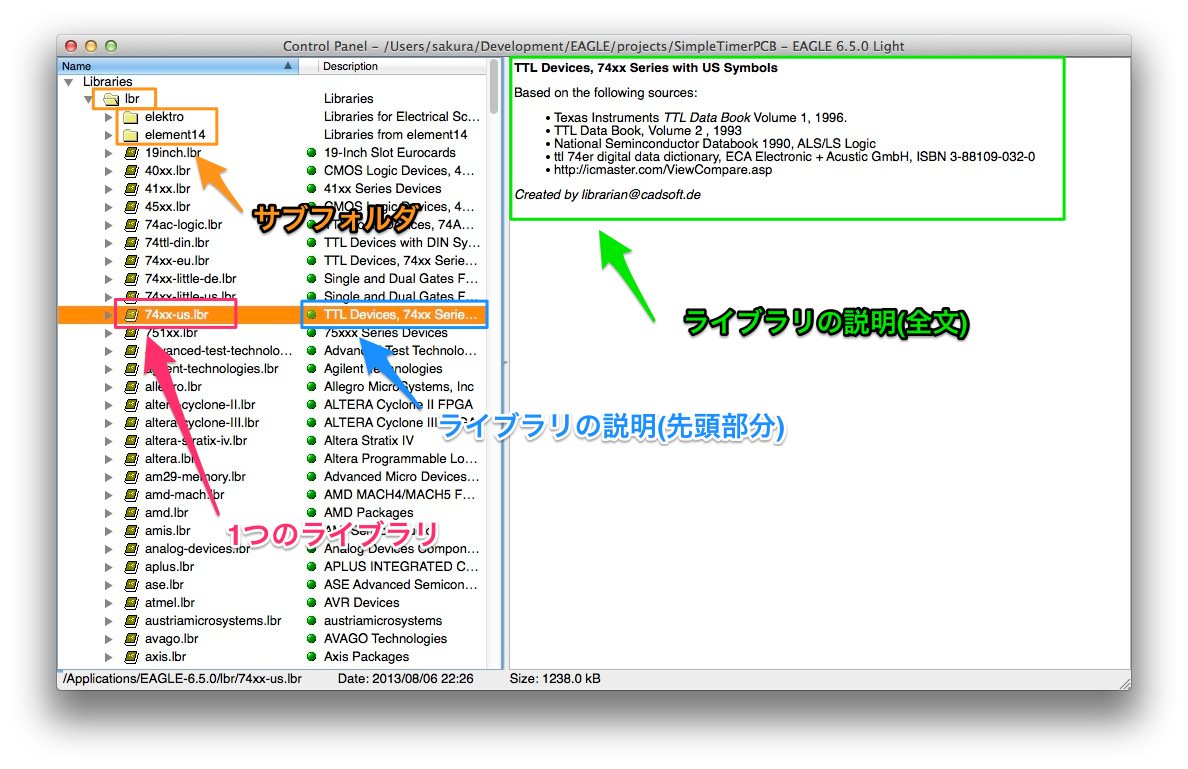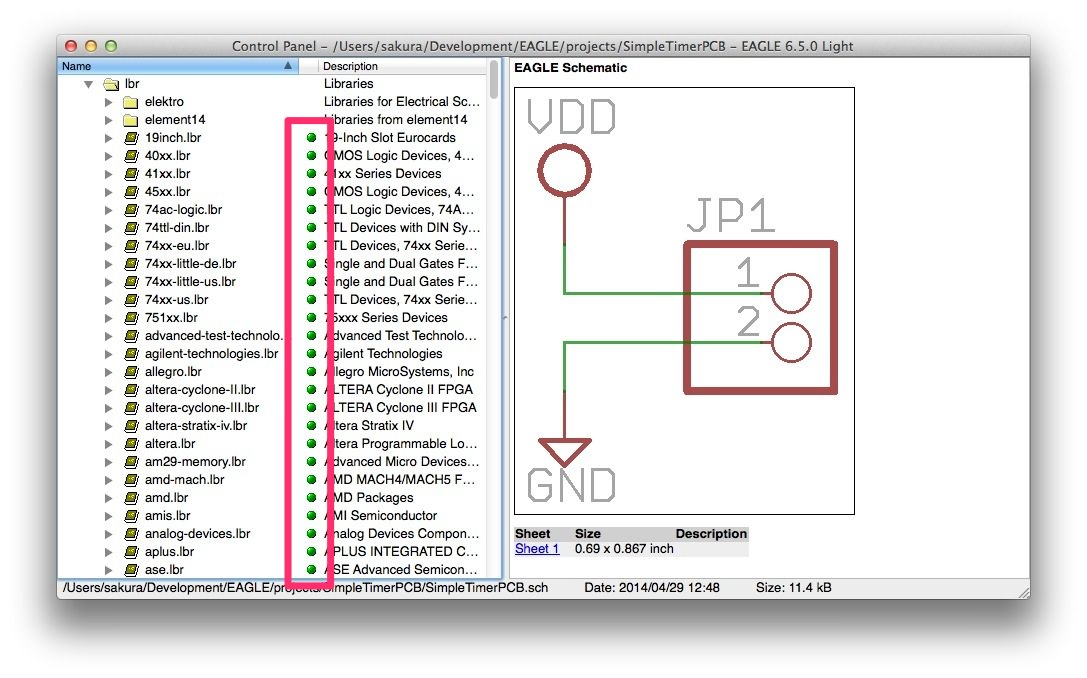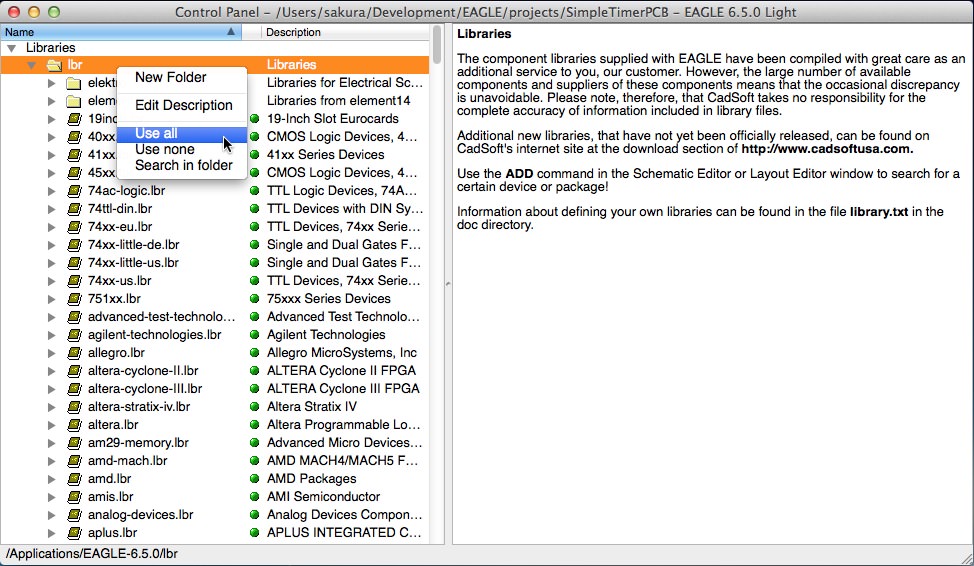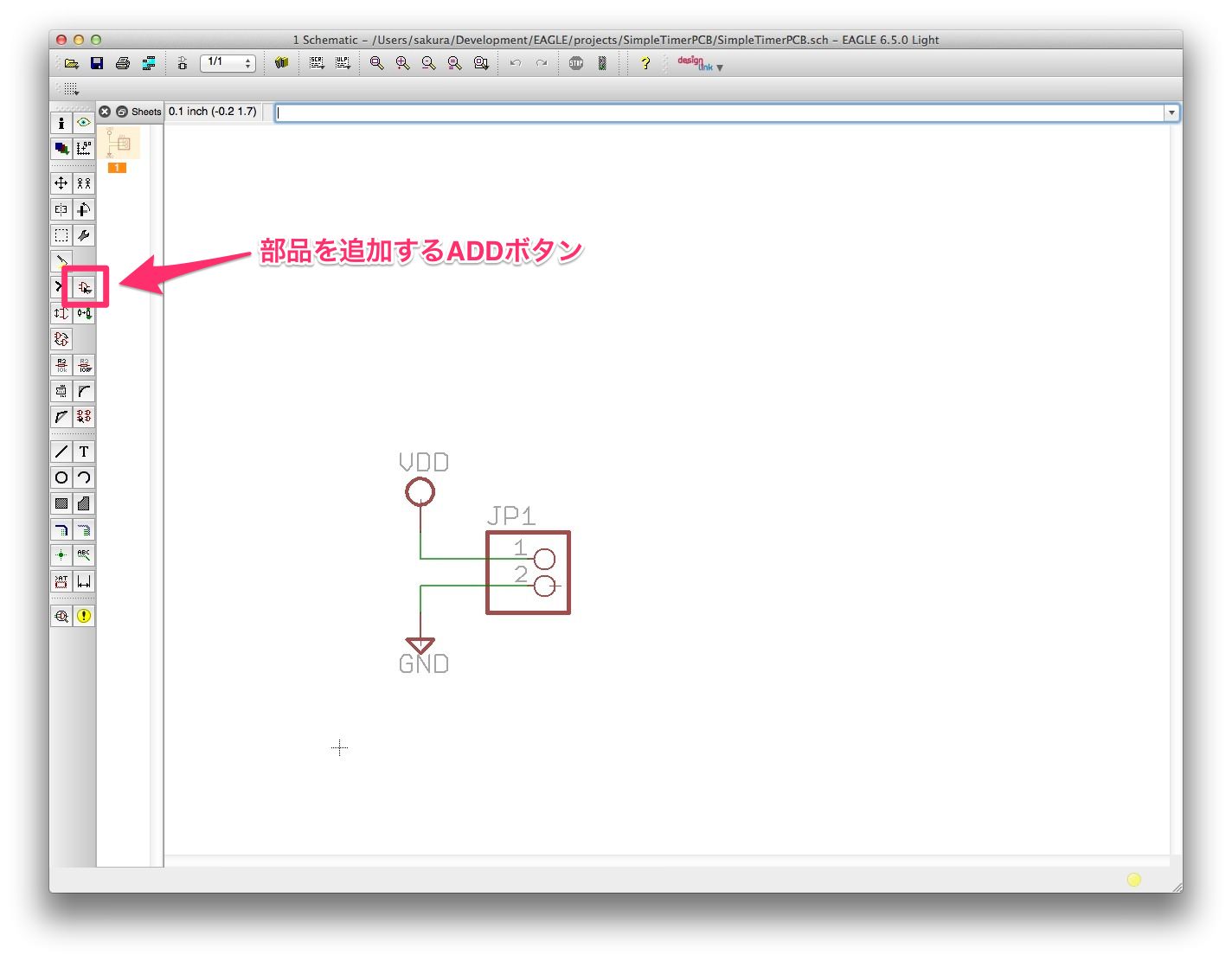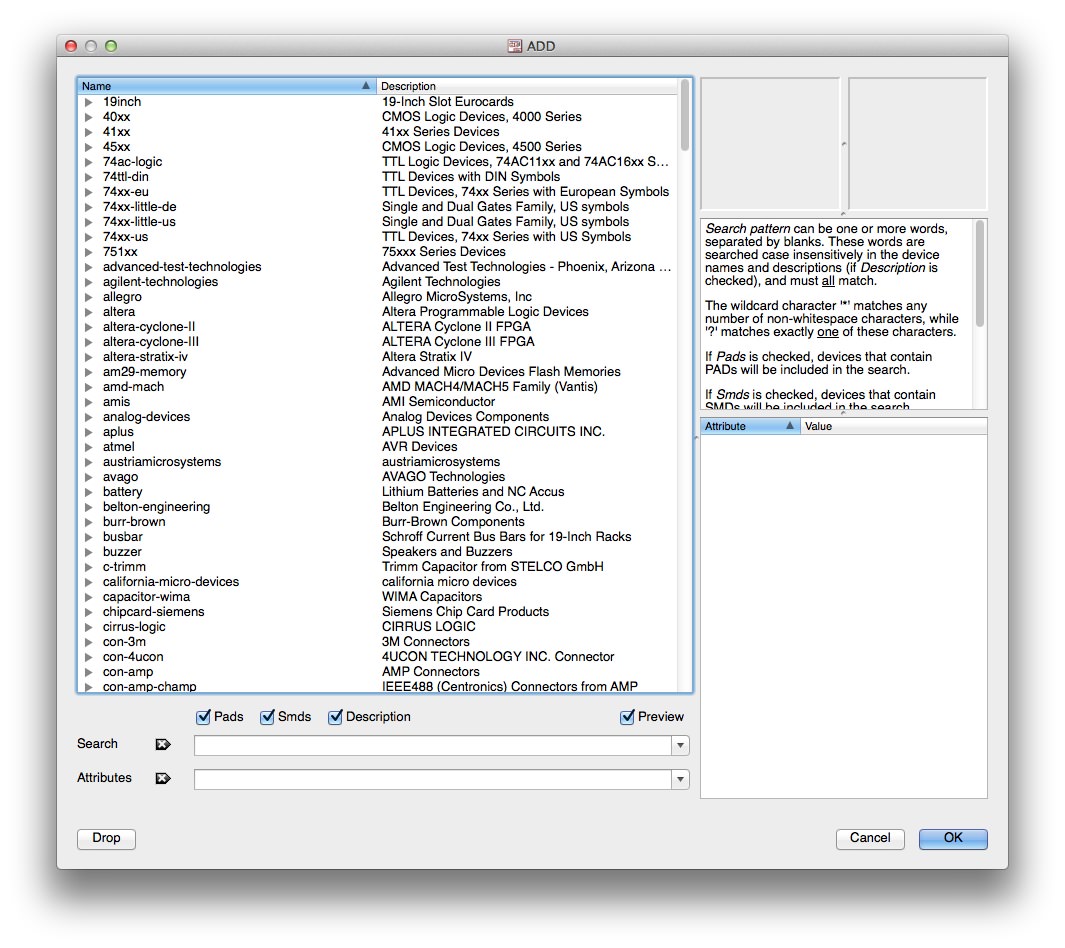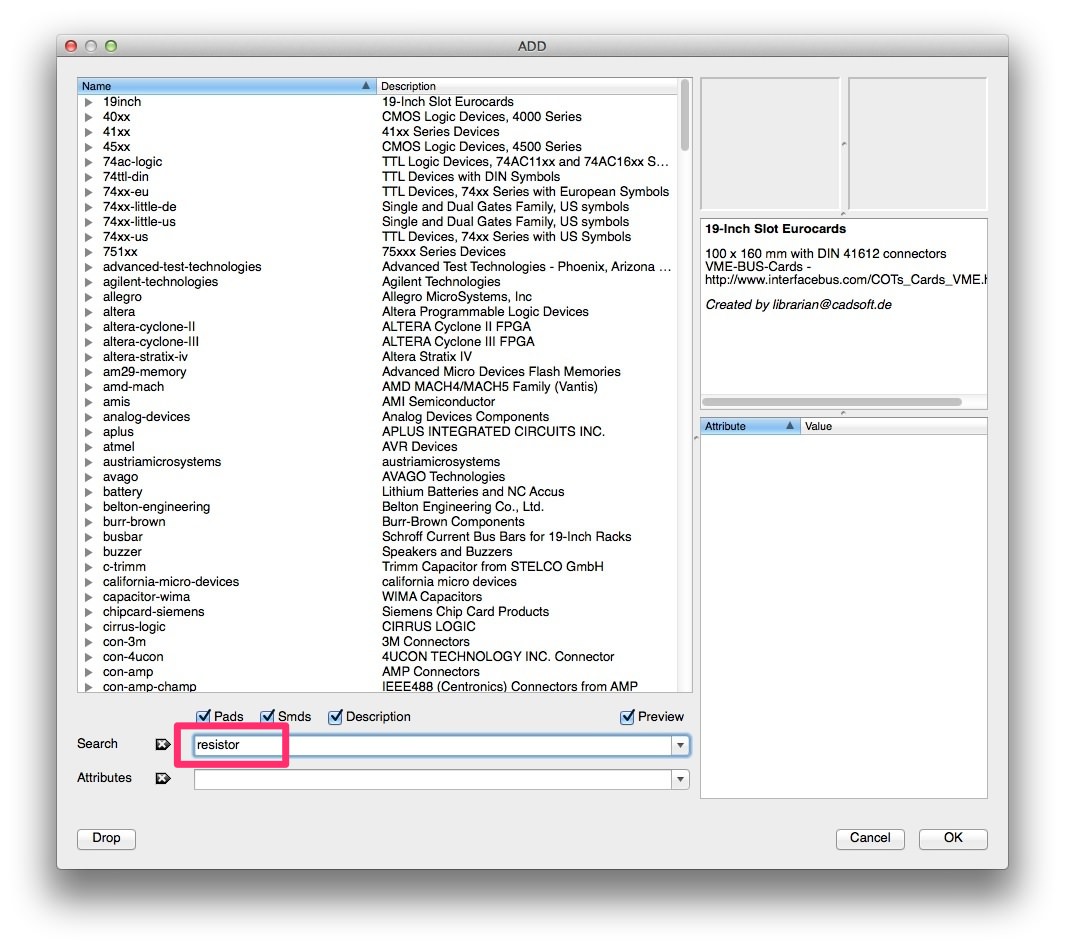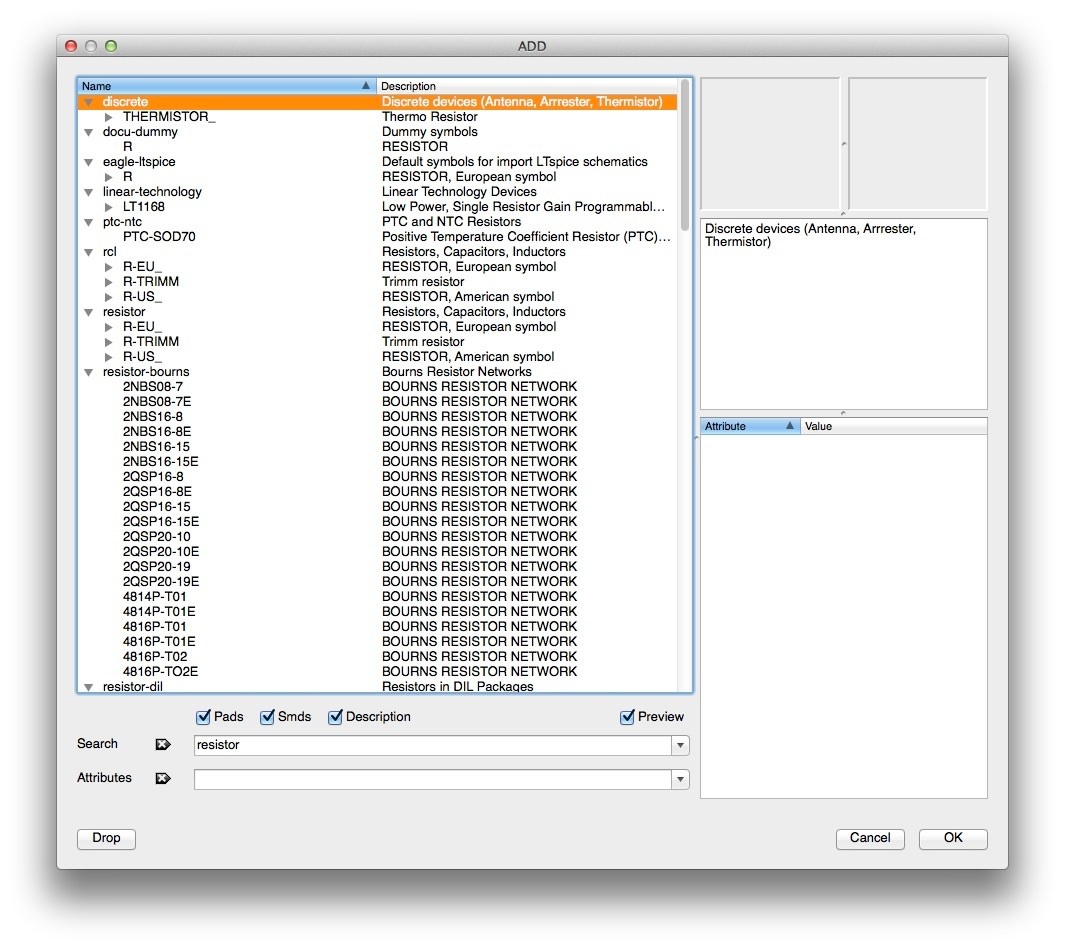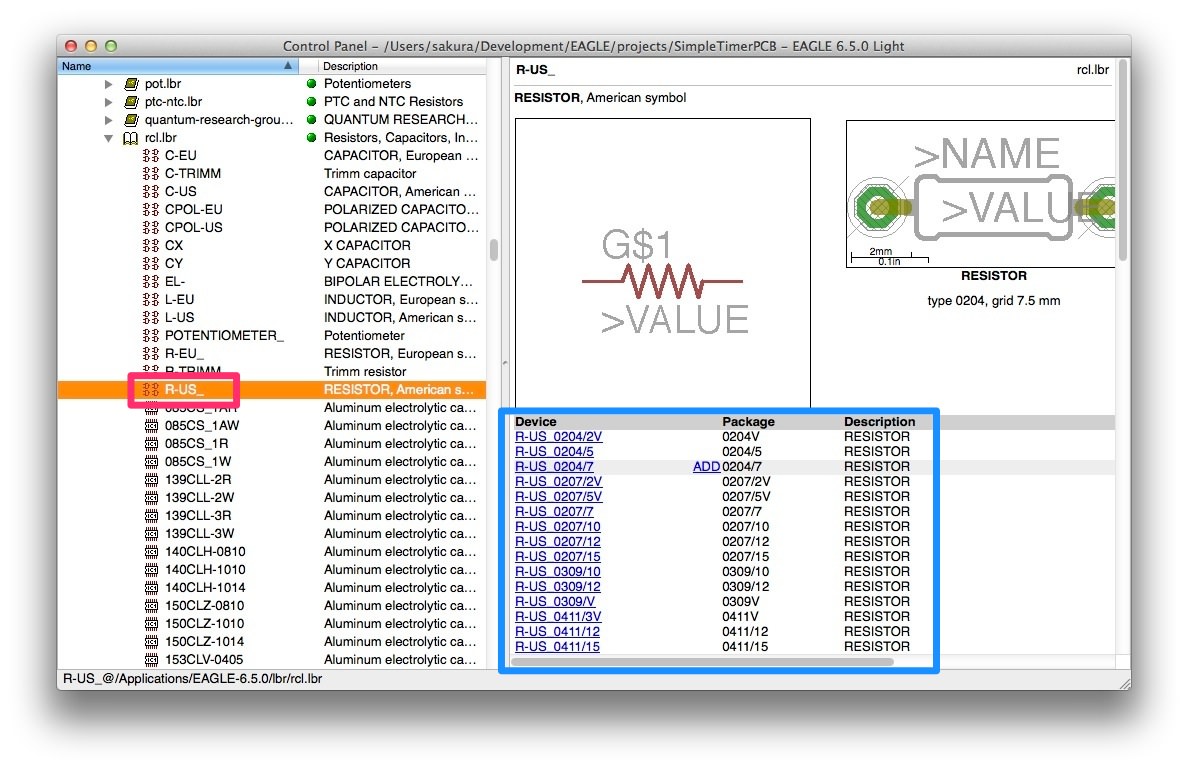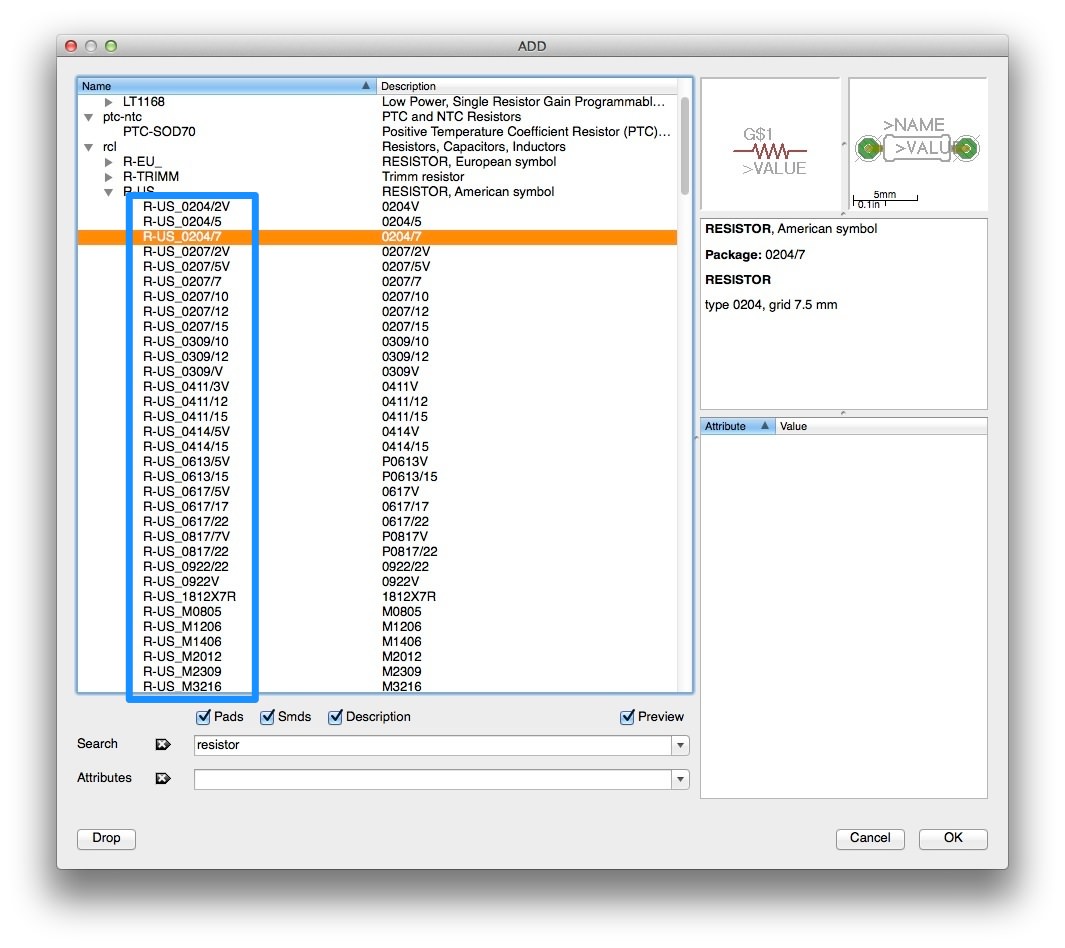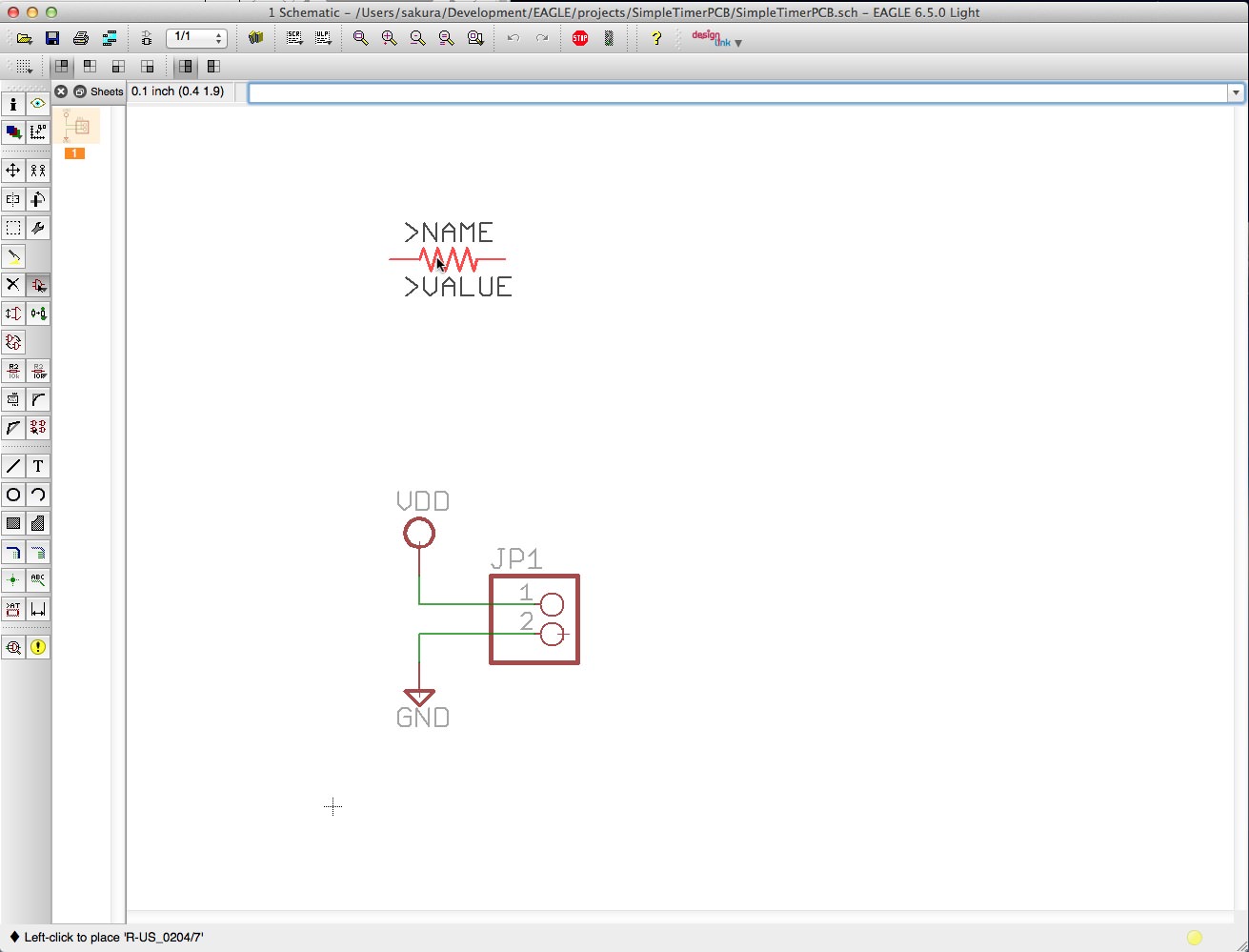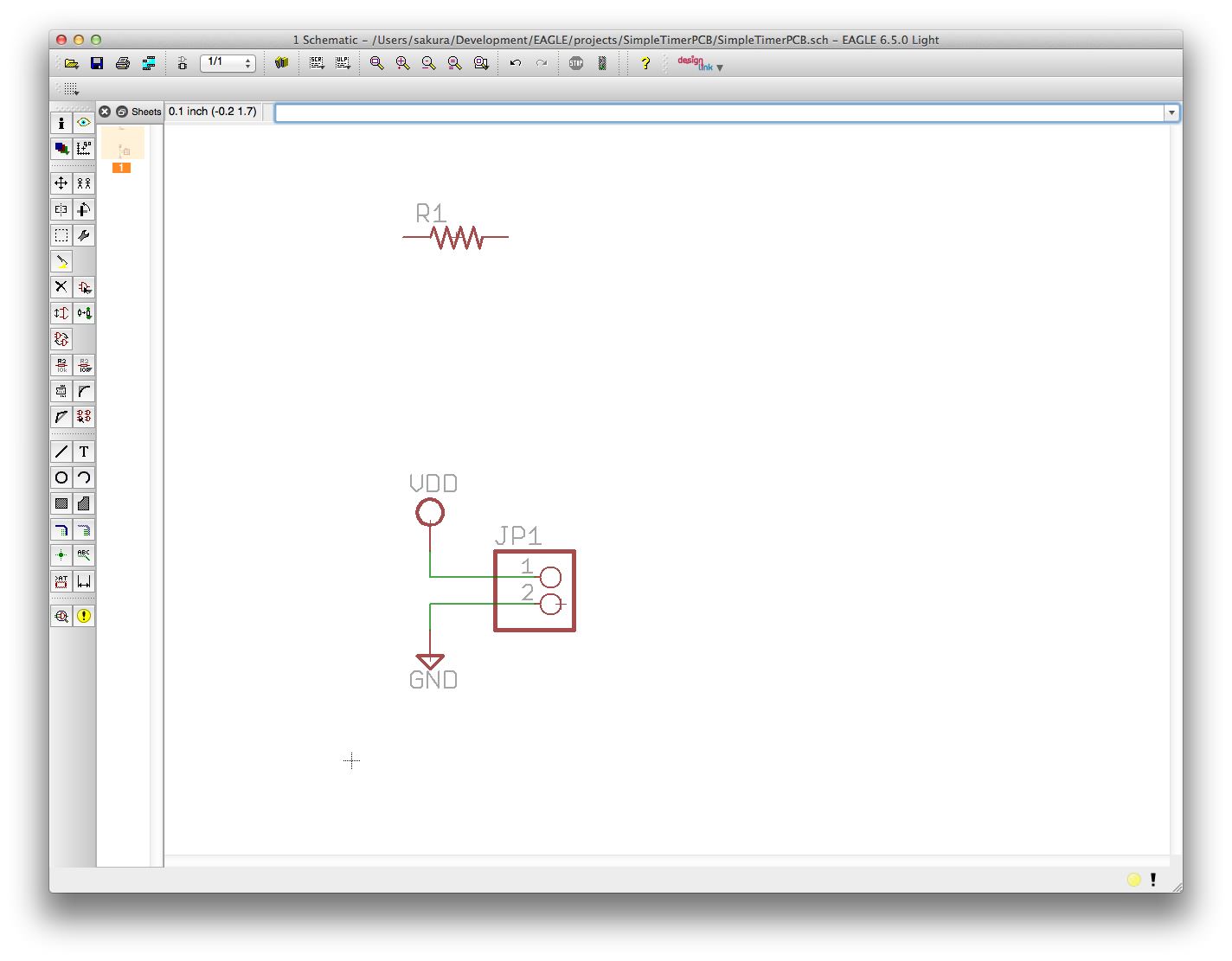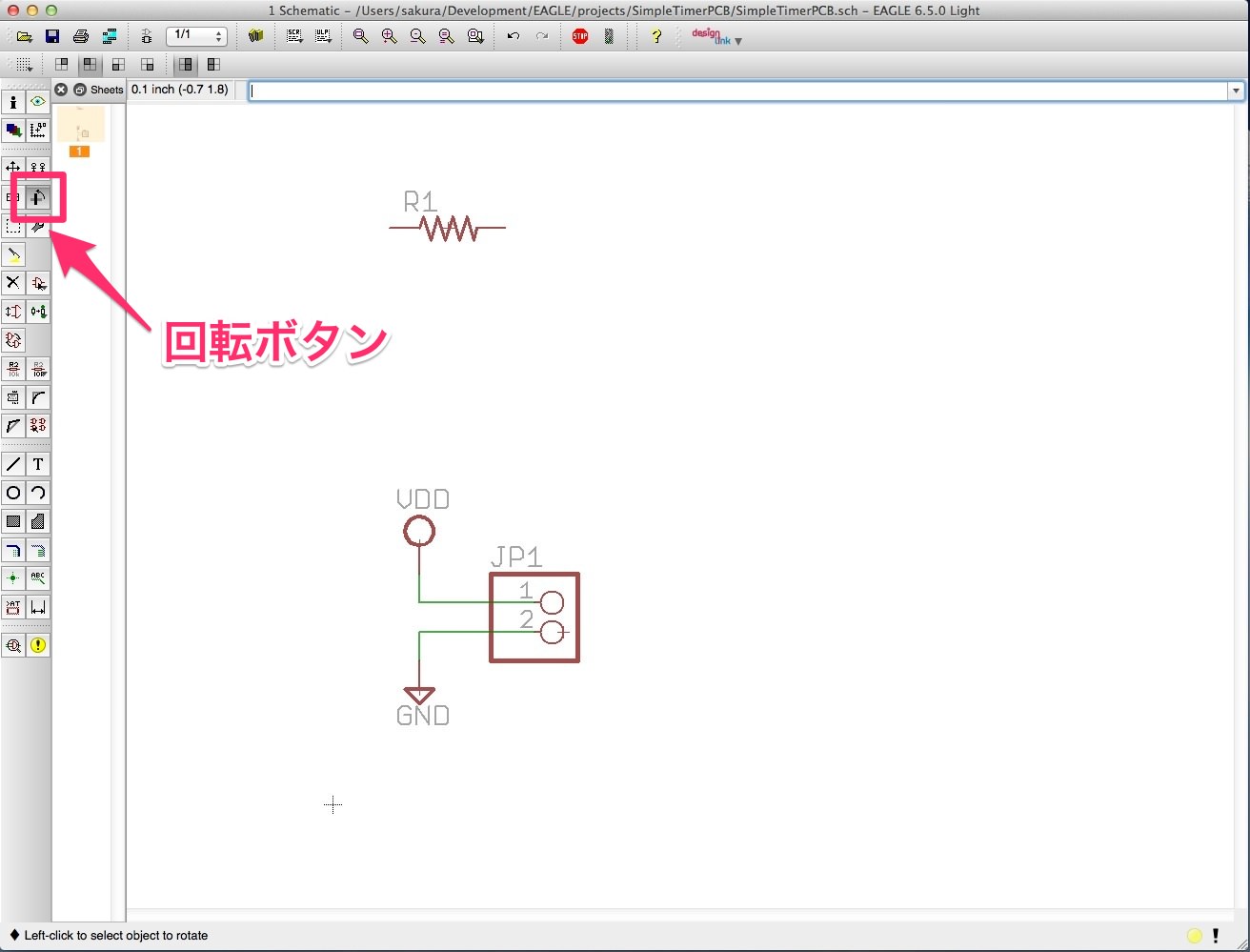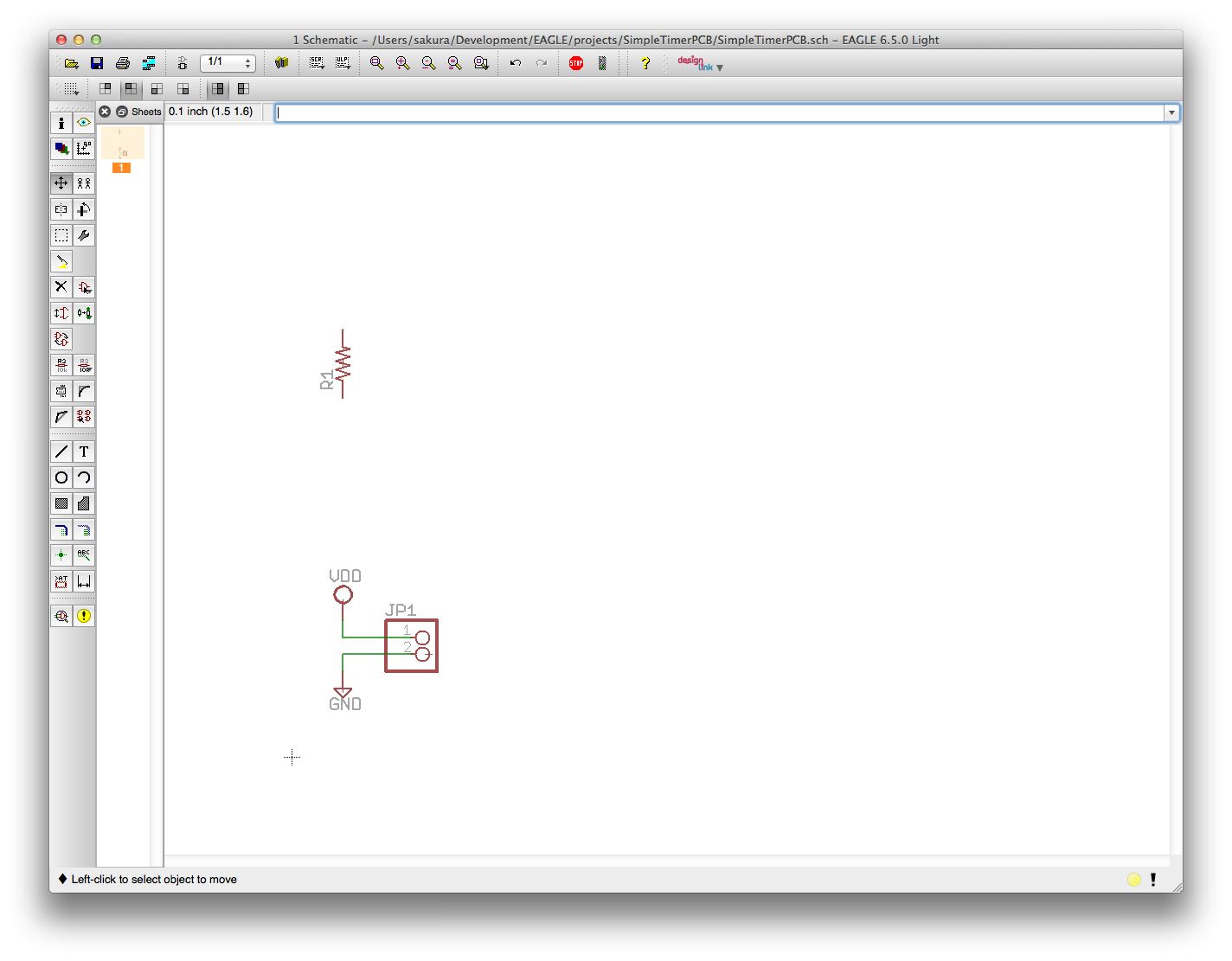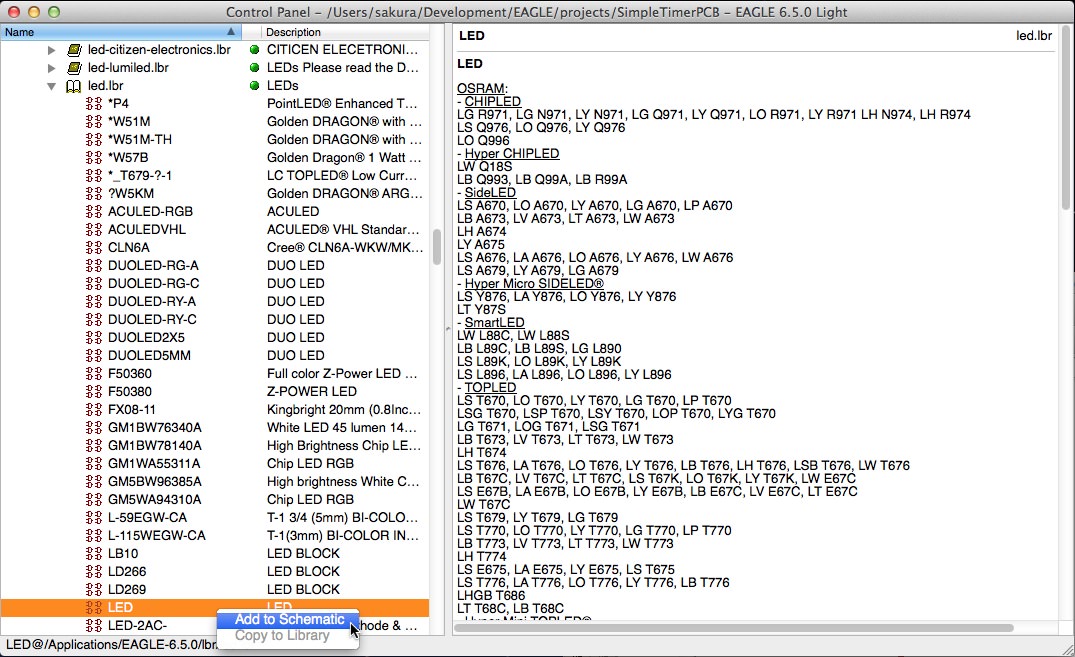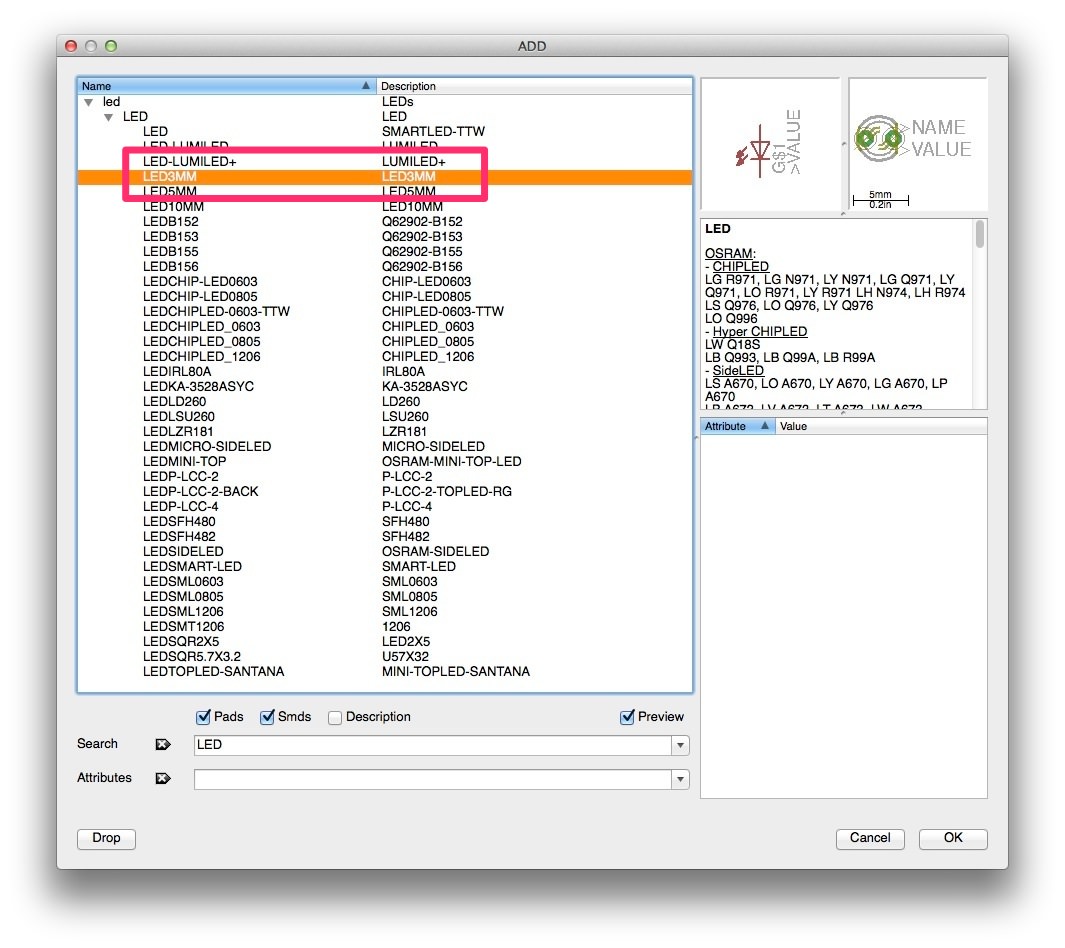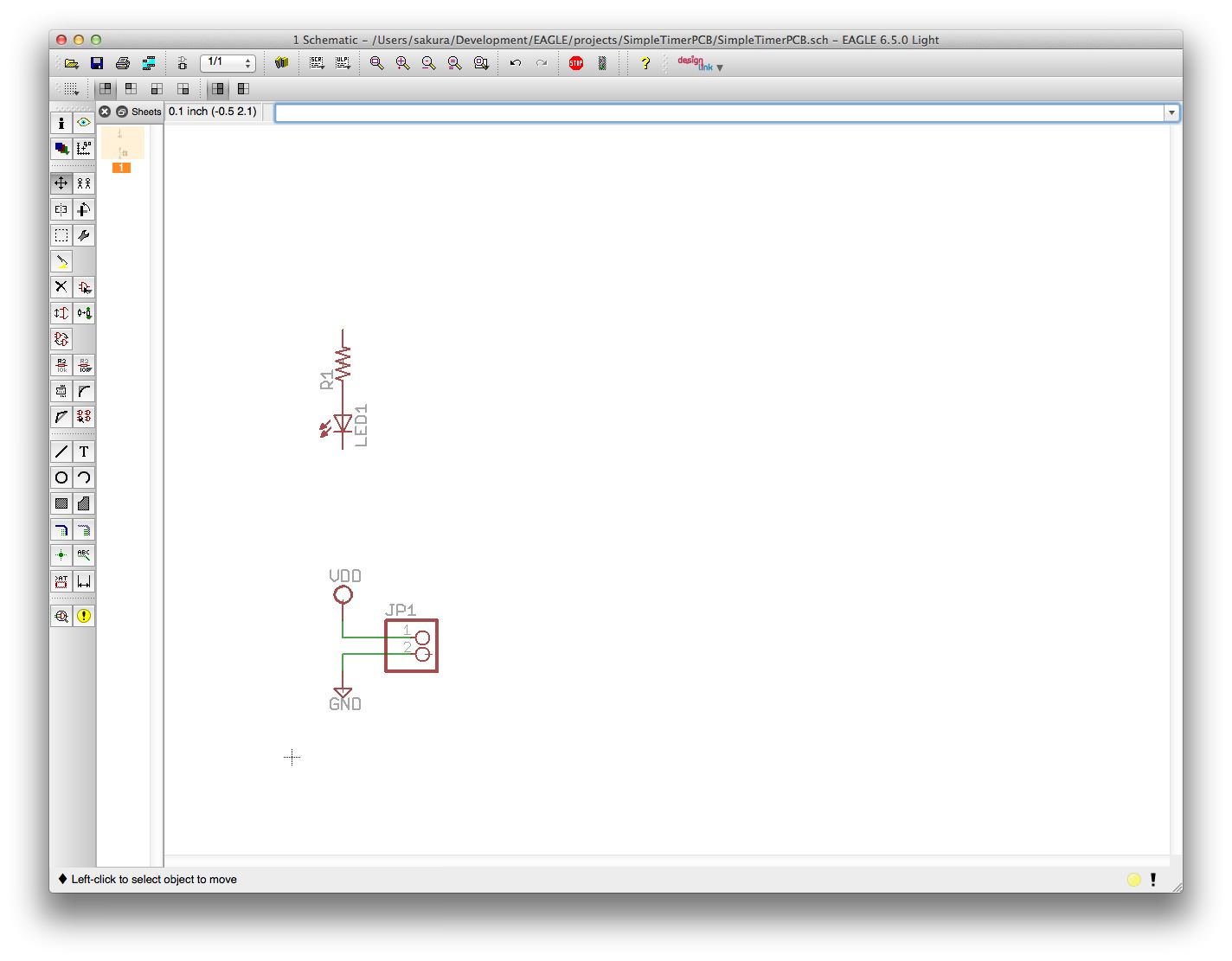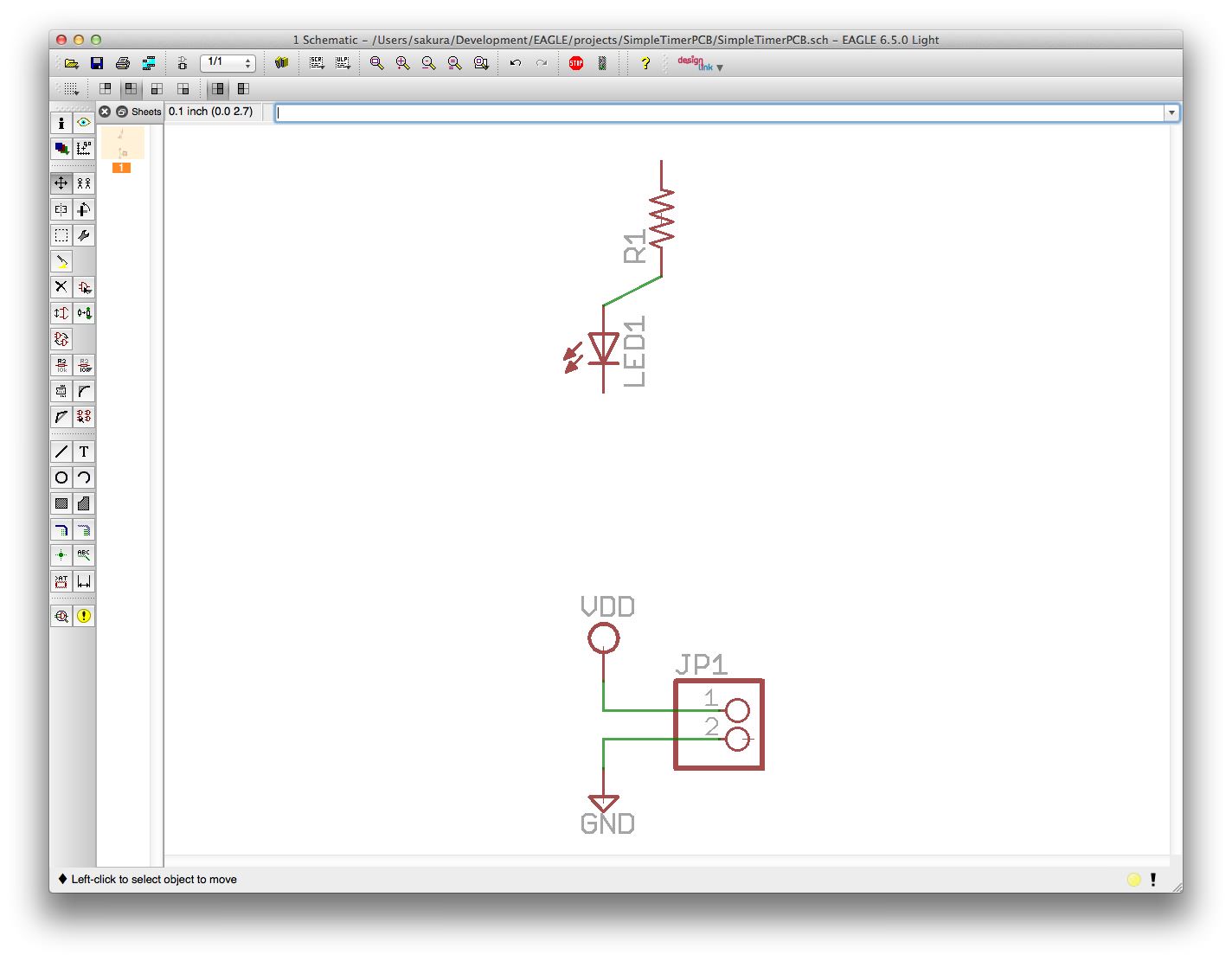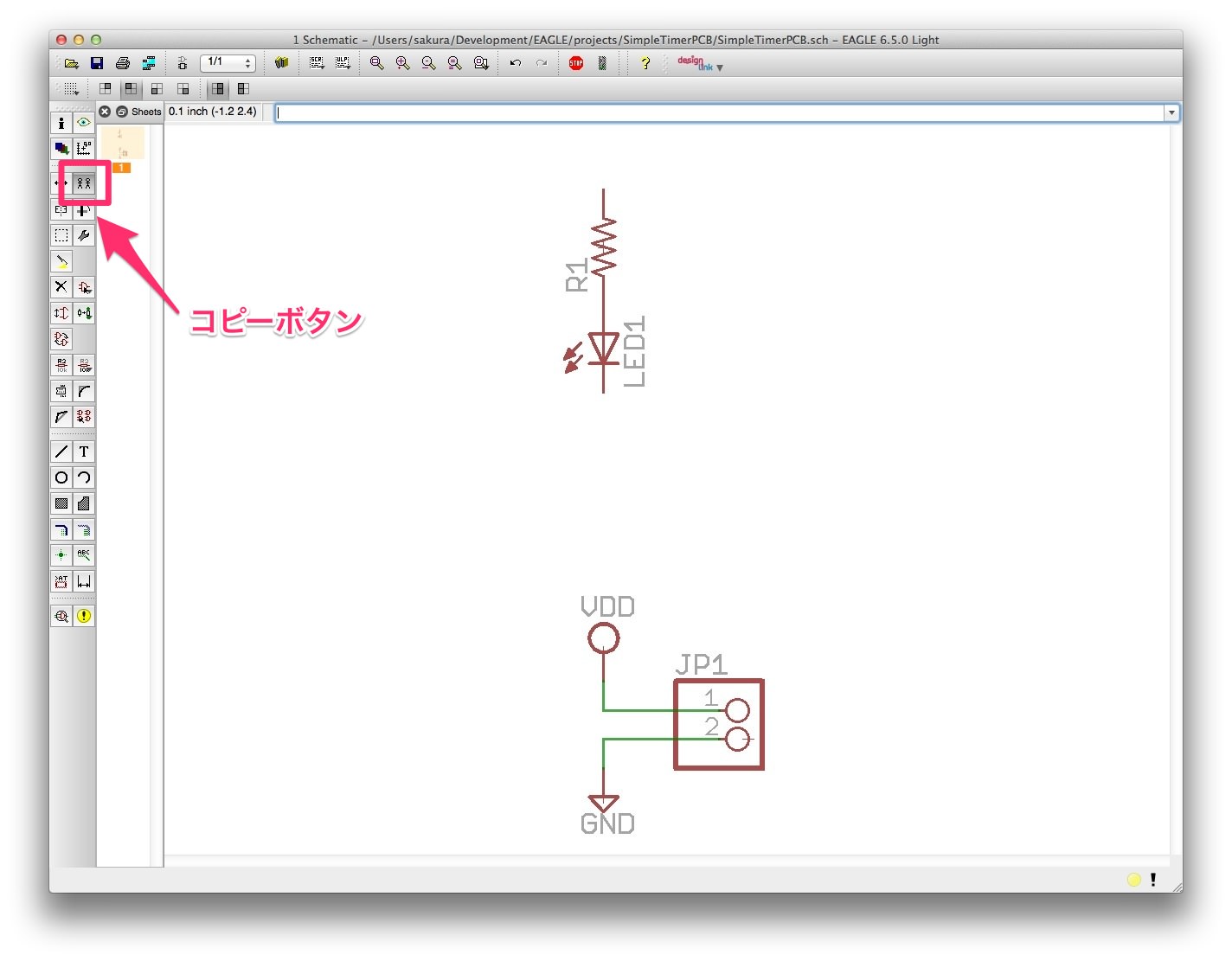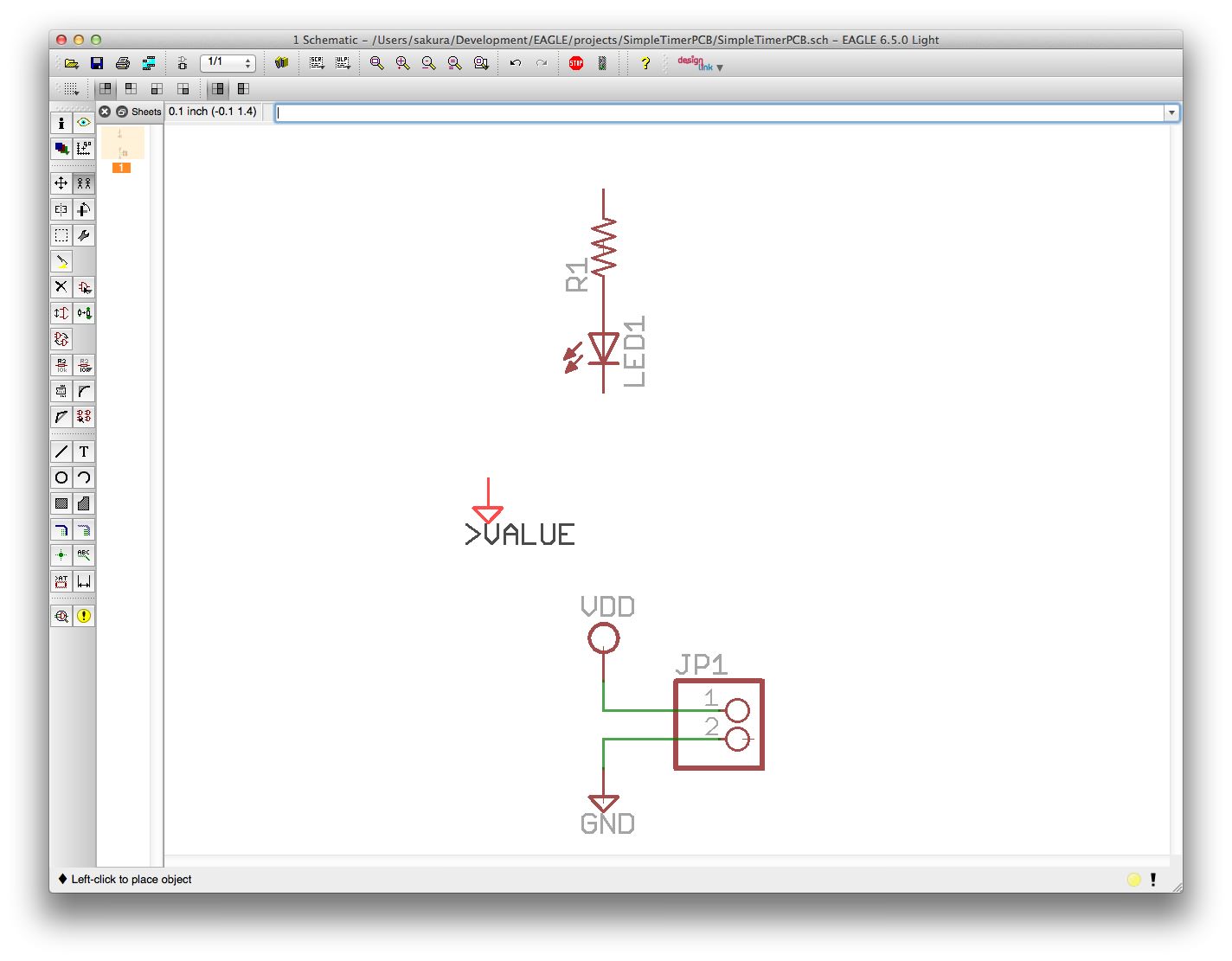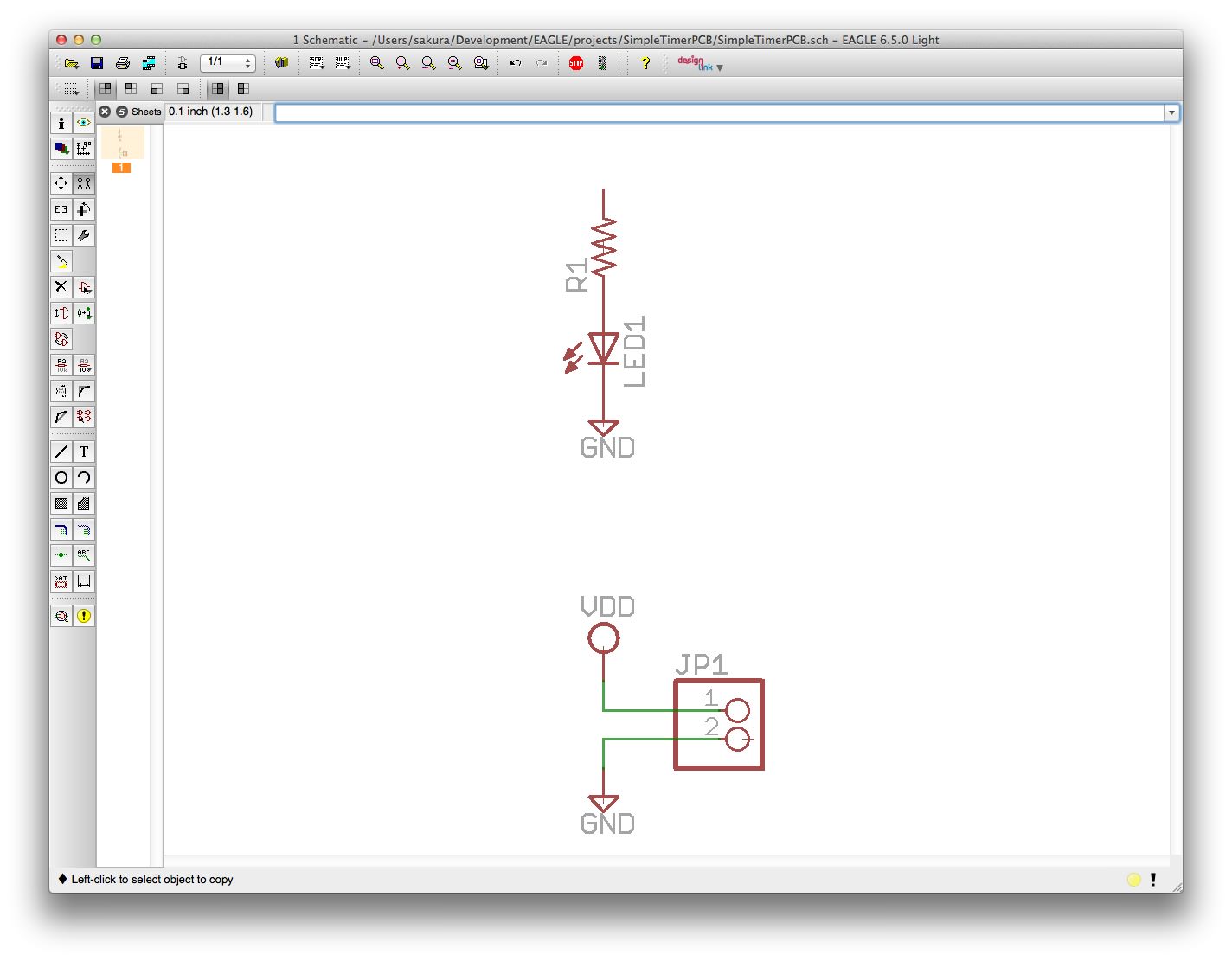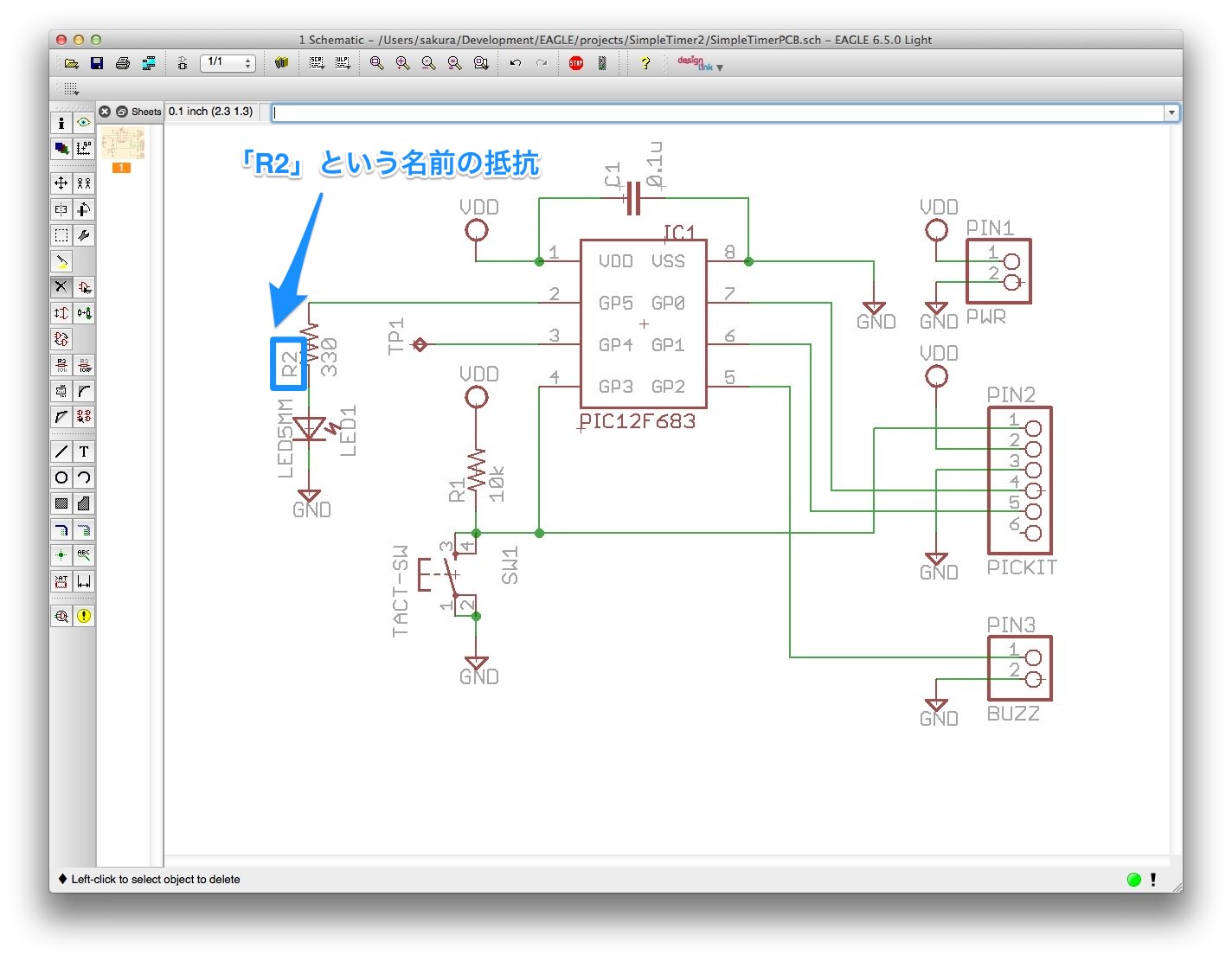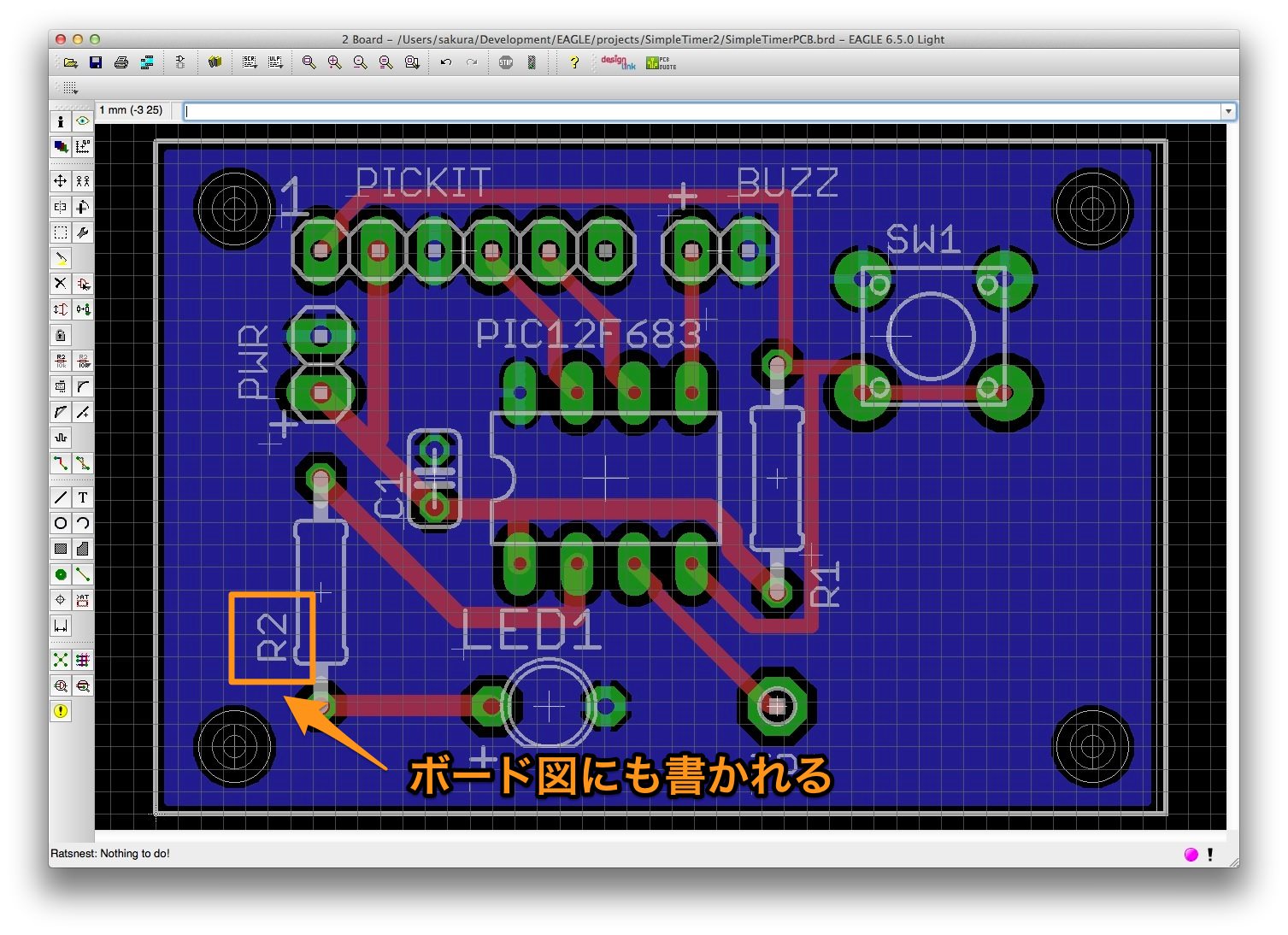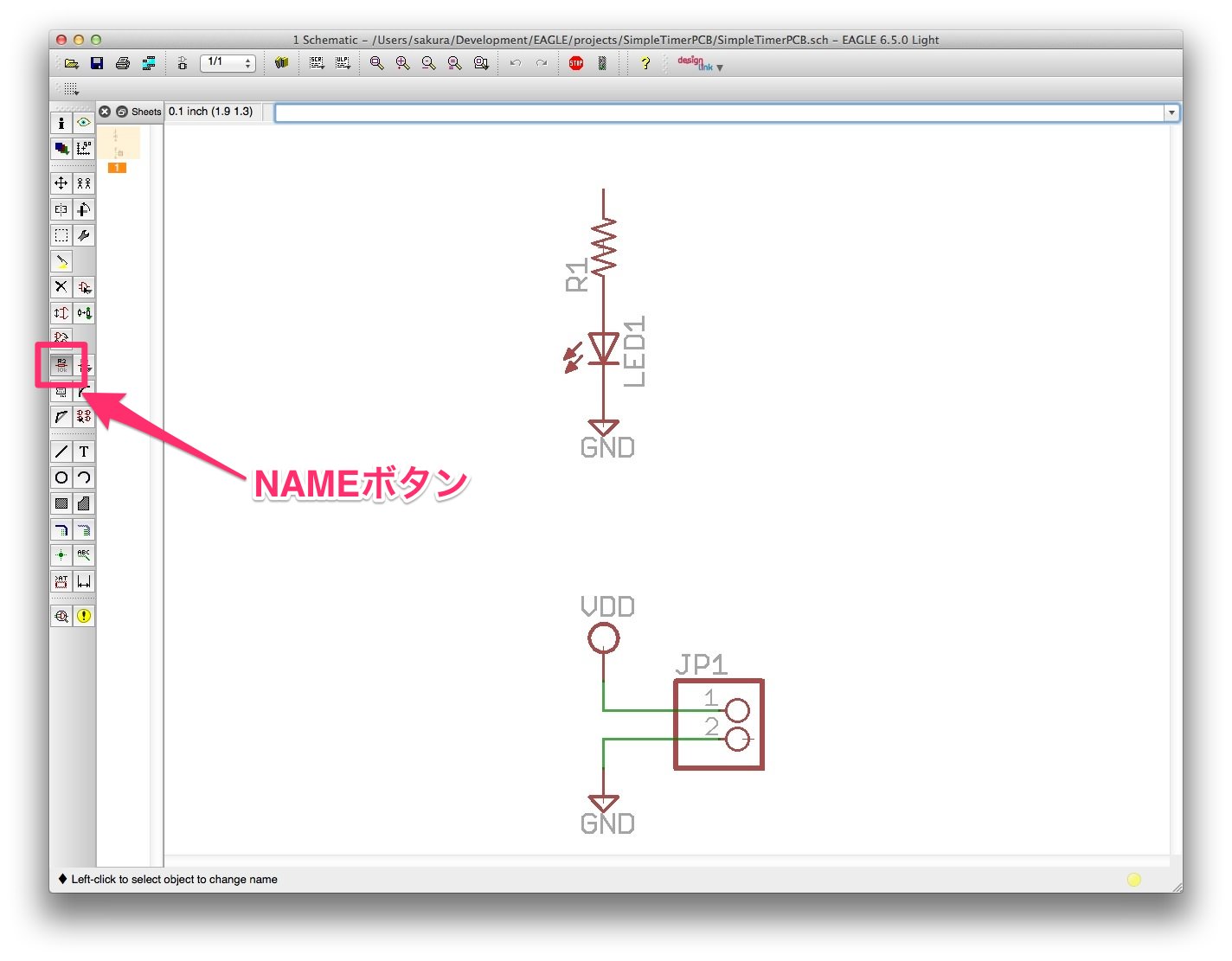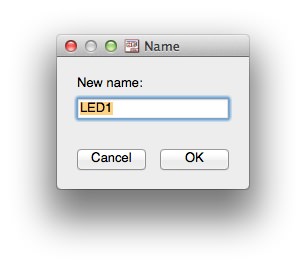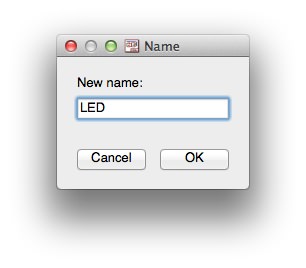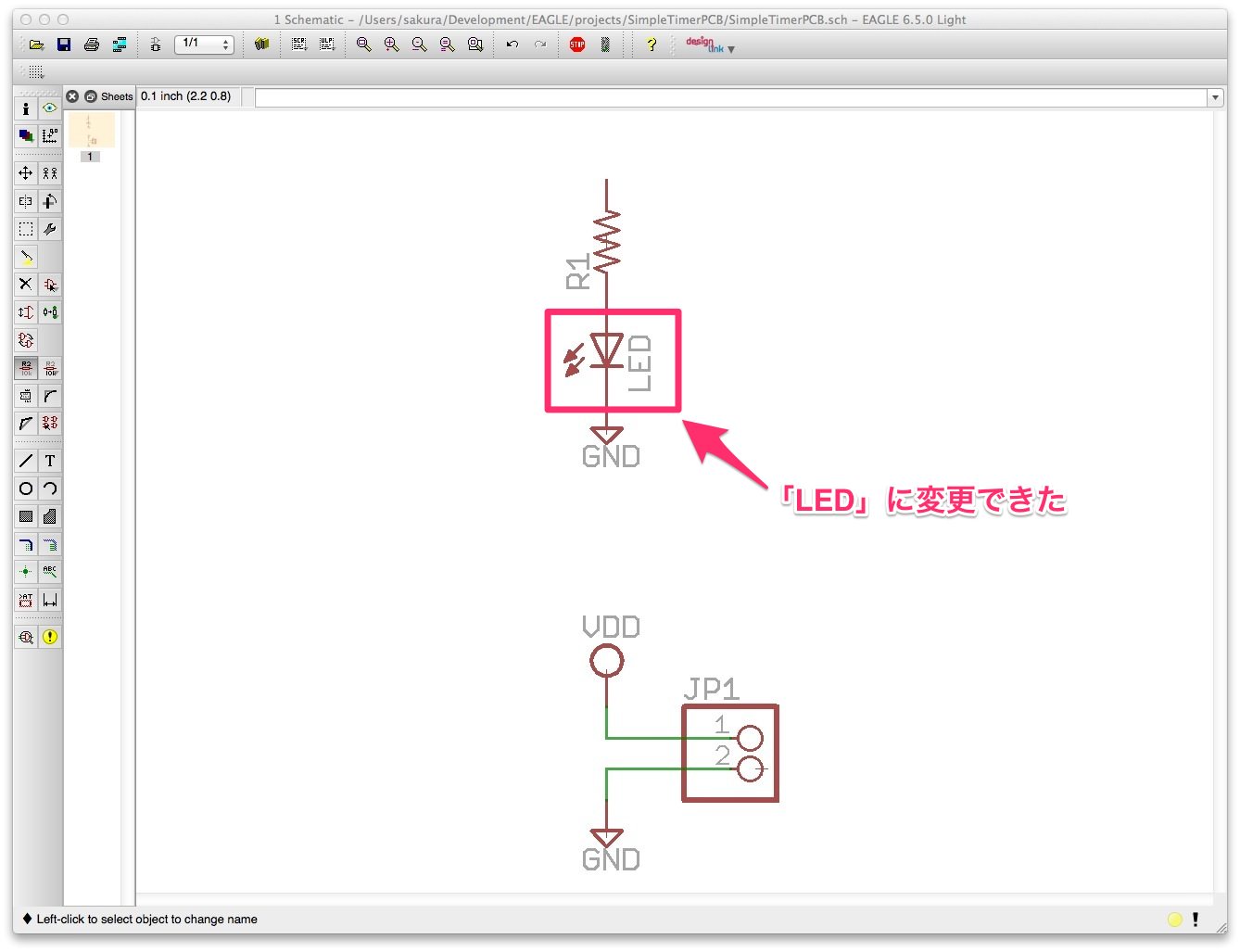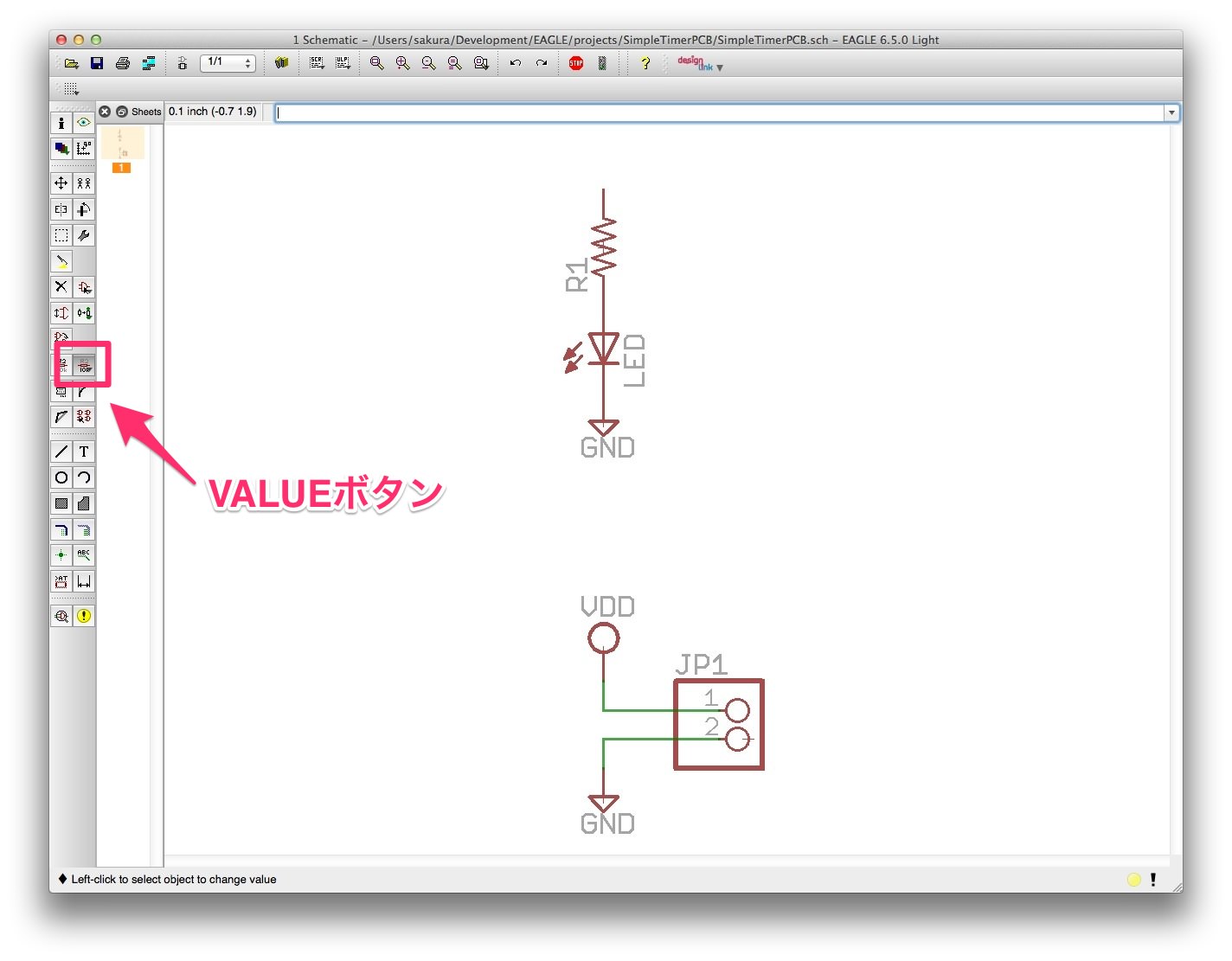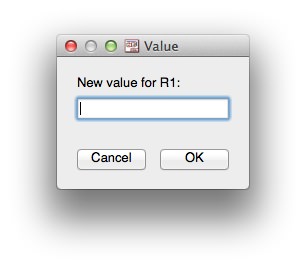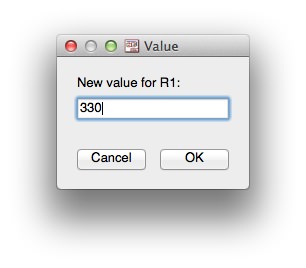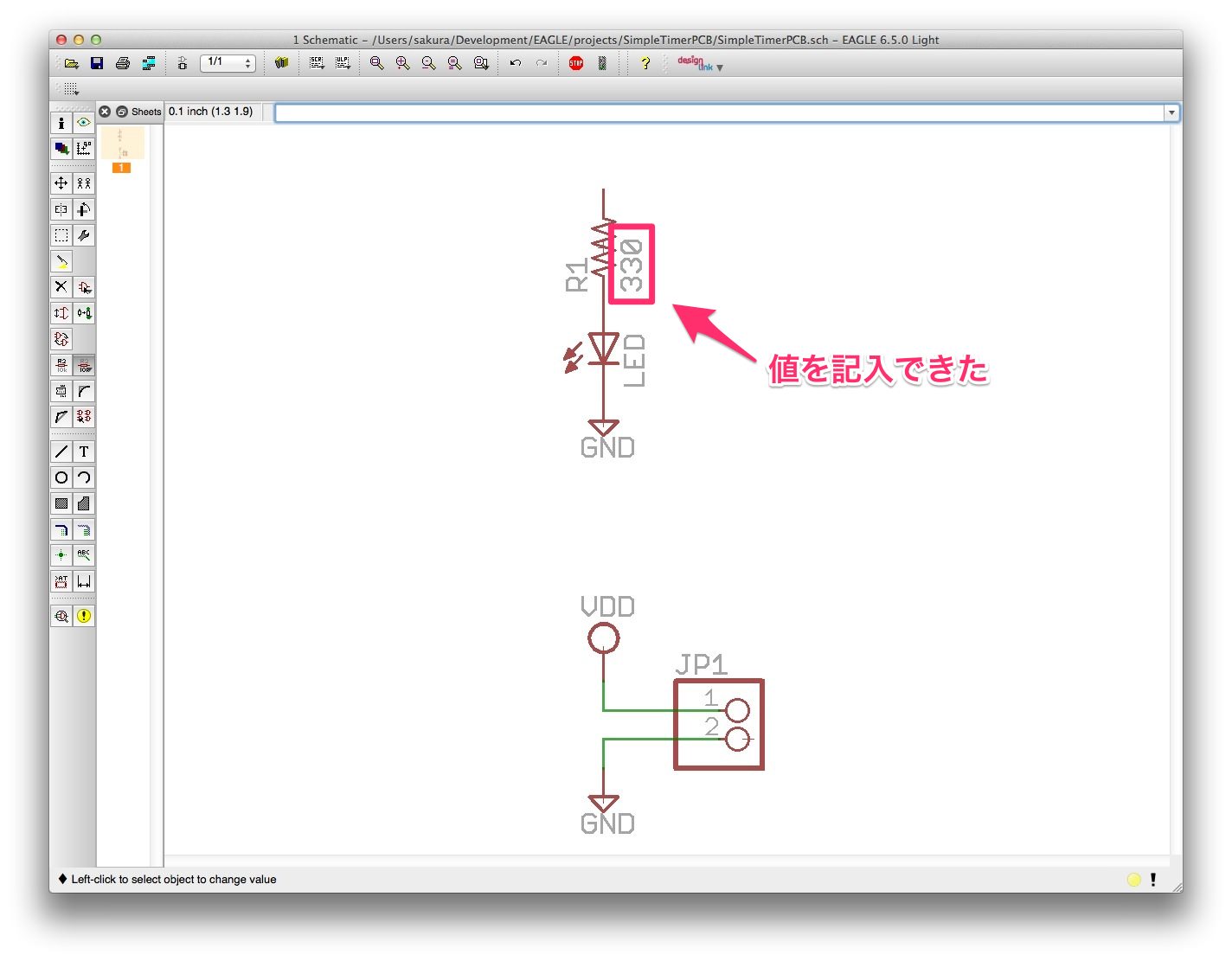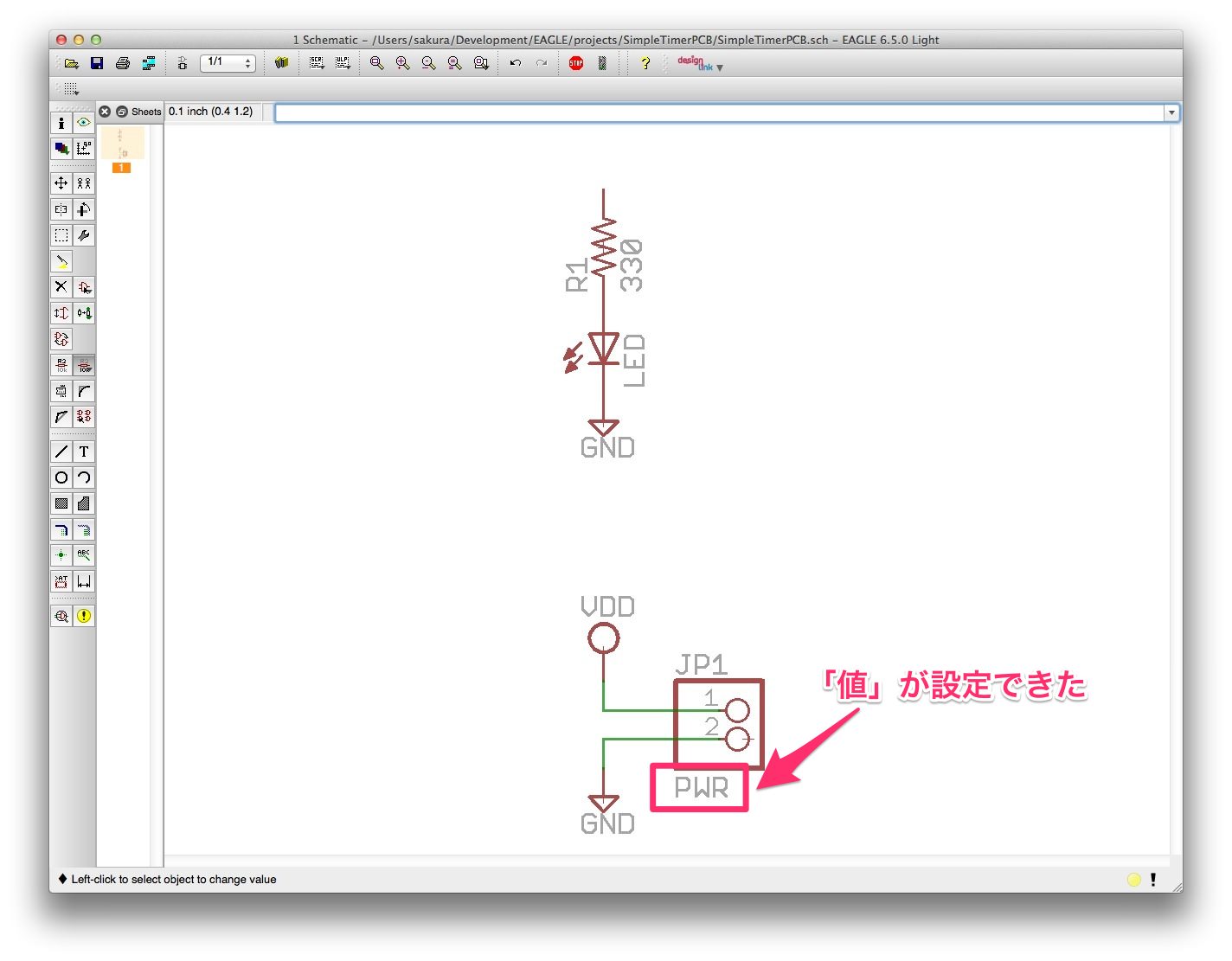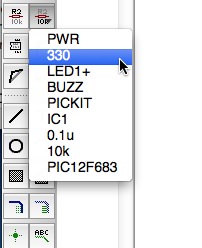今回もEAGLEで電子回路を作成する手順説明の続きです。LEDの部分の回路を足します。
今回の説明
このシリーズは以下の順番で説明しています。今回の説明は「回路図作成」の部分で、引き続き回路図を追加していきます。
- EAGLE概要
EAGLEでできることを説明します。説明だけではつまらないのでサンプルプロジェクトを触ってみてどんな感じなのか実感してもらおうと思います。またEAGLEにはいくつかライセンス形態がありますので、それらについても説明します。サンプルを見るためEAGLEのインストールも行います。 - 作成する回路
この入門記事で作成するプリント基板の回路を説明します。回路は「MacでPICマイコン電子工作入門」で作成したものをベースにします。プリント基板にするときに元の回路を少し変更しますので、その背景などを説明します。 - プリント基板を発注するまでの作業流れ
EAGLEをインストールしてから最後にプリント基板を発注するまでのおおまかな作業の流れを説明します。この項目のあとの説明は、作業の流れに沿って説明していくことになりますので、全体像をつかんでいただければと思います。 - 回路図作成
EAGLEを使って回路図を作成します。回路は簡単ですが、必要となりそうな手順などいろいろ盛り込んで説明したいと思います。 - プリント基板パターン作成
EAGLEでは「ボード図」と呼んでいる、プリント基板のバターンを作成します。記事の中で詳しく説明しますが、EAGLEは無償でありながら自動配線機能を持っています。もちろん手動配線も可能です。このセクションでは、自動配線と手動配線の両方の手順でプリント基板のパターンを作成してみたいと思います。なお、複雑な回路になると自動配線で100%配線できないため、自動配線後、手動で手直しする方法なども説明します。また、プリント基板作成を業者に発注する場合、特有の注意点などもありますので、それらも合わせて説明します。 - プリント基板製造
この入門記事で作成したプリント基板を実際に業者に発注してみます。発注してから届くまで3〜4週間かかりますので、発注後、記事更新が遅くなりますがご了承ください。
今回すること
今回の回路図作成では、以下のLEDの部分を追加してみます。なお、いろいろな操作を覚えるためにライブラリから電子回路図への部品追加は前回と異なる方法も試してみます。
引き続き電子回路図を編集しますので、まず前回作成・保存した回路図のファイルをオープンしておきましょう。コントロールパネルから、SimpleTimerPCBプロジェクトの回路図ファイルをダブりクリックして開いてください。
抵抗を配置する
前回、ピンヘッダや電源はコントロールパネルのLibrariesから直接探して回路図に置きましたよね。今回は他のいくつかの方法で試してみます。ところで、前回までなんとなく「ライブラリ」という言葉を使ってきましたが、ここでライブラリについてもうちょっと詳しく説明しておきます。
EAGLEで使用する電子部品は、グループごとに「ライブラリ」という単位で管理されています。この「グループ」はどのような単位かというと、「一般的な抵抗・コンデンサ・コイル」(rcl.lbr)のグループだったり、「IntelのCPU」(micro-intel.lbr)だったり、という感じです。イメージがつかみづらいようでしたら、Librariesを開いていろいろなライブラリに格納されている部品をみてみてください。
また、このライブラリはFinder上で拡張子がlbrのファイルとして存在しており、またEAGLEコントロールパネルのLibrariesでも同じ単位で見えるようになっています。
EAGLEのLibrariesは以下のような構成になっています。
Librariesのすぐ下はサブフォルダで整理されています。Libraries → lbrにはEAGLEをインストールすると一緒にインストールされるライブラリが格納されています。EAGLEをインストールした状態ですと、Librariesの下にはlbrしかないと思います。
このシリーズでは自分用のライブラリを作成していきますが、lbrと同じ階層に「MyLibrary」フォルダを作り、そこに自分用のライブラリをいれることにします。
上図の赤枠で示したファイルはひとつのライブラリで、これは論理回路ICの74シリーズというICが格納されています。また各ライブラリには説明がついていて、青枠部分はその説明の先頭部分、緑枠が説明全文です。ライブラリについてなんとなくお分かりいただけたでしょうか。詳しく理解できなくても、これからライブラリを自分で作成していきますので、その時に理解できればOKです。
次に、これから説明する方法で部品が探せるように、ライブラリを「使用する」状態にしておきます。コントロールパネルのLibrariesを展開して、さらにlbrも展開してください。
この図の赤枠で囲ってある部分ですが、緑マークになっていれば「使用する」状態という意味になります。これから部品を検索する手順を説明しますが、ここが小さいグレーマークの場合、検索対象にならず、部品を探すことができません。検索するんだったら最初から全部検索対象にしておいたほうがいいのに、って思いますよね。なぜこのような機能があるかというと、確認いただければわかると思いますが、このライブラリには大量の電子部品があります。検索は部分一致でも検索できますので、その検索ワードに一致すればすべて表示されてしまいます。検索する場合、絶対に使わない電子部品は、検索結果に出てこないほうがより見つけやすくなりますので検索対象にしないほうがいいですよね。ということで、ライブラリ毎に使用する、しないが設定できるようになっています。使用する/しないの設定はこのマークをクリックすればOKです。
ここまで説明しておいてなんですが、面倒なので今回は全部使用する状態にします。(今までの説明は一体…)
ライブラリの使用状態はコンテキストメニューから設定します。以下のようにlbrのコンテキストメニューを開いてください。
コンテキストメニューに「Use All」という選択肢がありますのでこれを選択してください。これを選択するとすべてのライブラリが緑マークになったと思います。
それでは電子回路図に戻ってください。抵抗は回路図のツールから探してみます。まず、以下の電子回路図ウインドウのボタンをクリックしてください。これは部品を追加する「ADD」ボタンです。
ADDボタンをクリックすると、別のウインドウが開きます。
このウインドウでは、部品の検索ができるようになっています。それでは抵抗を探してみます。まず左下のSearchというところに「resistor」と入力してリターンを押します。
すると、以下のようにresistorを含む部品のみ表示されます。
、、、なんか検索結果も多いですね。今回はこの中から抵抗を指定しますが、慣れてきたら先ほどのライブラリの使用状態を設定して使う部品だけ検索対象にしたほうがいいですね。
今回使う抵抗はこの中の rcl → R-US_ → R-US_0204/7 です。ところで、このダイアログの見え方と、前回のエントリでLibrariesを探したときの見え方には差がありますので注意してください。ちょっとお手間をおかけしてしまいますが、一旦このADDウインドウをCancelをクリックして閉じてください。次に、コントロールパネルのLibrariesから、rcl.lbr → R-US_ を選択してください。
このような表示になったと思います。前回も説明しましたが、ひとつの部品には複数のタイプが含まれています。抵抗といっても小さい抵抗から大きな抵抗、あるいは表面実装の抵抗までありますよね。電子回路図上の抵抗の記号は同じであっても、実装する抵抗によっていろいろなタイプがあるわけです。このタイプはLibrariesからでみると上の青枠部分のように表現されていました。
それでは再度ADDボタンをクリックして「resistor」を検索し、rcl → R-US_ を開いてください。先ほどの青枠に相当するタイプの選択は、このウインドウでは以下の場所になります。
コントロールパネルのLibrariesから探す場合と、このADDウインドウで探す場合はちょっと表現方法が異なっている点注意してください。今回選択する「R-US_0204/7」とは、抵抗本体の大きさが2mm x 4mm、プリンと基板上の穴(スルーホール)の間隔が7mm、という意味です。1/4W抵抗でも1/6W抵抗でもこの間隔であれば実装できますので、この部品を選択しました。それではこの部品を選択状態にしてOKボタンをクリックしてください。
マウスカーソルに抵抗がくっついてきましたよね。今回はカチカチはやめて、どこか適当な場所にひとつだけ置きましょう。ひとつだけ配置しますので、ひとつ置いたらSTOPボタンをクリックします。こんな感じですかね。
でも、なんか変ですよね。そう、縦に置かないと。縦にするには回転すればいいわけですが、操作方法、今までの操作内容からちょっと想像つきませんか。
回転ボタンをクリックして、この抵抗をクリックすればよさそうですよね。それでは回転します。まず、回転ボタンをクリックしてください。
あとは抵抗をクリックして回転させます。この回転はぐるぐる廻るだけですので、何回押しても大丈夫です。前回みたいに何個も何個もコネクタが出現する、なにてことにはなりませんので、思う存分クリックしてください。
あんまりストレス発散とかにはならないと思いますが、気が済んだら縦の位置にして、今度は移動ボタンでそれっぽいところに配置して完了です。
こんな感じでしょうか。なお電子回路図を編集するときは適宜拡大/縮小して作業しやすいようにしてみてください。これで抵抗の配置は終わりました。
ここまできて、ちょっと不安に思うことがあるかもしれません。今まで追加した部品は「ライブラリのこれこれを選択してください」なんて説明してきましたが、そもそもその部品を使えばいいって、どうやればわかるのか、という点です。これは自分もまだまだですが、ある程度の経験が必要だと思います。この点については「部品の見つけ方のコツ」ということで最後の補足として説明する予定です。
LEDを配置する
LEDは再度コントロールパネルのLibrariesから探して回路図に追加したいと思います。コントロールパネルから、Libraries → lbr → led.lbr → LEDを選択して、コンテキストメニューを開いてください。
コンテキストメニューに「Add to Schematic」(回路図に追加する)がありますので選択します。どこの回路図に追加するかというと、今開いている回路図ウインドウに追加する、という意味になります。すると先ほどのADDウインドウが開きます。これはLEDという部品にいろいろなタイプがあるためそれを選択するために開きます。タイプがひとつしかない場合はすぐに電子回路図ウインドウに行きます。それではこの中のLED3MMというタイプを選択してOKボタンをクリックします。
今度は正しい向きに部品がついていますね。なお、部品を配置する前にマウスを右クリックすると部品を回転することができます。確認したら抵抗の下に線がくっつくように配置してください。配置できたら、そのままではLED部品がマウスにくっついて来ますのでSTOPボタンをクリックするか、エスケープキーを押して解除します。配置に失敗したら移動ボタンをクリックしてLEDを移動させます。
ところで、前回の電源コネクタの場合は、VDD/GNDとコネクタ部品を配置した後に配線機能を使って部品同士を接続しました。今回は抵抗とLEDをくっつけて配置しただけです。この後に配線で接続する必要はないのでしょうか。
今回のように部品の線同士をくっつけて配置する場合は、配線接続する必要はありません。抵抗とLEDの線がくっつくように配置したため、EAGLEが接続が必要、と判断して自動的に配線してあるためです。念のため確認してみましょう。移動ボタンで抵抗を移動させてみてください。
配線がされていますよね。確認できたら抵抗を元の位置に戻しましょう。
では逆に接続したくないのに近くに配置してしまったために自動的に接続されてしまった場合はどうすればよいでしょうか。これは今まで覚えた操作でできますよね。まず移動ボタンで部品同士を離して配線を見える状態にします。次に削除ボタンで配線を削除すればOKです。
GNDをコピーする
残りはGNDです。GNDはライブラリから探す必要はありません。すでに電子回路図上にひとつありますので、これをコピーしましょう。
まずコピーボタンをクリックします。
次に、コピーしたい部品、この場合はGNDの十字マークあたりをクリックします。すると以下のようにマウスカーソルにGNDがくっついてきますので、
LEDの線につながるようにGNDを配置します。
ここまでできましたか?わからなかったら今までの記事を読み直したりしてみてください。どうしても分からない場合はCONTACTページからお問い合わせください。
部品に名前を設定する
今回はもうちょっと作業しておきます。
電子回路図上に配置した電子部品はひとつひとつ区別できるようにする必要がありますよね。「抵抗が、、、」と言ってもどこの抵抗かわからなくなります。EAGLEでは電子回路図上に部品を配置すると自動的に個別の名前が振られます。例えば今回配置した抵抗は、電子回路図に部品を置いていくと、「R1」「R2」…と順番に抵抗の名前が割り振られます。この名前は後から自由に変えることができます。
電子回路図を見ていただくと、LEDの名前は「LED1」になっていますよね。今回の基板ではLEDはひとつしか使わないので「LED」に変更しておこうと思います。
この名前ですが、電子回路図上で部品を分かりやすくするために必要ですが、他にも使われます。この名前の変更作業をする前に、この名前自体は実際にどのように使われていくか説明しておきます。
この名前はEAGLEの電子回路図上で表示されるだけでなく、ボード図でも表示され、さらにはそれがプリント基板にも印刷されます。今回のサンプル例でなくて申し訳ないのですが、以前練習で作った基板を使って例を説明します。まず、電子回路図上に「R2」という抵抗があります。
この抵抗はボード図上では以下のようにプリント基板面のシルク印刷文字として使用されます。
さらにこれをプリント基板製造すると、、、
このように「R2」とプリント基板に印刷されます。同じ部品がたくさんある回路を作成する場合、この名前を有効利用しましょうね。
それでは「LED1」を「LED」に変更してみます。名前を付けたり、すでについている名前を変更する場合には、まずはじめにNAMEボタンをクリックします。
このNAMEボタンですが、右隣に似たようなボタンがありますので間違えないようにしてください。このボタンをクリックしたあと、LEDの真ん中あたりをクリックします。すると以下のように名前を設定するダイアログが表示されます。
最後の「1」を削除してOKボタンをクリックします。
「LED1」を「LED」に変更でまきした。
こんな感じで変えたい名前があったら変えておきましょう。今回はこのままにしますが、コネクタの名前が「JP1」になっています。これはJumperの略なので、嫌だったらConnectorを表す「CON1」などの変えておいてもよいと思います。なおコネクタは他にもありますので、1、2と番号を付けておきましょう。
なお、VDDとGNDはちょっと特殊です。裏では固有の名前(SUPPLY1など)がついていますが表示はVDDと一緒になります。VDDやGNDは区別する必要がありませんのでこのようになっています。
部品に値を設定する
次に抵抗の値を書いておきましょう。値を設定するにはVALUEポタンで設定します。早速やってみます。まずVALUEボタンをクリックします。
次に値を設定(あるいは変更)する部品をクリックします。この場合は抵抗の十字マークあたりをクリックします。
値を設定するダイアログが表示されますので、330、と入力します。
OKボタンをクリックすると電子回路図に反映されます。
コネクタの値?
コネクタの名前がJP1やJP2などの場合、電池につなぐコネクタなのかブザーにつなぐコネクタなのか後でわからなくなりますよね。コネクタにも値を設定できます。コネクタの名前は「JP1」ですが、このJP1に電源を意味する「PWR」を設定しておこうと思います。
それでは先ほどの抵抗と同じようにコネクタの「値」をVALUEボタンで「PWR」に設定します。
値、という言葉はちょっと違和感がありますが、このように値を設定できる場合は部品に設定しておくと後で分かりやすくなると思います。
VALUEボタンのTIPS
たくさんの何本も同じ抵抗がある場合、例えば7セグメントLEDを制御するために7本の330オームの抵抗がある場合、7本の抵抗の値を1つずつ330に設定しておくのは大変ですよね。その場合は以下のようにすると楽になります。
まず、VALUEボタンを長押しするか右クリックします。すると、
このように今まで入力した値がリストされます。(上の図は私の環境になります。このシリーズ通りの手順で進めている方は、330とPWRの2つが表示されると思います)
このリストから設定したい値を選択すると、その後マウスでクリックした部品はすぐにその値に設定されます。クリックだけで値が設定されるので便利ですね。
というわけで今回もかなり長くなってしまいました。お疲れさまでした。次回は今回説明しきれなかった補足内容を説明します。