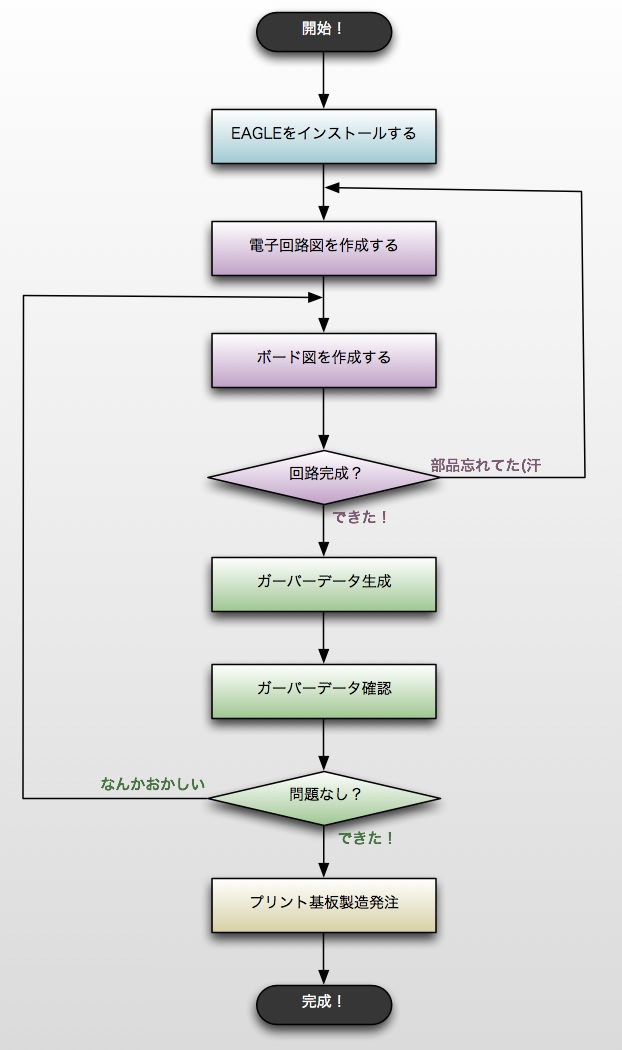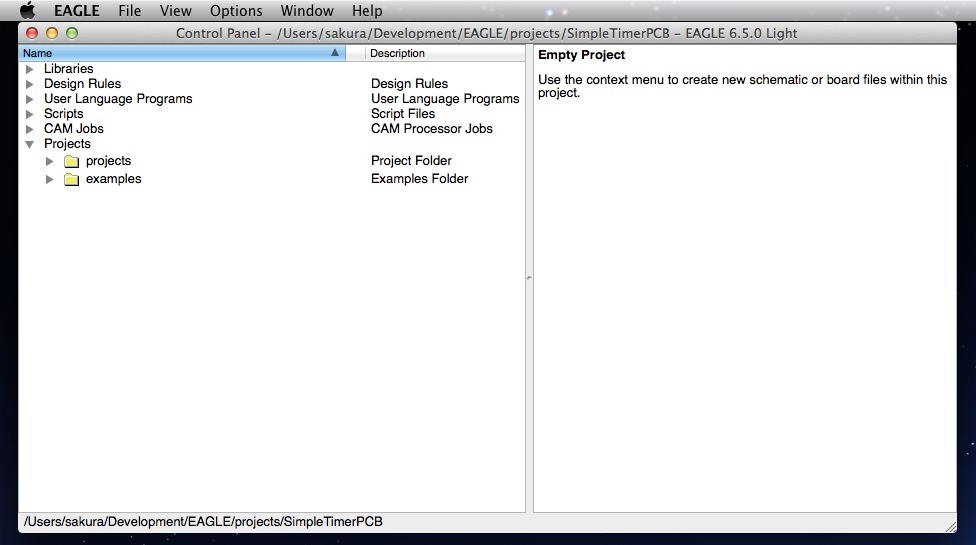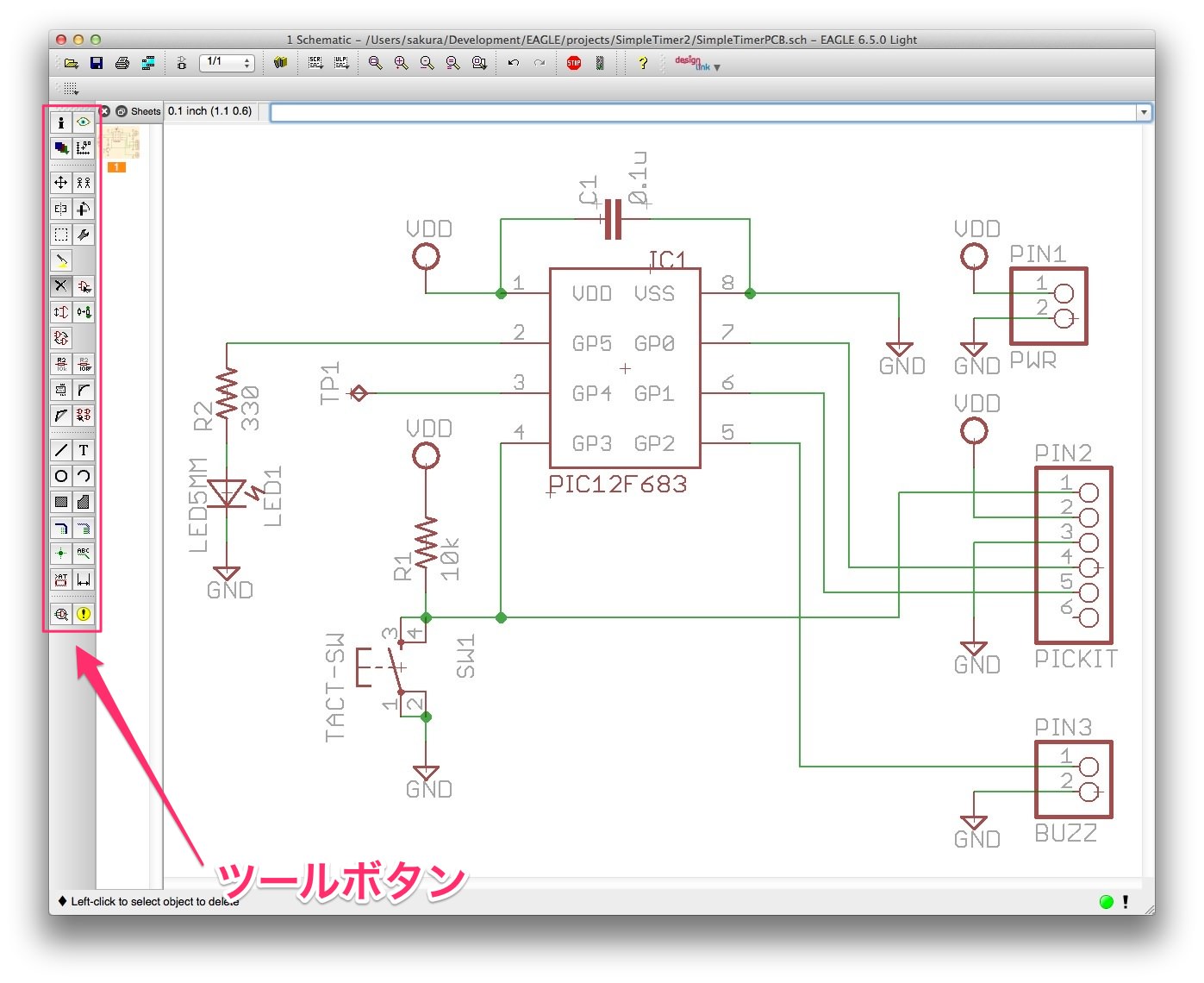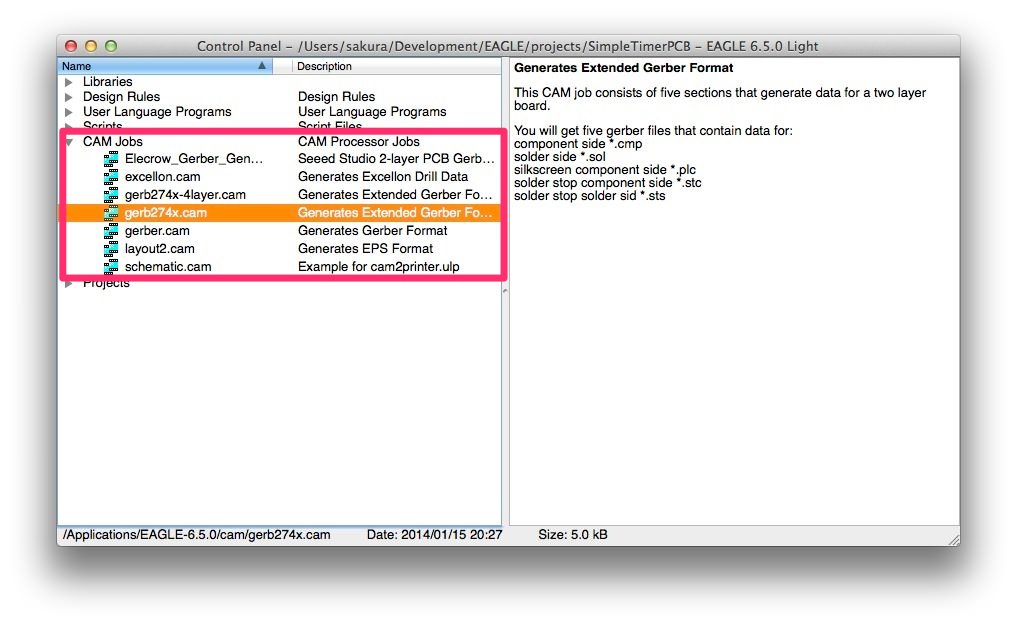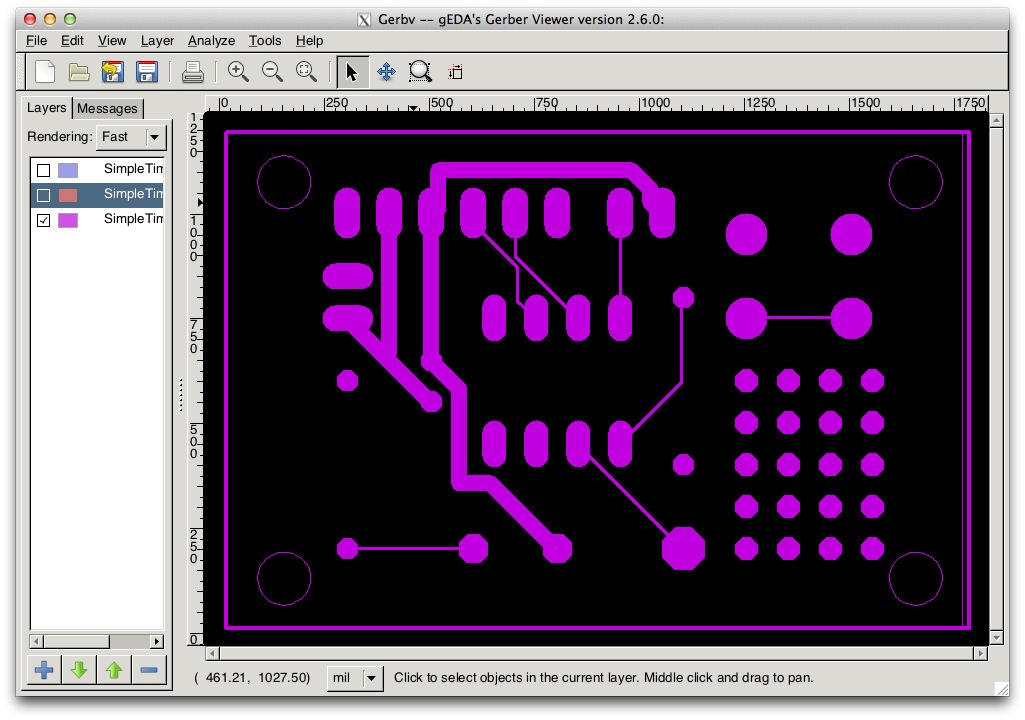今回はEAGLEを立ち上げてからプリント基板を発注するまでの作業概要を説明します。
今回の説明
今回の説明は「プリント基板を発注するまでの作業流れ」になります。今までの説明と重複する部分があります。
- EAGLE概要
EAGLEでできることを説明します。説明だけではつまらないのでサンプルプロジェクトを触ってみてどんな感じなのか実感してもらおうと思います。またEAGLEにはいくつかライセンス形態がありますので、それらについても説明します。サンプルを見るためEAGLEのインストールも行います。 - 作成する回路
この入門記事で作成するプリント基板の回路を説明します。回路は「MacでPICマイコン電子工作入門」で作成したものをベースにします。プリント基板にするときに元の回路を少し変更しますので、その背景などを説明します。 - プリント基板を発注するまでの作業流れ
EAGLEをインストールしてから最後にプリント基板を発注するまでのおおまかな作業の流れを説明します。この項目のあとの説明は、作業の流れに沿って説明していくことになりますので、全体像をつかんでいただければと思います。 - 回路図作成
EAGLEを使って回路図を作成します。回路は簡単ですが、必要となりそうな手順などいろいろ盛り込んで説明したいと思います。 - プリント基板パターン作成
EAGLEでは「ボード図」と呼んでいる、プリント基板のバターンを作成します。記事の中で詳しく説明しますが、EAGLEは無償でありながら自動配線機能を持っています。もちろん手動配線も可能です。このセクションでは、自動配線と手動配線の両方の手順でプリント基板のパターンを作成してみたいと思います。なお、複雑な回路になると自動配線で100%配線できないため、自動配線後、手動で手直しする方法なども説明します。また、プリント基板作成を業者に発注する場合、特有の注意点などもありますので、それらも合わせて説明します。 - プリント基板製造
この入門記事で作成したプリント基板を実際に業者に発注してみます。発注してから届くまで3〜4週間かかりますので、発注後、記事更新が遅くなりますがご了承ください。
プリント基板製造発注するまでの作業
EAGLE概要の説明で主要な作業を実際にEAGLEを動かしてみて説明しましたが、プリント基板製造を発注するまでの作業全体の流れを説明します。一部「EAGLE概要」説明と重複しますが、復習の意味も含めて全体の作業の流れを説明します。
プリント基板を作ろう!って決心してからプリント基板ができ上がるまで、大雑把には以下の作業を行うことになります。
インストール〜回路図・ボード図作成
EAGLEのインストールから回路図とボード図の作成は概要説明でだいたい説明しましたので簡単に復習します。まずEAGLEのインストールは以前のエントリで説明していますのでご参照ください。
EAGLEを立ち上げたら、まず以下のコントロールパネルで、
新しいプロジェクトを作成し、そのプロジェクトフォルダに電子回路図を作成します。この電子回路図は以下のダイアログで左側のツールを駆使しながら作成します。この電子回路図作成はいろいろとやることが多いので、この後の説明で詳しく説明します。
次に、電子回路がある程度できたら、プリント基板のパターン図である「ボード図」を作成します。このボード図も以下のダイアログのように左側のツールを駆使しながら作成します。
ところで、「電子回路がある程度できたら」「ボード図を作成する」と説明しましたが、EAGLEではボード図を作成後、電子回路に部品を追加したり回路を変更しても、その追加・変更はすぐにボード図に反映されます。上の作業流れ図にあるように、ボード図を作った後に回路を修正したい、とか部品を忘れた、なんてことがあったときに、電子回路図作成に戻れるわけです。電子回路図を100%完成させてからボード図作成の作業に移る必要はありませんので「電子回路がある程度できたら」「ボード図を作成する」ことになるわけです。ただ、あまり電子回路の完成度が低い状態でボード図作成に移ると、後で手戻りが多くなるため、なるべく電子回路図の完成度は高くしておきます。基本的にはEAGLEで電子回路図をかく前に電子回路の検討は十分にしておきましょう。
電子回路図とボード図が完成したら、いよいよプリント基板製造業者に発注する手順に進みます。
ガーバーデータ生成〜プリント基板製造発注
プリント基板製造を発注するにはガーバーデータというプリント基板設計図のようなものを提出する必要があります。このガーバーデータはコントロールパネルのCAM Jobsというフォルダに入っているCAMファイルを元にして、ボード図から自動変換します。
ガーバーデータは複数のファイルから構成されていますので、一般的にはそれらをzip圧縮などでひとつのファイルにまとめてプリント基板製造業者に提出することになります。
ところでこのガーバーデータですが、EAGLE上でCAMファイルで変換するものの、EAGLEでは開くことはできません。EAGLEで無理やり開くと、単なるテキストデータの羅列のファィルになります。となると、ガーバーデータは本当に正しくボード図から変換できてきるのか不安になりますよね。そこで、念のためこのガーバーデータをガーバーデータの中身を確認するソフトウエアで確認することにします。
ガーバーデータを確認するソフト、ガーバーデータビューアはいろいろなところからリリースされていますが、Mac上で動作するものは少なく、一番人気のある(と思う)「gerbv」というソフトで確認します。このgerbvはオープンソースで開発されているフリーソフトです。ただソースで頒布されていてビルドするなどの作業は面倒です。そこで「Homebrew」というパッケージ管理ソフトでインストールすることにします。この作業はパッケージ管理ソフトの知識も含めて詳しく説明します。gerbvでは以下のような感じでガーバーデータを確認することができます。
いよいよ作業開始!
ここまでの説明で概要パートは説明が終わりました。いよいよ次回から電子回路図を作成して、それを元にボード図を作成して、最後にガーバーデータを生成、確認して、プリント基板製造業者に発注します。
次回からの説明はとても細かい説明になり、今何をしてるのか分からなくなったりしますので、全体の作業の流れを十分に理解しておきましょう!