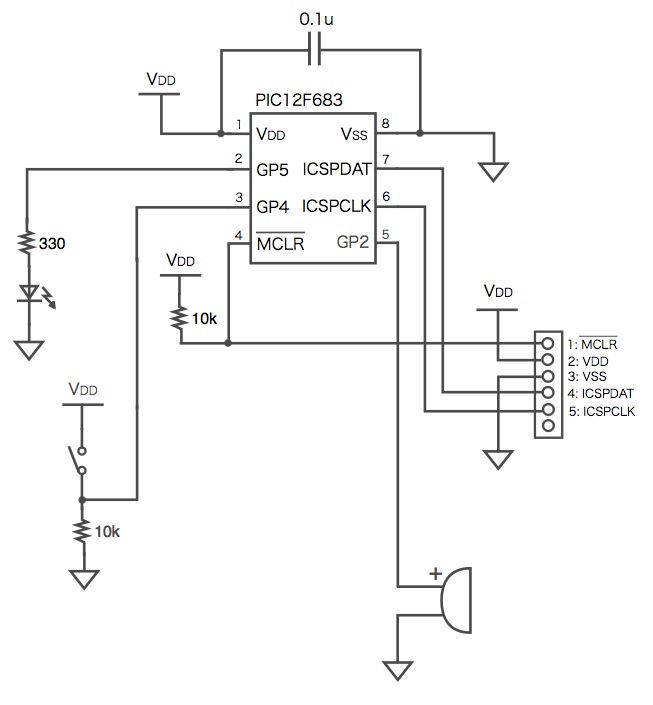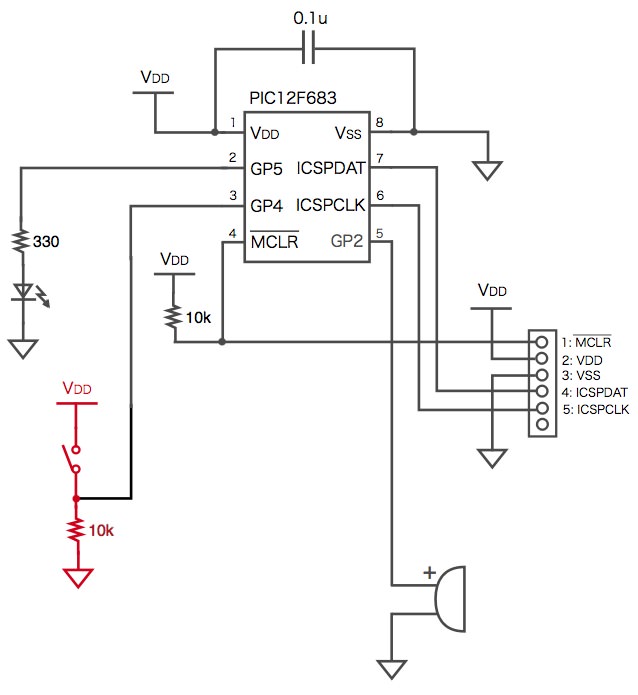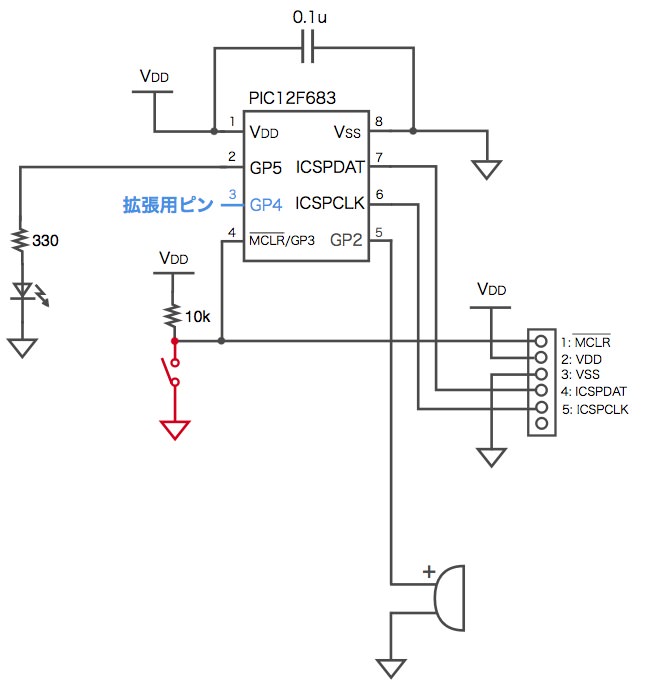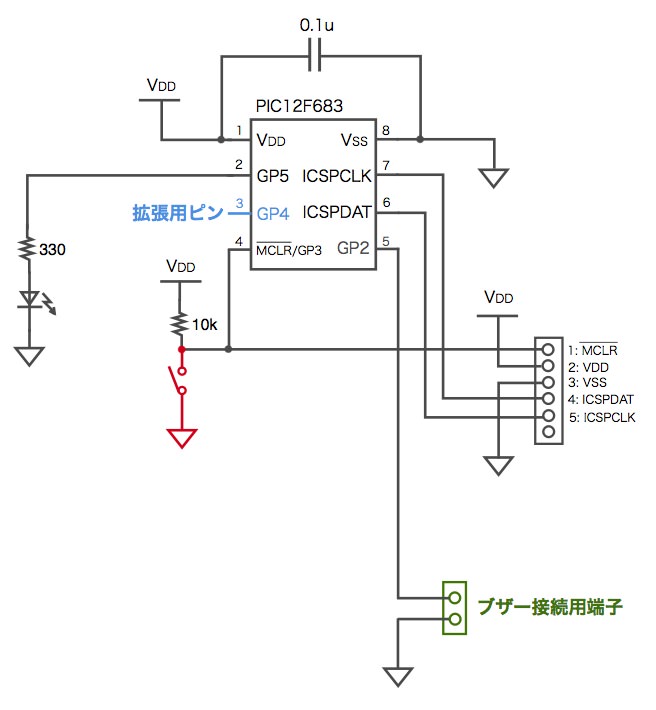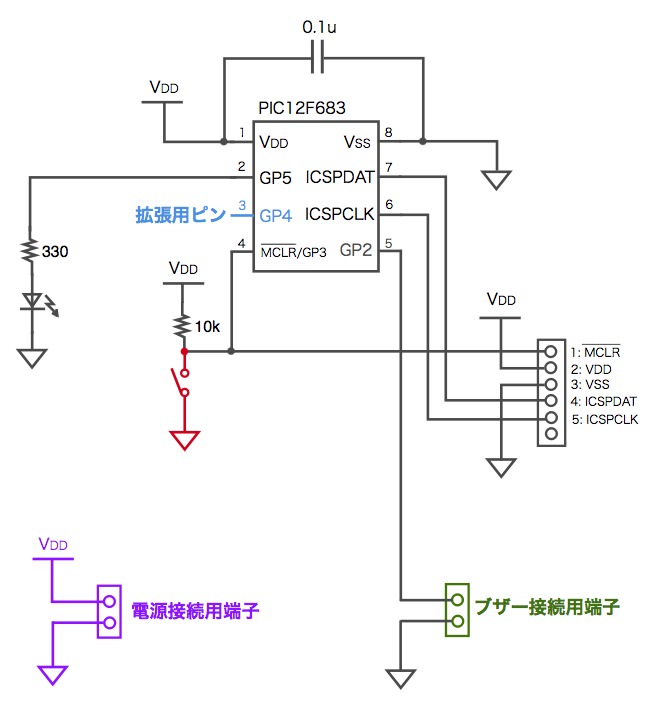今回は作成する基板の電子回路の検討をします。
今回の説明
今回の説明は「作成する回路」の項目の説明になります。前回までは概要説明でしたが、今回から具体的な作業に入ります!
- EAGLE概要
EAGLEでできることを説明します。説明だけではつまらないのでサンプルプロジェクトを触ってみてどんな感じなのか実感してもらおうと思います。またEAGLEにはいくつかライセンス形態がありますので、それらについても説明します。サンプルを見るためEAGLEのインストールも行います。 - 作成する回路
この入門記事で作成するプリント基板の回路を説明します。回路は「MacでPICマイコン電子工作入門」で作成したものをベースにします。プリント基板にするときに元の回路を少し変更しますので、その背景などを説明します。 - プリント基板を発注するまでの作業流れ
EAGLEをインストールしてから最後にプリント基板を発注するまでのおおまかな作業の流れを説明します。この項目のあとの説明は、作業の流れに沿って説明していくことになりますので、全体像をつかんでいただければと思います。 - 回路図作成
EAGLEを使って回路図を作成します。回路は簡単ですが、必要となりそうな手順などいろいろ盛り込んで説明したいと思います。 - プリント基板パターン作成
EAGLEでは「ボード」と呼んでいる、プリント基板のバターンを作成します。記事の中で詳しく説明しますが、EAGLEは無償でありながら自動配線機能を持っています。もちろん手動配線も可能です。このセクションでは、自動配線と手動配線の両方の手順でプリント基板のパターンを作成してみたいと思います。なお、複雑な回路になると自動配線で100%配線できないため、自動配線後、手動で手直しする方法なども説明します。また、プリント基板作成を業者に発注する場合、特有の注意点などもありますので、それらも合わせて説明します。 - プリント基板製造
この入門記事で作成したプリント基板を実際に業者に発注してみます。発注してから届くまで3〜4週間かかりますので、発注後、記事更新が遅くなりますがご了承ください。
検討する電子回路
このシリーズの最初の方でも説明しましたが、作成するプリント基板の電子回路は「MacでPICマイコン電子工作入門」で作成した簡易タイマーの回路にします。部品数が少ないのでEAGLEでプリント基板を発注するまでの全体作業が把握しやすいと思います。なお部品数は少ないですが、EAGLEの使い方に関してはなるべく広い範囲の説明ができるようにもしていきたいと思います。
この説明ではこれから作成する実際のプリント基板の画像がでてきます。「あれ?これから説明しながら作るのになんでもうできてるの?」なんて思われるかもしれません。実は昨年末ぐらいからEAGLEを勉強していて、プリント基板製造を体験するために「MacでPICマイコン電子工作入門」で作成した回路を一度プリント基板製造業者に発注しました。ただそのときはいろいろと勝手が分からなかったので、プリント基板に部品実装すると動作はするものの、いろいろと改善点があることがわかりました。今回でてくる簡易タイマーのプリント基板はその時に作ったものです。今回、説明しながら、自分も納得できるプリント基板にしていきたいと思います!
なおこのシリーズでは電子回路自体の説明はしませんのでご了承ください。このシリーズで出てくる電子回路の知識については「MacでPICマイコン電子工作入門」で詳しく説明していますので、そちらをご覧いただければと思います。
事前に考えておく点
まず「MacでPICマイコン電子工作入門」で作成したブレッドボードはこんな感じでした。
今回プリント基板にするののは上の画像の緑で囲った部分になります。当たり前、って思われるかもしれませんが、EAGLEで作成する電子回路は実際のプリント基板に対応する回路にしておく必要があるので、ちょっと配慮が必要になります。その配慮点を説明しながらEAGLEで作成する電子回路を作っていきます。
まず、上のブレッドボード回路の回路図は以下の図になります。
EAGLE上でこのまま回路図を入力してボード図を作成すると、プリント基板上に電池とブザーを取り付けることになってしまいます。例えば以下のキットような感じで、プリンと基板上にブザーを取り付けるようなボード図になってしまいます。
そこでEAGLEで作成する電子回路では、電源とブザーの接続部分はコネクタとして表現することにします。
実際、コネクタでプリント基板を作成するとこんな感じになります。
さらに電源はこのように接続することになります。
EAGLEで作成する電子回路検討
では上の内容を配慮しながらEAGLEで作成する電子回路を検討したいと思います。「MacでPICマイコン電子工作入門」で作成した電子回路は、説明を分かりやすくするためにPICマイコンのピンを贅沢に使っていました。普通はピン数が少ないマイコンを使う場合はひとつのピンを複数の機能で兼用します。具体的には、例えばプログラム書き込みピンとLEDの制御ピンを兼用にする、という感じです。この場合、プログラム書き込み時はLEDの制御はしませんし、マイコンを動作させる場合はプログラム書き込みはしないため、排他的な機能なので兼用してピンの有効活用をします。「MacでPICマイコン電子工作入門」で作成した電子回路は、ひとつのピンをひとつの機能で使っていましたのでピンの使い方に無駄があります。今回作成するプリント基板はLEDとブザー以外に、PICマイコンで制御できる部品を後から追加できるようにしたいと考えています。ただ作成した回路はすべてピンを使ってしまっています。そのため、PICマイコンのピンをひとつ空けて、拡張用にしておきます。以下の回路で、スイッチはGP4ピン(3番ピン)を使用していますが、MCLRピン(4番ピン)を使うことにします。
MCLRピンはPICマイコンにプログラムを書き込むときにだけ使用します。一方プログラム動作しているときはMCLRピンは使いませんので、ここにスイッチを接続することにします。以下のようにGP4ピンを空けることができます。
なお、最初の回路のGP4ピンに接続しているスイッチはプルダウン接続していますが、MCLRピンではプルアップに変わっている点に注意してください。なお、このあたりの回路の知識についてはこのシリーズでは特に説明しません。「MacでPICマイコン電子工作入門」で詳しく説明していますので、(長いですが)そちらをお読みいただければと思います。
さらにブザーを接続用端子に変更しておきます。
これでOKのような気もしますが、EAGLEで電子回路を作成するときは、電源への接続も明示しておきます。電源接続のためのコネクタも追加します。
この回路とプリント基板のボード図をこれからEAGLEで作成していきます。