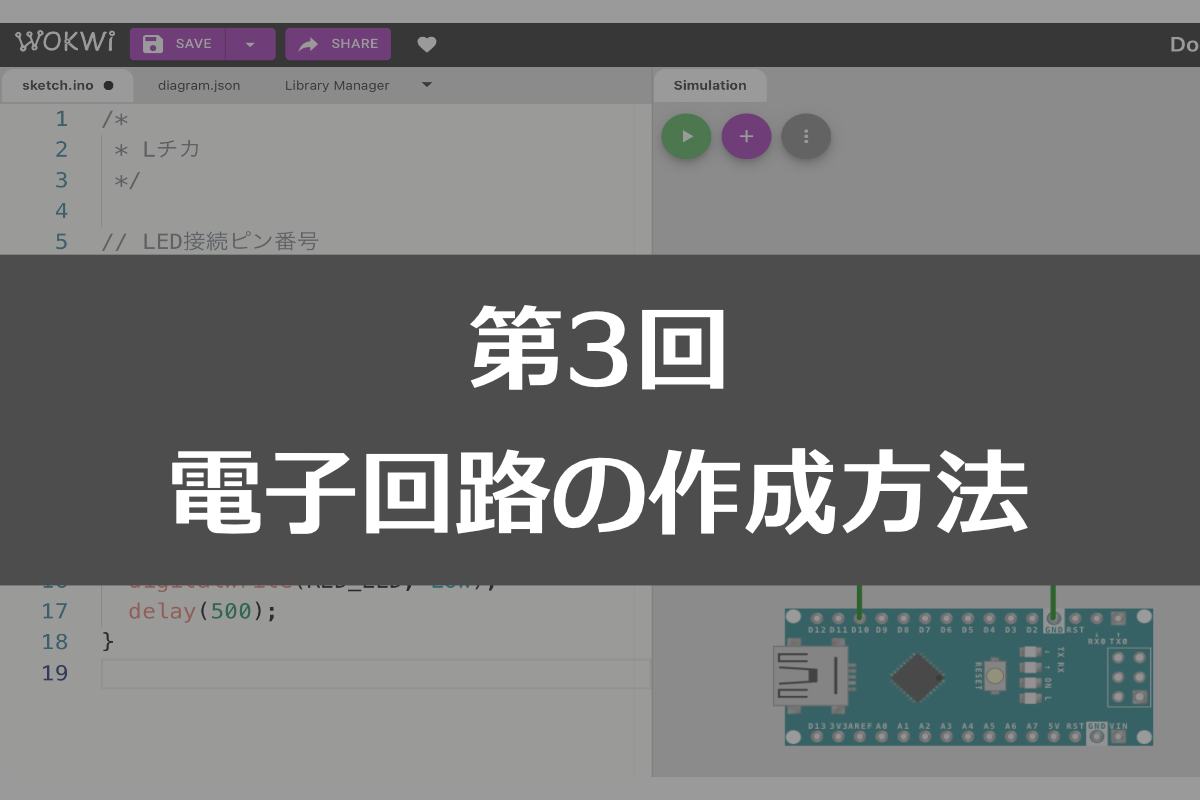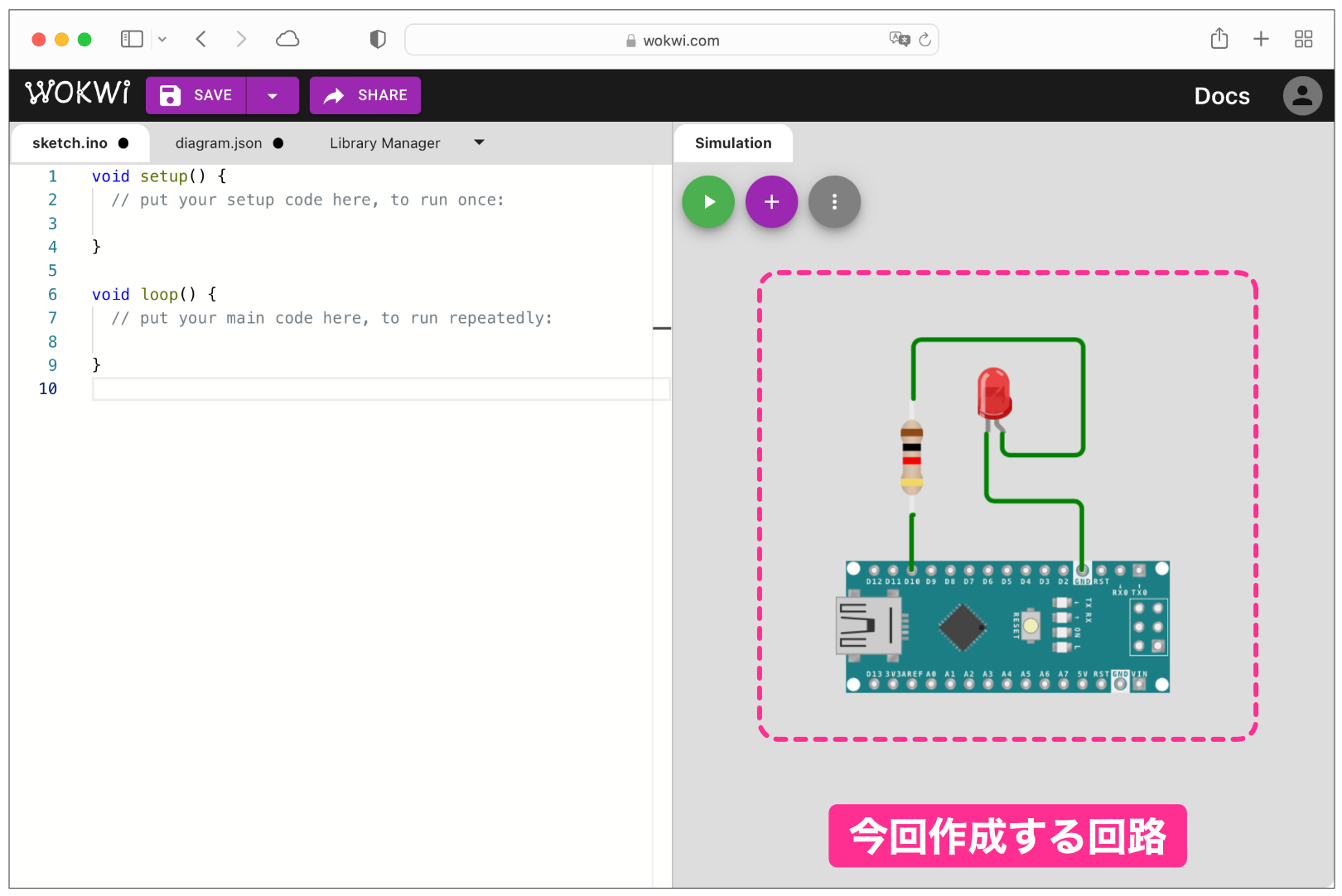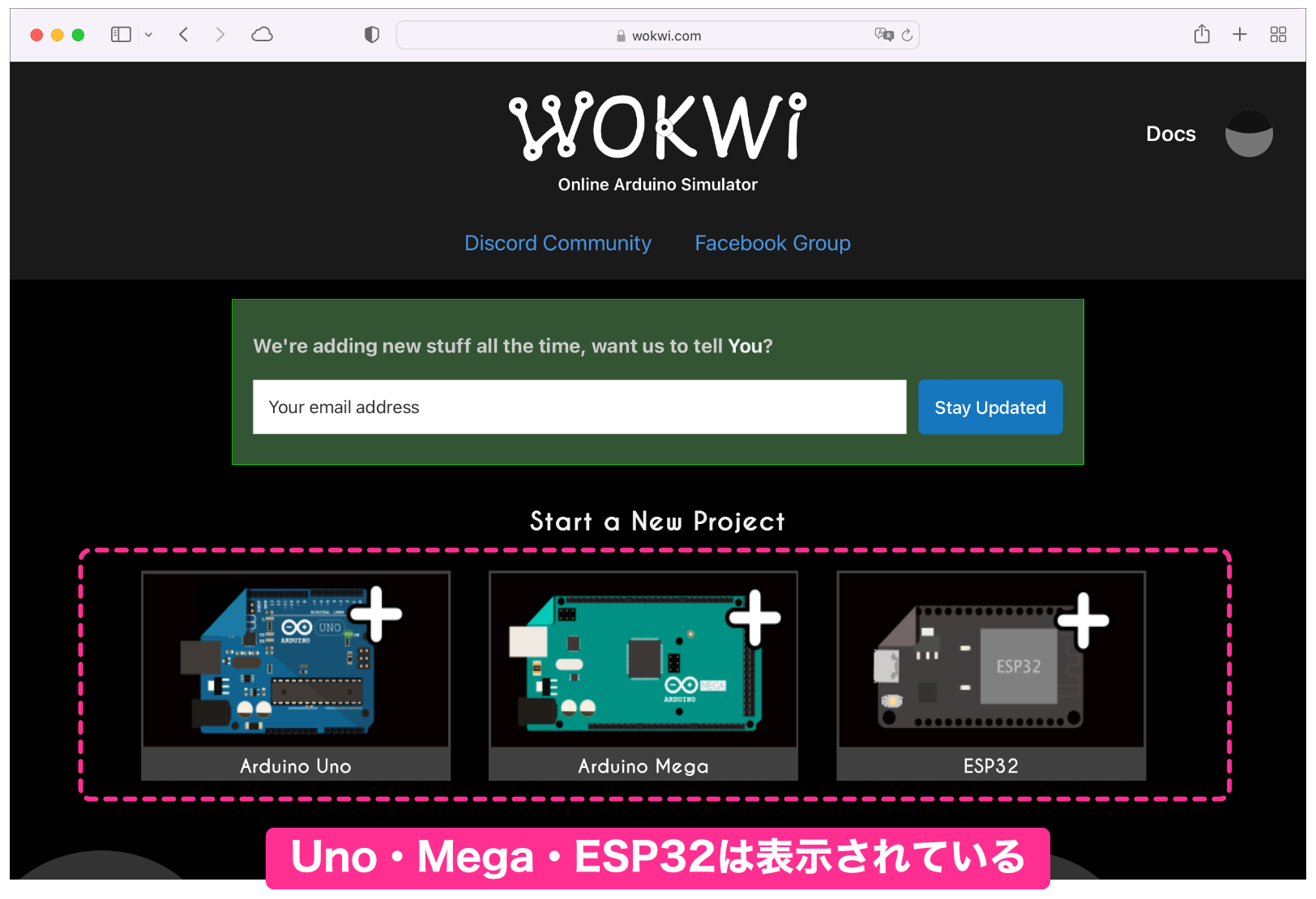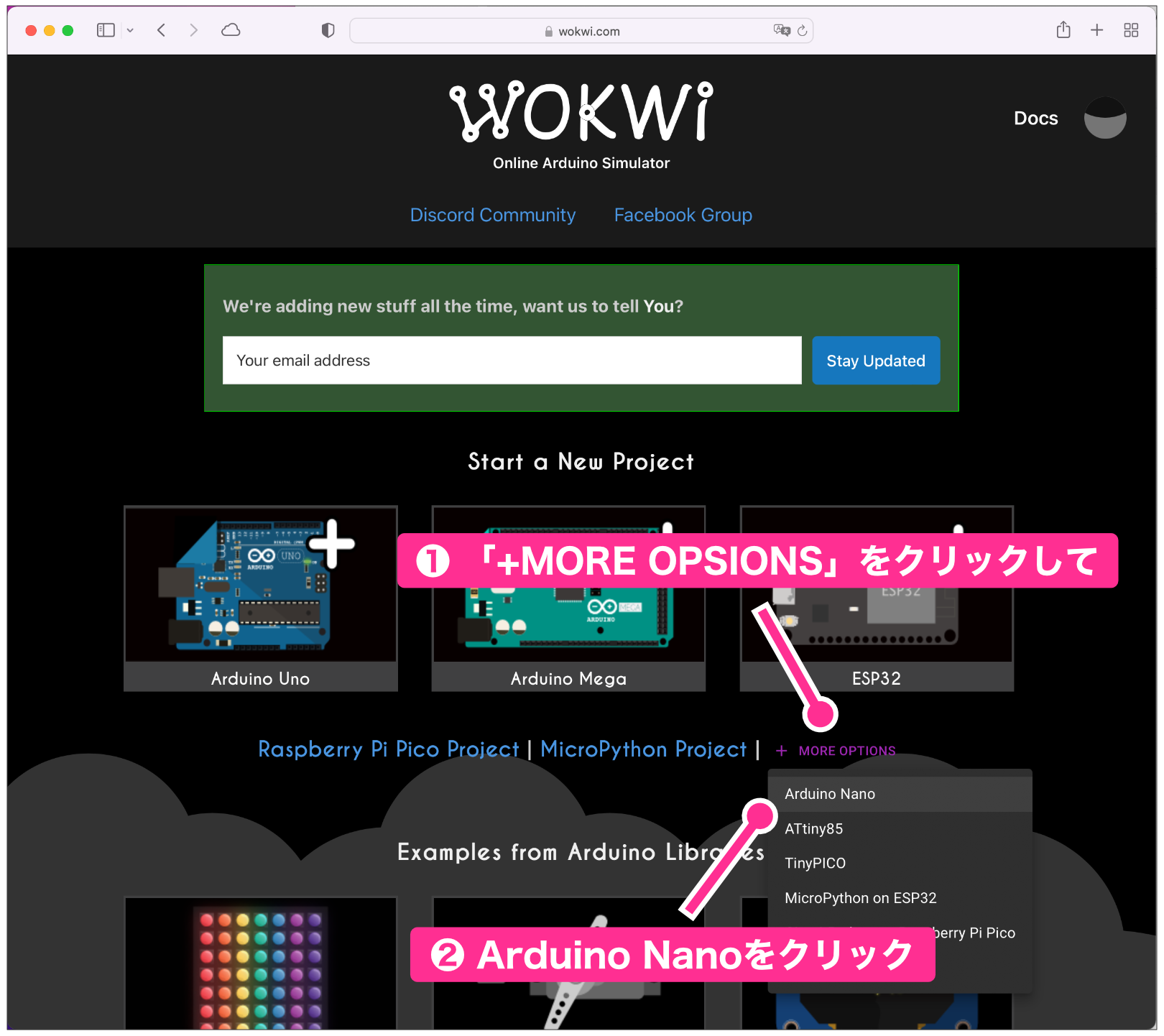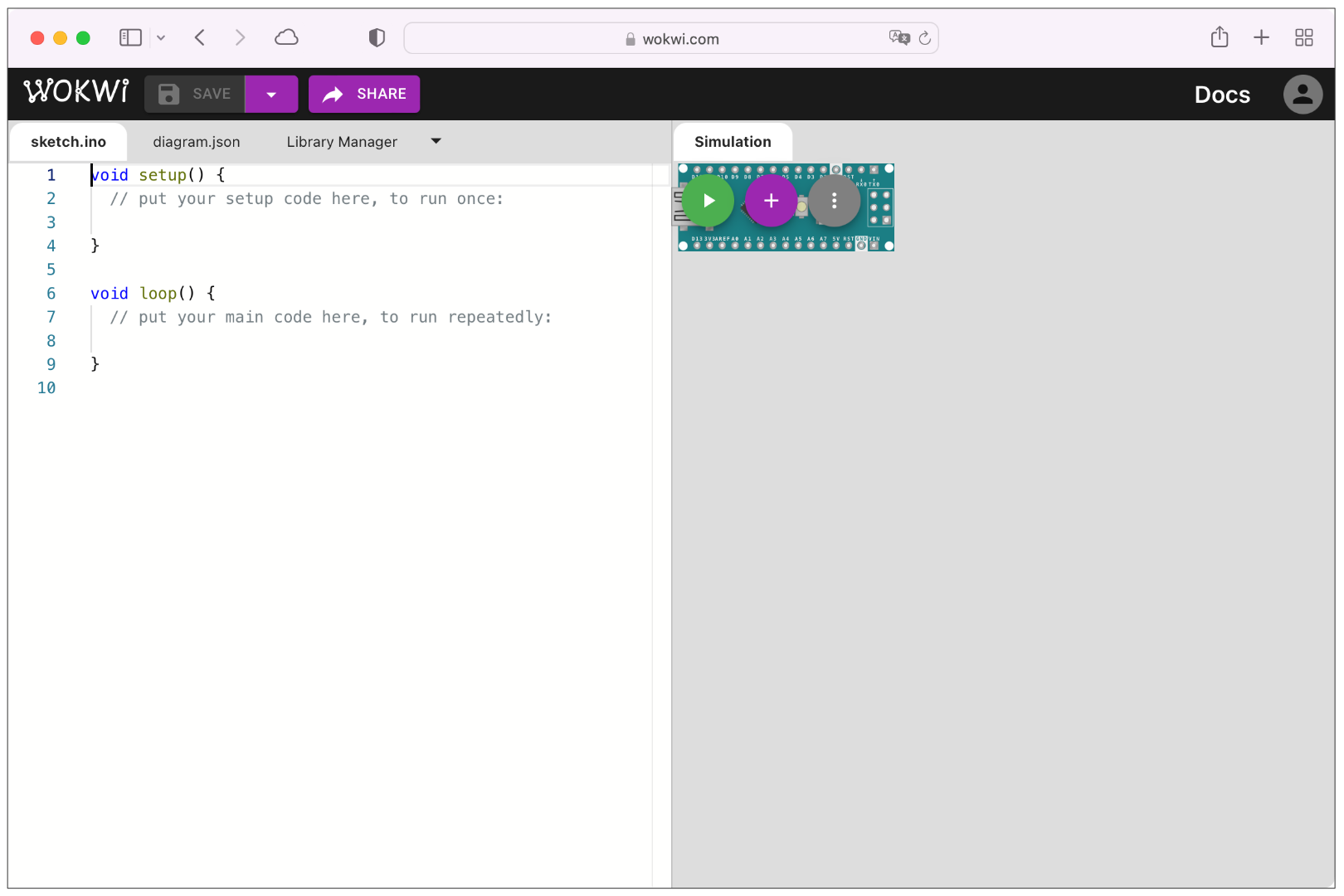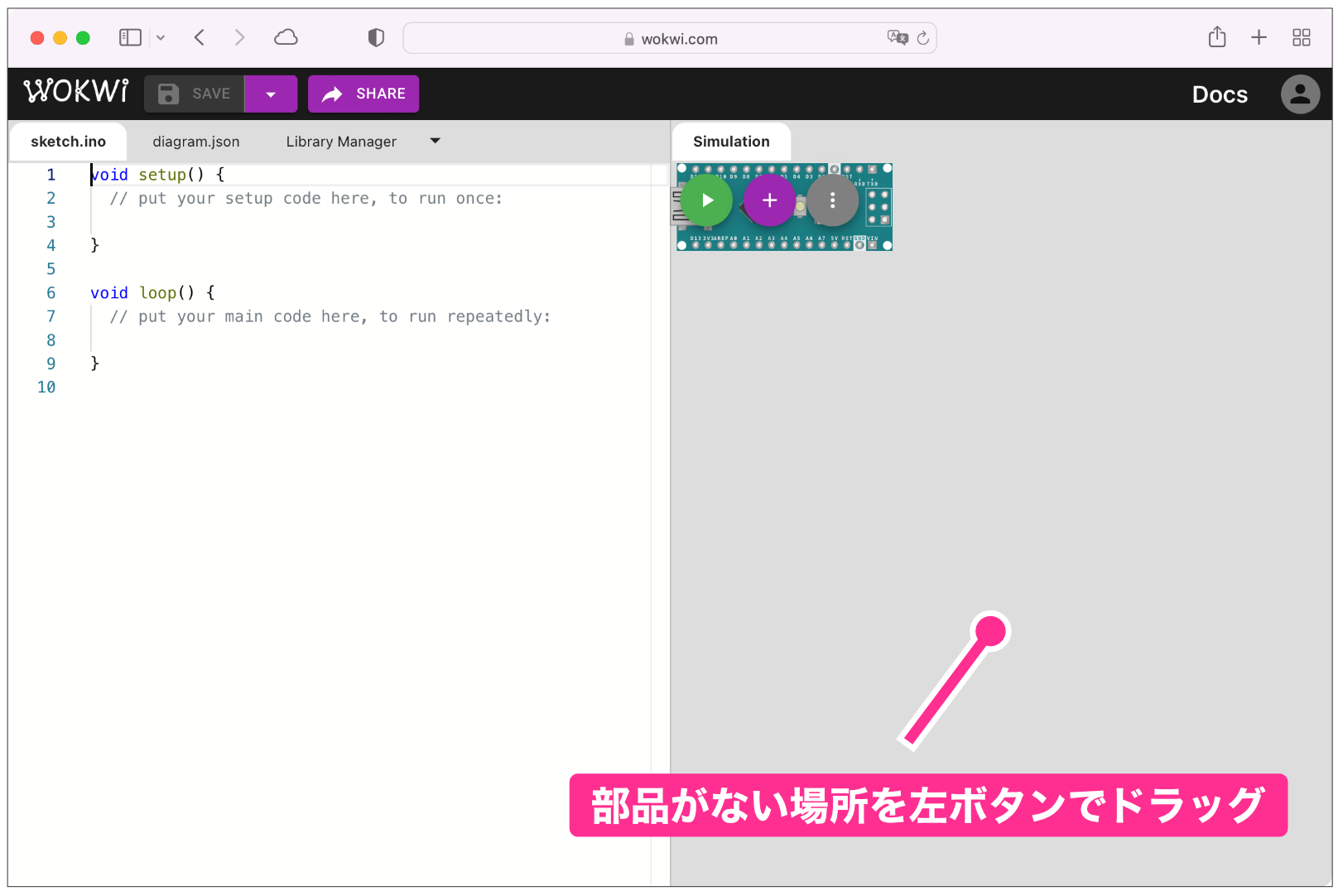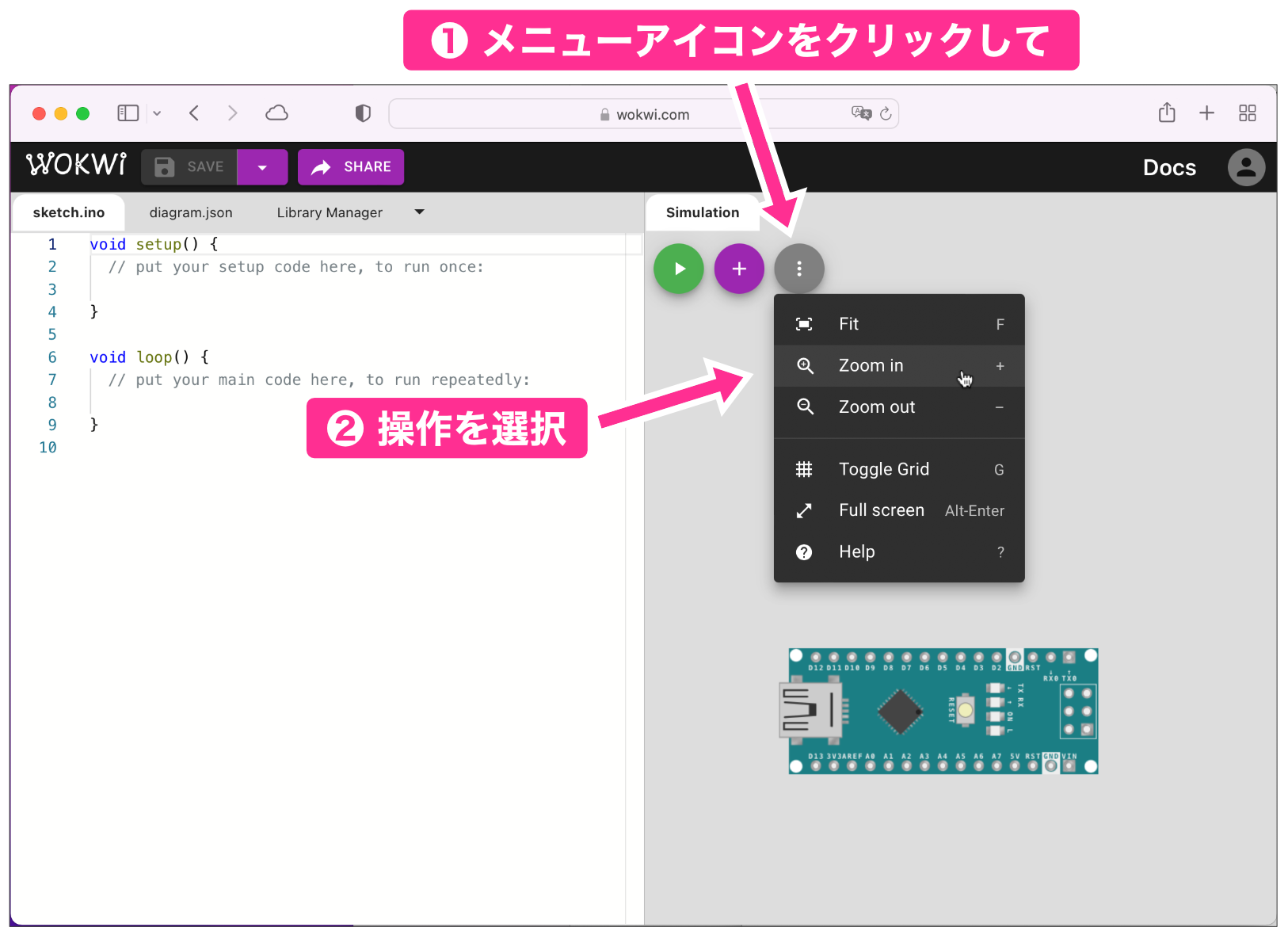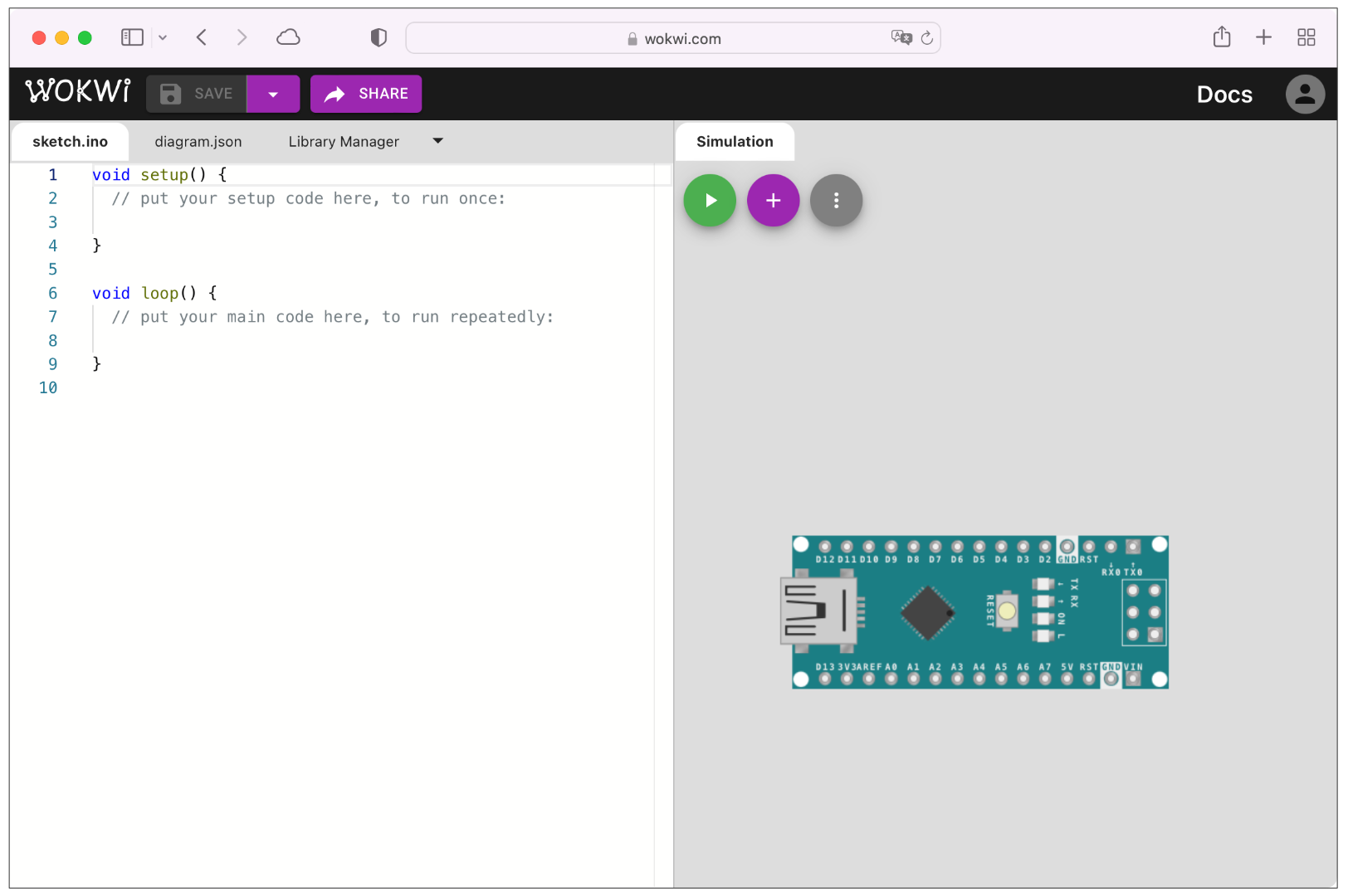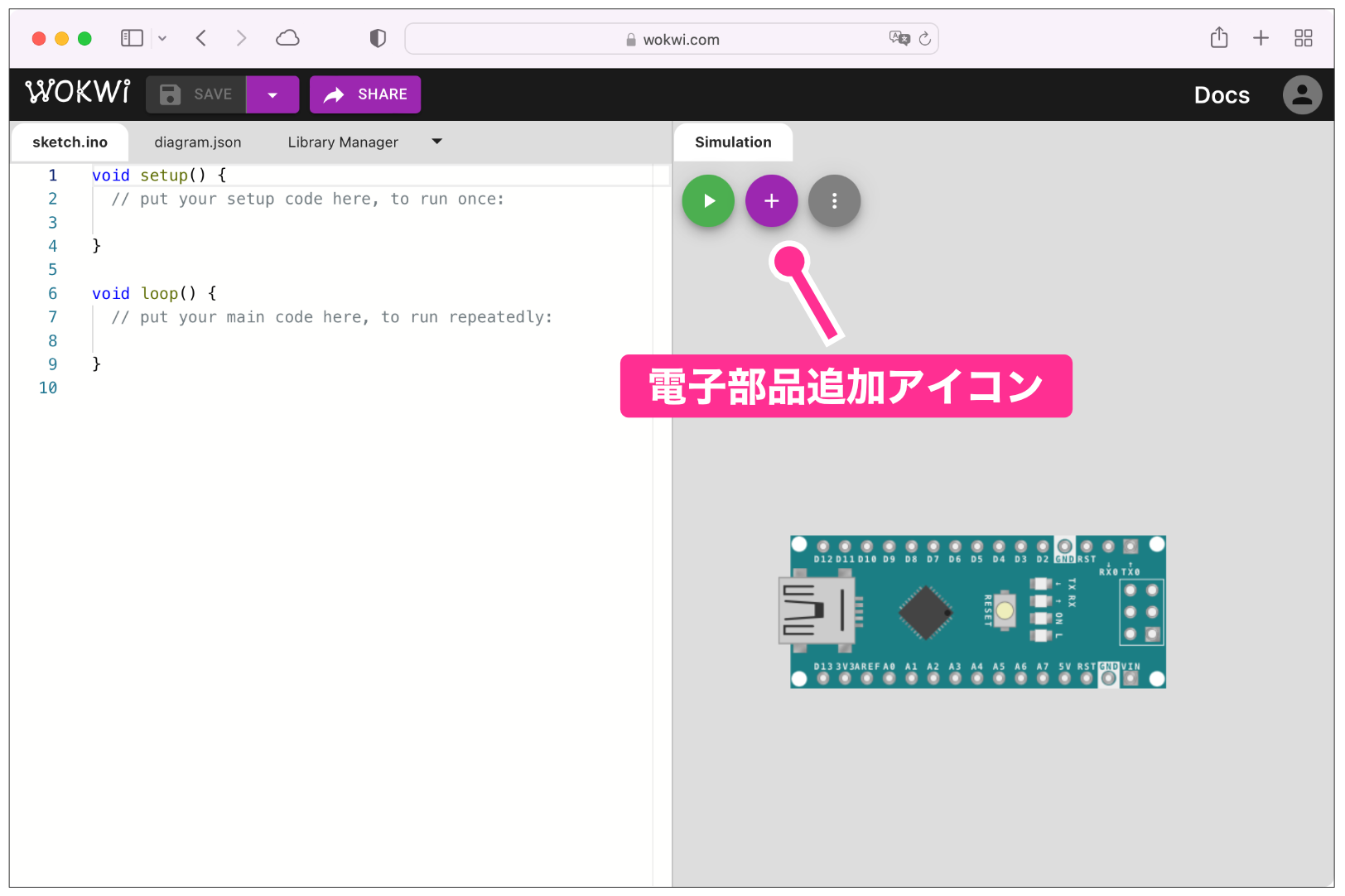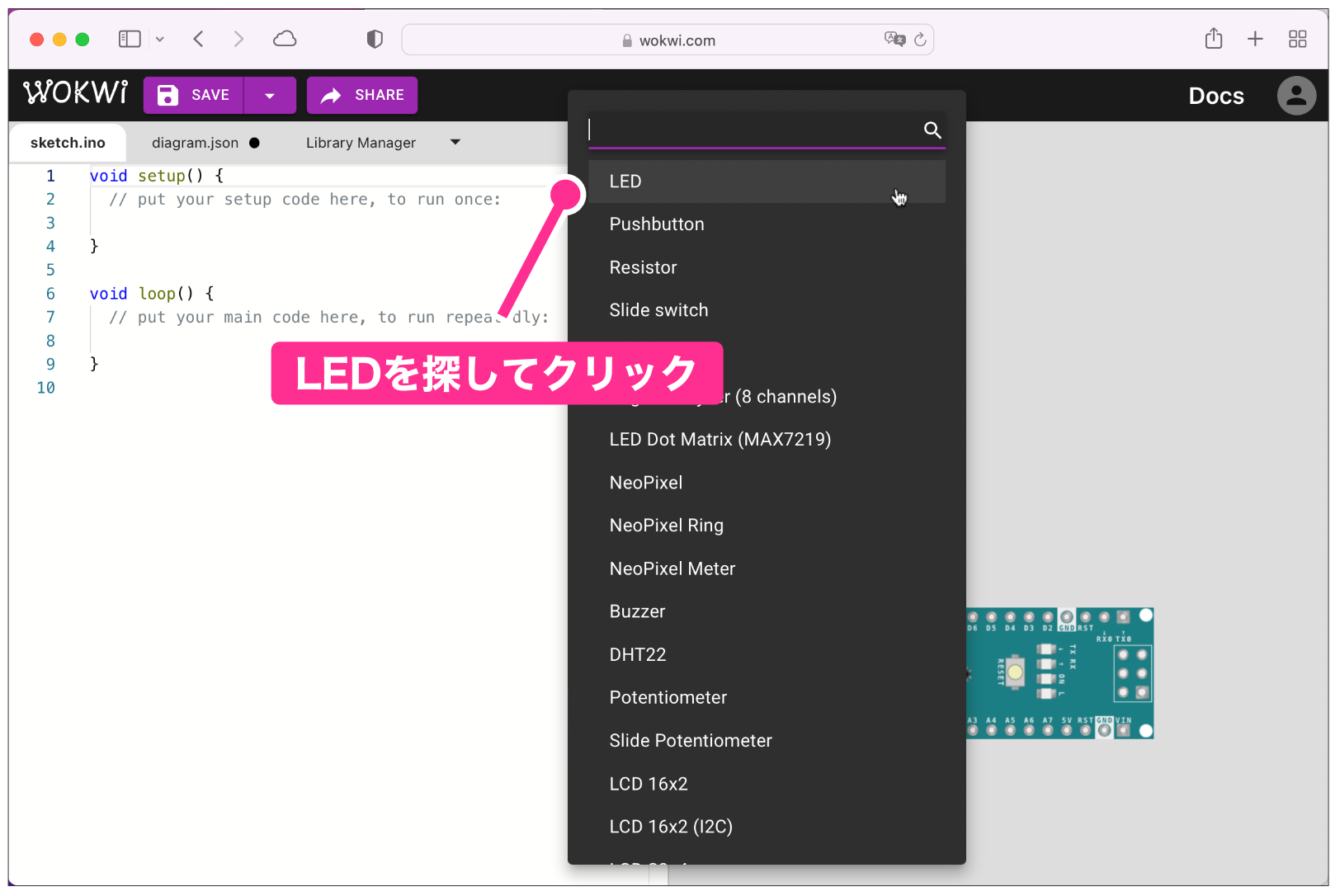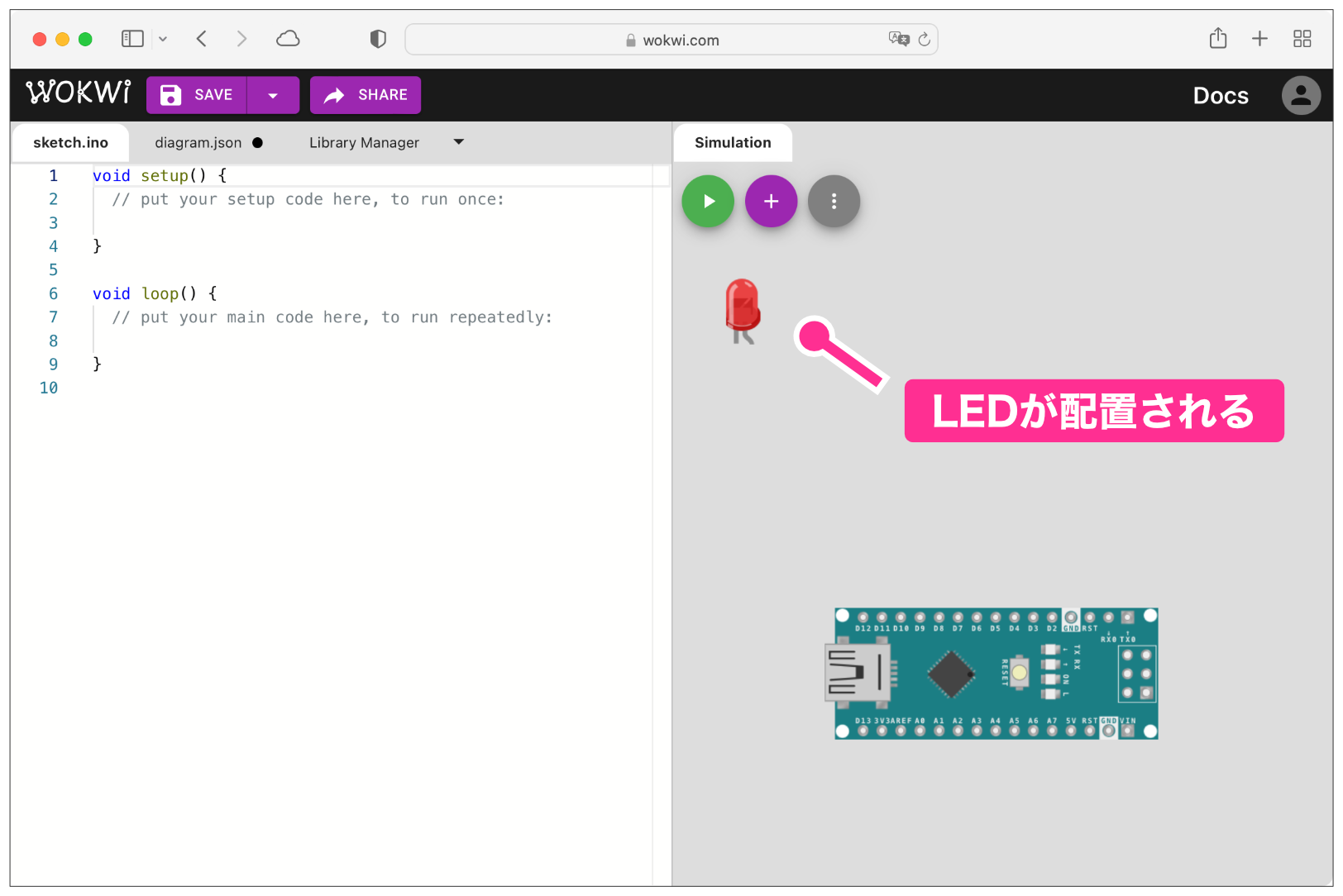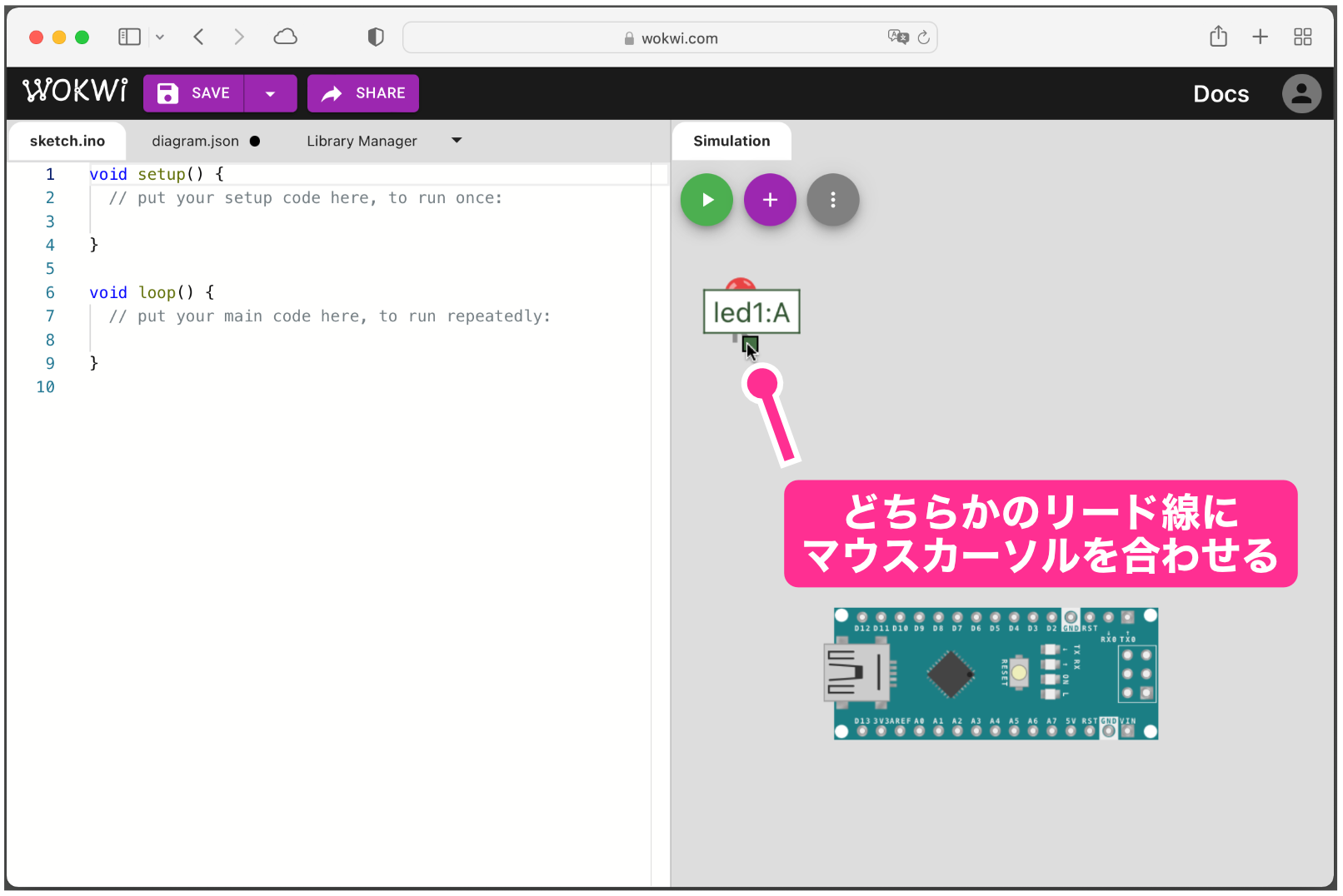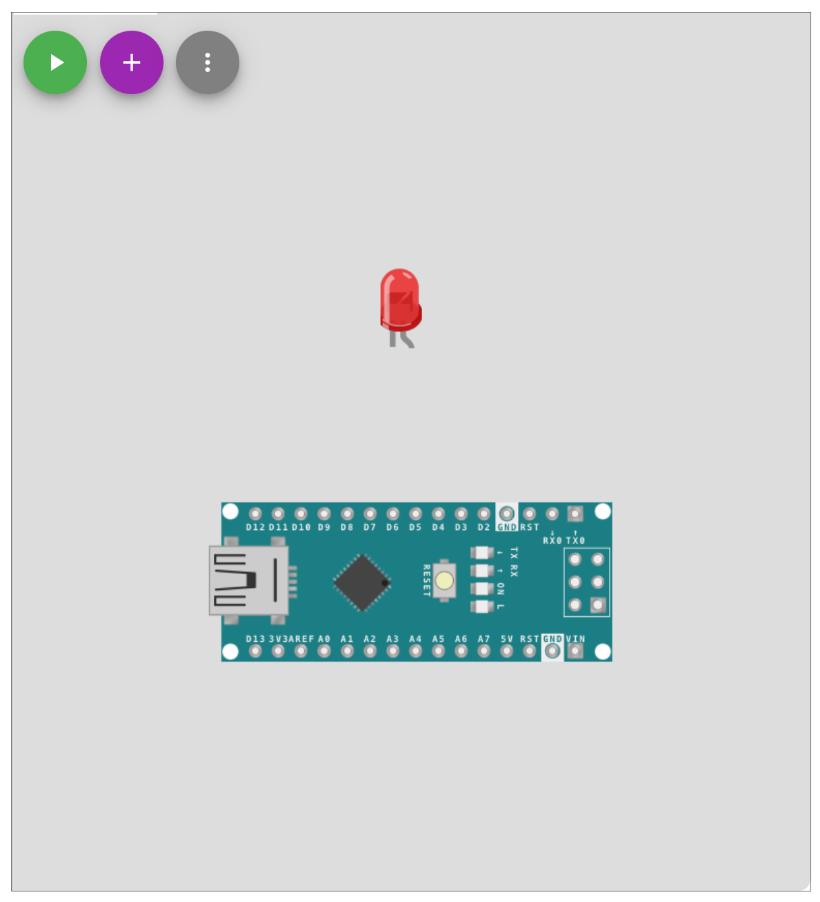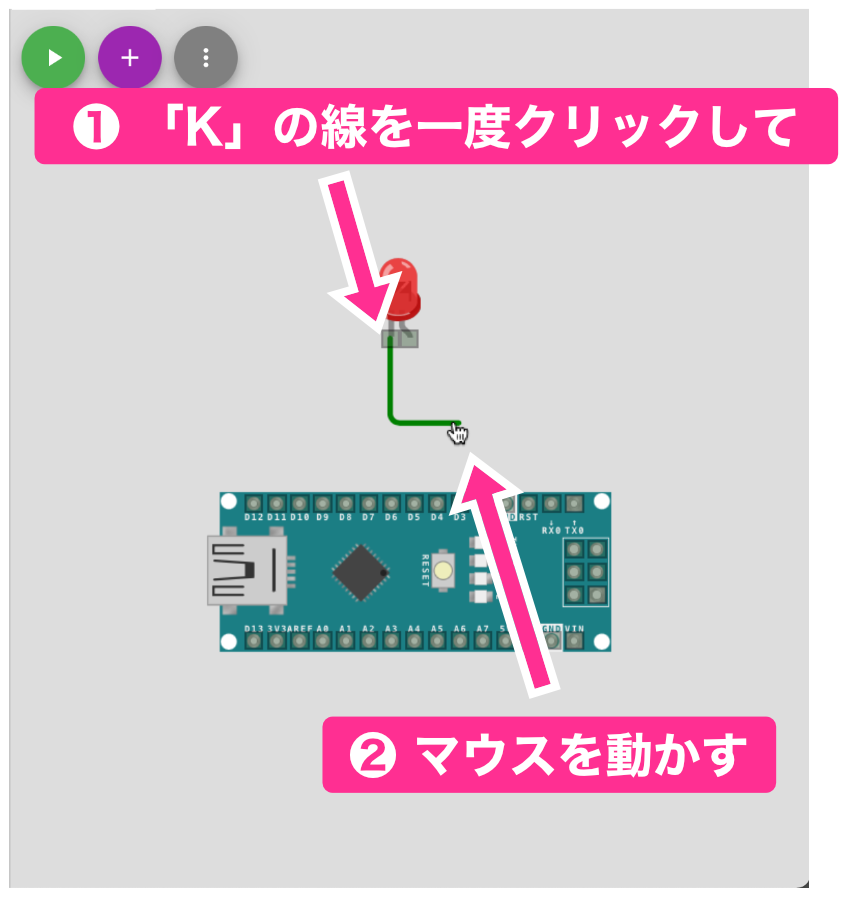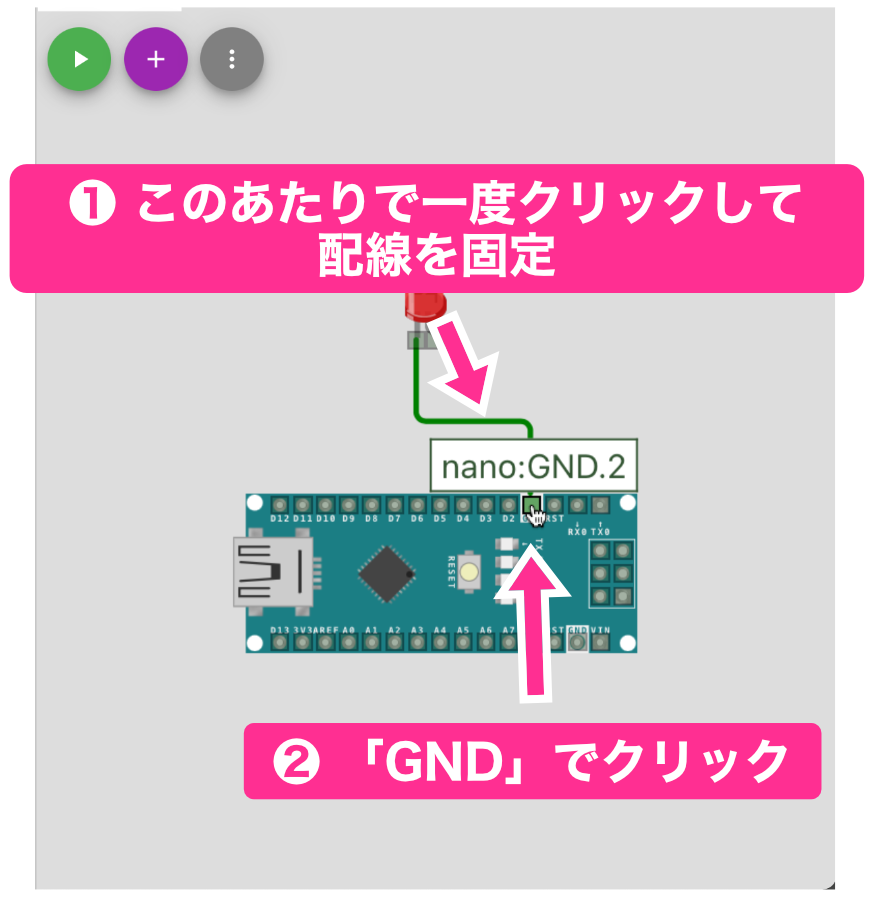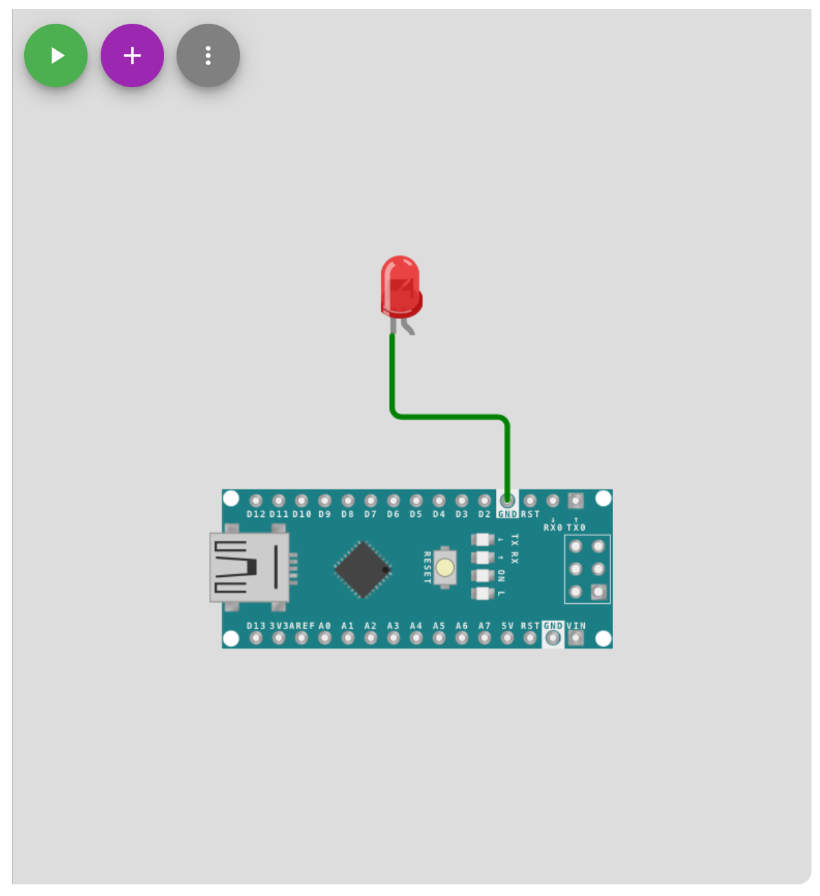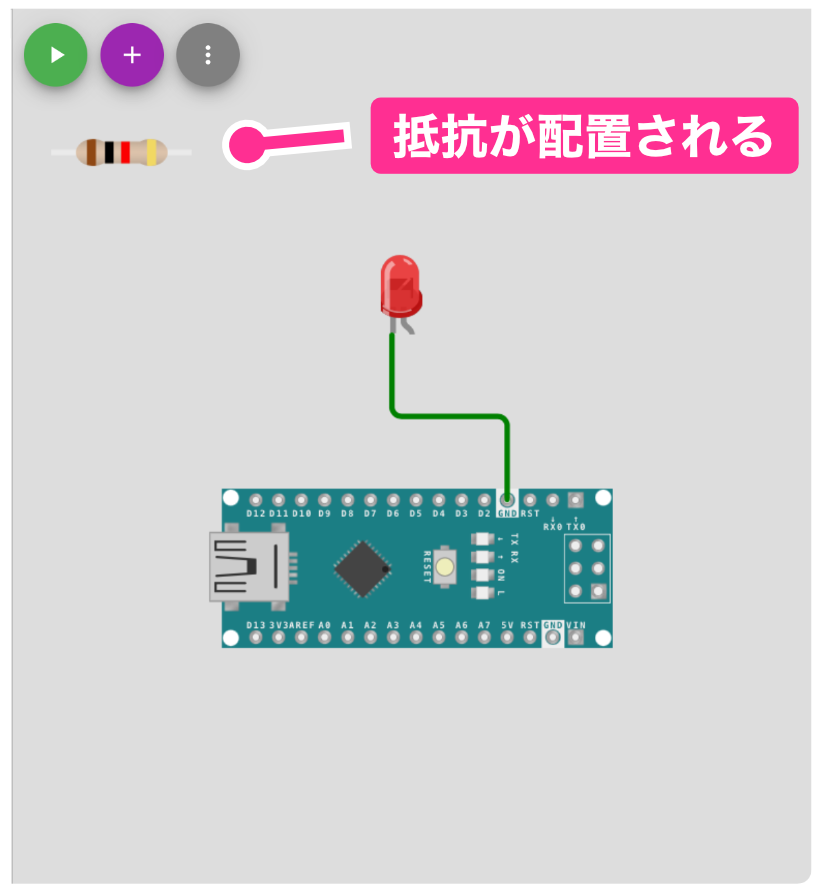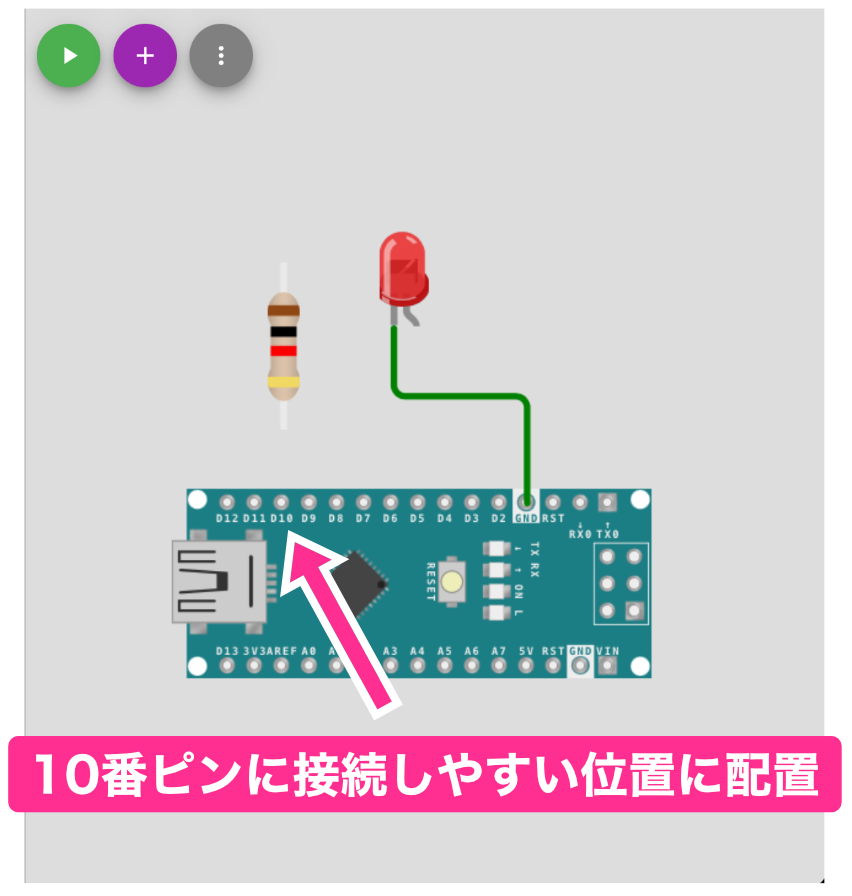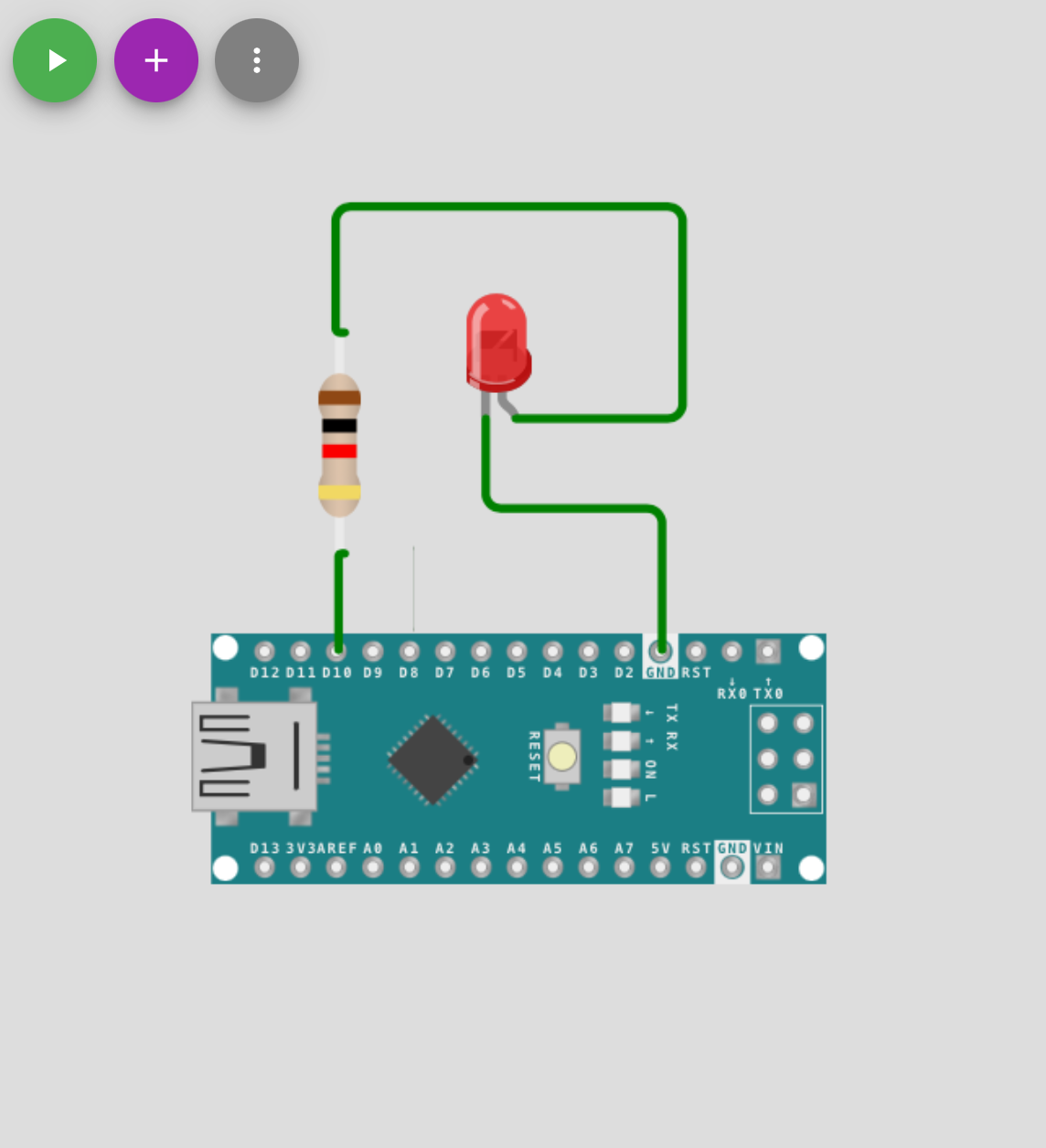今回はWokwiで電子回路を作成します。
作成する回路
最初に、作成する回路を説明します。
今回は、以下のLEDを点灯する回路を作成します。簡単な回路ですが、最低限必要な操作方法は習得できますので、実際に手を動かして確認してみてください。
またArduinoボードは、このサイトの「Arduinoプログラミング入門」解説シリーズで使用しているArduino Microに近い「Arduino Nano」を使用しました。他のArduinoボードでも操作方法は変わりません。
それではこれから以下の順序で説明しますので、一緒に操作して回路を作成していきましょう。
- Arduinoボードを選択
- 回路図の基本操作
- LEDを配置して配線
- 抵抗を配置して配線
Arduinoボード選択する
Wokwiで一番最初にすることは、Arduinoボードを選択することです。
今回はWokwiて用意されているボードのうち、Arduino Nanoを使用します。
「Arduino Uno」「Arduino Mega」「ESP32」はすでに表示されていますが、Arduino Nanoはここに表示されていません。
Arduino Nanoはここには表示されていませんが、ここに表示されていないボードは「+MORE OPTIONS」をクリックすると他のボードがリストされますので、その中から選択します。リストが表示されたらArduino Nanoを選択してください。
選択後、以下のようなページが表示されればOKです。
これから、電子回路の作成はこのページの左側で、スケッチの作成はこのページの右側で行なっていきます。
最初は電子回路の作成です!
回路図の基本操作
回路を作成する前に、回路図の移動、拡大/縮小の操作を確認しましょう。
先ほどの画像では、Arduino Nanoホードが回路図の左上に表示れてしまっています。もしかしたら中央に表示されている方もいるかもしれませんが、最初に移動の操作方法を確認します。
回路図全体の移動は、回路図領域の部品がない場所をマウスの左クリックでドラッグします(左ボタンを押しながらマウスを動かす)。
次に、拡大縮小方法です。
拡大縮小は、マウスのホイールをくるくる回すと拡大縮小が可能です。なお、ホイールボタンがない場合は、以下のメニューアイコン(グレーの丸アイコン)をクリックすると画面の操作メニューが表示されますので、その中から必要な操作を選択します。
拡大縮小関連の操作は以下のメニューを選択します。
| メニュー項目 | 意味 | ショートカットキー |
|---|---|---|
| Fit | 画面大きさに合わせて自動調整 | Ctrl + “F” キー |
| Zoom in | 拡大 | Ctrl + “+” キー |
| Zoom out | 縮小 | Ctrol + “-” キー |
なお、キーボードショートカットは環境や状況によっては機能しないこともありました。
これからLEDと抵抗を配置して配線しますので、以下のようにArduino Nanoを下の方に置いておきましょう。
LEDを配置して配線する
次にLEDを配置、配線していきます。
電子部品を追加する場合は以下のプラスマークのアイコンをクリックします。
クリックすると用意されている電子部品のリストが表示されますので「LED」を探してクリックします。見つからない場合は、一番上の欄で検索できますので、検索欄に「led」と入力して検索してみてください。
LEDを探してクリックすると、画面にLEDが配置されます。
ところで、このLEDはどちらがプラス側(アノード/A)、どちらがマイナス側(カソード/K)なのでしょうか。
もしLEDについて忘れてしまっているようでしたら、以下の記事を読み直してみてください。
どちらがプラス側なのかわからない場合は、LEDのどちらかのリード線にマウスカーソルを合わせると以下のように情報が表示されます。
情報は、部品名とアノードかカソードかという内容です。上の画面では、部品名は「led1」、リード線は「A」つまり「アノード」(プラス側)になります。
これから、LEDの「K」をArduino Nanoのマイナス側に、「A」をArduino Nanoの10番ピンに接続します。
最初にLEDの位置を動かしておきましょう。電子部品の移動は、電子部品をマウス左ボタンでドラッグすると自由に移動できます。Arduino Nanoの近くにLEDを配置します。
それでは、LEDの「K」(マイナス側)の線をArduino Nanoの「GND」(マイナス側)に接続していきます。
最初にLEDの「K」の線を一度クリックします。クリックしてマウスを動かすと配線が伸びてきます。
次に、Arduino Nanoの「GND」ピンに接続します。以下のように配線の途中で一度クリックして配線を固定してからArduino Nanoの「GND」に接続します。
以下のように配線できればOKです。
敗戦後に配線をやり直したい場合が出てくると思います。その場合は、配線をマウスでクリックすると配線が削除できます。削除後、再度配線してください。配線を変更する方法はまだ実装されていないようです(2022年1月時点)。
抵抗を配置して配線する
次に抵抗を配置します。
このサイトの「Arduinoプログラミング入門」シリーズでは、プラス電源とマイナス電源に接続できる特殊なLEDを使用しました。
記事では解説していませんでしたが、一般的なLEDはプラス電源とマイナス電源に直接接続すると電流が流れすぎてArduinoもLEDも壊れてしまいます。
そこで、一般的なLEDを使用する場合は途中に電流の流れを妨げる「抵抗」という部品を使用します。
これから、LEDのプラス側(アノード/A)をArduino Nanoの10番ピンに接続しますが、その間に抵抗を接続します。
それでは、電子部品追加のアイコン(プラスマークのアイコン)をクリックして「Registor」(「抵抗」の意味)を探してクリックしてください。
クリックすると、以下のように抵抗が配置されます。
抵抗の向きがこのままですと配線しづらいので、ここで電子部品の回転方法を確認しておきましょう。
電子部品の向きを回転するには、一度電子部品をクリックして選択状態にします。次に「Ctrlキー + Rキー」(Windows/macOS共通)を押します。Ctrl + Rを押すたびに、時計回りに90度回転します。
それでは、抵抗を縦向きにしてLEDの左隣に配置しましょう。Arduino Nanoの10番ピンに接続しますので、ピンの位置に合わせて置くと後で配線が楽になりますね。
配置できましたら、抵抗の片方をLEDのプラス側(アノード/A)、もう片方をArduino Nanoの10番ピンに接続します。
これで電子回路の作成はできました。念のため以下のように配線ができているか確認しておきましょう。
「Arduino Nano10番ピン」-「抵抗」-「LEDプラス側(アノード/A)」-「LEDマイナス側(カソード/K)」-「Arduino Nano GNDピン」
これで電子回路ができました。
なお、作成した回路でいくつか注意点があります。
- 電子回路の正確性
この電子回路シミュレータはそれほど正確ではありません。実はLEDに抵抗を接続しなくても問題なく動作します。また2022年1月現在のシミュレータでは、抵抗の値を変えてもLEDの明るさは変わらないようです。 - 電子部品パラメータの変更
このシミュレータでは、LEDの色や抵抗の値を変更できるようになっています。ただし変更の方法は設定内容がテキストで書かれた設定ファイルを変更する必要があります。この変更方法はこの説明シリーズの最後に説明します。
次回の記事では、スケッチを作成してこの回路を動作させてみます!
更新履歴
| 日付 | 内容 |
|---|---|
| 2022.1.10 | 新規投稿 |