電子工作の続きです。今回はArduinoにLEDを1個接続する電子工作をします。
使用するLED
これからArduino MicroにLEDを接続します。
この記事で使用するLEDは「抵抗内蔵」で「12V用」になります。これ以外のLEDを使用してこの記事のように接続すると、Arduino Microを壊す可能性がありますので十分注意してください。
LEDの向き
第2回の記事で、LEDに電池を接続すると以下の画像のように光ることを説明しました。
小学校で習った電球をつける回路では、ただ電球に電池を接続すれば光りましたよね。
ところがLEDは電池に接続する向きがあるんです。上の画像ではLEDが光っていますが、LEDの接続を逆にすると以下のように光りません。
このようにLEDには向きがあるので、物理的に向きが判別できるように加工されています。
そこで、LEDをどちら向きに接続すれば光るのか、見分け方を確認しましょう。
どの色のLEDでも同じようになっていますが、よくみると金属線の長さが違いますよね。
長い方を電池のブラス側、短い方をマイナス側に接続すると光るようになっています。逆に接続すると光りません。
ところで、、、LEDをブレッドボードに差すときに、このままだと金属線が長いので両方とも同じぐらいの長さに切ります。同じ長さにしてしまったら向きがわからなくなってしまいますよね。
このようなことも想定して、LEDには他にも向きを確認できるように加工がされています。
LEDを上から見ると、以下のように片側が欠けています。この欠けている側がマイナス側になります。
ところで「長い方」「短い方」と説明しましたが、正式な名前が付けられています。
「長い方」つまりプラス側に接続す方を「アノード」、「短い方」を「カソード」と呼んでいます。
「アノード」は単に「A」、「カソード」は「K」と省略されることもありますので頭の片隅に置いておいてください。
これからの作業はLEDの向きに注意して進めてください。
なんだかちょっとややこしくなってきましたよね。どちらがプラスなのかマイナスなのか混乱してしまうと思います。そこで、次のようなイメージで覚えてみてください。
- 金属線の長さで判別する場合
長いものと短いものを比べると、長い方は長さがプラスされている、短い方は長さがマイナスされている、というイメージが合うかな、と思います。 - 欠けで判別する場合
LED本体は本来円形ですが、マイナス側はその円形の一部をマイナスしている、というイメージが合うと思います。
LEDの取り付け
ここからは作業内容の説明になりますが、このセクションの説明はただ読むだけにしてください。実際の作業は次のセクションで行います。
これから行いたいことは、ブレッドボードで以下のようにArduino MicroとLEDを接続することです。
ということは、ブレッドボードでは以下のようになっていますので、
このように接続すれば回路ができますよね。(LEDの向きにも注目してください!)
これでも接続は正しいのですが、このように接続するとあとあと困ることになるんです。
あとあと困ることを先にご紹介
このような考え方でLEDを接続すると、あとでとても後悔することになります。
どのような事態に陥ってしまうのか、先に確認しておきましょう。
先ほどはLEDを1個接続しましたが、基礎編パート1では全部で4個のLEDをArduino Microに接続します。先ほどの考え方でLEDをもう1個接続してみます。
例えば10番端子にLEDを接続すると以下のようになります。
追加した緑色のLEDは、プラス側はArduino Microの10番端子の穴に差し、マイナス側は赤色LEDと同じようにArduino Microのマイナス側の穴に差します。
このような考え方で、もう1個LEDを追加したい場合、Arduino Microのマイナス側の穴はもうないので接続できないですよね。詰んでしまいました…
これが「あとあと困ること」です。ではどのようにすればいいのでしょうか。
対策は?
今回の電子工作に限らず、電子部品を接続するときに電源のマイナス側に接続することが多くあります。
ブレッドボードもそのようなことを考えて作られています。ブレッドボードを確認すると、長い辺に沿って全部接続されている列がありますよね。
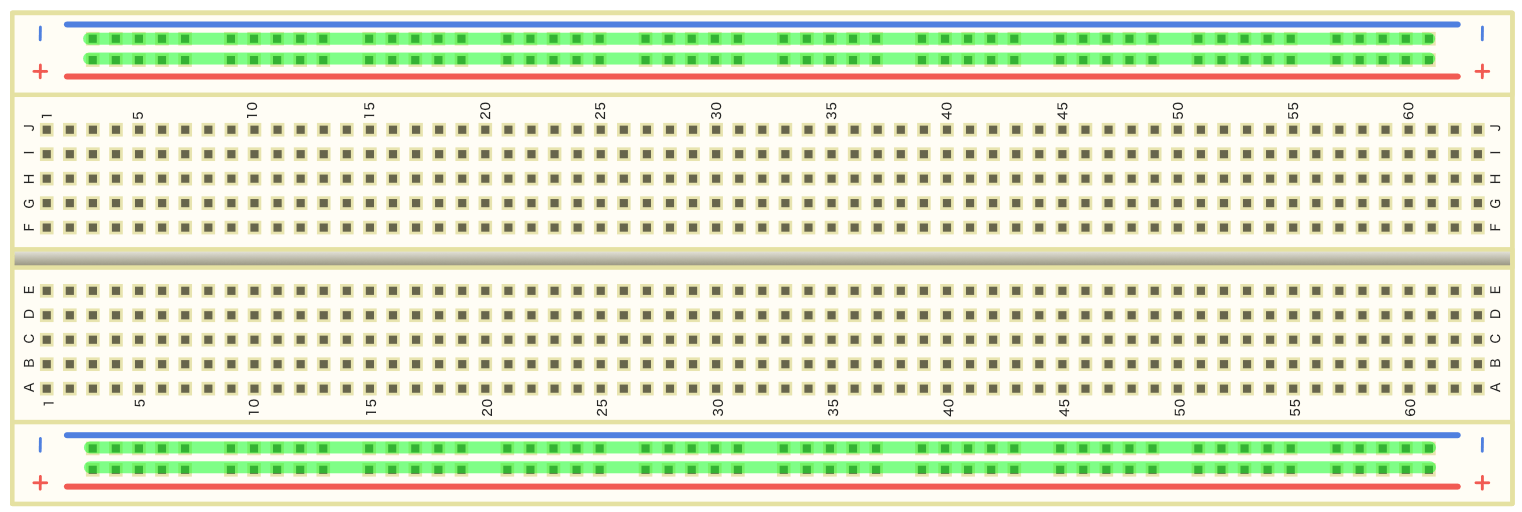
このうちの1列をマイナス側の接続に使おうというわけです。
具体的にどうするかというと、次のようにArduino Microのマイナス側の列と、長い列を「ジャンパーワイヤー」という電線で接続します。
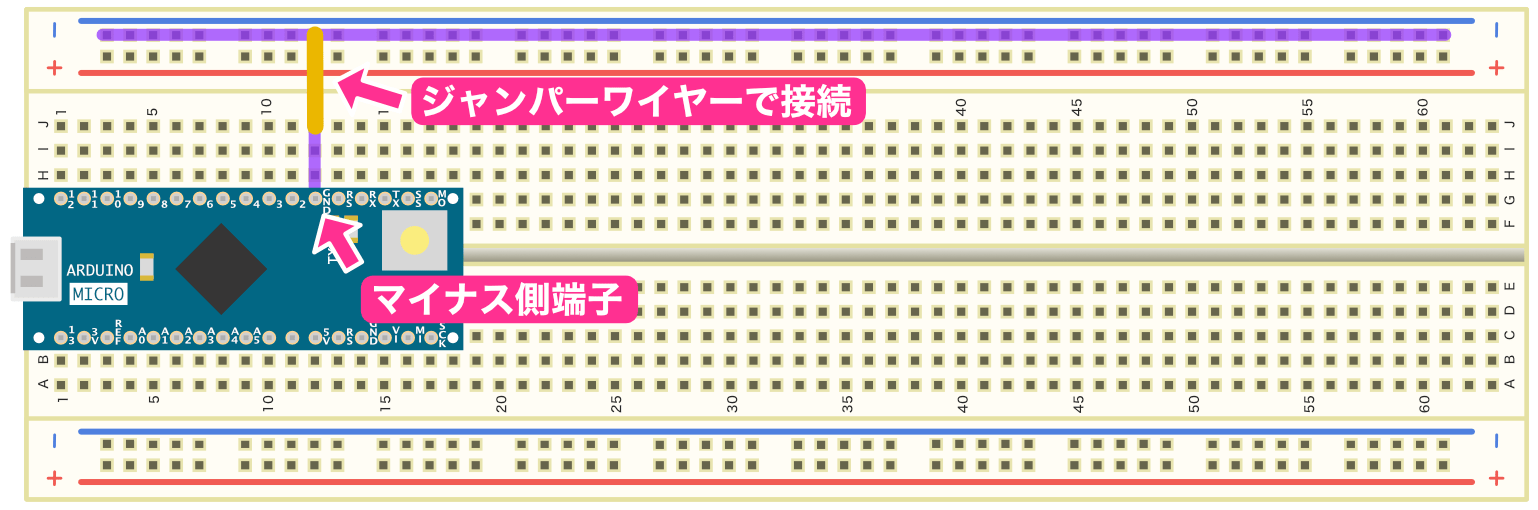
このように接続すると、上のイラストの紫色の線上の穴が全てマイナス側に接続できるようになります。
ブレッドボードに「-」とあるのは「この列をどうぞマイナス側の接続列に使ってください」という意味です。もう1列「+」の列がありますよね。これは電源のプラスに接続する場合も多いので、このような列が用意されています。
このようにすれば、Arduino Microの12番端子にLEDを接続する場合、以下のようにすればOKです。
ある程度の大きさのブレッドボードは、このように電源のプラスとマイナスに接続しやすいようにそれぞれの列が用意されていますので、あとあと後悔しないようにうまく活用しましょう!
それでは実際に作業に入りましょう!
LEDの取り付け
それでは、いよいよLEDをブレッドボードに取り付けましょう。これから接続するLEDはタイマー動作中に「ピカッ、ピカッ」と1秒ごとに点滅する役割にします。
最初にLEDの色について検討しておきます。
基礎編パート1の後半ではタイマーの残り時間をLEDの色で表現する予定です。使用する色は「緑(まだ時間がある)」「黄(残り時間少ない)」「赤(そろそろ設定時間になる)」を使用する予定です。
そこでタイマー動作中に光らせるLEDの色は青色にしようと思います。
ただせっかく自由に製作ができますので、個人で好みがあれば色の使い方を検討してみてください。
ArduinoボードとLEDの接続は、青色LEDのプラス側をArduino Microの12番端子の穴に、マイナス側をマイナス列の穴に差し込めばOKです。
ただ、買ったままの状態のLEDは金属線が長いのでそのまま使用すると安定しません。そこで以下のように金属線を短く切って安定するように加工します。具体的な加工の手順はこのあと説明します。
このように加工したLEDを以下のように、プラス側をArduino Microの12番端子の穴に、マイナス側をマイナス列の穴に差し込みます。
それでは、一緒に作業していきましょう。まず以下のものが手元にあるか確認します。
- Arduino Microをセットしたブレッドボード
- LED(1個)
- ジャンパーワイヤー
- ラジオペンチ
- ニッパー
これからLEDの金属線をラジオペンチで曲げていきますが、何度も曲げたり戻したりすると金属線が折れてしまいます。なるべく曲げる作業は1回でですませるようにしてください。
それでは作業を始めましょう。最初にLEDの金属線の根元のほうを以下のようにラジオペンチで90度曲げます。
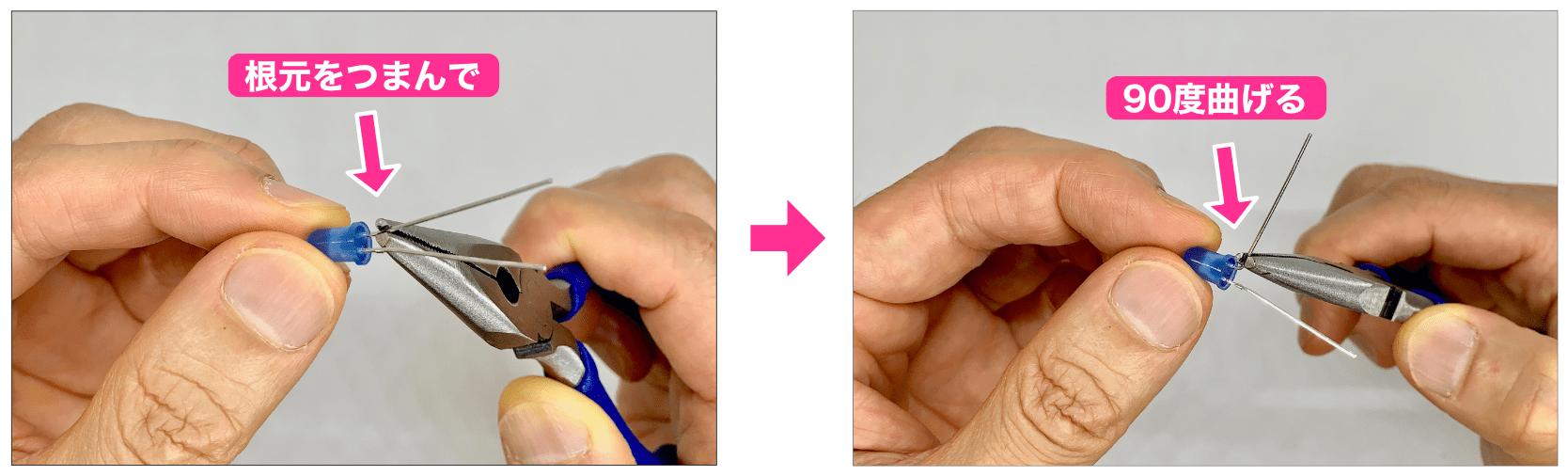
両方とも90度曲げて以下のように加工します。
次に、LEDをブレッドボードの差す位置に合わせてみます。ブレッドボードのArduino Micro 12番端子(ブレッドボードの一番端の列)の穴とマイナス側の列の穴の間隔を確認します。曲げる位置が覚えづらかったら、ペンなどで金属線に印をつけておきます。
確認した間隔に合うように、以下のようにラジオペンチで90度曲げます。
あとは、以下のように7〜8mm残して余分な金属線を切ります。
これでLEDの加工が終わりました。あとはLEDの向きに気をつけてブレッドボードに差し込みます。
これでLEDの作業は終わりです。
ジャンパーワイヤーによるマイナス側の接続
あとは、Arduino Microのマイナス側端子と、ブレッドボードのマイナス側の列の接続です。
これから以下のように、Arduino Microのマイナス側端子とブレッドボードのマイナス側の列の穴どうしを接続します。
ジャンパーワイヤーはいろいろな長さのものがありますよね。今までの手順と同じであれば、黄色のジャンパーワイヤーがちょうどいい長さだと思います。
ジャンパーワイヤーをブレッドボードに差し込みます。
これで、LED1をArduino Microに接続する回路がブレッドボード上で実現できました!お疲れさまでした!
次回からプログラミグをしていきます!
更新履歴
| 日付 | 内容 |
|---|---|
| 2019.7.7 | 新規投稿 |
| 2021.8.21 | 新サイトデザイン対応 |
| 2022.2.2 | LED加工方法補足 |
| 2024.11.13 | 説明補足 |

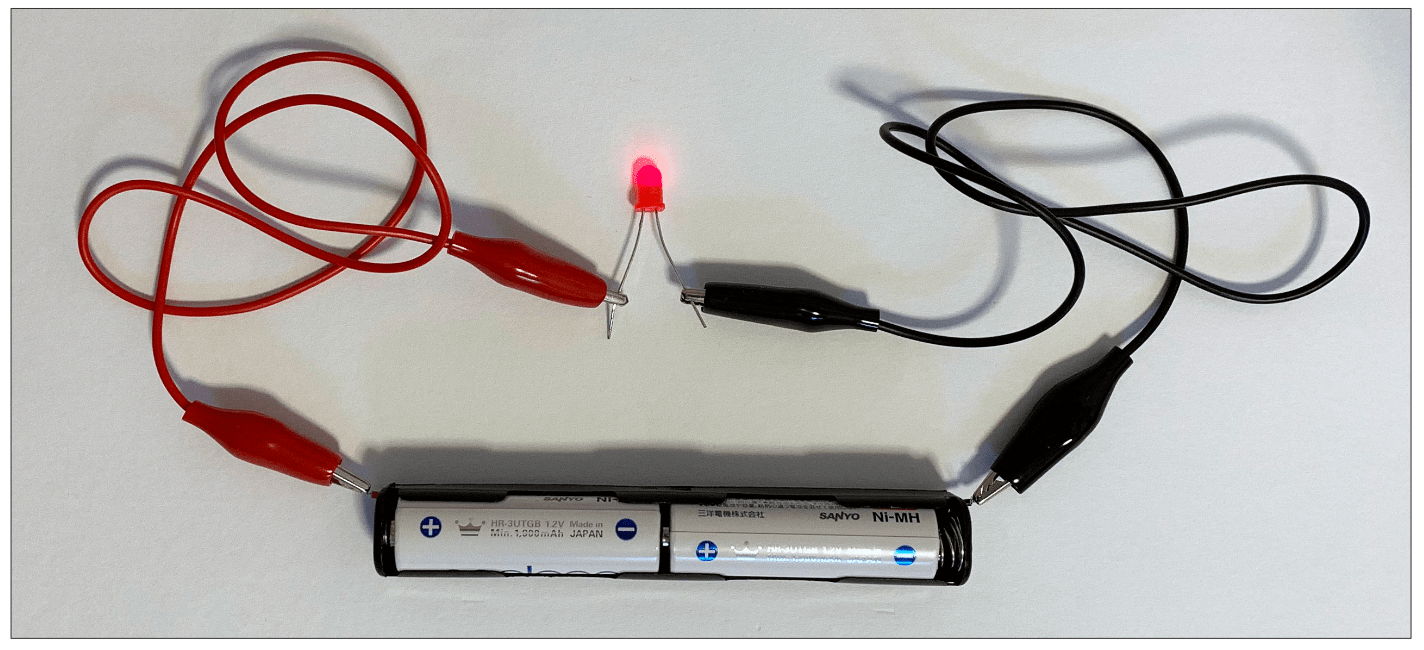

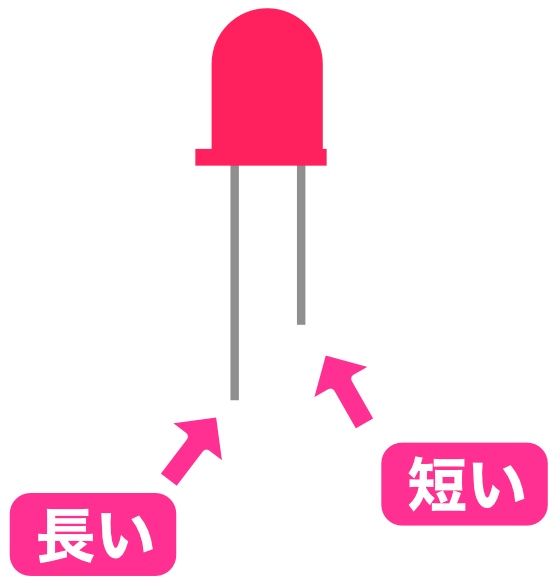
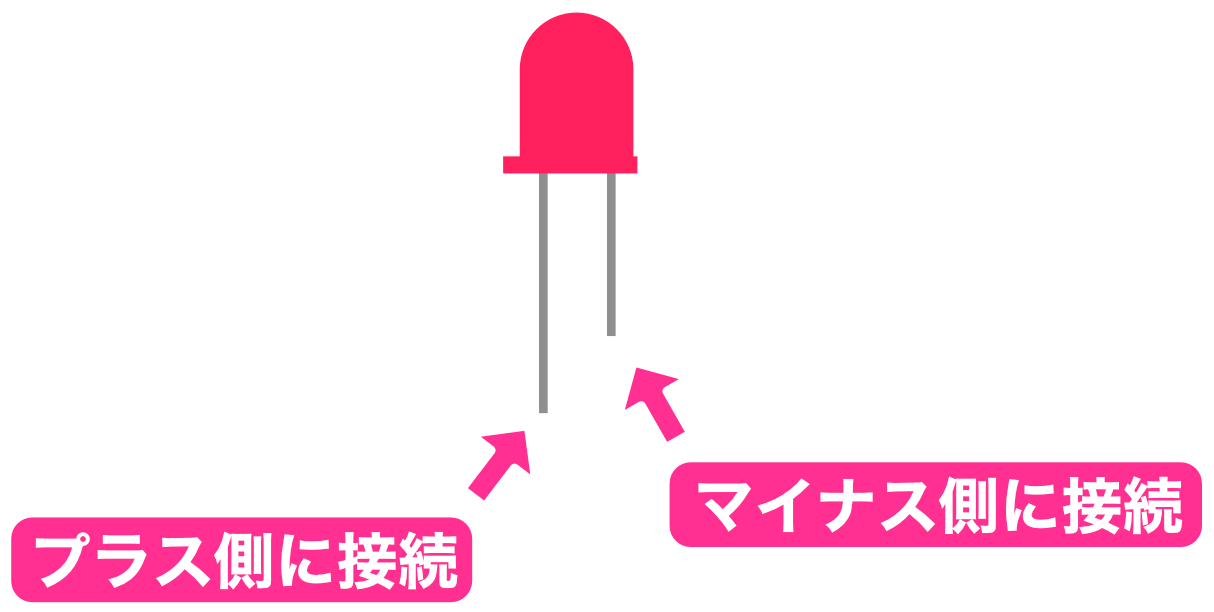

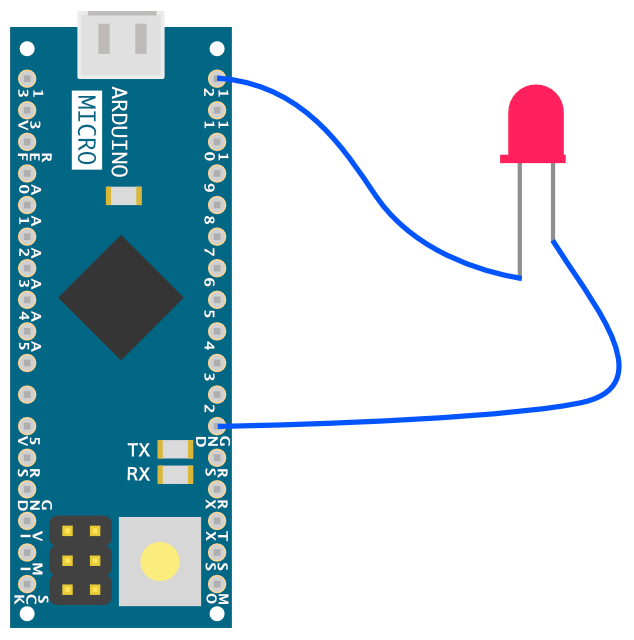

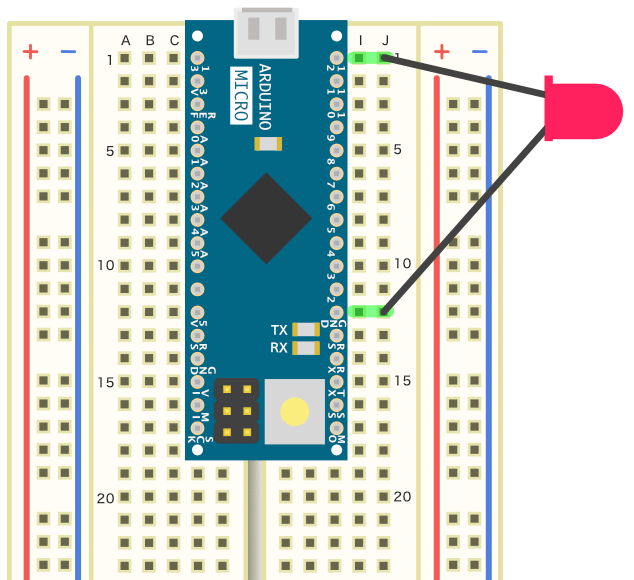
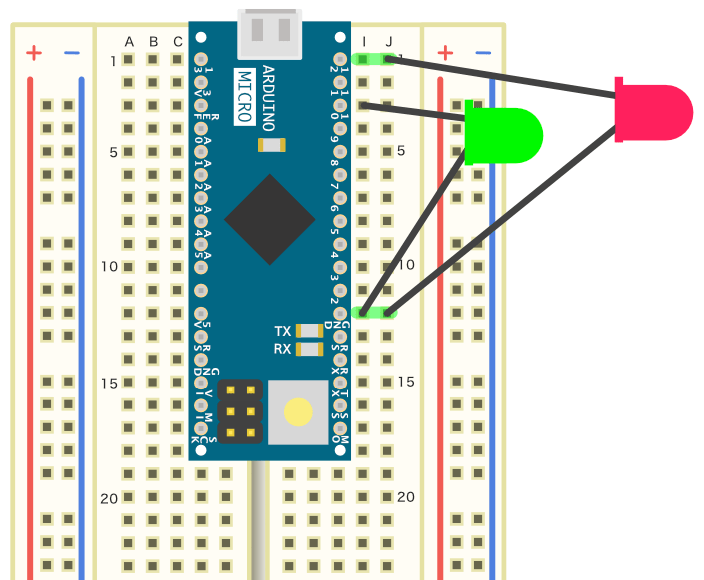
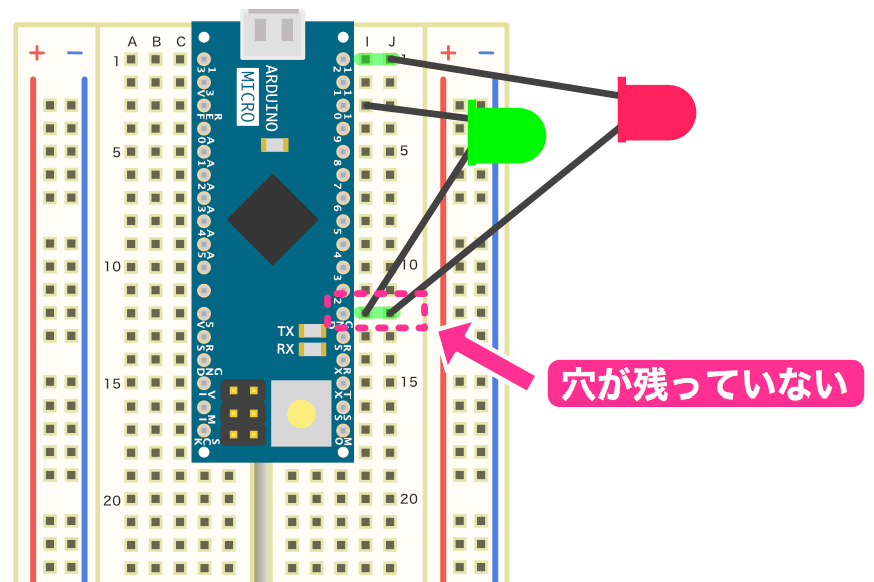
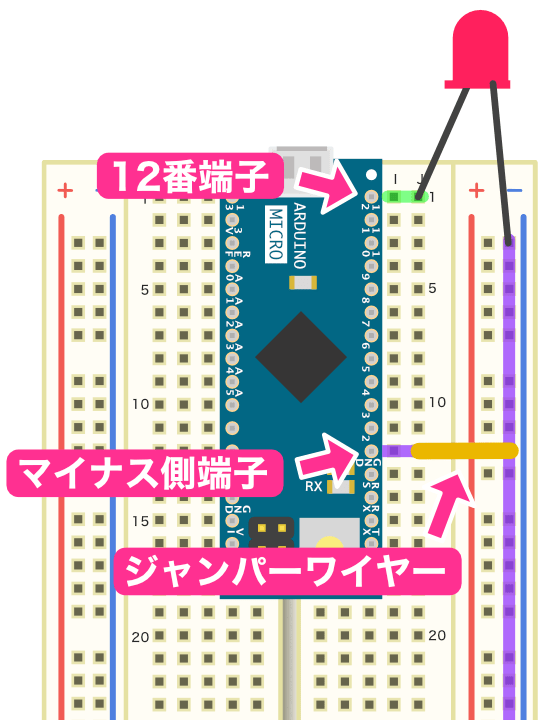


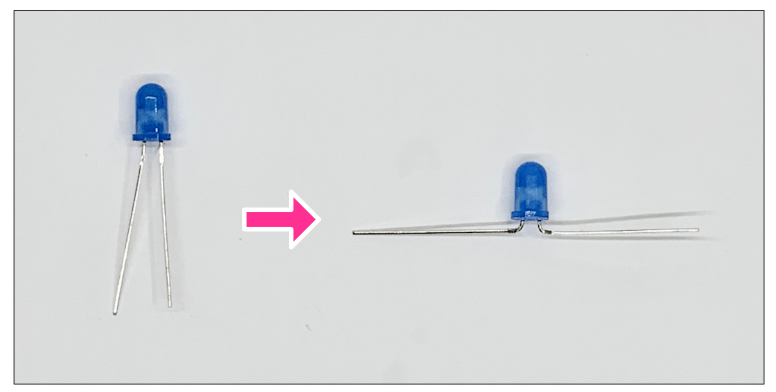

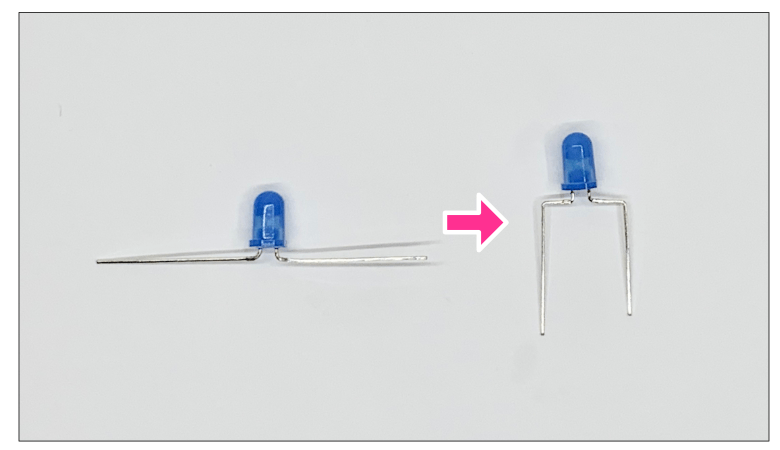





ブレッドボードのジャンパー線ですが、アース、電源、入力、出力などで色分けは決めておかないのですか?
ご質問どうもありがとうございます。
今回使用するジャンパーワイヤは、自分で好きな長さに切って加工するものではなく、あらかじめブレッドボードにあった長さで加工されているもので、色を選択することはできませんので、このシリーズでは色によって種類を分けることはしていません。