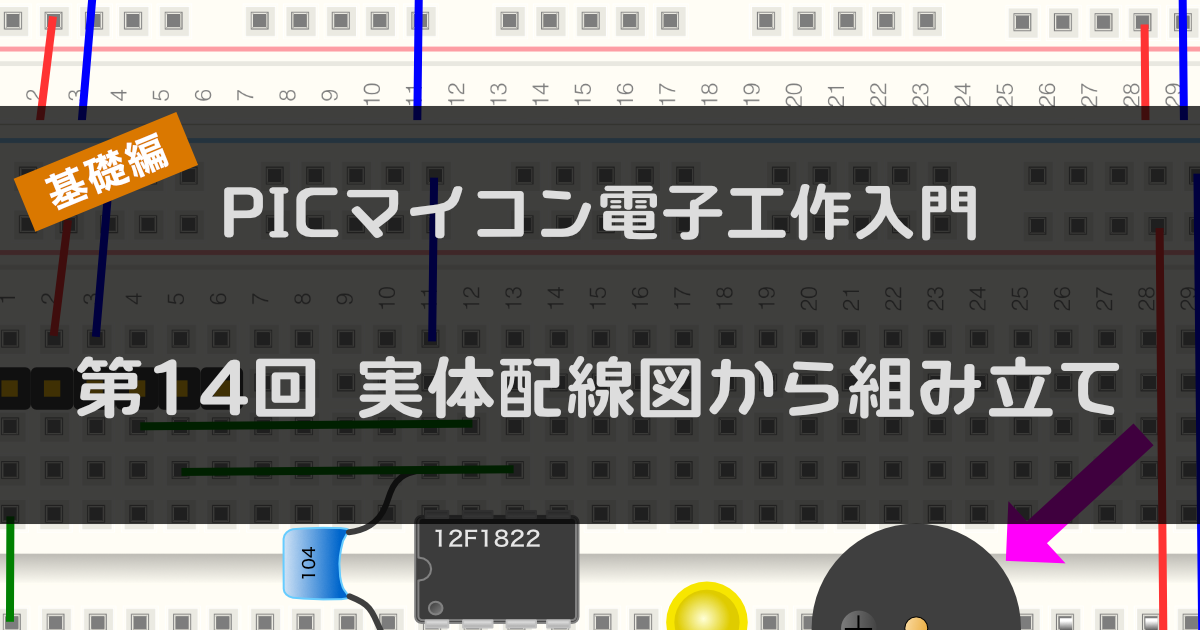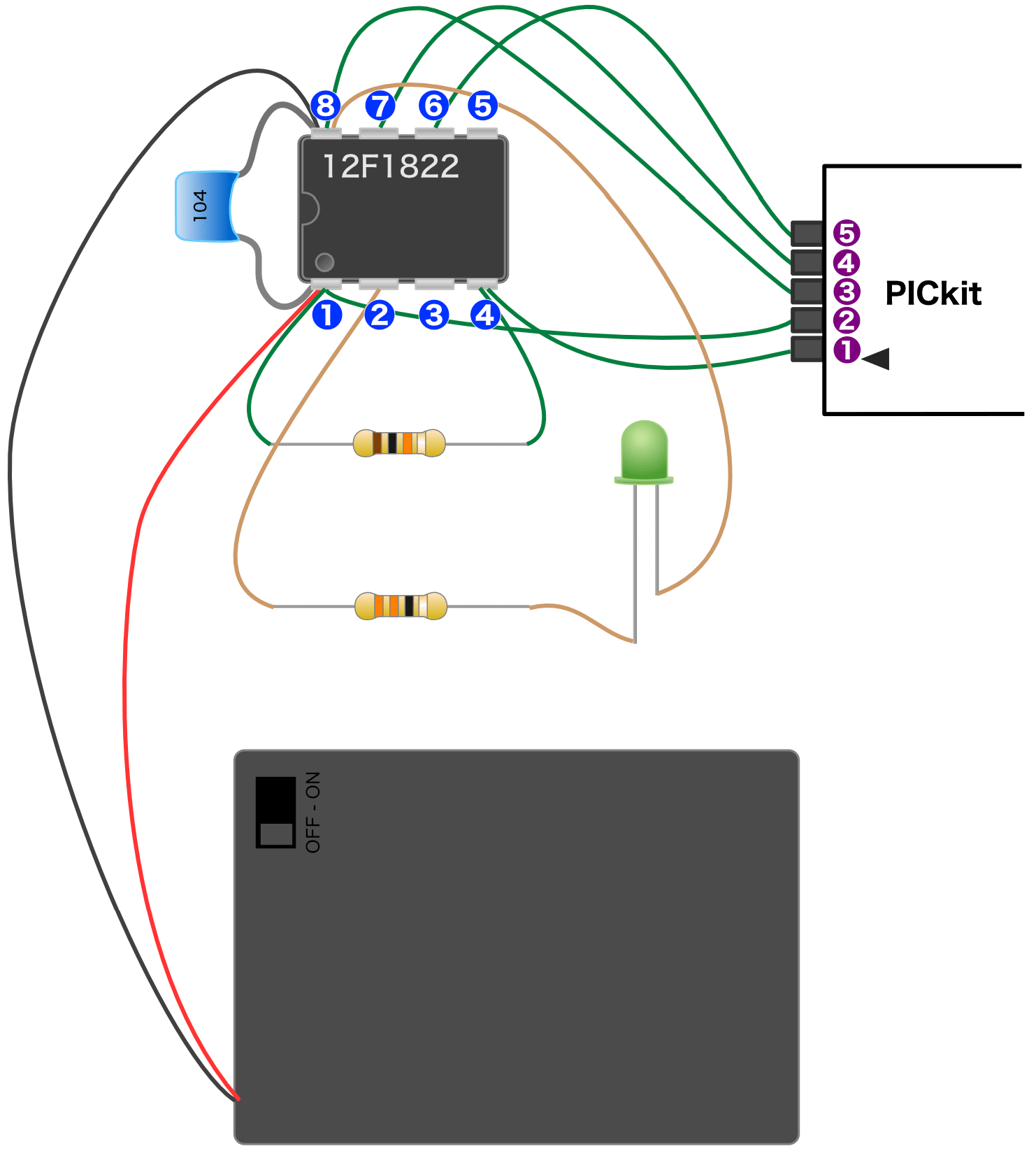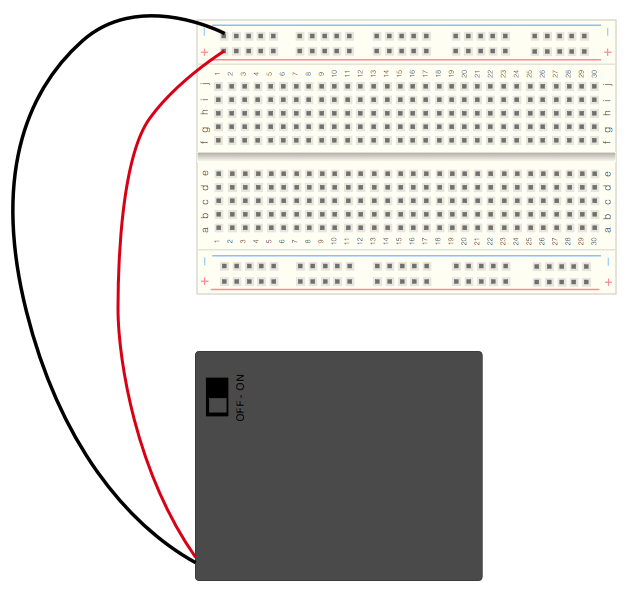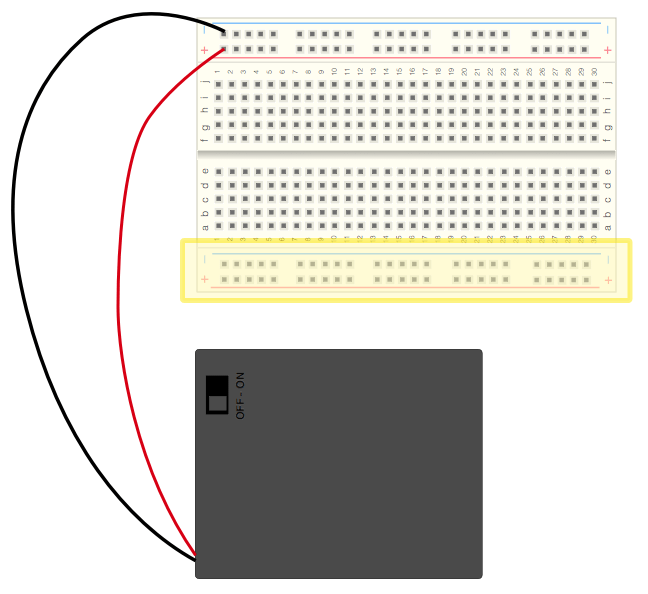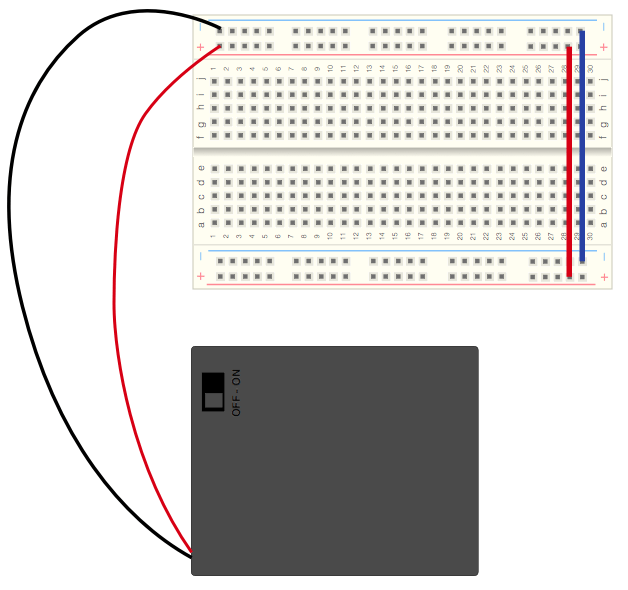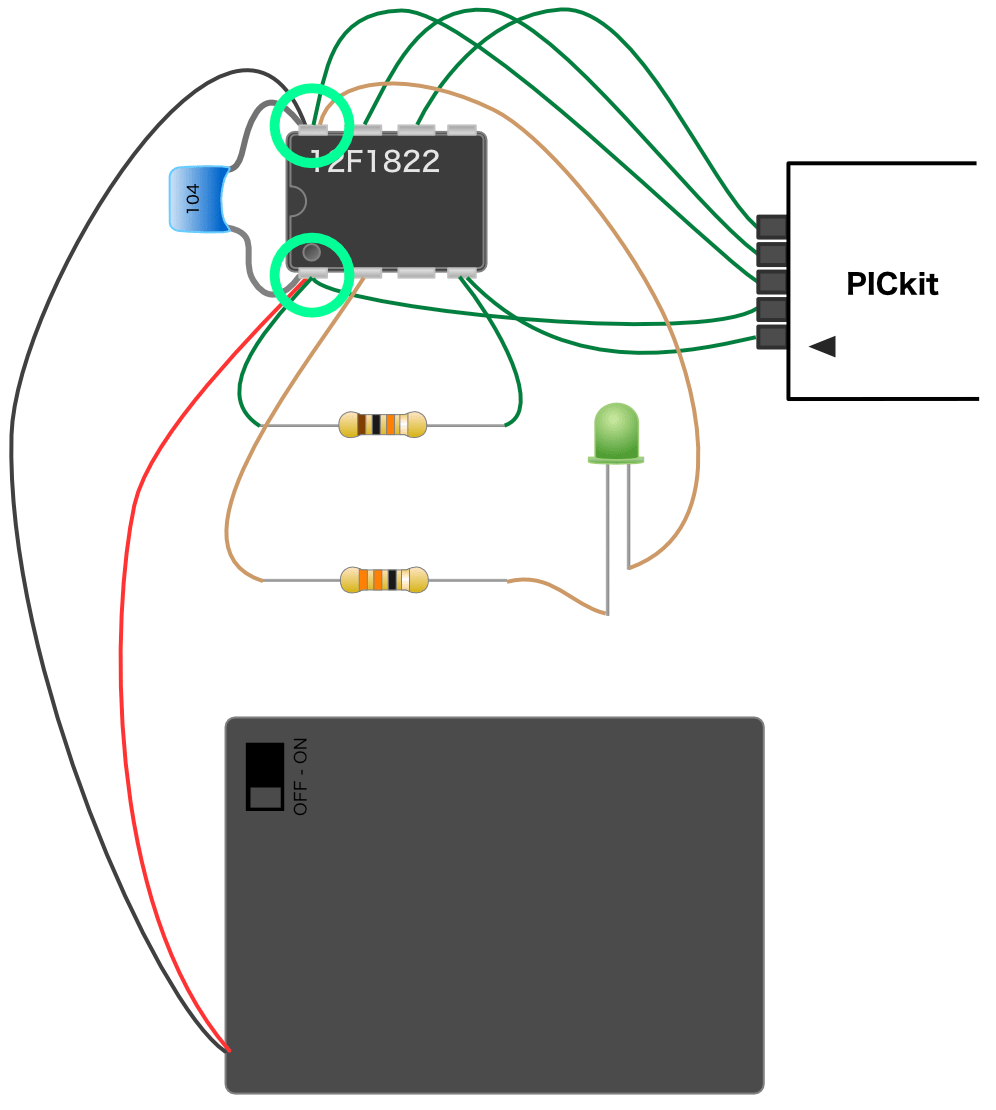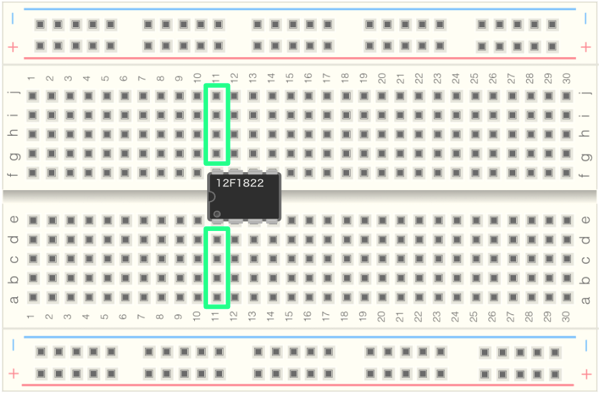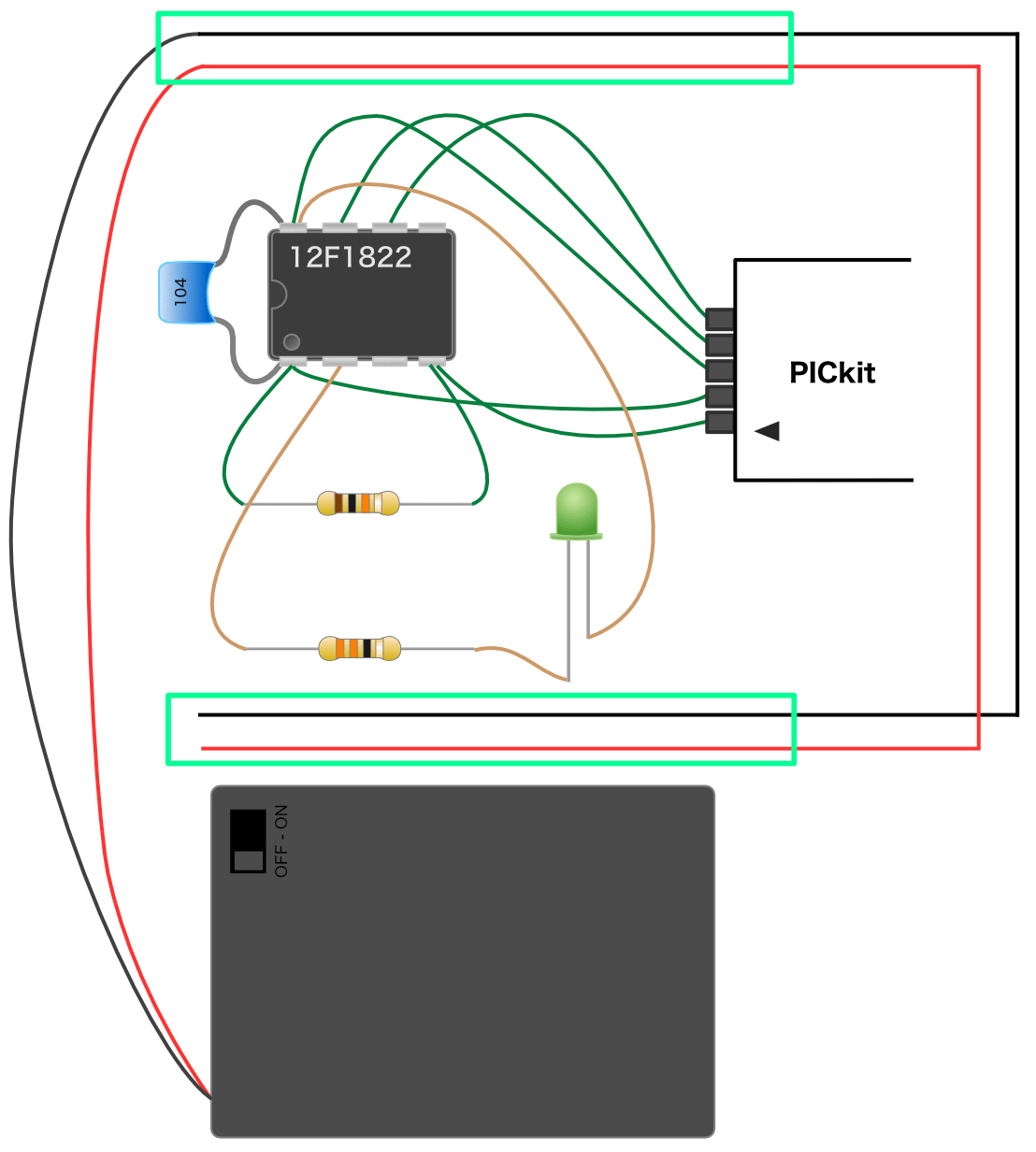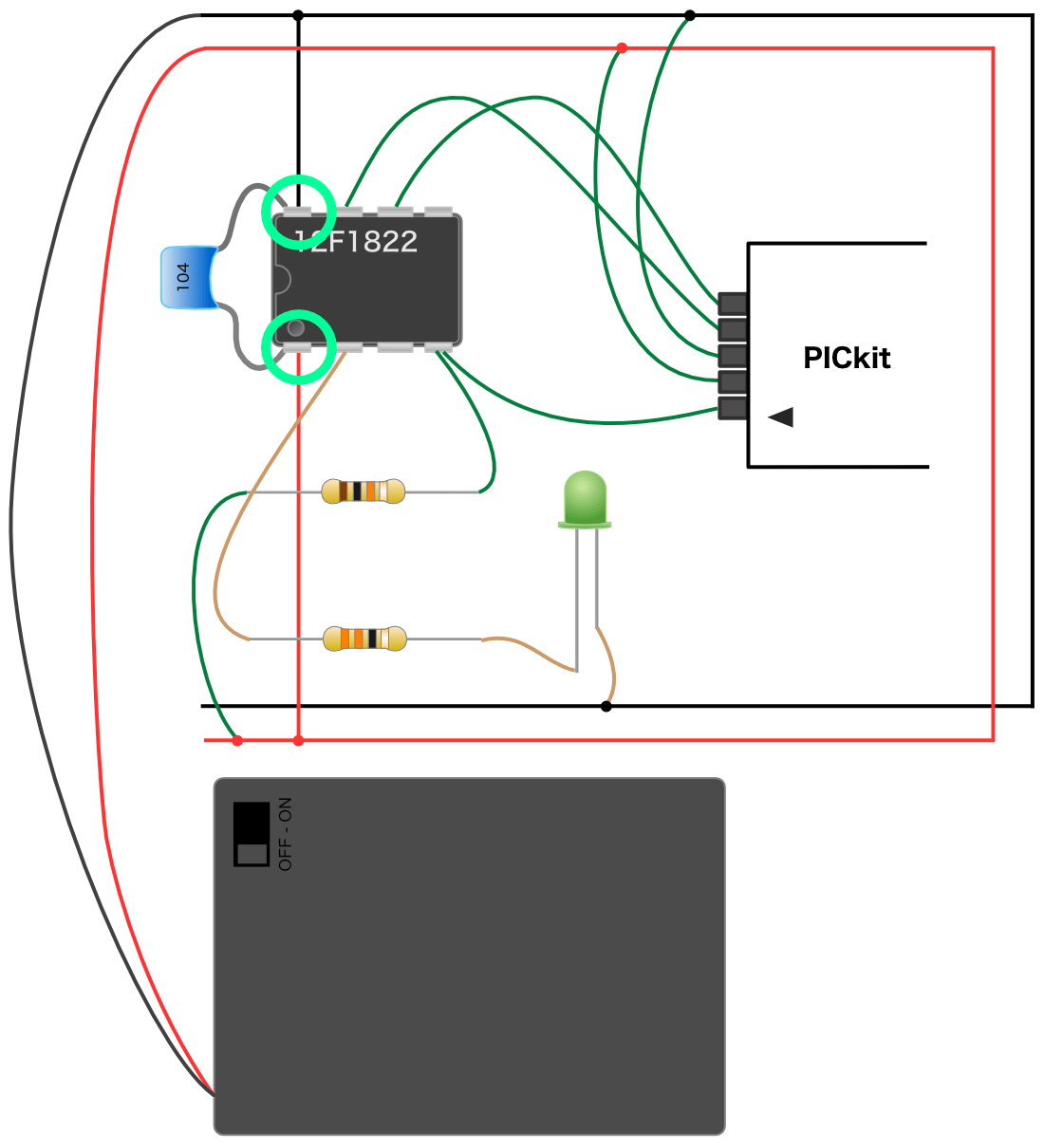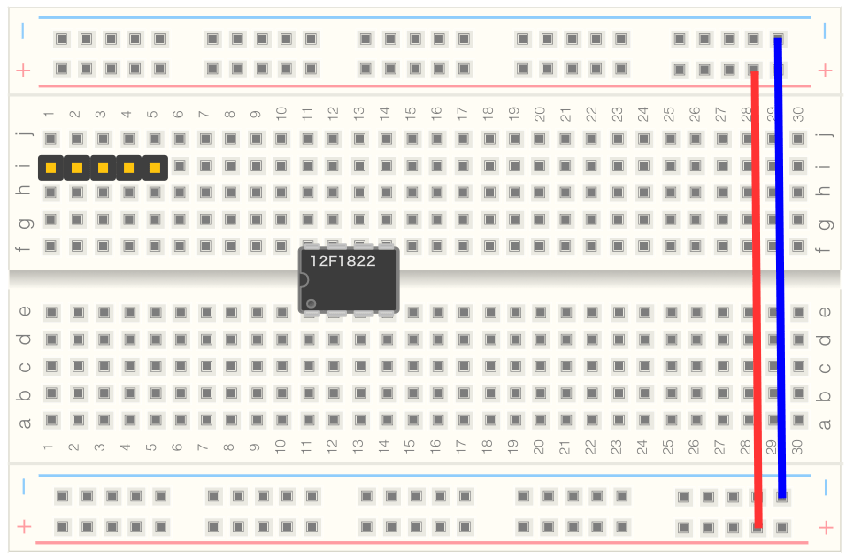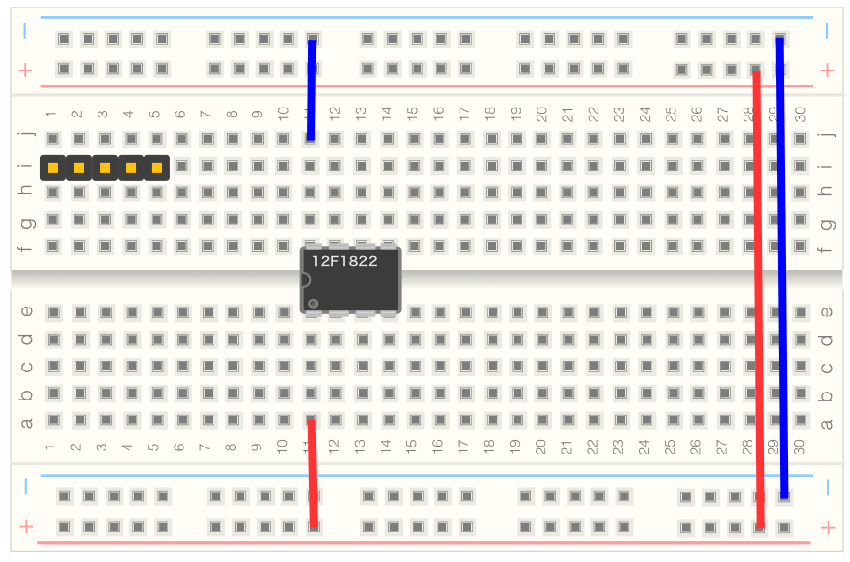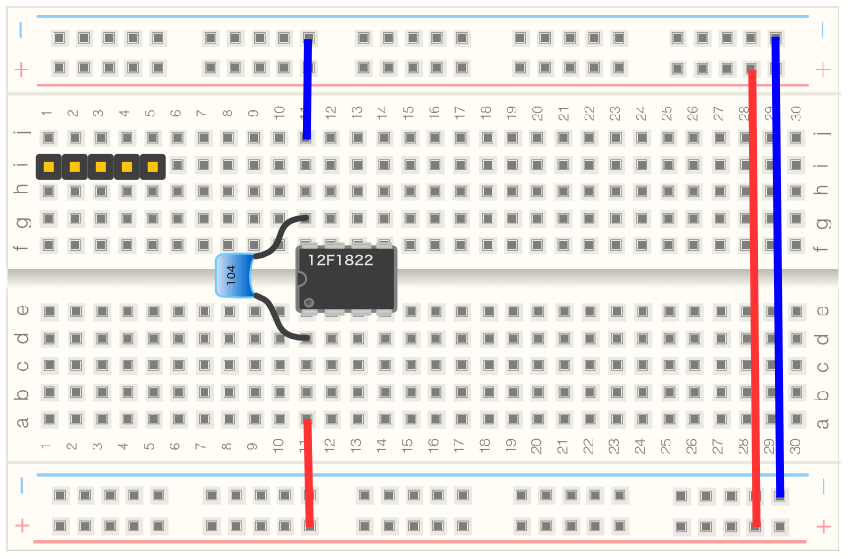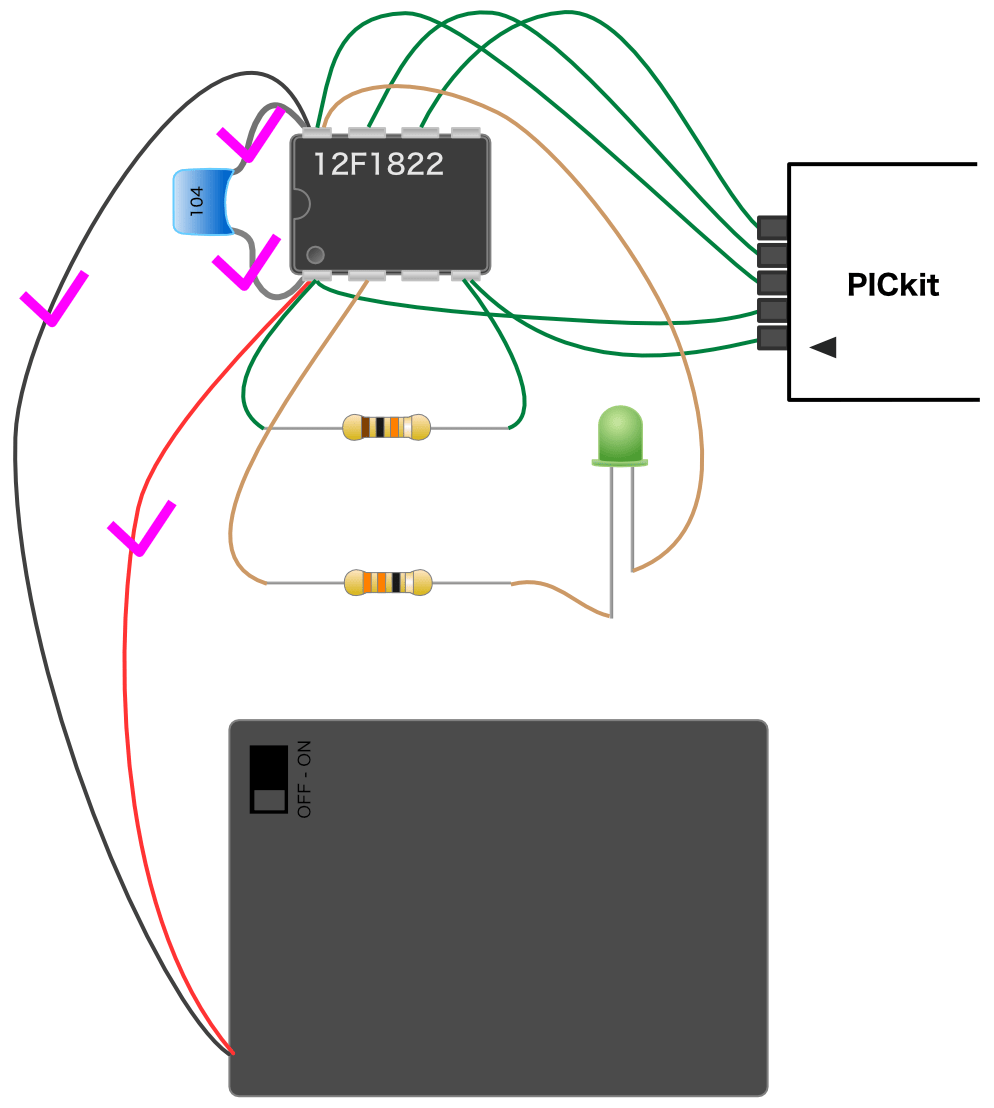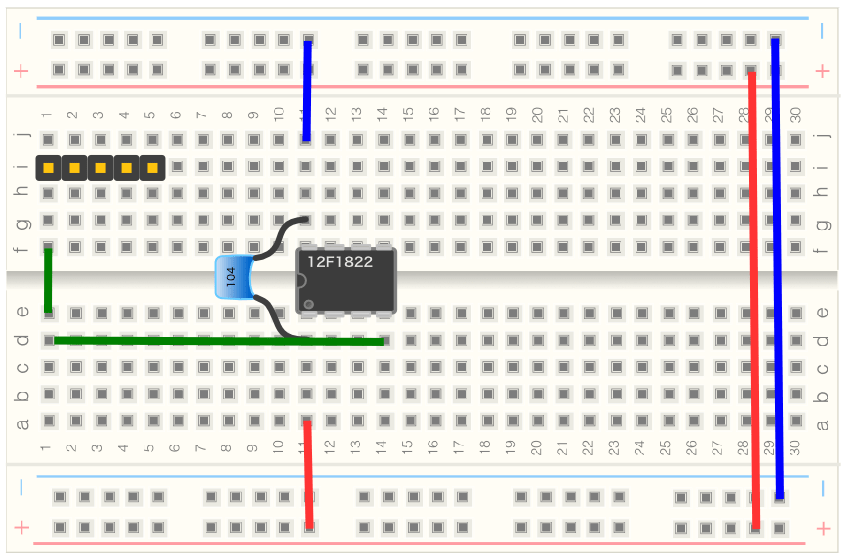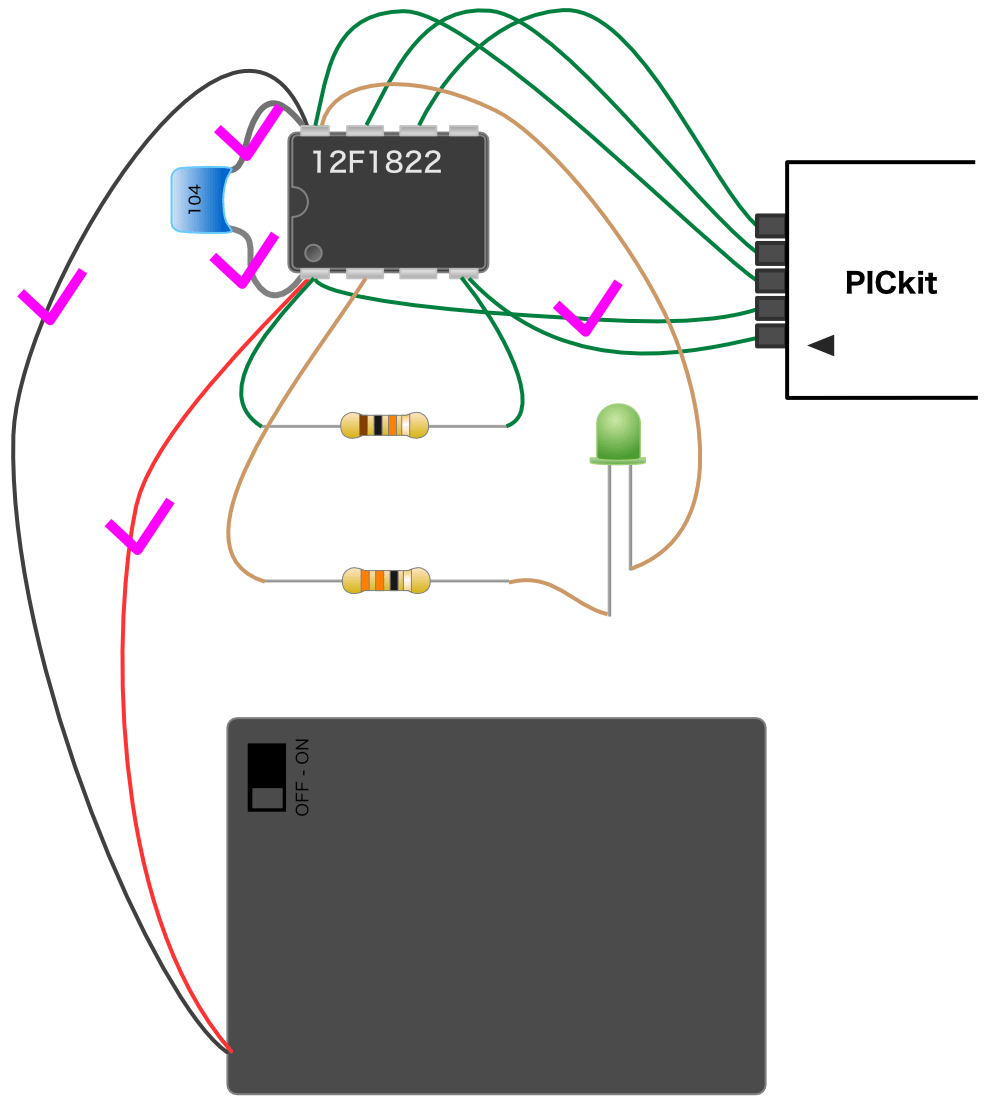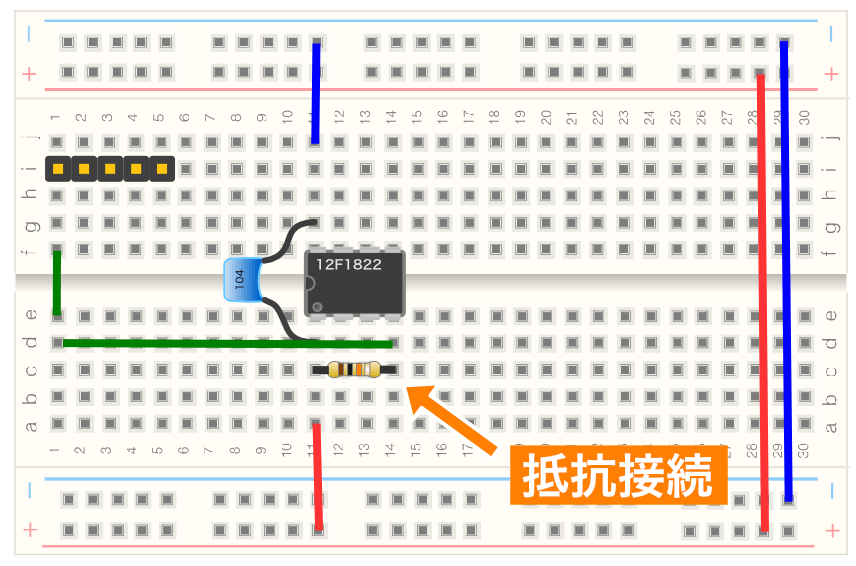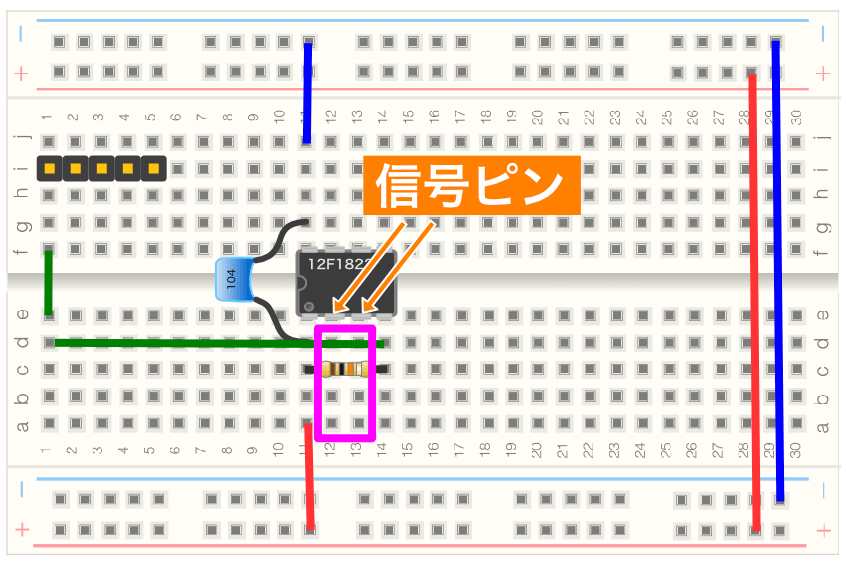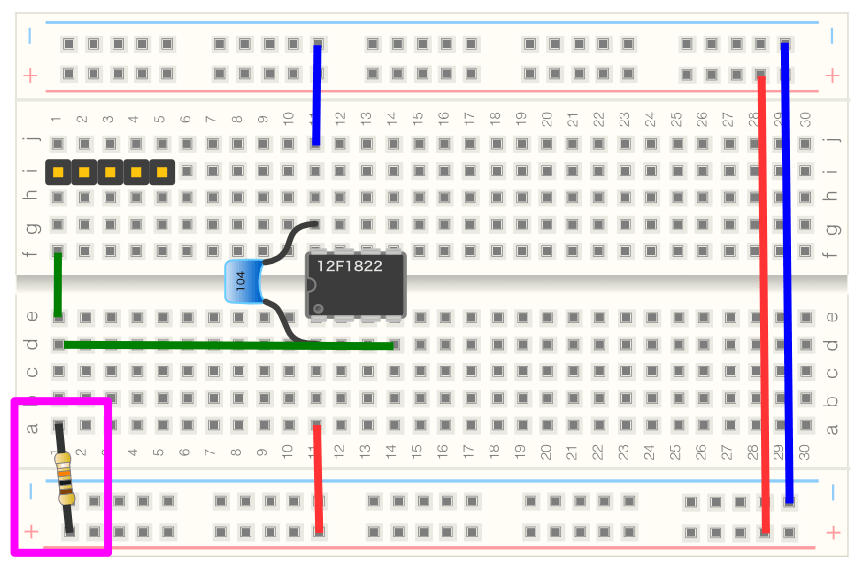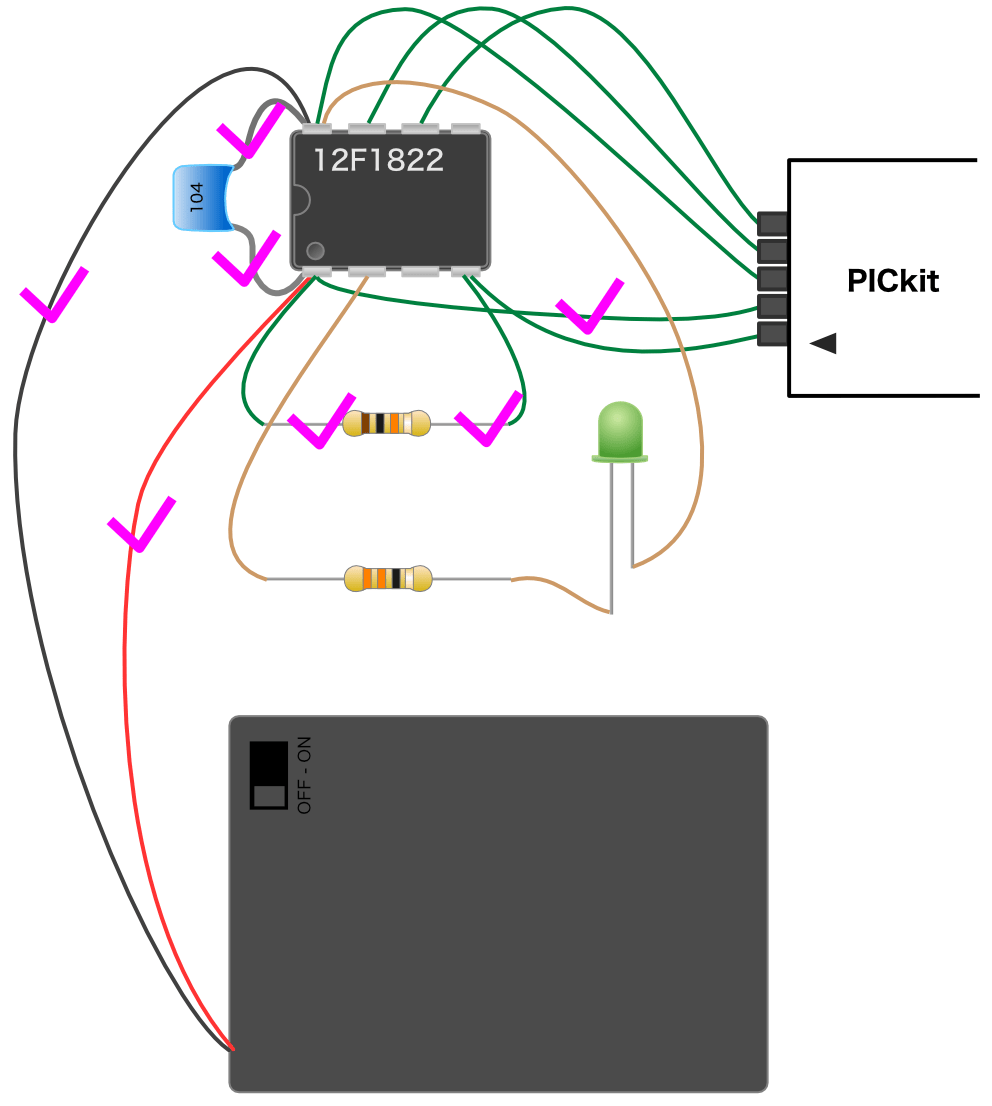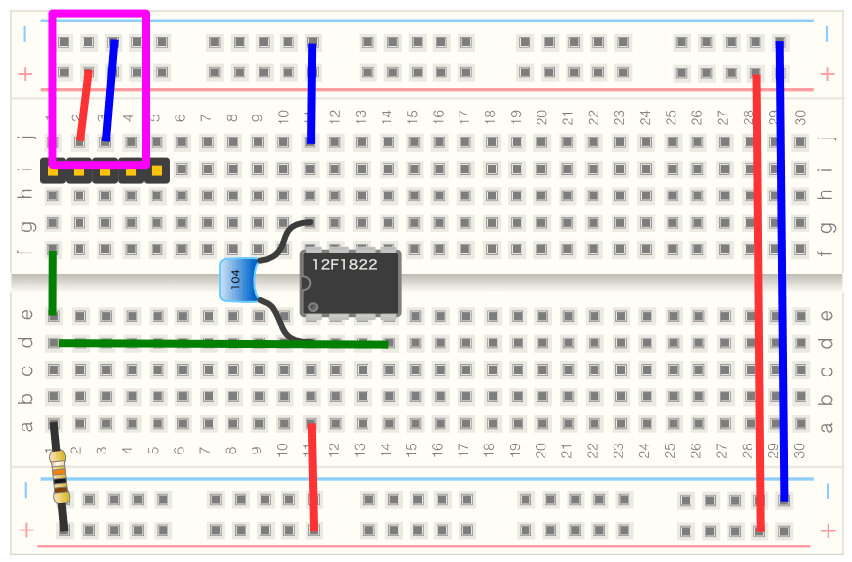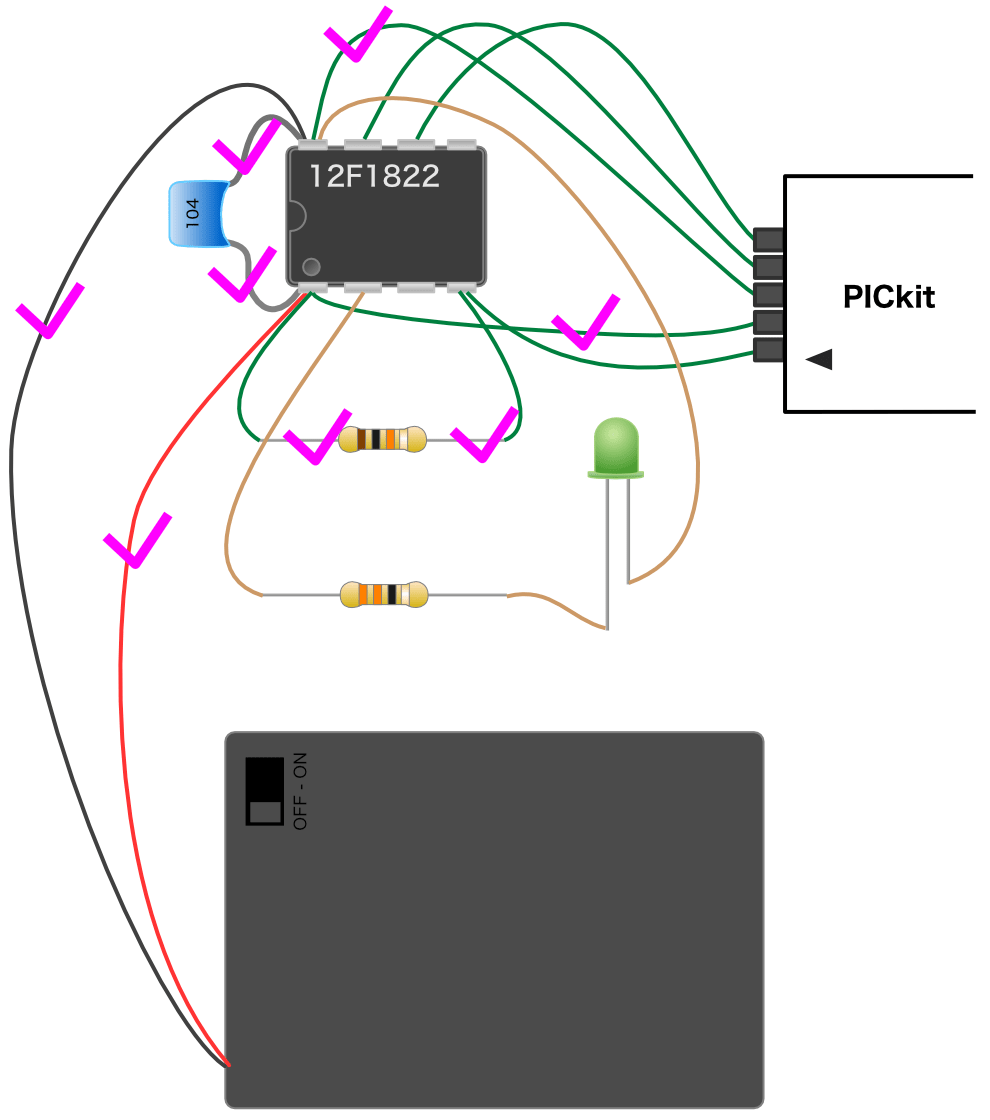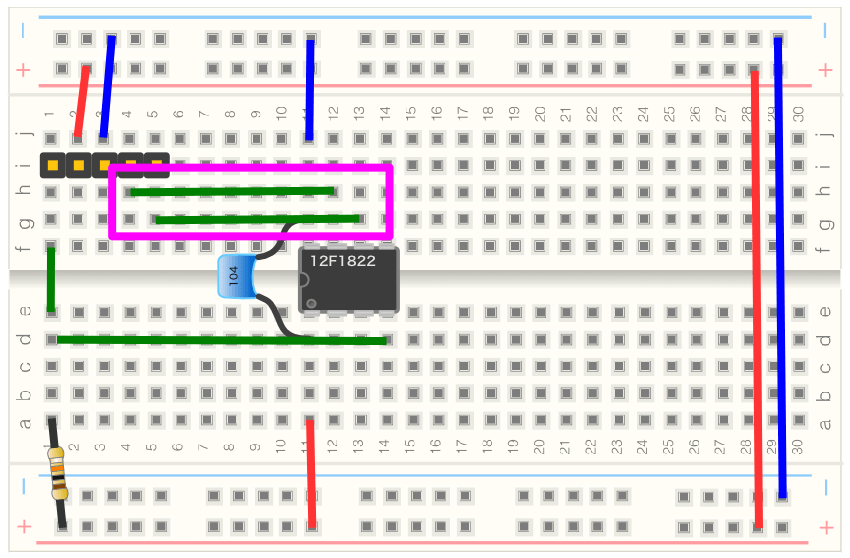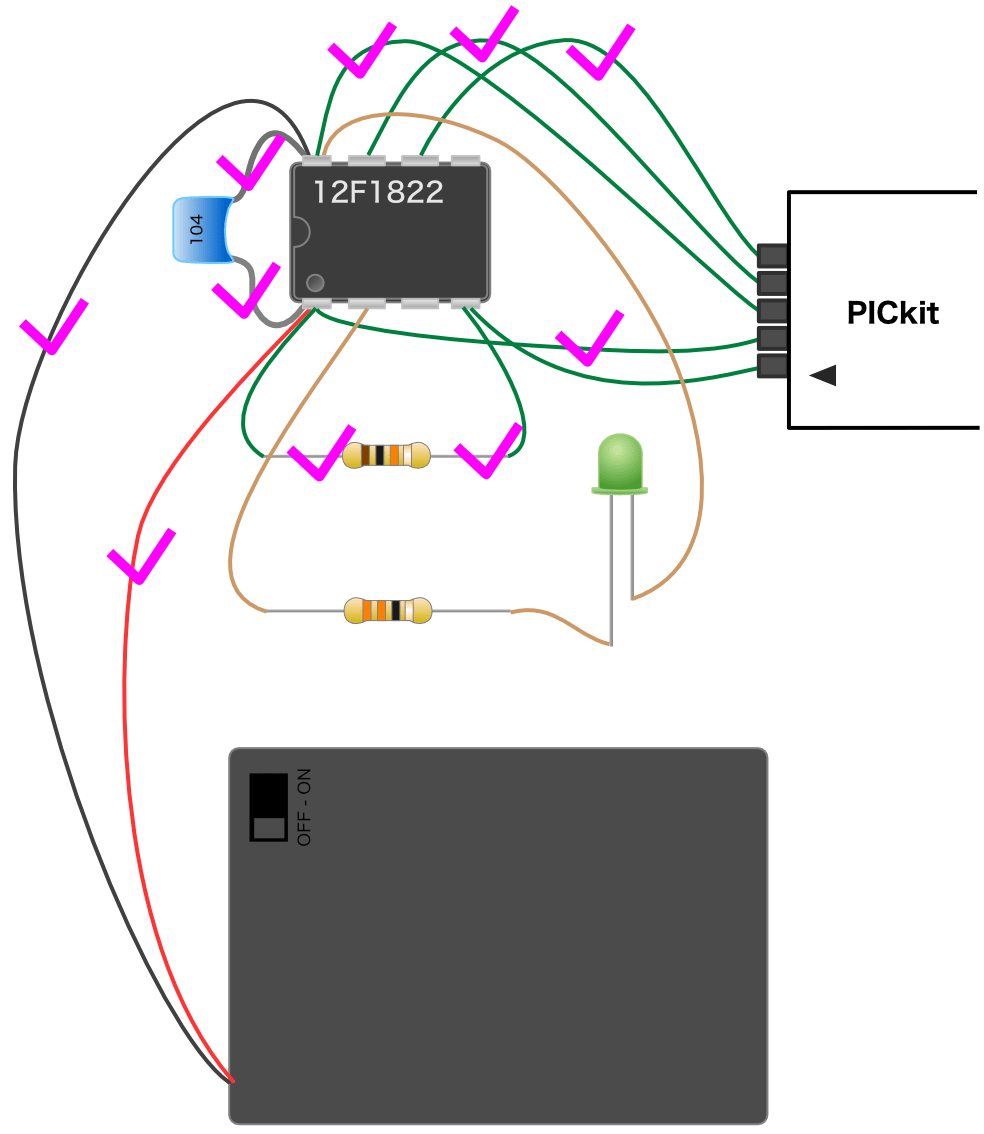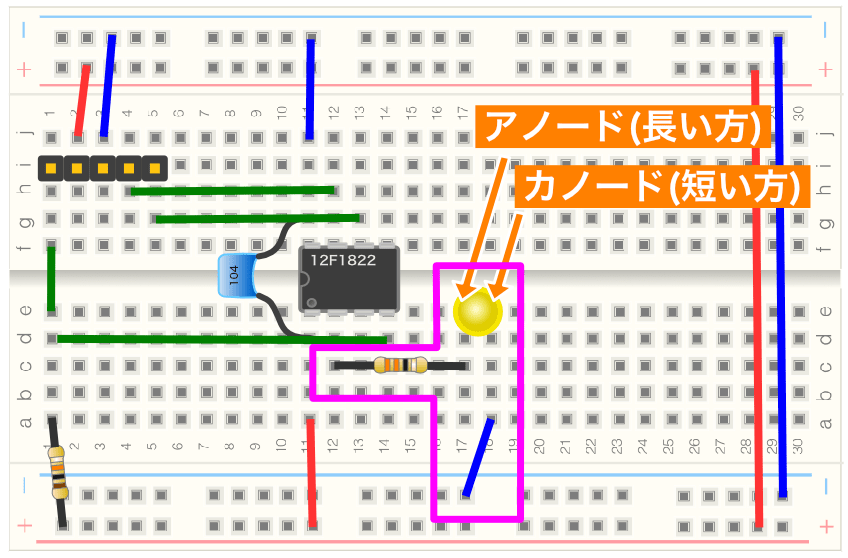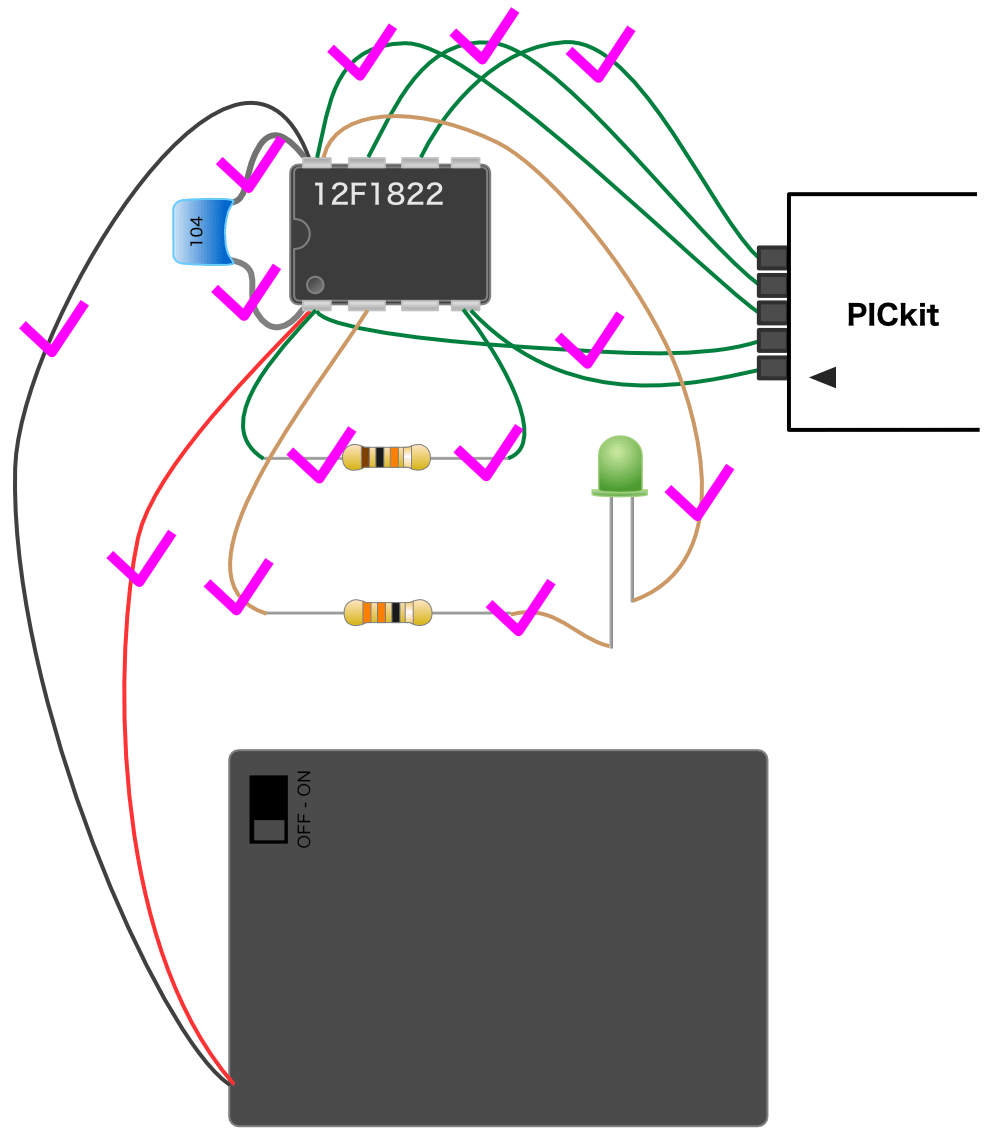実体配線図からブレッドボードを組み立てます。
今回の説明
PICマイコン電子工作入門の基礎編は、次のステップで説明しています。
この記事の説明は「❷ PICマイコンのベース回路を組む」部分のうち、「実体配線図からブレッドボードの回路を組み立てる手順」を説明します。
- LEDを電池と抵抗のみで光らせる回路を組み立てる
PICマイコンの回路を組み立てる前に、ブレッドボードの取り扱いに慣れておくことにします。電池、抵抗、LEDのみを使って、ブレッドボード上に回路を組み立ててLEDを光らせてみます。ここでは電池、抵抗、発光ダイオードの回路記号と回路図の説明をして、回路図からブレッドボードに組む方法を説明します。まずはブレッドボードに慣れましょう! - PICマイコンのベース回路を組む ⬅︎ 今回
PICマイコンのはじめの一歩の回路は、LEDを1秒に1回光らせるだけの回路です。
この回路をブレッドボードに組み立てます。 - プログラムを作る
LEDを1秒に1回光らせるプログラムを作成します。 - PICマイコンに書き込んで動作させる
作成したプログラムをPICマイコンに書き込んで動作させてみます。 - ベース回路にスイッチを追加
LEDの点滅をスイッチで開始させるために、ベース回路にスイッチを追加します。
これまではLEDを光らせる、という出力制御をしましたが、今度はPICマイコンで外部からスイッチの信号を入力する方法を習得します。 - ベース回路にブザーを追加
スタートスイッチ付きの、1秒に1回光らせる回路を作りましたので、ブザーを追加してタイマーとして完成させます。
二通りの組み立て
電子工作にまだ慣れていない段階では、回路図からブレッドボードの回路を組み立てるのは少し難しく感じるかもしれせません。
そこで、今回の記事では「実体配線図から回路を組み立てる手順」を説明します。
また、次回の記事では「回路図から回路を組み立てる手順」を説明します。
組み立てた結果はどちらも同じですので、どちらか一方の方法で組み立ててみてください。(できれば片方の記事で組み立てたあと、もう片方の記事もざっと確認していただけると理解が深まるかな、と思います)
それでは実体配線図を見ながら組み立てていきましょう!
実体配線図から回路を組み立てる
それでは、一緒に作業していきましょう!
実体配線図の確認と作業の流れ
実体配線図は次のようになっていました。配線やピン番号などを確認してきます。
実際の組み立ての順序には絶対的なルールがあるわけではありません。
これから次の順序で組み立てることにします。
- 電源の配線
- ピンヘッダとPICマイコンの位置決め
- 電源とパスコンの接続
- PICkit接続回路の配線
- LED回路の配線
❶ 電源の配線
それでは電源の配線から始めます。
最初の電池ボックスの説明部分は、作業の必要はありません。最終的に電源をどのように接続するか、確認するための説明部分になります。(実際に作業が必要なところで、作業します、と説明します)
ブレッドボードの回路を動作させるために、完成したブレッドボードに電池ボックスを接続します。
ブレッドボードには両側に電源ラインが用意されていますので、電池ボックスから次のように接続することにします。
ただし、上のように接続すると、次のイラストの黄色い部分の電源ラインは電源が供給されません。
そこで、黄色部分の電源ラインにも電源が供給されるように、次のように上と下の電源ラインを接続します。
それでは実際に作業しましょう!
電線を加工して、次のイラストのように接続してみてください。イラストのように綺麗な直線状態にするのは難しいので、とりあえず接続できていればOKです!
これで電源の配線は終わりです!
これから、上下の電源ラインに電子部品を接続していきますが、実体配線図とブレッドボード上の配線が対応しない状態になってきます。(ちょっと意味がわからない感じですよね…とりあえず説明を読み進めてみてください)
これから配線を進めていく前に、実体配線図とブレッドボードの配線が対応しない様子を確認しておくことにします。
実体配線図をよく見ると、PICマイコンの1番ピン(VDD・プラス電源)と8番ピン(VSS・マイナス電源)には、他のピンと比較して線がたくさん接続されていますよね。(下のイラスト緑丸部分)
実体配線図は、とりあえず電気的接続を示したものですのでこのようになっていても問題ありません。
でも、ブレッドボードで回路を組み立てる場合、PICマイコンの1番ピンと8番ピンにはそれほど多くの配線ができるわけではありません。
具体的にどの程度の配線が可能なのか確認してみます。例えば次のようにPICマイコンをセットした場合を考えてみます。
1番ピンと8番ピンに接続できる配線は、緑色部分の穴だけ、つまり4個の穴しか接続できないことになります。
ブレッドボードは、このように電子部品のプラスとマイナスに配線が集中しないように、プラスとマイナスのラインが用意されているわけです。
ここで、実体配線図をブレッドボードの電源ラインに合わせて(無理やり)考えてみます。
実体配線図をブレッドボードと同じように表現すると、次のようなイメージになります。
緑色四角部分がブレッドボードの上下の電源ラインに相当している、というイメージです。
上のイラストでは、PICマイコンへの電源供給がなくなってしまいました。そこで、PICマイコンに電源が供給されるように接続すると次のようになります。
さらに、PICマイコンの1番ピンと8番ピンに接続されている配線を、電源ラインに接続するように変更すると、次のように配線することができます。
このようにすると、緑色丸部分の1番ピンと8番ピンへの接続数は2本に減りましたよね。
これから電子部品を配線していきますが、特に電源への接続は上のように電源ラインを活用していきます。
それでは、このことを頭に置きながら作業していきましょう!
❷ ピンヘッダとPICマイコンの位置決め
ピンヘッダとPICマイコンの位置を決めましょう。
はじめにピンヘッダを配置します。ブレッドボードには番号が振られていますので、それを活用して、PICkitのコネクタ番号に合うように配置します。
次にPICマイコンの配置を決めます。
ブレッドボードにちょっと余裕がありますので、ピンヘッダからちょっと離して、このように配置してみました。(実はもう少し効率の良い配置があるのですが、今回は配線の練習をする意味でこの位置にしました)
PICの1番ピンが、ブレッドボードの11番になるようにしてみました。そうすると、ブレッドボードの列番号の一の位が、PICマイコンのピン番号になります。(とはいってもPICマイコンの5〜8番は対応していませんが…)
これで主要な配置が決まりましたので、いよいよ配線をしていきます。
ここから配線は実体配線図の接続を再現していきますので、実体配線図にチェックを入れながら作業していきます。
❸ 電源とパスコンの接続
PICマイコンに電源が供給されていませんので、PICマイコンに電源を配線します。
実体配線図では、電池ボックスからPICマイコンの端子に直接つないでいましたが、ブレッドボードでは、電源ラインをつくりましたので、次のように電源ラインから供給します。
次に、物理的な位置に制約のあるパスコンを配線します。(パスコンはPICマイコンの電源ピンのすぐそばに配置する必要があるんでしたよね)
コンデンサのリード線加工がやりづらいかもしれませんが、頑張りましょう!
ここまで配線できたら、実体配線図に配線済みのチェックをつけます。
❹ PICkit接続回路の配線
続いてPICkit接続回路の配線をします。
PICkitコネクタ1番の接続
PICKitの1番ピンから接続していきましょう。「PICKitの1番ピン」と「PICマイコンの4番ピン」が接続できればOKです。つなげ方はいろいろありますが、以下のようにしてみました。
配線の一部がコンデンサの接続部分の上を通りますが、電気的に接触することはありませんので、このようにしました。
実体配線図に配線済みの印をつけます。
次に、「PICマイコンの4番ピン」と「1番ピン」の間に接続されている、10kΩの抵抗を接続します。
実際にこの接続をする前に、抵抗の配置位置を検討します。
実体配線図から考えると、次のように、PICマイコンの1番と4番を10kΩの抵抗で接続してしまえば問題ありません。実際、次の接続で全く問題ありません。
ただ、このあとの作業を考えると少し問題を抱えています。
下のイラストで示した「PICマイコンの2番ピンと3番ピン」はプログラムで制御するピンです。そのため、ピンク色の枠で囲った部分の穴は、何かの接続に使用するか、信号線が通る可能性があります。
すでに、緑色の線でひとつ穴が埋まってしまっていますので、できればこの10kΩの抵抗で穴をふさぎたくありません。
10kΩの抵抗は、ここに配置する必然性はありません。この場所を空けておきたいので他の配置を考えます。
実体配線図を確認すると、この10kΩ抵抗は、「PICマイコン4番ピン」と「電源のプラス」を接続すればいいことがわかります。
そこで、抵抗は次のイラストのピンク色枠の部分に配置することにしました。
この抵抗の配置は、実体配線図とは対応していないのでちょっと難しいですよね。
実際にブレッドボード上に組み立てる場合、穴の数に限りがありますので、このようにPICマイコンのピンの付近はなるべく空けるようにしたほうがいいかな、と思います。
とはいっても最初からこのように考えるのは難しいですよね。まずはやってみて、失敗したらやり直せばOKです。(ブレッドボードは変更が容易なので、気軽にトライしてみてください)
抵抗の配線ができましたので、実体配線図にチェックをつけます。
PICkitコネクタ2番と3番の接続
続いて、PICKitコネクタの2番ピン、3番ピンを配線します。
コネクタの2番と3番は、それぞれ電源のプラスとマイナスに接続すればOKです。
ピンヘッダのすぐそばにプラスラインとマイナスラインがありますので、それぞれ接続します。配線はそれぞれ赤、青にしました。
実体配線図にチェックをつけます。
PICkitコネクタ4番と5番の接続
PICKitの4番ピン、5番ピンを接続します。
それぞれ次のように接続してみました。色は最初に決めた緑色にしています。
実体配線図にチェックをつけます。
❺ LED回路の配線
最後はLED回路の配線です。
この接続は、PICマイコンの2番ピンから、抵抗→LEDのアノード→LEDのカソード→電源マイナス側に接続すればOKです。
だんだん電線を加工して接続するのも面倒になってきましたので、電線の配線が少なくなるように、次のように配線してみました。
LEDのカソードからマイナス電源に接続となるため、ここでは青い電線を使用しました。
実体配線図上、すべてチェックが付きました。
これで完成です!お疲れさまでした!!
実体配線図と実際のブレッドボードでは配線がかなり異なる部分がありましたよね。
この要因のひとつは、実体配線図では電源供給部分が一カ所に集中していますが、ブレッドボードでは、いたるとこから電源が配線できる、という点です。
このため、初めてブレッドボードに回路を組み立てる場合、かなり混乱してしまうと思います。電気的接続に注意しながら、何度か確かめてみてください。
完成したブレッドボード
最後に実際の組み立て後の画像です。参考にしてみてください。
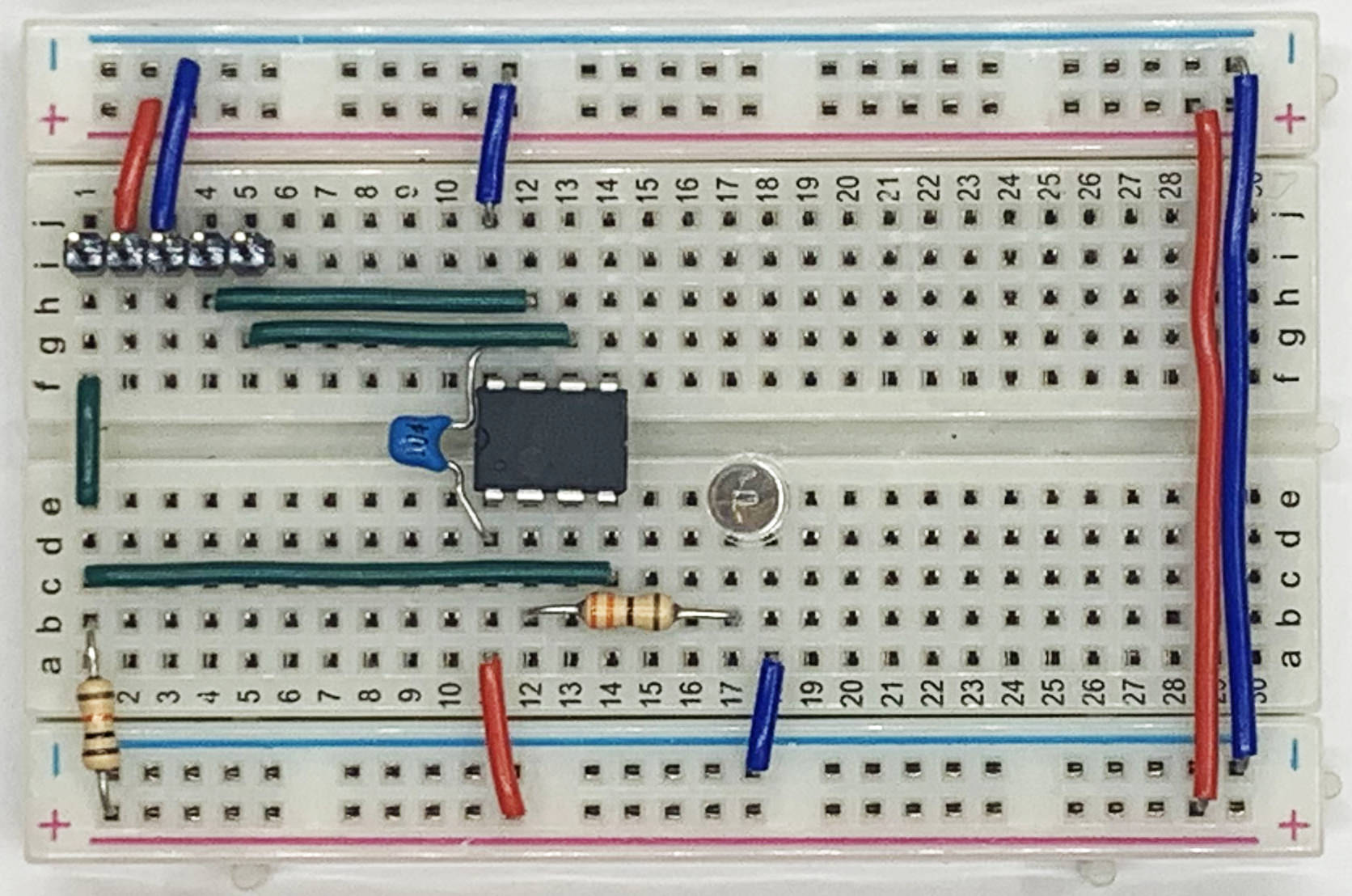
次回は電子回路図を見ながら組み立てます。
更新履歴
| 日付 | 内容 |
|---|---|
| 2016.8.15 | 新規投稿 |
| 2018.11.13 | PICkit4対応 ピンヘッダを6ピンから5ピンに変更 |
| 2018.11.23 | PICkit4対応 画像リンク修正 |
| 2025.3.25 | 手順説明を整理(以前の説明にわかりづらい部分があったため) |