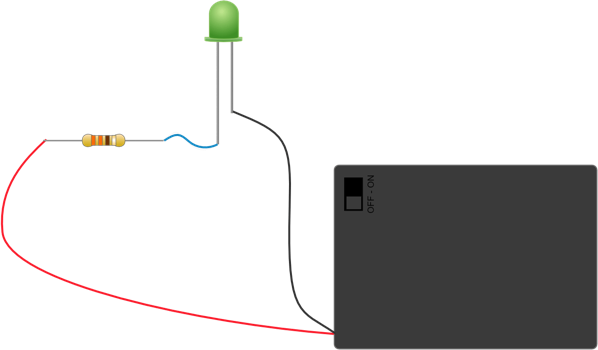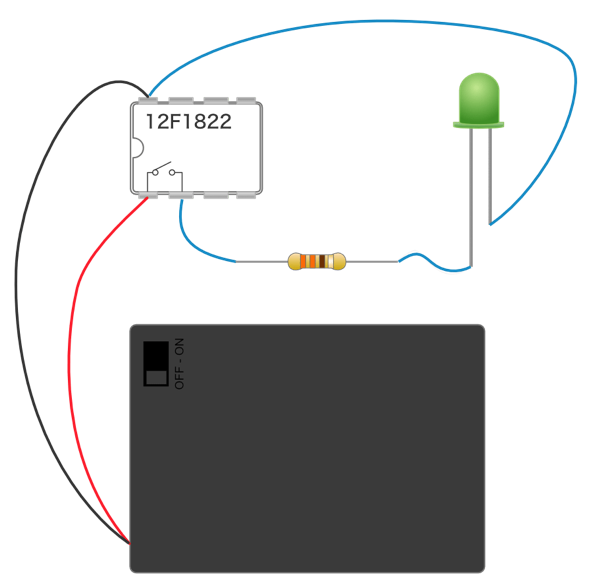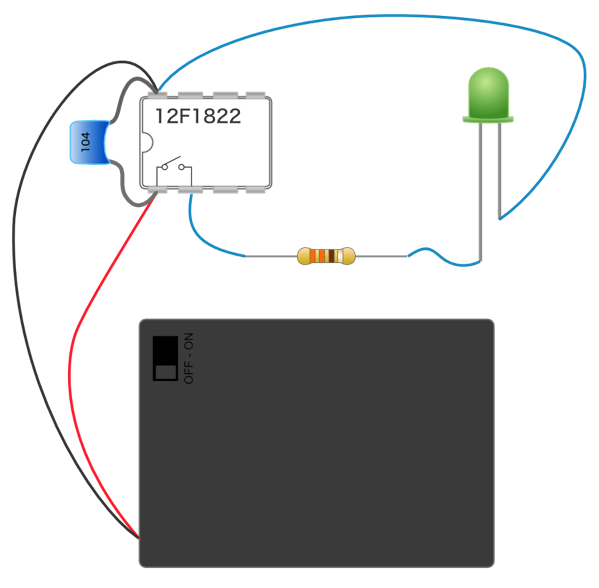今回はLEDの点灯回路を検討します。
今回の説明
PICマイコン電子工作入門の基礎編は、次のステップで説明しています。
この記事の説明は「❷ PICマイコンのベース回路を組む」の部分になります。
- LEDを電池と抵抗のみで光らせる回路を組み立てる
PICマイコンの回路を組み立てる前に、ブレッドボードの取り扱いに慣れておくことにします。電池、抵抗、LEDのみを使って、ブレッドボード上に回路を組み立ててLEDを光らせてみます。ここでは電池、抵抗、発光ダイオードの回路記号と回路図の説明をして、回路図からブレッドボードに組む方法を説明します。まずはブレッドボードに慣れましょう! - PICマイコンのベース回路を組む ⬅︎ 今回
PICマイコンのはじめの一歩の回路は、LEDを1秒に1回光らせるだけの回路です。
この回路をブレッドボードに組み立てます。 - プログラムを作る
LEDを1秒に1回光らせるプログラムを作成します。 - PICマイコンに書き込んで動作させる
作成したプログラムをPICマイコンに書き込んで動作させてみます。 - ベース回路にスイッチを追加
LEDの点滅をスイッチで開始させるために、ベース回路にスイッチを追加します。
これまではLEDを光らせる、という出力制御をしましたが、今度はPICマイコンで外部からスイッチの信号を入力する方法を習得します。 - ベース回路にブザーを追加
スタートスイッチ付きの、1秒に1回光らせる回路を作りましたので、ブザーを追加してタイマーとして完成させます。
PICマイコンのピン制御
前回の記事では、PICマイコンに電源を接続する回路を作成しました。
今回はいよいよLEDの点灯回路を作成します。
ピンの機能設定
以前の記事で少し触れましたが、PICマイコンのピンはプログラムの設定でいろいろな役割に設定することができます。
これから、LEDをON/OFF制御するために、PICマイコンのピンにLEDの点灯回路を接続します。
LEDを接続したピンは、ON/OFF制御ができるように、PICマイコンのピンを、「接続した電子部品をON/OFF制御できるように設定」します。
この「ON/OFFの2つの状態の制御」を「デジタル制御」と呼ぶことがあります。
この設定はプログラムで行いますので、プログラム作成時に詳しく説明します。
今回はLEDをデジタル出力制御しますが、PICマイコンのピンは他にも次のような設定をすることができます。
- アナログ出力制御
ピンの出力電圧を連続的に指定できるようにします。
例えば「ピンの出力電圧を2.3Vに設定」などすることができます。例えば、LEDの明るさを調整することができるようになります。 - デジタル入力制御
ピンに接続されているスイッチがONかOFFか読み取るようにします。
基礎編では、タイマーのスタートスイッチを実装しますので、ピンの設定をデジタル入力制御に設定することにより、PICマイコンでスイッチの状態を読み取ることができます。 - アナログ入力制御
ピン接続されている電子部品の電圧を連続的に読み取るようにします。
例えば、気温に応じて電圧が変化する「温度センサー」という電子部品があります。
このセンサーをPICマイコンのピンに接続して、ピンの機能をアナログ入力制御に設定することにより、現在の気温がわかるようになります。電圧を読み取る方法については応用編で実際に実装します。
デジタル出力制御の機能
これから、PICマイコンのピンを「デジタル出力制御」に設定した場合、PICマイコンの内部がどのようになって、どのような制御ができるのか確認していきます。
PICマイコンのプログラムで、2番ピンを「ON/OFF制御(デジタル出力制御)できるように設定」を行うと、PICマイコンは内部を次のような状態にします。
PICマイコンは内部で、1番ピン(電源プラス)と2番ピンの間にスイッチが入った状態にします。
もちろん、PICマイコンの中にパチパチ制御する物理的なスイッチがあるわけではなく、電子的なスイッチが入っています。
このスイッチのON/OFFをプログラムで制御することができるようになるわけです。
プログラムによるスイッチ制御
実際のプログラムはこのあとの記事で詳しく説明しますが、ここで上のように2番ピンをデジタル出力制御の機能に設定した場合、スイッチをどのようにプログラムで制御するのか確認しておきます。
例えば、このスイッチをONにする場合、プログラムでは次のように書きます。
LATA5 = 1;スイッチをOFFにする場合のプログラムは次のようになります。
LATA5 = 0;LATA5は2番ピン(RA5ピン)を制御するための変数で、この変数に1を代入するとスイッチがON、0を代入するとスイッチがOFFになります。
LATA5は何とも謎文字ですが、プログラムを作成するときにこの意味も解明していきます。今の時点では、プログラムでスイッチを制御するイメージをつかんでいただければOKです!
ここまで、PICマイコンのピンの機能設定から、デジタル出力制御機能にした場合のスイッチの制御方法を確認してきました。
次は、PICマイコンにLEDをどのように接続するとLEDを制御することができるか考えていきます。
PICマイコンとLEDの接続
これから、PICマイコンとLEDを接続する回路を考えていきます。
回路を検討する前に、LEDを電池で制御する回路から復習していきましょう。
このように、電源のプラスから、抵抗を通して、LEDのアノードに接続、カソードを電源のマイナスに接続しました。
PICマイコンでLEDを制御する場合も、これと同じように接続すればOKです。
PICマイコンの2番ピンをデジタル出力制御の機能に設定すると、1番ピンと2番ピンの間にスイッチが入った状態になります。
そこで、このスイッチを使ってLEDをON/OFF制御できるように、次のようにPICマイコンと抵抗、LEDを接続します。
ちょっとわかりづらいかもしれませんが、最初の電池でLEDを点灯する回路とくらべてみてください。
この回路ではPICマイコンのスイッチが追加になりますが、次のような接続になっていますよね。
「電源のプラス」-「PICマイコン内部スイッチ」-「抵抗」-「LED」-「電源のマイナス」
これで、先ほどのようにプログラムでLATA5 = 1;と書くと、PICマイコン内部のスイッチがONになってLEDが点灯します。LATA5 = 0;の場合はLEDが消えます。
電源回路はコンデンサも接続しましたので、実際の実体配線図は次のようになります。
なんだかちょっと複雑になってきましたよね。でも、この接続は「電源回路」のブロックと、「LED回路」のブロックに分けて考えると少しスッキリするかもしれません。
電子回路はこのように「機能ブロックの組み合わせ」として見ると良いと思います。
これでLEDの接続ができました!
回路図
次に、上の実体配線図に対応する回路図を作成します。
回路図作成の進め方ですが、前回の記事の電源回路から始めて、順を追って作成していきます。
ちょっと鬱陶しいかもしれませんが、電池もきちんと表現した回路から始めます。
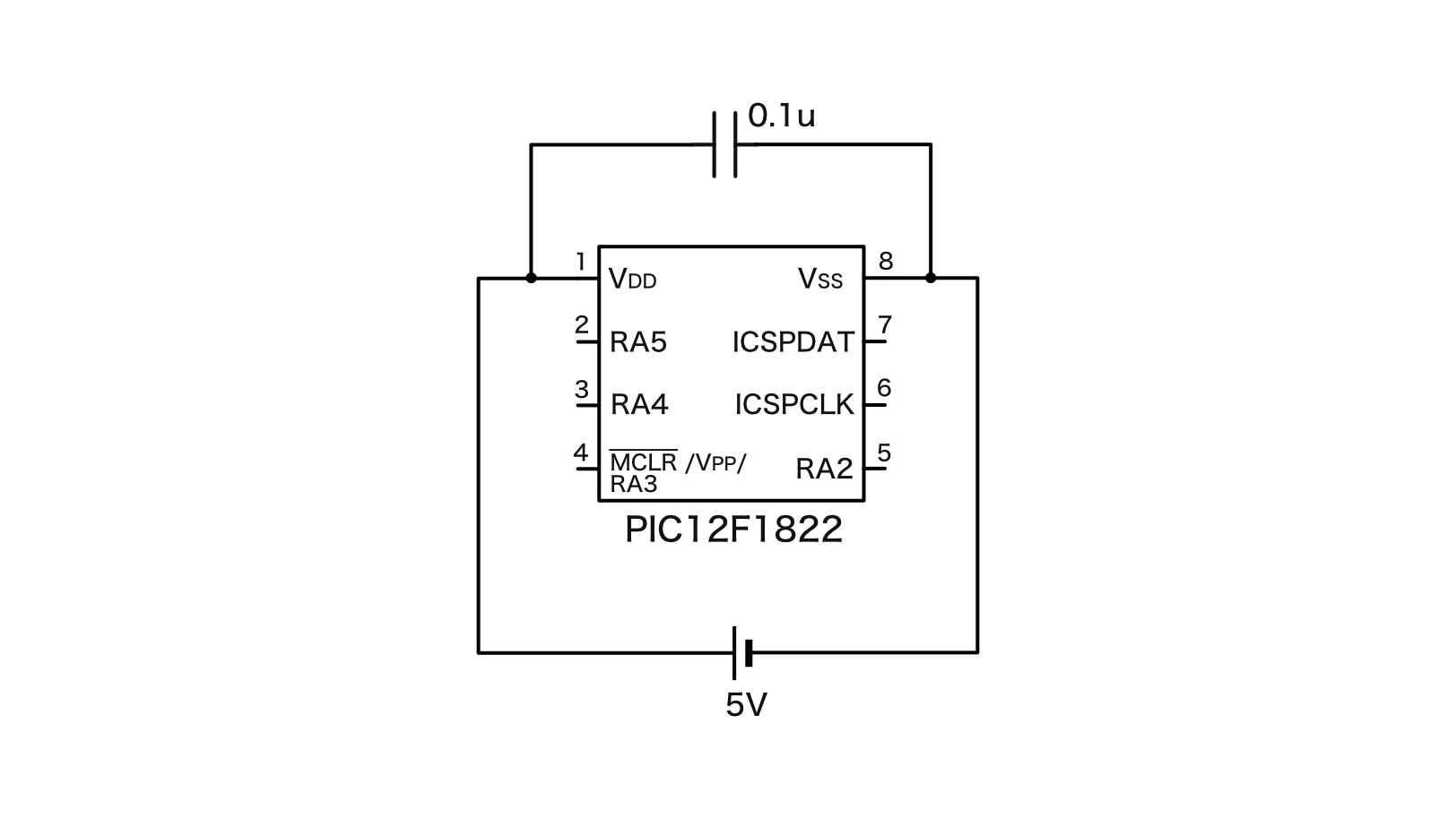
この回路に、上の実体配線図にあるLEDと抵抗を追加します。
接続は、PICマイコンの2番ピンから抵抗に接続、抵抗からLEDのアノード、LEDのカソードを電源のマイナス側に接続します。
この接続を上の回路図に追加すると次のようになります。
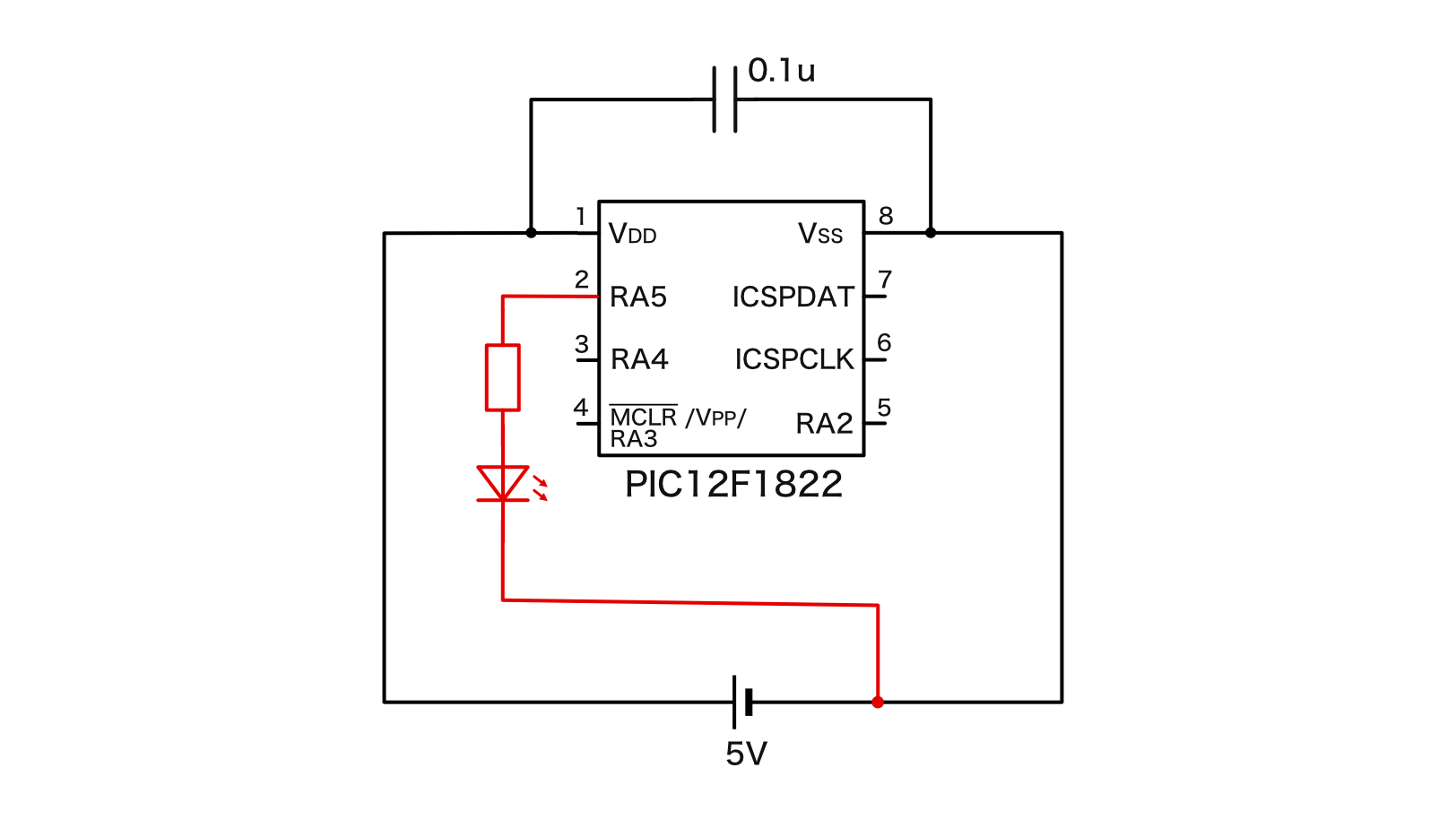
ところで、実体配線図と比較すると、LEDのカソードを接続している位置が違う!と思われた方もいるかもしれません。
実体配線図では、LEDのカソードはPICマイコンの8番ピンに接続しています。そのため、次のような回路図をイメージしたかもしれません。
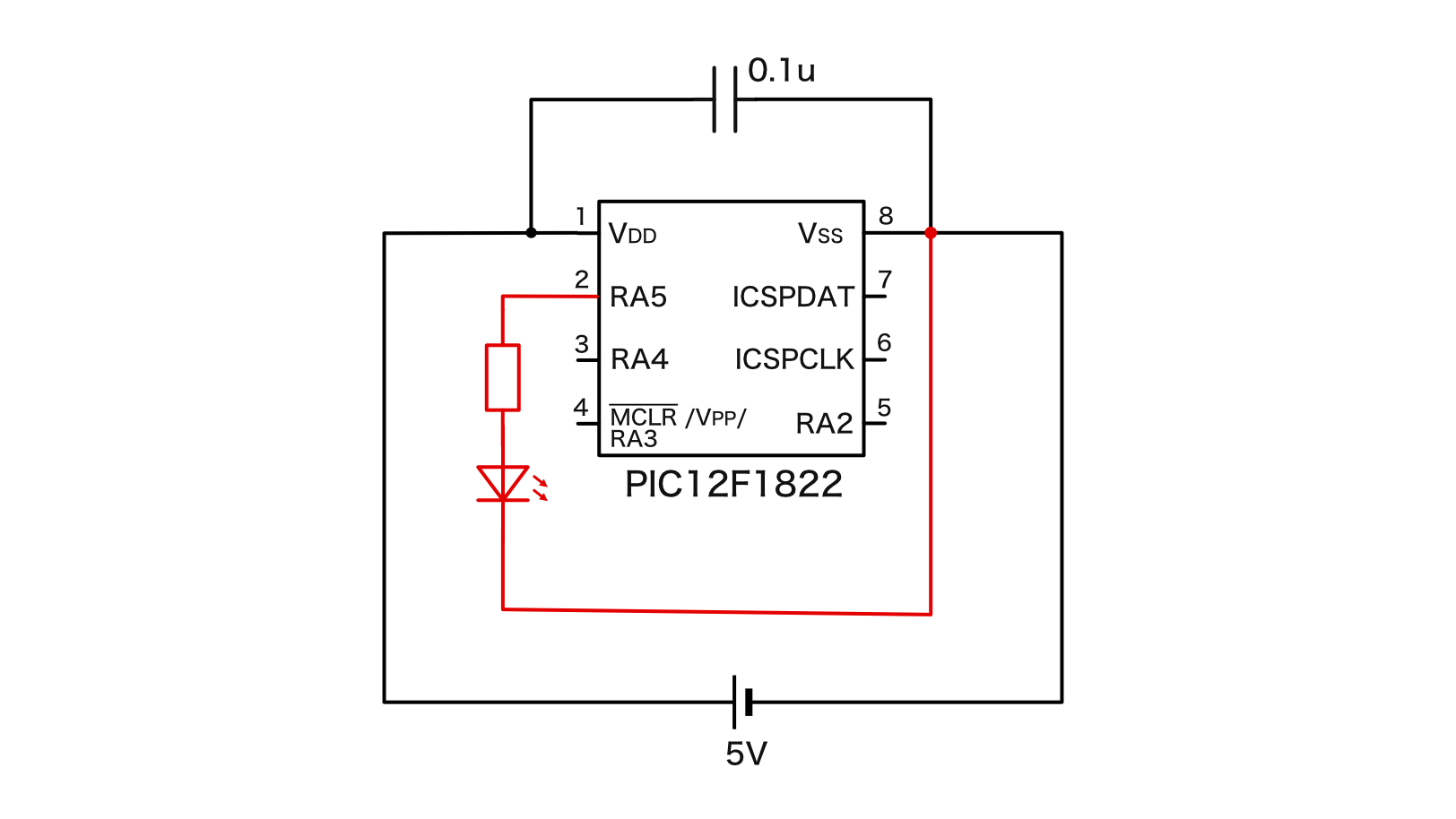
回路図上では、一本の線はどこに接続しても同じ意味になります。
上の回路の場合、次の青い線はどこに接続しても意味は変わりません。これは、回路図は電気的なつながりを表現しているだけで、実際の配線の長さや位置の情報ではないためです。
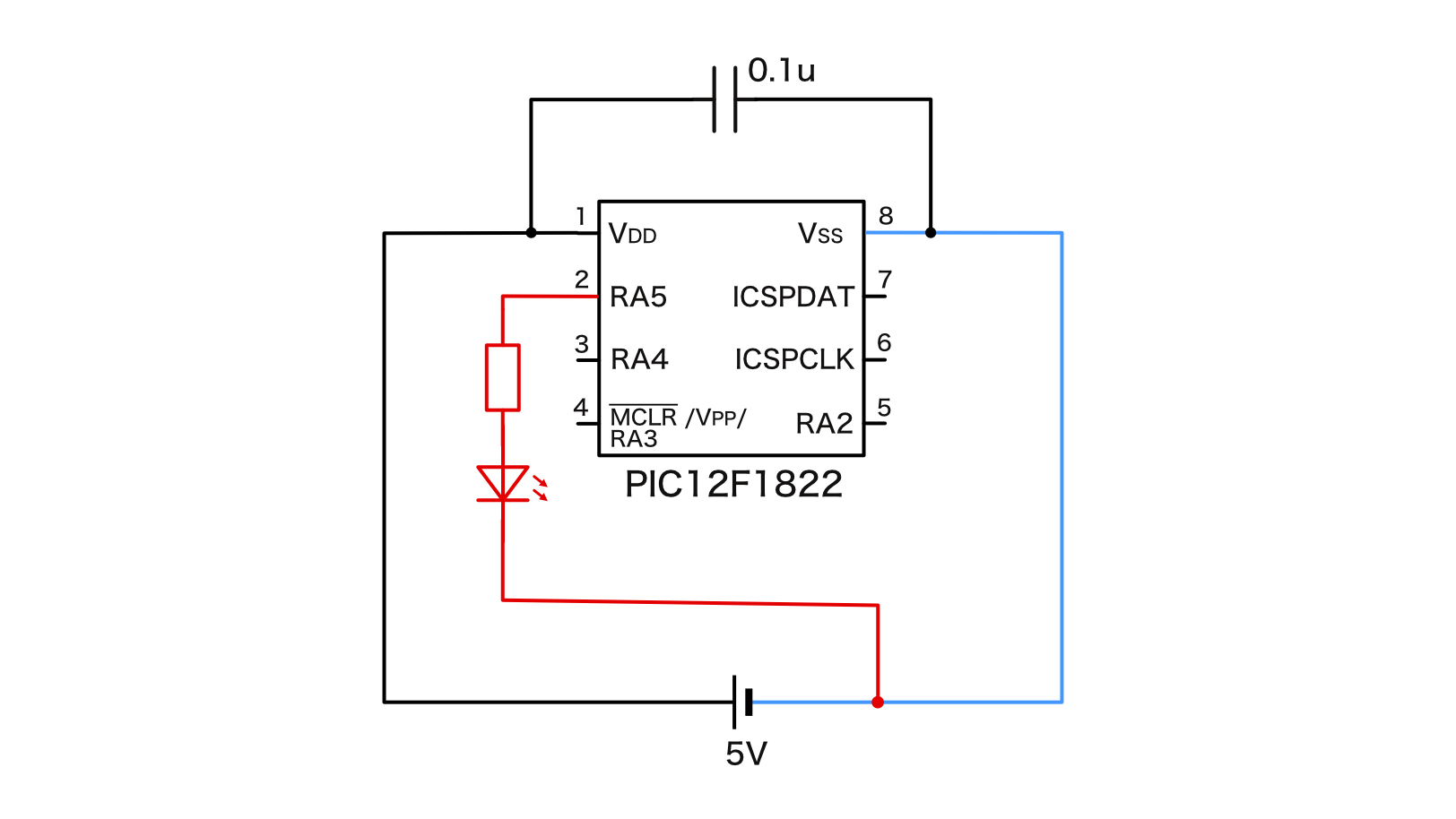
とは言っても、「回路図は実際の配線の長さや位置の情報ではない」というのも100%正確ではありません。
前回の記事で、「パスコン」(PICマイコンのすぐそばに接続するコンデンサ)を説明しましたが、回路図上ではスペースの関係からパスコンがちょっと離れたところにかかれていることがあります。
このときは、パスコンであることを理解して、実際に配線するときはPICマイコンのすぐそばに接続する、ということが必要になります。
なんだか不安になってきてしまうかもしれませんが、この入門シリーズでは「位置に注意が必要な部品はパスコン」ということだけ覚えておけば十分です。
他の接続についてはとにかく電気的につながっていればOK、としていただいて問題ありません。
ところで、上の回路図は配線の長さが長いですよね。なるべく線が混み合わせないように、最後に上の回路図を整理します。
回路図の整理
上の回路図では線が多いので、次の点に注意して回路図を整理しましょう!
- 電池は省略して「電源プラス」と「電源マイナス」の回路記号に置き換える
- パスコンの接続も位置を変えて回路図をコンパクトにする
この2点を反映した回路図は次のようになります。
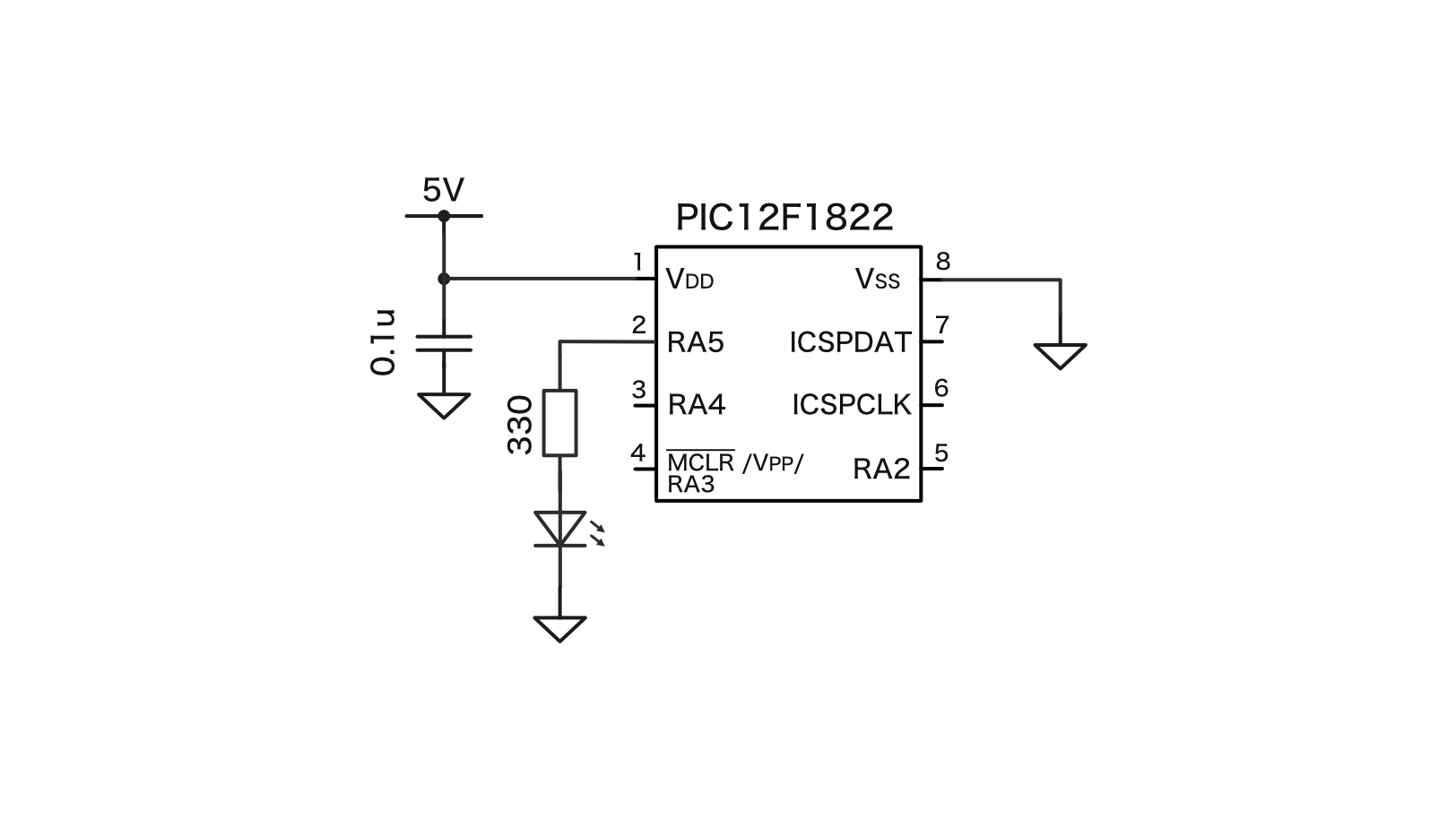
最初の回路図は次のようなものでした。ぜひ上の回路と同じ接続になっているかくらべて確認してみてくだい。
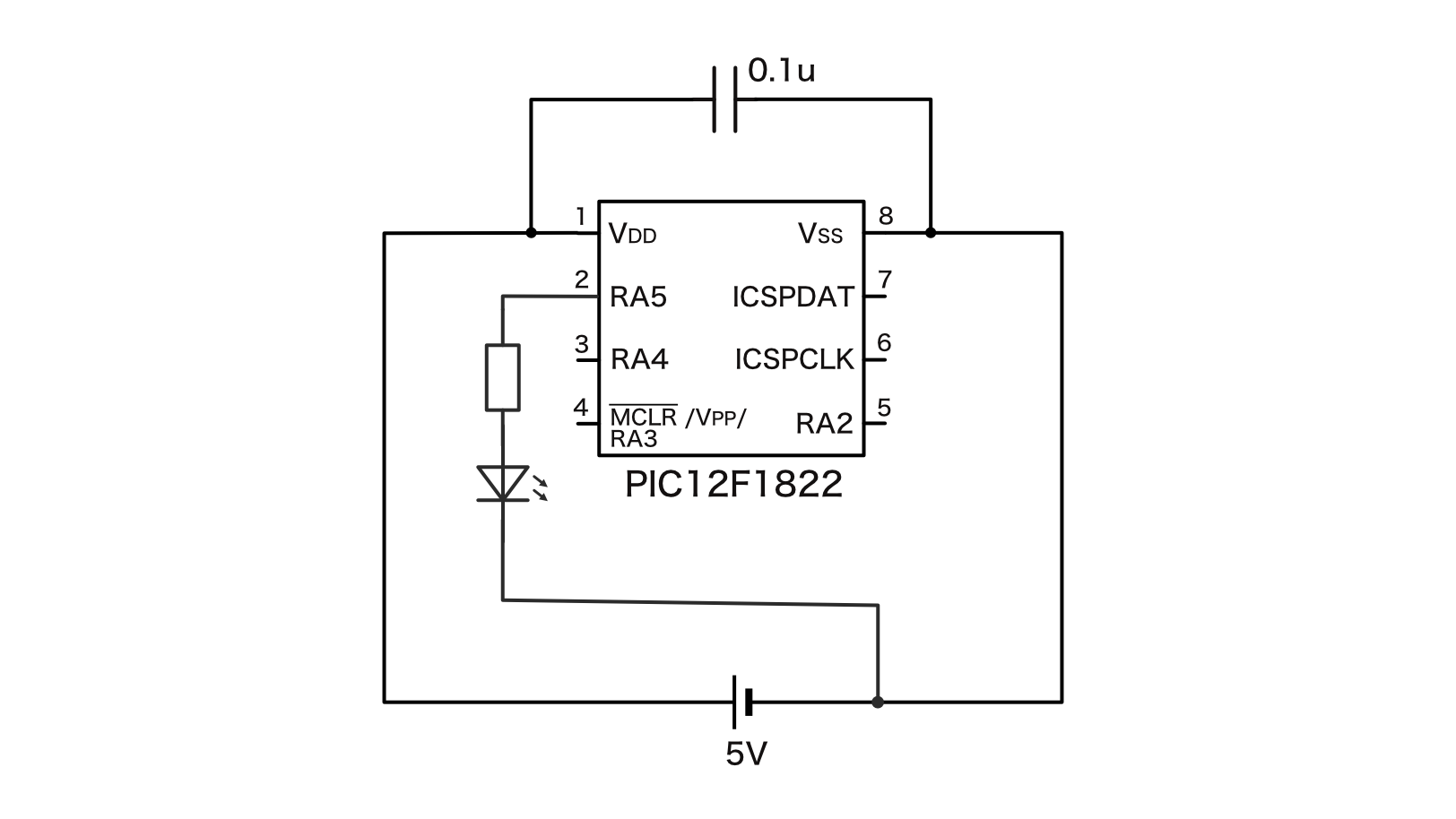
電池記号をかく場合に比べて、簡略化した回路図はかなりすっきりしていますよね。最終的には簡略化した回路図からブレッドボードに組み立てられることを目標にしましょう!
雑誌やネット記事では、このような回路図のかきかたが一般的ですので、是非この回路図に慣れておいていただければと思います。
次回は、PICマイコンにプログラムを書き込む回路を作成します。この作成が終わるとベース回路図の作成は完了しますのでもう一息です!
更新履歴
| 日付 | 内容 |
|---|---|
| 2016.7.18 | 新規投稿 |
| 2018.11.5 | 誤記訂正 |
| 2025.3.19 | PICマイコンのピン機能の説明補足 |