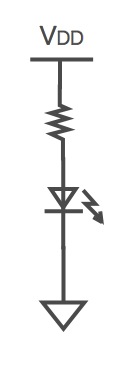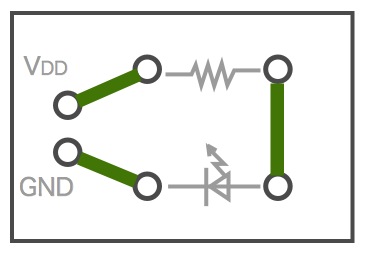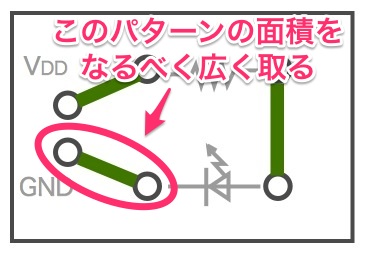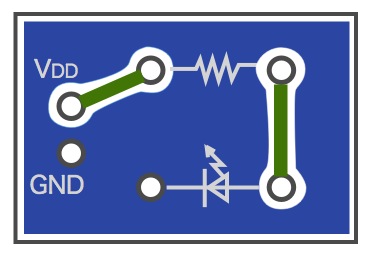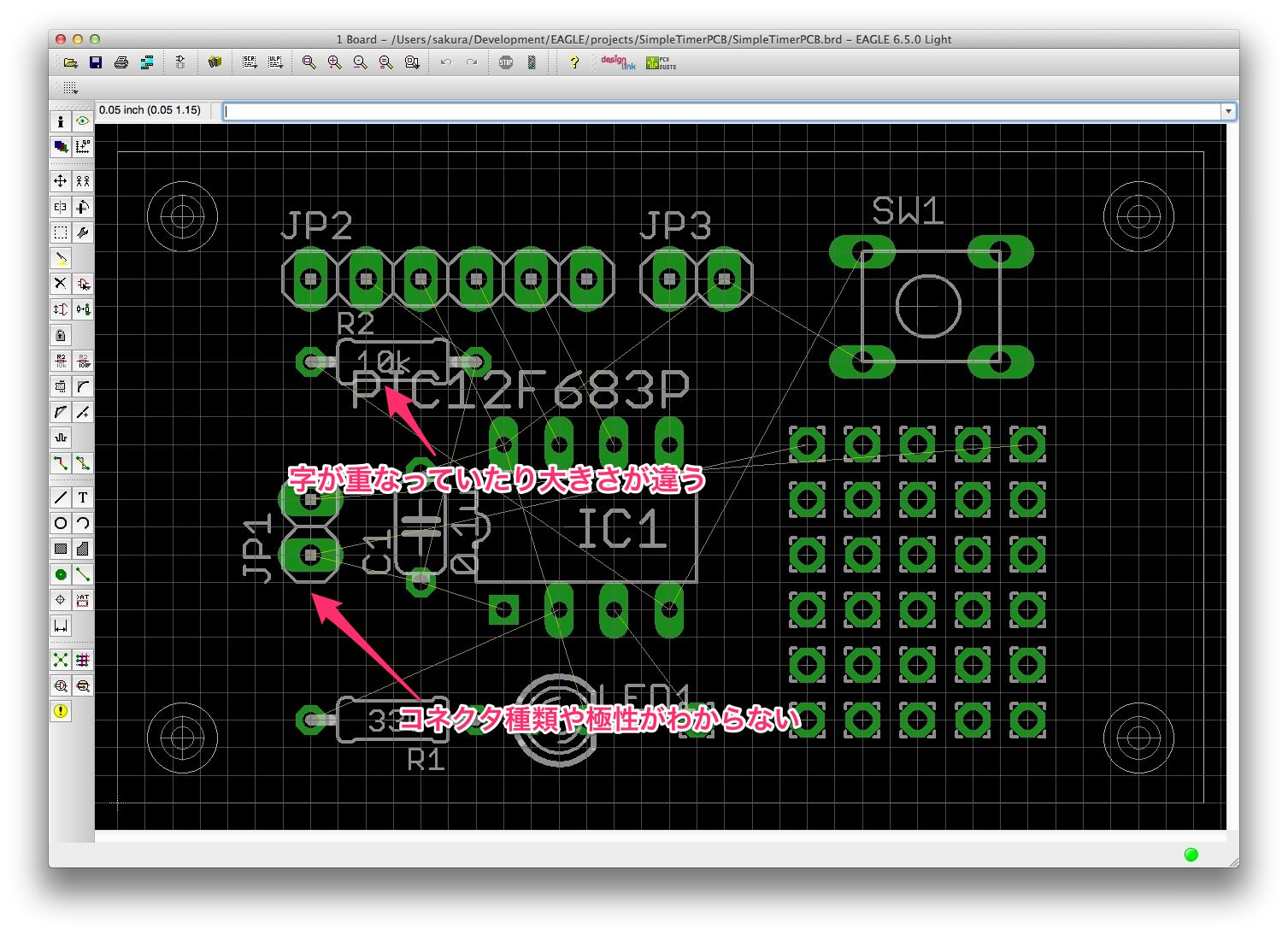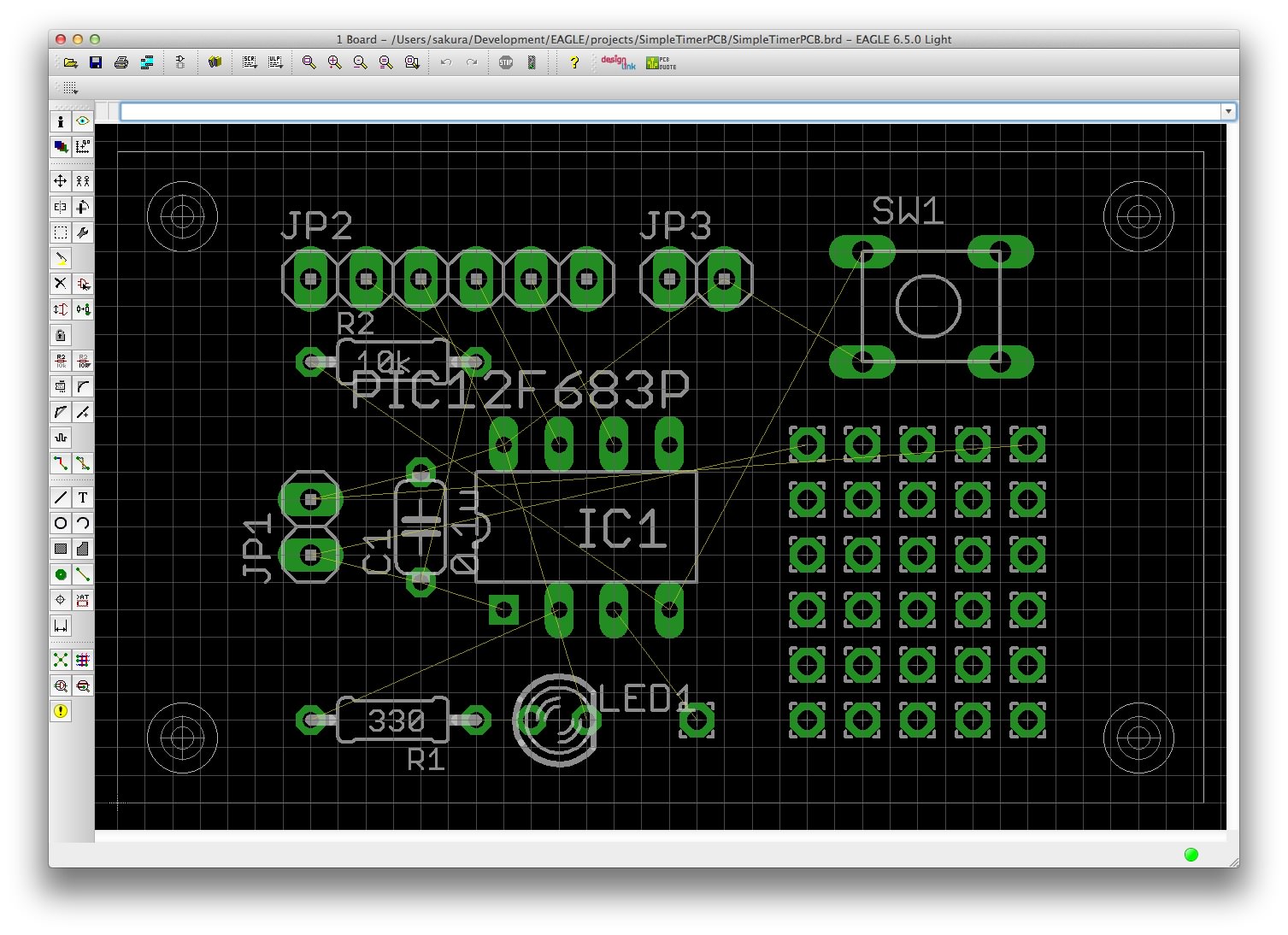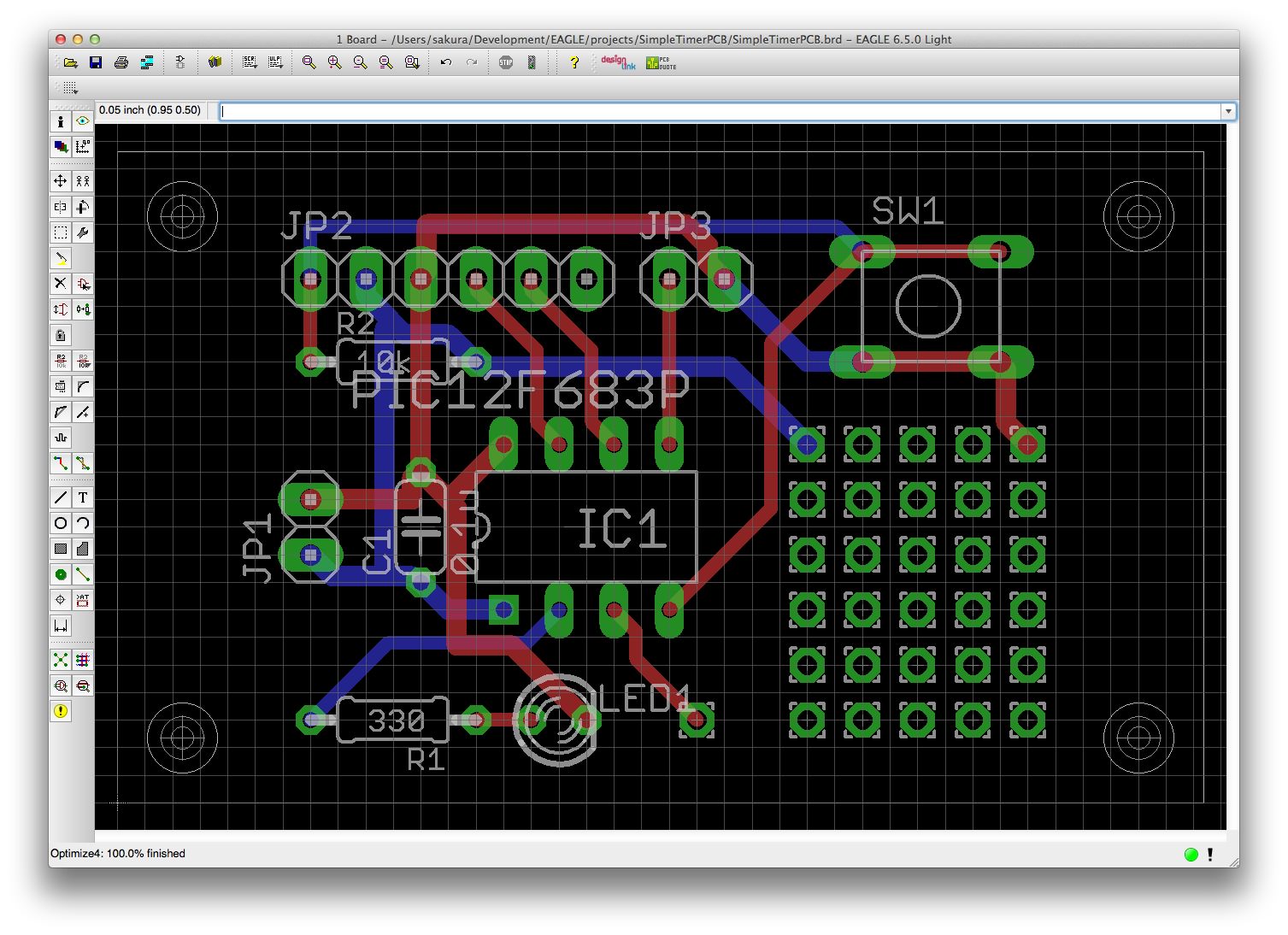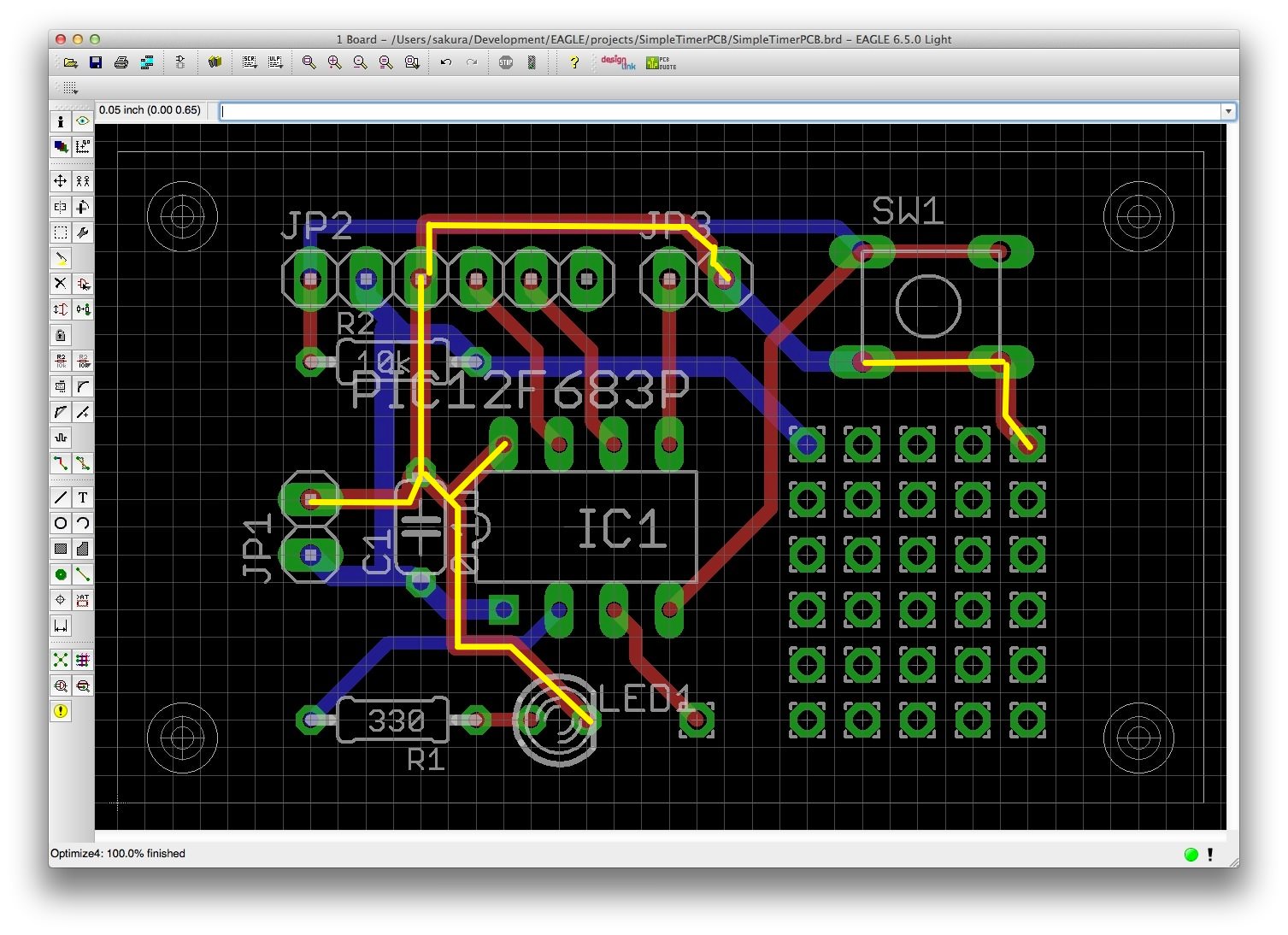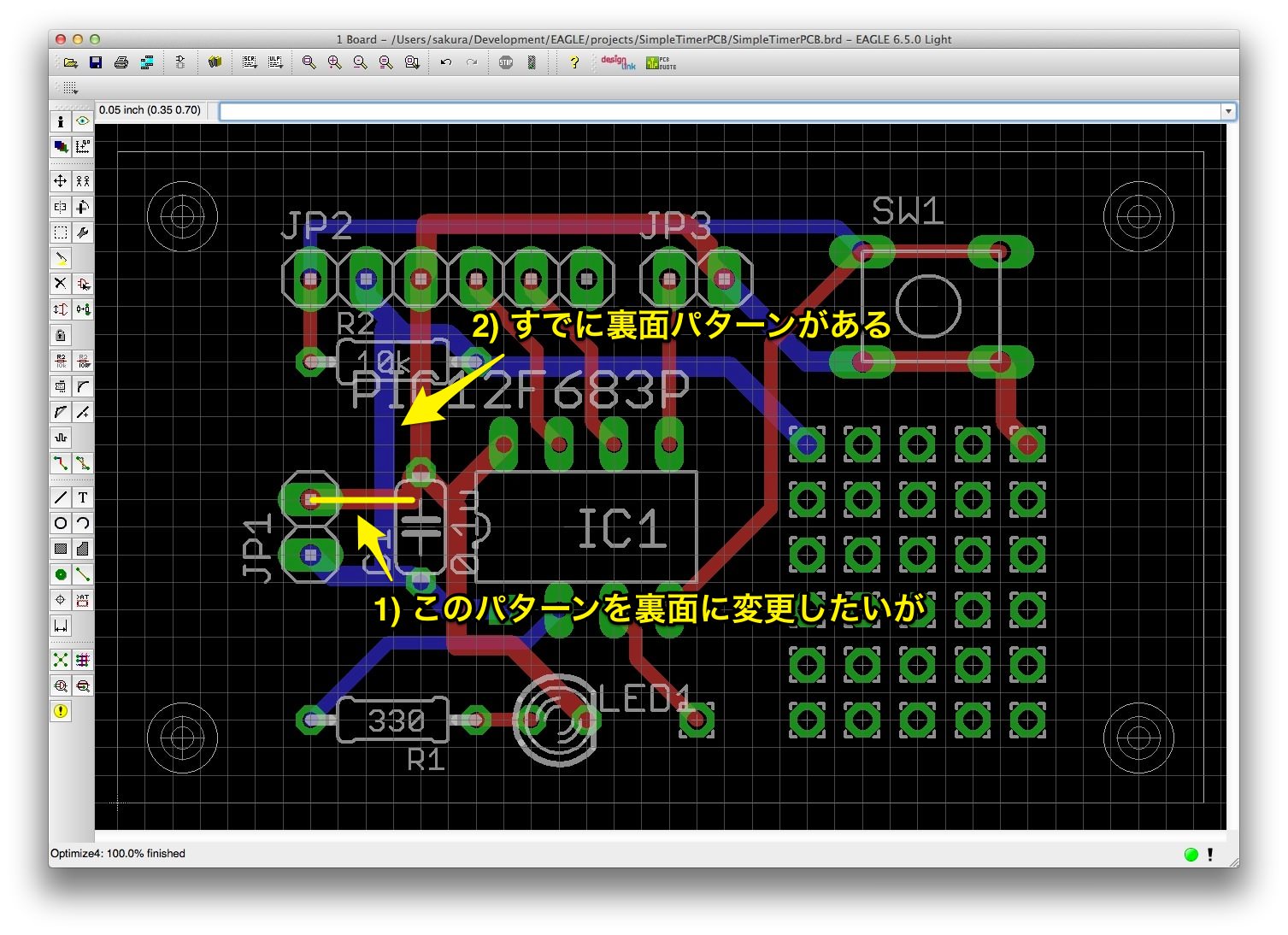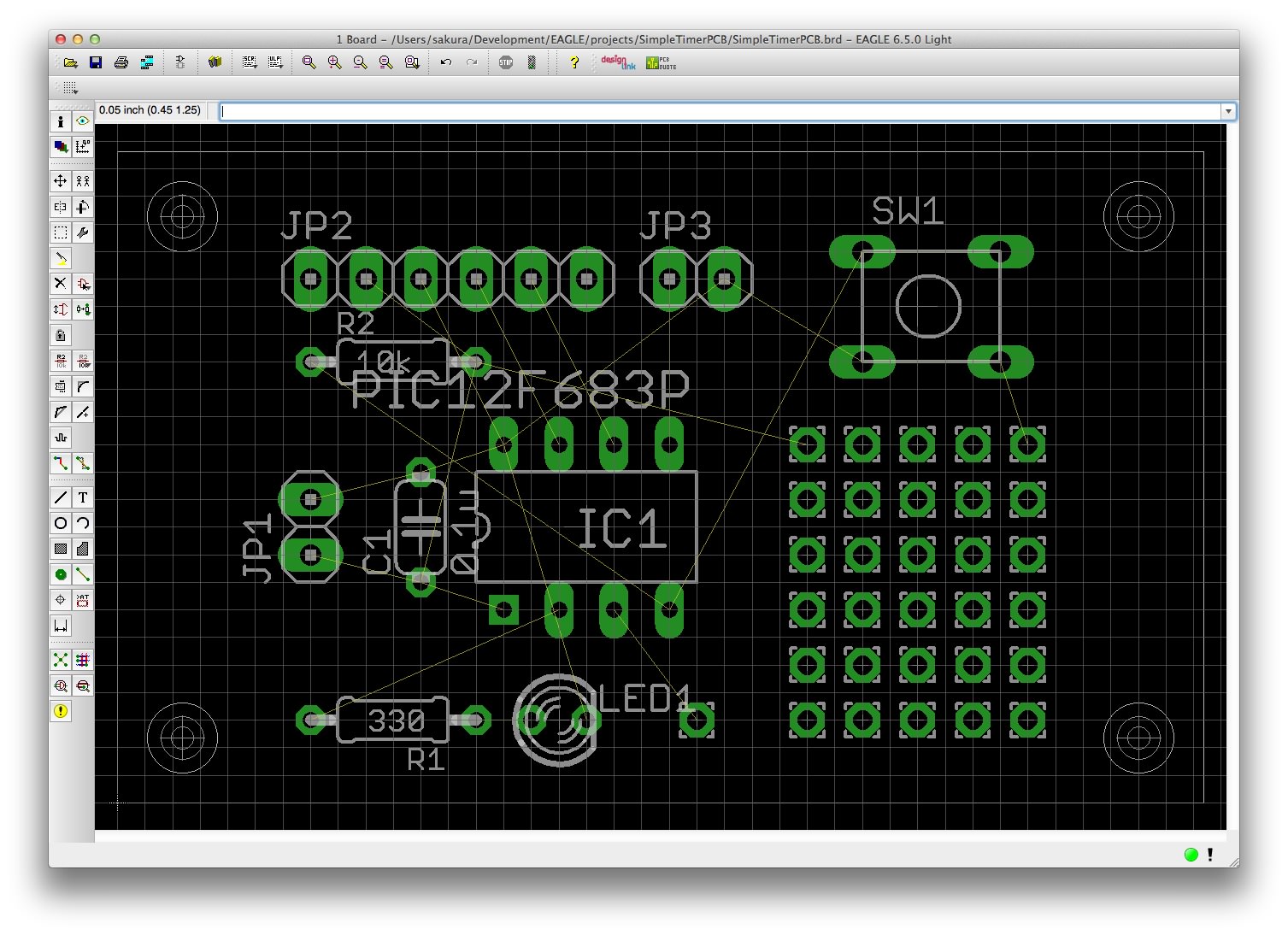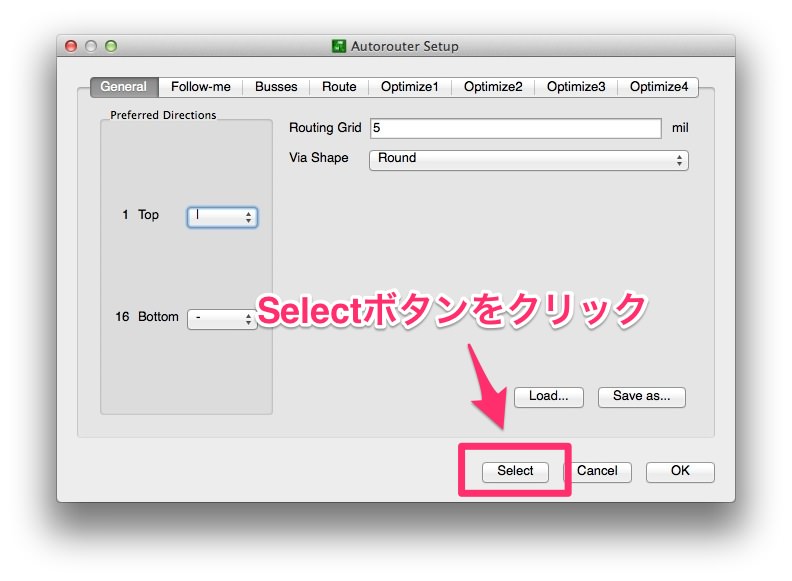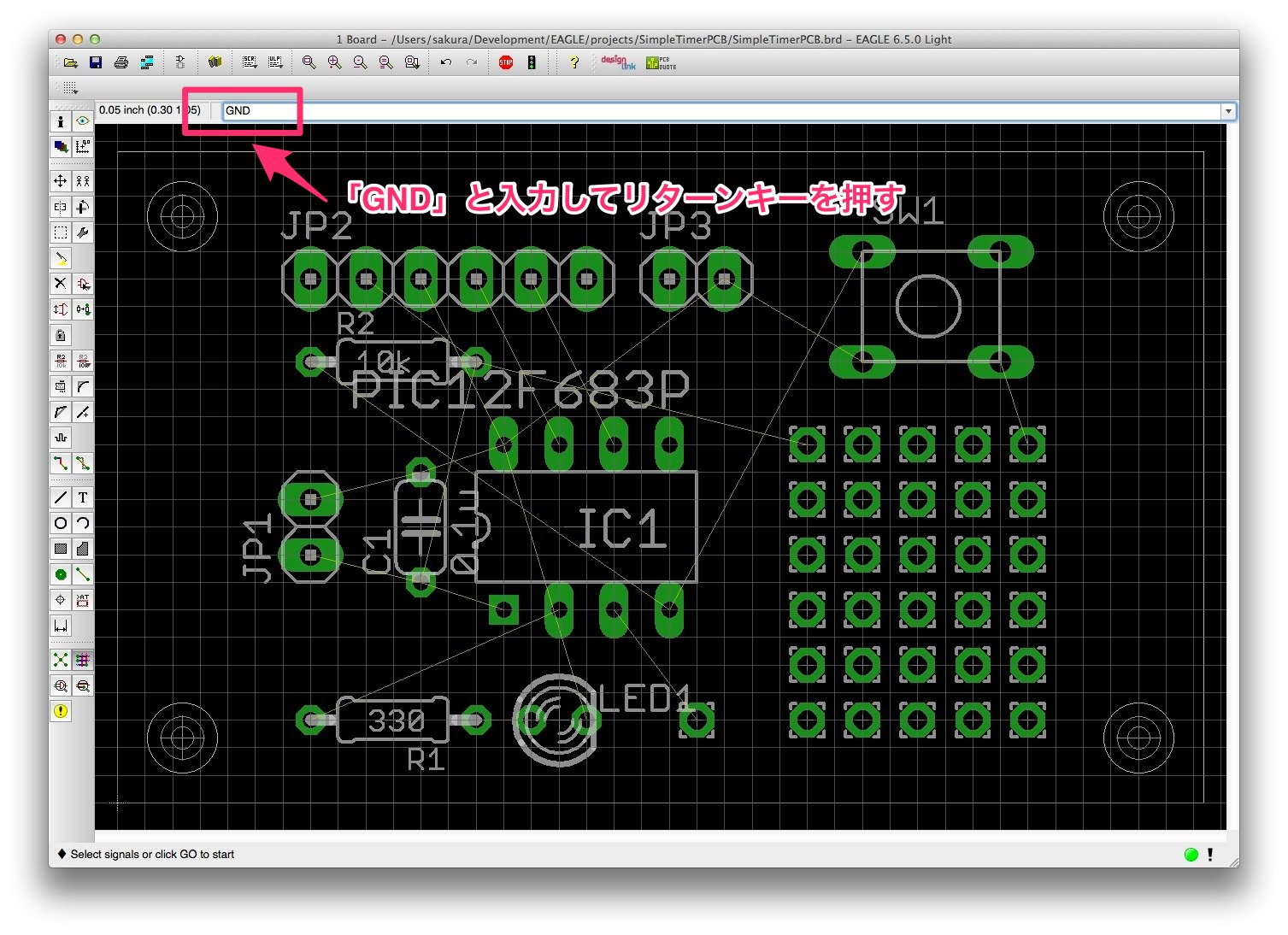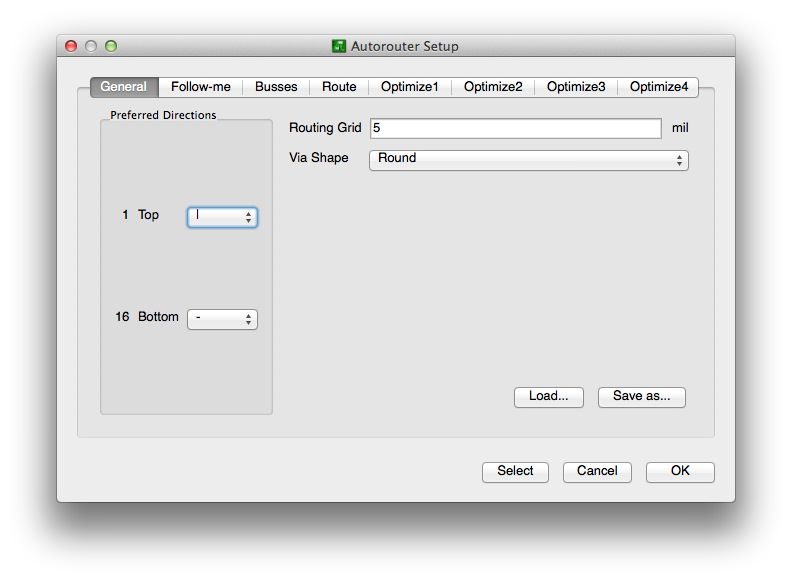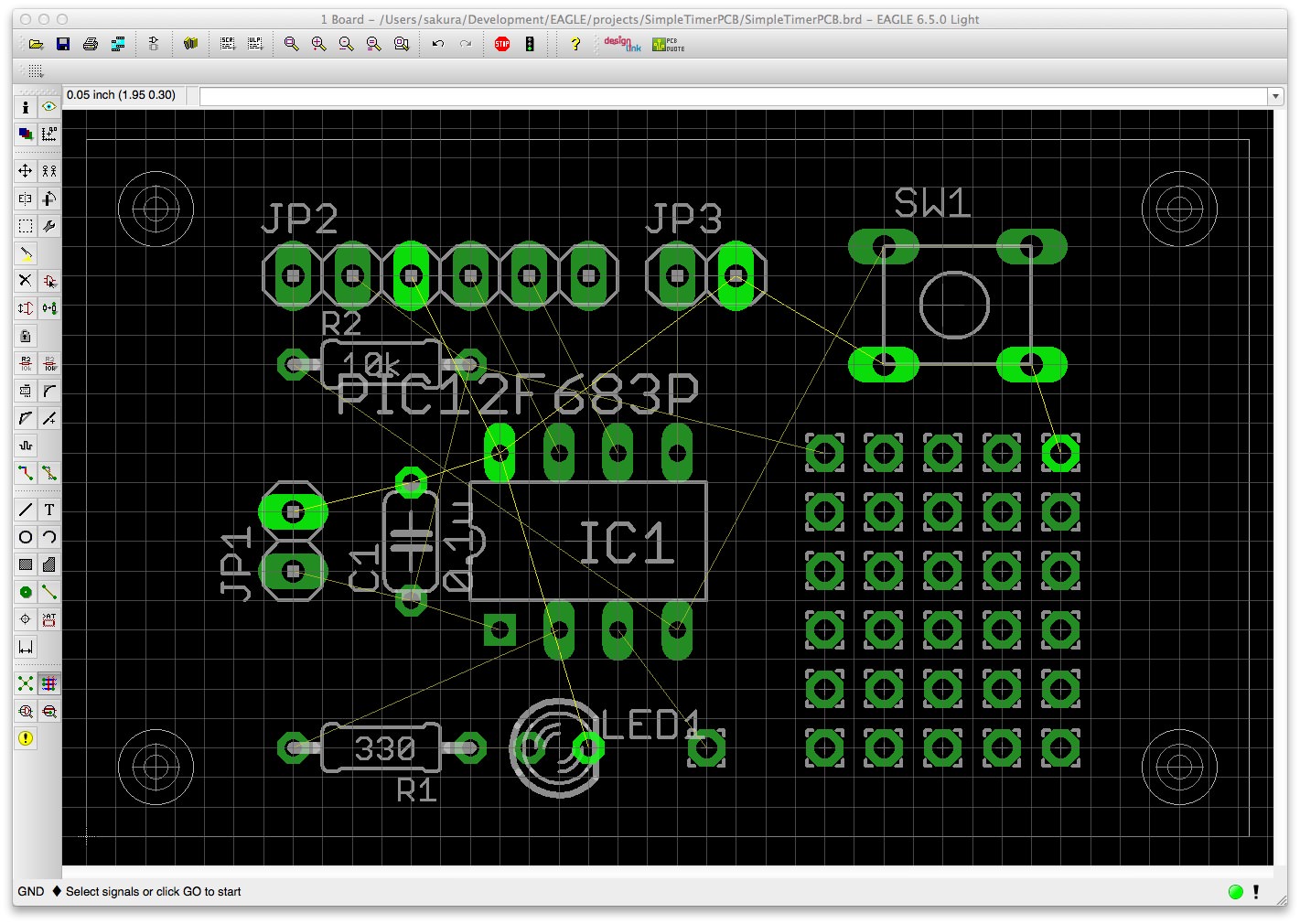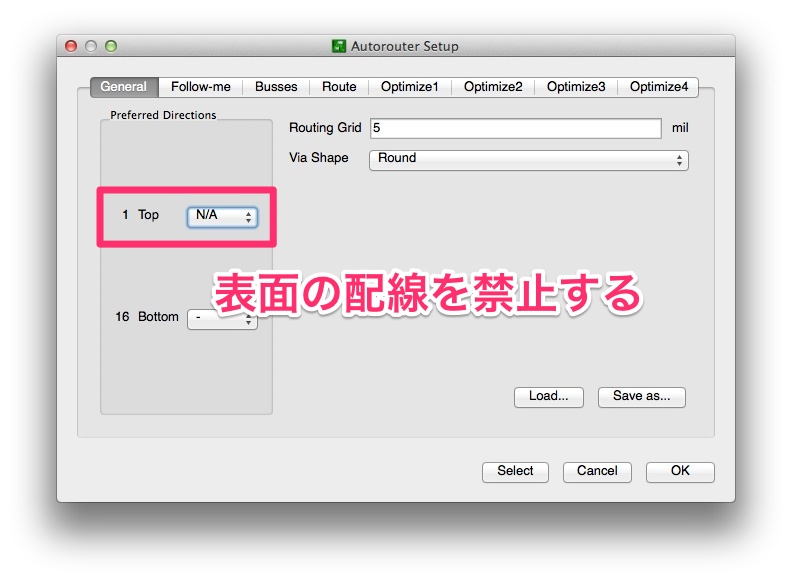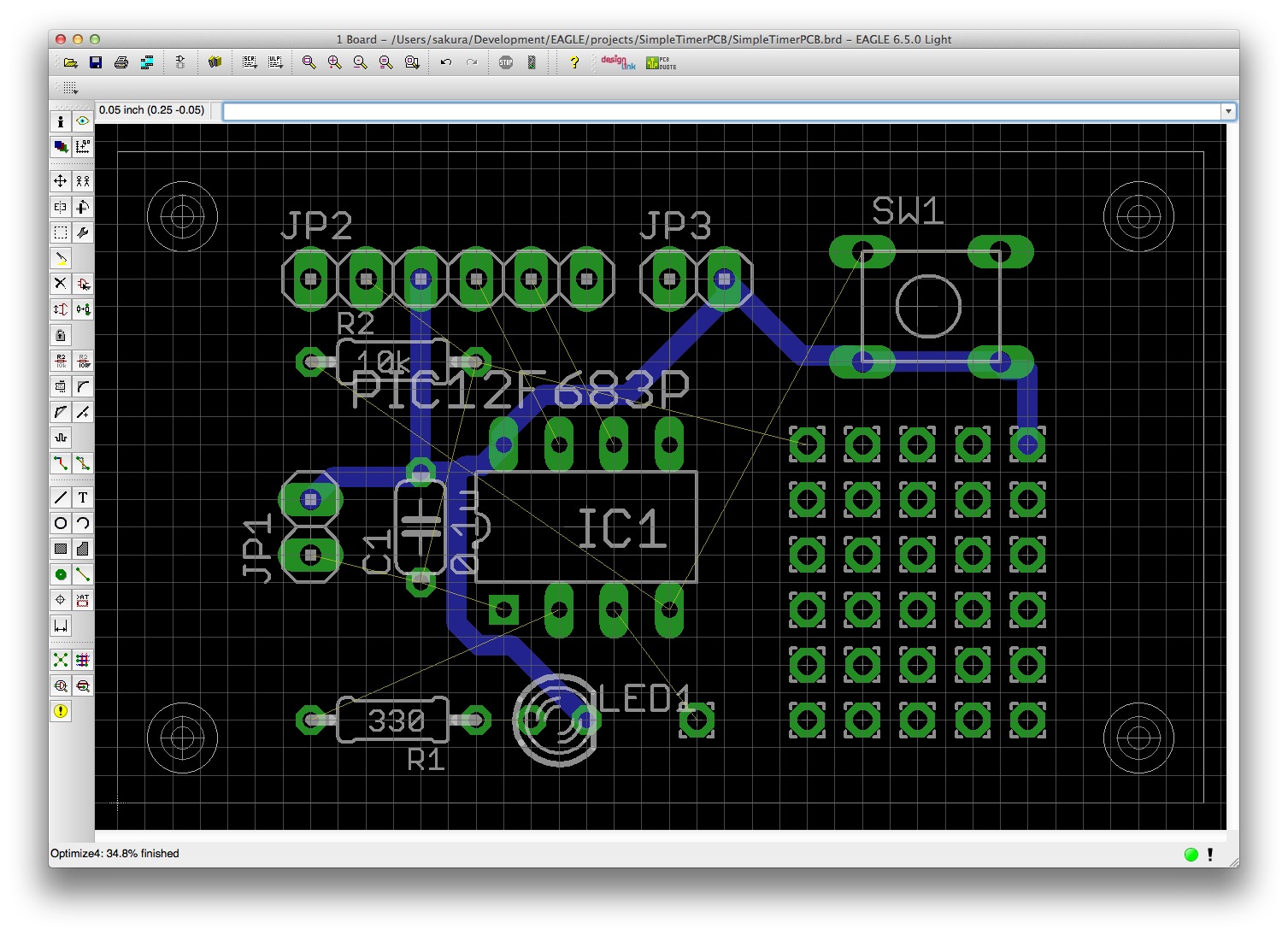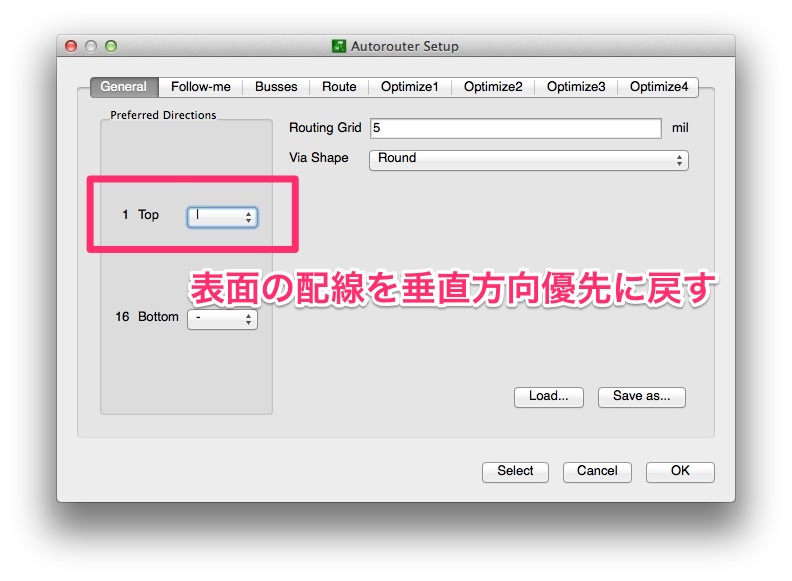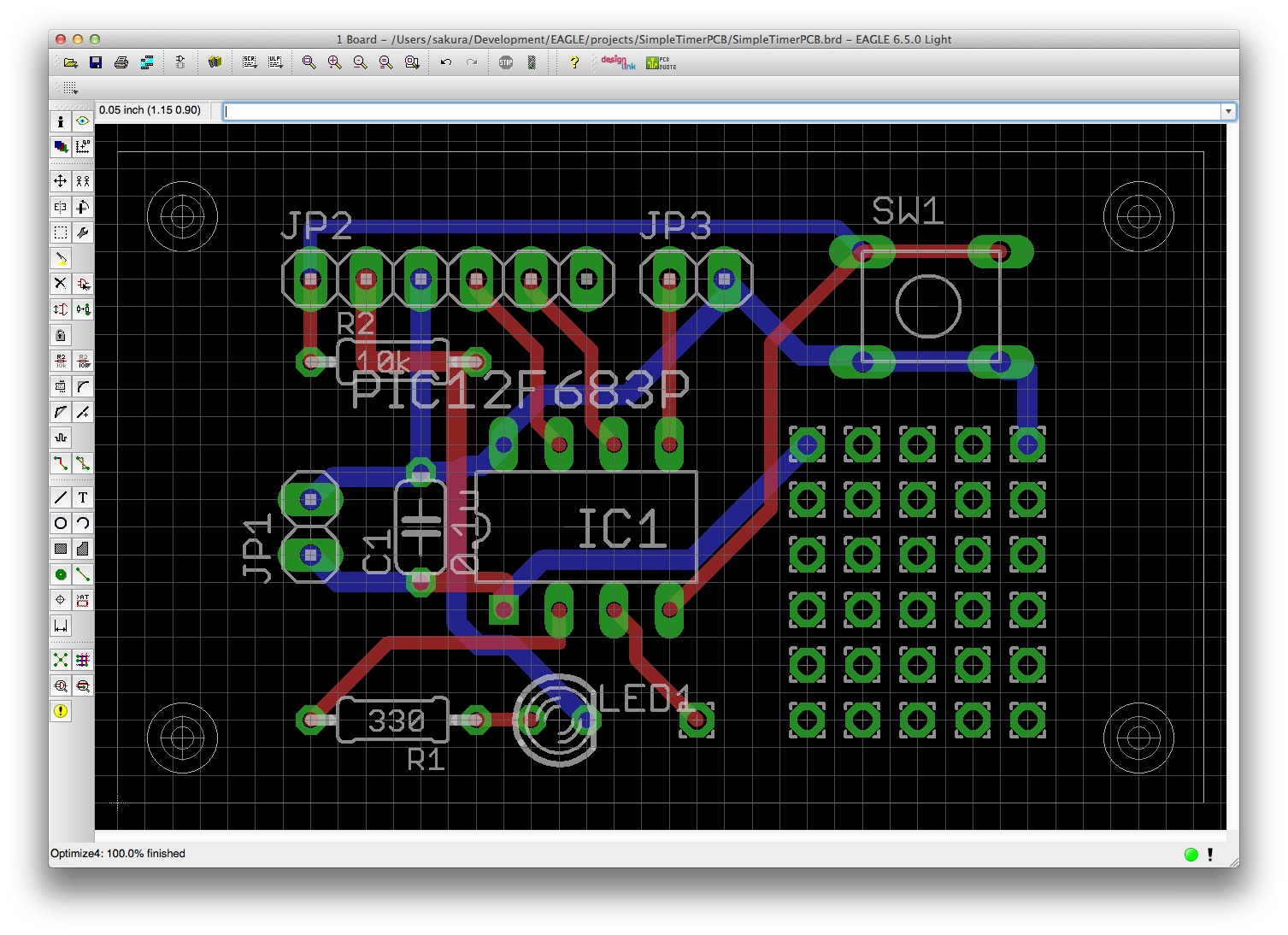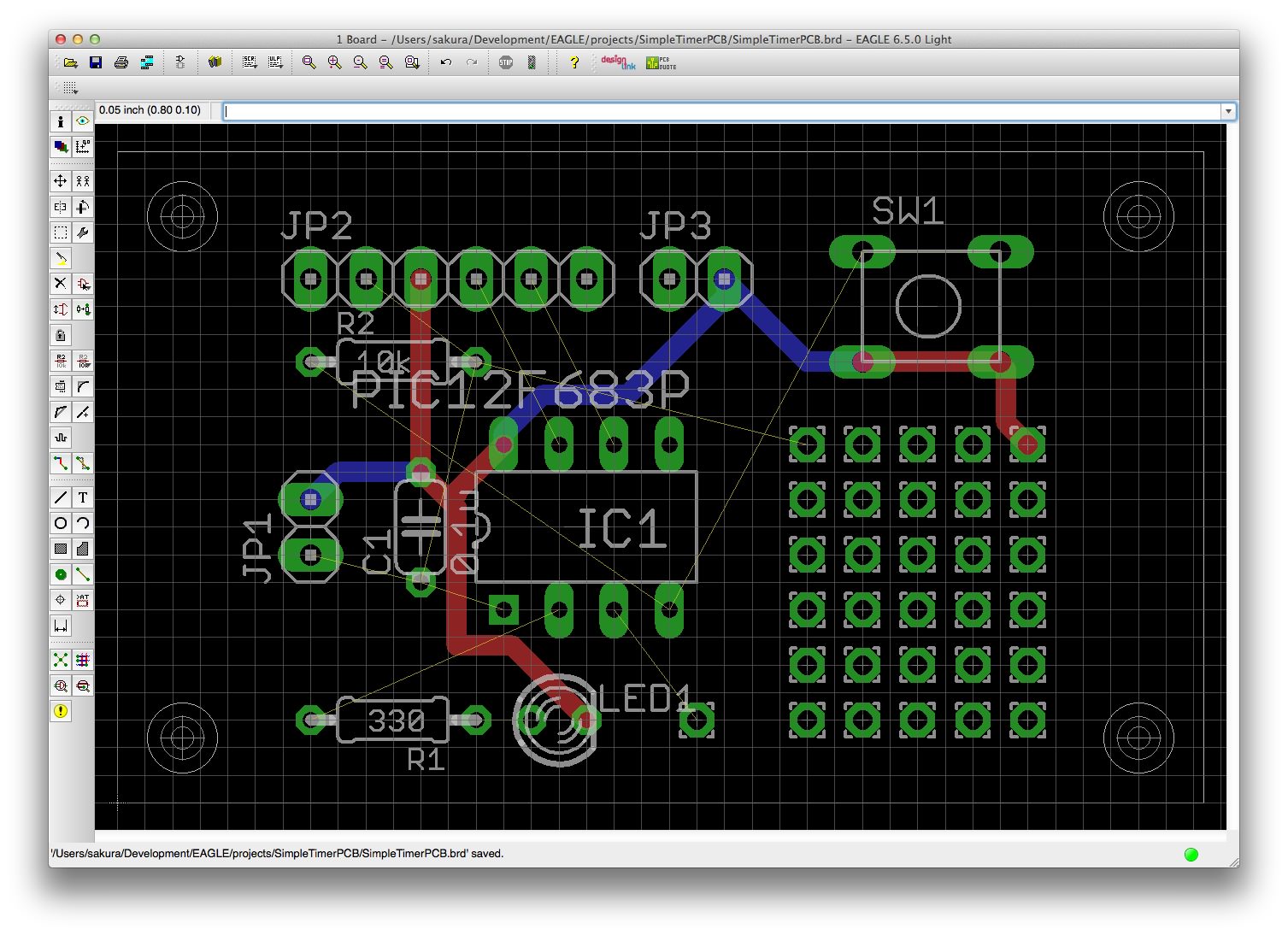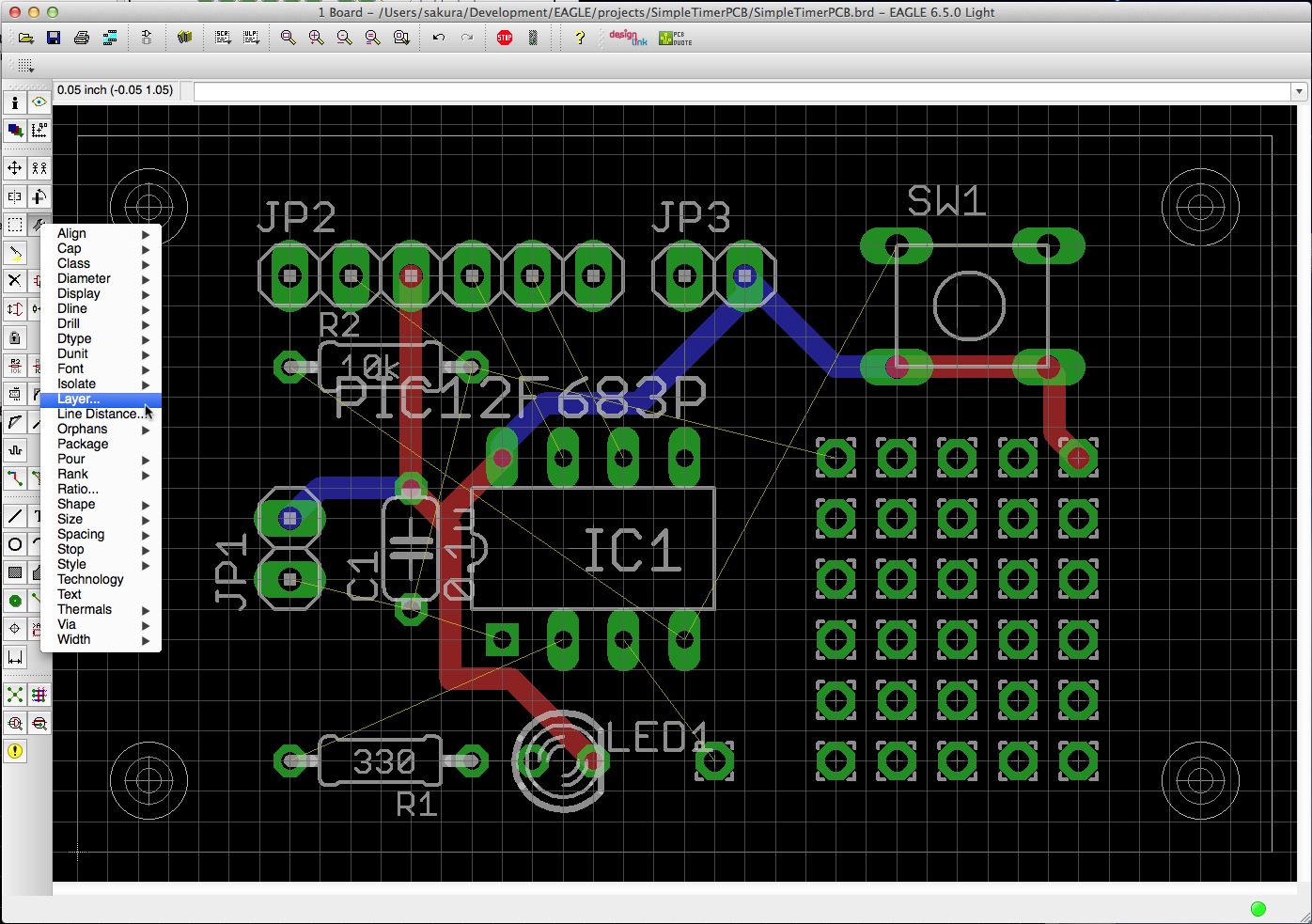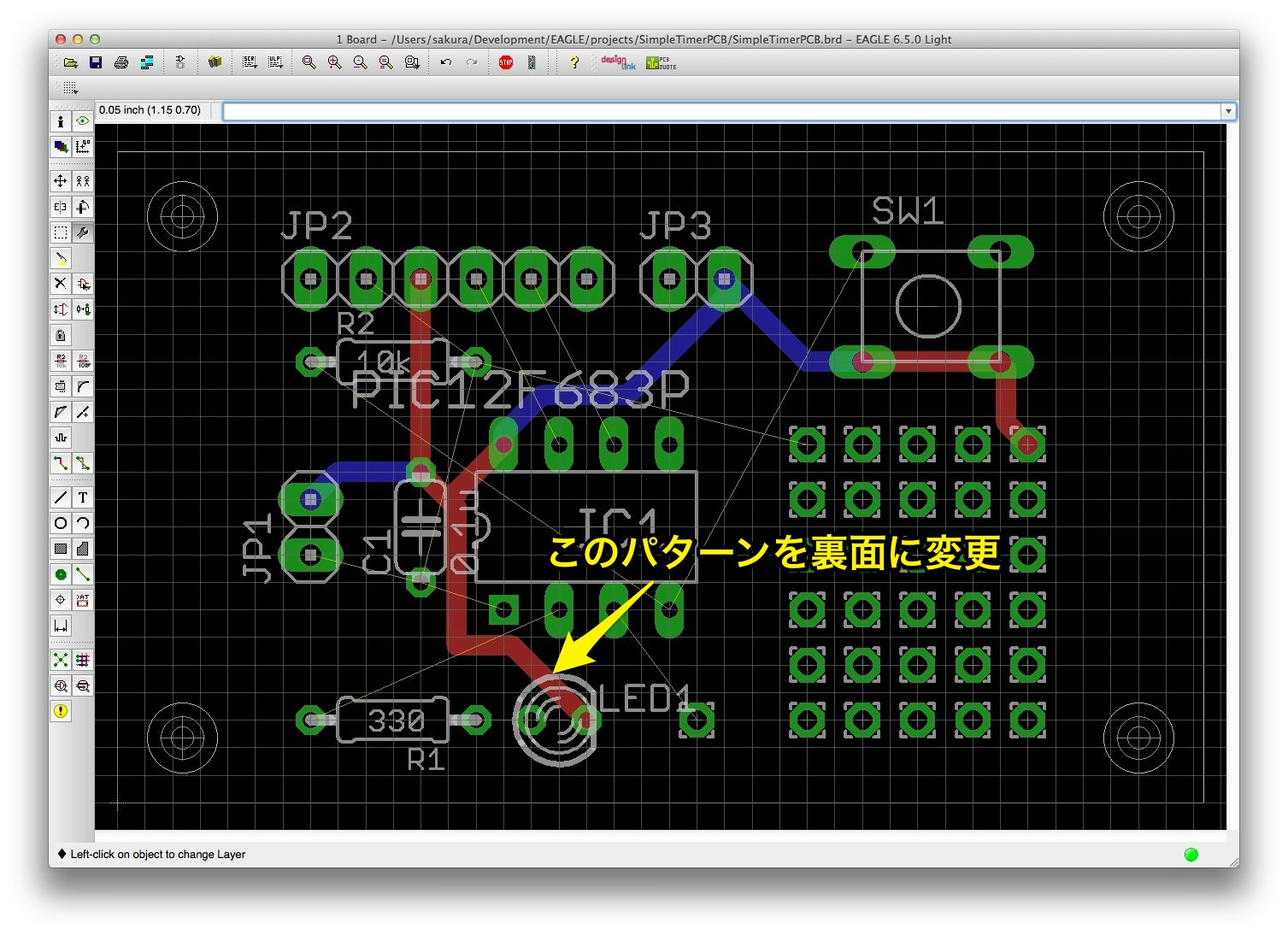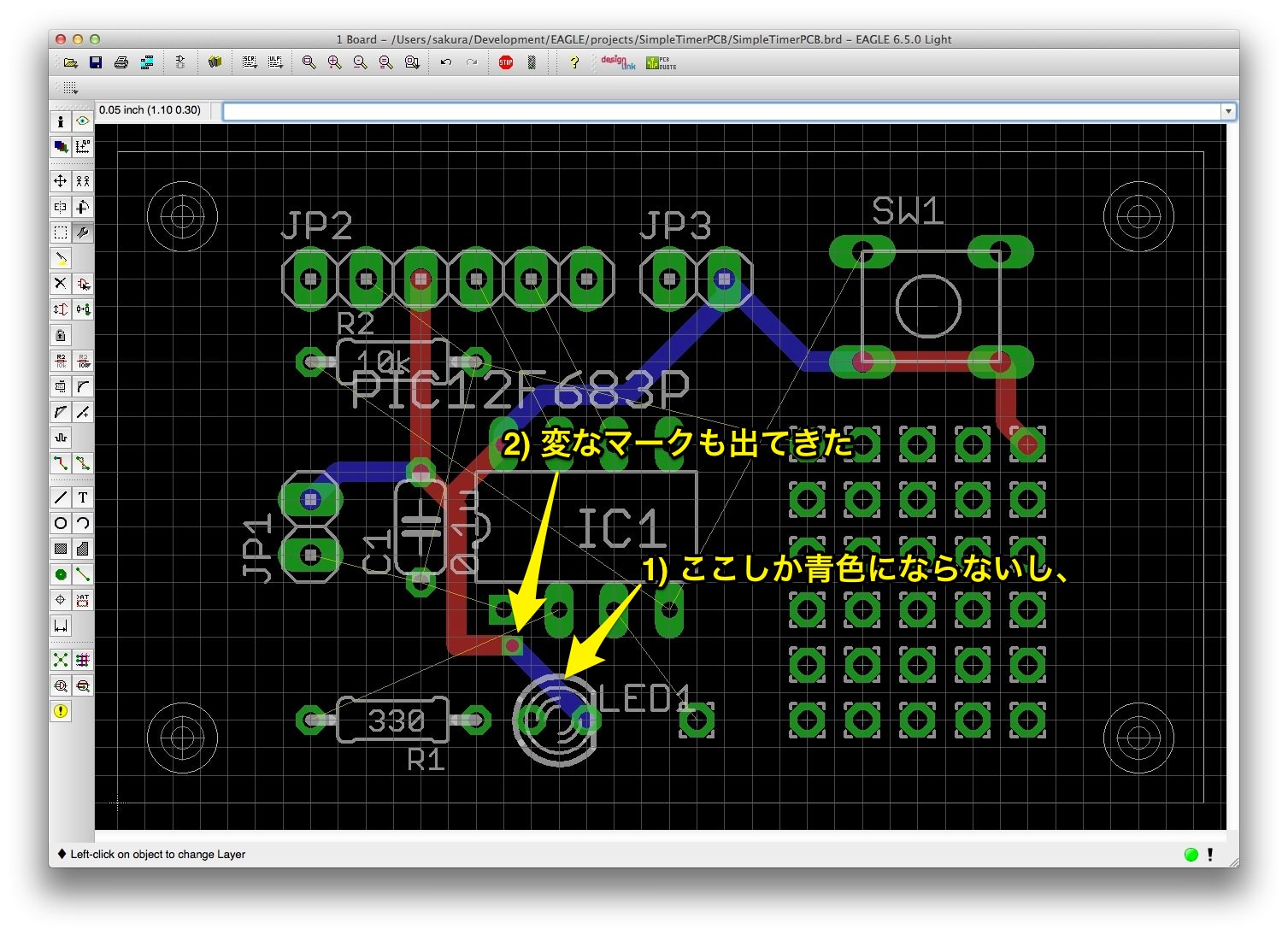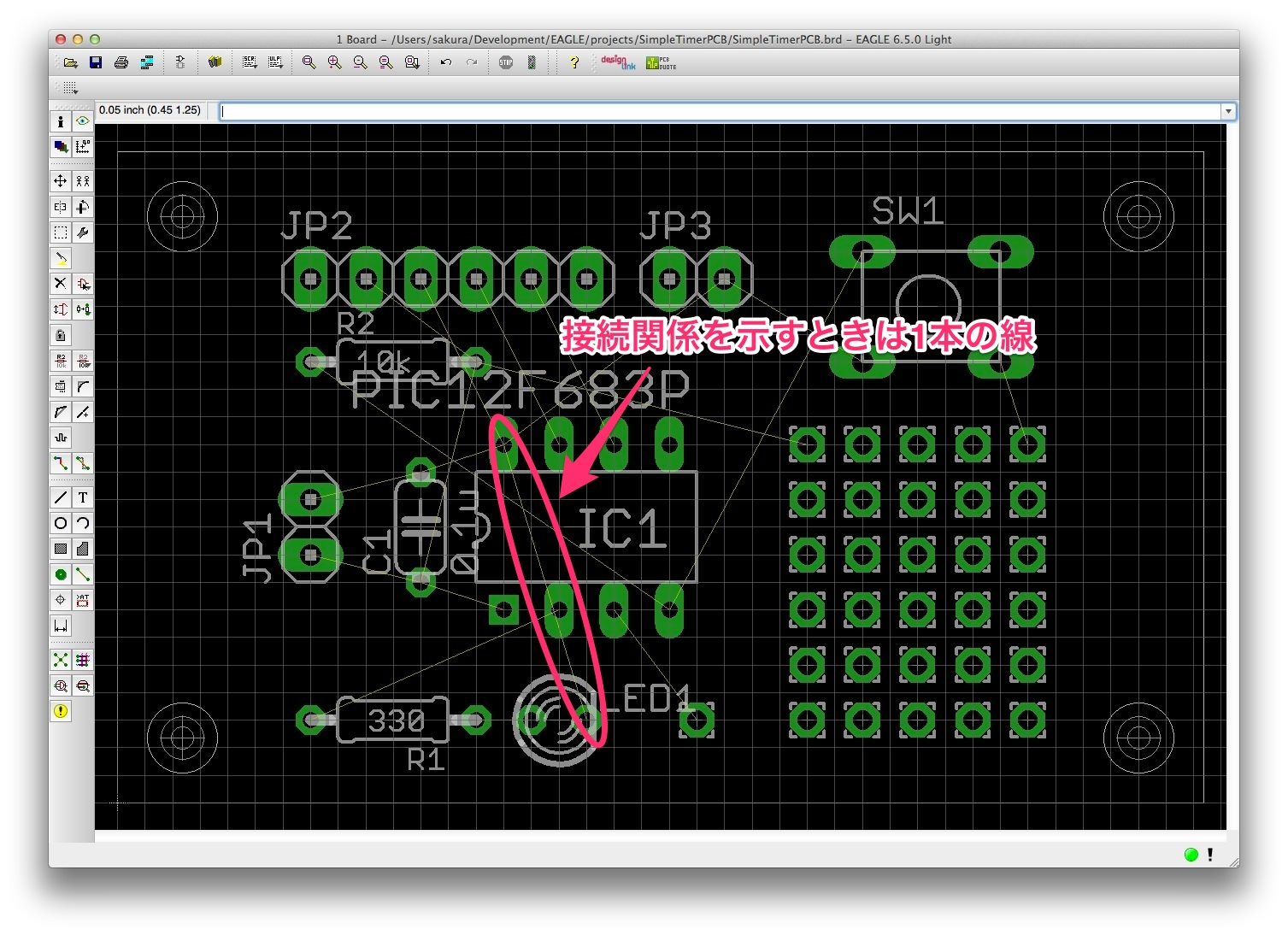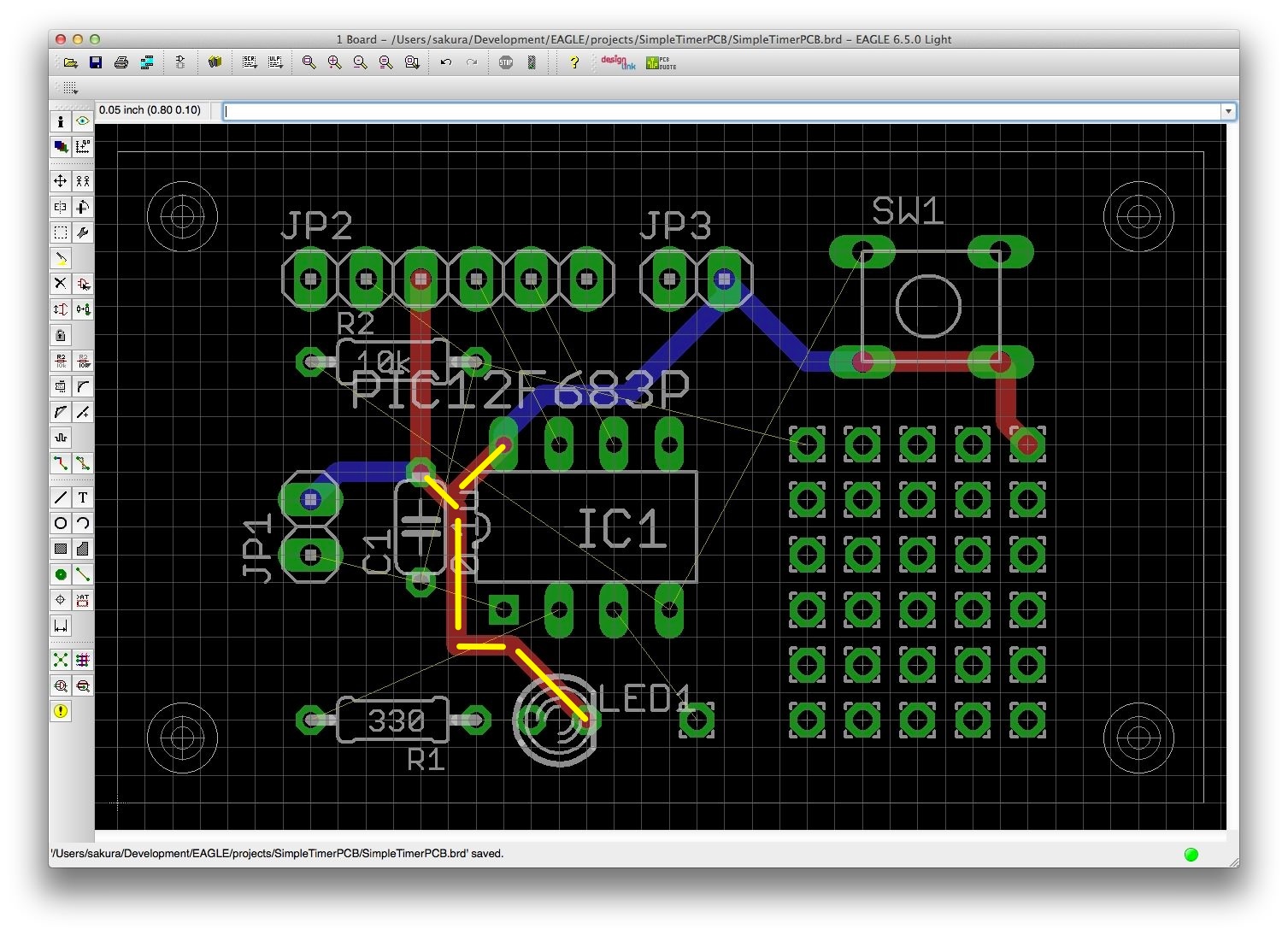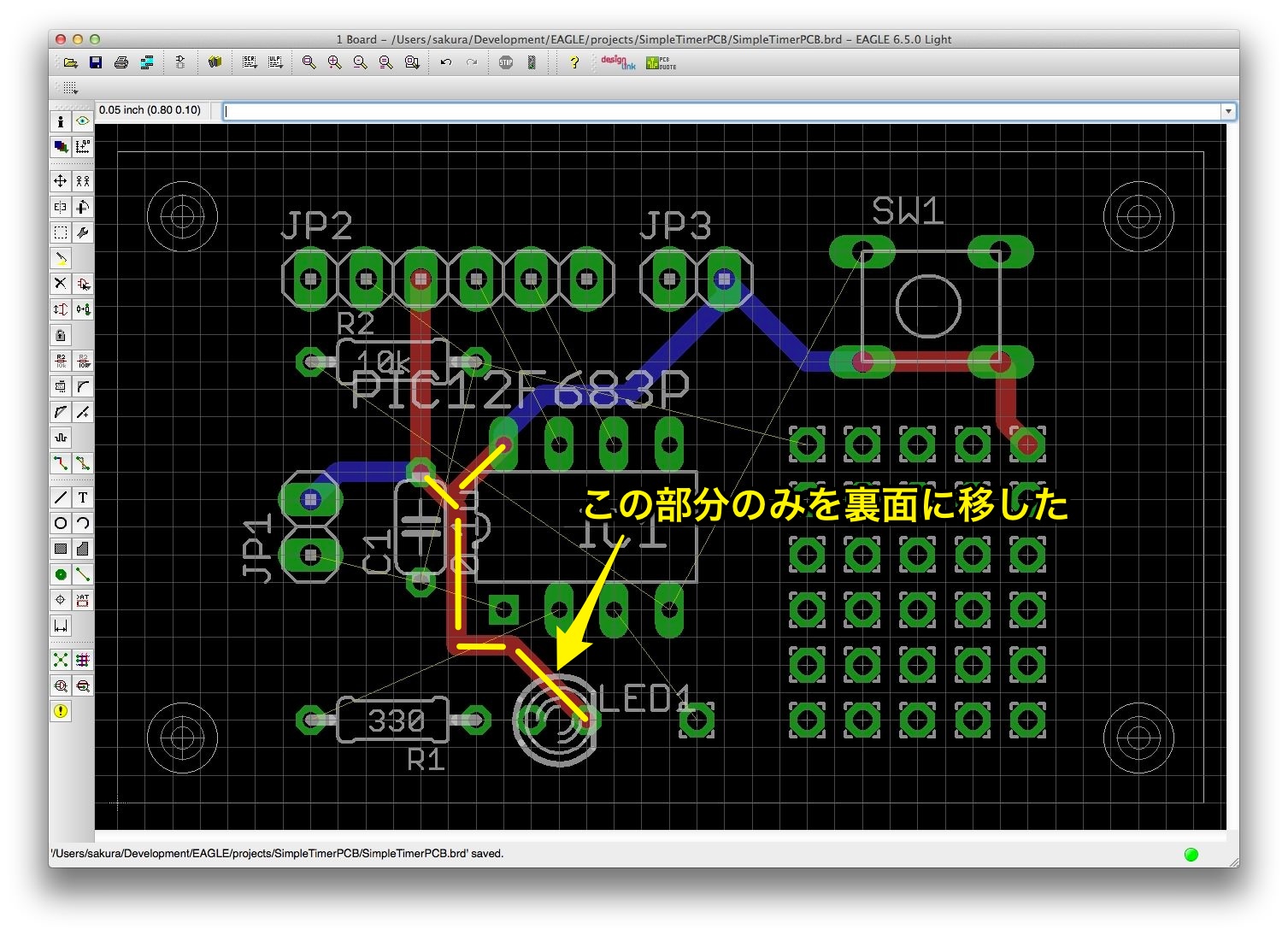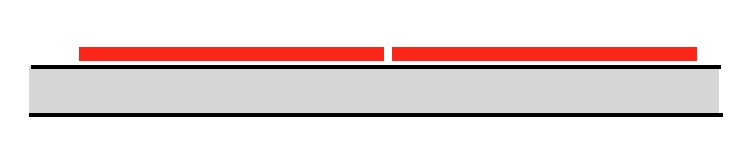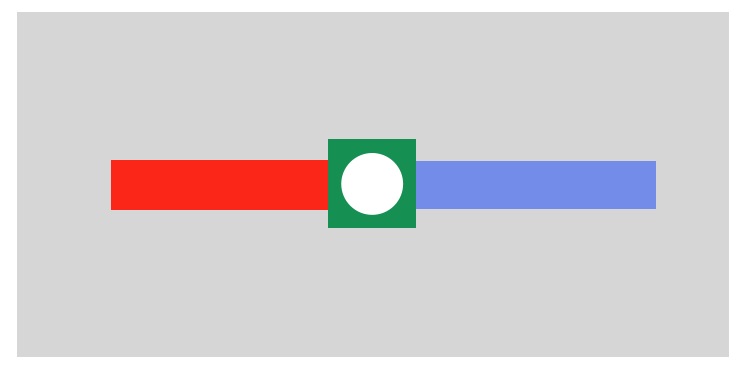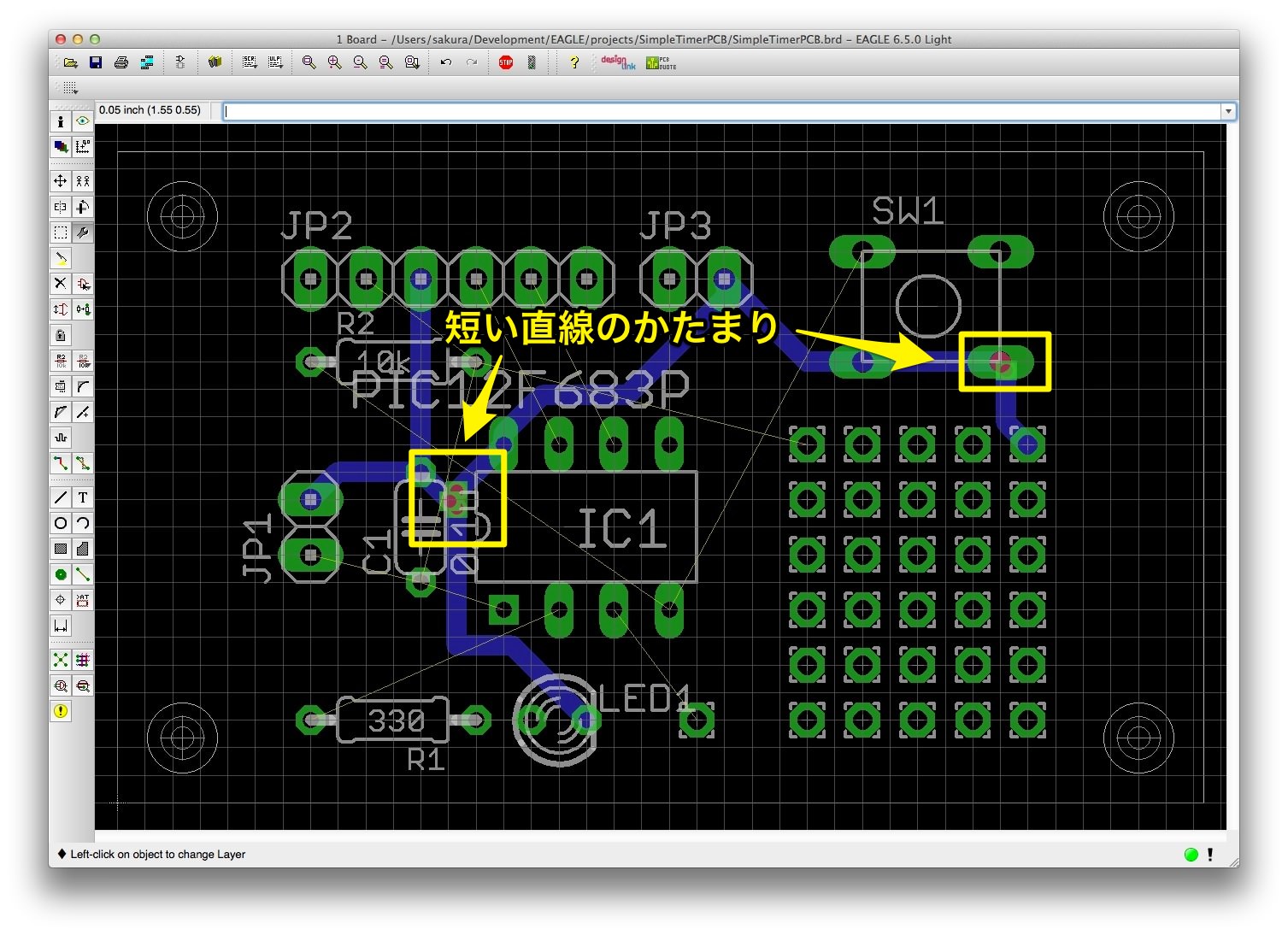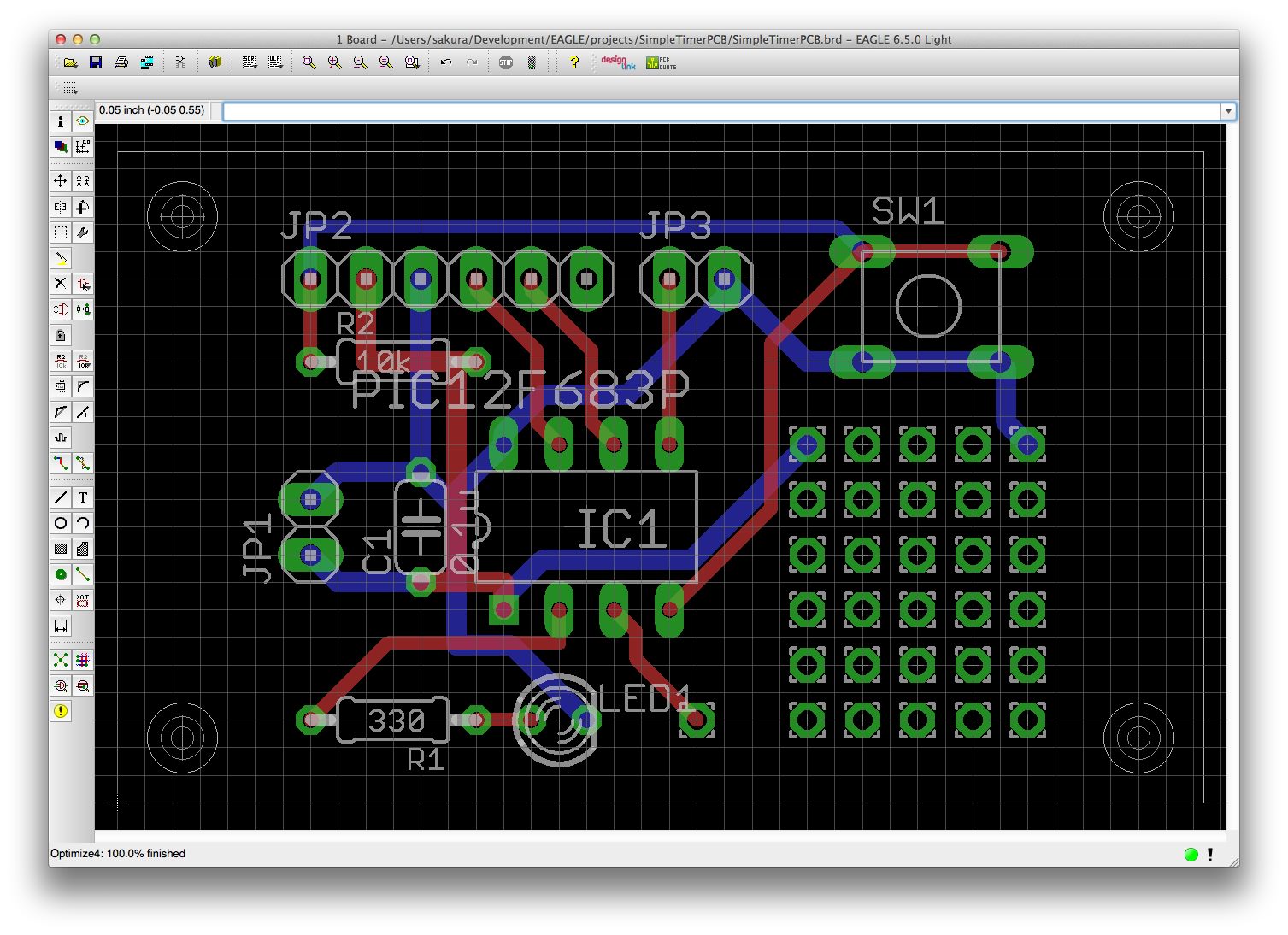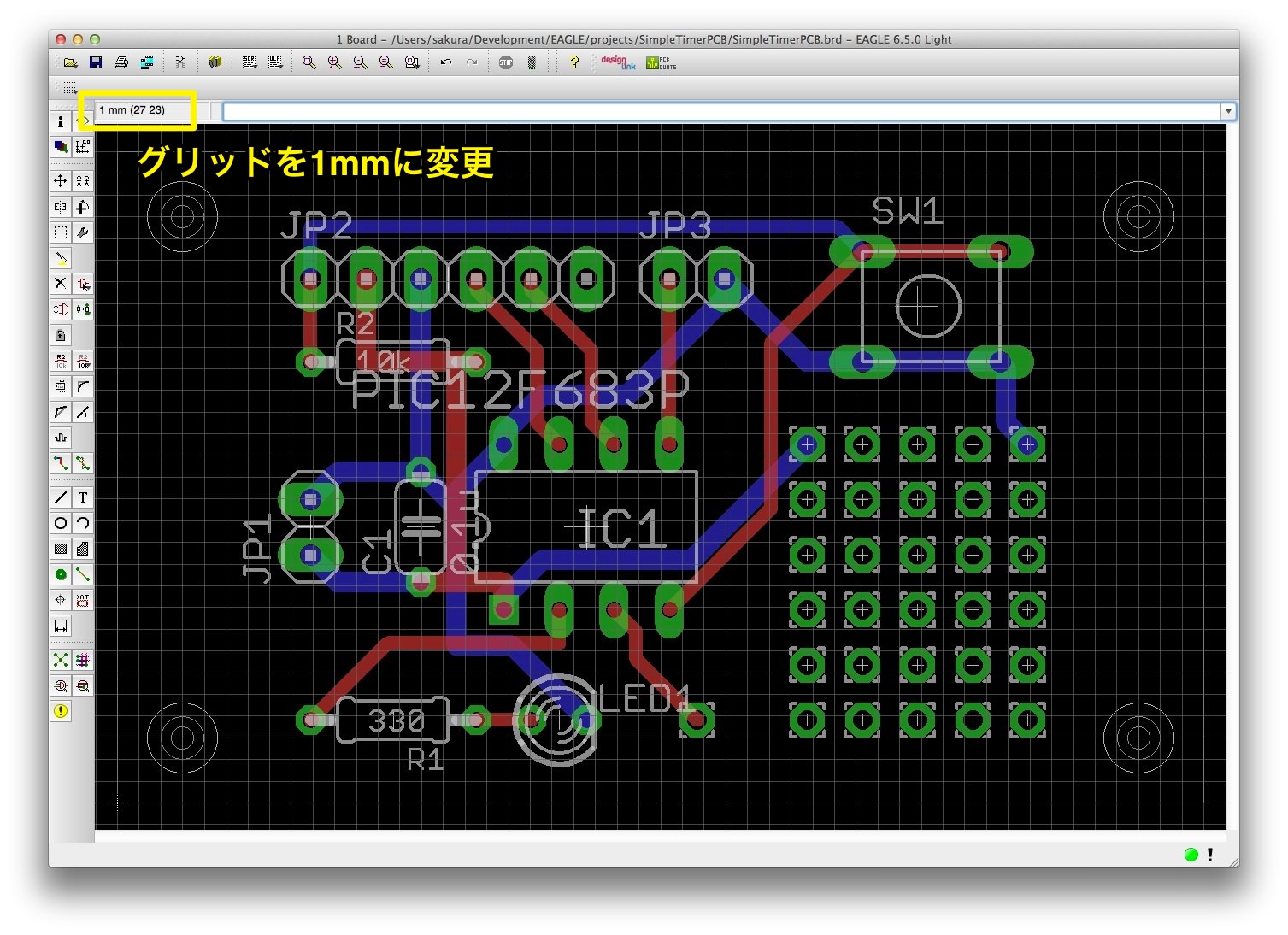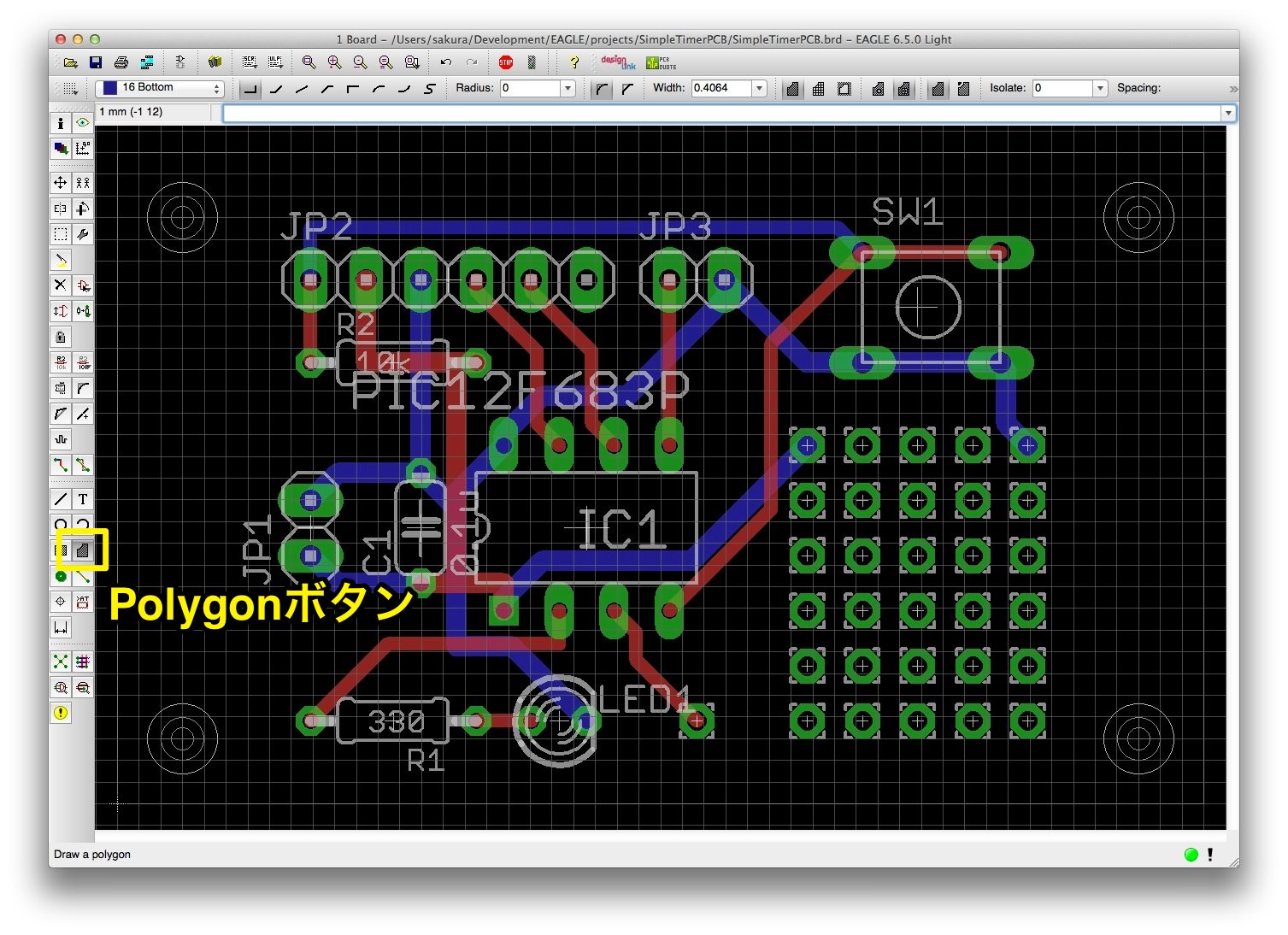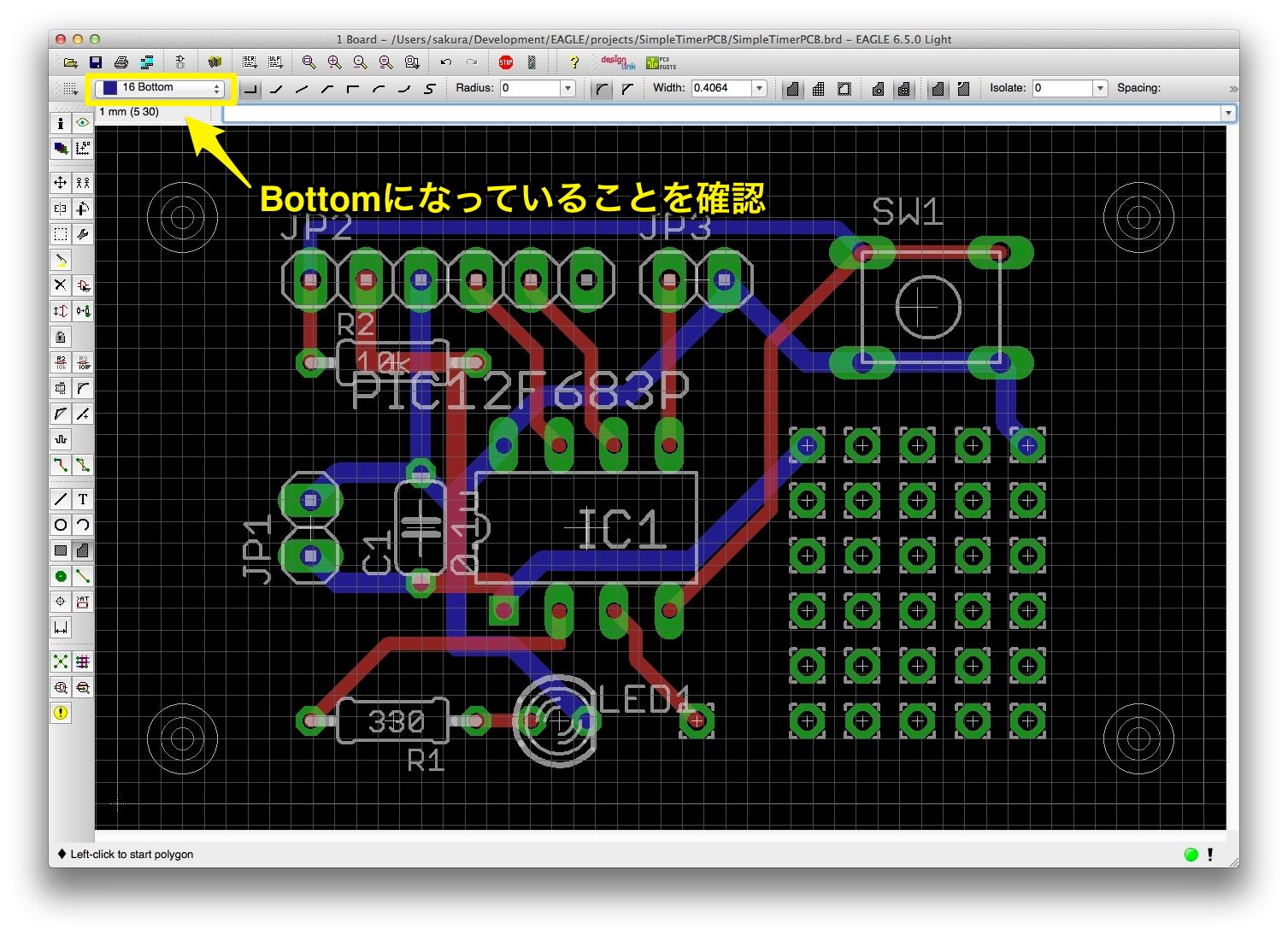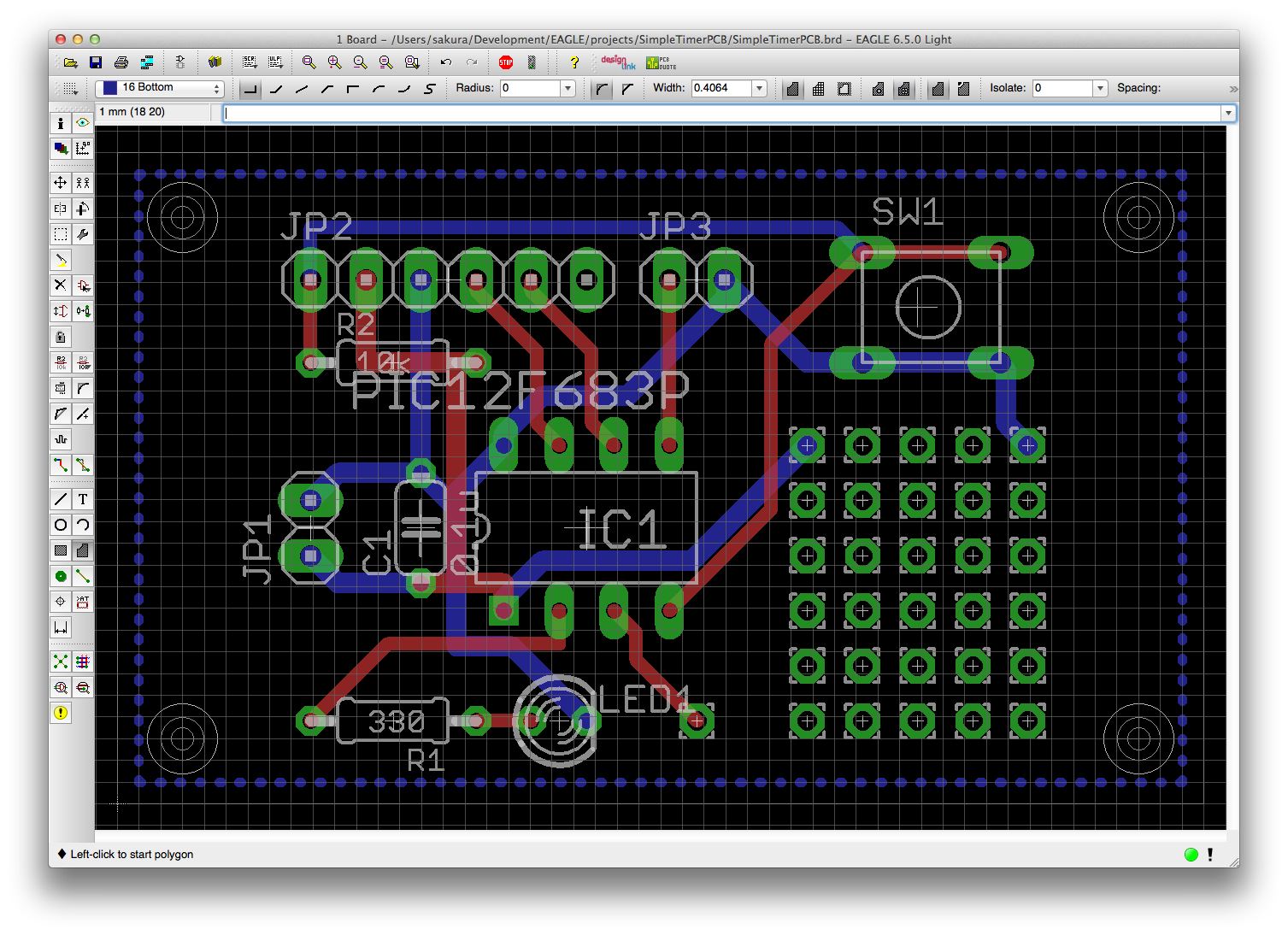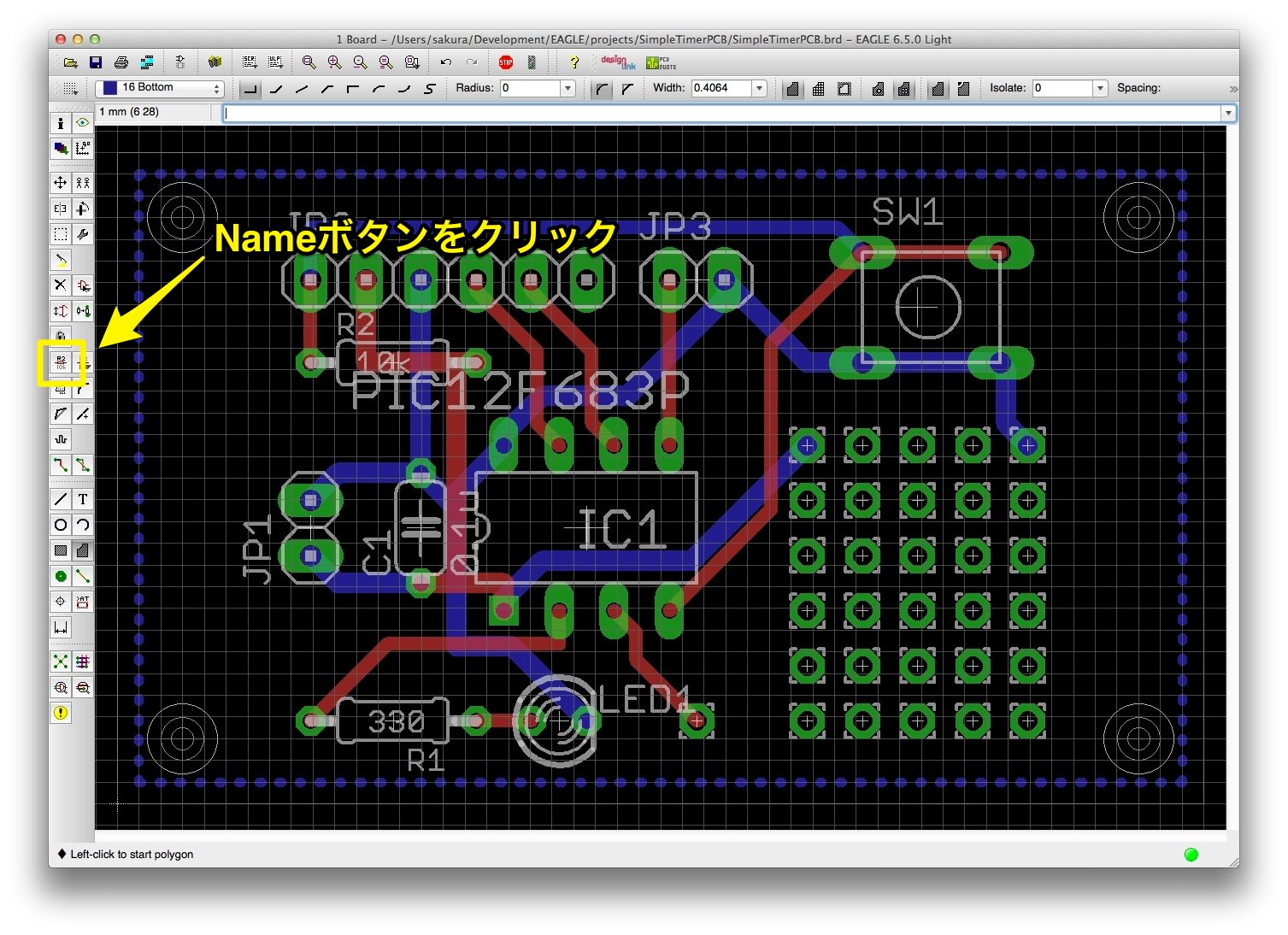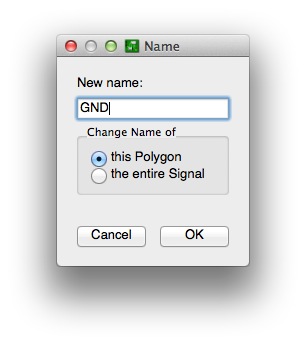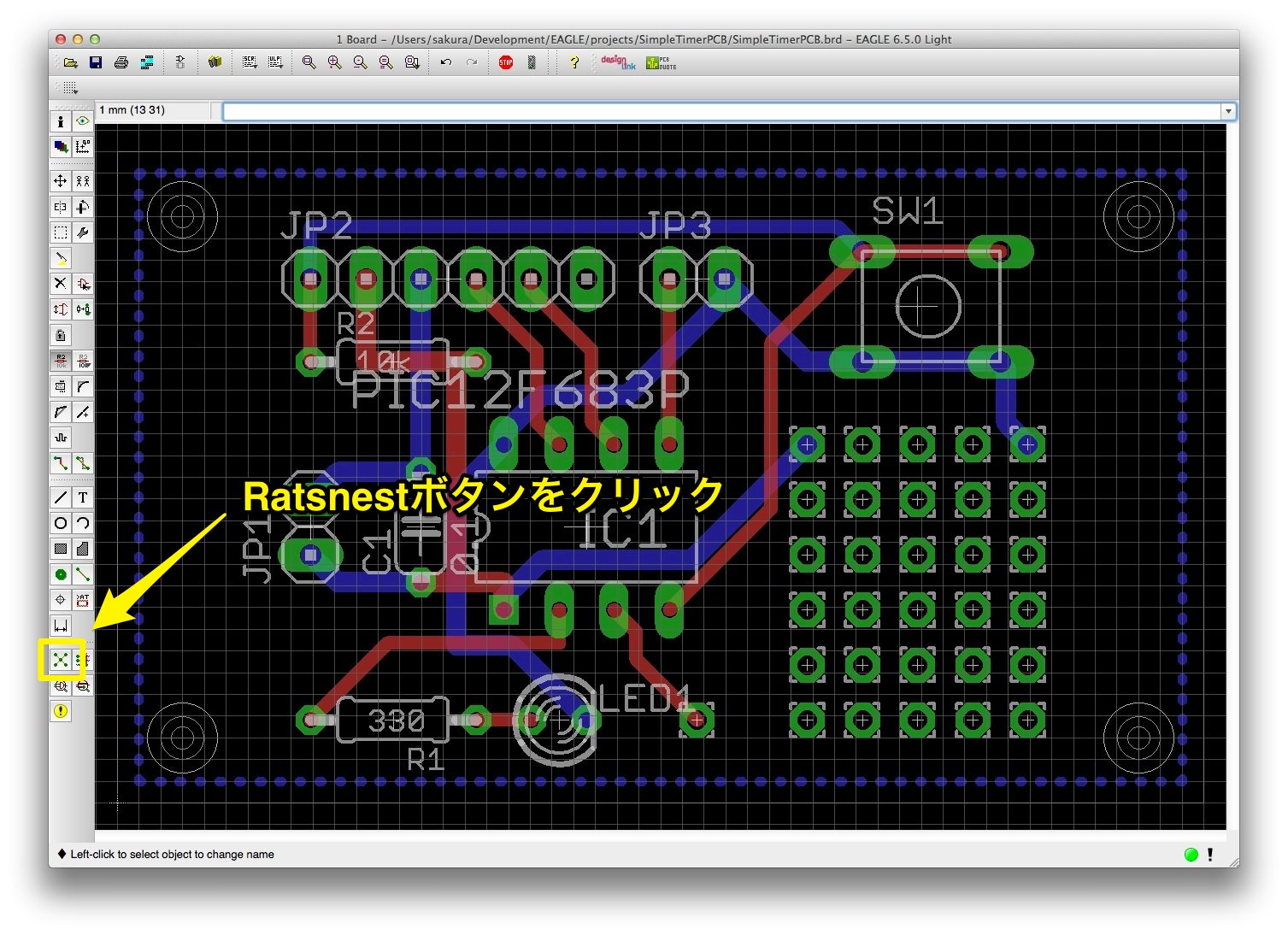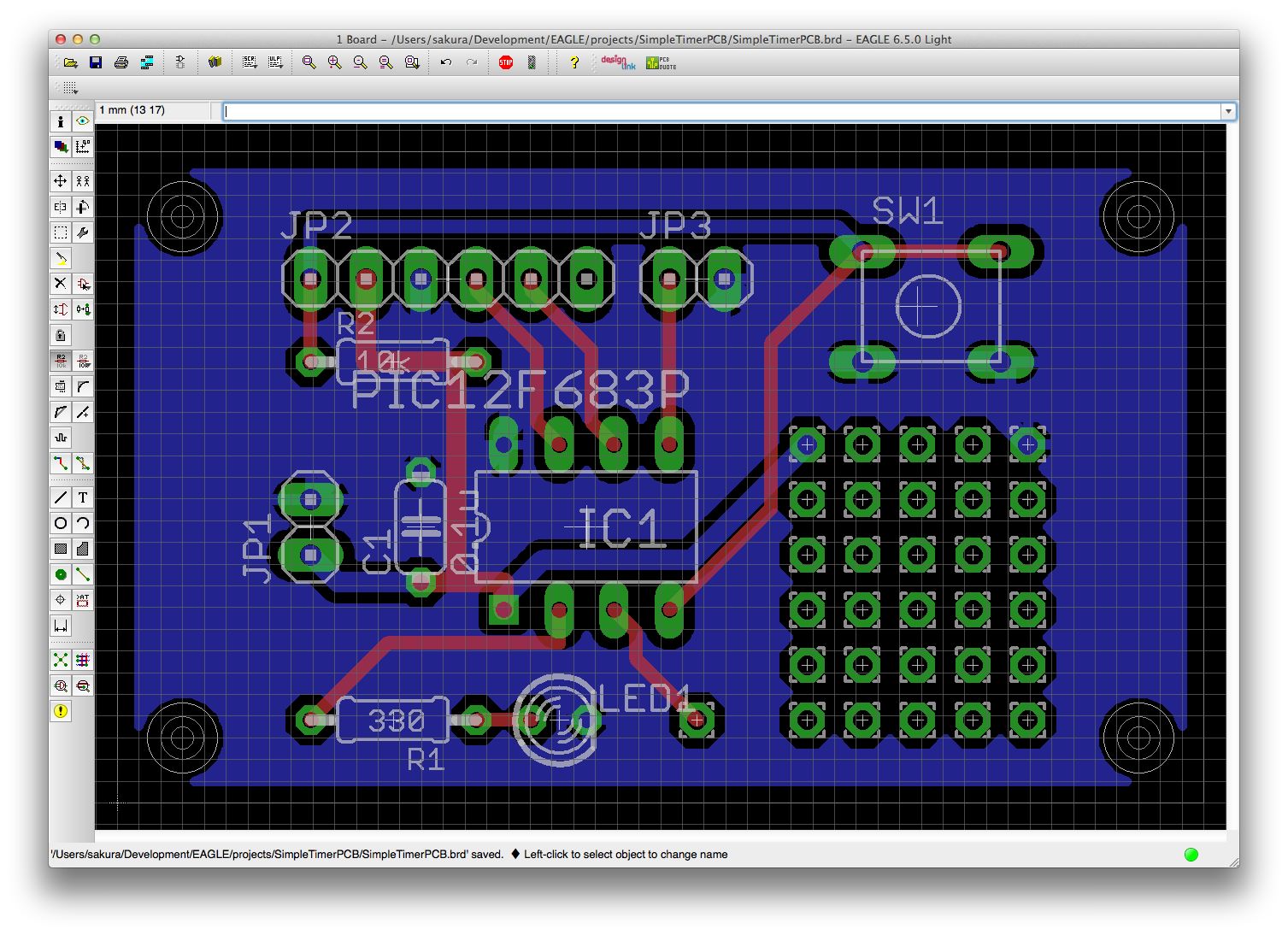今回でいよいよパターン配線完了します。
今回の説明
このシリーズは以下の順番で説明しています。今回の説明は「回路図作成」の部分になります。前回までは概要説明でしたが、今回から具体的な作業に入ります。
- EAGLE概要
EAGLEでできることを説明します。説明だけではつまらないのでサンプルプロジェクトを触ってみてどんな感じなのか実感してもらおうと思います。またEAGLEにはいくつかライセンス形態がありますので、それらについても説明します。サンプルを見るためEAGLEのインストールも行います。 - 作成する回路
この入門記事で作成するプリント基板の回路を説明します。回路は「MacでPICマイコン電子工作入門」で作成したものをベースにします。プリント基板にするときに元の回路を少し変更しますので、その背景などを説明します。 - プリント基板を発注するまでの作業流れ
EAGLEをインストールしてから最後にプリント基板を発注するまでのおおまかな作業の流れを説明します。この項目のあとの説明は、作業の流れに沿って説明していくことになりますので、全体像をつかんでいただければと思います。 - 回路図作成
EAGLEを使って回路図を作成します。回路は簡単ですが、必要となりそうな手順などいろいろ盛り込んで説明したいと思います。 - プリント基板パターン作成
EAGLEでは「ボード図」と呼んでいる、プリント基板のバターンを作成します。記事の中で詳しく説明しますが、EAGLEは無償でありながら自動配線機能を持っています。もちろん手動配線も可能です。このセクションでは、自動配線と手動配線の両方の手順でプリント基板のパターンを作成してみたいと思います。なお、複雑な回路になると自動配線で100%配線できないため、自動配線後、手動で手直しする方法なども説明します。また、プリント基板作成を業者に発注する場合、特有の注意点などもありますので、それらも合わせて説明します。 - プリント基板製造
この入門記事で作成したプリント基板を実際に業者に発注してみます。発注してから届くまで3〜4週間かかりますので、発注後、記事更新が遅くなりますがご了承ください。
残りの作業
ようやく電子回路図とボード図の部品配置が終わりました。あとはAutorouterで自動配線すれば終わり!って言いたいところですが、作業はもうちょっと残っています。今後自分でオリジナルのプリント基板を作成する際に必要となる作業となりますので、是非確認していただければと思います。
パターン配線以外に残っている作業ですが、大きく2つあります。ひとつは「ベタパターンの作成」、もうひとつは「シルク印刷面調整」です。手順の説明に入る前に、何をするのか概要を説明しておきますね。
ベタパターンの作成
電子工作をちょっとされた方であれば、ベタパターンはご存知かもしれまれんね。冗長かもしれませんが概要を説明しておきます。
言葉では説明するのはかなり難しいので、簡単な回路のプリント基板で説明します。まず、以下の電子回路をプリント基板にする、という設定で説明をします。
この回路のプリント基板パターンを考えてみます。答えは一つではありませんが、例えば以下のようなパターンが考えられますよね。この図はプリント基板の裏面の配線パターン図です。
緑色の部分が配線パターンです。もちろんこのパターンでも動作上まったく問題ありません。ただ、マイコンなどのようなにある程度の周波数で動作する回路などの場合、ノイズ対策が必要になってきます。プリント基板でノイズ対策する場合、なるべくGNDに接続されているパターンを大きく取る、という手法があります。
上の配線パターンで、GNDのパターンは以下の赤丸の部分ですよね。
このGNDのパターンの面積を極力大きく取ってノイズ対策しよう、という訳です。このプリント基板の場合、GNDのパターンの面積をなるべく大きくとると次のようになります。
青部分がGNDのパターンになります。「取りすぎだろ」みたいな感じもありますが、こんな感じで広く取ります。特定の信号線について、なるべく大きく取ったパターンをベタ塗りするイメージから「ベタパターン」と呼ばれているようです。通常のマイコンを使ったデジタル回路の場合、このようなベタパターンを作成しておいたほうがよいです。
また、ベタパターンを作成することにより、他のメリットも出てきます。プリント基板製造の最初の工程では、プリント基板一面に金属箔(銅箔)などが塗布されています。パターンを作成するには、必要な部分を残し、必要ない部分の金属箔を溶かします。溶かす面積が多いとそれだけ薬品が多く必要になります。個人でプリント基板を作成する場合でも、銅箔を溶かす面積が少ないほうが、薬品(エッチング液)の寿命が延びます。
ただし、ベタパターンがダメなケースがありますので、なんでもかんでもベタパターンを作ればいい、というわけではないことを頭の片隅にでもおいておいてください。例えば高周波アナログ回路の場合、ベタパターンを慎重に設計しないと回路動作が安定しなかったり、パターンの形状によってはアンテナの役割を果たしてしまいノイズ源になる、ということもあります。
今回作成しているパターンでは、GNDのベタパターンを作成します。
シルク印刷面調整
ボード図のシルク印刷をみると、いろいろと問題があります。ところどころ字が重なっていたり、字の大きさがばらばらだったり、さらにはコネクタがJP1、JP2などとどれがどのコネクタか分からなかったりしますよね。
このようになっているシルク印刷面をきれいに見えるように調整します。
また、業者によってはシルク印刷はNAMEレイヤのみ印刷して、VALUEレイヤは印刷しない、というところもありますので、その対策もしておきます。
さらには、後でプリント基板が増えてきたときに区別しやすいように、このプリント基板の名前とかバージョンとかも書いておこうと思います。
ベタパターンを作成する
それではベタパターン作成から進めましょう。
ベタパターンの作成ですが、まずはパターン配線したあとにGNDのベタパターンを作成することになります。また、通常はGNDのベタパターンは基板裏面に作成します。ということは、GNDに繋がっているパターンはすべて裏面に持っていくべきですよね。それでは早速Autorouterで配線してみましょう。まずはこの状態で、
Autorouterボタンをクリックして自動パターン配線してみます。
このような感じになりました。このパターンをよく見てみると、GNDに直接接続されているパターンのうち、表面(Topレイヤ/赤色)のパターンが結構あります。
黄色でマークしたパターンがGNDに直接接続されています。これらのパターンは裏面(Bottomレイヤ/青色)にしたいんです。これを変更する方法は2通りあります。
まずひとつ目です。表面に配線されてしまったパターンを手動で裏面に変更する方法です。配線面の具体的な変更方法は後で説明しますが、この方法で行うと、すでに配線済みのパターンとの調整がかなり大変になります。
こんな感じで、ひとつのパターンの配線面を変更すると、他のパターンに影響して、って感じで、変更の影響が大きくなってきます。
そこで二つ目の方法で行うことにします。それはAutorouterによる自動配線を2回に分けて行う、というものです。具体的には、まずGNDに接続されているパターンのみ裏面に自動配線してもらい、次に残りの配線をまた自動配線してもらう、という方法です。
これも言葉だけでは分かりづらいので実際に試してみましょう。最初からやり直しますので、一度全パターンをRipup(“ripup;”コマンド)します。
1回目はGND配線のみ自動配線します。まず、Autorouterボタンをクリックしてください。Autorouterのパラメータ設定ダイアログが表示されます。このダイアログでOKボタンではなく、Selectボタンをクリックします。
このSelectボタンは、すべての接続をパターン配線するのではなく、指定した信号線のみ自動配線する機能になります。それではSelectボタンをクリックしてください。何も起こらないですが、このままコマンド入力ボックスに「GND」と入力してリターンキーを押します。
リターンキーを押すと、再度Autorouterの設定ダイアログが表示されます。
「あれ?俺何やってんだろ」みたいな感覚になりそうですが、ここでボード図ウインドウをを見てください。GNDに接続されている線が明るくハイライトされてますよね。
これは「これから、この接続だけパターン配線しますよ」っていう意味です。GNDのパターンは裏面のみに配線してもらうので、表面の配線設定は「N/A」を選択しておきます。
それではOKボタンをクリックして配線してもらいましょう。
裏面のGND配線ができました。あとは残りの配線をしてもらうために、もう一度Autorouterボタンをクリックします。設定ダイアログが表示されますので、表面を元の設定に戻します。
OKボタンをクリックすると、残りが配線されました。
すみません、ここでちょっと回り道します。今、1回目の配線でGNDを裏面のみに指定して自動配線してもらいました。今後、後から配線の面を変更する作業が必要になるかもしれませんので、ちょっと面倒な方法で今の処理を行ってみます。
もう一度全パターンをRipupしてください。次に、1回目のGNDのパターンを配線するために、先ほどと同じ手順で、Autorouterボタンをクリックして、設定ダイアログでSelectボタンをクリック、GNDを指定して、再度設定ダイアログが表示される状態にしてください。先ほどは表面の配線を禁止するために、表面の設定を「N/A」に変更して自動配線しましたが、ここを変更せず、つまり垂直方向の配線を優先するモードでOKボタンをクリックしてみてください。
すると、すべての配線が裏面ではなく、こんな感じでGNDのパターンのみ、表面と裏面に自動配線されたと思います。将来自分で何かプリント基板を作成する際に、このように表面のパターン配線を裏面に持っていきたい時がでてくるかもしれません。そこで、これから手動で表面のパターン配線を裏面に持っていく手順を説明します。
パターンを裏面に持っていくには、Changeボタンを使用します。まずChangeボタンをクリックして、「Layer…」メニューを選択します。
レイヤ指定ダイアログが表示されますので「Bottom」を選択してOKボタンをクリックします。
このあと、赤いパターンを片っ端からクリックしていけばOKです。それでは、手始めにこの部分をクリックしてみます。
クリックすると、赤いパターンが一度にすべて青いパターンに変わるわけではなく、なんか一部だけ青になって、変なマークがでてきましたよね。何ですかこれ、って感じです。
この現象について説明しておきます。
今裏面に変更した配線を確認すると、接続関係を示すときは1本の線でした。
この接続関係をパターン配線にすると、
このように複数の直線パターンから構成されるようになります。(黄色い線はわざと離して描いてあります)
先ほどレイヤを変更したのは一つの直線部分のみだったんです。
このように接続されていたパターンを一部の区間のみ裏面に持っていくだけだと、電気的に接続されなくなってしまいますよね。つまりこういうことです。次の説明図はプリント基板の横からみた断面図と思ってください。
まず最初は2つの直線のパターンは表面で接続されていました。以下の図では赤色パターンの間に隙間がありますが、わざと離したもので実際には接続されていると思ってください。
次にChangeボタンで片方のパターンを裏面に移動させました。
すると、このままでは表面のパターンと裏面のパターンは接続されなくなってしまいますよね。このような場合、EAGLEは接続すべき部分に穴を空けて、その穴の部分を金属メッキするようにして表と裏が電気的に接続されるようにします。具体的にはこんな感じです。まずは横からみた断面です。
これを上から見るとこのようになります。
先ほど説明したように、接続すべき部分に穴を空けて、その穴を図の緑色で示した部分を金属メッキします。すると、表の赤いパターンと裏の青いパターンは電気的に接続される、というわけです。
EAGLEはもともと表面に配線した赤いパターンは電気的に接続されている、と知っていますので、人間が一部直線パターンを裏面に持っていくと、自動的にこのような処理をして電気的な接続を保つようにします。
ただ、今回は表面のパターン(赤色)を裏面(青色)に変更しますので、すべての赤色パターンを裏面(青色)に変更します。ひたすらカチカチクリックして青色に変えていけばOKです。注意点としては、交差するあたりは短い直線で構成されているケースがありますので、すべて忘れずに裏面に移動してください。
これでGNDパターンを裏面に持っていまきしたので、最初に説明した、GNDをパターン配線する際に表面配線を禁止する方法と同様の結果になりました。それでは残りを自動配線してもらいましょう。Autorouterボタンをクリックして、自動配線します。
これでようやく配線バターンが完成しました。あとはベタパターンを作成すれば本当にパターン完成です。
ベタパターンの作成方法は、最初にベタパターンの領域を指定して、そのベタパターンに「GND」という名前を付けて、ベタパターン塗りをします。それでは進めましょう。
まずベタパターンを作成する領域を指定します。基板の外寸はmmで作成しました。基板よりひとまわり小さい長方形を書きますので、グリッドを1mmに変更します。
次に多角形描画ボタン(Polygonボタン)をクリックします。
Polygonボタンをクリックすると、ウインドウ上部にパラメータ設定が表示されます。この設定で一番左のレイヤがBottomになっていることを確認してください。
確認したら、プリント基板外形から1mm内側に四角形を描きます。1本ずつ直線を描いていき、最後に開始点でクリックします。うまく四角形が描けると、点線で表現されます。
次にこの四角形に「GND」という名前を付けます。Nameボタンをクリックして、四角形のどこかの辺をクリックします。
四角形のName設定ダイアログが表示されますので、New Nameというところに「GND」と入力します。
最後にベタ塗りするために、Ratsnestボタンをクリックすれば完成です。
これでパターンは完成しました。最後にグリッドを元の0.05インチに戻して、保存しましょう。
なお、次回開いたとき、ベタパターン塗りされていないことがあります。その場合は先ほどのRatsnesボタンをクリックすればOKです。
あとはシルク印刷を整理していよいよプリント基板パターン完成です。次回でプリント基板設計は終わるはず。。。
ご参考にここまで作業した電子回路図とボード図をアップしておきます。ウィルスチェック済みです。