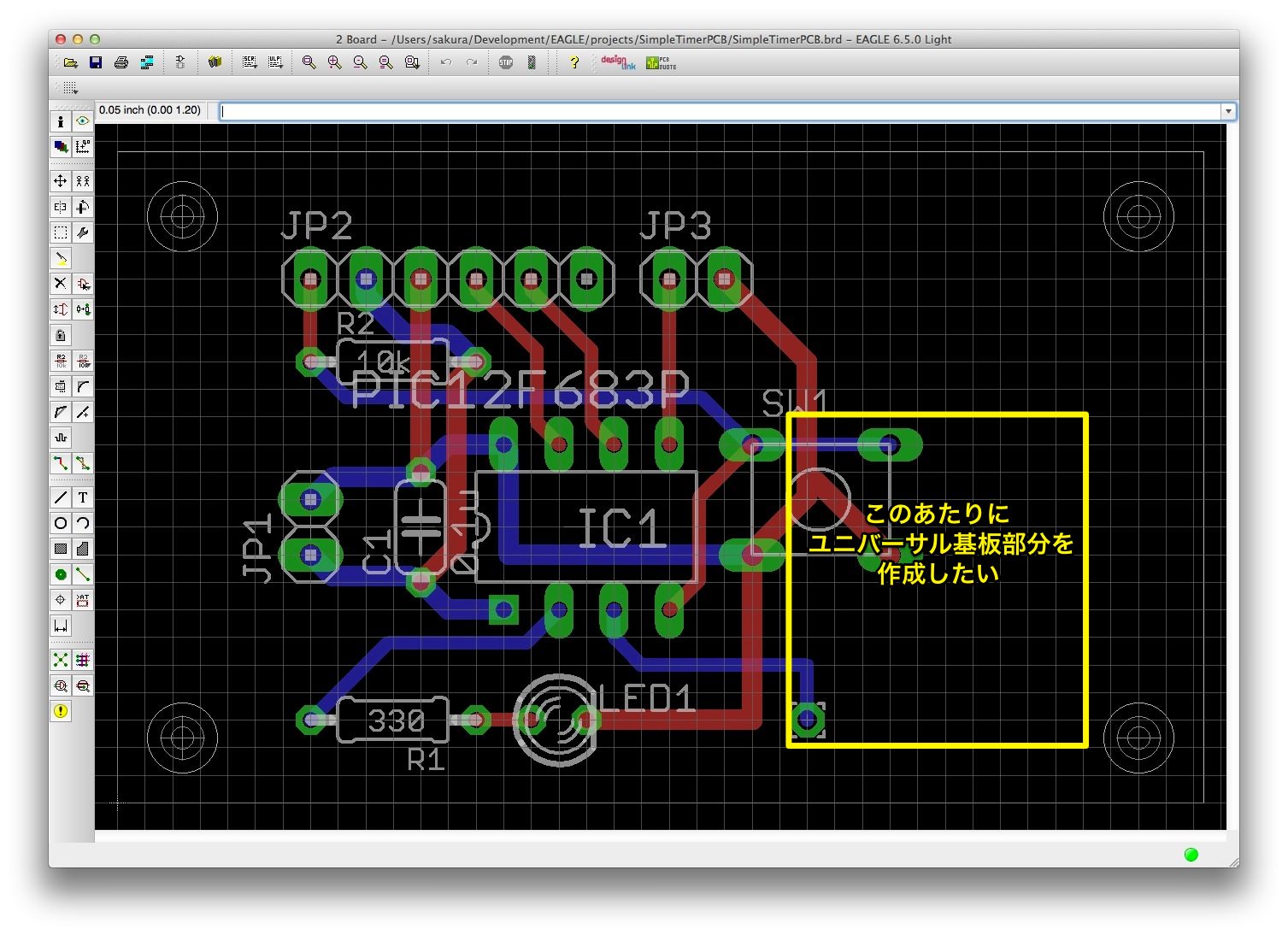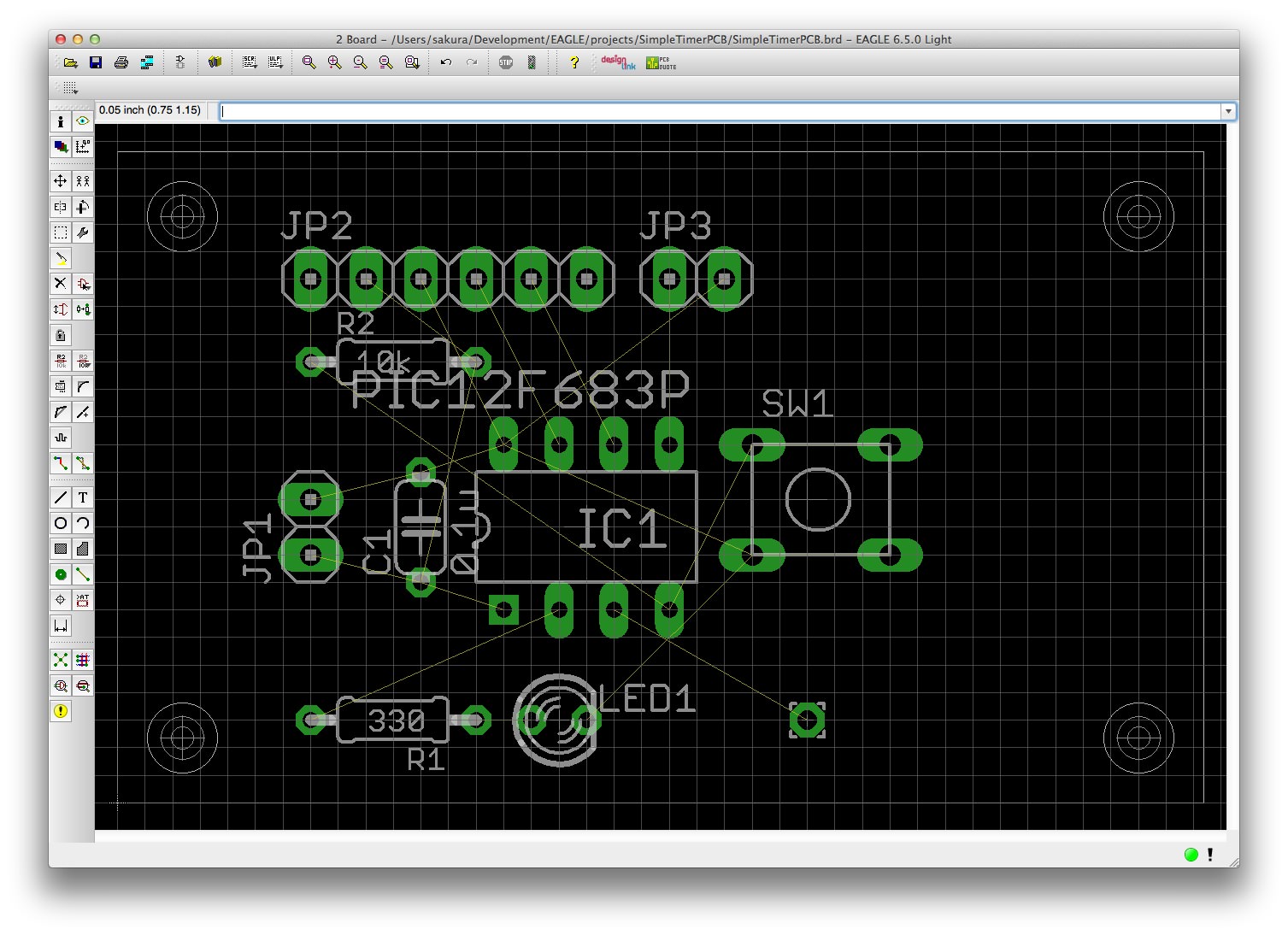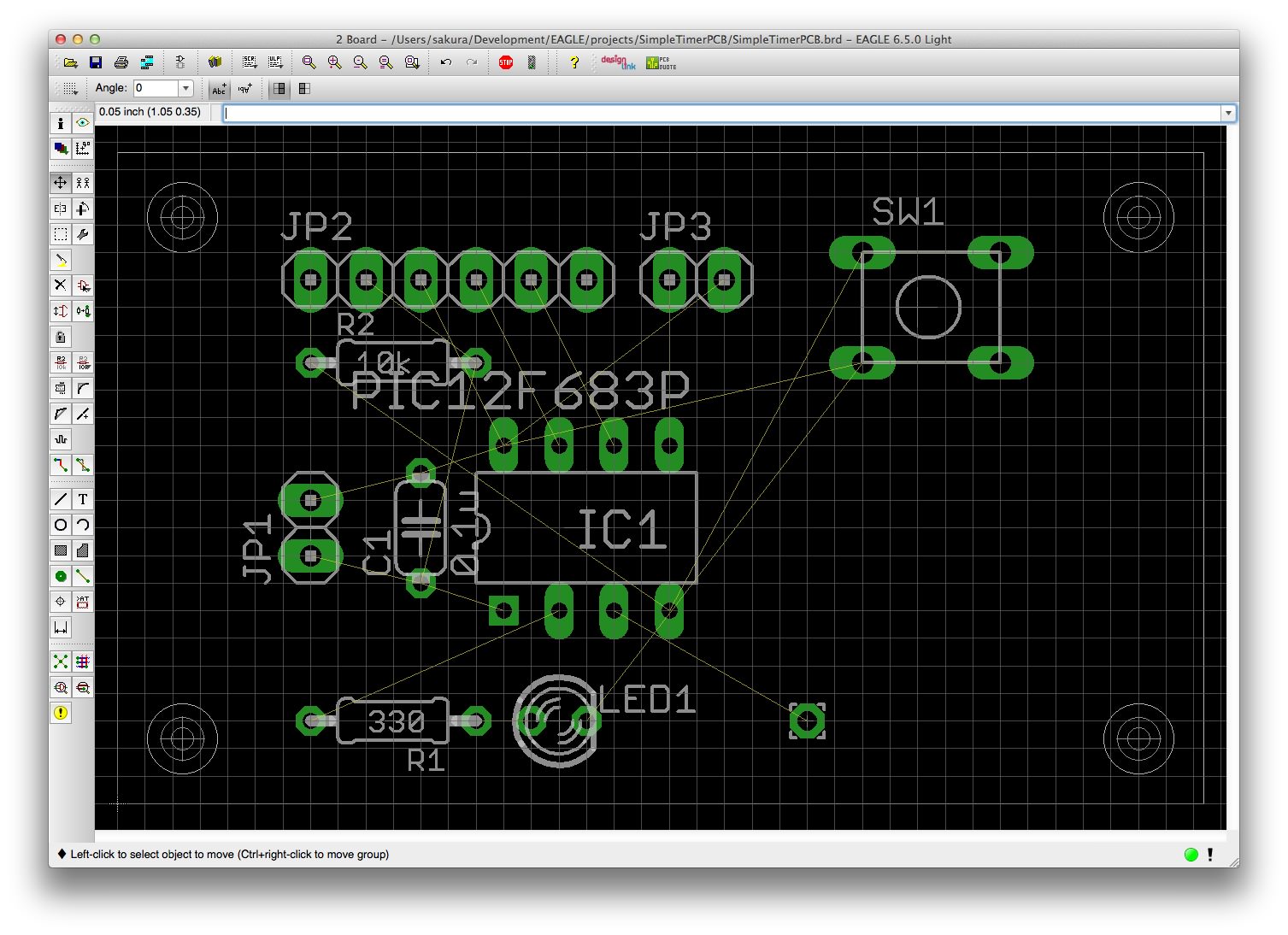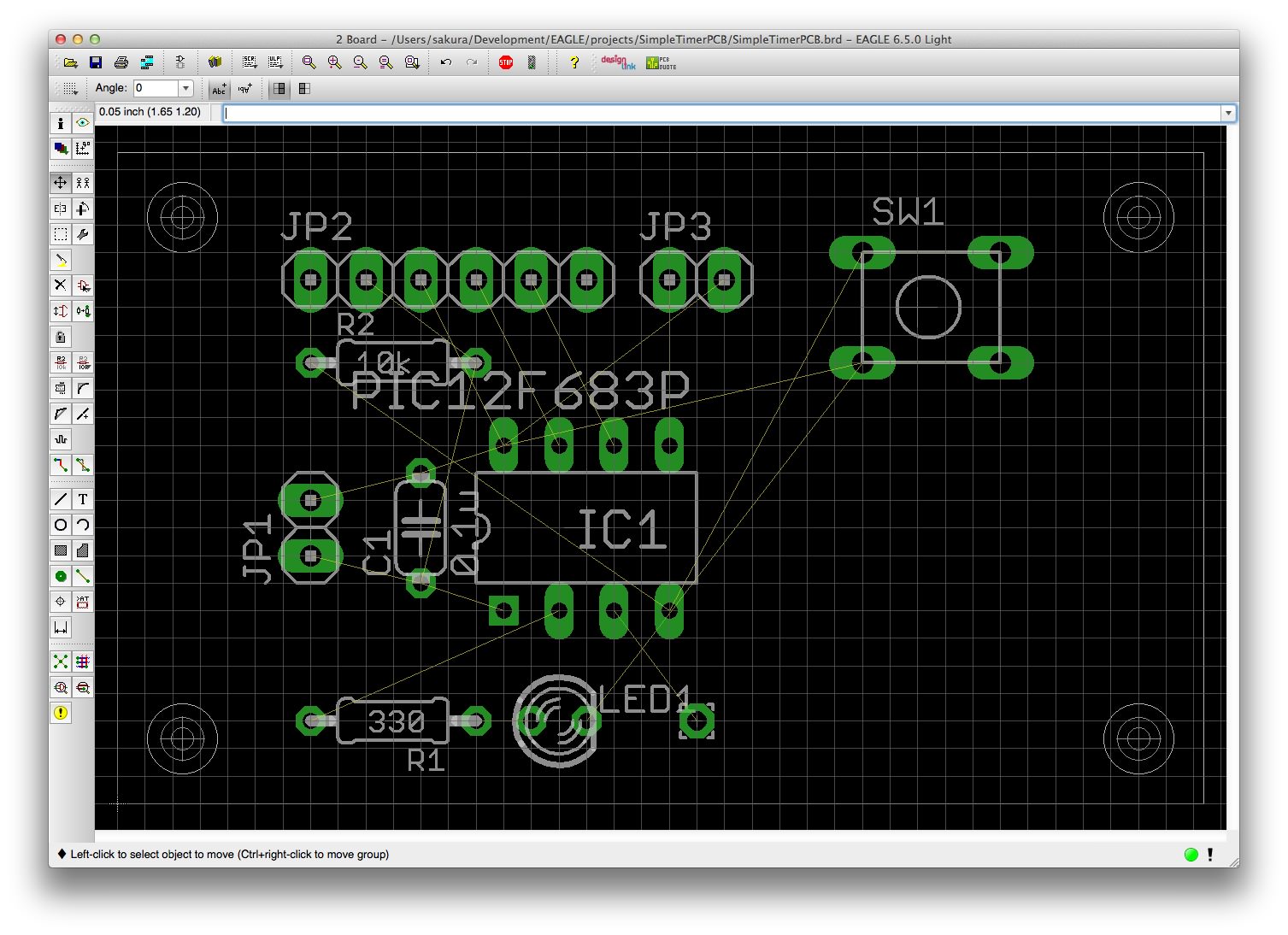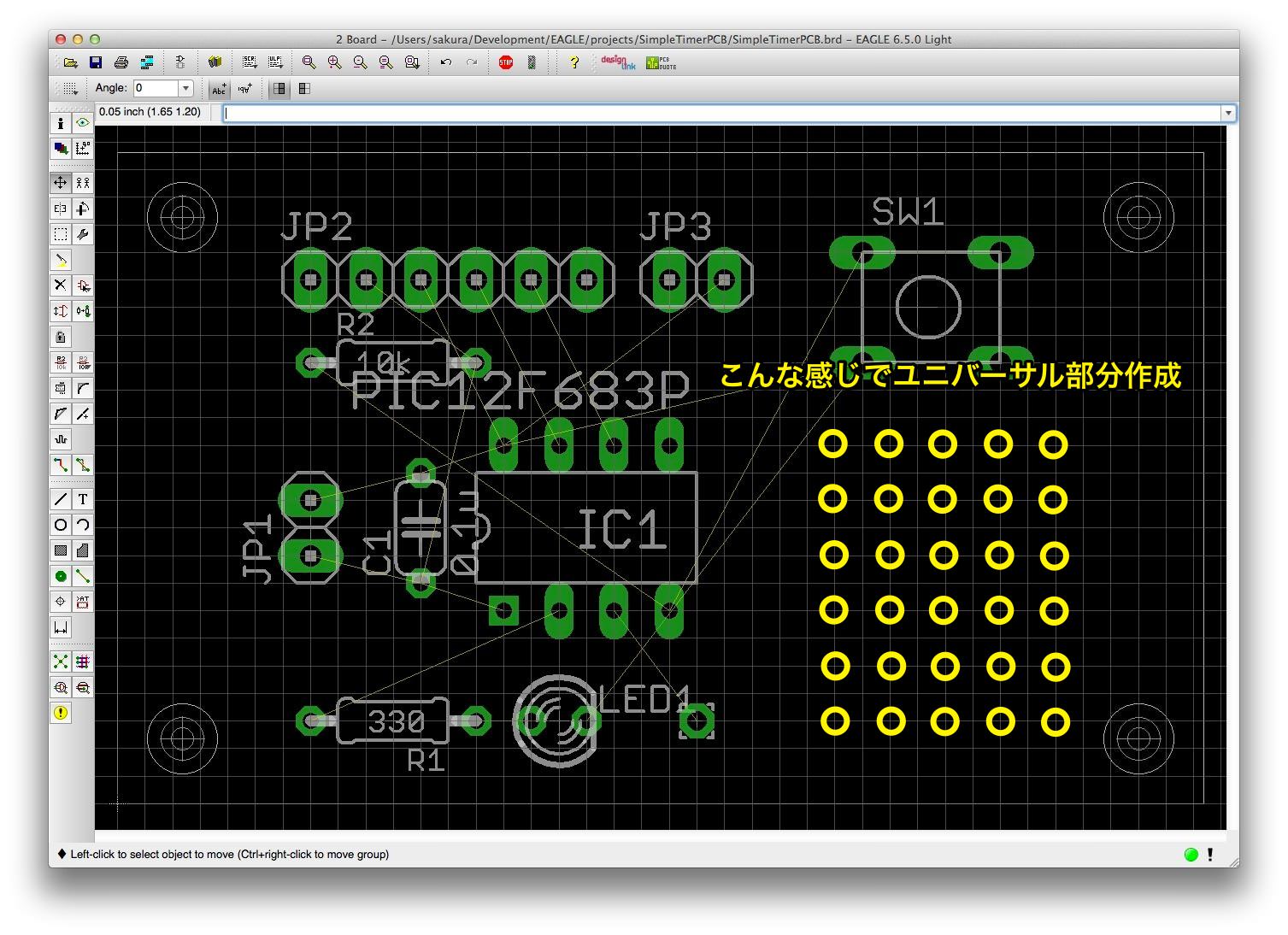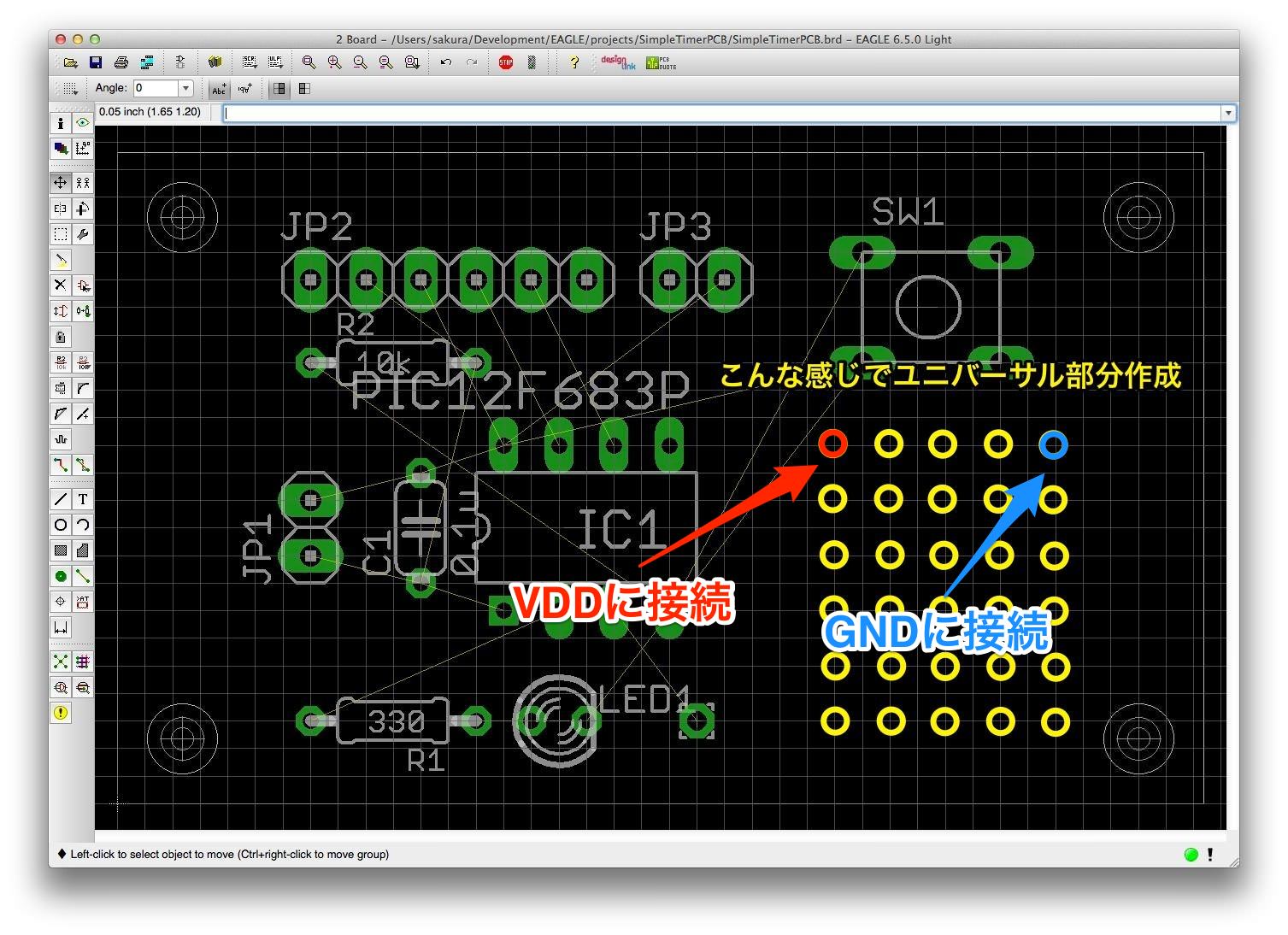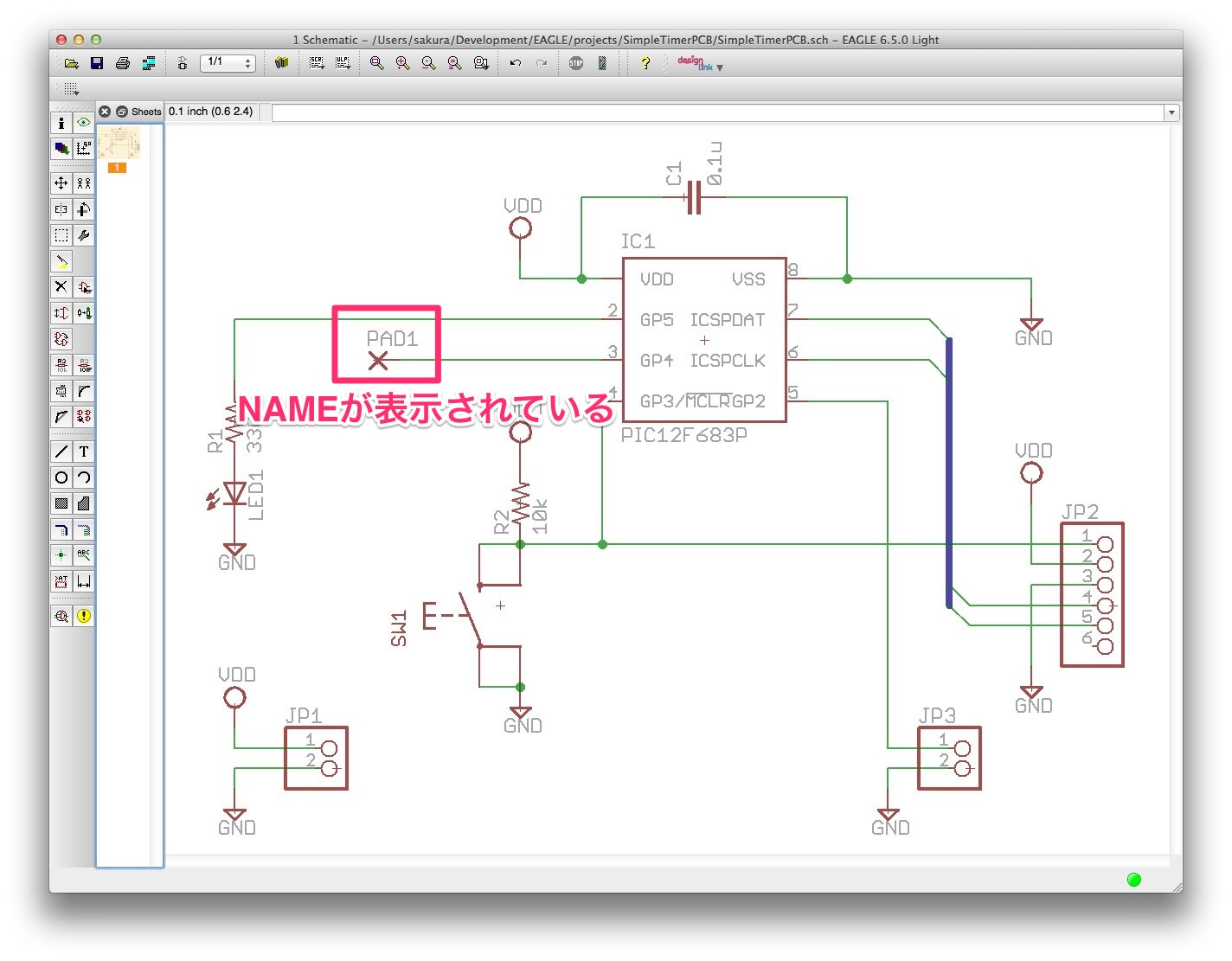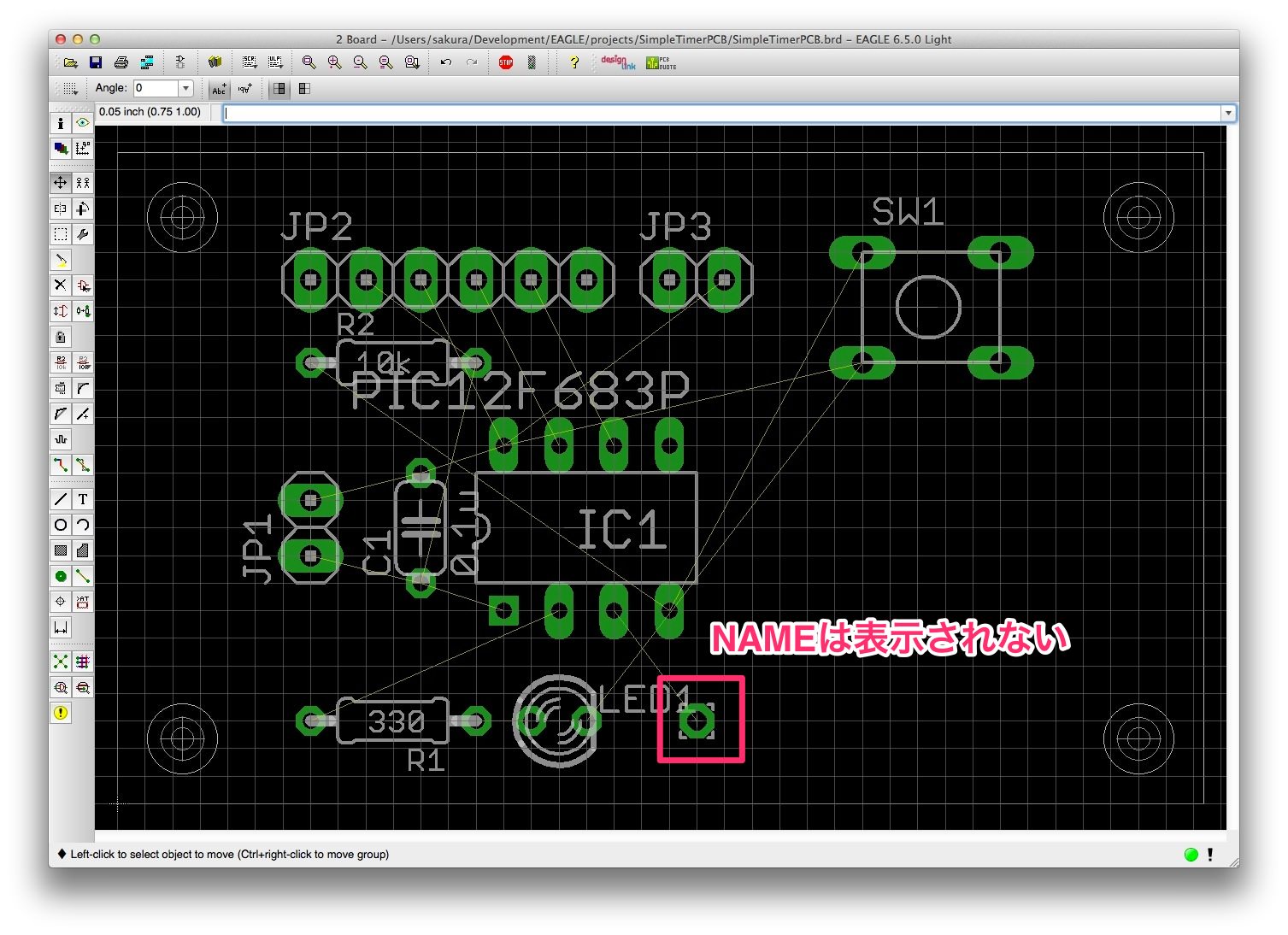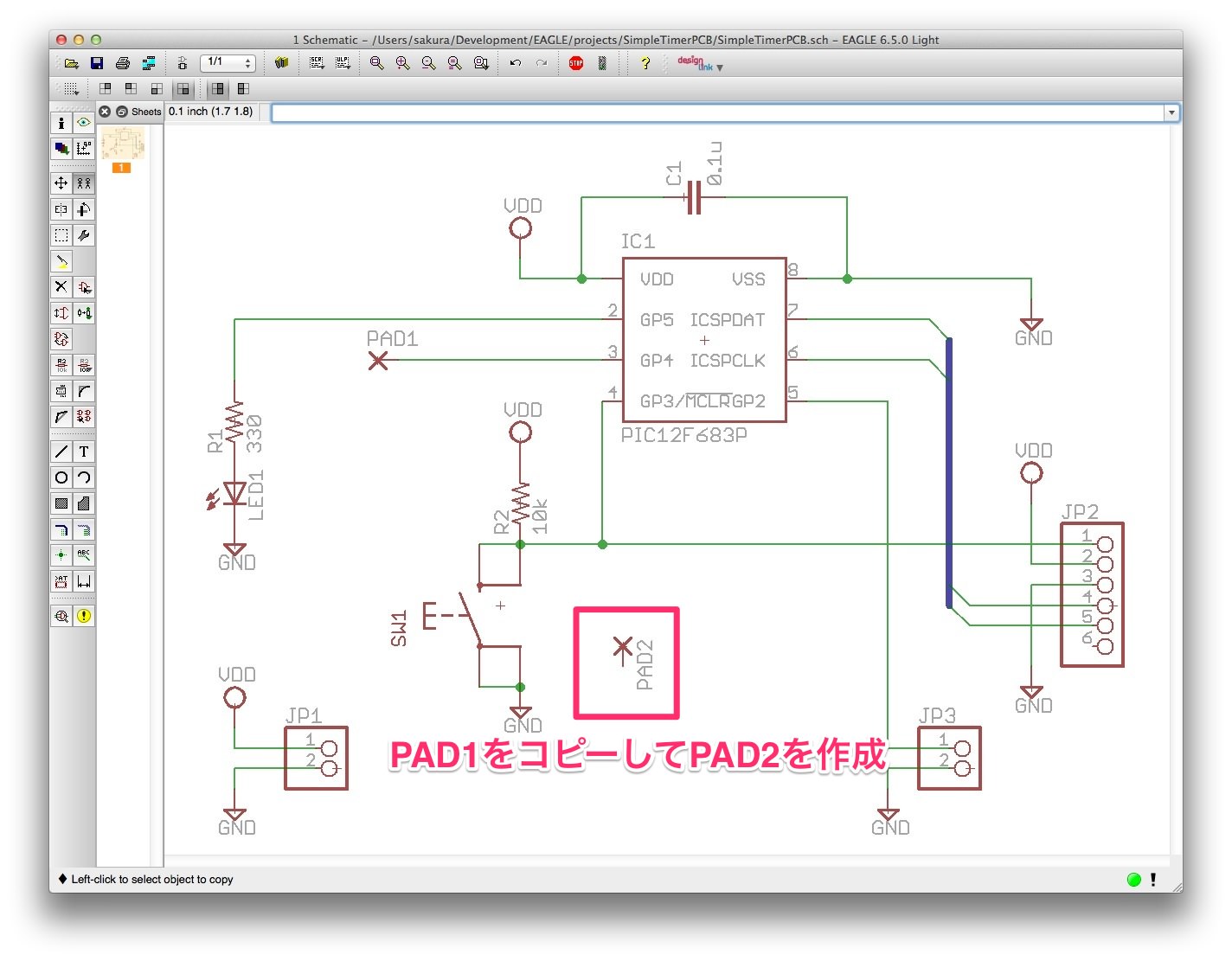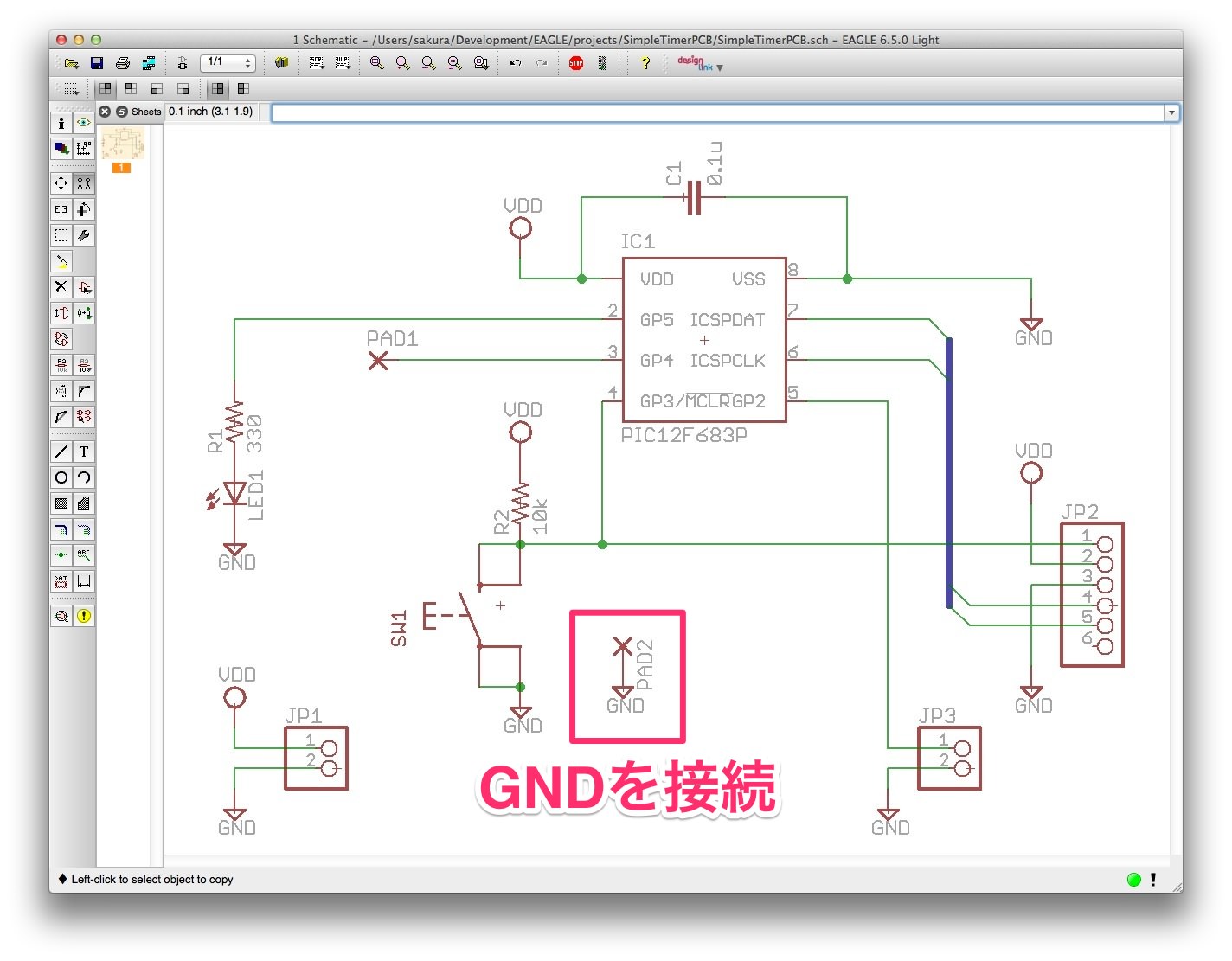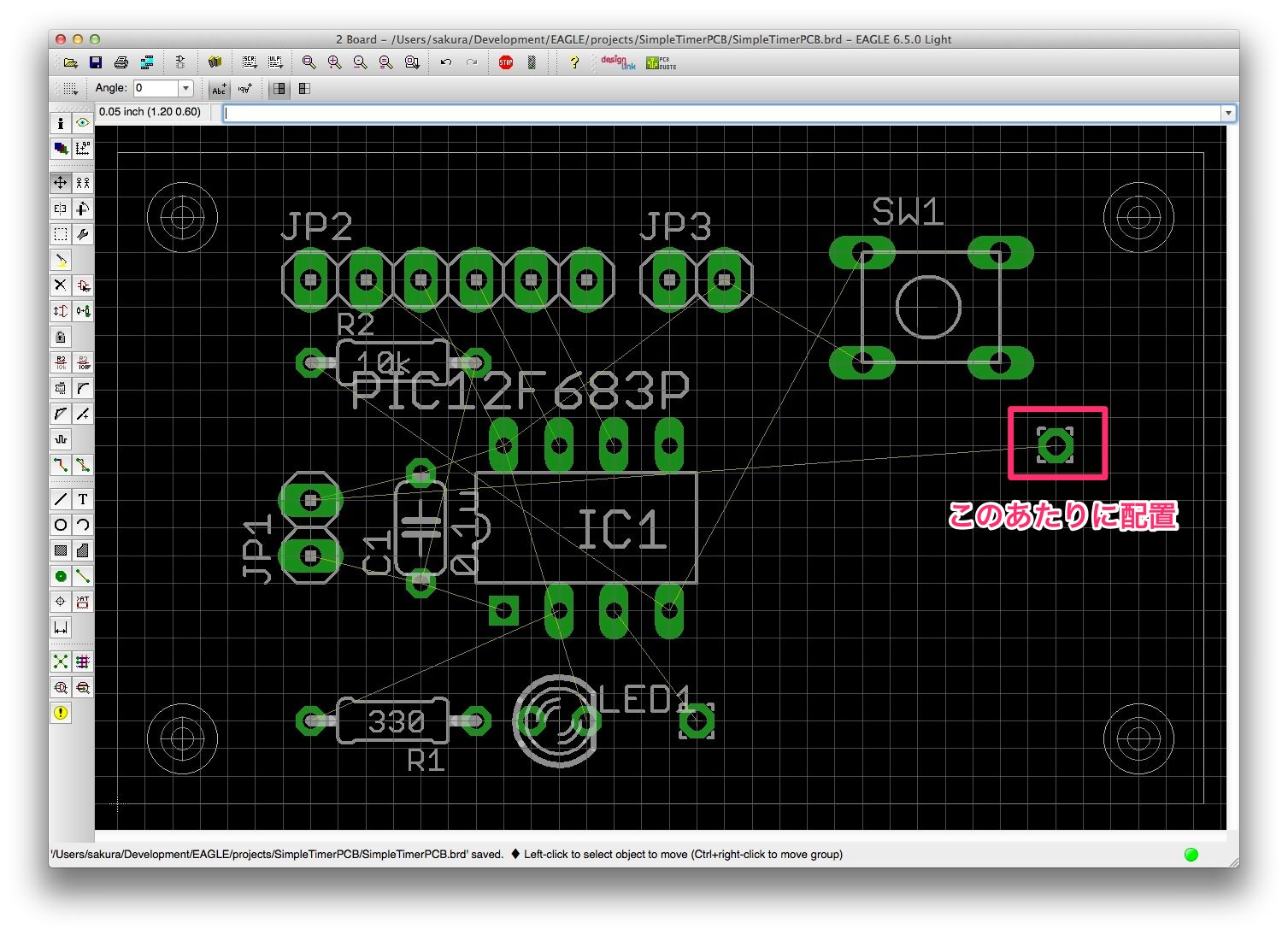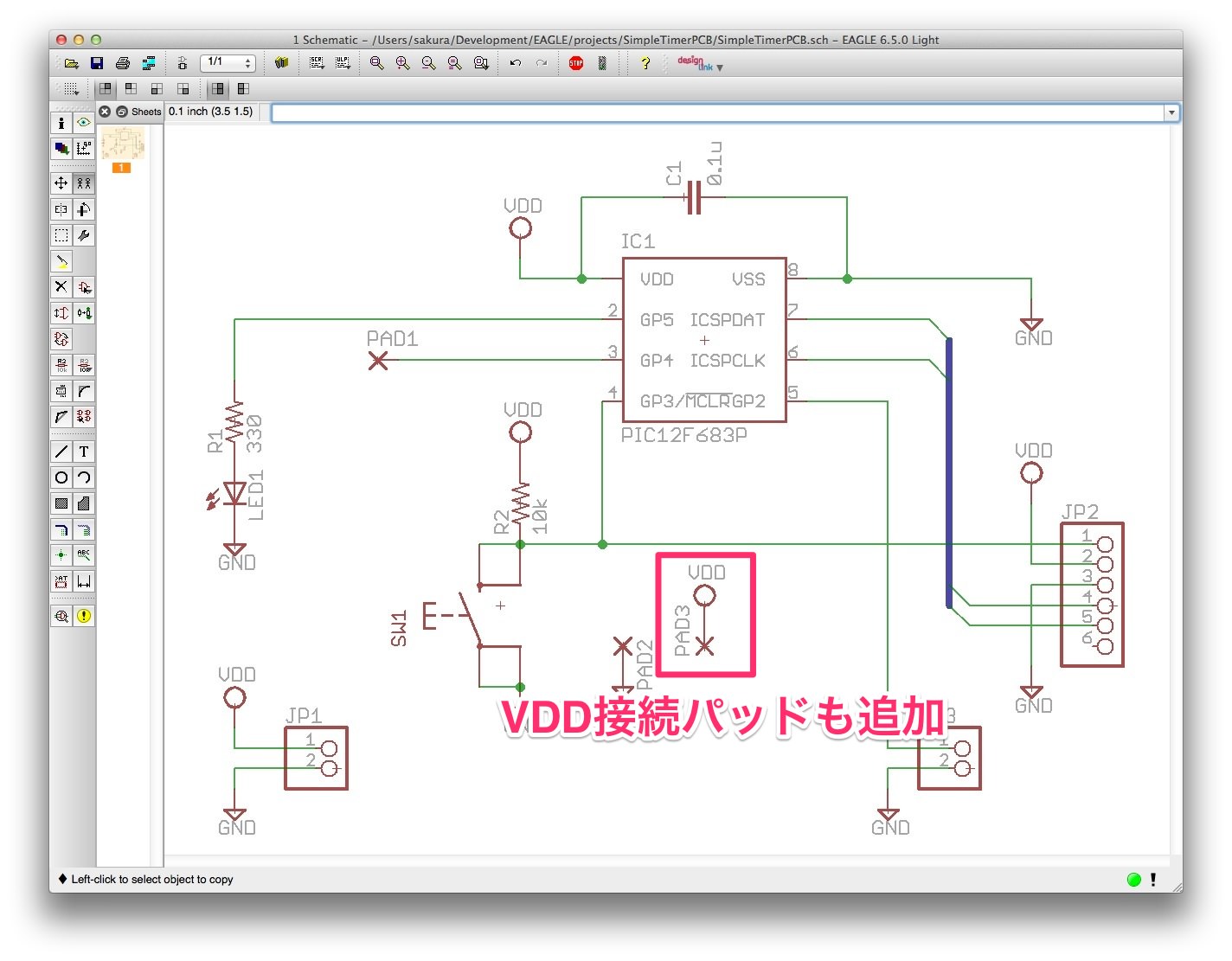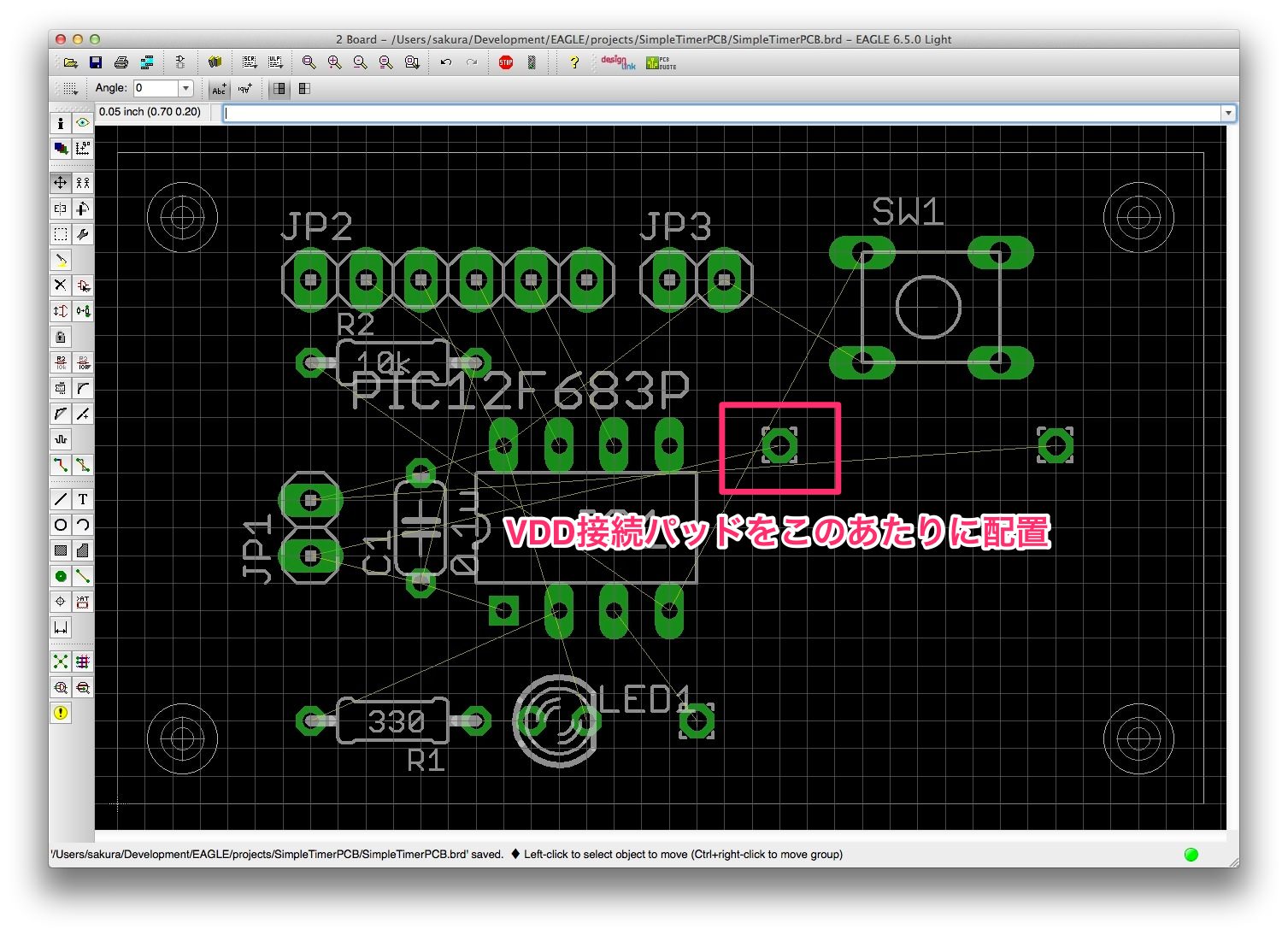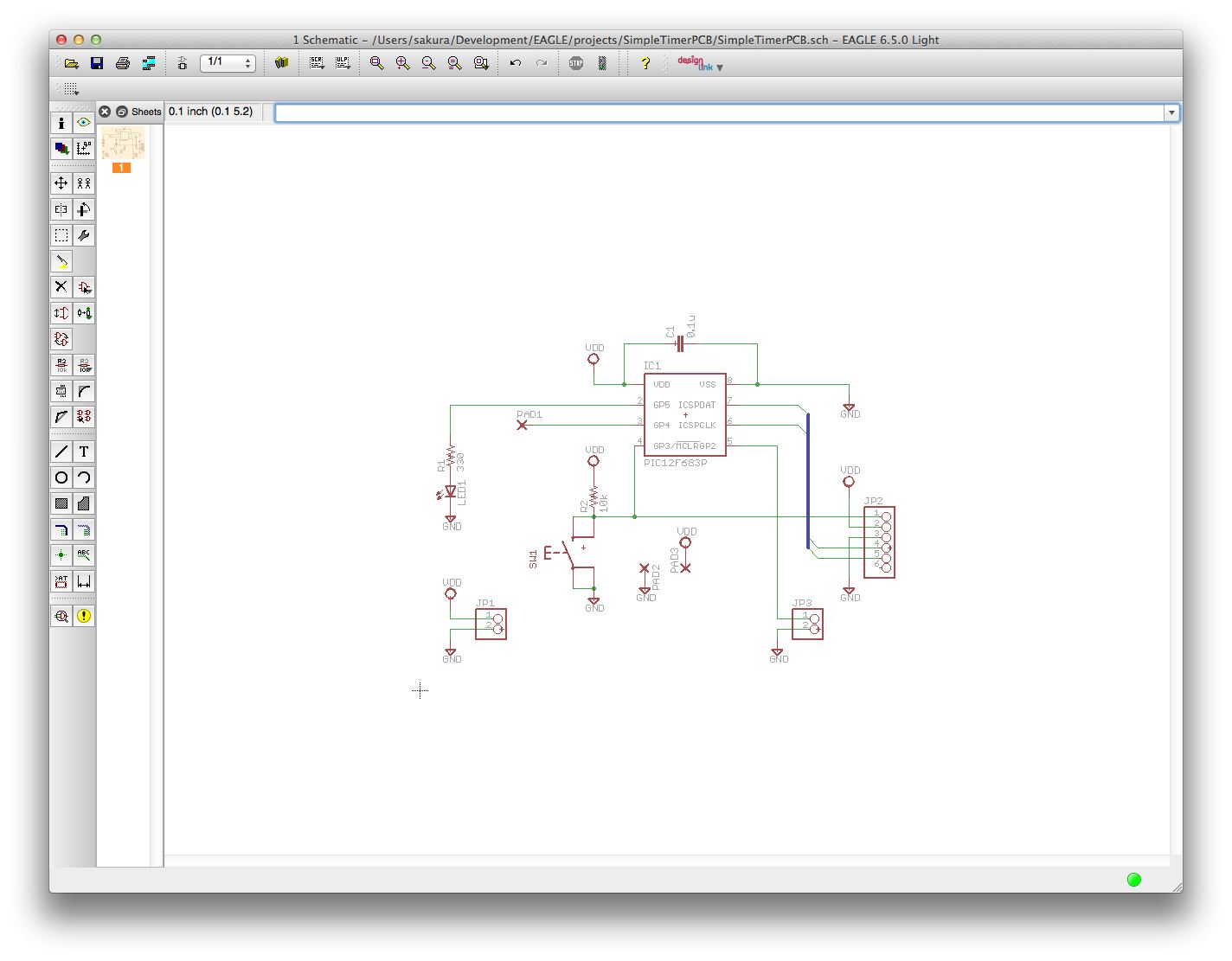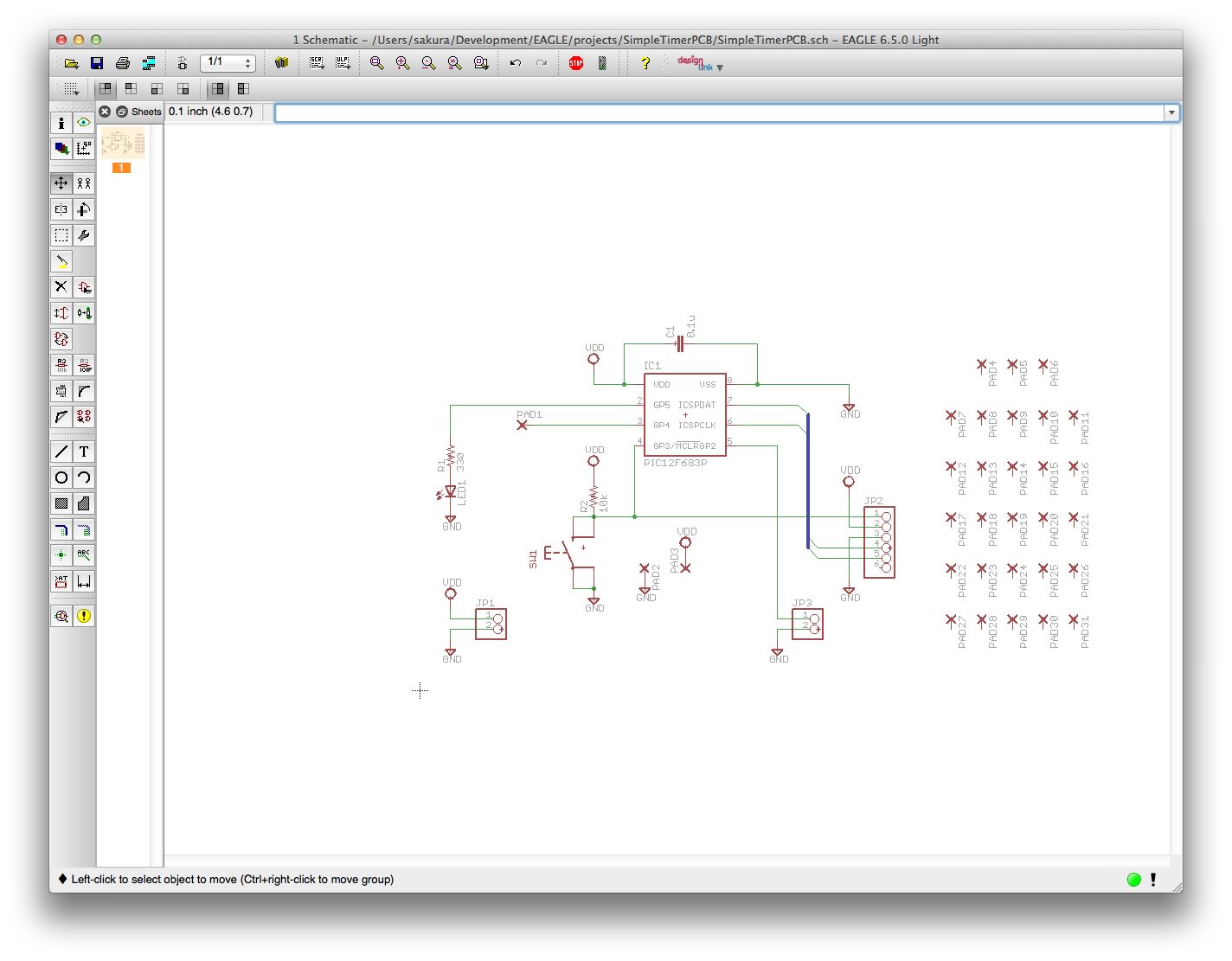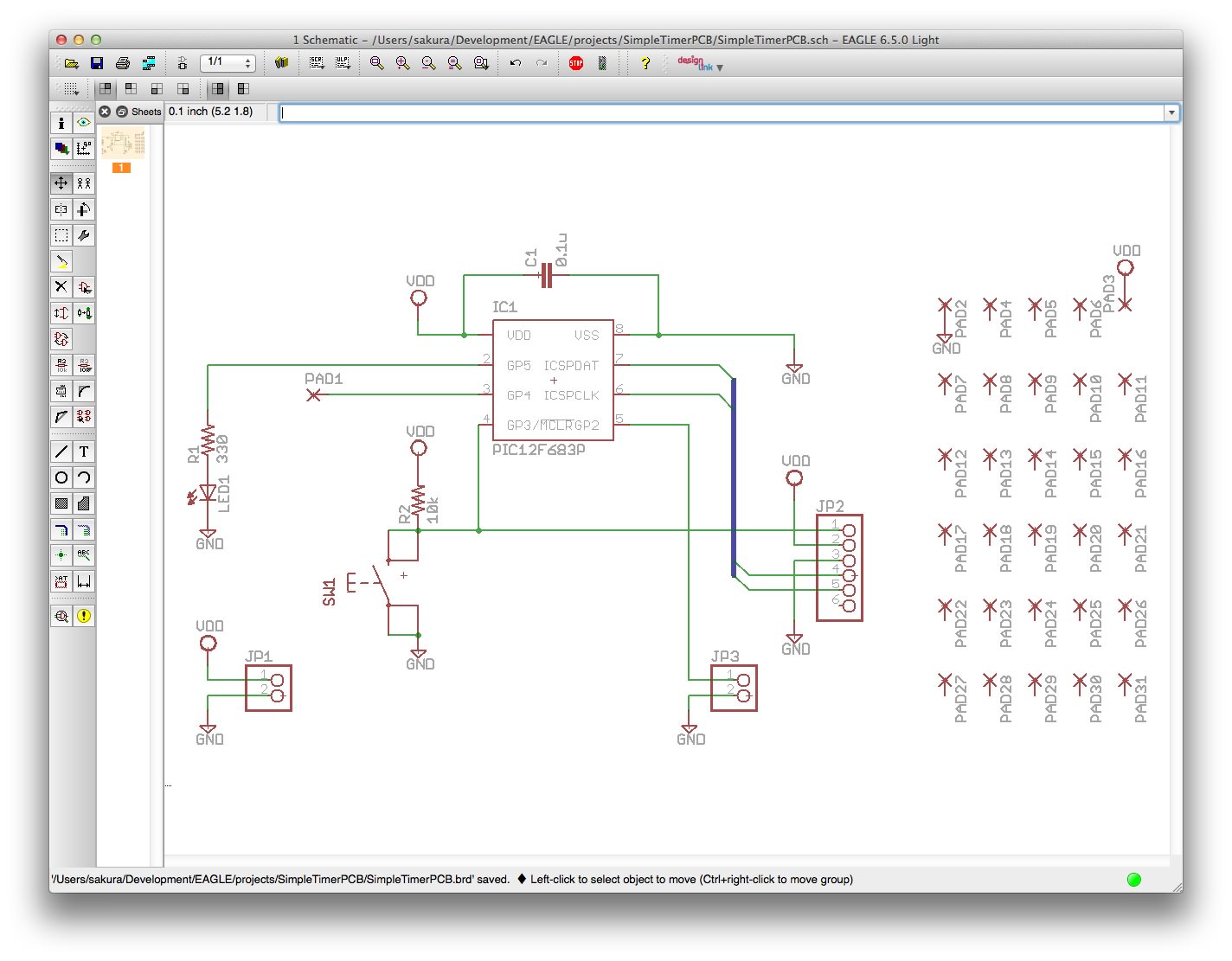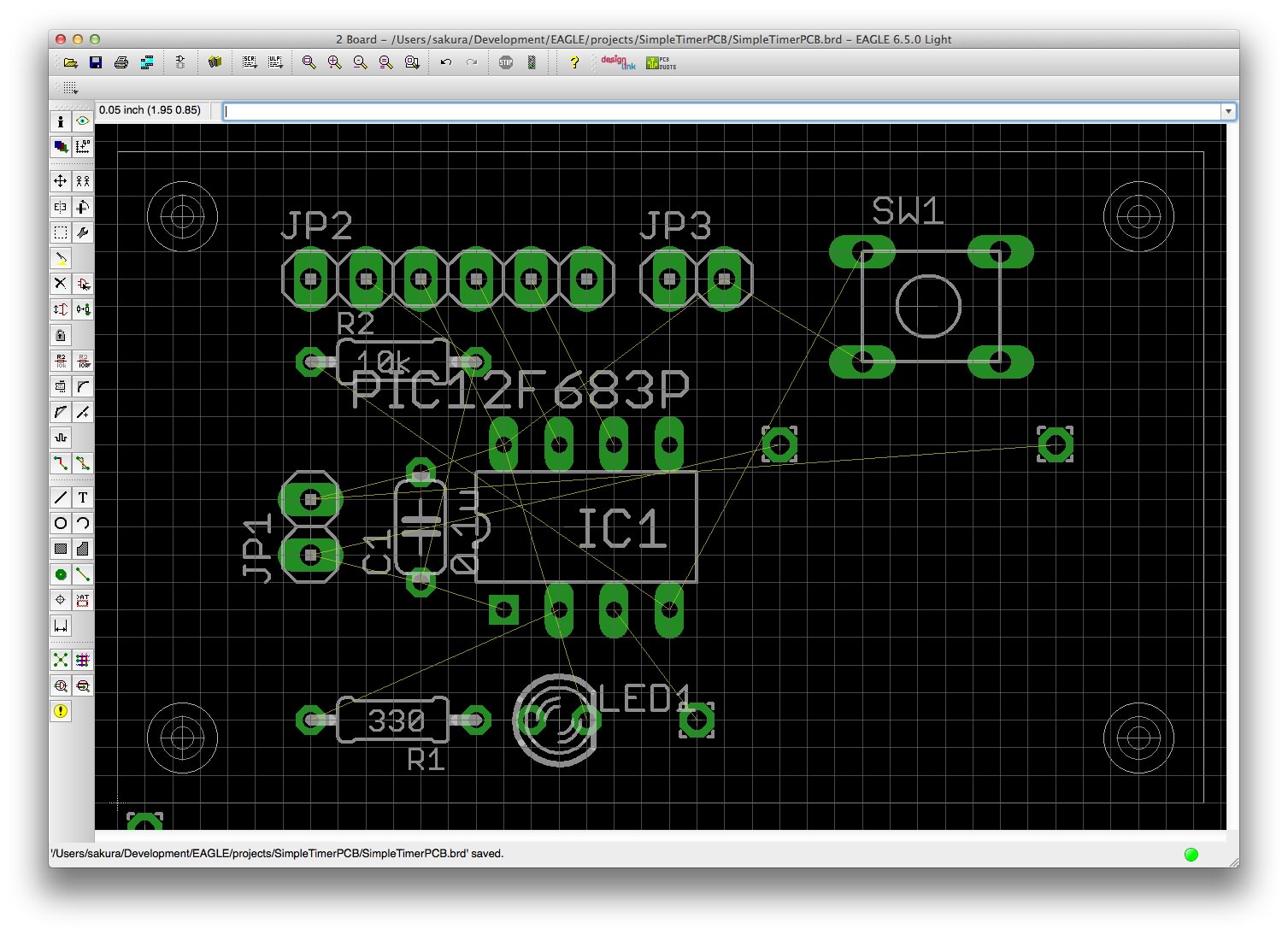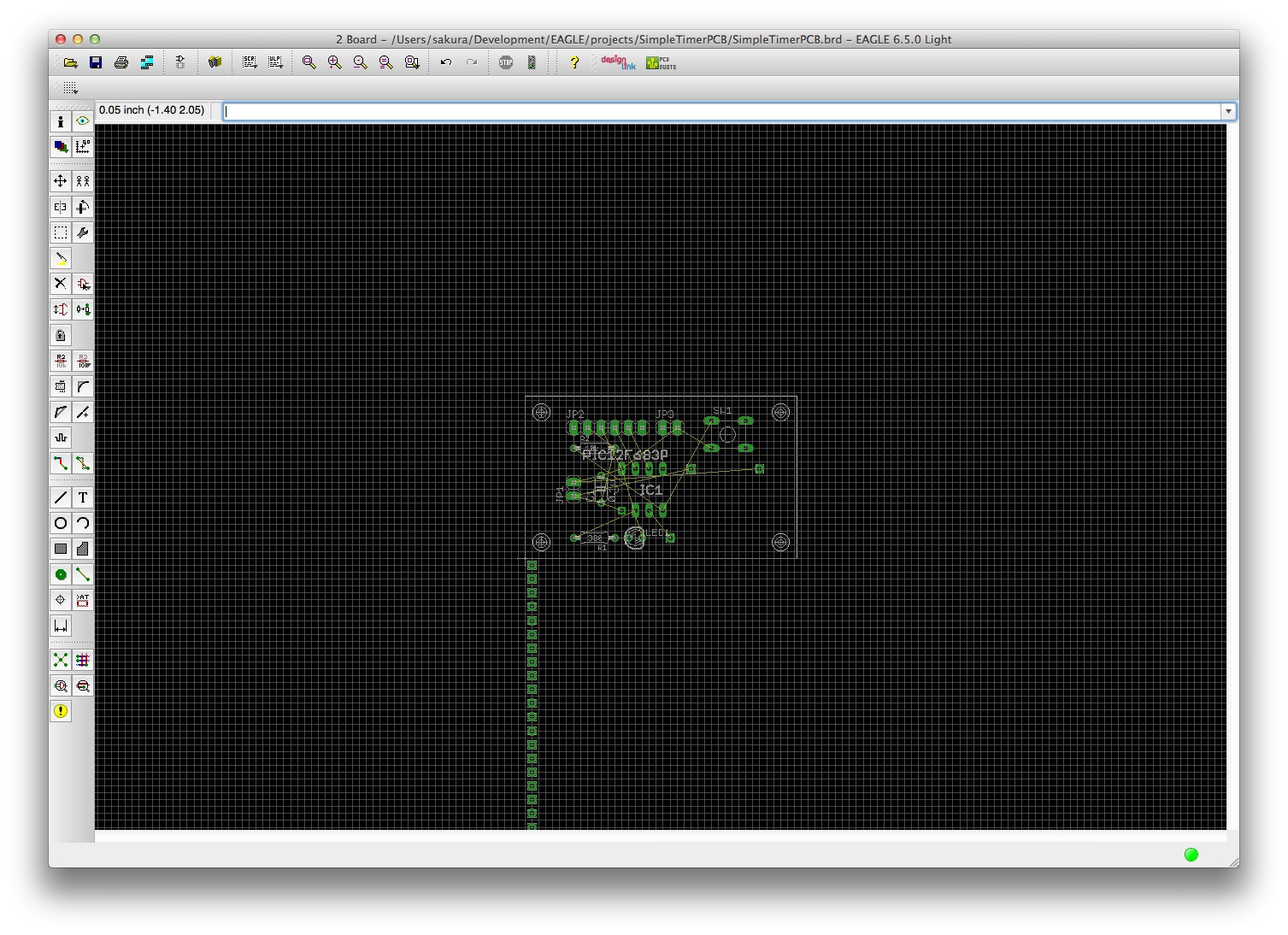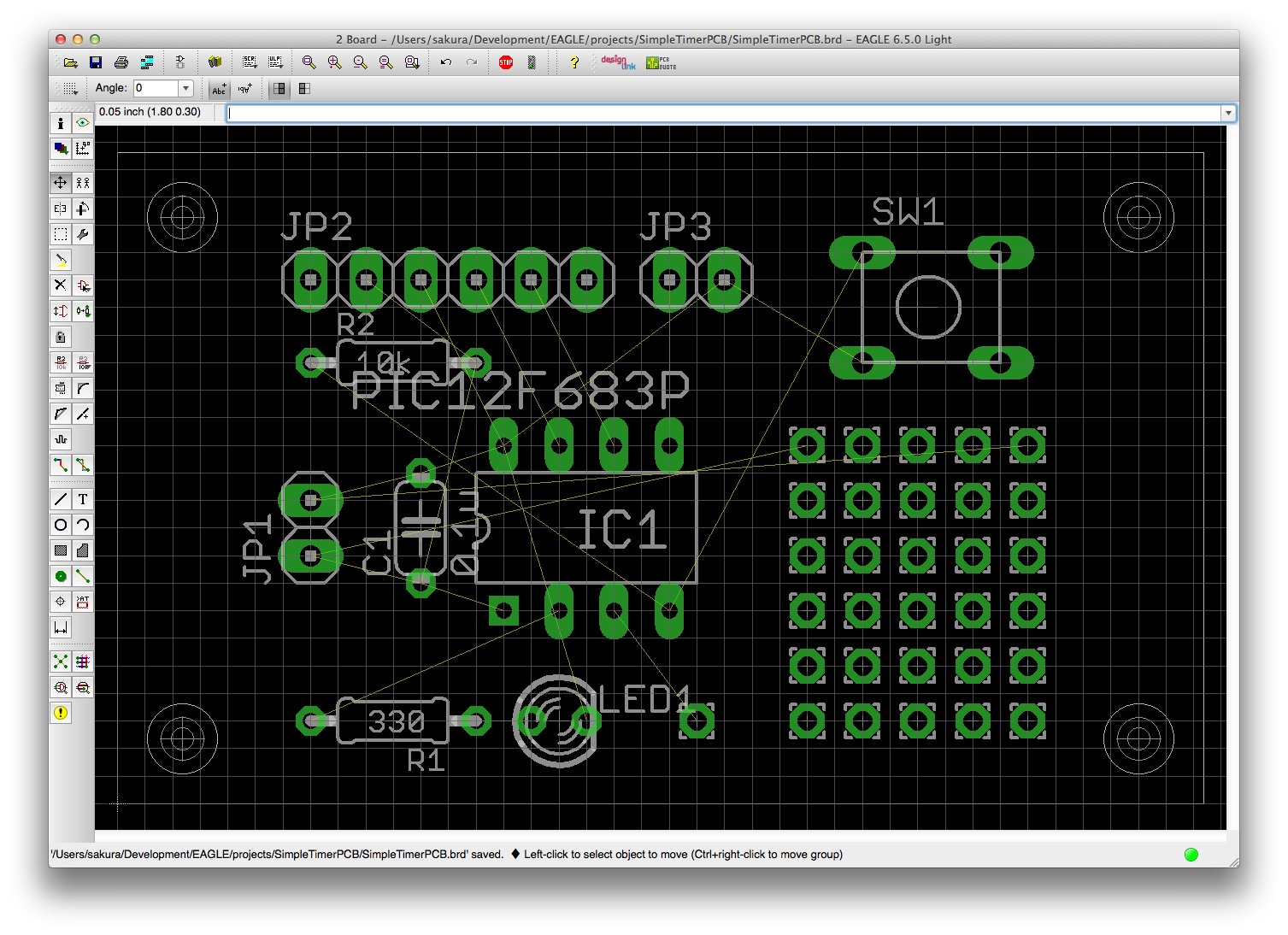今回はユニバーサル基板部分を追加して、部品配置を完了させます。
今回の説明
このシリーズは以下の順番で説明しています。今回の説明は「回路図作成」の部分になります。前回までは概要説明でしたが、今回から具体的な作業に入ります。
- EAGLE概要
EAGLEでできることを説明します。説明だけではつまらないのでサンプルプロジェクトを触ってみてどんな感じなのか実感してもらおうと思います。またEAGLEにはいくつかライセンス形態がありますので、それらについても説明します。サンプルを見るためEAGLEのインストールも行います。 - 作成する回路
この入門記事で作成するプリント基板の回路を説明します。回路は「MacでPICマイコン電子工作入門」で作成したものをベースにします。プリント基板にするときに元の回路を少し変更しますので、その背景などを説明します。 - プリント基板を発注するまでの作業流れ
EAGLEをインストールしてから最後にプリント基板を発注するまでのおおまかな作業の流れを説明します。この項目のあとの説明は、作業の流れに沿って説明していくことになりますので、全体像をつかんでいただければと思います。 - 回路図作成
EAGLEを使って回路図を作成します。回路は簡単ですが、必要となりそうな手順などいろいろ盛り込んで説明したいと思います。 - プリント基板パターン作成
EAGLEでは「ボード図」と呼んでいる、プリント基板のバターンを作成します。記事の中で詳しく説明しますが、EAGLEは無償でありながら自動配線機能を持っています。もちろん手動配線も可能です。このセクションでは、自動配線と手動配線の両方の手順でプリント基板のパターンを作成してみたいと思います。なお、複雑な回路になると自動配線で100%配線できないため、自動配線後、手動で手直しする方法なども説明します。また、プリント基板作成を業者に発注する場合、特有の注意点などもありますので、それらも合わせて説明します。 - プリント基板製造
この入門記事で作成したプリント基板を実際に業者に発注してみます。発注してから届くまで3〜4週間かかりますので、発注後、記事更新が遅くなりますがご了承ください。
部品配置を整理
今回はユニバーサル基板部分を追加して部品配置を完了させます。
まずはユニバーサル基板部分を作成する場所ですが、以下のあたりにつくろうと思います。
となると、タクトスイッチが邪魔ですので、タクトスイッチを上の方にずらします。なお、パターン配線は変わってしまうので、一度「ripup;」コマンドで全パターン配線をRipupしておきましょう。
タクトスイッチを上の方にずらしてみました。
あと、PIC12F683の3番ピンから出ているテストパッドもずらしておきます。
スペースが空いたので、こんな感じで5×6のサイズでユニバーサル基板部分を作ってみようと思います。
ユニバーサル基板部分追加
ユニバーサル部分はどの部品とも接続しませんが、電源が必要になると思いますので、パッドをVDDとGNDに接続しておこうと思います。プリント基板上では以下のように接続することにします。
なお追加するときの注意点ってほどでもないのですが、気にしておいたほうがいいことがあります。前回作成したパッドのパッケージは「>NAME」を削除してしまいました。そのため、電子回路図にパッドを追加したときは、
このようにNAMEフィールドに「PAD1」と名前が表示されていますが、パッケージは「>NAME」を取ってしまいましたので、
このように「PAD1」という名前は表示されません。これから30個のパッドを追加していきますが、電子回路図にいきなり30個パッドを追加して、あとからボード図で配置すると、ボード図上ではパッド名が表示されていないことから、特にVDDとGNDのパッドを間違えやすくなります。ということで、VDDとGNDに接続するパッドは一つずつ順番に追加してプリント基板上の配置を間違えないようにしたいと思います。その後のこりの28個のパッドを配置します。
それでは電子回路図ウインドウを開いて、パッドを追加します。すでに「PAD1」がありますので、これをコピーします。
続いてこのパッドにGNDを接続します。GNDもすでにたくさんあるのでコピーしましょう。
これでGNDに接続するパッドができたので、早速ボード図にいって配置しましょう。やり方は前回と同じで、プリント基板の外に配置されていますので、以下のような感じでGNDパッドを配置します。
あとで位置調整できますので、びったりこの位置でなくても大丈夫です。次に、電子回路図でVDDに接続したパッドも作成します。
次にボード図を開いて、以下の辺りに移動します。
ここまでできたらあとはどこにも接続されないパッドを残り28個追加します。特に区別のないパッドなので、電子回路図上にパッドを28個追加して、ボード図にいって28個配置しましょう。
まず電子回路図に戻ります。今の表示状態ですと、とても28個のパッドを配置する場所はありませんので、縮小表示します。
場所はどこでも構いませんが、28個パッドを追加します。28個追加する場合、ひとつずつコピー → 配置、という作業ですと大変なので、Addボタンで「1,6/0,9」デバイスを追加したほうがよいです。
VDDとGNDのパッドも実際の配置の位置に移動しておきました。
それではボード図ウインドウに行きましょう。
なんか28個追加したのに1個の半分ぐらいしか見えてないですよね。もちろん先ほど追加した28個のパッドはプリント基板の外に配置されているので、ボード図の表示を縮小してみます。
なんか・・・きれいに縦に並べてくれているので、相当縮小しないと全部見えません!
ボード図作成後、部品追加するとこのように縦に並べられてしまうので、まとまった個数を追加する場合、分割したほうがいいかもしれまんね。すみません、作業後にこんなこと言って。
うまく拡大縮小しながら、最初に考えた配置でパッドを頑張って移動します。なお、ここで追加した28個のパッドはどこにも接続されませんので、順番とかはどうでもいいです。とにかく修業のようなこの作業は早く終わらせましょう。
こんな感じでどうでしょうか。なんかもう1列追加できそうな気もしますが、今回はこれで進めたいと思います。
ここまでの作業を保存しておきます。
ご参考に電子回路図とボード図をアップしておきます。ウイルスチェック済みです。