前回と前々回で作成したタクトスイッチのシンボルとパッケージを使って「デバイス」を作成します。
お詫び
「MacでEAGLE!プリント基板製作入門(15)」のシンボル作成で「>NAME」と「>VALUE」の追加を忘れていました。記事を追加しましたので申し訳ございませんが、シンボルに「>NAME」と「>VALUE」の追加をお願いいたします。申し訳ございませんでした。
今回の説明
このシリーズは以下の順番で説明しています。今回の説明は「回路図作成」の部分になります。前回までは概要説明でしたが、今回から具体的な作業に入ります。
- EAGLE概要
EAGLEでできることを説明します。説明だけではつまらないのでサンプルプロジェクトを触ってみてどんな感じなのか実感してもらおうと思います。またEAGLEにはいくつかライセンス形態がありますので、それらについても説明します。サンプルを見るためEAGLEのインストールも行います。 - 作成する回路
この入門記事で作成するプリント基板の回路を説明します。回路は「MacでPICマイコン電子工作入門」で作成したものをベースにします。プリント基板にするときに元の回路を少し変更しますので、その背景などを説明します。 - プリント基板を発注するまでの作業流れ
EAGLEをインストールしてから最後にプリント基板を発注するまでのおおまかな作業の流れを説明します。この項目のあとの説明は、作業の流れに沿って説明していくことになりますので、全体像をつかんでいただければと思います。 - 回路図作成
EAGLEを使って回路図を作成します。回路は簡単ですが、必要となりそうな手順などいろいろ盛り込んで説明したいと思います。 - プリント基板パターン作成
EAGLEでは「ボード図」と呼んでいる、プリント基板のバターンを作成します。記事の中で詳しく説明しますが、EAGLEは無償でありながら自動配線機能を持っています。もちろん手動配線も可能です。このセクションでは、自動配線と手動配線の両方の手順でプリント基板のパターンを作成してみたいと思います。なお、複雑な回路になると自動配線で100%配線できないため、自動配線後、手動で手直しする方法なども説明します。また、プリント基板作成を業者に発注する場合、特有の注意点などもありますので、それらも合わせて説明します。 - プリント基板製造
この入門記事で作成したプリント基板を実際に業者に発注してみます。発注してから届くまで3〜4週間かかりますので、発注後、記事更新が遅くなりますがご了承ください。
デバイス=シンボル+パッケージ
早速デバイスを作成しましょう。自分用のライブラリ(MyParts.lbr)を開きましょう。開いたらデバイスボタンをクリックします。
デバイス選択ダイアログが表示されます。新規にデバイスを作成しますので、New欄に新規に作成するデバイス名、ここでは「TACT-SWITCH」と入力してOKボタンをクリックします。なお、この名前は自分が分かりやすい名前があればそれを入力します。
新規にデバイスを作成するか確認されますので、Yesをクリックします。
デバイスウインドウが開きます。このウインドウでTACT-SWITCHを作っていくわけですが、何をすればいいかというと、
- 左側の領域にシンボルを追加
- 右上の領域にパッケージを追加
- シンボルとパッケージのピンの対応づけ
- プレフィックスの設定
- Valueの設定確認
- Attributesの設定
- Descriptinoの設定
をしていきます。赤文字は必ず行う作業、黒文字は必要があれば設定しておけばよいでしょう。それではこの順番で説明していきます。
まずシンボルを追加します。デバイス編集ウインドウのシンボルボタンをクリックします。
シンボルを選択するダイアログが表示されますので「TACT-SWITCH」を選択してOKボタンをクリックします。
前々回作成したタクトスイッチのシンボルがマウスカーソルにくっついてきます。
基準点(十字マーク)が中心にくるように配置します。
配置できたら拡大ボタンで拡大します。
シンボルの追加はこれで完了です。なお、シンボルの左上に「Add=next」「Swap=0」とありますが、これは別途(補足あたりで)説明しようと思います。今回作成する回路図であればこの意味は得に重要ではありません。
次はパッケージの追加です。右下の方にあるNewボタンをクリックします。
パッケージダイアログが表示されますので、前回作成した「TACTSW-25X20」を選択してOKボタンをクリックします。なお、このダイアログでVariantを指定できますが、このシリーズではパッケージはひとつしか紐づけませんので、空欄にしておきます。空欄の場合は ” がVariantに設定されます。
次に、シンボルとパッケージのピンの接続を行います。右下のConnectボタンをクリックします。
接続ダイアログが表示されます。
まだ接続していませんので、Pinのリストボックスには未接続のシンボルのピン、Padのリストボックスには未接続のパッケージのパッドがリストされています。
接続するには、接続したいPinとPadを選択して、Connectボタンをクリックします。対応関係ですが、今回は
| Pin | Pad |
|---|---|
| P1 | 3 |
| P2 | 4 |
| S1 | 1 |
| S2 | 2 |
とします。
| Pin | Pad |
|---|---|
| P1 | 1 |
| P2 | 2 |
| S1 | 3 |
| S2 | 4 |
でも構いませんが、なんとなくシンボルとパッケージの関係を合わせたかったためです。ただ接続は上のいずれかになりますので、接続関係が理解できない場合、もう一度シンボルのピン名とパッケージのパッド名を確認してみてください。接続が終わると以下のようになると思います。
すべてのピンが接続できたらOKボタンをクリックしてダイアログを閉じます。元のデバイス編集ウインドウで接続完了マークになっていることを確認してください。
基本的な作業はこれで終わりです!
プレフィックスの設定
次にプレフィックスを設定しておきましょう。これはスイッチですので、電子回路図上では「SW1」「SW2」…と名前をつけたいと思います。ということでプレフィックスとして「SW」を設定しておきます。まずプレフィックス設定ボタンをクリックします。
プレフィックス設定ダイアログが開きますので、SWを設定し、OKボタンをクリックします。
プレフィックスが「SW」に設定されます。
Valueの設定
デバイス新規作成ウインドウでは、Valueはデフォルトでoffになっているようです。
スイッチの場合、特にValueを設定しなくてもいいと思いますが、設定できてもいいかな、って思ってます。例えば、>NAMEには部品番号で例えば「SW1」などを付けて、>VALUEにはそのスイッチの目的、例えば「START」などを付けておけば分かりやすくなると思います。ということで、特に深い理由はないのですが、ValueはOnにしておきます。
Attributesの設定
以前お話したように、ここには部品注文番号をメモしておこうと思います。今回使用するタクトスイッチは秋月電子通商で購入しました。スイッチのボタン部分の色で部品注文番号が異なりますのですべて書いてもいいですが、今回は練習ということで
の注文番号を記入しておこうと思います。注文番号は「P-03651」です。それでは「Attributes」という青文字をクリックします。Attributes設定ダイアログが表示されますので、新規Attributesを作成するためにNewボタンをクリックします。
設定ダイアログが表示されます。この設定は結構自由ですので、ご自分で何か書きたい情報があればそれを書いていただいても構いません。今回は、秋月電子通商の注文番号という意味で「AKIZUKI-OC」、部品番号として「P-03651」を設定しました。
その下のコントロールですが「constant」と「variable」が選択できます。これはValueの値が可変か固定かの意味のようなのですが、実際に操作してみるとあまり違いはわかりませんでした。すみません、どなたかご存知でしたら教えてください!通常は「variable」で問題ないと思います。
その下のTechnologiesは、どのTechnologiesに対応させるか、という意味です。Technologiesは今回は1つしか設定しませんので、ここはcurrentで問題ありません。複数のTechnologiesを作成した場合には、ここで設定するAttributesは現在のTechnologiesのみに対応させるのか(current)、すべてのTechnologiesに対応させるのか(all)を選択します。
Descriptionの設定
最後にDescriptionを設定しておきます。自分で分かっていれば特に設定する必要はないと思いますが、他の人に渡したりする場合は何か情報があれば書いておいたほうがよいと思います。今回は練習の意味で、単に「タクトスイッチ」って書いておこうと思います。
青文字「Description」をクリックします。クリックするとDescription編集ダイアログが表示されますので、以下のように入力します。
といってもここは何でもいいので書きたい内容を書いてみてください。日記みたいな内容でも面白いと思います。ただそんなデバイスは見たことありませんが。
これでタクトスイッチのデバイスが完成しました。保存しましょう。ご参考に今までの説明を元に作成したタクトスイッチのデバイスをアップしておきます。ウイルスチェック済みです。
https://github.com/tool-lab/mac-eagle-17
これでやっと電子回路図が作成できるようになりましたので、次回は電子回路図を完成させようと思います!

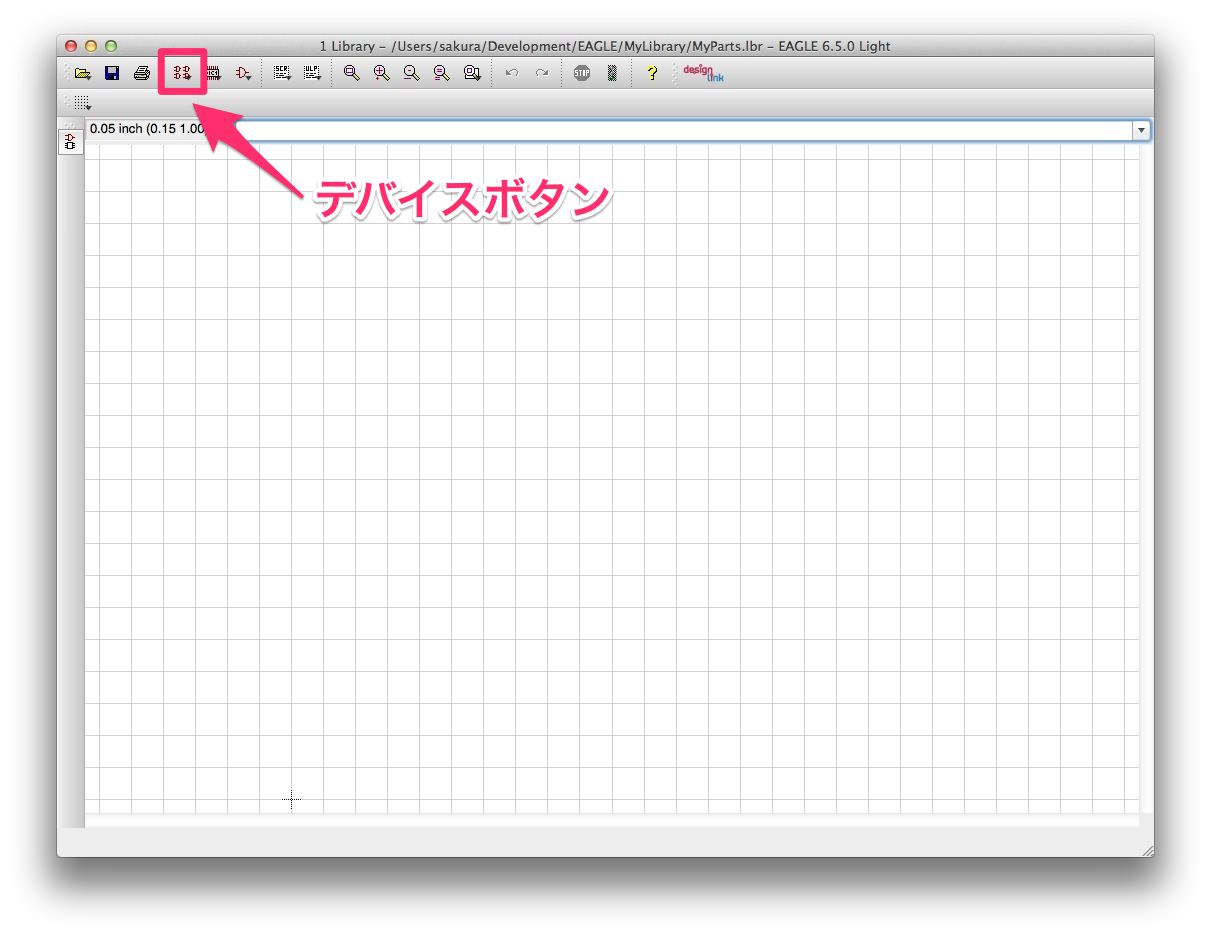
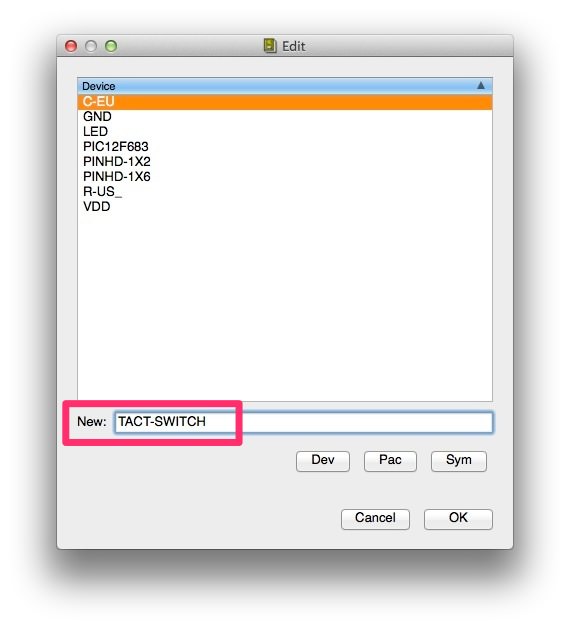
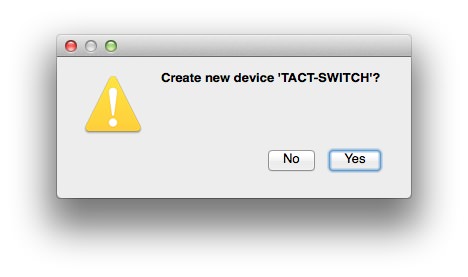
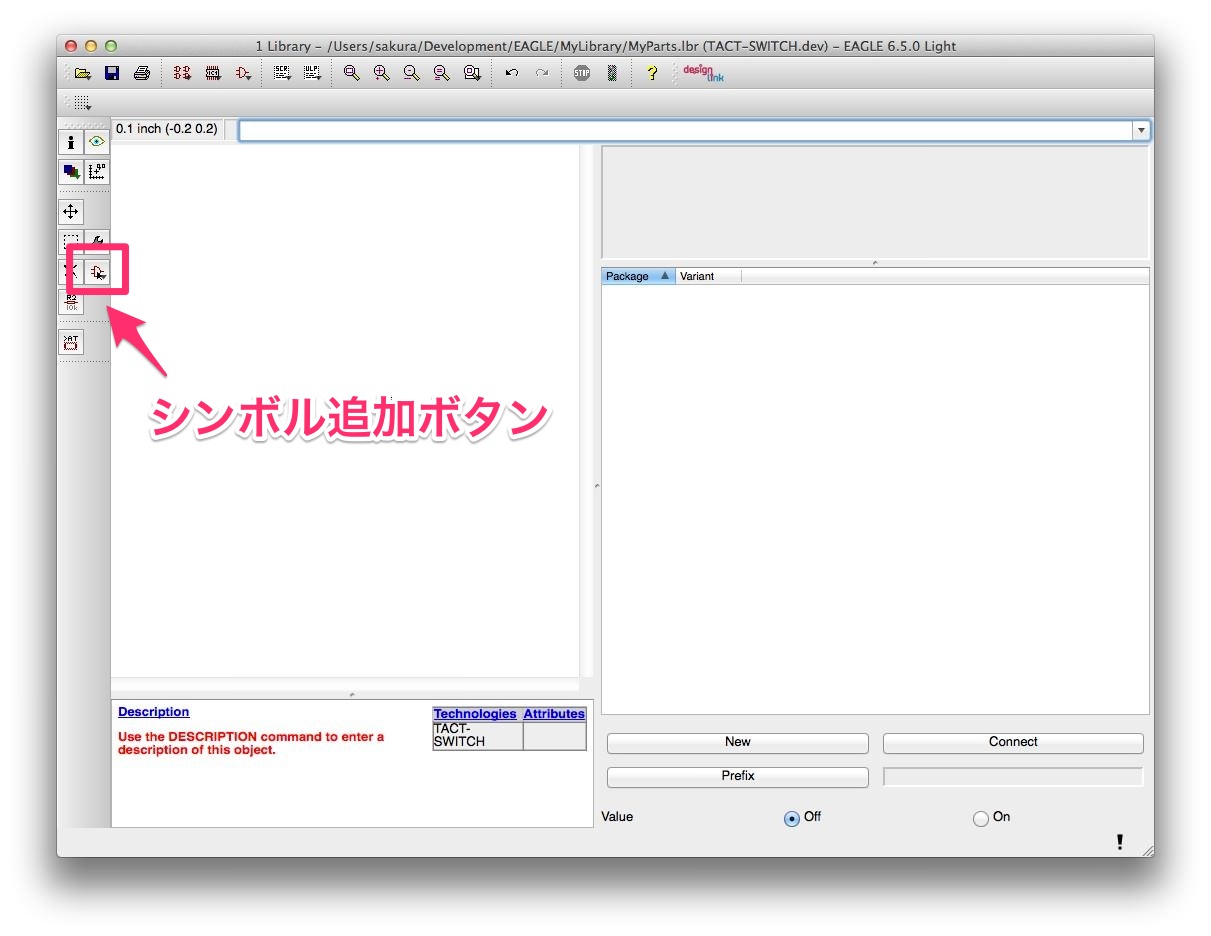
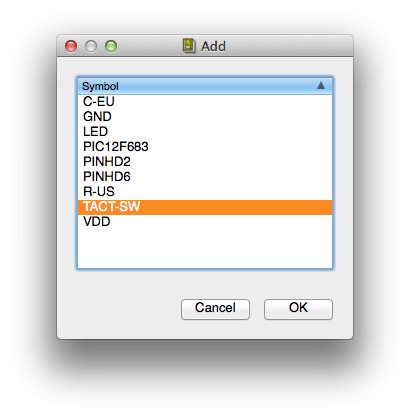
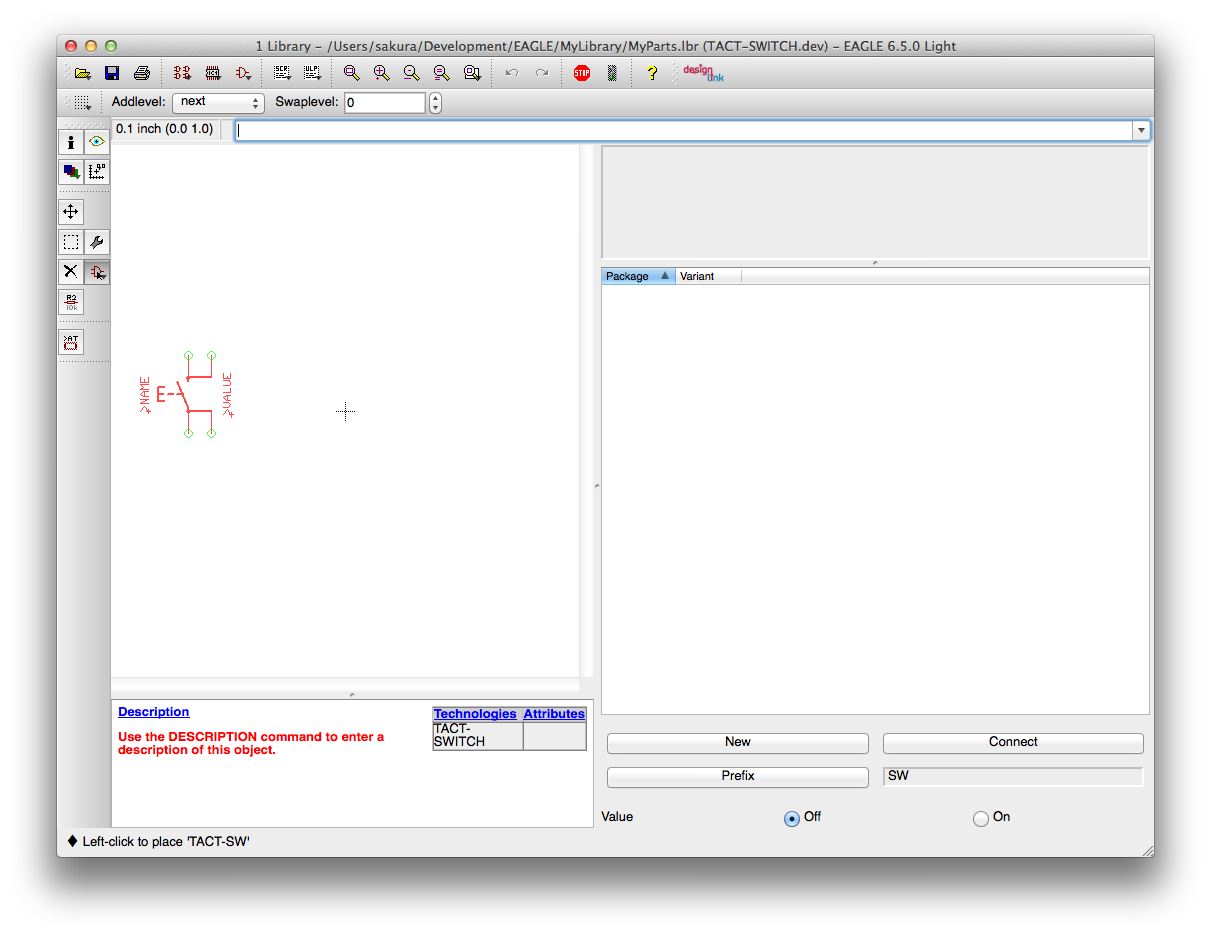
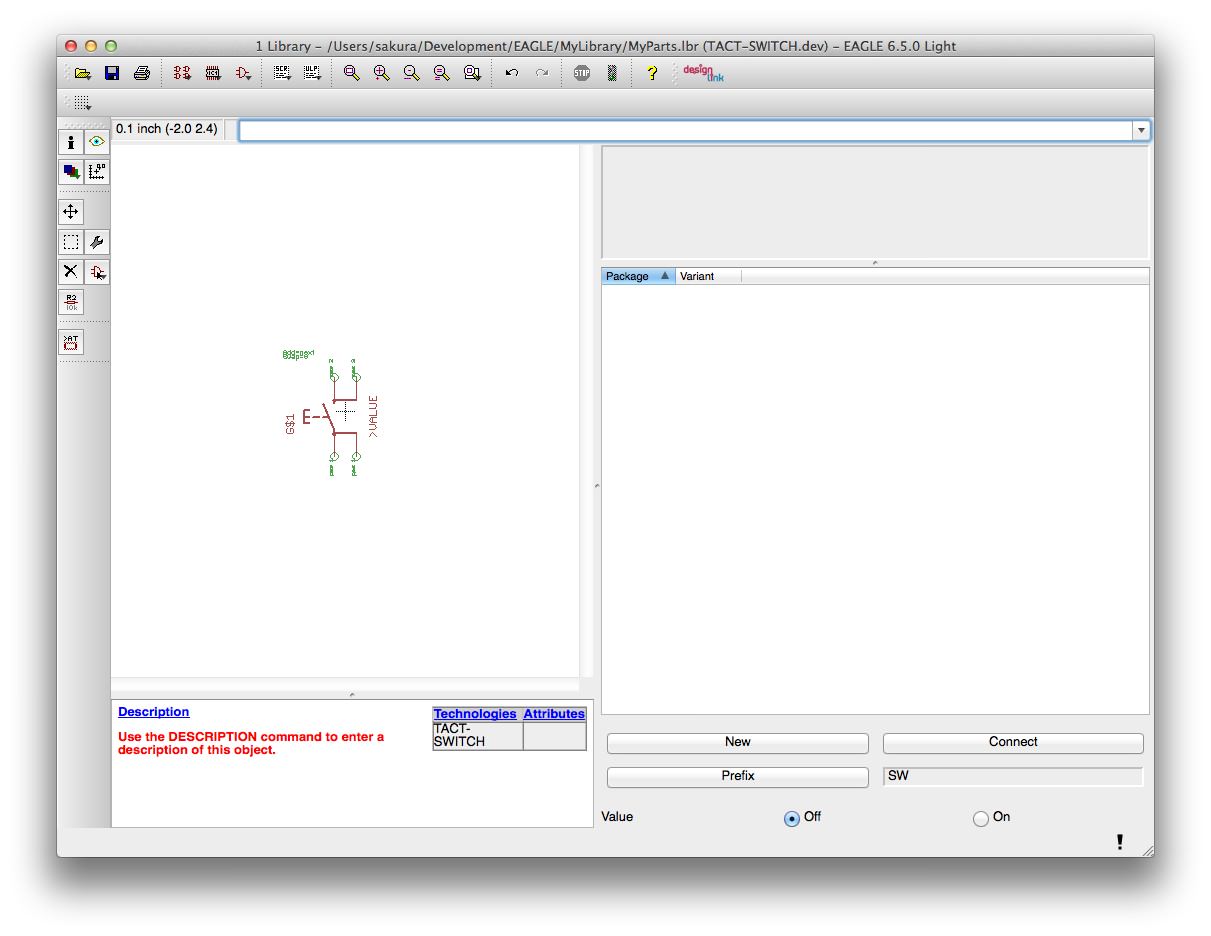
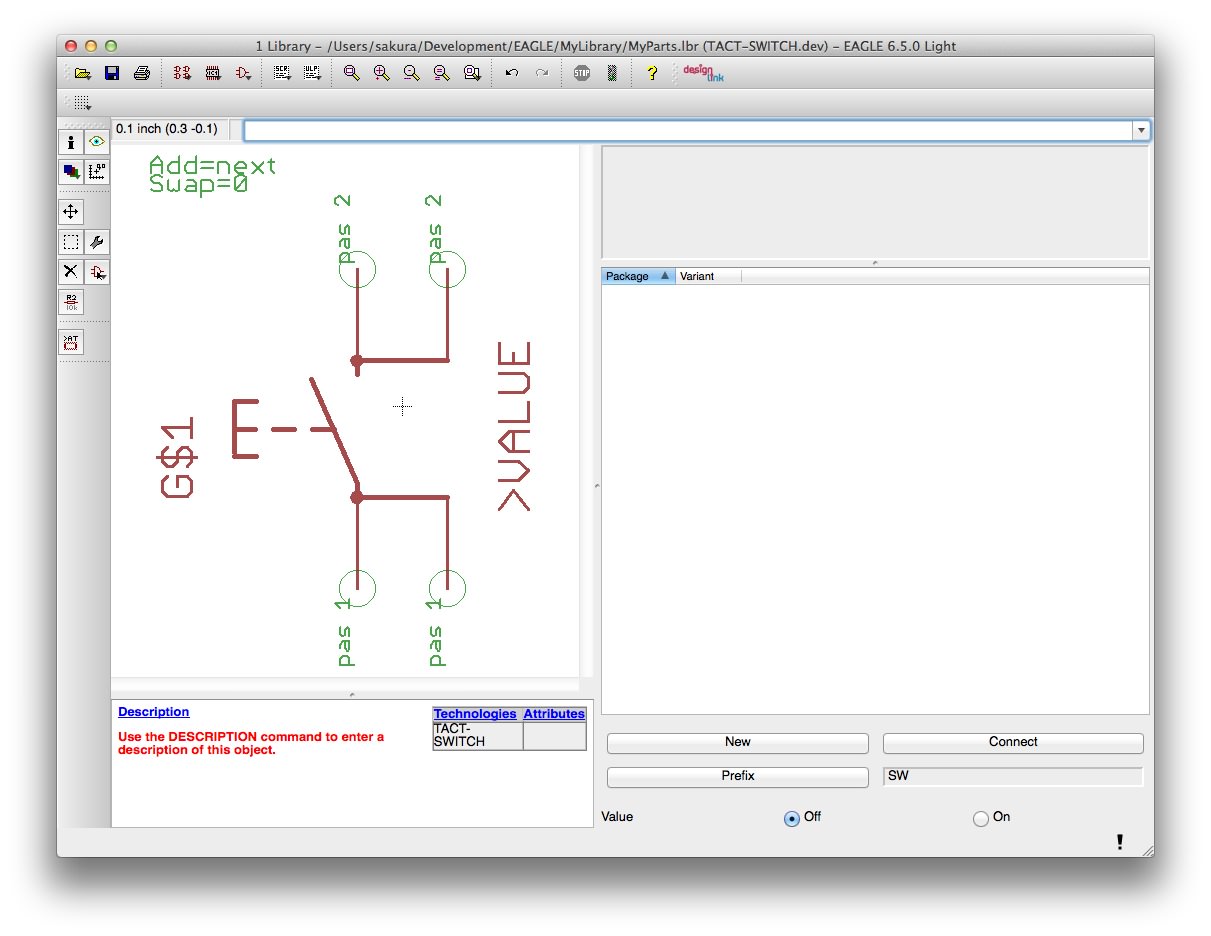
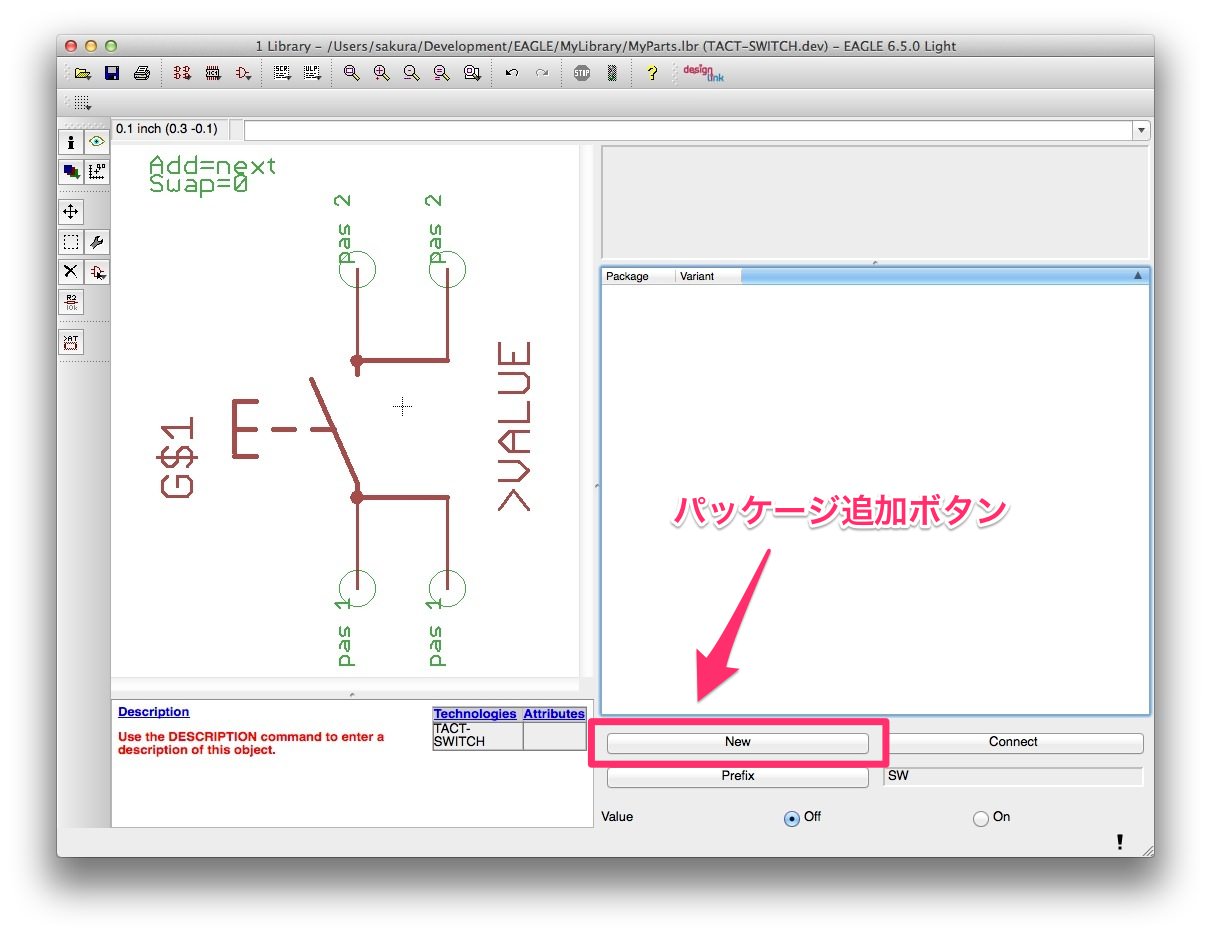
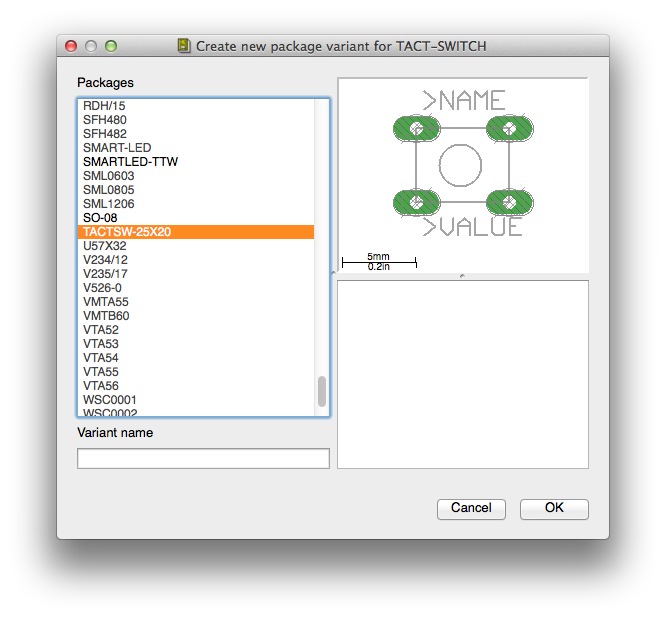
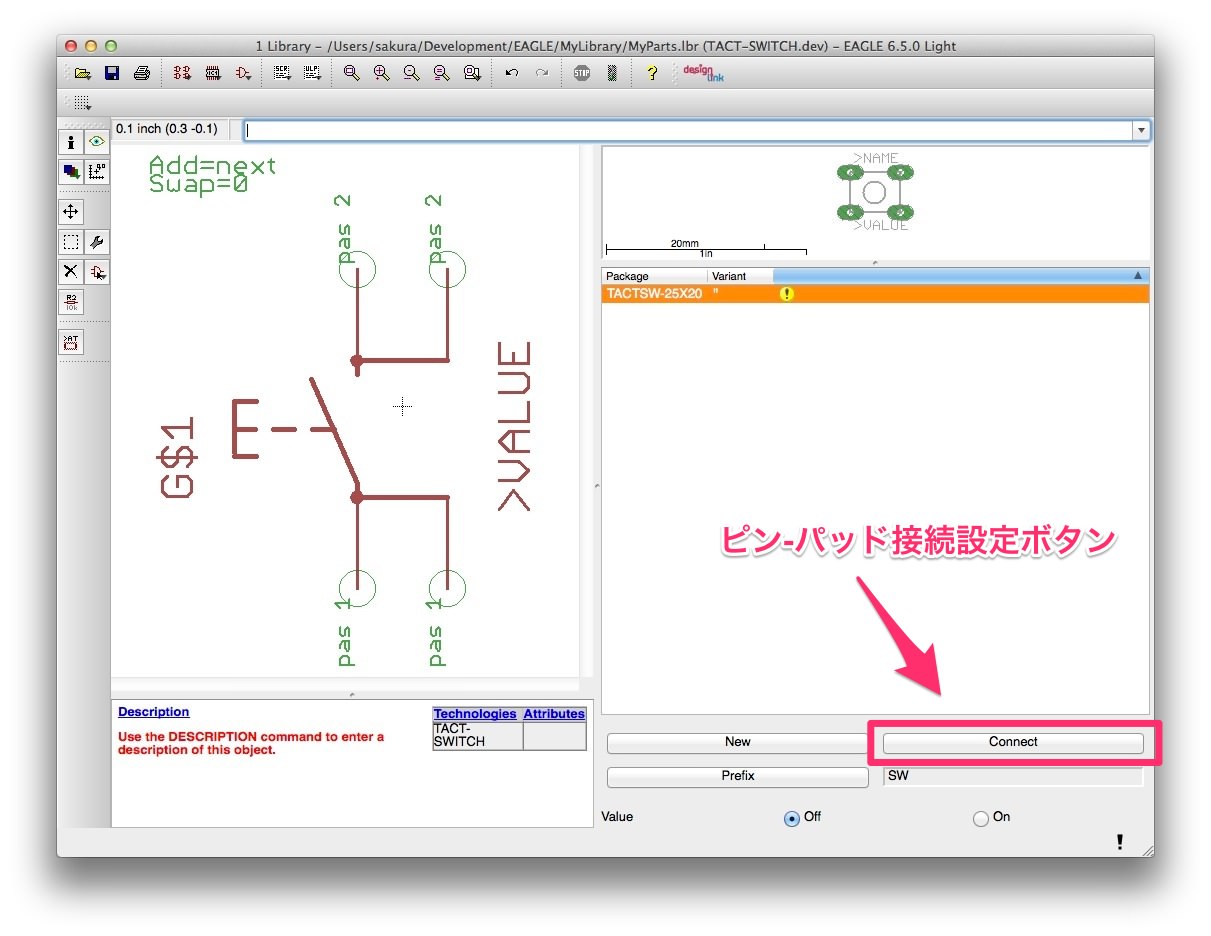
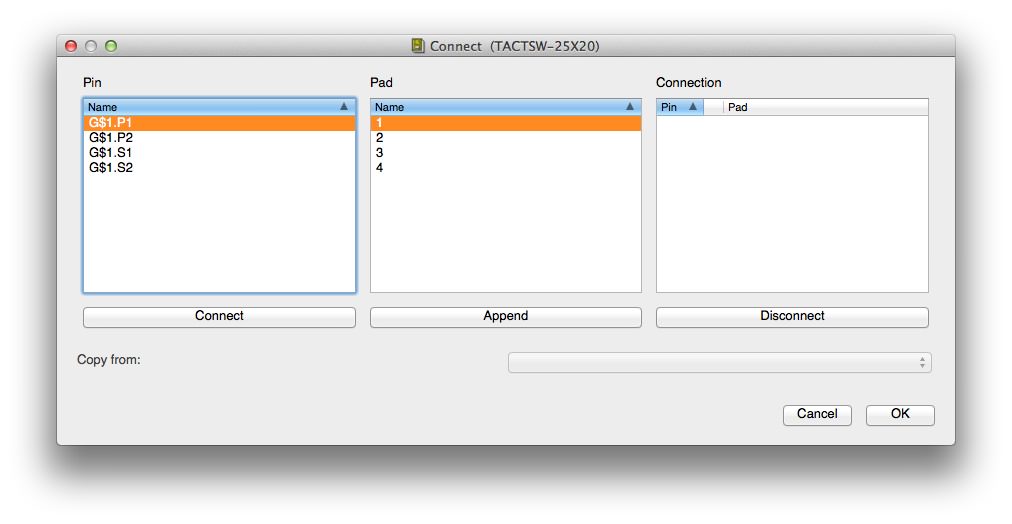
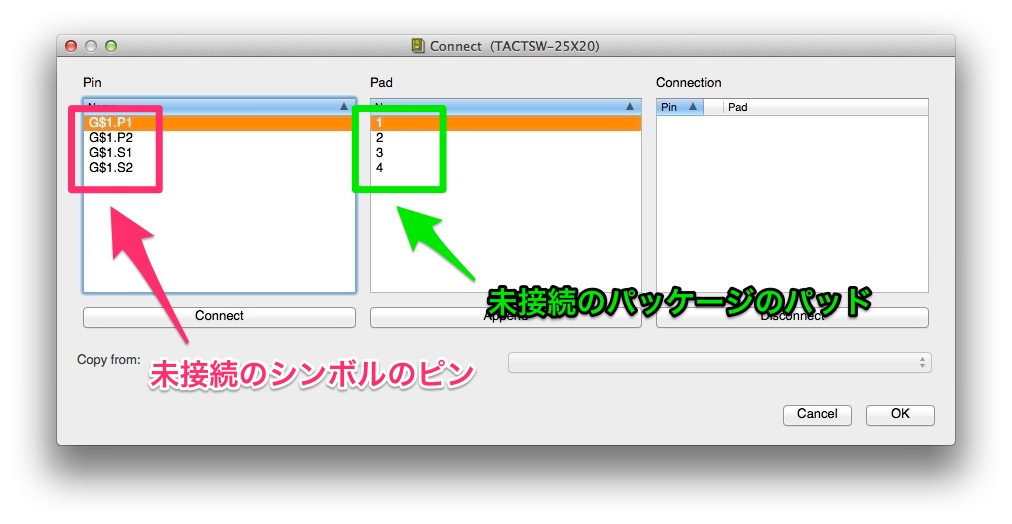
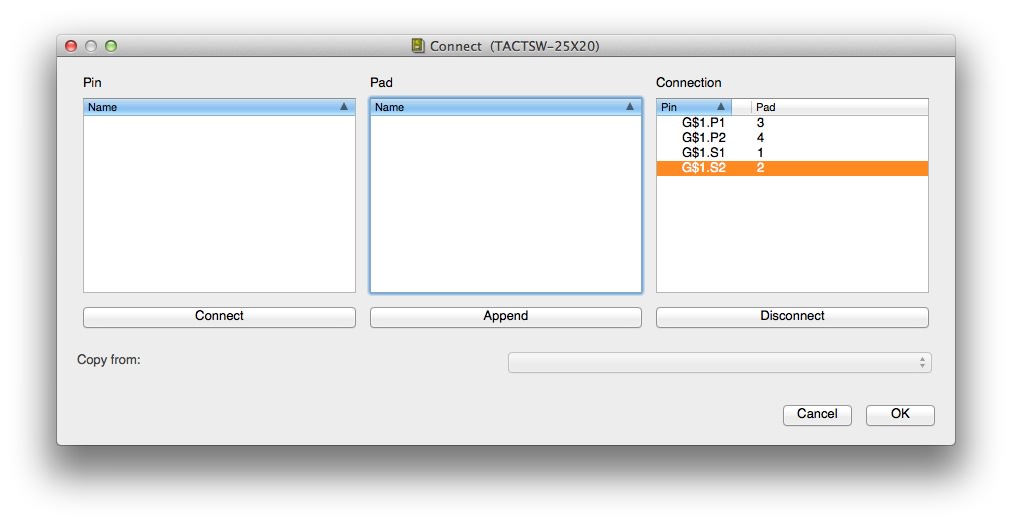
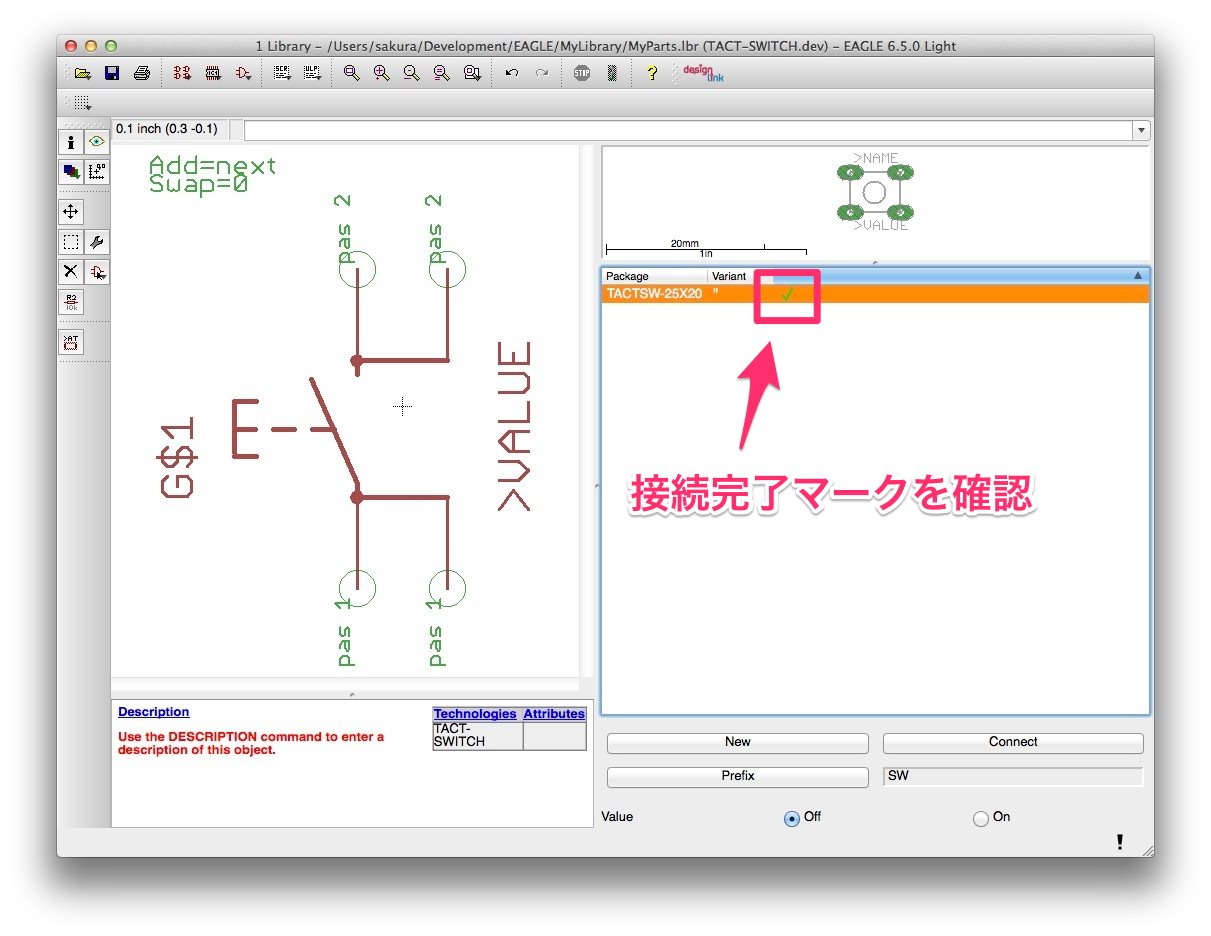
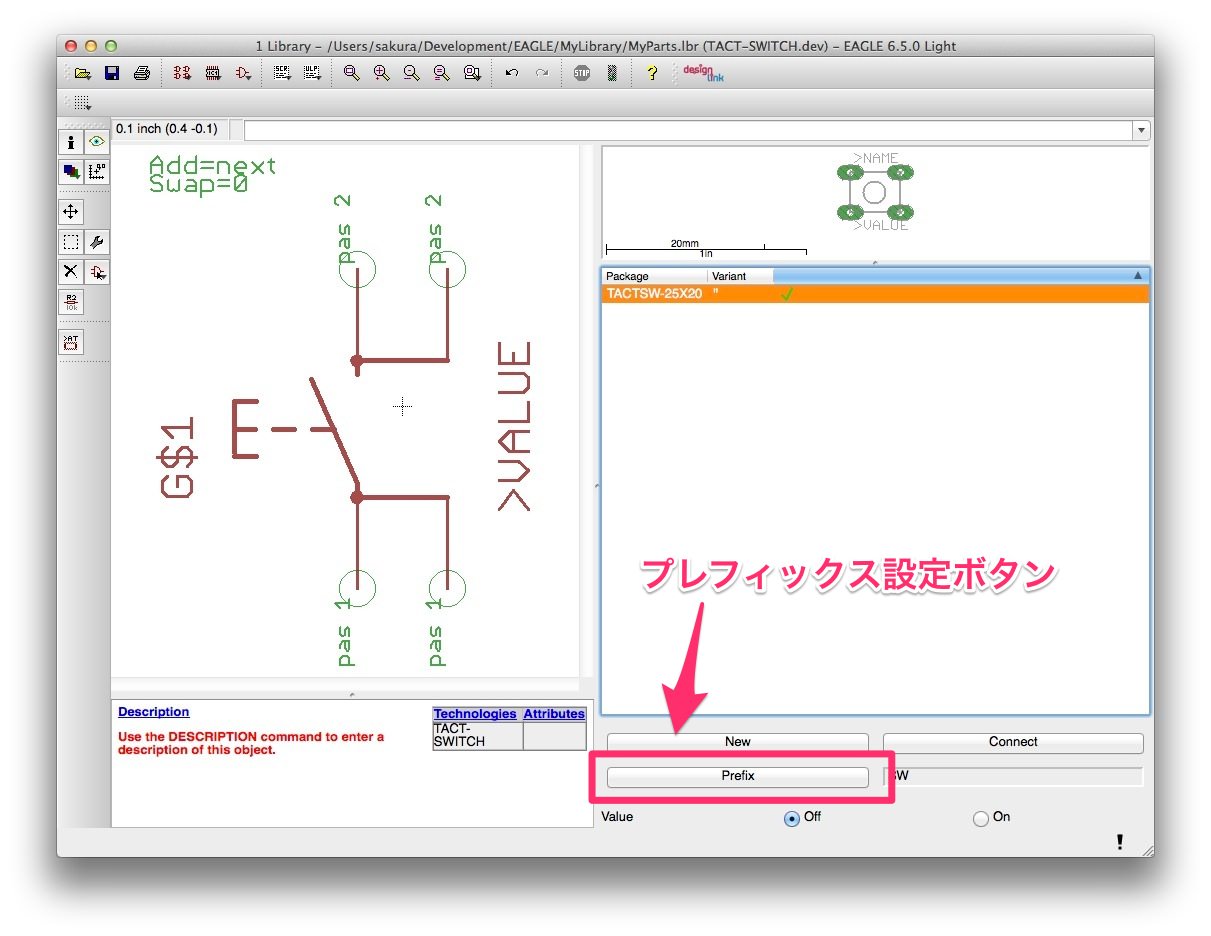
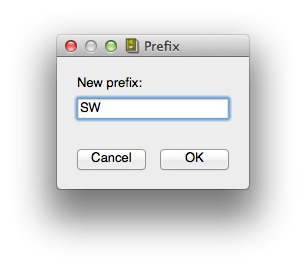
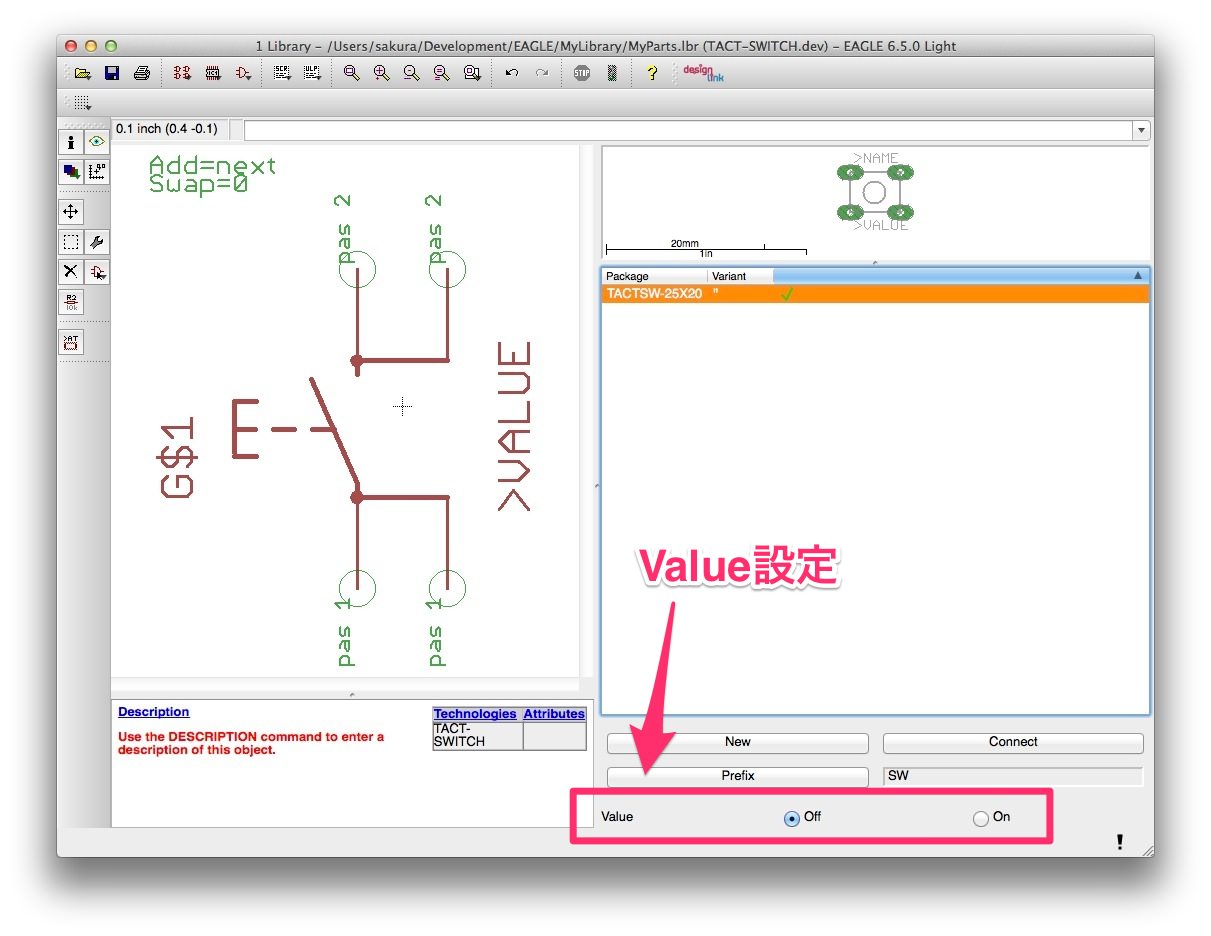
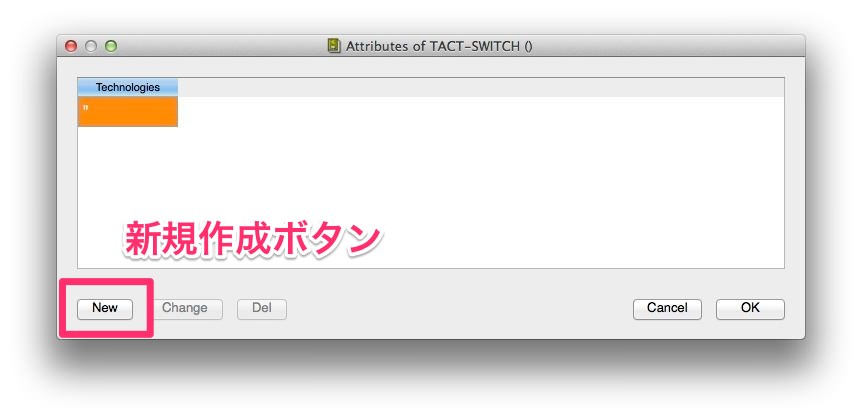
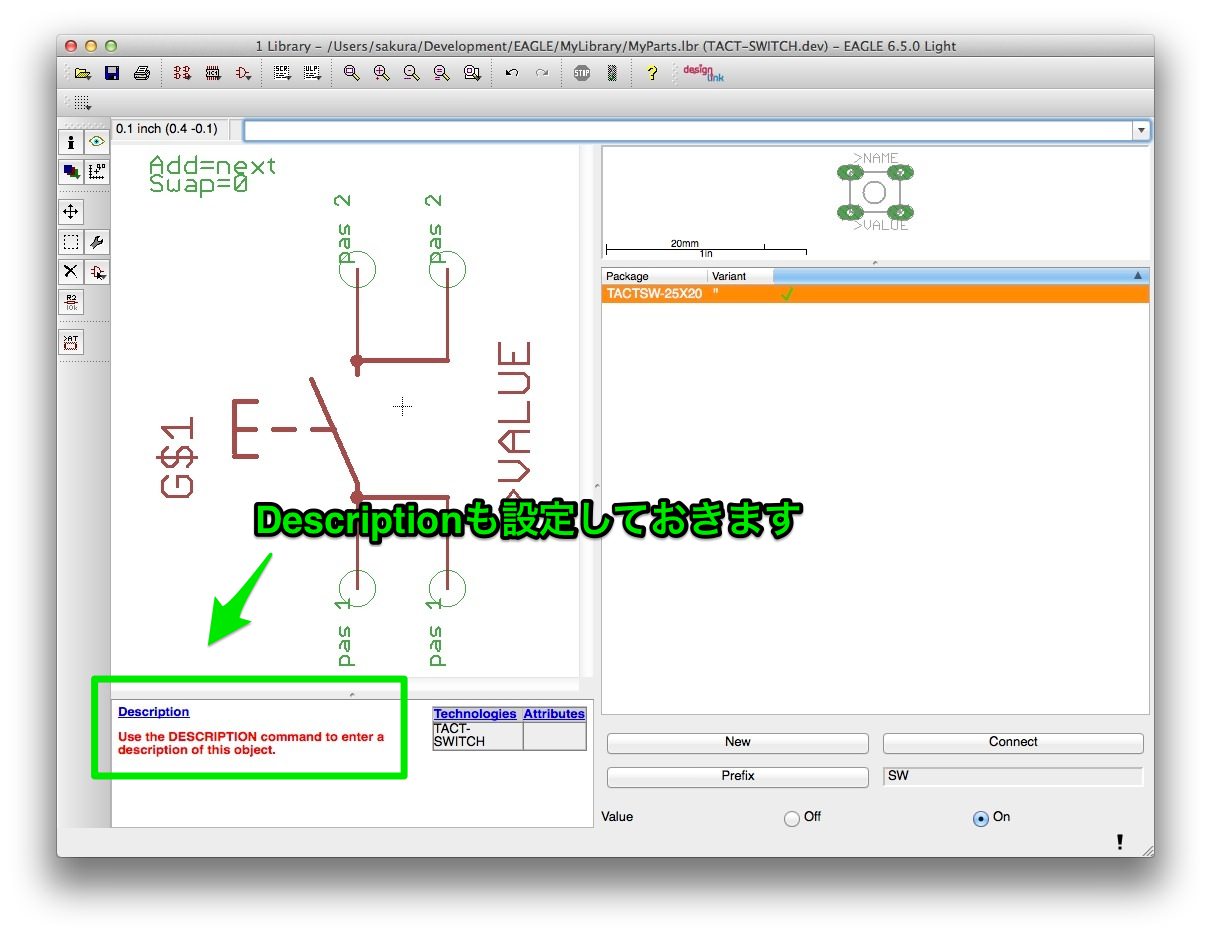
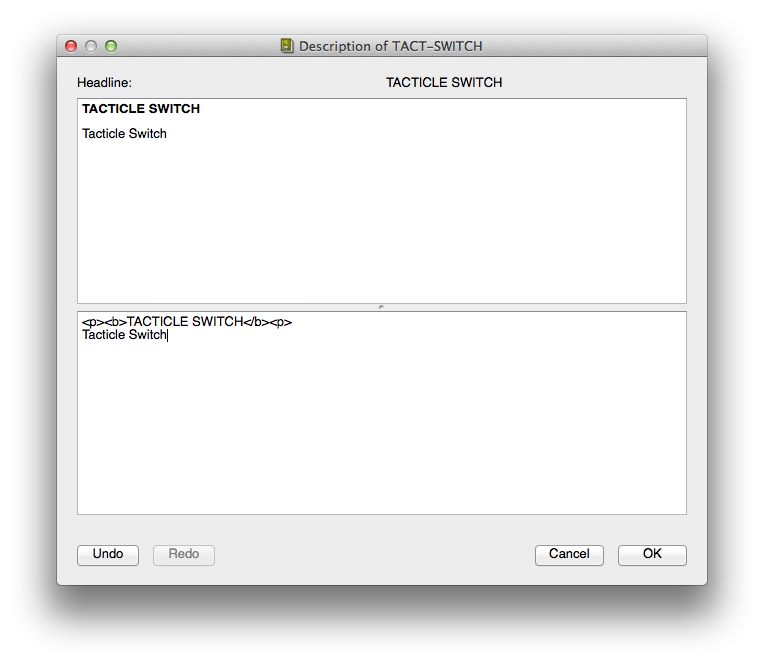
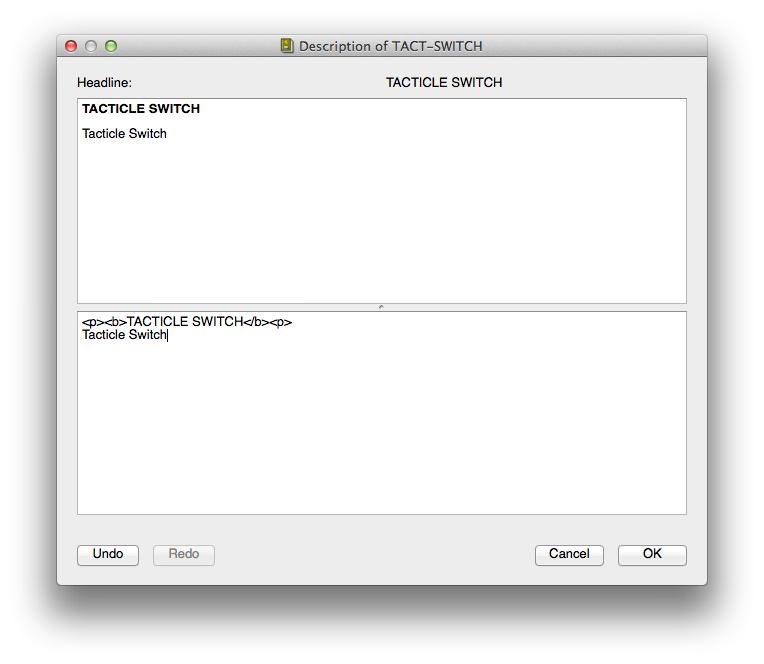
こんにちは。
EAGLEの初心者向けページとして拝見してます。
丁寧な説明でとてもわかりやすいです。
PinとPadの対応表のところで、
Pin名がP1, P2, P3, P4 になってます。
おそらくP1, P2, S1, S2 だと思います
これからの記事も楽しみにしてます。
と雷さん、こんにちは。
ご覧いただきどうもありがとうこざいます!
ご指摘どうもありがとうございました!早速修正いたしました。なんとも変なミスで失礼いたしました。
まだまだ説明が下手な部分があるなぁ、なんて感じていますので、分かりづらい点がありましたら遠慮なくご指摘いただければと思います。