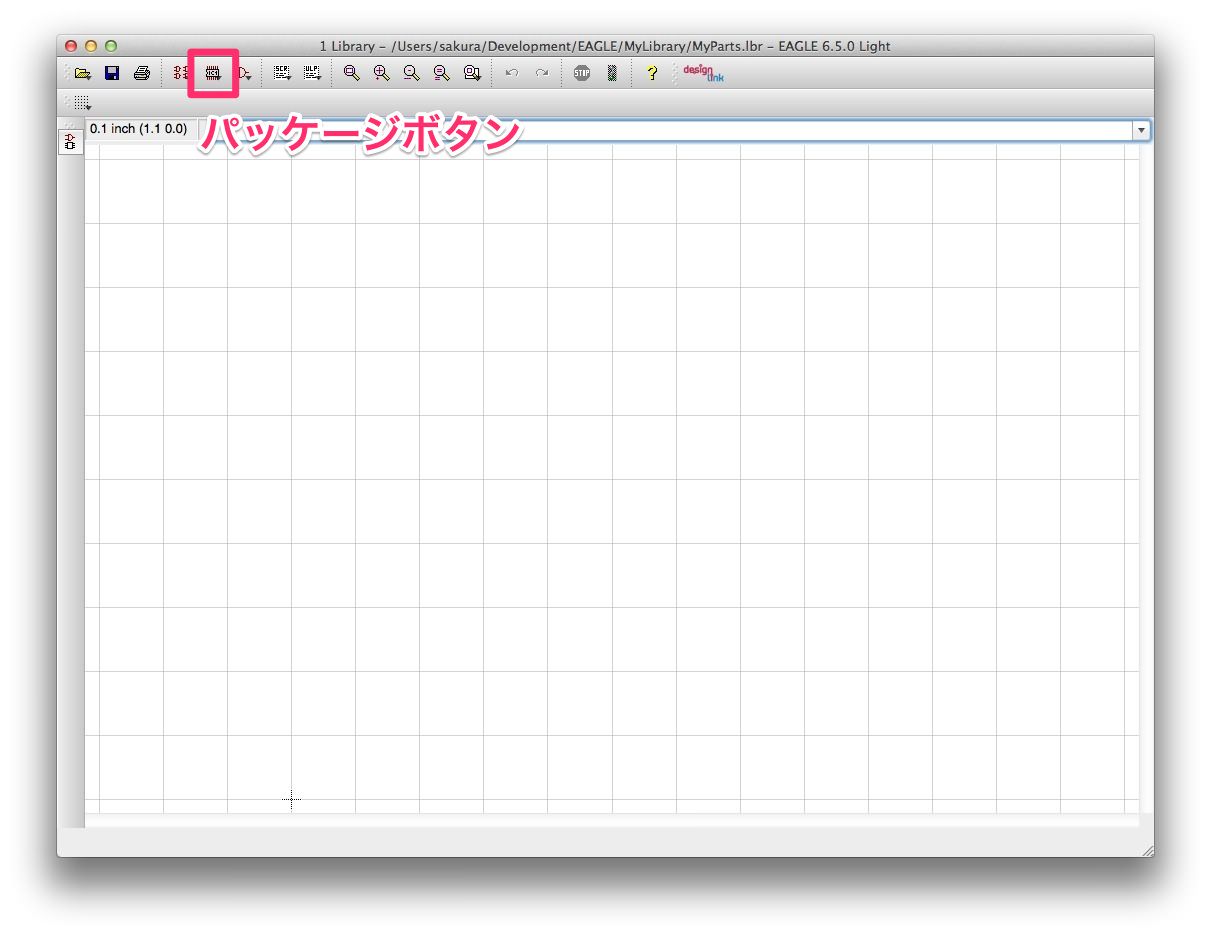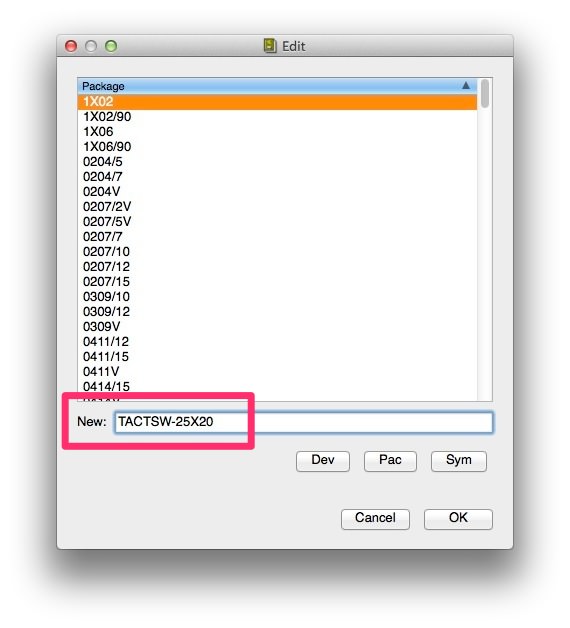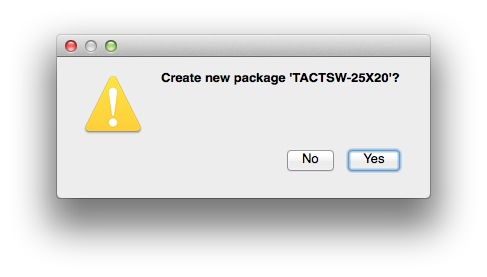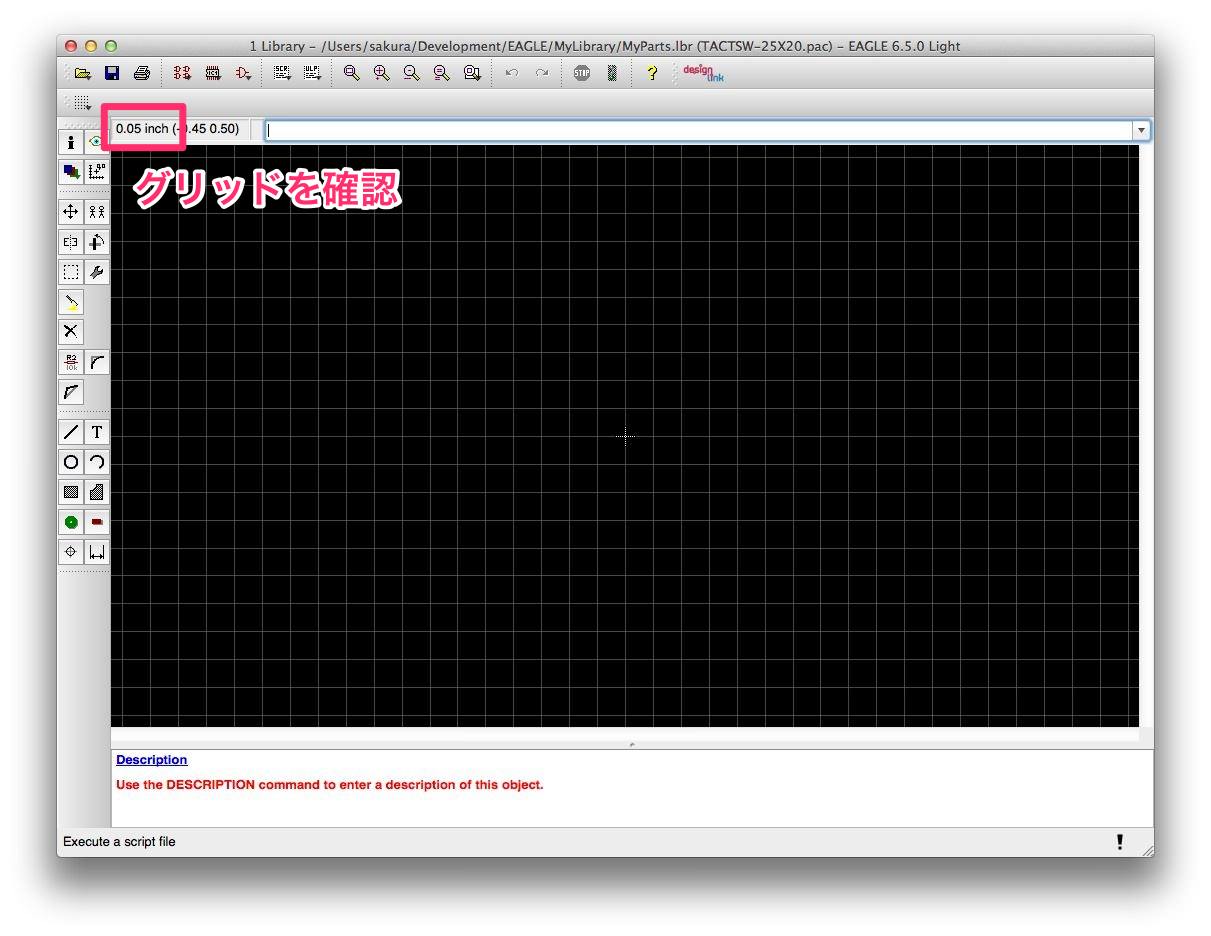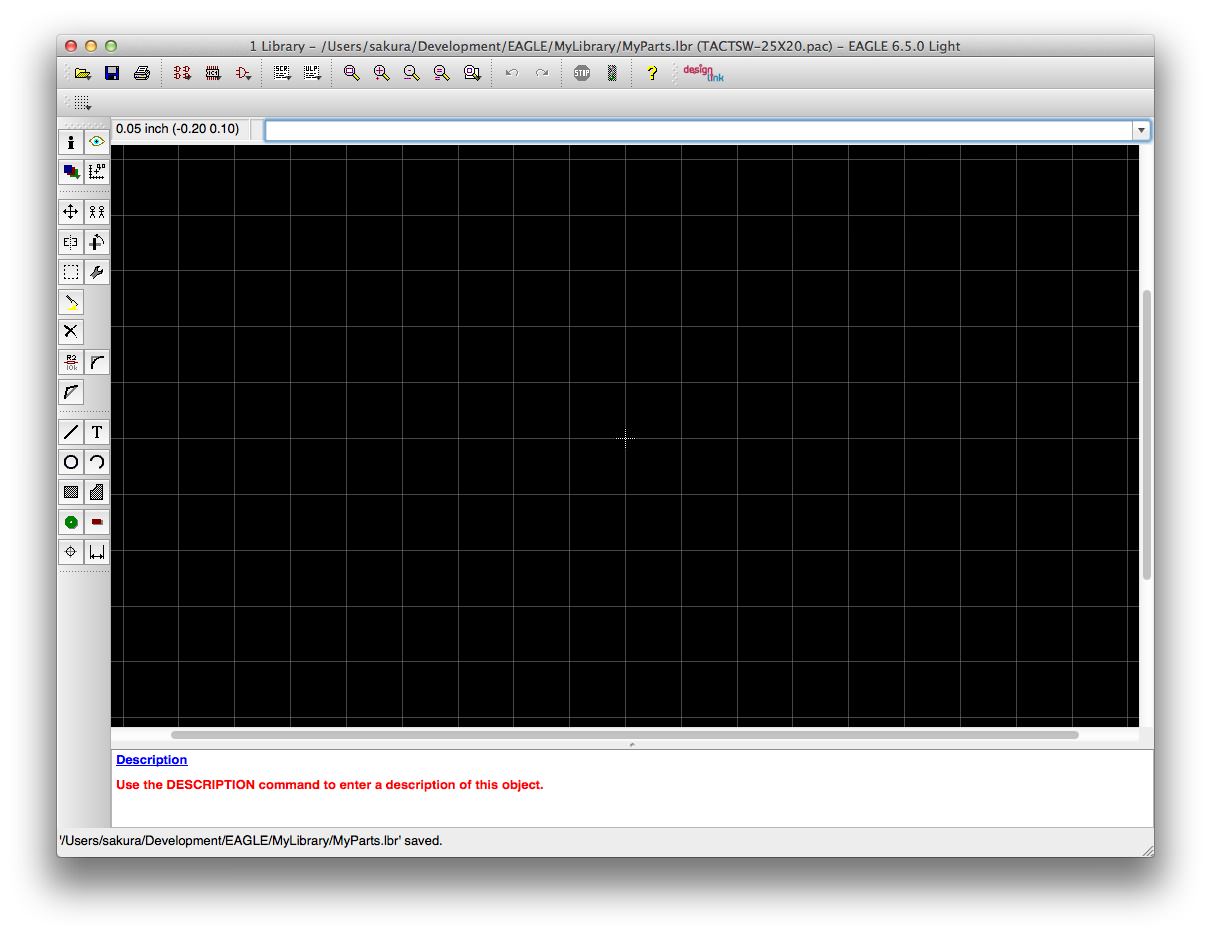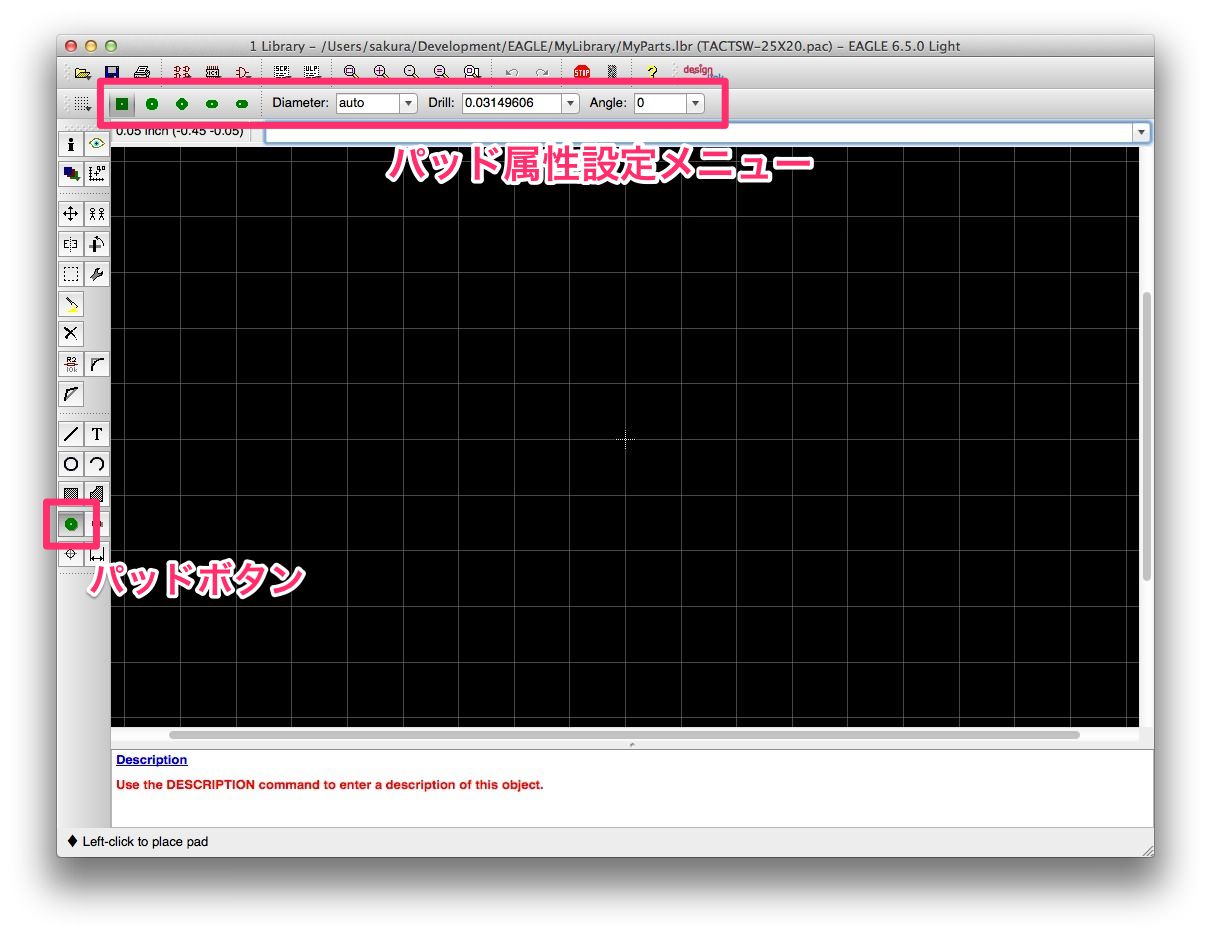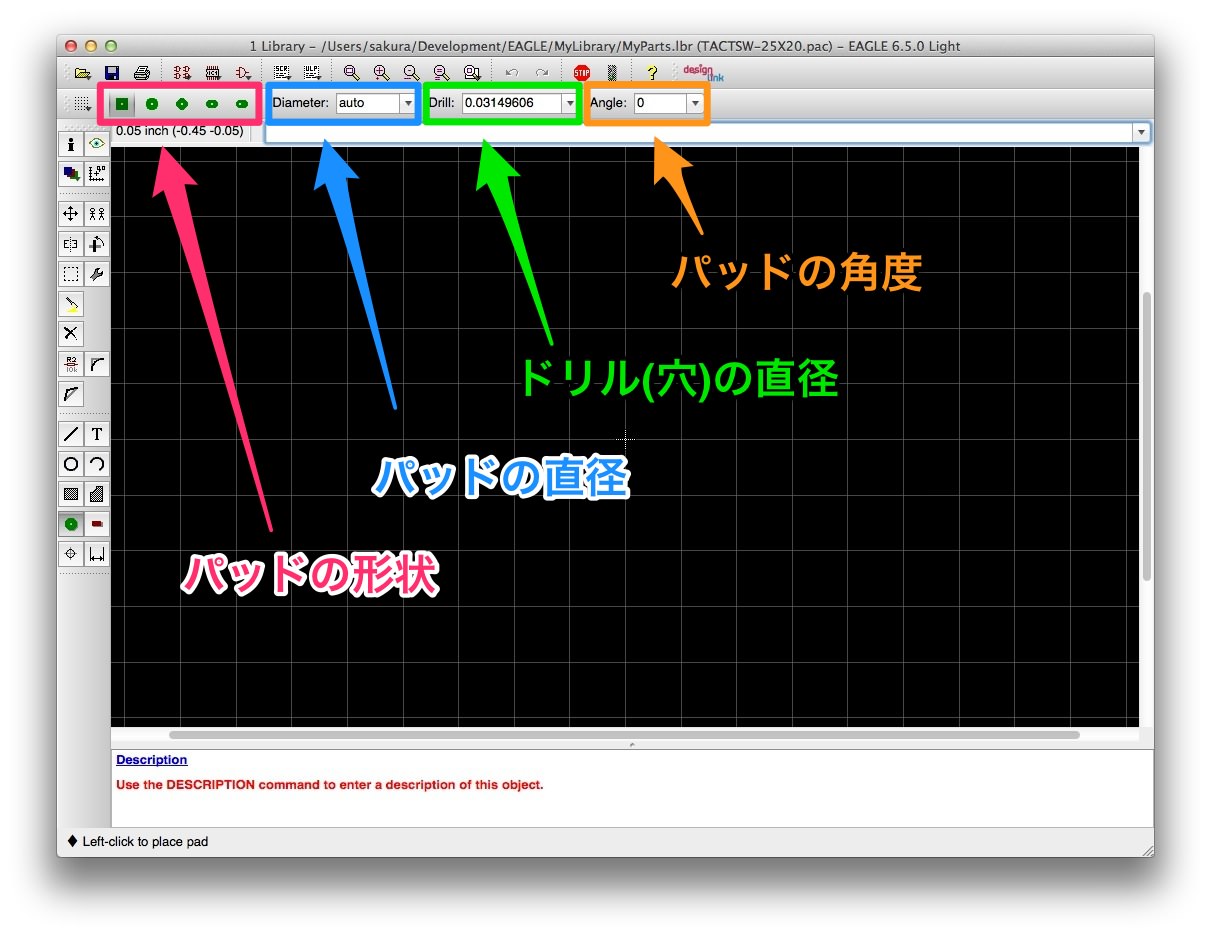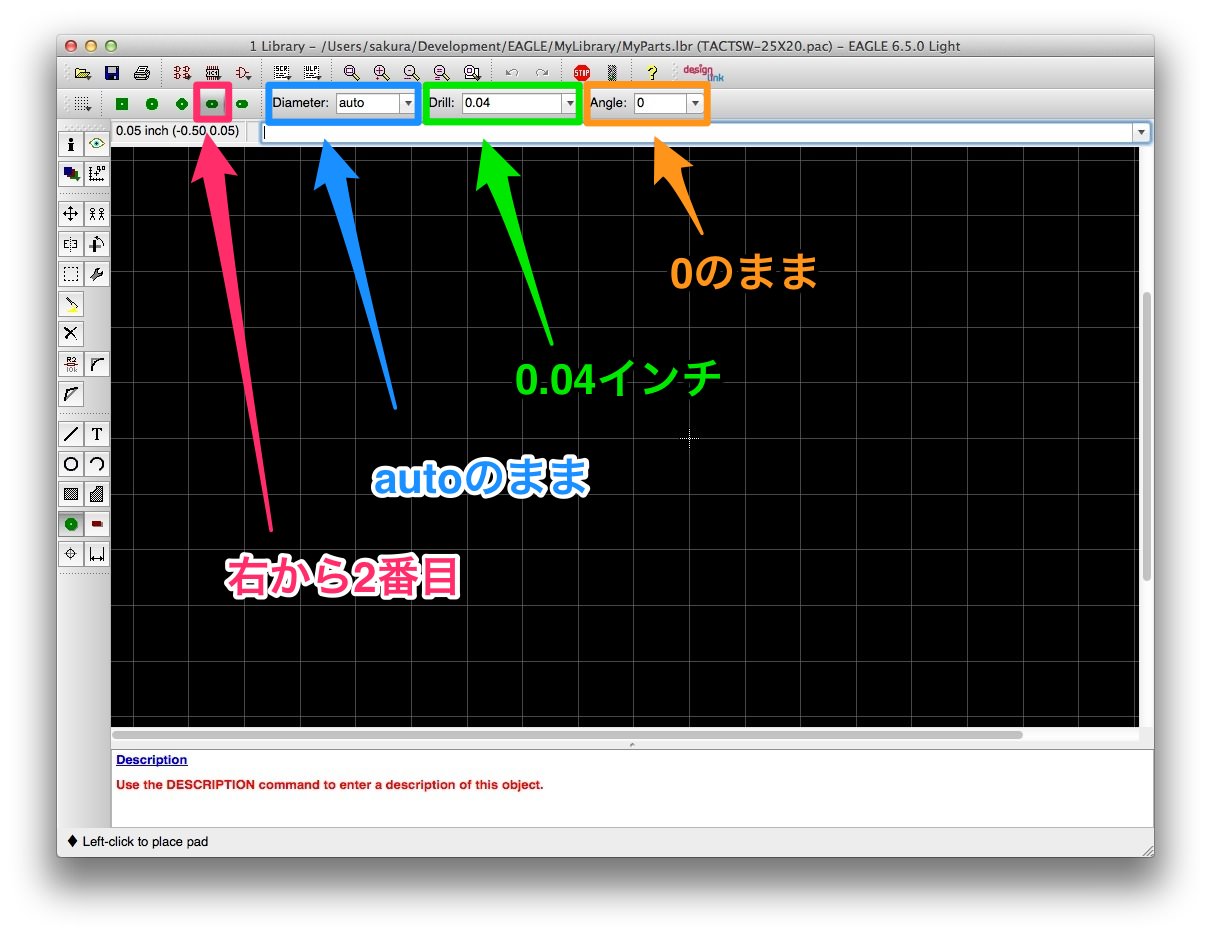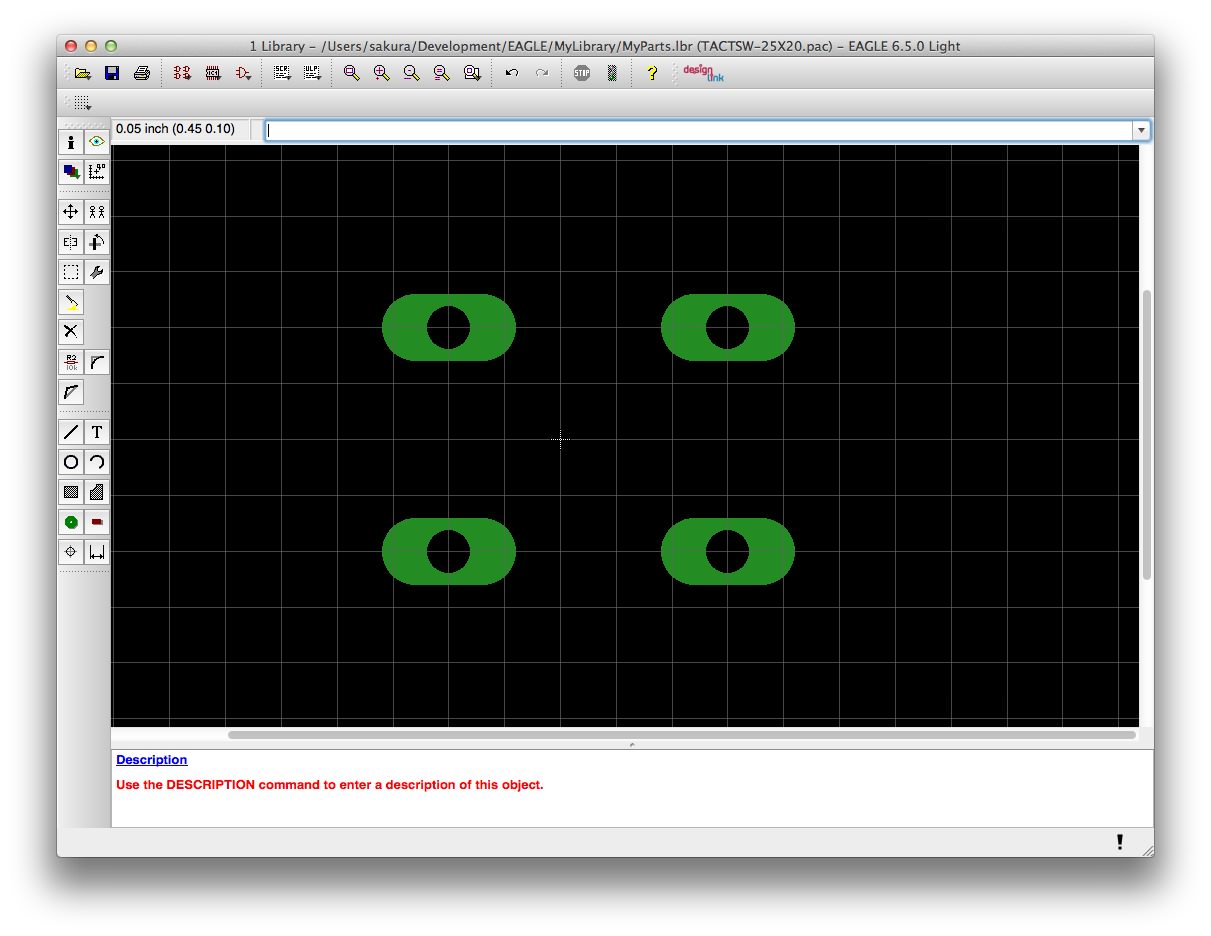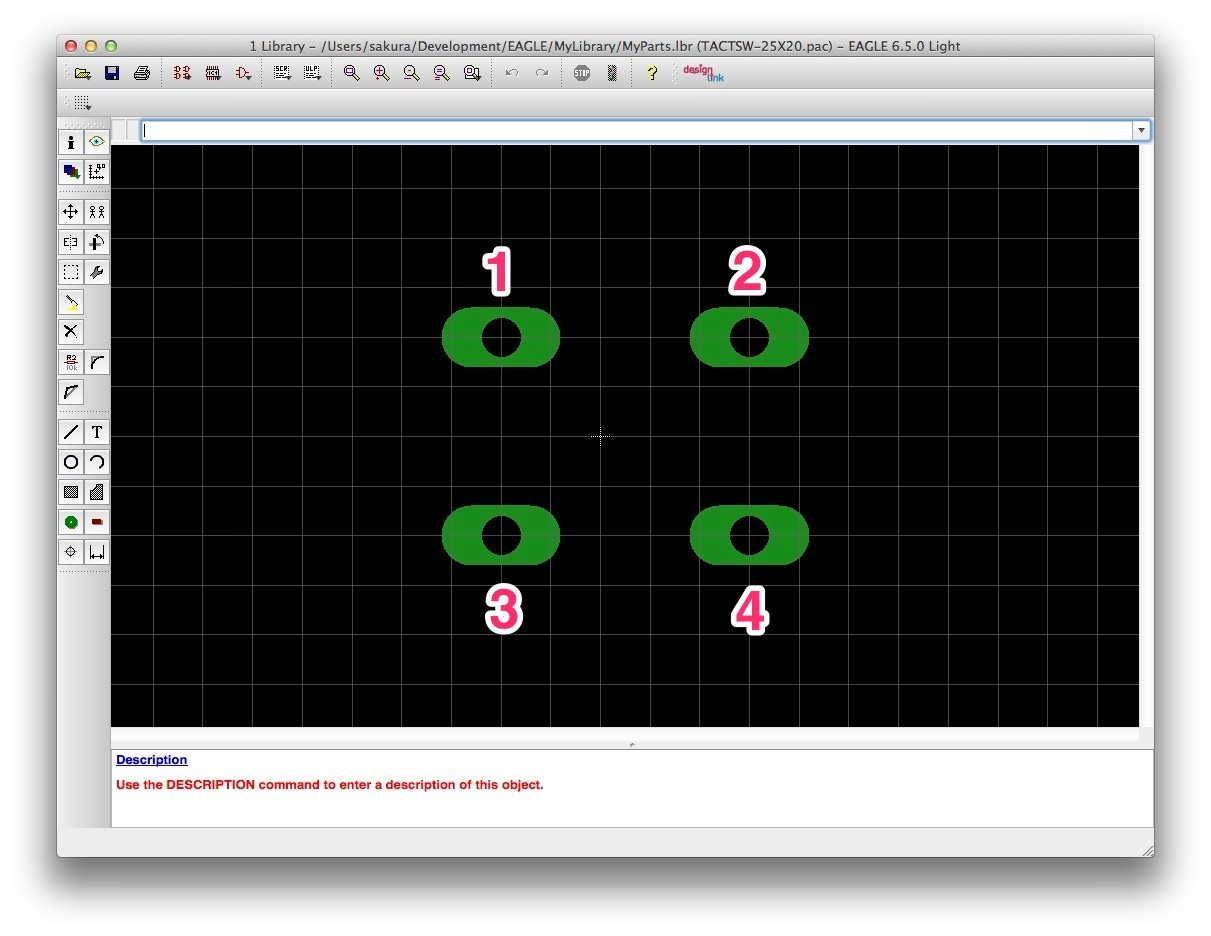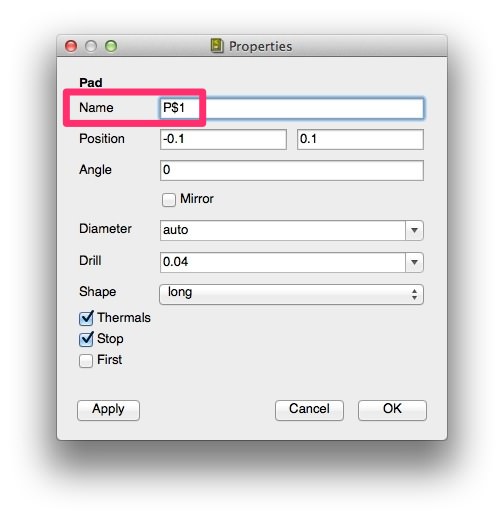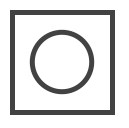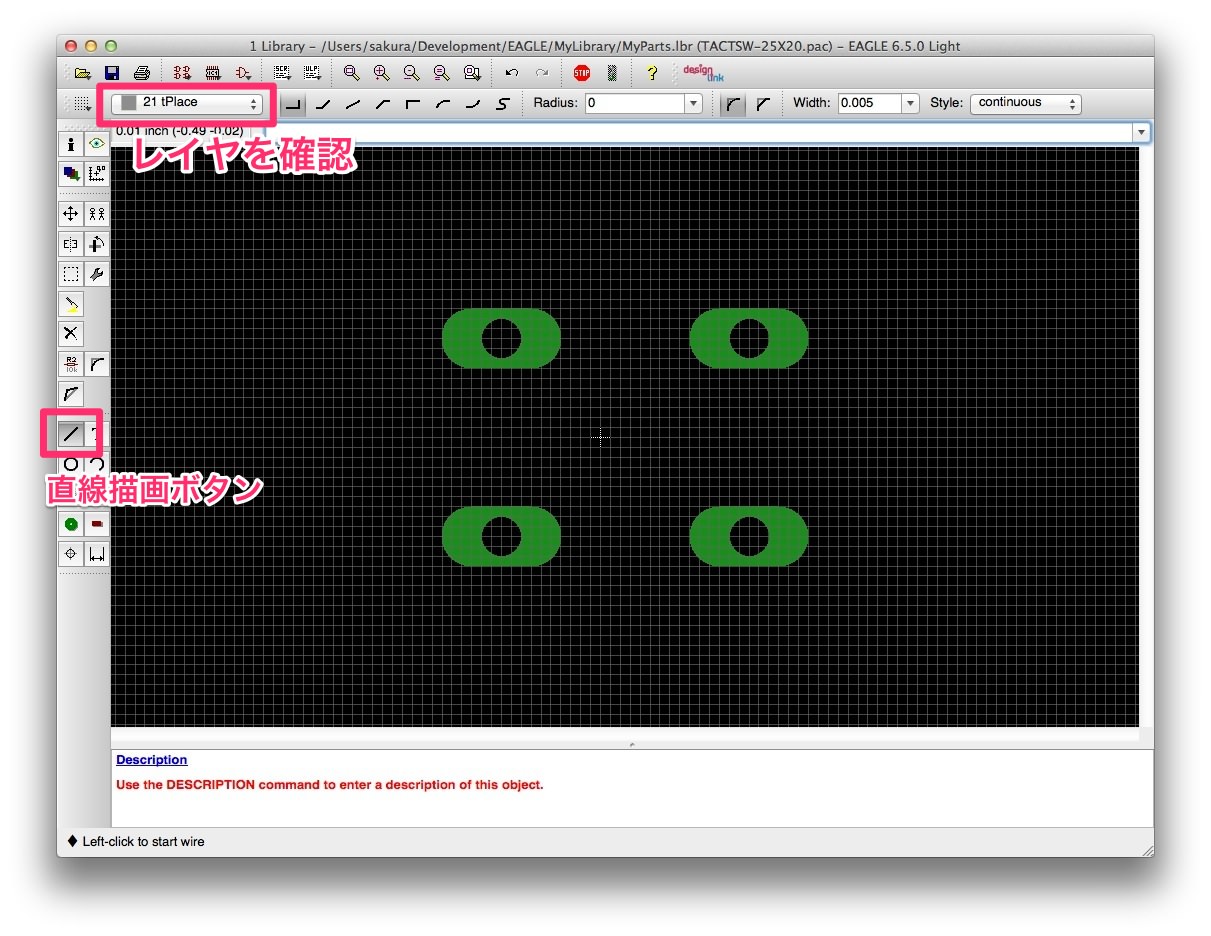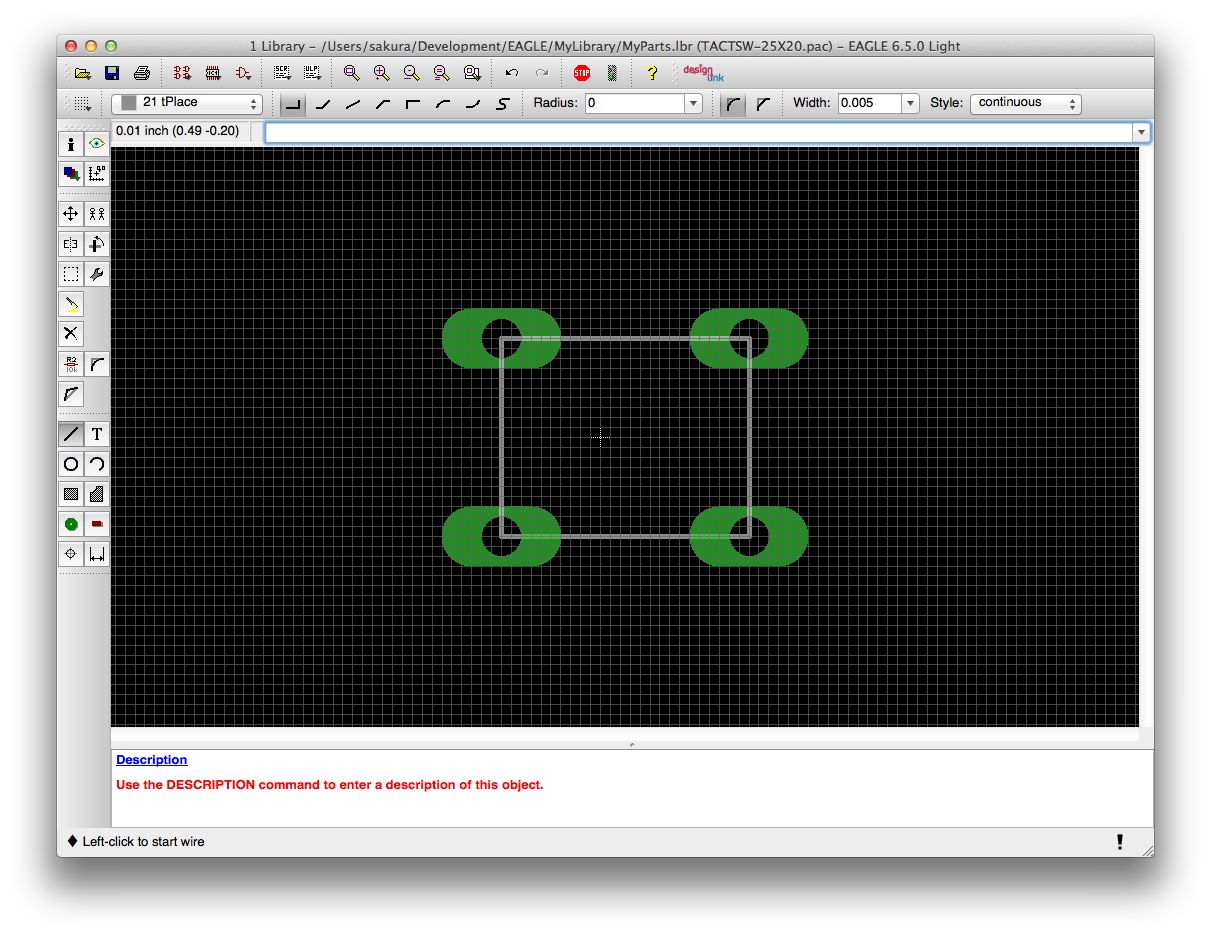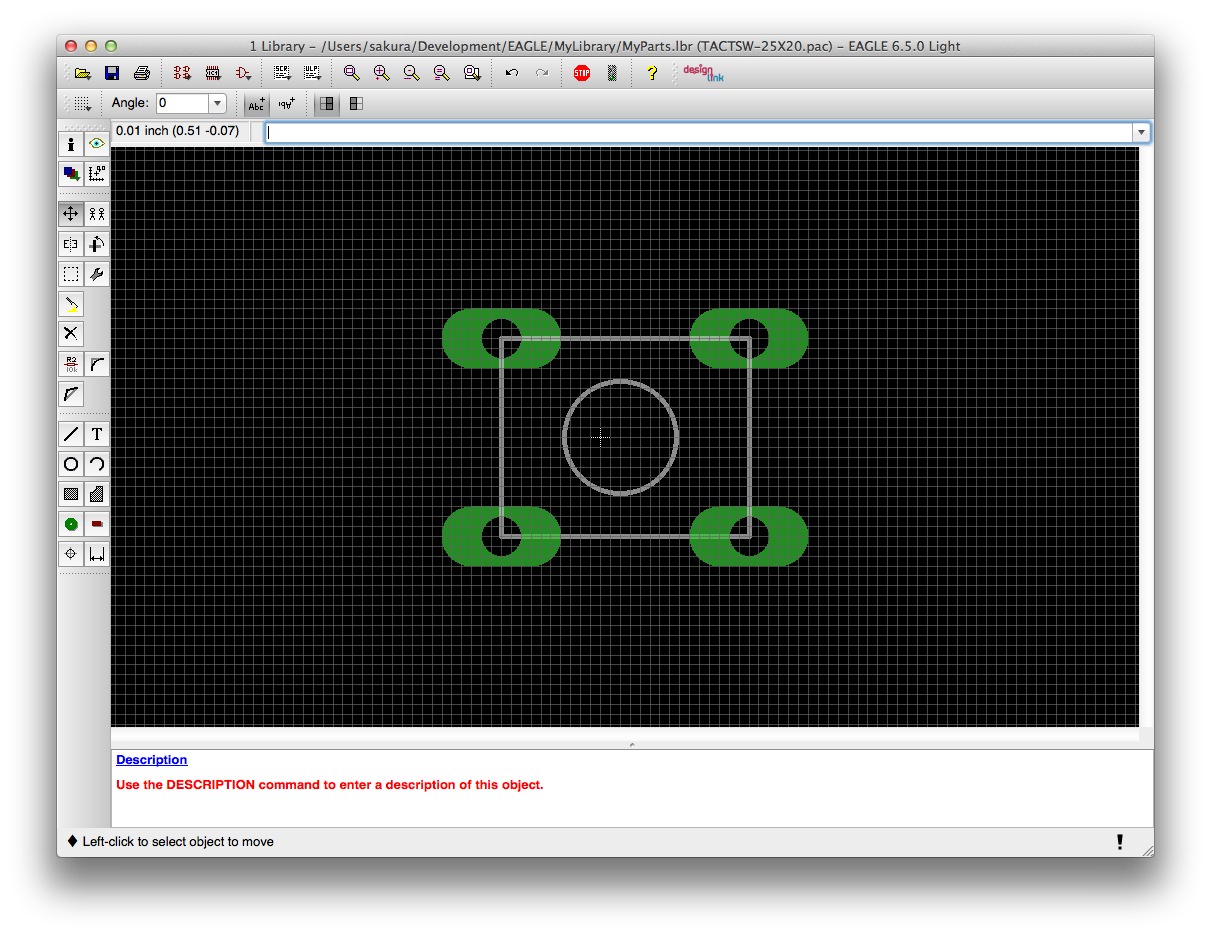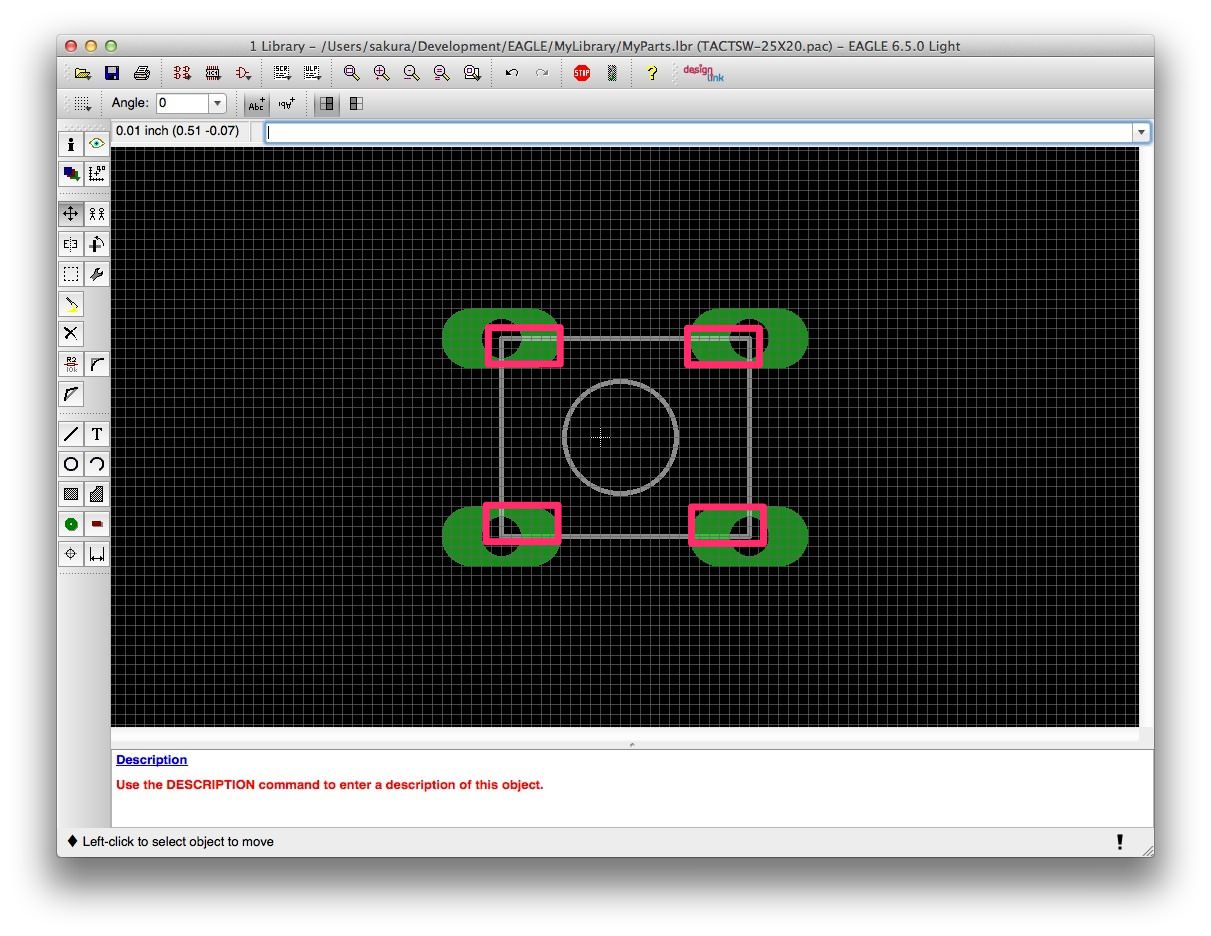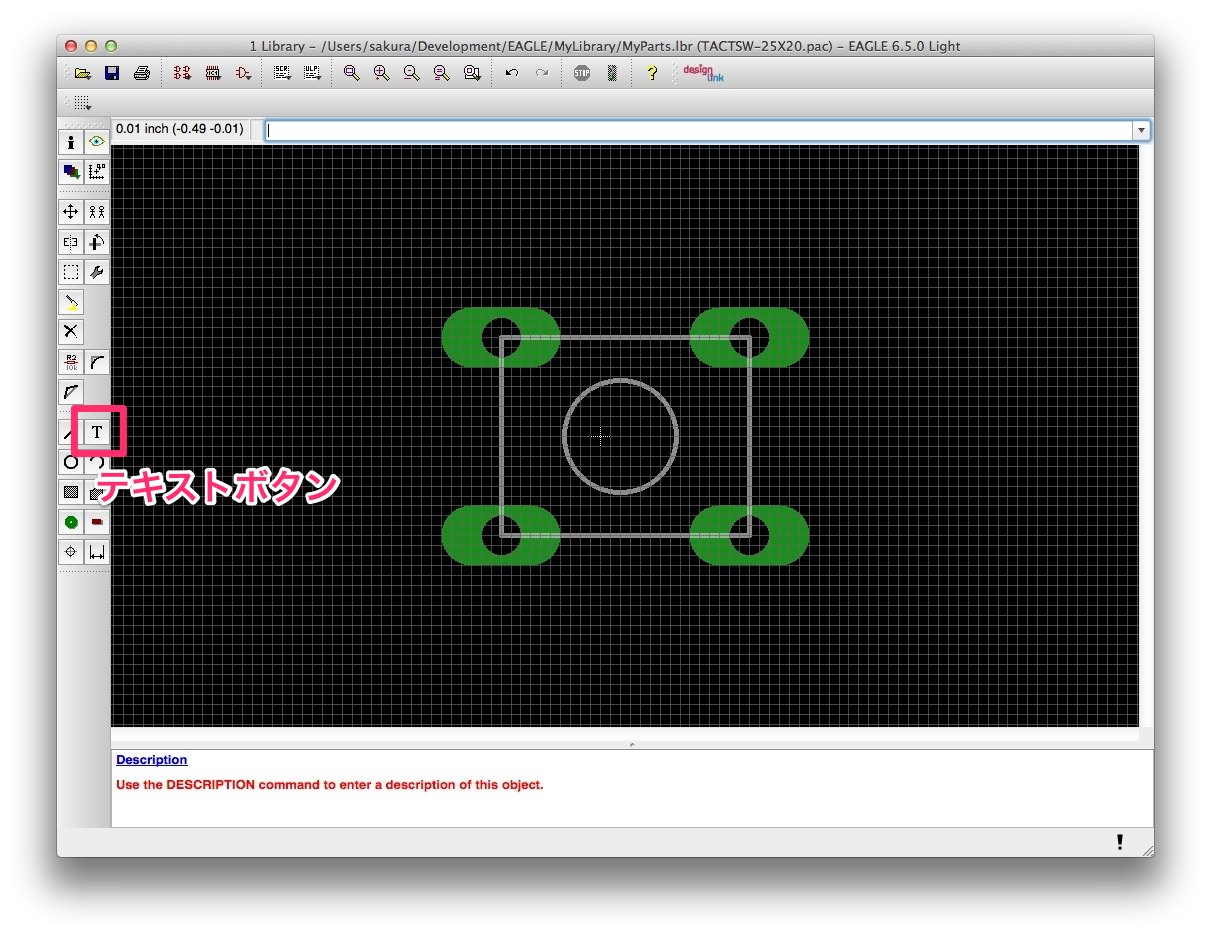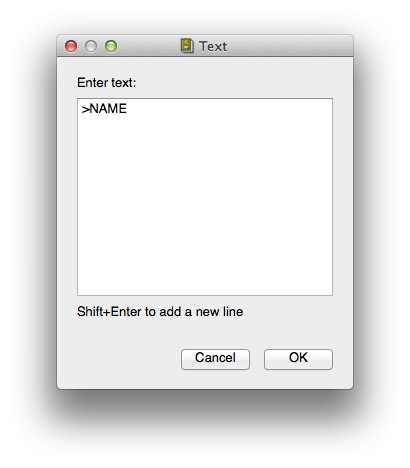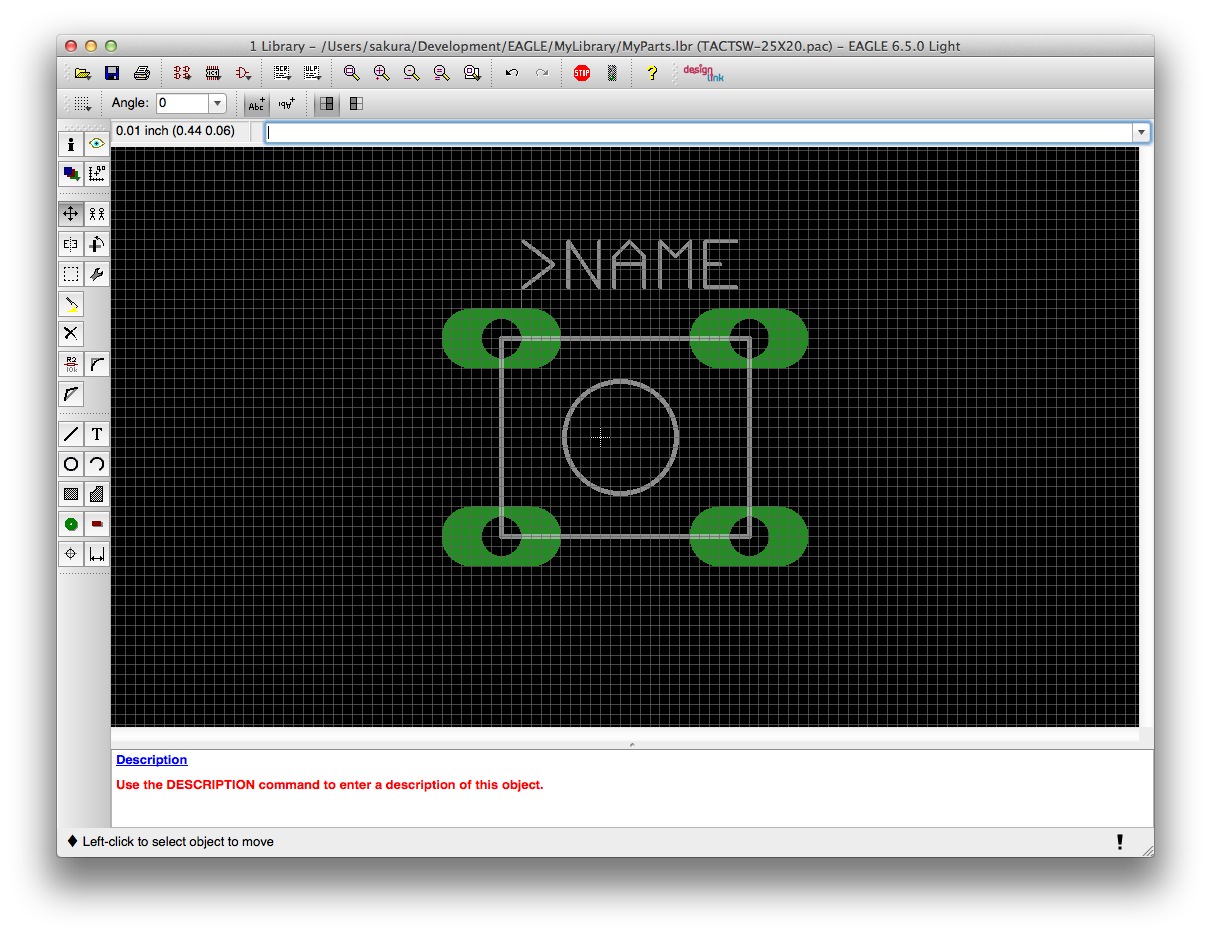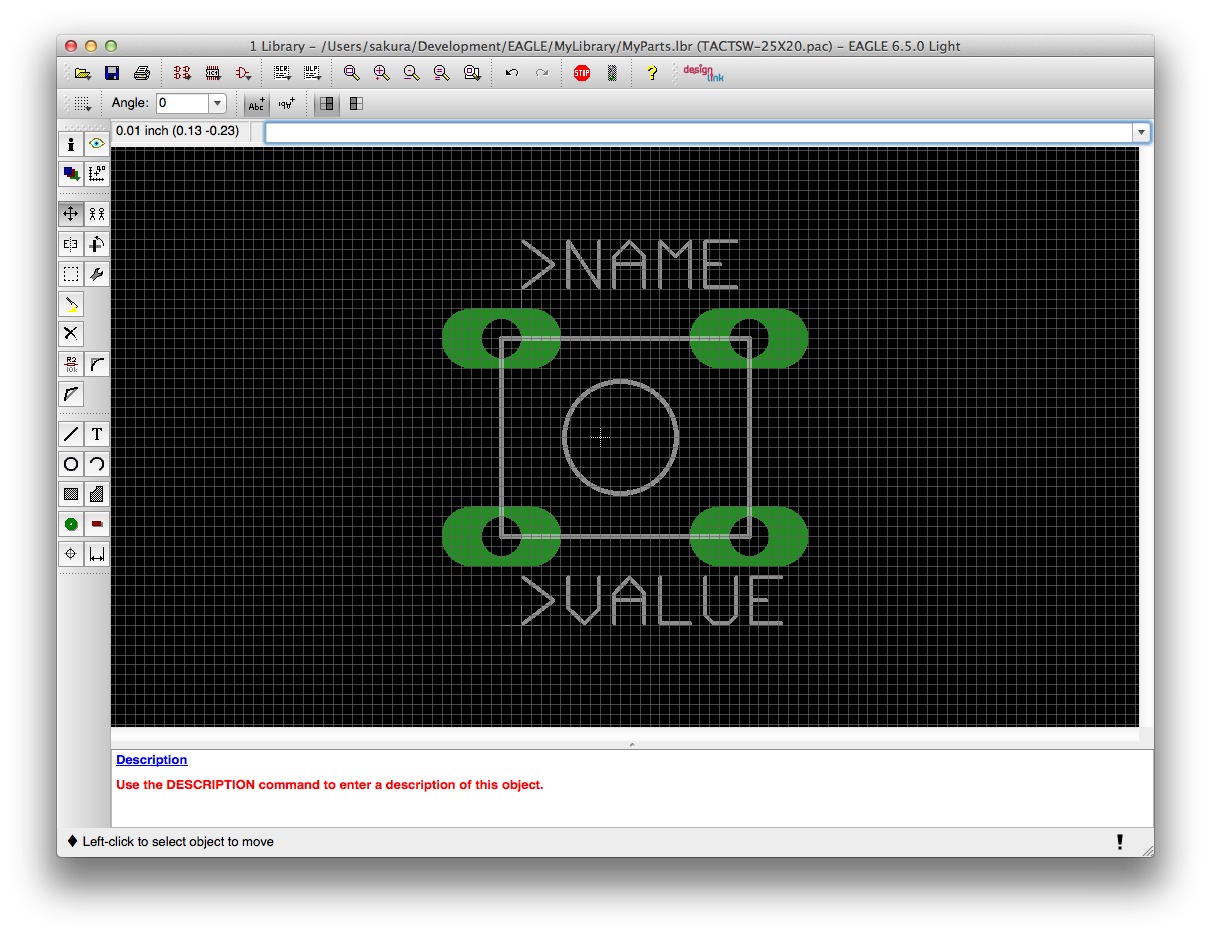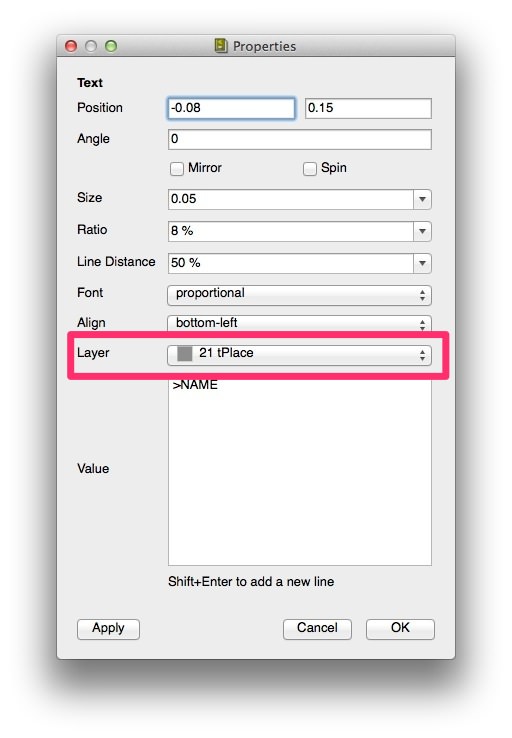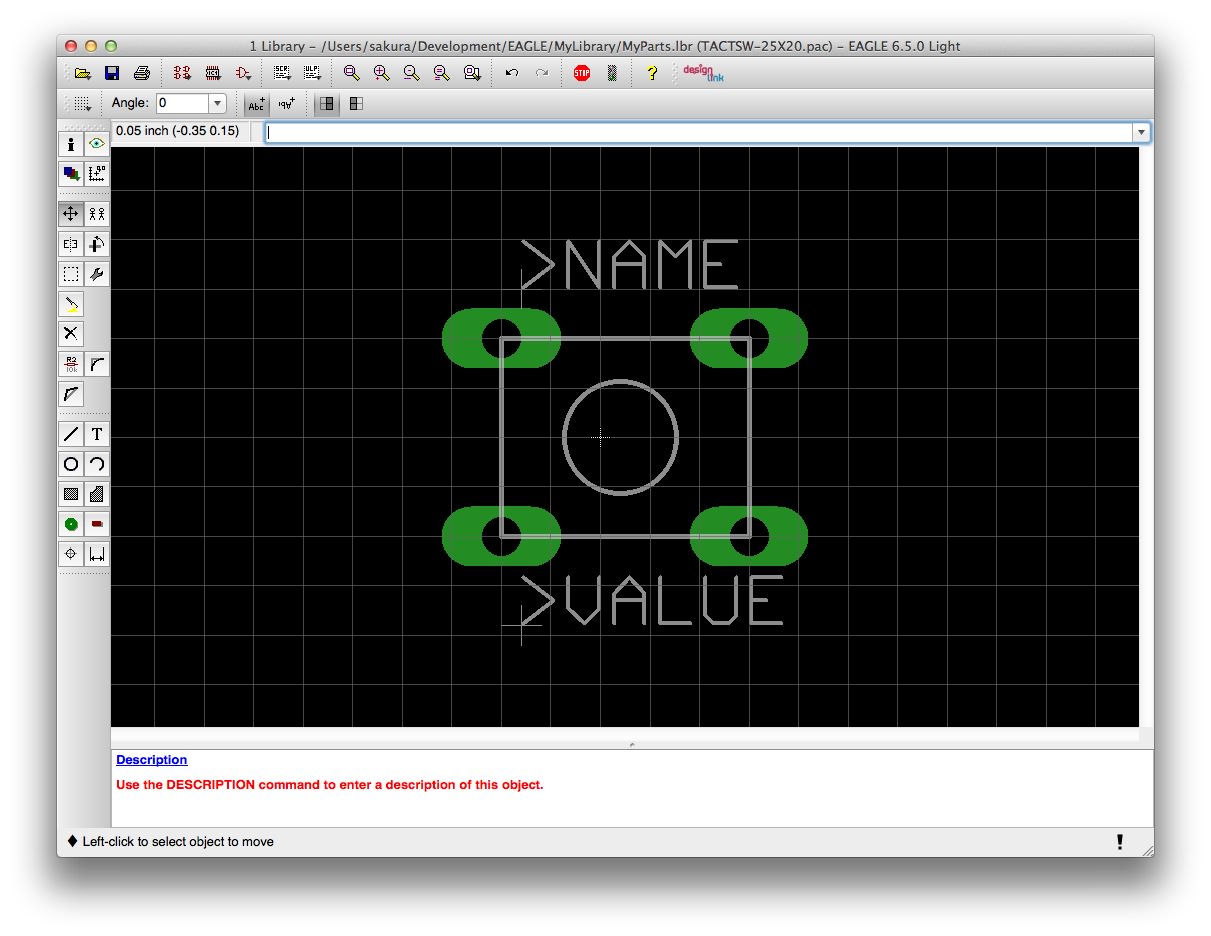今回はタクトスイッチの「パッケージ」を作成します。
今回の説明
このシリーズは以下の順番で説明しています。今回の説明は「回路図作成」の部分になります。前回までは概要説明でしたが、今回から具体的な作業に入ります。
- EAGLE概要
EAGLEでできることを説明します。説明だけではつまらないのでサンプルプロジェクトを触ってみてどんな感じなのか実感してもらおうと思います。またEAGLEにはいくつかライセンス形態がありますので、それらについても説明します。サンプルを見るためEAGLEのインストールも行います。 - 作成する回路
この入門記事で作成するプリント基板の回路を説明します。回路は「MacでPICマイコン電子工作入門」で作成したものをベースにします。プリント基板にするときに元の回路を少し変更しますので、その背景などを説明します。 - プリント基板を発注するまでの作業流れ
EAGLEをインストールしてから最後にプリント基板を発注するまでのおおまかな作業の流れを説明します。この項目のあとの説明は、作業の流れに沿って説明していくことになりますので、全体像をつかんでいただければと思います。 - 回路図作成
EAGLEを使って回路図を作成します。回路は簡単ですが、必要となりそうな手順などいろいろ盛り込んで説明したいと思います。 - プリント基板パターン作成
EAGLEでは「ボード図」と呼んでいる、プリント基板のバターンを作成します。記事の中で詳しく説明しますが、EAGLEは無償でありながら自動配線機能を持っています。もちろん手動配線も可能です。このセクションでは、自動配線と手動配線の両方の手順でプリント基板のパターンを作成してみたいと思います。なお、複雑な回路になると自動配線で100%配線できないため、自動配線後、手動で手直しする方法なども説明します。また、プリント基板作成を業者に発注する場合、特有の注意点などもありますので、それらも合わせて説明します。 - プリント基板製造
この入門記事で作成したプリント基板を実際に業者に発注してみます。発注してから届くまで3〜4週間かかりますので、発注後、記事更新が遅くなりますがご了承ください。
パッケージ作成の準備
パッケージは、実際のプリント基板上の部品を配置情報になりますので、部品(ピン)のサイズ情報が必要です。そこで、パッケージ新規作成する前に、ピン間隔を確認しておきましょう。
タクトスイッチをブレッドボードに差すと、
このようになります。ピンが見づらいかもしれませんが、ブレッドボードの穴の間隔は0.1インチですので、ブレッドボード上でのサイズは
このように 0.2 x 0.3インチ になります。ただ、タクトスイッチをブレッドボードにさすと、
このようにちょっと幅が広いんですよね(いつもながらピンボケですみません)。それで実際の横幅ピン間隔を測ると、6.5mm程度です。0.3インチは 2.54mm x 3 = 7.62mmということで、0.3インチにすると1mm程度間隔が広くなってしまいます。そこで横幅については、6.5mm、つまり6.5mm / 2.54mm = 0.256インチ、ということで0.25インチ間隔がよいようです。
今回作成するパッケージのピン間隔は、
0.25 x 0.2インチで作成します。
パッケージを作成する手順
上の情報を元に、パッケージを作成しますが、これから以下の手順で進めます。
- パッドを配置する
プリント基板上の実際のサイズに合わせてパッド(ランド)を配置します。 - タクトスイッチを表すシルク印刷の絵を作成する
プリント基板上にタクトスイッチが配置されることを表現するためにタクト簡単なタクトスイッチの絵を描いておきます。 - >NAME、>VALUEを配置する
電子回路図編集画面で、NAMEボタン、VALUEボタンでそれぞれ値を設定できますが、その値を表示する場所を作ります。
パッケージを作成する
それでは自分用のライブラリ(MyParts.lbr)を開きましょう。開いたらパッケージボタンをクリックします。
パッケージを開くダイアログが表示されます。新規パッケージを作成しますので、New欄に新しく作成するパッケージ名を入力します。シンボルを作成したときはシンボルの名前は一般的なTACT-SWとしました。
一方、タクトスイッチのパッケージについてはいくつか種類があります。例えば以下のような感じで、シンボルは同じで問題ありませんが、パッケージについては実装のサイズが異なりますので何種類かのパッケージを用意する可能性があります。
そこで、パッケージ名はサイズ情報も入れておこうと思います。0.25×0.2インチサイズですので「TACTSW-25×20」としておきます。
OKボタンをクリックすると新規作成するか確認ダイアログが表示されますのでOKボタンをクリックします。
パッケージ編集ウインドウになります。始めにパッドを配置しますが、0.25×0.2インチで作成するためグリッドは0.05インチにしておきます。グリッドを確認して0.05インチでない場合、グリッドを0.05インチに変更しておきます。
また今の縮尺ですとちょっと小さいので一段階拡大しておきます。
それではパッドを配置していきます。パッドを配置するにはパッドボタンをクリックして配置していくことになります。バッドボタンをクリックすると、
ウインドウ上方にパッド属性設定メニューが表示されます。このメニューについて先に説明しておきます。
一番左はパッドの形状を設定します。なんとも言葉で表現するのは難しいですが、絵の通りの形です。
次はパッドの直径です。デフォルトはautoで、このまま使います。でも直径がauto(自動)って変ですよね。これは後から決める、っていう意味になります。プリント基板を作るとき、製造業者毎にプリント基板を製造する機械が異なるので、各製造業者はデザインルール(プリント基板製造上の制限)のファイルを頒布しています。デザインルールファイルには例えばパターンの幅の最小値などが書かれています。EAGLEでプリント基板のボード図を作成するときにそのデザインルールファイルによりチェックを行い、その時点で決めていなかった値を決めることになります。一般的にパッドの直径はautoすることが多いようです。
次はドリル(穴)の直径です。タクトスイッチのドリル直径は0.04インチにします。以前作った基板では0.03149606インチを選択していたのですが、ちょっと小さいような気がしますのでPIC12F683のパッドと同じ0.04インチにしようと思います。
最後はパッドの角度です。四角や円のパッドは角度の意味がありませんが、対称ではないパッド形状の場合、角度調整が必要であればこのメニューで調整します。
今回は以下のように設定したパッドを使うことにします。なお、ドリル直径のメニューに0.04はないので直接入力します。またドリル直径の補足ですが、プリント基板業者によっては使用できるドリル径を制限しているところもあります。今回注文しようとしているElecrowは0.04インチはOKでした。
それでは、基準点がだいたい中央に来るようにパッドを0.25×0.2インチになるように4つ配置します。
次にパッドの名前を付けておきます。前回のシンボル作成のときにピンの名前をP1/P2/S1/S2にしましたが、それと対応づける時に識別するためのパッドの名前になります。単純に数字で以下のように割り振ろうと思います。
パッド名の変更はInfoボタンで属性設定ダイアログから行います。まずInfoボタンをクリックして、左上のパッドをクリックします。属性設定ダイアログが表示されますので、Name欄に1を入力してOKボタンをクリックして閉じます。
同様に残りの3つのパッドも2、3、4と名前を付けていきます。
名前を付け終わったらパッドの作成は終わりです。
次にプリント基板のシルク印刷の絵を描きます。これもセンスによりますが、あまり凝ったものは作れそうにないので、以下のような感じにしたいと思います。
、、、、、、、
す、すみません。こんなものしか思いつきませんでした。
これからは単なる絵を描くだけですので、シンボルのときと同様にグリッドを細かくしましょう。0.01インチにグリッドを変更します。グリッドを変更したら、左側のツールボタンから直線描画ボタンをクリックします。直線描画ボタンをクリックするとウインドウ上方に属性設定メニューが表示されます。一番左は描画するレイヤですが、念のためtPlaceであることを確認してください。部品の形状を表す描画はtPlaceレイヤに描くようになっています。
あとはシンボルのときと同様に四角を描きます。
こんな感じでしょうか。属性設定メニューで線の太さなどを変更しても構いませんが、あまり細くしないようにしましょう。業者によってシルク印刷の最小線幅が異なるので、あまり細いとデザインルールにひっかかることもあります。
次は円ボタンで円を描きます。これもシンボル作成時と同様です。こんな感じでしょうか。
ここで注意点があります。
この赤枠部分の線ですが、パッドが形成されますので実際のプリント基板では印刷されない部分になってしまいます。これを避けたいのであれば、パッドに重ならないように絵を描く必要があります。ただ、あまり大きな問題ではありませんのでこのまま進めます。
最後に>NAMEと>VALUEを入力します。テキストボタンをクリックします。
すぐにテキスト入力ダイアログが表示されますので「>NAME」と入力します。
OKボタンをクリックすると>NAMEが配置できるようになりますので、スイッチの上に配置しましょう。特に配置ルールは決まっていません。
同様に>VALUEも以下のように配置してください。
これでOKそうですが、この手順の場合デフォルトでは>NAMEと>VALUEはtPlaceレイヤに書かれてしまいますので、レイヤを変更しておきましょう。>NAMEはtNamesレイヤ、>VALUEはtValuesレイヤにしておきます。tNames、tValuesの最初のtはtopの意味で、プリント基板表面の意味になります。裏面用のレイヤもあり、それぞれbNames、bValuesレイヤがあります。bはbottomの意味です。
それでは、Infoボタンをクリックして、>NAMEの属性設定ダイアログを表示してください。属性ダイアログを確認すると、現在はtPlaceレイヤになっています。
このLayerをtNamesレイヤに変更してOKをクリックします。
同様に>VALUEをtValuesレイヤに変更してください。
なお、今回はテキスト配置後にレイヤを変更する手順で説明しましたが、テキスト配置時にウインドウ上方に属性設定メニューが表示されますので、そこであらかじめtNamesやtValuesなど適切なレイヤを選択する方法もあります。このあたりの仕様は他のオブジェクトと同様ですので説明は省略いたします。
これで完成しました。グリッドを0.05インチに戻して基準点が問題ないか確認します。
次回はタクトスイッチのデバイスを作成します。