キーボードのスケッチに失敗して、Arduino Microから文字データが大量に送られてきてしまうようになったときの対処方法を確認します。
Arduino Microから文字データが大量に送られてきてましったら…
いろいろなスケッチを作成していると、一発でうまく動作しないことがあります。
例えば、LEDが点灯するはずなのに点灯しない、という場合、スケッチを見直して再度書き込んで動作確認する、という手順を繰り返して、不具合を修正していけばOKです。
ところが、今回のようにキーボードのスケッチを作成していると、Arduino Microが大量の文字データをPCに送ってしまう、というケースも考えられます。
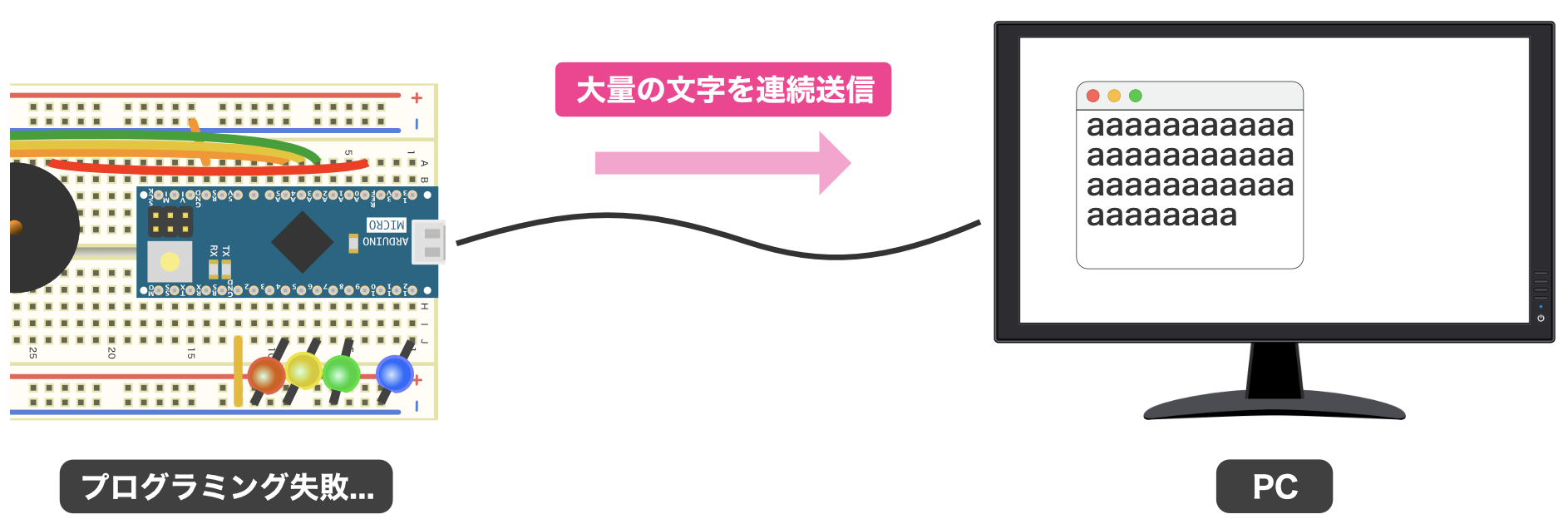
このような状態になると、Arduino IDEで他のスケッチを書き込もうとしても、次のようにスケッチにどんどん文字データが入力されてしまい、正しいスケッチが書き込めなくなってしまいます。
今回の記事では、このようになってしまった場合のArduino Microの復活手順を確認します。
手順のポイント
Arduino IDEでスケッチを開いている状態では、スケッチ内にカーソルがあります。
そのため、キー入力があった場合はそのカーソル位置に文字が入力されてしまいます。
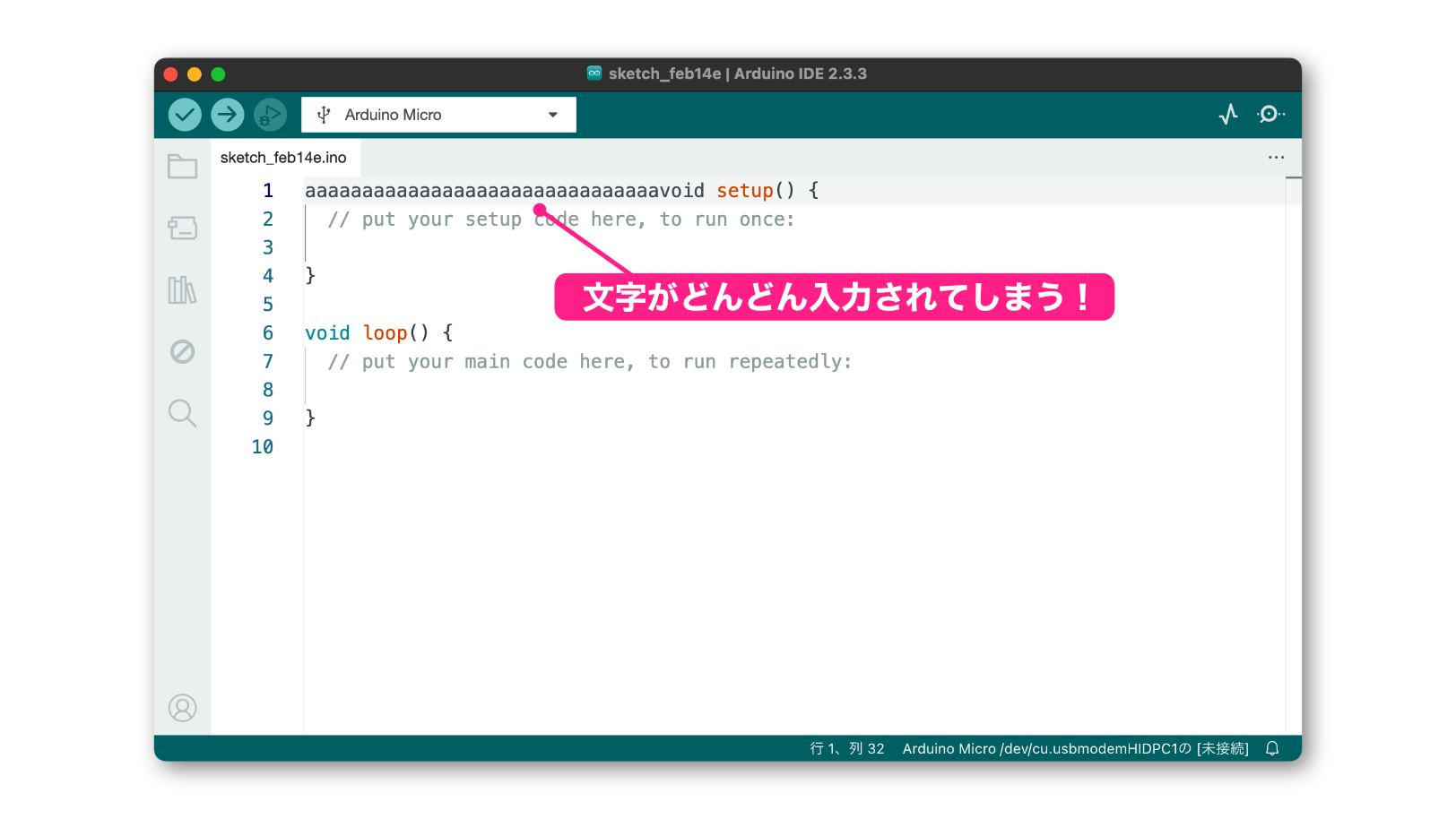
復活手順のポイントは、スケッチ内にカーソルがない状態にしてスケッチを書き込む、という点になります。
ちょっとわかりづらいかもしれませんが、具体的な手順を確認していきましょう!
復活手順
❶ Arduino IDEを修了して、Arduino Microを外しておく
文字データを大量に送ってしまう状態になってしまったら、一度Arduino MicoroとPCの接続を外します。(というよりすでに外していますよね..l)
また、Arduino IDEも一度修了しておきます。
❷ Arduino IDEを起動して、新規スケッチを作成する
Arduino IDEを起動して、新規スケッチを作成します。
作成すると、次のようにカーソルがスケッチの先頭に表示されます。
この状態で不具合のあるArduino Microを接続すると、カーソル位置に文字が入力されてしまいます。
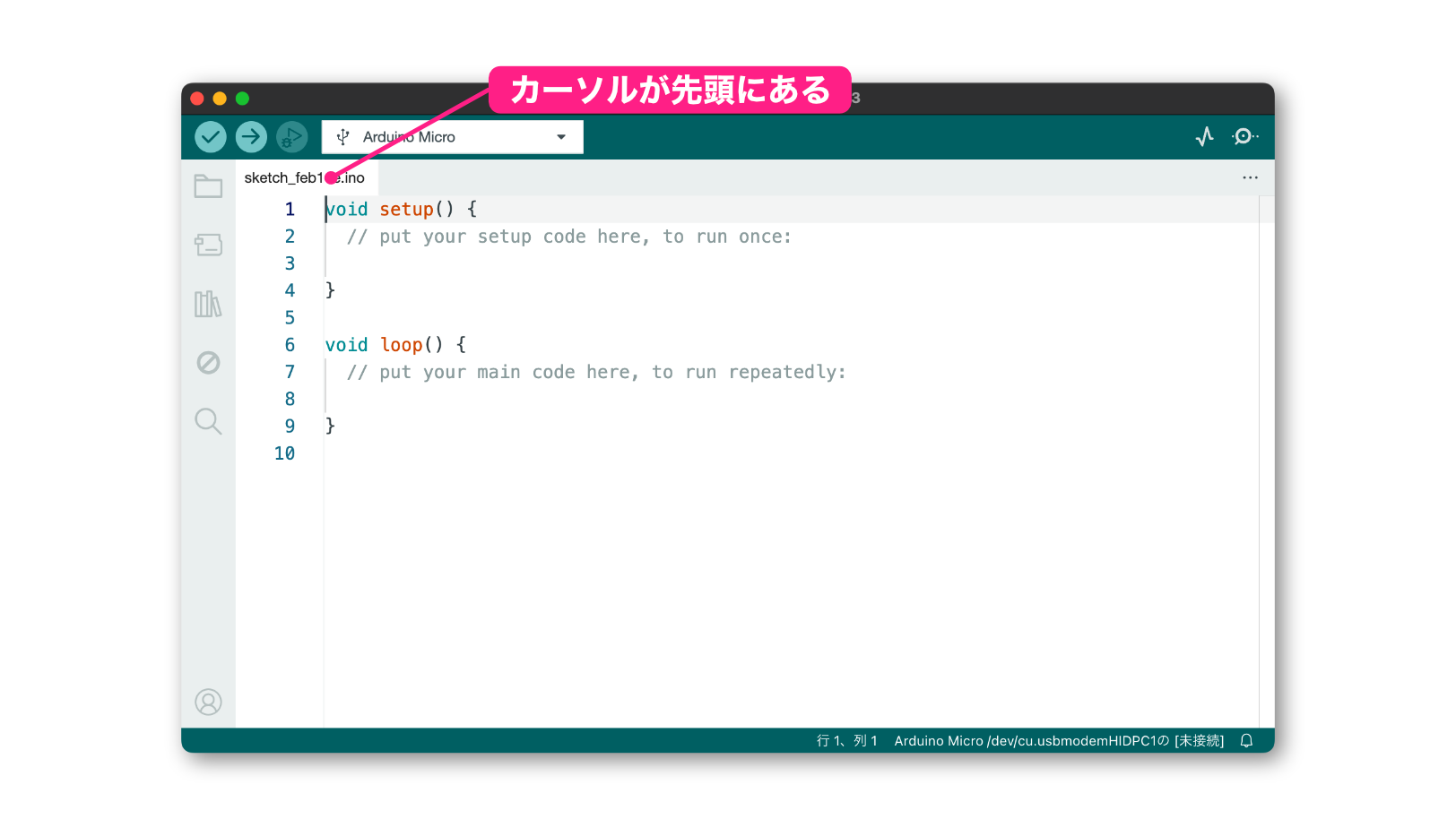
❸ カーソルを消す
そこで、次の手順でスケッチ内のカーソルを消します。
ウィンドウ左側領域のアイコンがない部分のどこかをクリックします。(❶のステップ)
クリックすると、スケッチ内のカーソルを消えますので、消えたことを確認します。(❷のステップ)
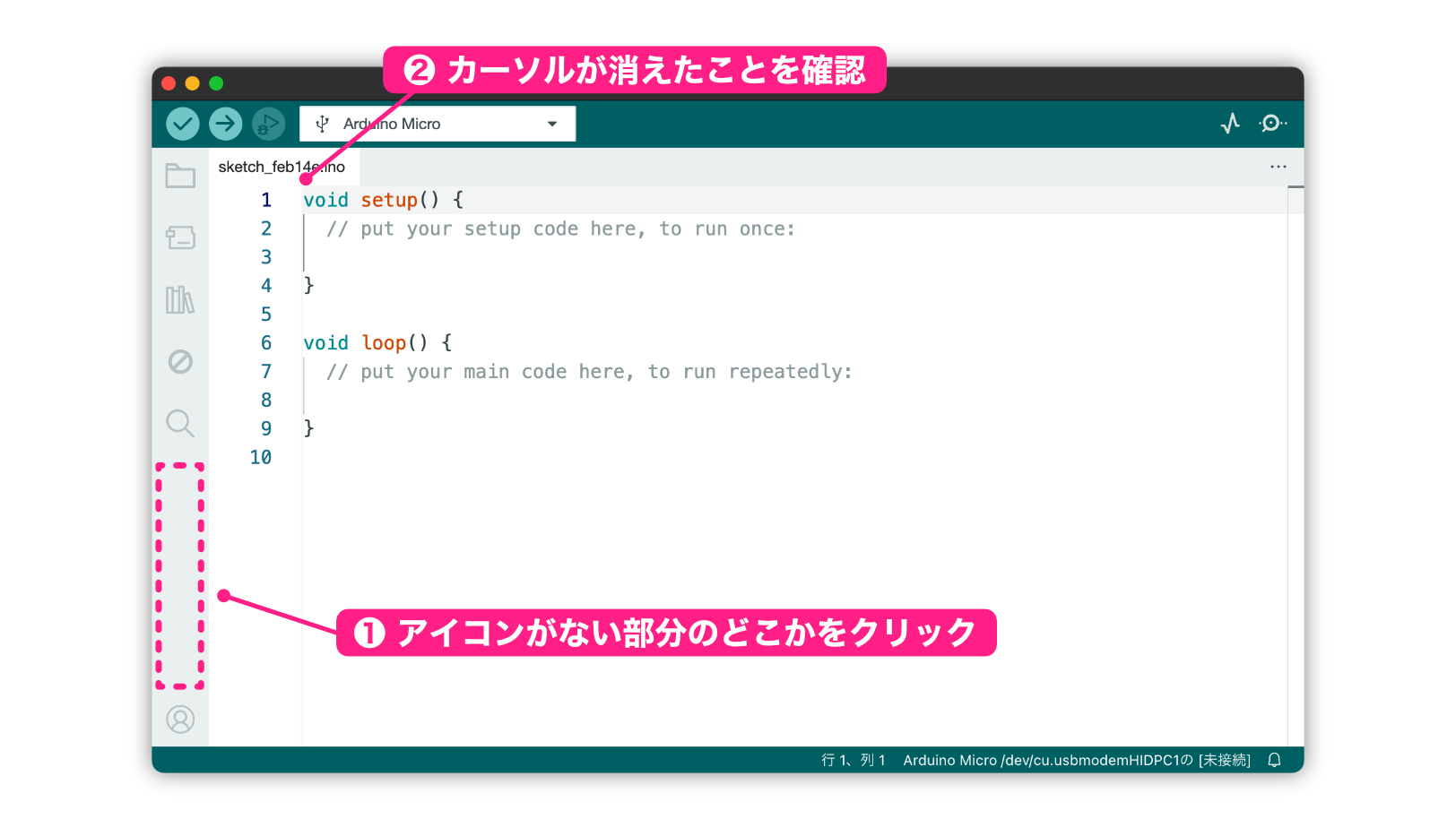
この状態にすると、キーを入力してもスケッチに影響が出ることはありません。
❹ Arduino Microを接続する
次に、Arduino MicroをUSBケーブルでPCに接続します。接続してもスケッチに影響はありません。
❺ Arduino Microを選択してスケッチを書き込む
ボードメニューから「Arduino Micro」を選択します。(選択できると太字にになります)
あとはスケッチを書き込みます。スケッチは何も処理をしない状態になりますので、このあと通常のステップでスケッを書き込むことができます。
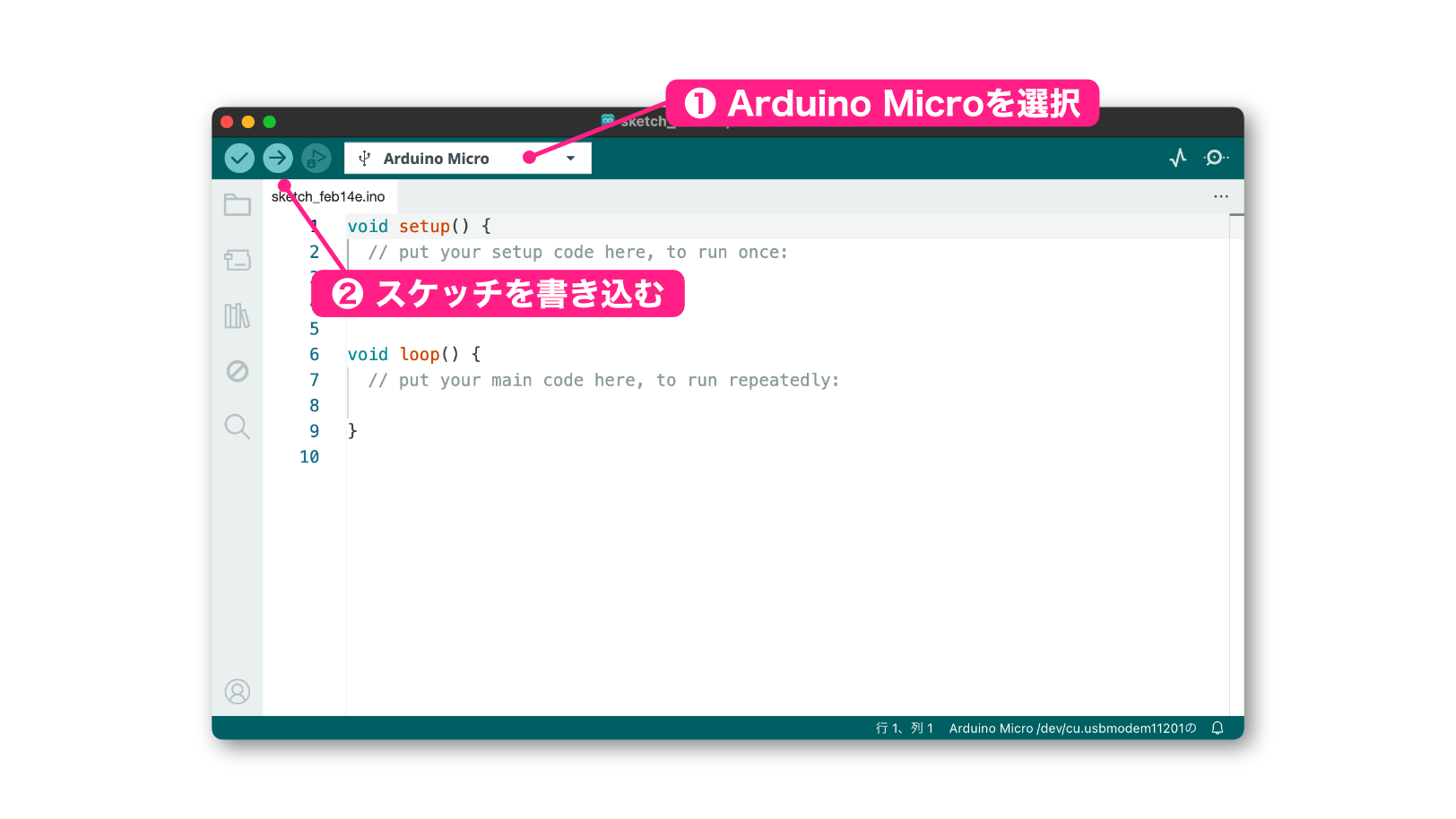
更新履歴
| 日付 | 内容 |
|---|---|
| 2021.10.3 | 新規投稿 |
| 2025.2.14 | リセット方法見直し(Arduino IDE2対応) |
