今回はArduino IDEをインストールします。
説明の進め方
今回の記事では、Arduino IDEのインストールとセットアップを行います。
次の順番で説明していきますので、作業しながら進めてみてください。
- 対応OSの確認
- インストーラのダウンロード
- Arduino IDEのインストール(OSごと)
- Arduino IDEのセットアップ(OS共通)
❶ 対応OSの確認
最新のArduino IDEの対応OSは、次のようになっています。
Macintoshの場合、Apple SiliconとIntelでインストーラが分かれていますのでご注意ください。
| OS | 対応バージョン | |
| Windows | 10以降 | |
| Macintosh | Apple Silicon | 11以降(Big Sur以降) |
| Intel | 10.15以降(Catalina以降) | |
古いOSバージョンに対応したArduino IDEもリリースされています。この記事の最後にダウンロードからセットアップまで手順を解説しています。古いバージョンのOSで利用される場合は参考にしてください。
❷ インストーラのダウンロード
最初にArduino IDEのインストーラをダウンロードしましょう。
次のサイトにアクセスします。
https://www.arduino.cc(Arduino公式サイト)
アクセスすると次のようなページが表示されます。ページ上のメニューに「Products」という項目がありますのでクリックします。
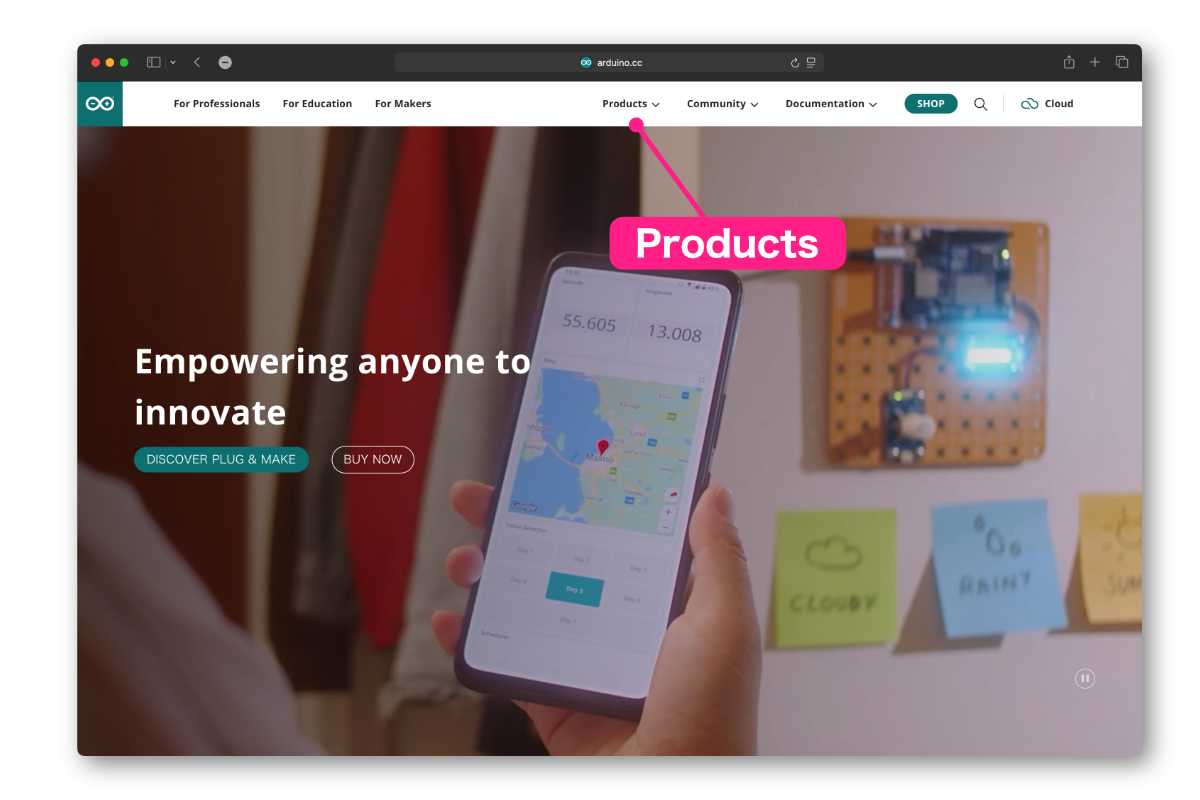
クリックするとメニューが表示されますので、「Arduino IDE」をクリックします。
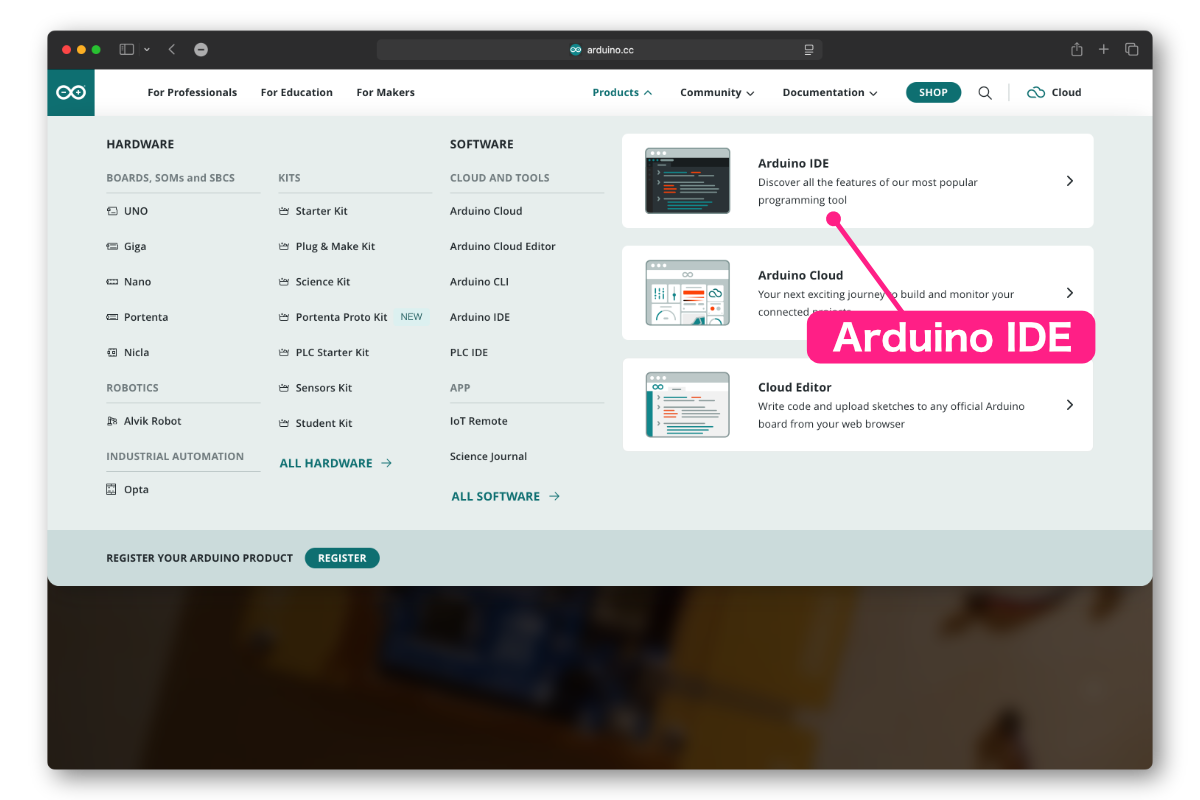
クリックすると次のようなインストーラを選択するページになります。
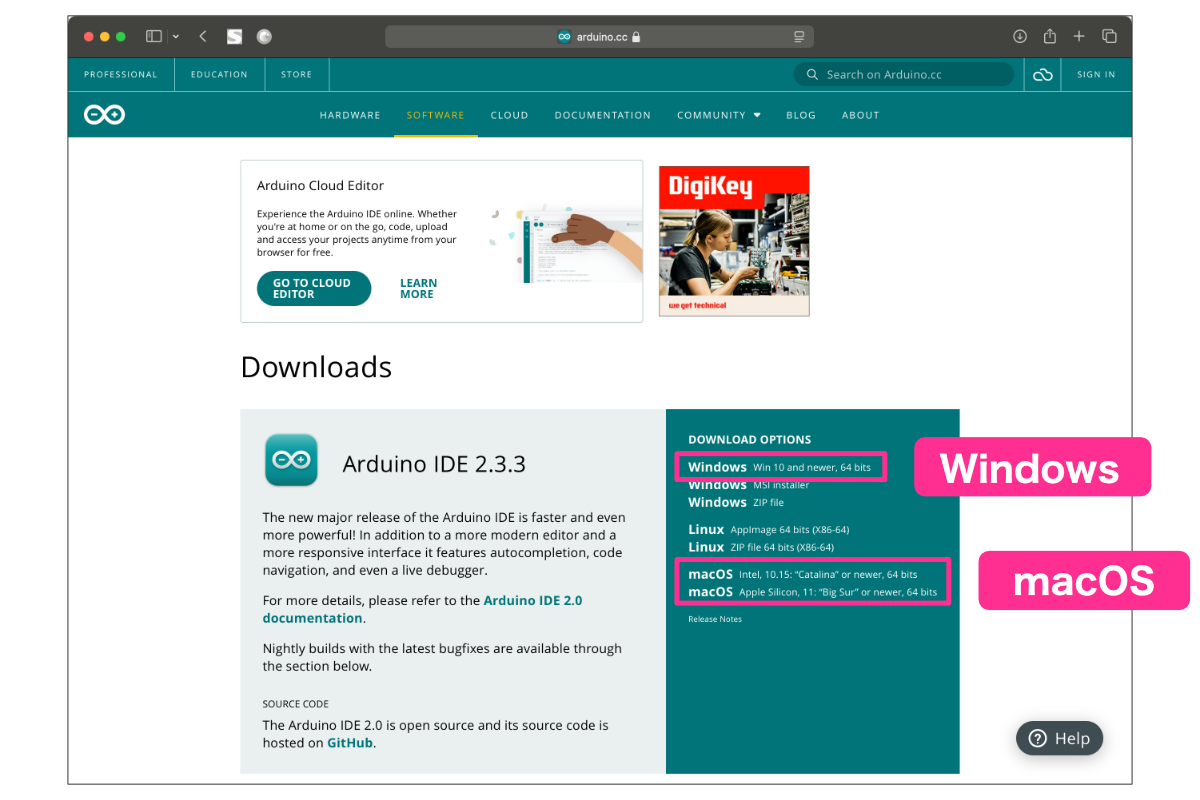
インストーラはOSごとにダウンロードリンクが異なっています。
Windowsの場合は一番上の「Windows Win 10 and newer, 64bits」クリックします。
Macの場合は、Apple Silicon版とIntel版がありますので、ご自身のMacintoshに合わせてどちらかをクリックします。
クリックすると次のようなページが表示されます。
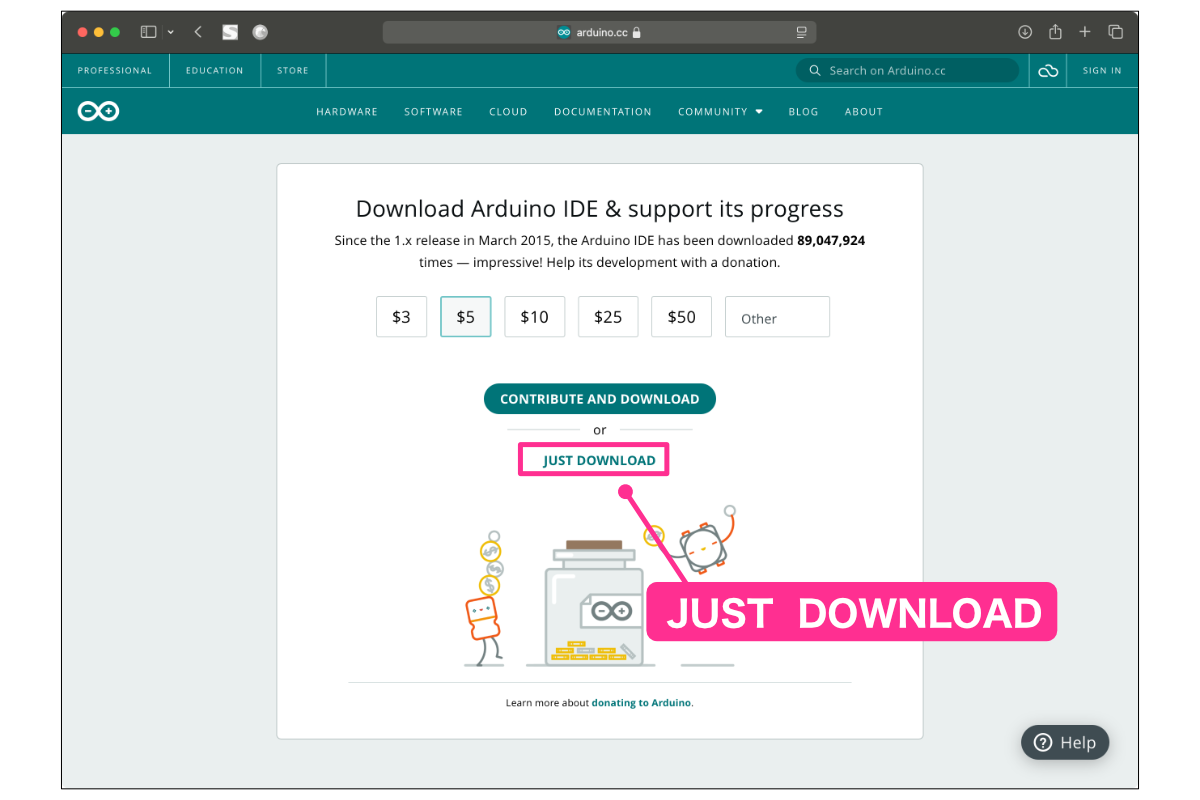
このページでは、任意でArduinoの団体に寄付をすることができます。
第2回の記事で説明しましたが、Arduinoはオープンソースハードウエアで開発されていて、Arduino IDEも無償で提供されています。このような背景もあり、ここでは寄付を募っています。
寄付をする場合は、金額($3など)を選択して「CONTRIBUTE & DOWNLOAD」をクリックすると、寄付の画面になります。クレジットカードかPayPalでの支払いが可能です。
Arduino IDEは無償ですが、このシリーズでプログラミングを習得して、Arduinoすごい、って思ったら寄付してみてはいかがでしょうか。私も1年に1回ぐらい寄付しています(ちょっとだけですが…)。
ダウンロードだけしたい場合は、画面中央付近の「JUST DOWNLOAD」をクリックします。
次のページでやっとダウンロードできます!
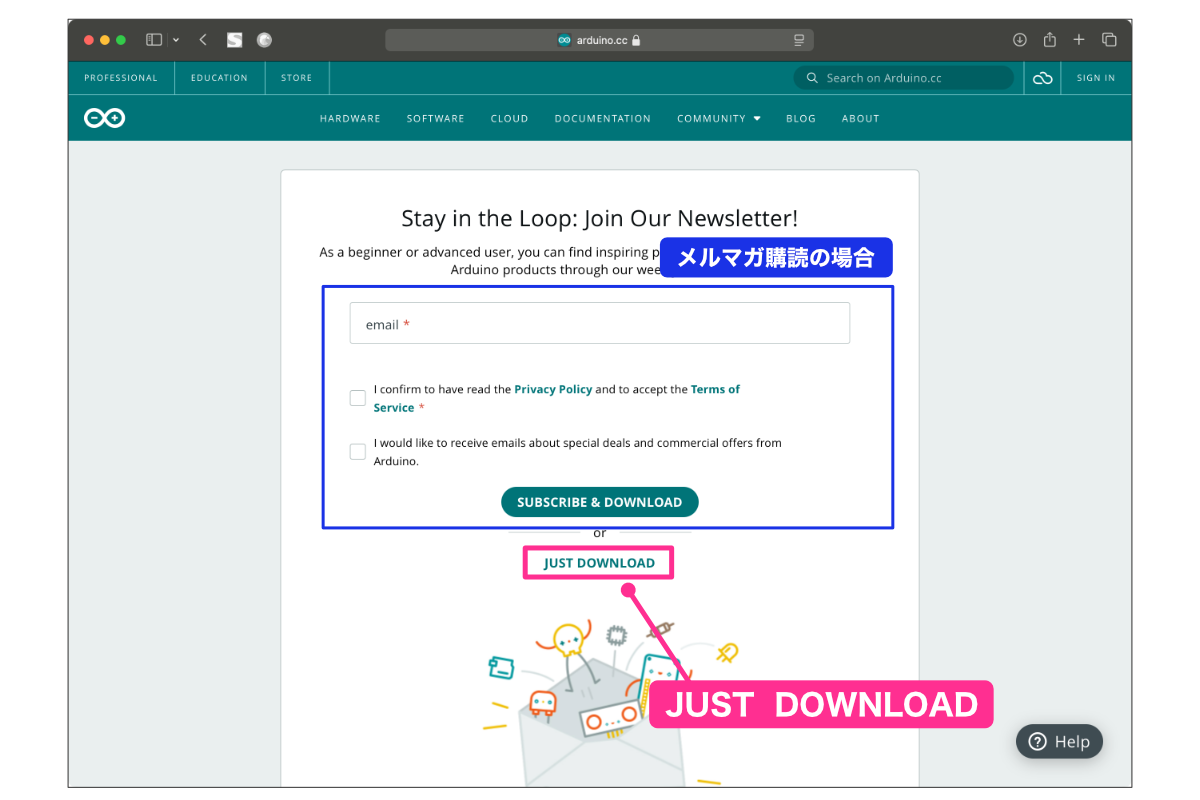
ここではArduino公式メルマガの購読の設定ができるようになっています。任意ですので、購読しない場合は上の青の枠は空欄のままにします。
購読する場合は「email」にメールアドレスを入力し、次のチェックボックス(I confirm to have read…)を必ずチェックしてください。これはプライバシーポリシーを確認したかどうかのチェックです。その下のチェックボックス(I would like to receive…)は、Arduinoからお得な情報を受け取るかという確認です。内容は英語ですが、ブラックフライデーなどにお得な情報が配信されますので、興味があれば購読してみるのもいいですね。
画面中央付近の「JUST DOWNLOAD」をクリックするとインストーラがダウンロードできます。
Arduino IDEのインストーラがダウンロードできたら、次はインストールです。以下、OSごとに説明しますので、使用しているOSの説明を確認してください。
❸ Arduino IDEのインストール
Arduino IDEのインストール手順はOSごとに異なりますので、macOSとWindowsそれぞれ説明します。
❸ Arduino IDEのインストール(macOS編)
ダウンロードしたファイルはディスクイメージファイル(dmgファイル)になっています。このファイルをダブルクリックします。
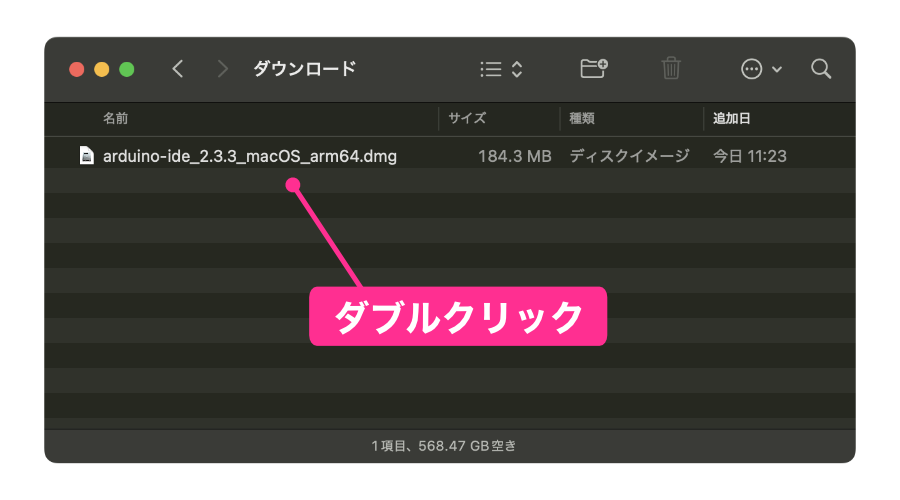
次の確認ダイアログが表示されますので、「開く」ボタンをクリックします。
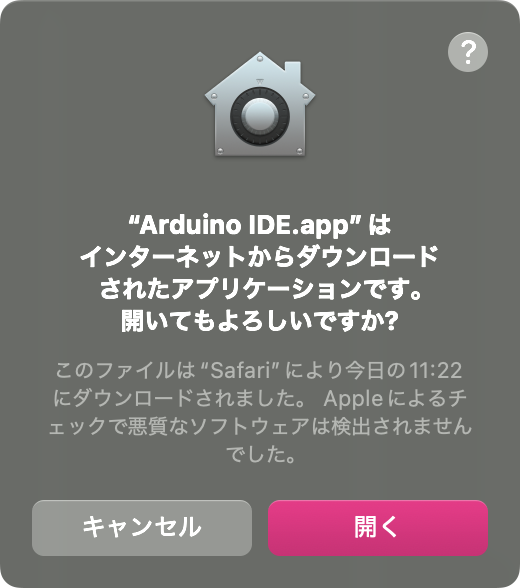
クリックすると次のウィンドウが表示されます。Arduino IDEアイコンを右側のアプリケーションフォルダにドラッグ&ドロップすればインストール完了です。必要に応じてDockに登録しておきましょう。
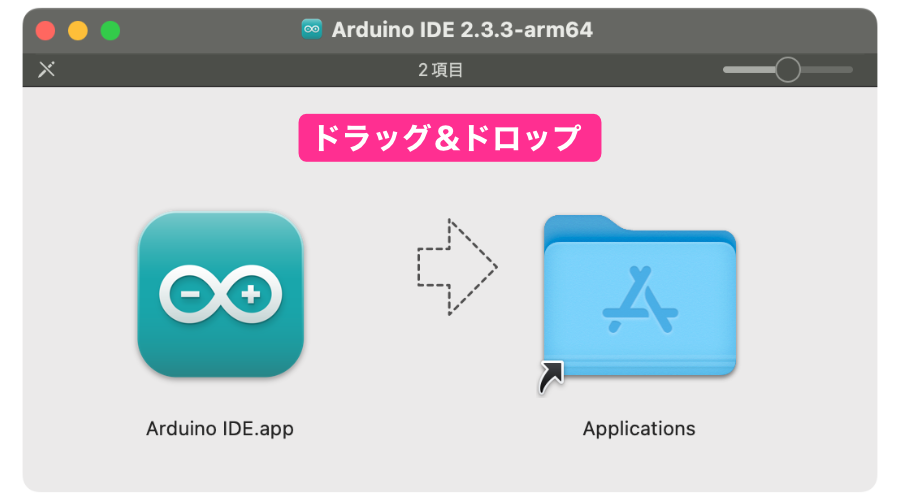
これでArduino IDEのインストールは終わりです。「Arduino IDEのセットアップ」の項目に進んでください。
❸ Arduino IDEのインストール(Windows編)
次にインストーラを管理者権限で実行します。以下のようにダウンロードしたインストーラを右クリックして、表示されるメニューから「管理者として実行」を選択します。
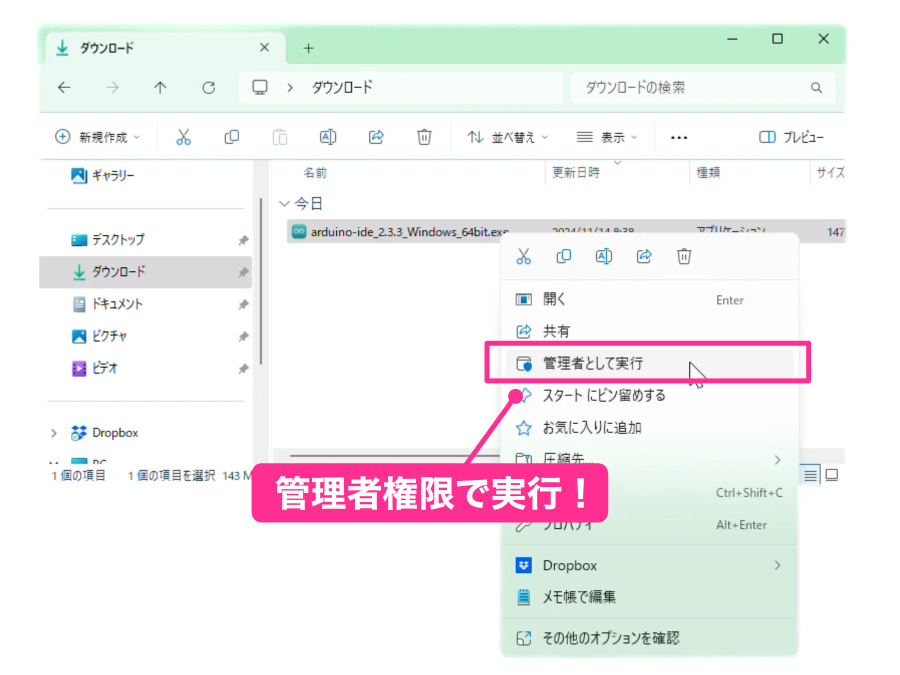
次にライセンスの確認がありますので「同意する」ボタンをクリックして次に進めます。
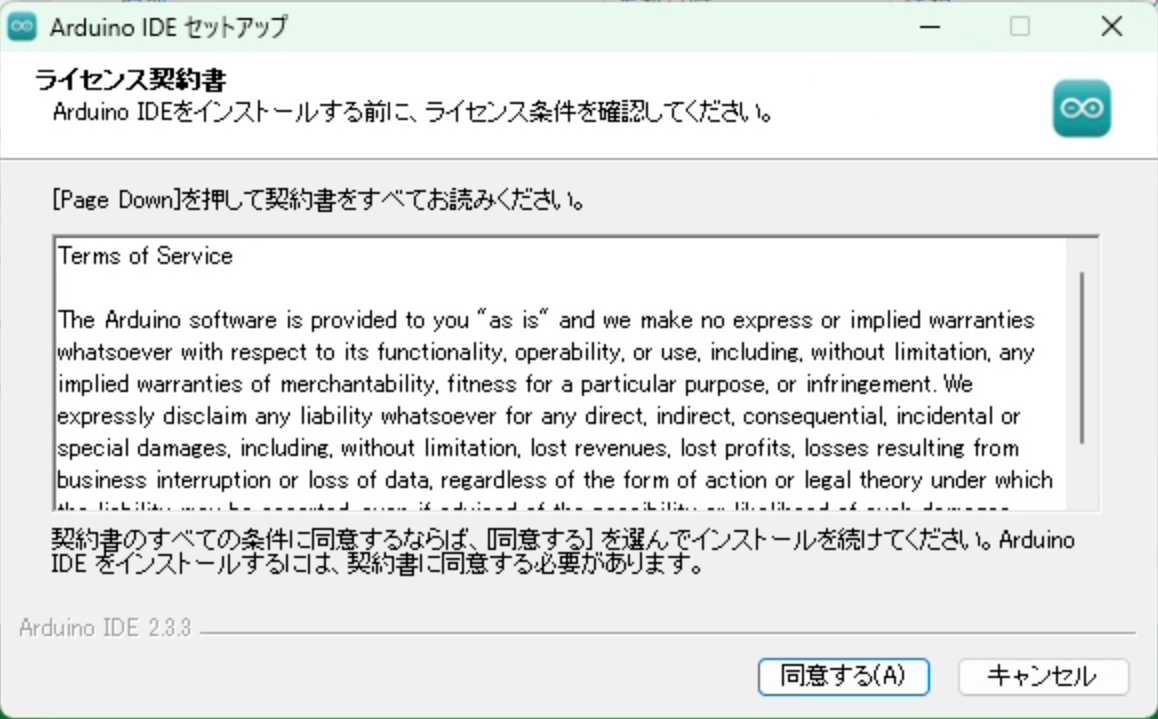
次はArduino IDEをインストールするユーザ選択です。複数ユーザアカウントを作成していて、すべてのユーザにインストールする場合は「コンピュータを使用しているすべてのユーザ用にインストールする」に変更します。
確認後「次へ」ボタンをクリックします。
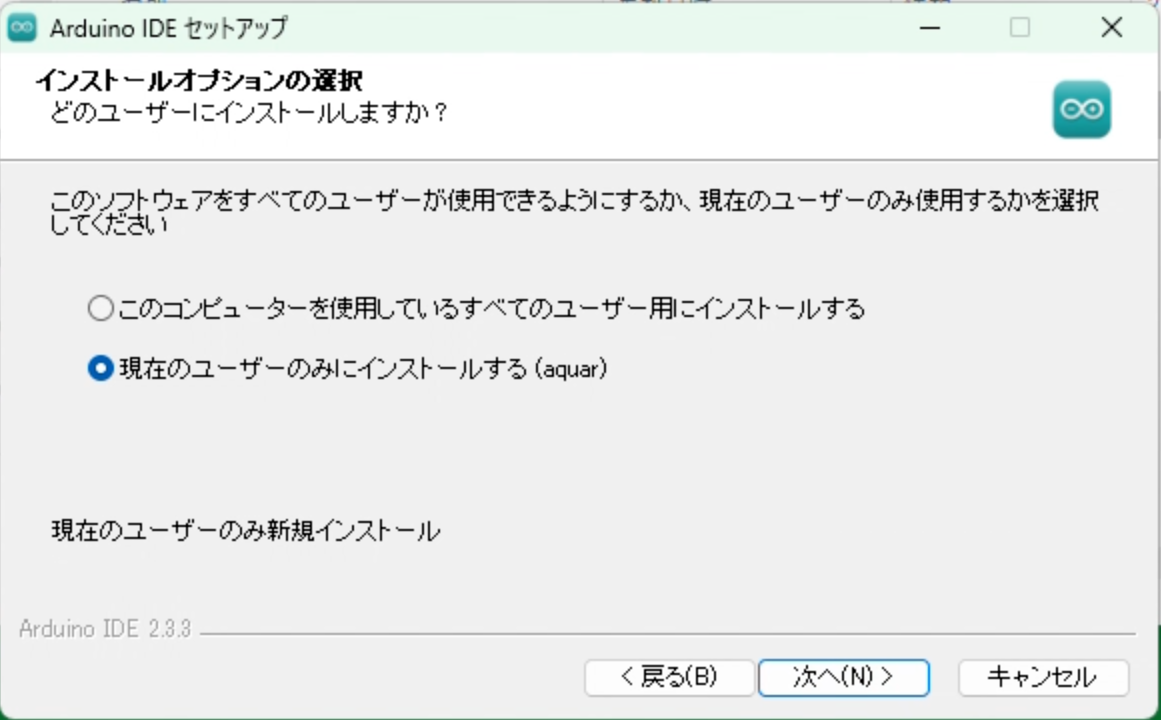
次にインストール先フォルダの選択です。特に問題なければこのままの設定で「インストール」ボタンをクリックします。
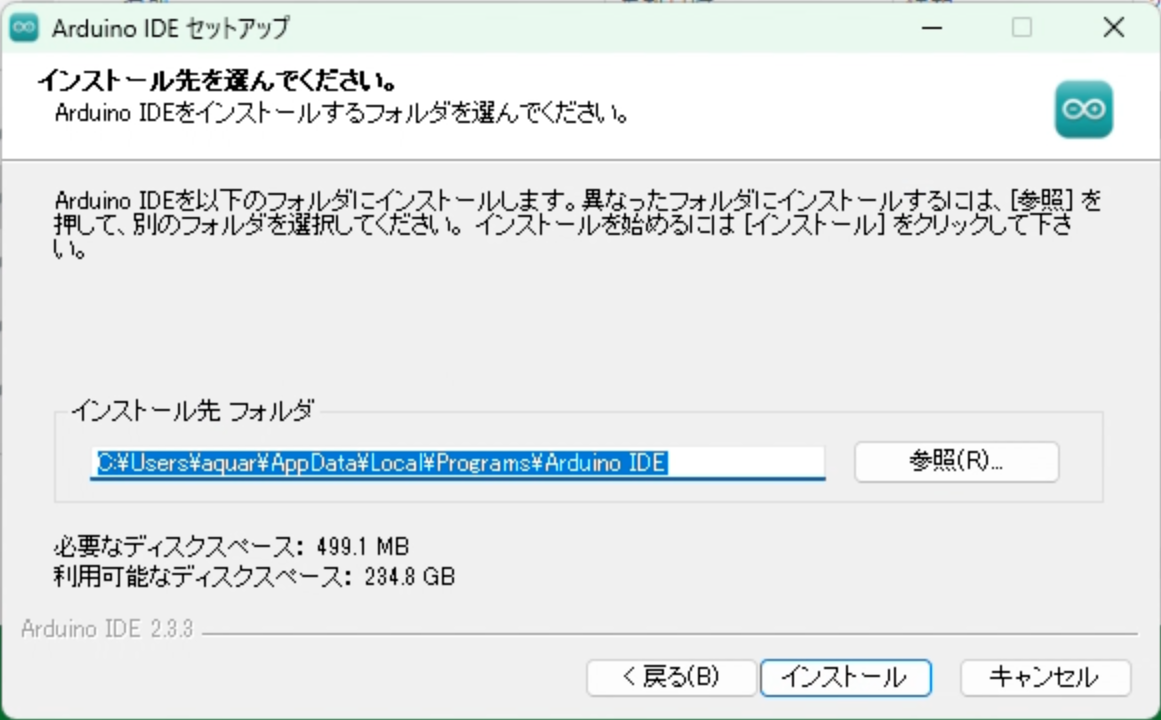
インストールが完了すると以下のような画面が表示されます。
このあと、Arduino IDEを起動してセットアップを行いますので「Arduino IDEを実行」のチェックボックスはONのまま「完了」ボタンをクリックします。
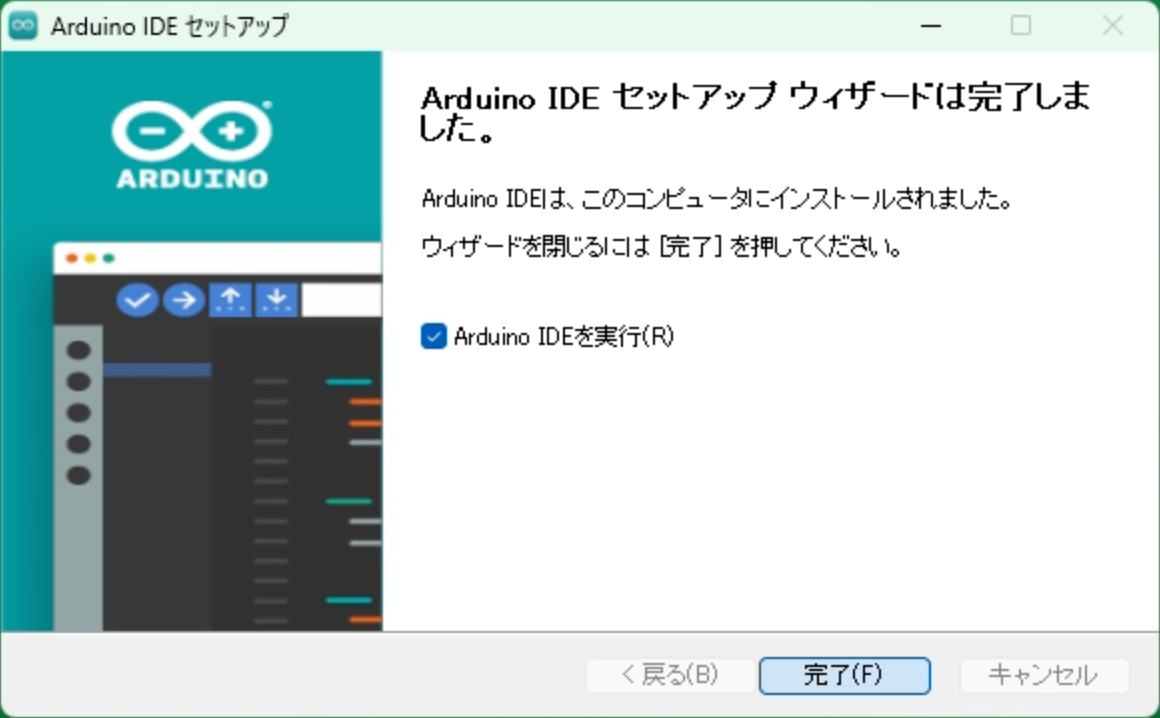
続いて、次のArduino IDEのセットアップ作業に進んでください。
❹ Arduino IDEのセットアップ
Arduino IDEを起動します。次のような画面が表示されていれば問題ありません。
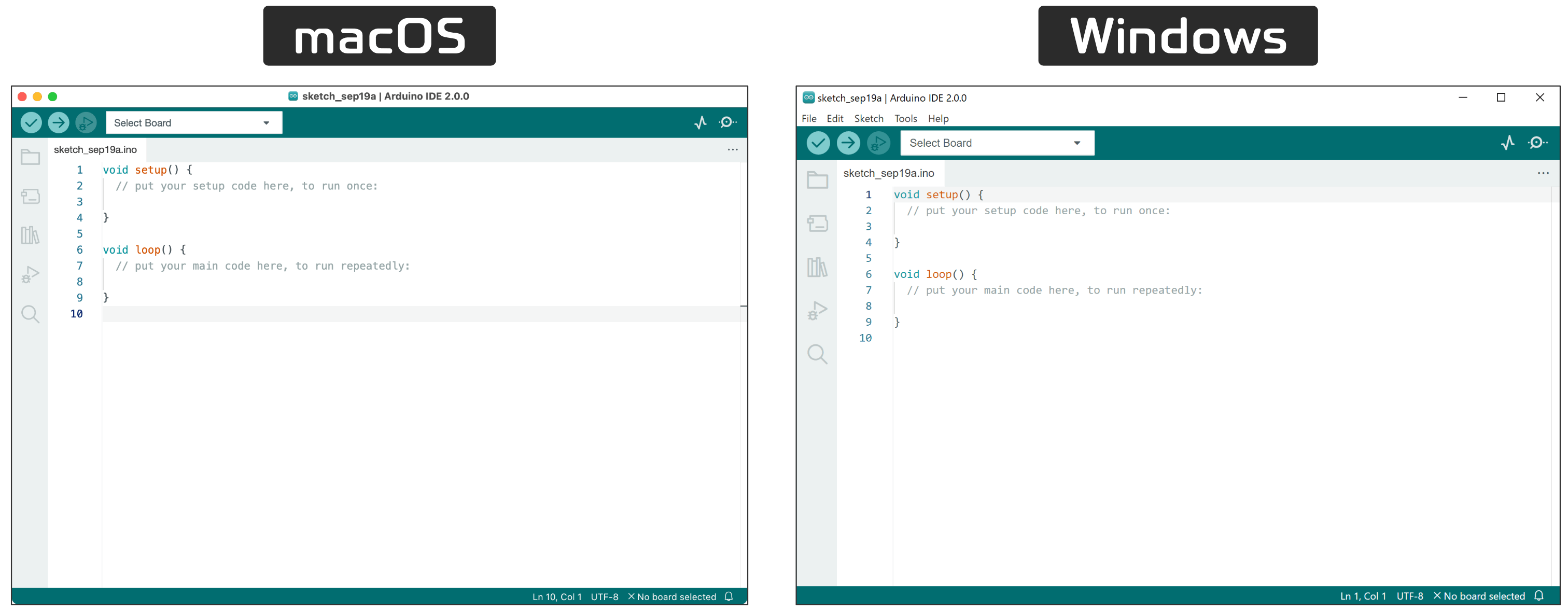
Windowsの場合、次のようなエラーメッセージが出ることもあるようです。
このようなエラーが出たら、一度Arduino IDEを終了して、ウィルスセキュリティソフトをOFFにしてから再度Arduino IDEを起動してみてください。エラーメッセージが表示されなくなったら、すぐにウィルスセキュリティソフトをONにすることを忘れないでください。
これから、Arduino IDEのセットアップを行います。セットアップ内容は次の3つです。
- 表示言語を日本語に変更
- 文字のサイズの変更
- スケッチ保存フォルダの変更(必要があれば)
❶ 表示言語を日本語に変更
メニューが英語になっていると思いますので、日本語に変更しておきましょう。
macOSの場合は「Arduino IDE」メニューから「Preferences…」を選択します。Windowsの場合は「File」メニューから「Preferences…」を選択します。
次の設定画面が表示されます。
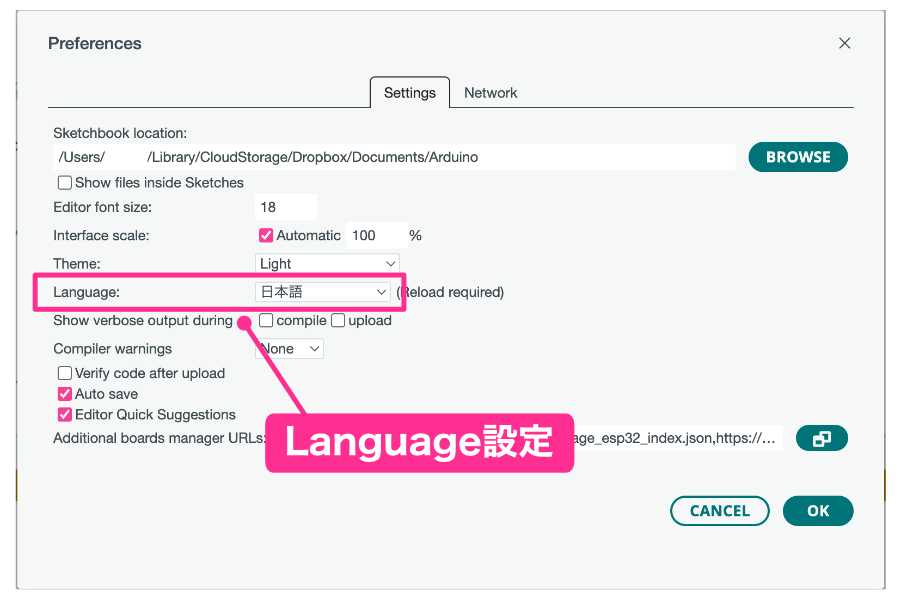
中央付近に「Language」(言語)という項目がありますので、プルダウンメニューから「日本語」を選択します。選択後、ダイアログ右下にあるOKボタンをクリックすると日本語に変更されます。
❷ 文字サイズの変更
デフォルト状態では文字サイズやアイコンなどか小さく感じる方もいるかもしれません。必要に応じて文字サイズなどの変更を行いましょう!
再度、先ほどの設定ダイアログを表示してください。(macOSの場合は「Arduino IDE」メニューから「基本設定…」を選択します。Windowsの場合は「File」メニューから「基本設定…」を選択します)
サイズの設定は次の2種類あります。「エディタのフォントサイズ」と「インターフェイスのスケール」です。
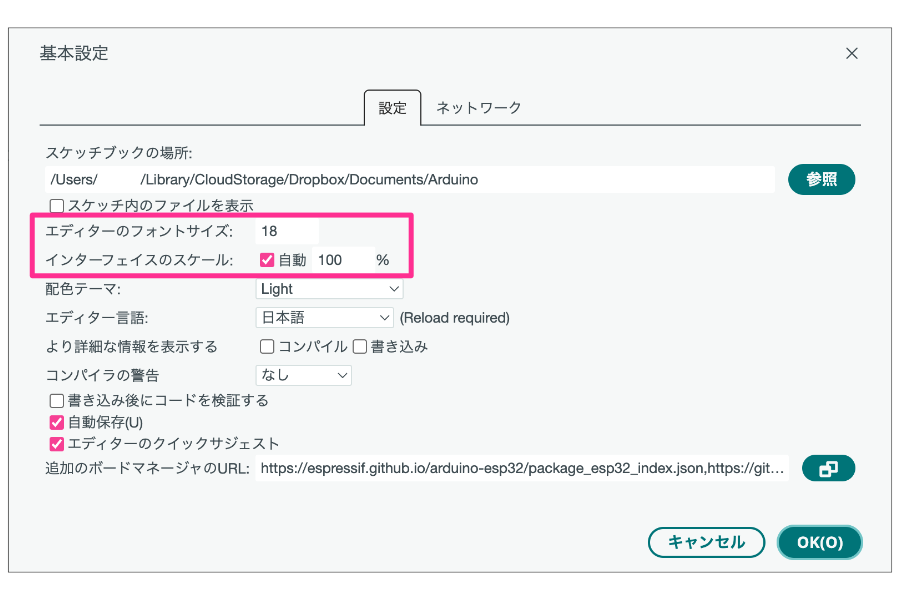
「エディタのフォントサイズ」はスケッチの文字サイズのみ変更します。次の図で、左側は14、右側は20に設定した状態です。このようにスケッチの文字サイズのみ変更されます。
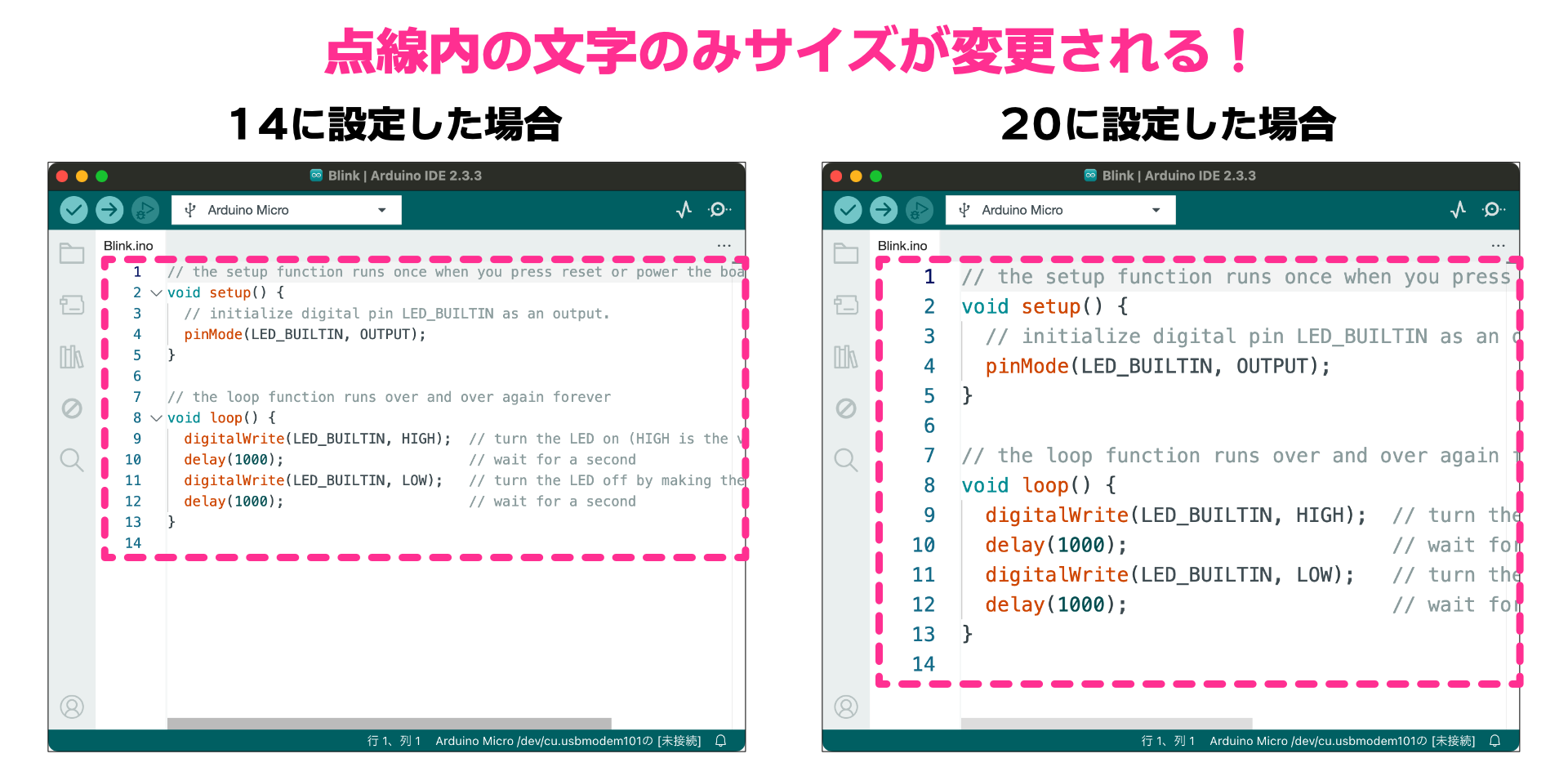
「インターフェイスのスケール」はウィンドウ内のすべての要素を指定した倍率で拡大します。左側は100%、右側は160%に設定した状態です。このようにウィンドウ内のすべての要素が指定された拡縮率で変更されます。
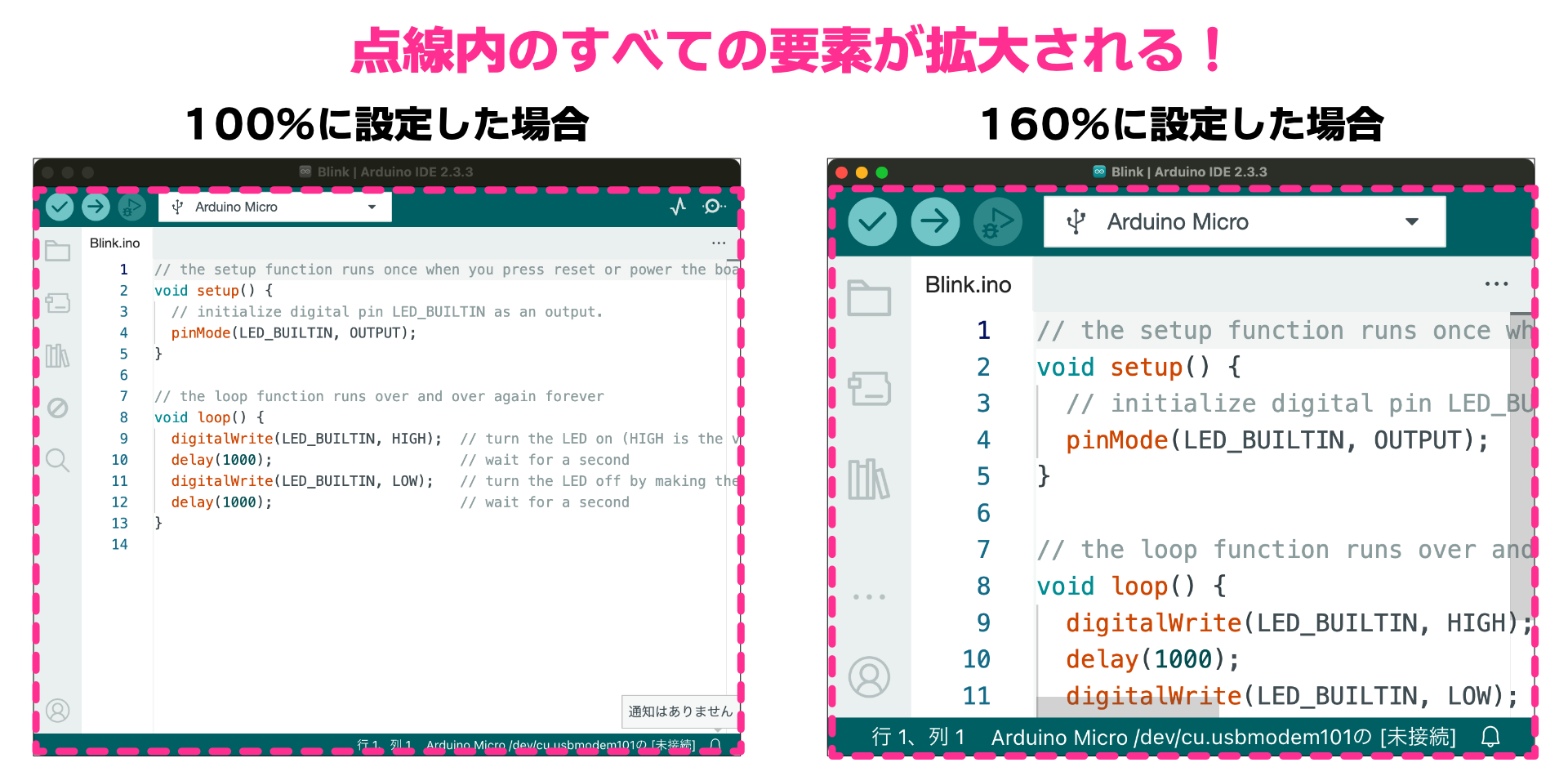
この2種類を同時に設定することも可能ですが、ちょっとややこしいです。
例えば「エディタのフォントサイズ」を「20」にして、「インターフェイスのスケール」を「120%」にすると、フォントサイズは20ポイントの120%で24ポイントになります。
ややこしいですが、最初は「インターフェイスのスケール」でウィンドウ内のアイコンなどの大きさを好みのサイズにして、そのあと「エディタのフォントサイズ」でみやすいサイズを探すのが良いと思います。
❸ スケッチ保存フォルダの変更(必要があれば)
最後にスケッチの保存フォルダの確認をします。
ユーザフォルダの中のドキュメントフォルダ、または書類フォルダを確認してみてください。次のようにArduinoフォルダが作成されていると思います。
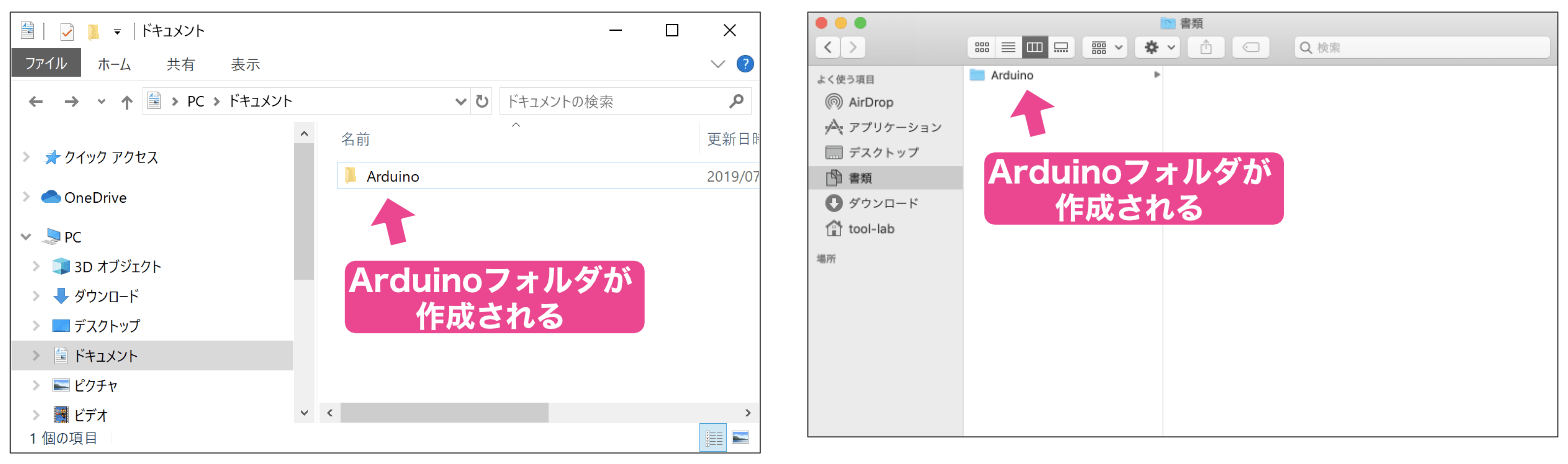
Arduino IDEで作成したスケッチなど、Arduino IDE関連のものは全てこのフォルダに保存されることになります。
もし、このArduinioフォルダの場所や名称を変更したい場合、次の手順で設定を変更してください。
最初に使用したいフォルダを自分の好きな場所に好きな名前で作成します。
次に、設定ダイアログを開きます。(macOSの場合は「Arduino」メニューの「基本設定…」メニューを選択、Windowsの場合は「ファイル」メニューの「基本設定…」メニューを選択します)
設定画面が表示されますので、「スケッチブックの保存場所」設定の参照ボタンをクリックします。クリックするとフォルダ指定ダイアログが表示されますので、先ほど作成したフォルダを指定します。
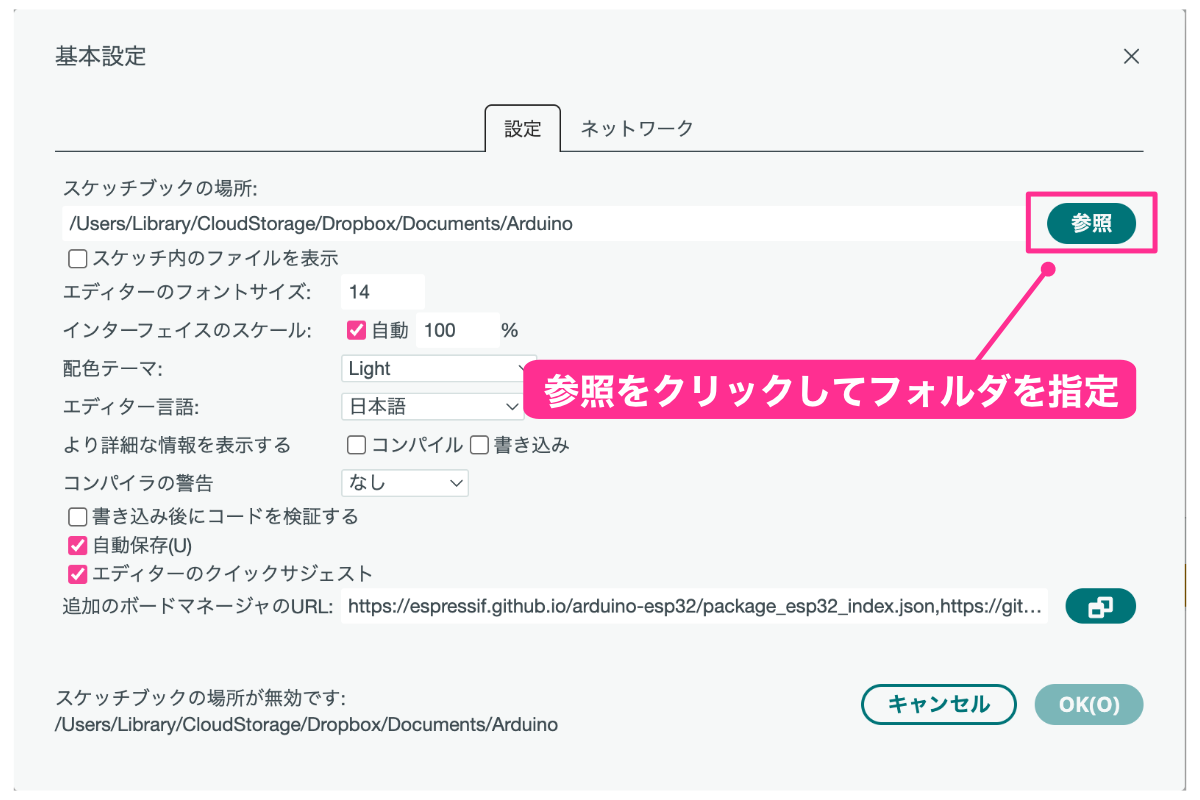
これでArduino IDEのインストールとセットアップは終わりです。
お疲れさまでした!!!
以降の説明は、古いバージョンのWindowsやMac OS Xを使用する場合の説明です。
古いOS対応版Arduino IDEのインストールとセットアップ
Windows7やMacOS10などの古いOSに対応したArduino IDEもリリースされています。このArduino IDEはメンテナンスが終了していて、1.8.19が最後のバージョンになります。
対応OSは次のようになっています。
| OS | 対応バージョン |
| Windows | 7以降 |
| Macintosh | 10.10以降 (Yosemite以降) |
インストーラのダウンロード
それでは、最初にArduino IDEのインストーラをダウンロードしましょう。以下のサイトにアクセスします。
https://www.arduino.cc(Arduino公式ページ)
次に、トップページの上の方に「SOFTWARE」(ソフトウエア)というメニューがありますのでクリックします。
ページを下の方にスクロールすると、以下のようにバージョン1.8.19のインストーラがあります。
Windowsの場合は「Windows Win 7 and newer」を、Macの場合は「Mac OS X 10.10 or newer」をクリックします。
クリックすると次のようなページが表示されます。
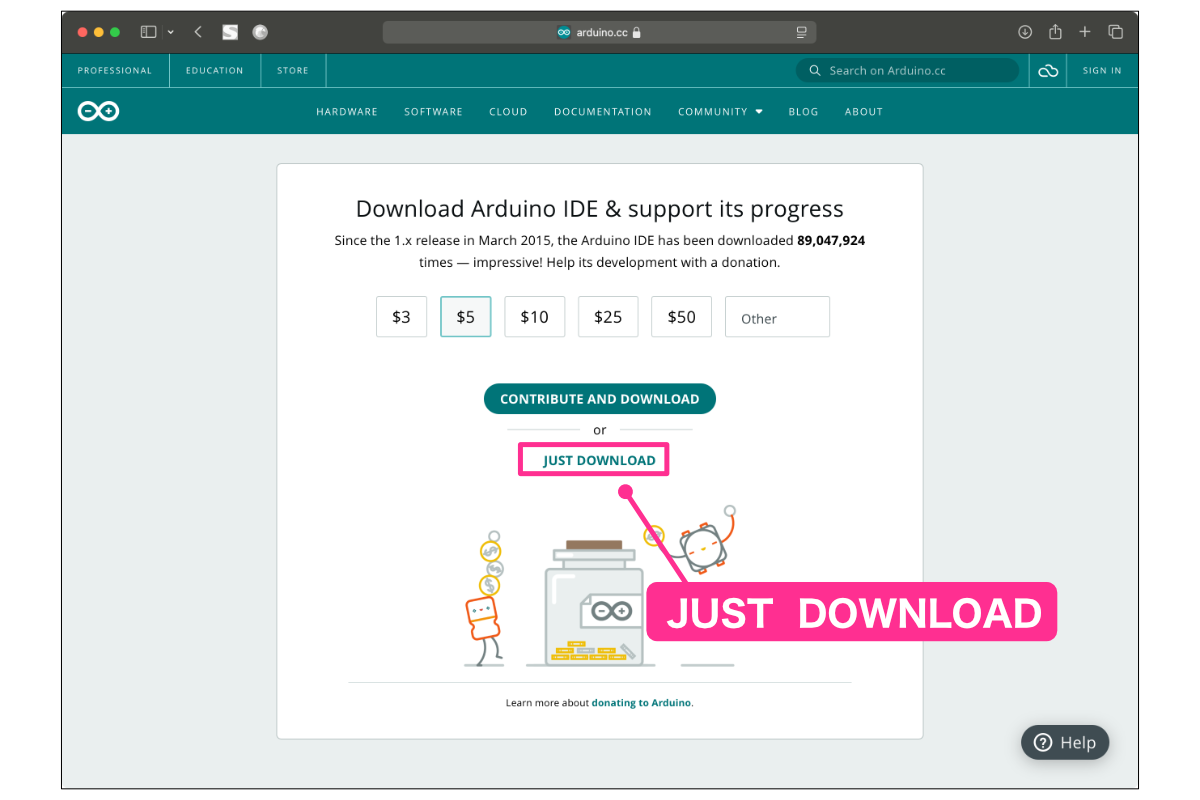
このページでは、任意でArduinoの団体に寄付をすることができますが、ダウンロードだけしたい場合は、画面中央付近の「JUST DOWNLOAD」をクリックします。
次のページが表示されます。
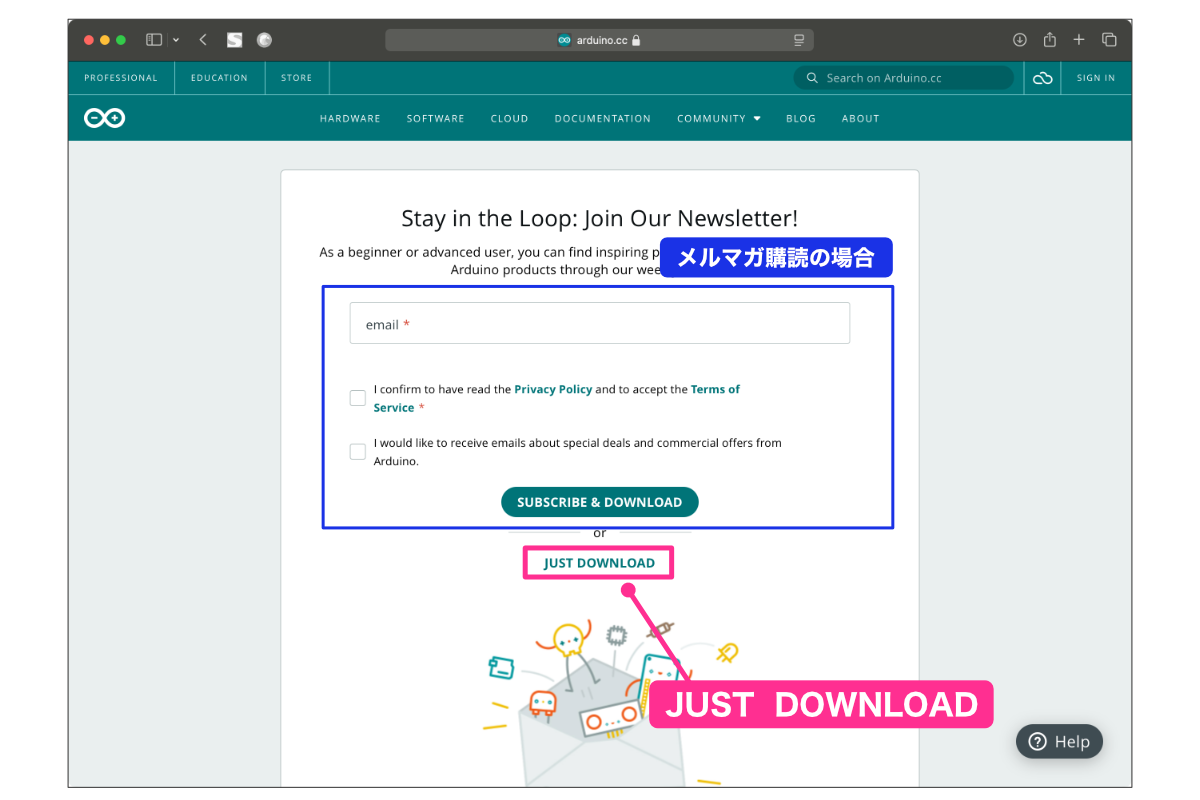
ここではArduino公式メルマガの購読の設定ができるようになっています。任意ですので、購読しない場合は上の青の枠は空欄のままにします。
購読する場合は「email」にメールアドレスを入力し、次のチェックボックス(I confirm to have read…)を必ずチェックしてください。これはプライバシーポリシーを確認したかどうかのチェックです。その下のチェックボックス(I would like to receive…)は、Arduinoからお得な情報を受け取るかという確認です。内容は英語ですが、ブラックフライデーなどにお得な情報が配信されますので、興味があれば購読してみるのもいいですね。
画面中央付近の「JUST DOWNLOAD」をクリックするとインストーラがダウンロードできます。
Arduino IDEのインストーラがダウンロードできたら、次はインストールです。以下、OSごとに説明しますので、自分のOSの項目の説明を確認してください。Macの方が手順が少ないので、Macを先に説明します。
インストール(macOS編)
ダウンロードしたファイルは圧縮ファイル(ZIPファイル)になっています。なお、ファイル名はバージョン番号がついています。ダウンロードしたファイル名は以下のスクショとは違う名前になっていると思いますが問題ありません。
ダブルクリックして解凍します。
解凍すると、以下のように「Arduino」というアプリになります。これがArduino IDEのアプリ本体ですので「アプリケーション」フォルダに移動します。
必要に応じてDockに登録しておきましょう。
これでArduino IDEのインストールは終わりです。「Arduino IDEのセットアップ」の項目に進んでください。
インストール(Windows編)
ダウンロードしたファイルをダブルクリックしてインストーラを起動します。なお、ファイル名はバージョン番号がついています。ダウンロードしたファイル名は以下のスクショとは違う名前になっていると思いますが問題ありません。
インストーラの実行確認がありますので「はい」をクリックします。
Arduino IDEのインストーラが起動します。最初にライセンスの確認がありますので「I Agree」ボタンをクリックします。
次にインストール設定の確認ですが、変更する必要性はありませんのでこのまま「Next>」ボタンをクリックします。
インストール場所の設定ですが、特に変更の必要がなければ「Install」ボタンをクリックします。
クリックするとインストールが始まります。
インストールが終わると「Completed」(完了)になりますので、「Close」ボタンをクリックしてインストーラを終了します。
OSの状態によっては、インストール開始後にUSBドライバのインストールをするかの確認ダイアログが表示されるケースがあります。その場合は「Yes」を選択してください。
これでArduino IDEのインストールは終わりです。
Arduino IDEのセットアップ
これからArduinoを起動しますが、その前にWindowsの場合は「ドキュメント」フォルダ、macOSの場合は「書類」フォルダを開いておいてください。
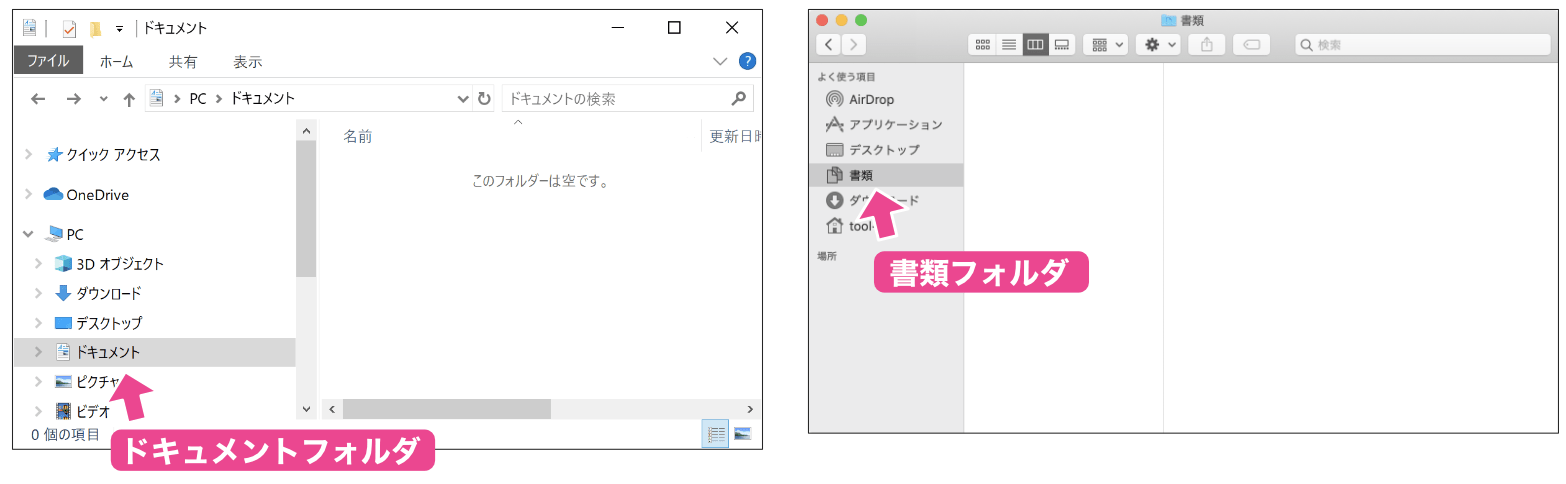
Arduino関連のものはまだ何もないですよね。
それでは、Arduino IDEを起動してください。起動すると、以下のようにArduinoフォルダが作成されたと思います。
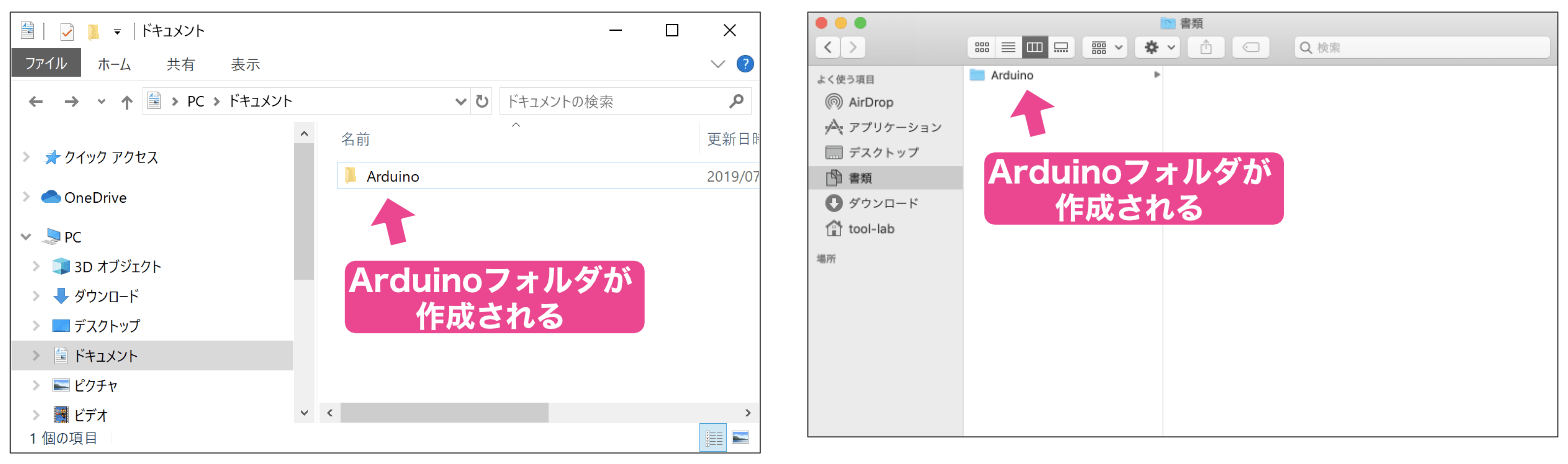
Arduino IDEで作成したスケッチなど、Arduino IDE関連のものは全てこのフォルダに保存されることになります。
もし、このArduinioフォルダの場所や名称を変更したい場合、以下の手順で設定を変更します。
最初に使用したいフォルダを自分の好きな場所に好きな名前で作成しておきます。
次に、Windowsの場合は「ファイル」メニューの「環境設定」メニューを選択、macOSの場合は「Arduino」メニューの「Preferences…」メニューを選択します。
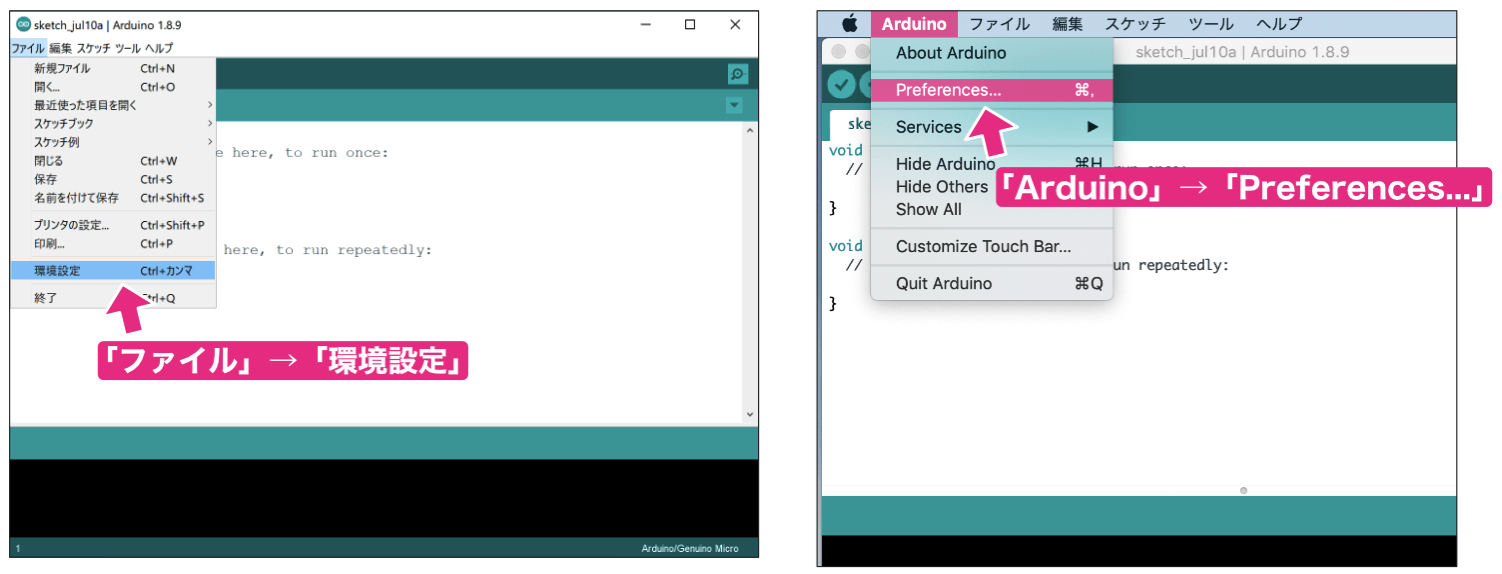
以下のダイアログが表示されますので、「スケッチブックの保存場所」の設定を変更します。変更は参照ボタンをクリックするとフォルダ指定ダイアログが表示されますので、先ほど作成したフォルダを指定します。
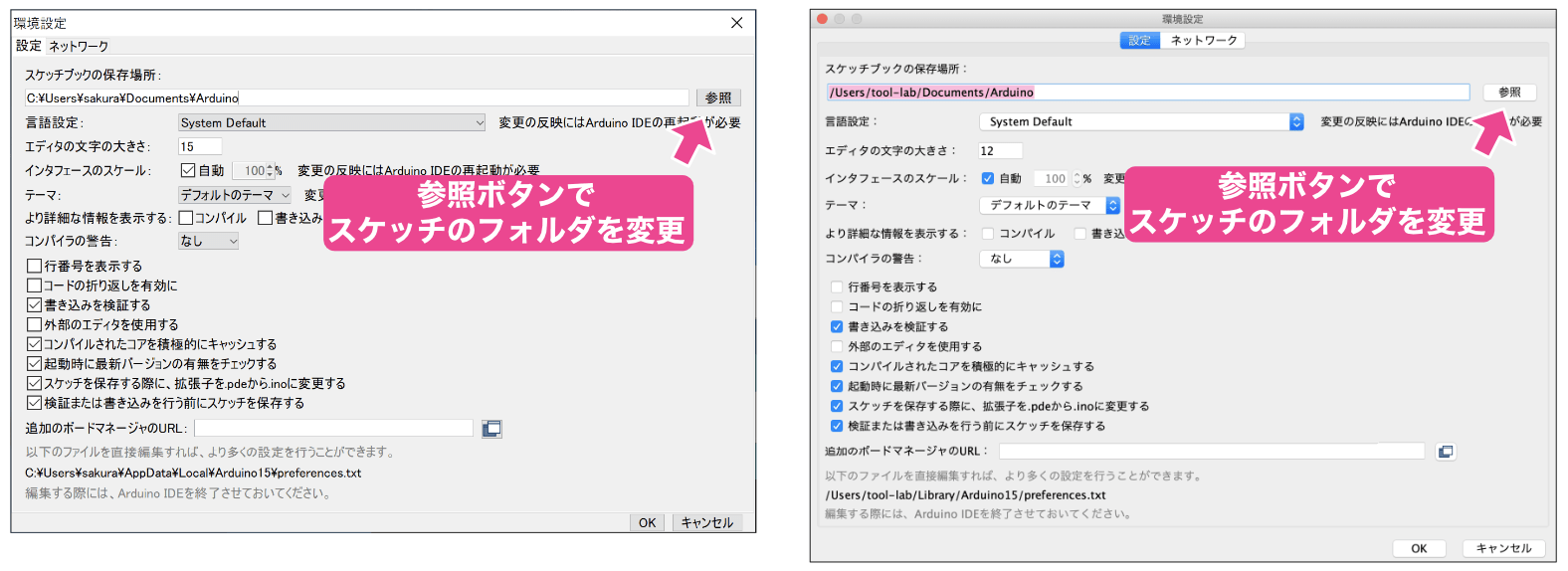
以上でインストールとセットアップは完了です。
更新履歴
| 日付 | 内容 |
|---|---|
| 2019.7.10 | 新規投稿 |
| 2019.7.14 | フォルダ作成・設定の手順を削除 |
| 2021.8.21 | 新サイトデザイン対応 |
| 2022.2.2 | Arduinoダウンロードページを最新版に差し替え |
| 2022.9.19 | Arduino Version2系の説明追加 |
| 2023.9.1 | Arduino IDEの情報追加 |
| 2024.11.14 | Arduino IDE 2中心の説明に変更 |
| 2025.5.29 | Arduino IDEダウンロードページ最新版に差し替え |

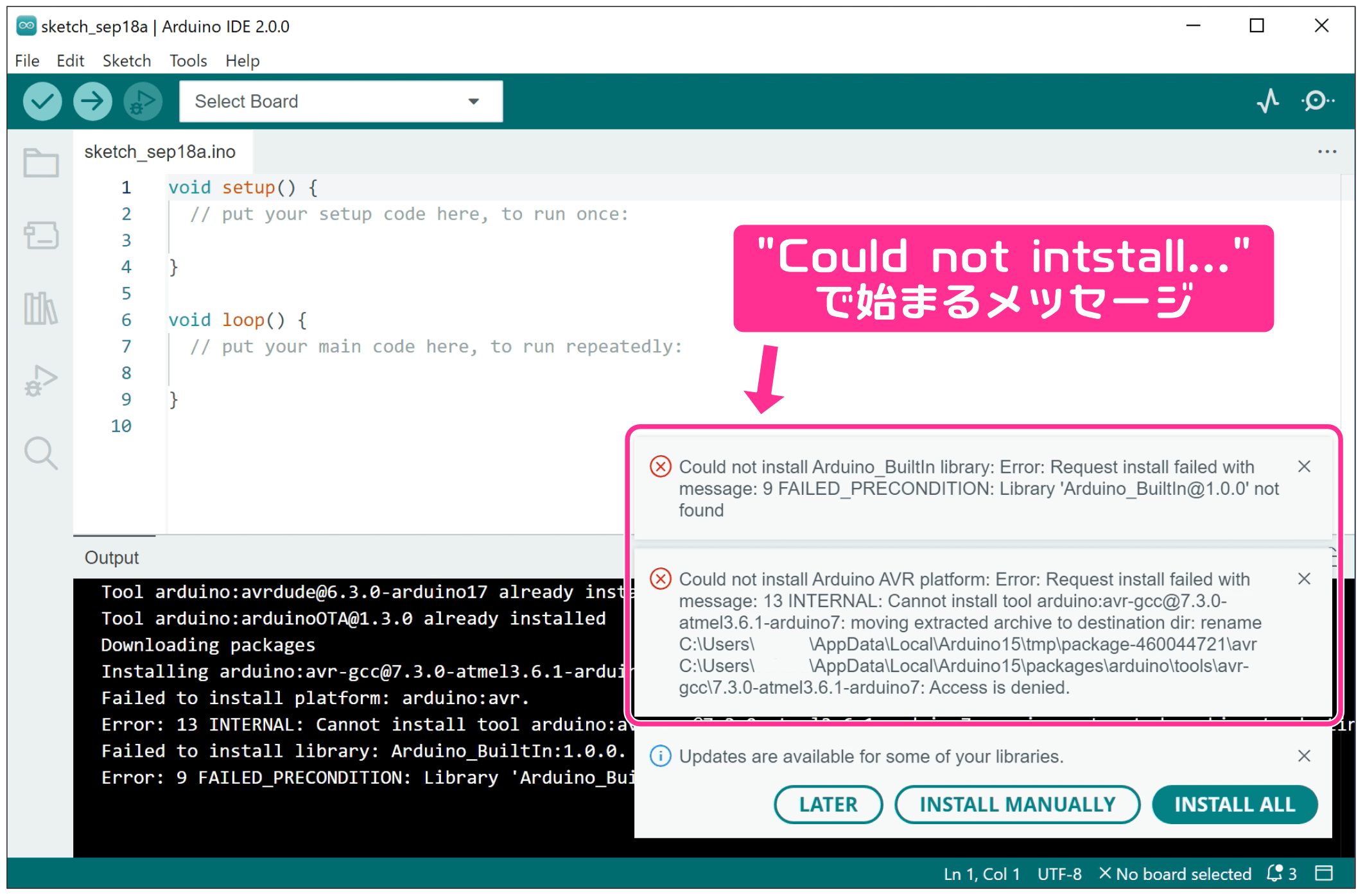
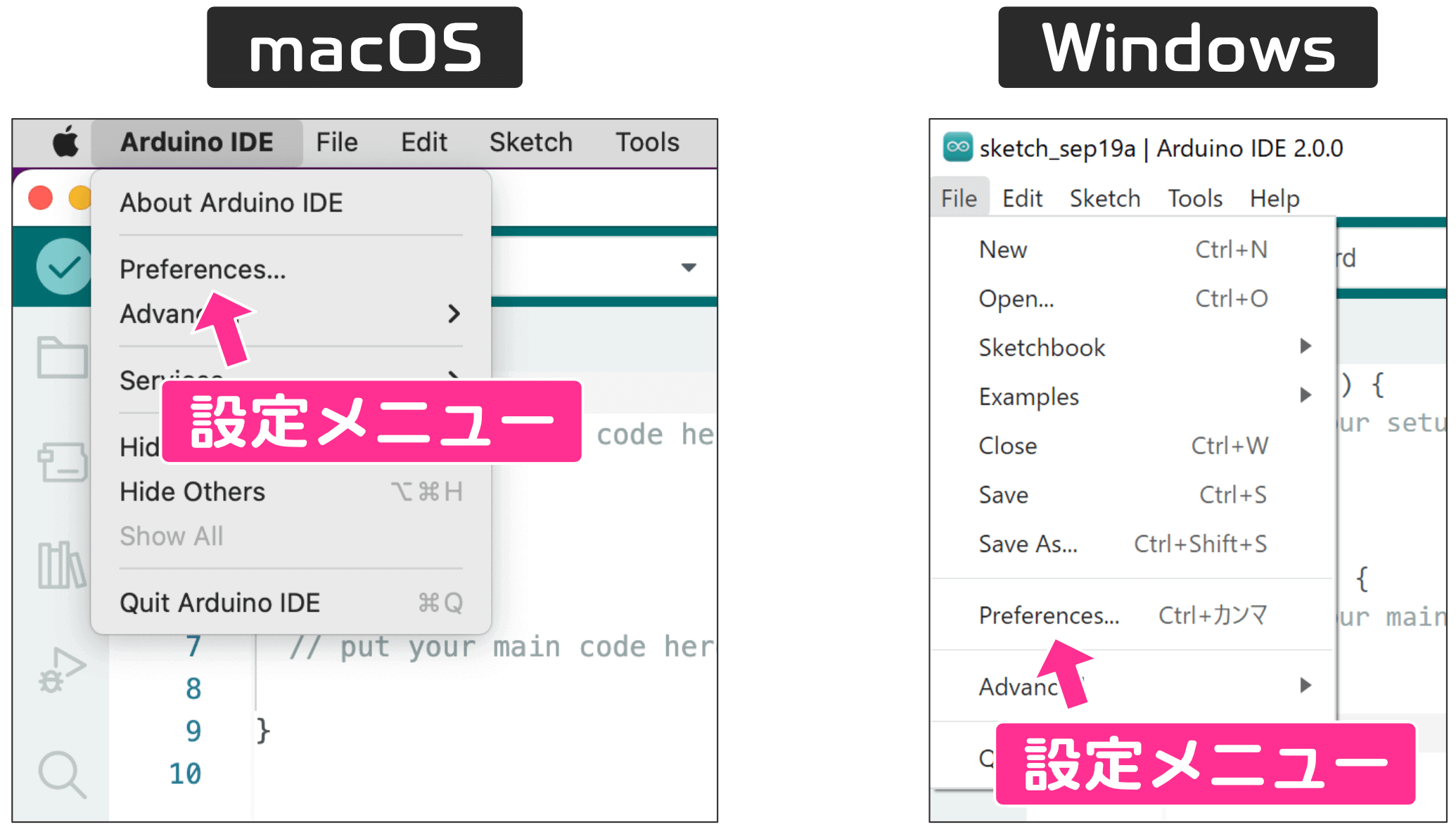
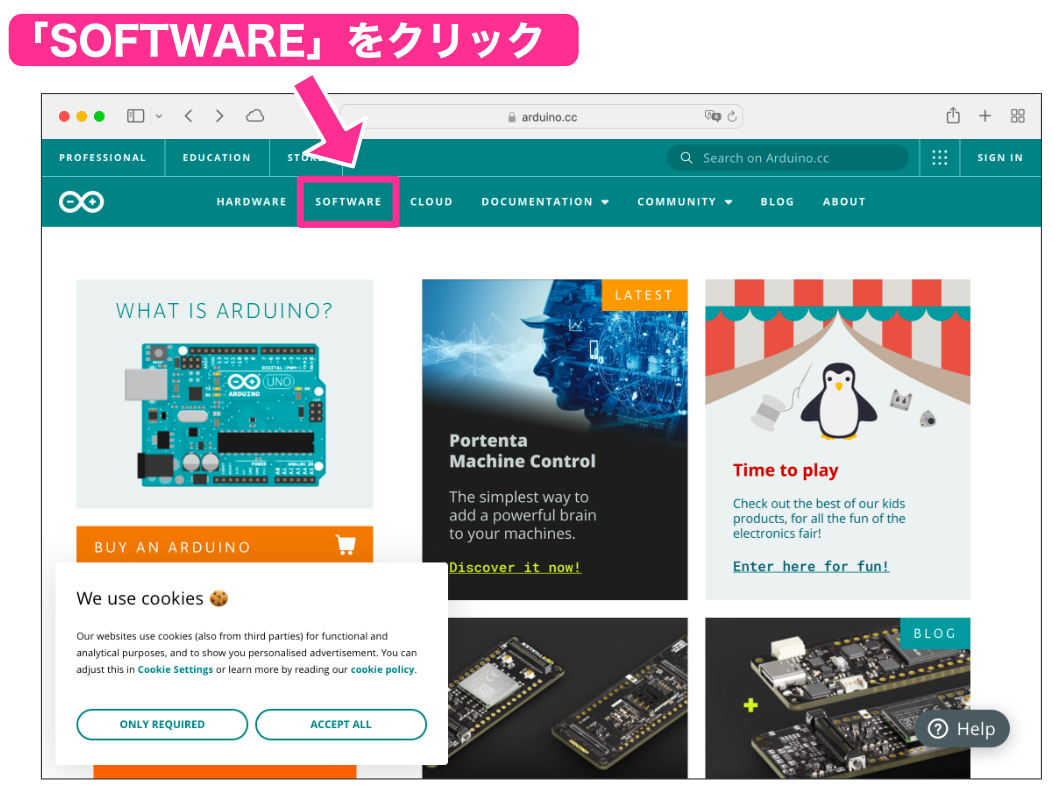
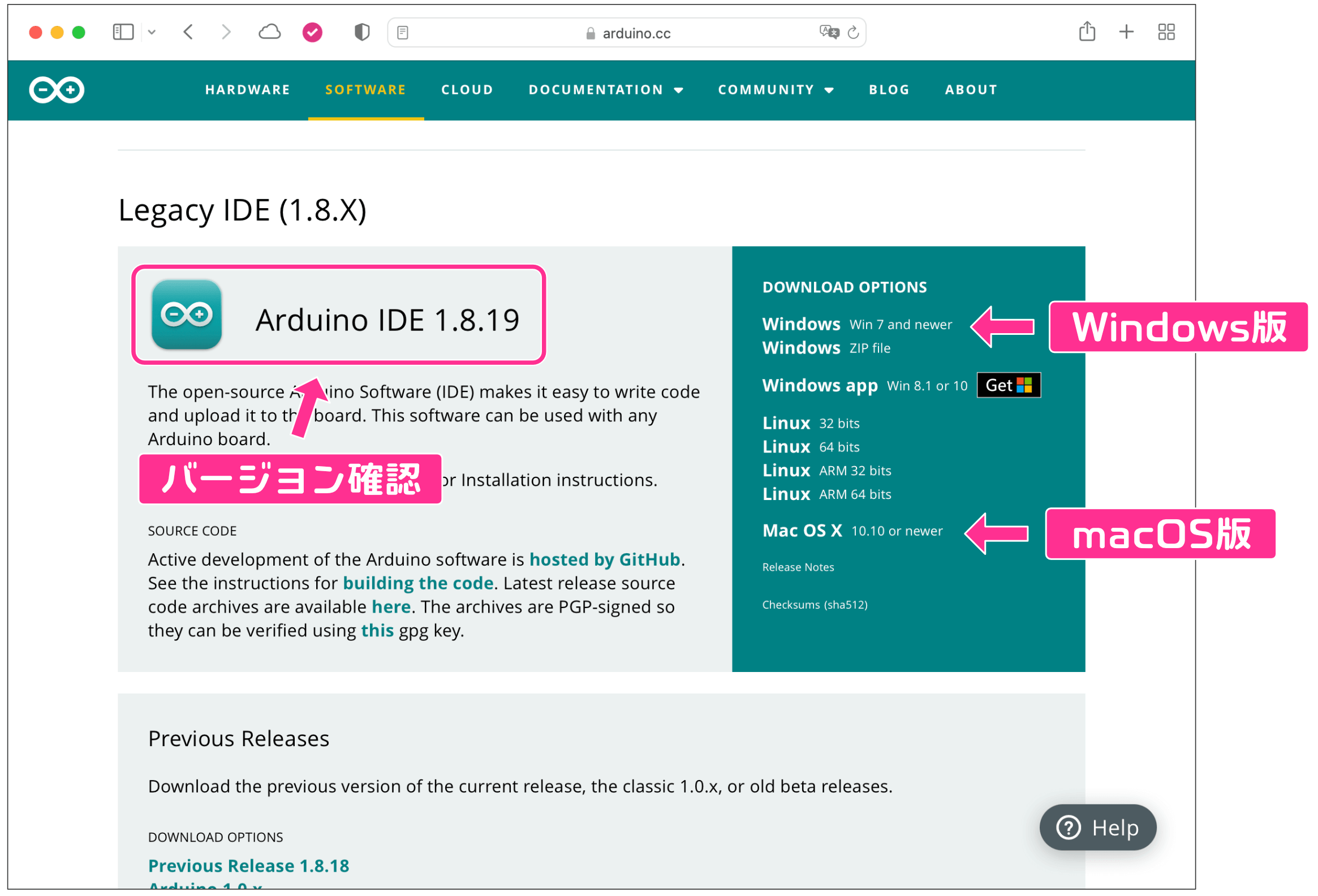
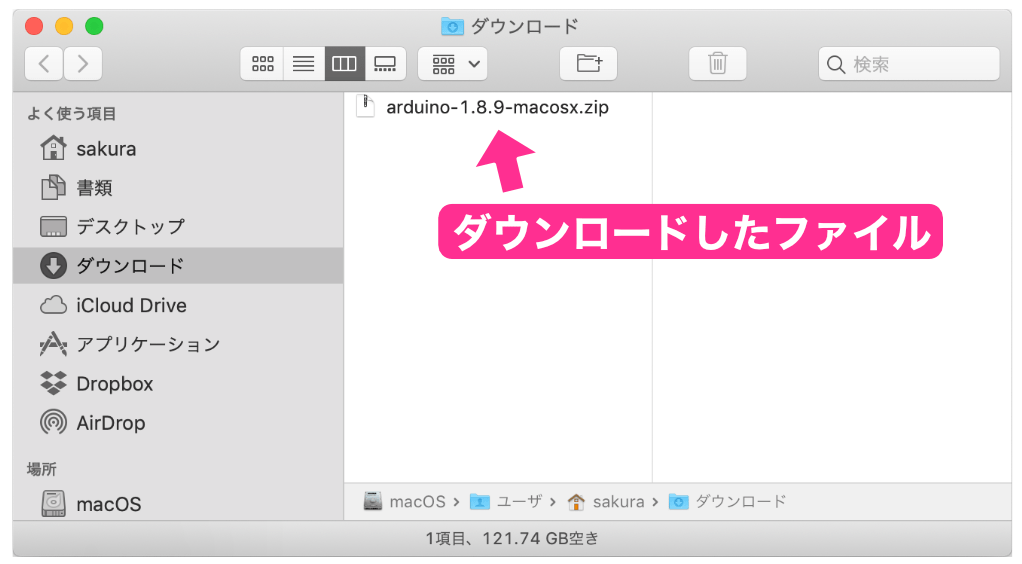
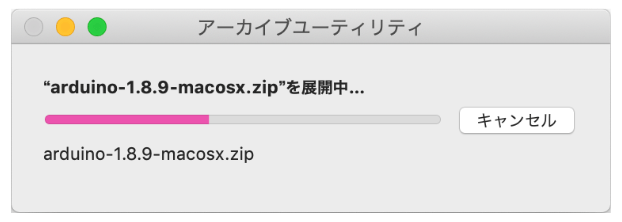
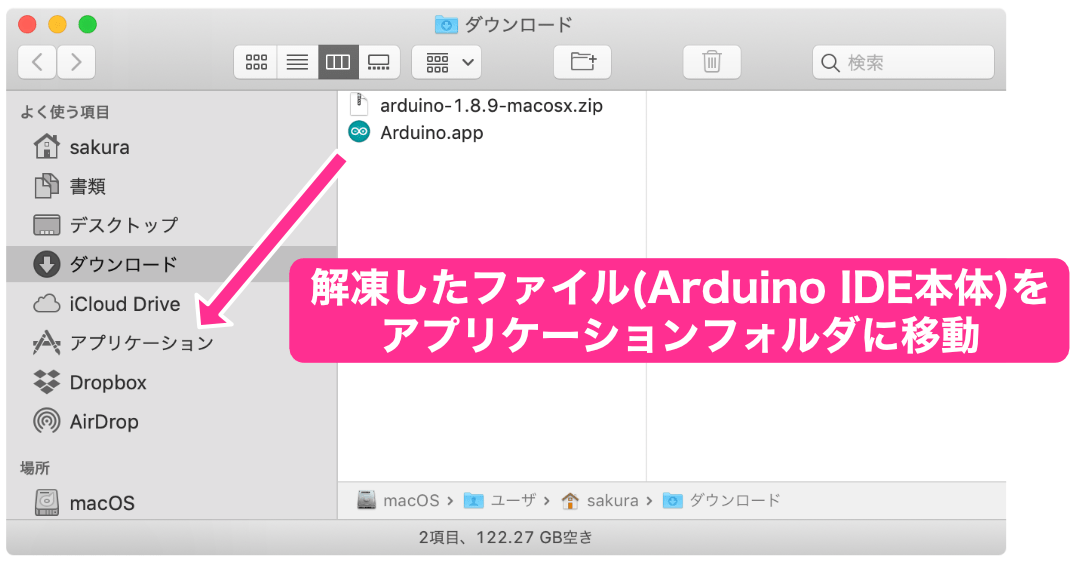
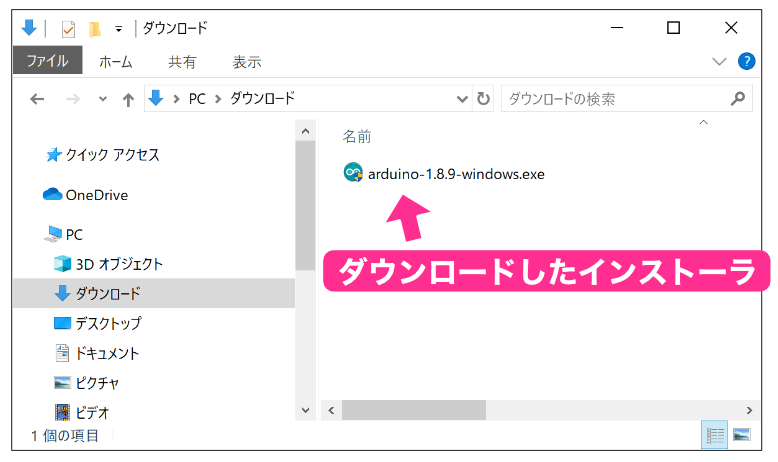
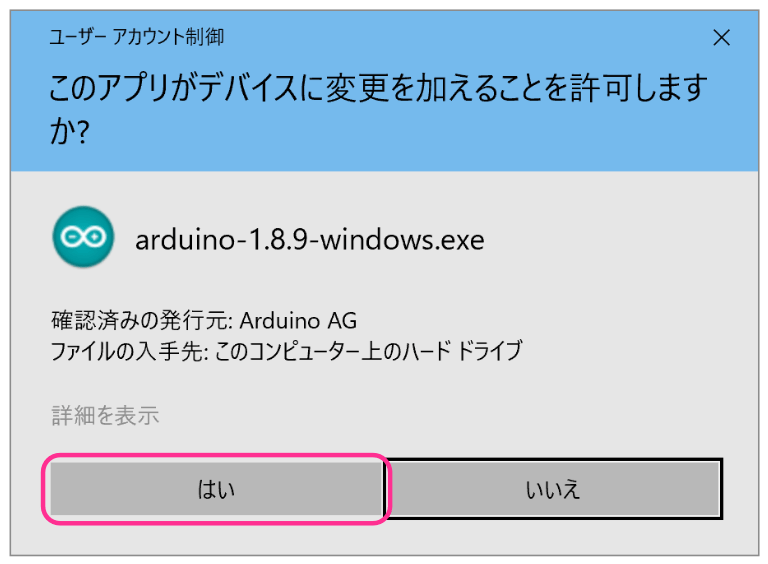
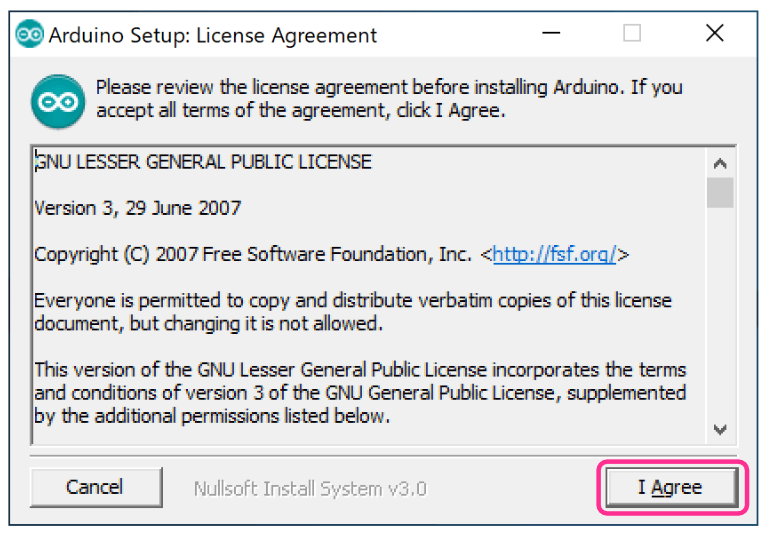
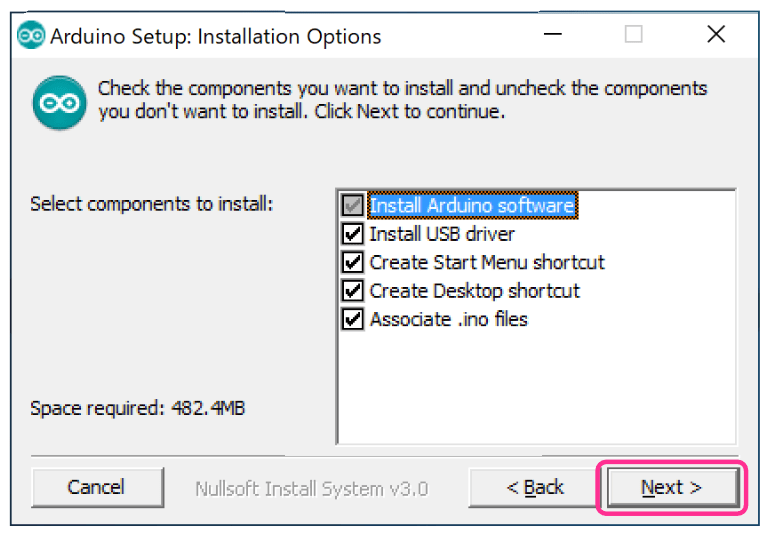
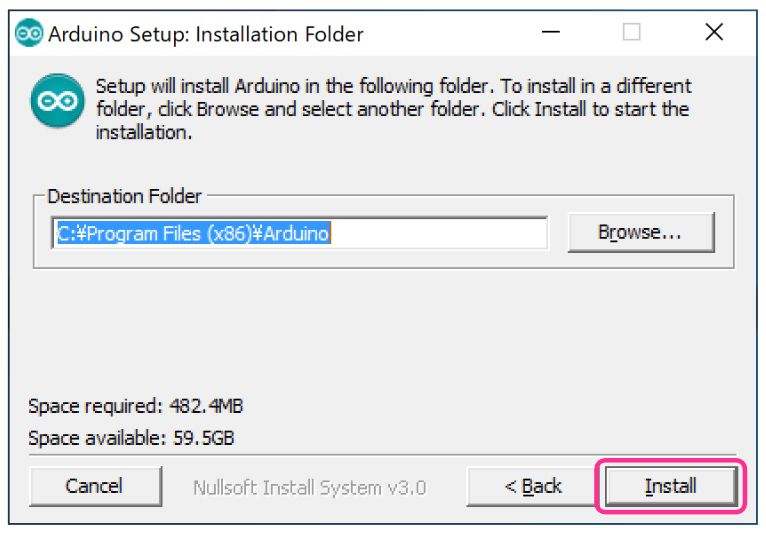
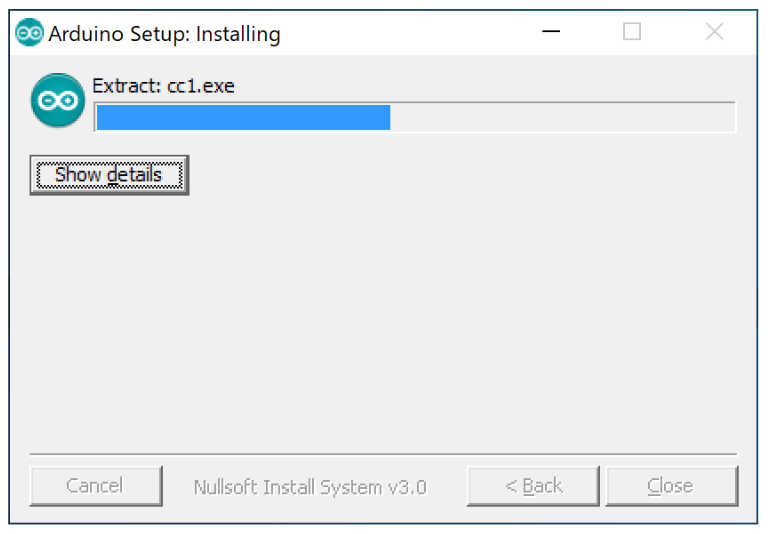
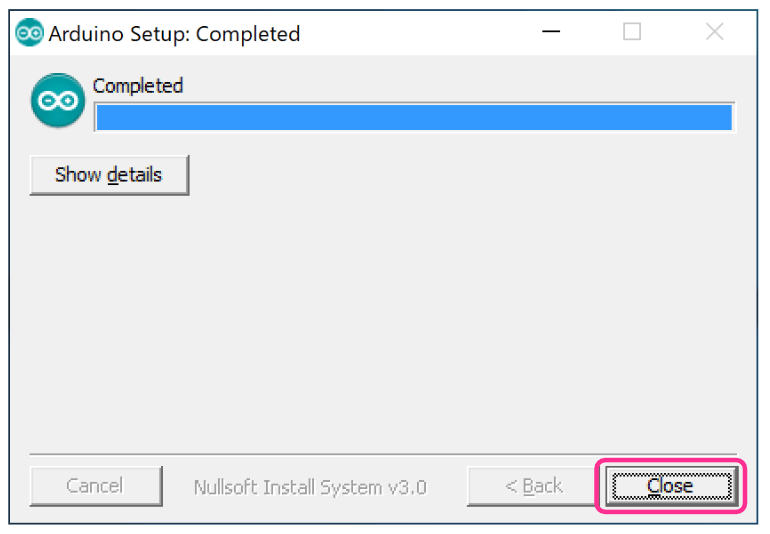
インストールしようとしているのですが、このような画面になってしまいました。
どうすればいいのでしょう?
ご質問どうもありがとうございます!
再現確認まではできていないのですが、ファイル作成、つまりディスクへの書き込みができないエラーですので、権限の問題があるかもしれません。
お手数ですが、Arduino IDEインストーラのアイコンを右クリックするとメニューが表示され、その中に「管理者として実行」という項目がありますので、これを選択してインストーラを実行されてみてください。
返信ありがとうございます。
管理者として実行から無事にインストールできました!
ありがとうございました!
ご連絡いただきどうもありがとうございました!
無事動作してよかったです!
この先もまた何かありましたらお気軽にご質問ください