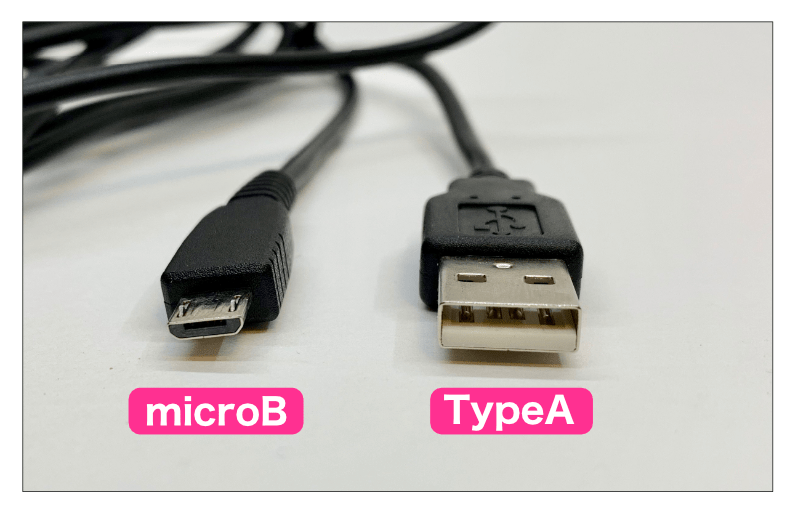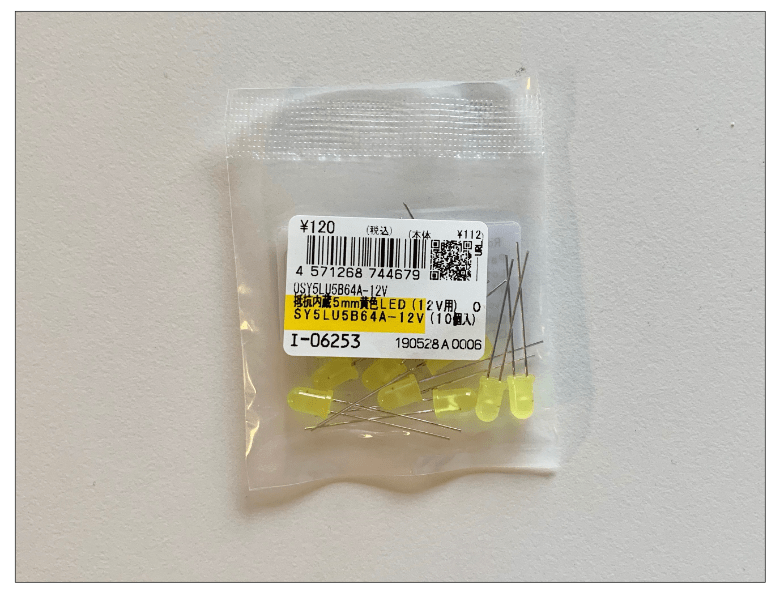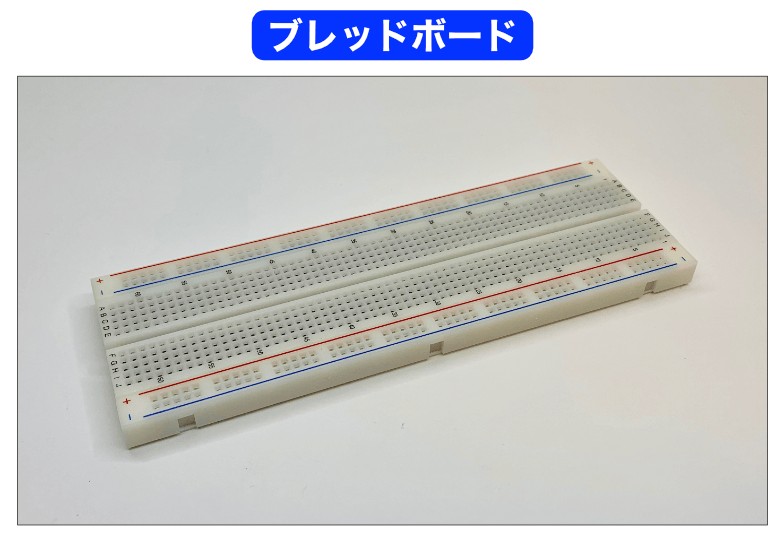基礎編(パート1とパート2)で必要なものをまとめます。今回はプログラミングアプリと電子部品類を説明します。
説明内容
今回と次回の記事で、「Arduinoでプログラミング入門 〜基礎編1&基礎編2〜」で入手が必要なものを説明します。
入手するときに注意する点がありますので、それぞれ詳しく説明します。説明する内容は、基礎編パート1とパート2共通です。
Arduino IDE(無料)
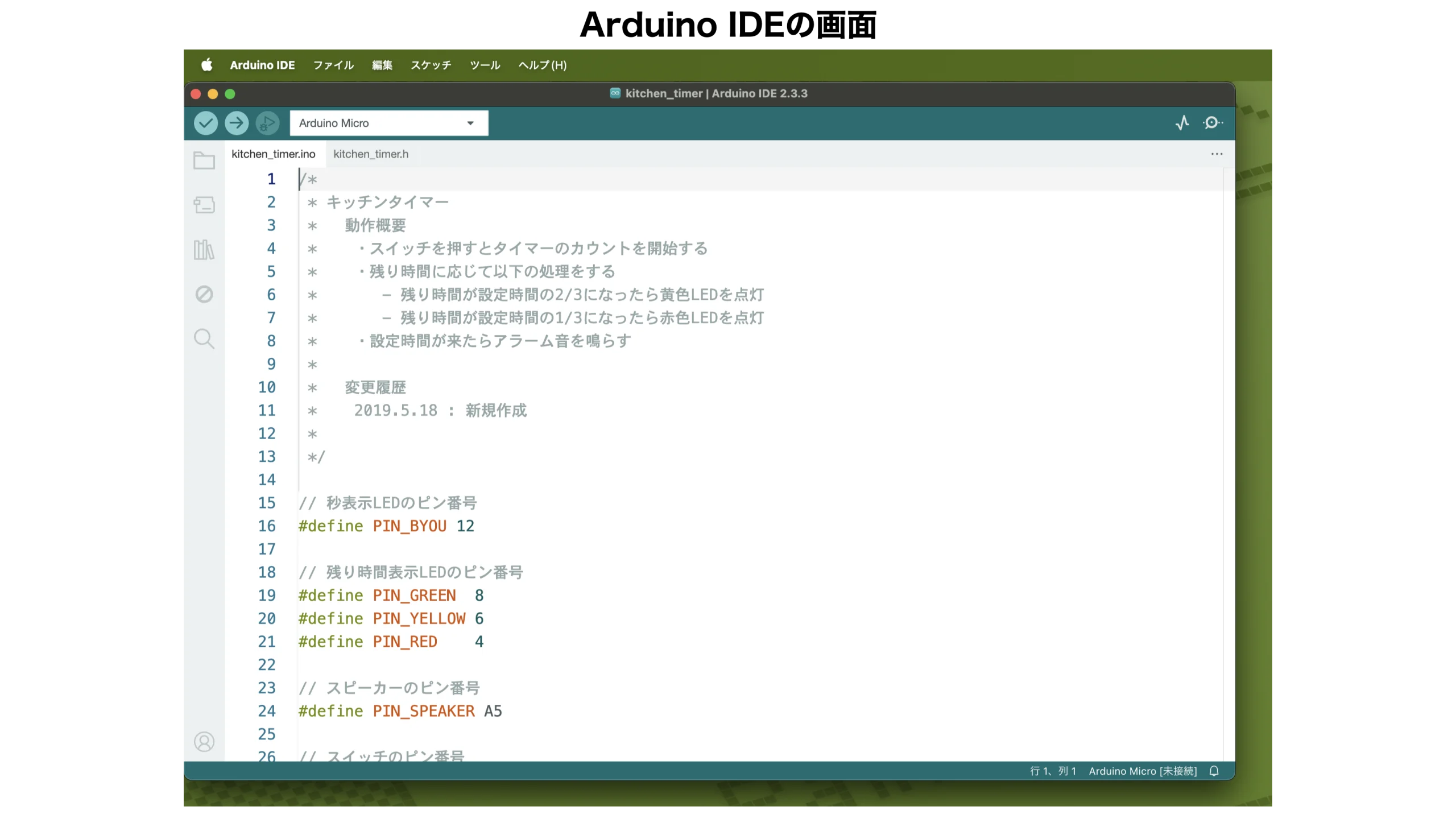
Arduinoでは「Arduino IDE」というプログラミングするためのアプリを使用します。
Arduino IDEはArduno社が開発、頒布していて、無料で利用することができます。ダウンロード方法やインストール方法は第9回の記事で説明します。
ここで聞きなれない「IDE」という言葉について理解を深めておきましょう。
「Arduino IDE」のことを「プログラミングするためのアプリ」と呼んできましたが、この呼び方はあまり一般的ではありません。
ソフトウエア業界では、プログラミングするために必要なアプリのことを「開発環境」と呼んでいます。英語では「Development(開発)Environment(環境)」と呼ばれています。
「IDE」の「DE」は、このDevelopment Environmentの頭文字を取ったものです。
となると「IDE」の「I」がちょっと謎ですよね。この「I」の意味を正確に理解するためには、今の時点ではもう少し知識必要なのですが、イメージだけでもつかんでみようと思います。
ここで、Arduino IDEが存在していない世界を考えてみます。
Arduinoボードを動かすには、PC上でプログラムを作成して、それをUSBケーブルで接続したArduinoボードに送る必要があります。
Arduino IDEがない世界でこの作業を行う場合、プログラムを作成するにははテキストエディタを自分で用意して行う必要があります。
またプログラムをArduinoボードに送る場合、テキストエディタとは別に、プログラム送信アプリが必要になります。
つまりこのような状況では、以下のような作業が必要になります。
- プログラムを作成するためにテキストエディタを起動して、作成したプログラムを保存
- Arduinoに送るためのアプリを起動して、❶で保存したプログラムをArduinoボードに送信
このように、何かするたびに異なるアプリを起動して作業をするのはちょっと面倒ですよね。理想的には1つのアプリで、プログラムを作成したらボタンひとつでArduinoボードにプログラムを送信することができると作業が楽になりますよね。
このような複数の作業を1つのアプリ上でできるように、テキストエディタ機能やArduinoボードにプログラム送信する機能を一つにまとめたものが「Arduino IDE」です。
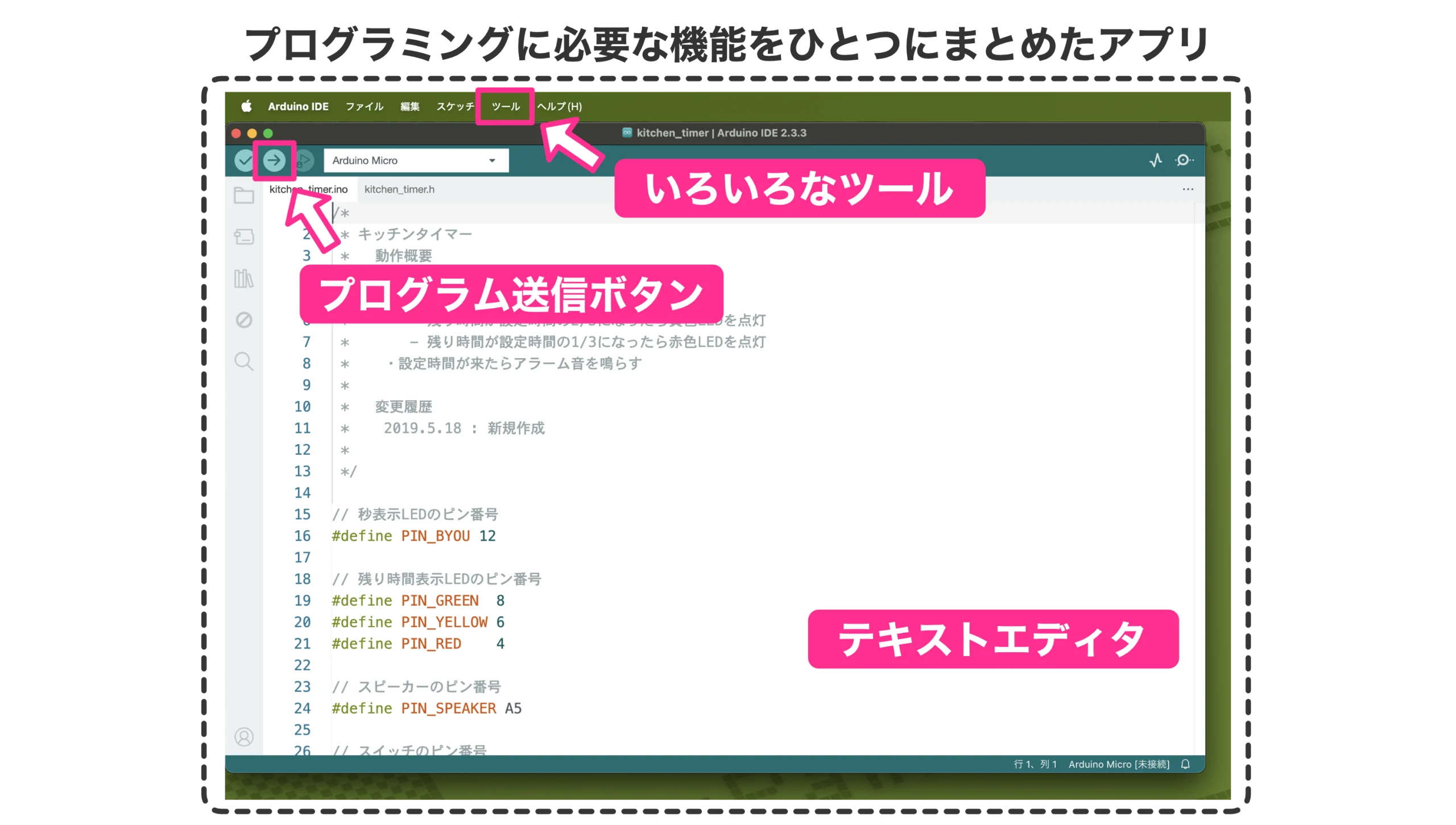
「IDE」の「I」は「Integrated(統合された)」という意味で、「IDE」を日本語でいうと「統合開発環境」となります。
以上をまとめると、「Arduino IDE」とは、Arduino用のテキストエディタやArduinoボードにプログラムを送信するユーティリティ、その他いろいろな機能を一つに統合した開発環境、ということになります。
「IDE」はArduino用以外にもたくさんあります。
このサイトでは「PICマイコン」というコンピュータの解説をしています。PICマイコン用には「MPLABX IDE」という統合開発環境がリリースされています。
この「MPLABX IDE」はPICマイコン用のテキストエディタ、プログラムをPICマイコンに送るユーティリティやその他いろいろな便利な機能が一つのアプリにまとめられています。
Arduino Micro (4,000円程度)
このシリーズて使用するArduino Microです。Arduino社のArduino Microは3,600円程度です(2022年7月時点)。
https://akizukidenshi.com/catalog/g/gM-08286/ (秋月電子通商)
https://www.switch-science.com/catalog/1120/ (スイッチサイエンス)
USBケーブル(TypeA-microBタイプ) (200円程度)
PCとArduinoボードはUSBケーブルで接続します。
Arduinoボード側のコネクタは「microB」型です。
また、PC側のコネクタはほとんどの場合「Type-A」か「Type-C」型だと思います。下の画像はTypeAになります。
このPCを使用する場合、USBケーブルは「microB / Type-A」のケーブルになります。
最近はType-Cが主流になりつつありますので、ご自身のPCのUSBコネクタ型を確認して、Arduino Microと接続できるケーブルを入手してください。
https://akizukidenshi.com/catalog/g/gC-07607/ (Type-A/microB秋月電子通商)
※Type-C/microBのUSBケーブルはAmazon、楽天、Yahoo!ショッピングなどで見つかります
LED(40個) (全部で600円程度)
LEDは非常にたくさんの種類がありますので、購入するときは十分注意してください。
このシリーズで使用するLEDはちょっと特殊なタイプです。
一般的なLEDを購入してこのシリーズ記事のように組み立てると、ArduinoボードやLEDをこわす可能性がありますので、注意してください。入手するLEDは「抵抗内蔵」「12V用」というLEDになります。
「Arduinoでプログラミング入門」の基礎編では、使用するLEDは、赤色、緑色、青色、黄色の4色を使用します。それぞれ1個ずつあれば足りますが、10個入りパックで販売されていますので、それぞれの色を10個ずつ購入することにします。
理由は、電子工作が初めての場合、LEDの加工に失敗することもあります。そこで失敗してもいいように10個まとめて入手することにします。
それでも10個もいらないよ、と思われるかもしれませんが、このLEDは今後とても役に立ちます。今回のキッチンタイマーに限らず、何かのプログラムを作成するとき、とりあえずLEDを光らせて動作確認したい、ということが多々あります。
その時、このタイプであれば、LED単体をArduinoボードに接続すれば光らせることができます。逆に一般的なLEDの場合、LEDの他に「抵抗」と呼ばれる部品も接続する必要があります。ちょっとした動作確認をするときにこのLEDと抵抗を接続するのって意外に面倒なんです。
今回入手するLEDは「抵抗内蔵型」と書いてあるように、本来接続する必要のある抵抗があらかじめLEDの中に内蔵されています。このタイプであれば抵抗を接続する必要がないので手間が省けます。
この10個入りパッケージを赤色、緑色、青色、黄色の4色そろえます。
抵抗内蔵5mm赤色LED (12V用) 10個入り https://akizukidenshi.com/catalog/g/gI-06250/ (秋月電子通商)
抵抗内蔵5mm緑色LED (12V用) 10個入り https://akizukidenshi.com/catalog/g/gI-06251/ (秋月電子通商)
抵抗内蔵5mm青色LED (12V用) 10個入り https://akizukidenshi.com/catalog/g/gI-06252/ (秋月電子通商)
抵抗内蔵5mm黄色LED (12V用) 10個入り https://akizukidenshi.com/catalog/g/gI-06253/ (秋月電子通商)
スイッチ(8個〜12個程度)(全部で100円程度)
基礎編パート1のキッチンタイマーではスイッチを1個、基礎編パート2の言い訳キーボードではスイッチを3個使用します。
スイッチは加工しませんので壊すことはありませんが、なくしたりするかもしれませんし、自分で何か作る場合もっと必要になるかもしれませんので、余分に購入しておくことにします。
色がありますので、LEDに合わせて赤、緑、青、黄をそれぞれ2〜3個ずつ購入しておくと良いと思います。また色によって性能が変わるわけではありませんので、自分の好みの色をそろえても構いません。
タクトスイッチ(赤色) https://akizukidenshi.com/catalog/g/gP-03646/ (秋月電子通商)
タクトスイッチ(緑色) https://akizukidenshi.com/catalog/g/gP-03650/ (秋月電子通商)
タクトスイッチ(水色) https://akizukidenshi.com/catalog/g/gP-03649/ (秋月電子通商)
タクトスイッチ(黄色) https://akizukidenshi.com/catalog/g/gP-03650/ (秋月電子通商)
スピーカー(50円程度)
アラーム音や音楽を鳴らすためにスピーカーを用意します。
スピーカーもLEDと同様に非常に多くの種類があります。このシリーズで使用するスピーカーは「圧電スピーカー」または「圧電サウンダ」と呼ばれているものです。
圧電スピーカー(22mm) https://akizukidenshi.com/catalog/g/gP-04120/ (秋月電子通商)
圧電スピーカーは大きさがいろいろありますが、これより大きいと組み立てが難しくなります。またこれより小さいと組み立ては問題ありませんが、音量が小さくなります。そのためなるべくこのサイズ(直径22mm)の圧電スピーカーを購入するようにしてください。
外見が似たような製品に「圧電ブザー」というものがありますので注意します。
ここでご紹介する製品を購入することをお勧めしますが、他のショップで購入する場合は、「圧電スピーカー」または「圧電サウンダ」という製品名であることと、本体の直径が20mm〜22mmのものを購入してください。
ブレッドボード(300円程度)
今まで説明した電子部品をArduinoボードの端子に接続して組み立てていくのですが、そのまま接続するのは大変です。そこで、Arduinoボードと電子部品の接続を簡単に行うために「ブレッドボード」というものを使用します。
ブレッドボード BB-102 https://akizukidenshi.com/catalog/g/gP-09257/ (秋月電子通商)
なお、ブレッドボードには小型のものなど、いろいろなタイプ、サイズがありますが、以下のように、大型で長辺方向に長い列があるもの、短辺方向に60列以上あるものを購入します。
ブレッドボードの仕組みや組み立て方は、実際に組み立てるときに詳しく説明します。
ブレッドボード・ジャンパワイヤ(400円程度)
ブレッドボード・ジャンパワイヤ 14種類x10本 https://akizukidenshi.com/catalog/g/gP-00288/ (秋月電子通商)
ブレッドボードを使って組み立てる場合、以下のように部品どうしを接続するために電線が必要になります。
このように配線を行うために、ブレッドボード用に配線(ワイヤ)が販売されています。いろいろな長さが入ったもので、それぞれの長さで10本程度入った配線を購入します。
以上が必要なアプリと電子部品類になります。次回は必要な工具類を説明します。
更新履歴
| 日付 | 内容 |
|---|---|
| 2019.6.30 | 新規投稿 |
| 2021.8.21 | 新サイトデザイン対応 |
| 2021.10.4 | 価格再調査 |
| 2022.2.8 | 価格再調査 |
| 2022.7.8 | 価格再調査 |
| 2023.1.21 | Arduino Micro互換品に関する情報を削除(互換品の販売が終了したため) |
| 2024.11.12 | Arduino IDE 2の画像に変更 |