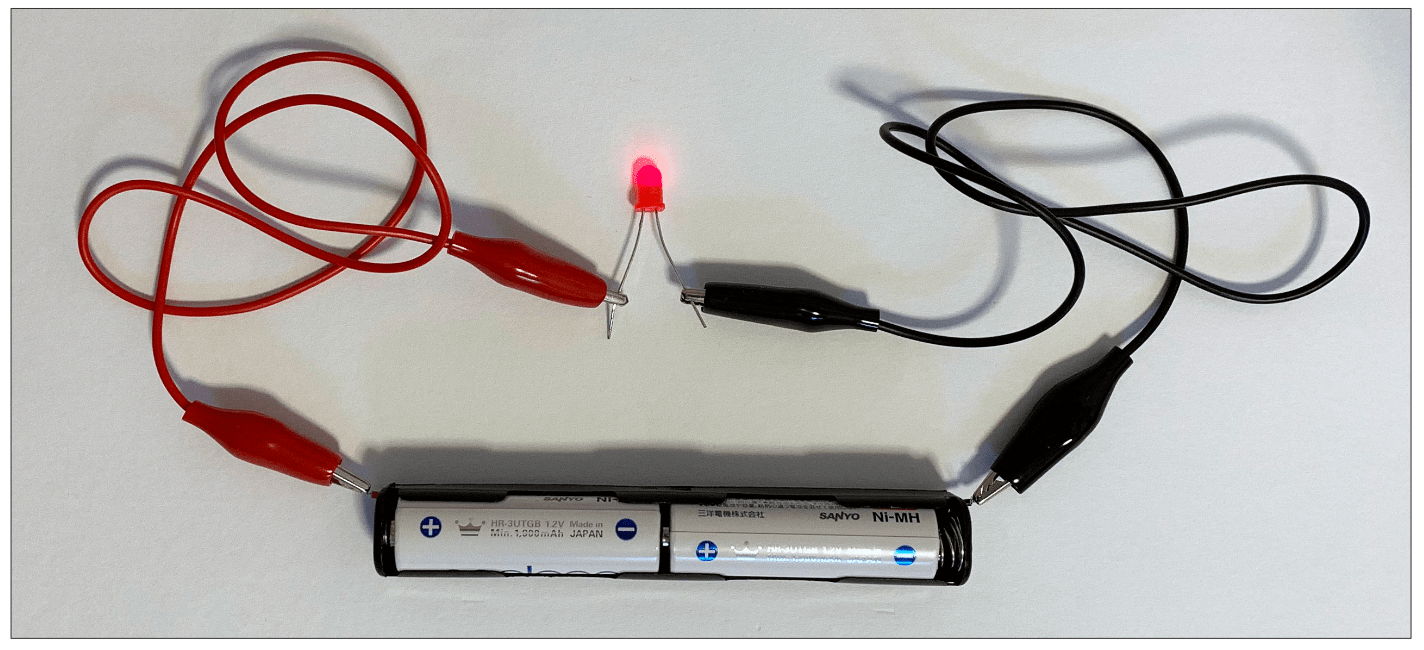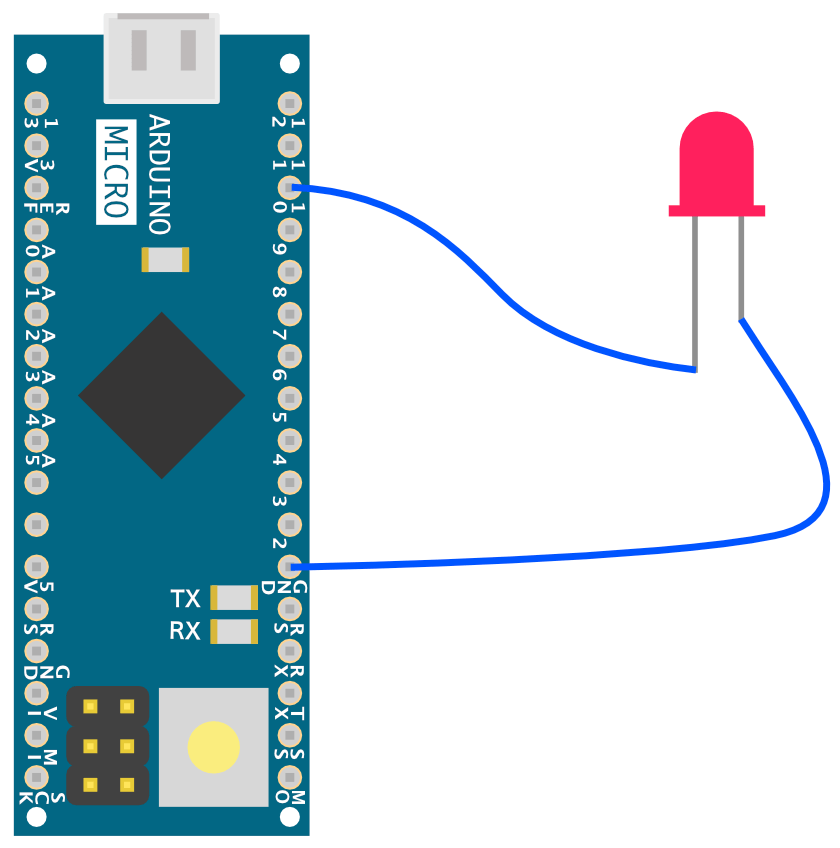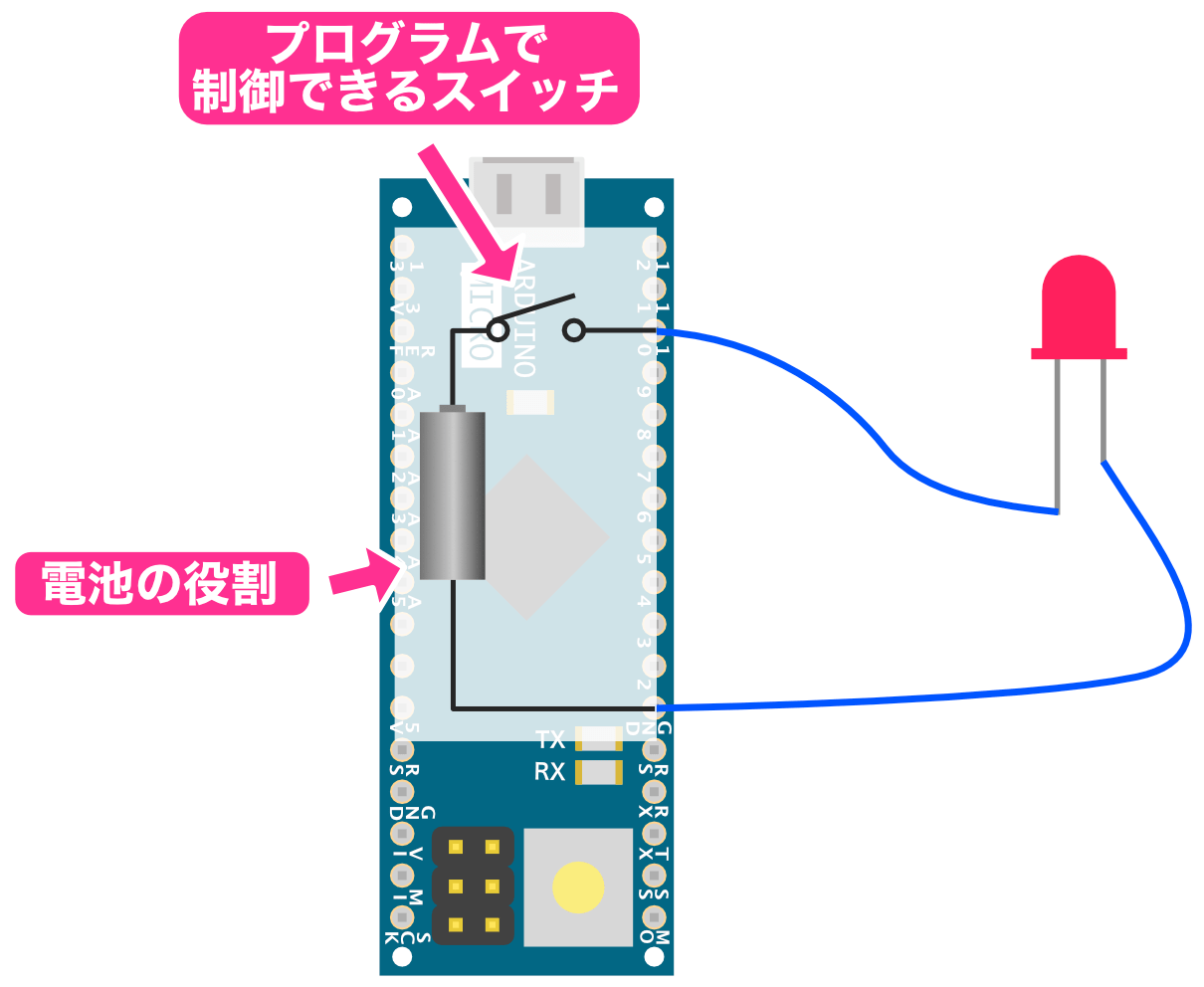このシリーズ記事で使用する「Arduino」について説明します。
Arduinoの概要
前回の記事で、Arduinoは「電子工作とプログラミングが簡単にできるシステム」と説明しましたが、今回はこのシステムについて詳しく説明します。
今回の記事では以下の順番で説明します。
- Arduino本体
最初にArduino本体はどのようなものか、画像で確認します。 - Arduinoの電子工作
次に、Arduinoを使った電子工作はどのように行うのか、その概要を確認します。 - Arduinoのプログラミング
続いて、Arduinoのプログラミングはどのように行うのか、その概要を確認します。 - Arduinoを動かす
Arduinoで電子工作をしてプログラミングができたら、いよいよ動作させます。どのように動作させるか、その概要を説明します。 - Arduinoの電子工作&プログラミングの流れ
ここまでの説明した内容をもとに、Arduinoで電子工作をしてプログラミングを行うのは、全体としてどのような作業になるか確認します。 - Arduinoの種類
最後に補足情報として、Arduino本体の特徴や種類などを説明します。
1. Arduino本体
最初にシステムの中心となる「Arduino本体」について説明します。この入門シリーズでは以下のArduino本体を使います。

これは「Arduino Micro」(アルドゥイノ マイクロ)という名前の製品です。
Arduino本体は他にも多くの種類がありますので、他にどのような製品があるか、この記事の最後に詳しく説明します。
上の画像のようにArduino本体には金属の端子(たんし)がついています。この端子を使って電子工作をします。
ん?「端子を使って電子工作をする」って説明されても、、、なんだかよく分からないですよね。
そこでArduinoを使った電子工作はどのようなものなのか、もう少し具体的に説明します。
2. Arduinoの電子工作
Arduinoを使った電子工作はどのようなものか、簡単な具体例で説明します。
この入門シリーズでは「LED」という電子部品を使います。
おそらくLEDって言葉は聞いたことがありますよね。最近ではほとんどの照明がLEDになっていますし、駅で見かける電車案内の掲示板もLEDが使われているところもあります。
このようにいろいろなところで見かけるLEDですが、LEDにはいろいろなタイプがあります。この入門シリーズで使うLEDはこのようなものです。
このLEDに電池を接続すると次の画像のように光ります。
このように、LEDに電池をつなぐ、つまりLEDに電圧を加えると点灯するわけです。
小学校の理科で、電池に電球をつないで電球を光らせたことがあると思います。それと同じと考えていただいて差し支えありません。
このLEDを先ほどのArduinoの金属の端子に以下のように接続します(実際にどのように接続するのかについては、電子工作をする記事で詳しく説明します)。
こんな接続の図だけ説明されても何がどうなっているのかさっぱり分からないですよね。
実は、Arduino本体の中身は、以下のようにプログラムでON/OFF制御できるスイッチが入っています。
この図ではArduino本体の中に電池とスイッチが中に入っているように説明していますが、実際にパチパチ手で操作するスイッチや乾電池が入っているわけではありません。
実際には、スイッチはプログラミングで制御できる電子的なスイッチが入っています。また、電池の代わりに内部で電池と同じように電圧が発生するように作られています。
「Arduinoの電子工作」とは、プログラムで制御できるように電子部品をArduinoの端子に接続していく作業になります。
基礎編パート1では、Arduinoに「LED」「スピーカー」「スイッチ」を接続してキッチンタイマーをつくります。各電子部品の役割や実際の接続のやり方は電子工作をする記事で詳しく説明します。
3. Arduinoのプログラミング
Arduino本体と電子部品を使って回路を組み立てたら、次はプログラミングをします。
今までの説明で、「プログラミング」や「プログラム」という言葉を使ってきました。これらの意味は次回の記事で詳しく説明しますが、この段階では以下の内容で理解しておいてください。
- 「プログラム」
Arduino本体がどのように電子部品を制御するか、という一連の制御指示を書いたもの - 「プログラミング」
「プログラム」を作成する作業
Arduinoでは、プログラムを作成する作業(プログラミング)は、専用のアプリで行います。
このアプリは「Arduino IDE」(アルドゥイノ・アイディーイー)と呼ばれています。Arduinoの公式サイトでも「Arduino IDE」という言葉が使われていますので、ぜひ覚えておいてください。
Arduino IDEはWindows用、Mac用、Linux用がリリースされています。自分が持っているPCに合わせたものをダウンロード、インストールして使用します。
ここで、Arduino IDEがどのようなものか見ておきましょう。
Arduino IDEを起動すると以下のようなウインドウが表示されます。これはMac用のものですが、Windows用、Linux用も同じウインドウが表示されます。
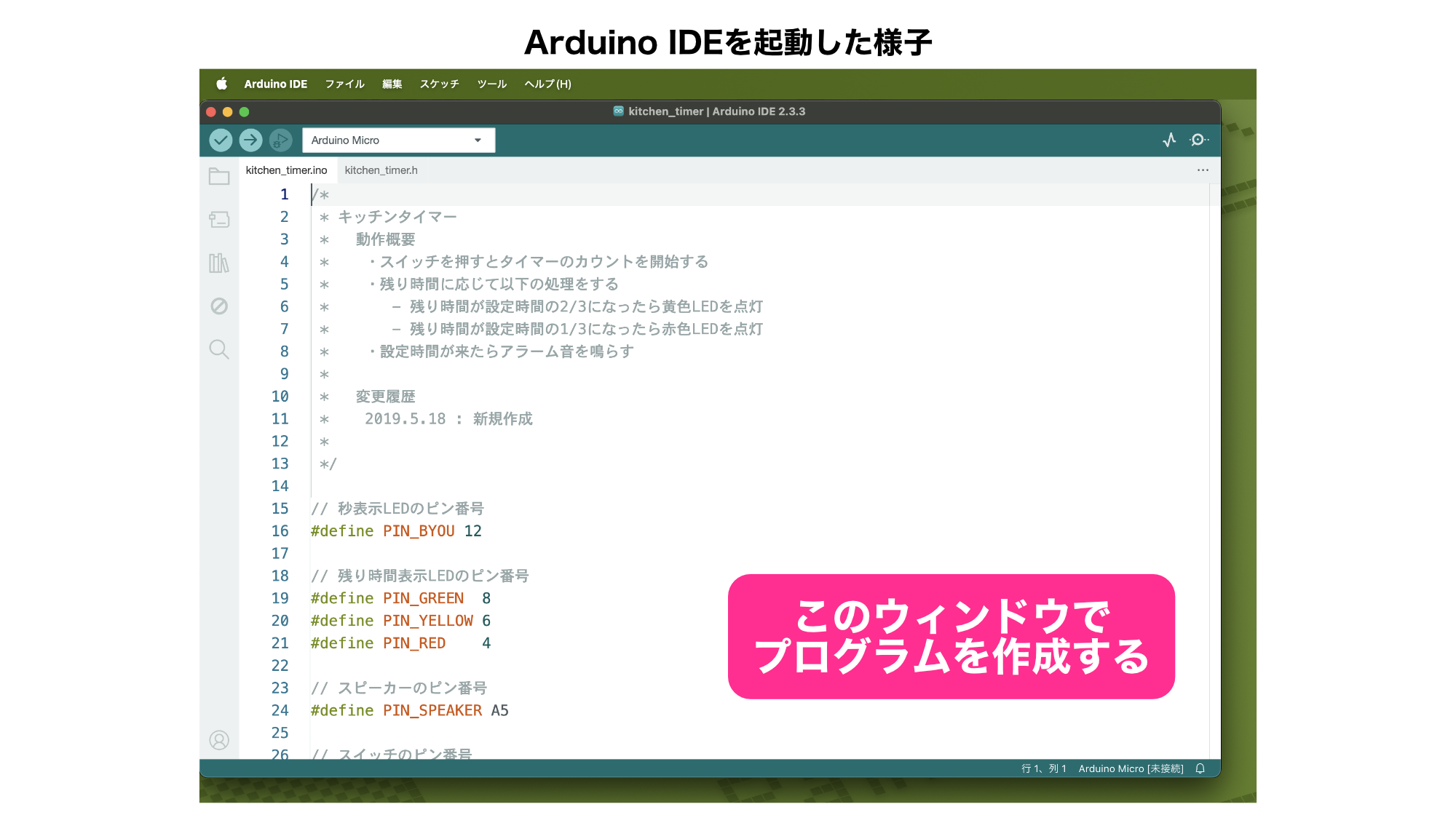
このウインドウはテキストエディタのようなもので、ここでプログラムを作成します。プログラムができたら、いよいよ動作のステップです!
Arduinoを動かす!
ここまでの開発作業で、Arduinoを使った電子工作とプログラムができました。
次はいよいよArduinoを動作させます。動作させるには、Arduino IDEで作成したプログラムをArduino本体に送る必要があります。
プログラムをArduinoに送信するには、以下のようにPC本体とArduinoをUSBケーブルで接続します。
接続できたらArduino IDEのウインドウにあるプログラムを送信するボタンをクリックするだけです。
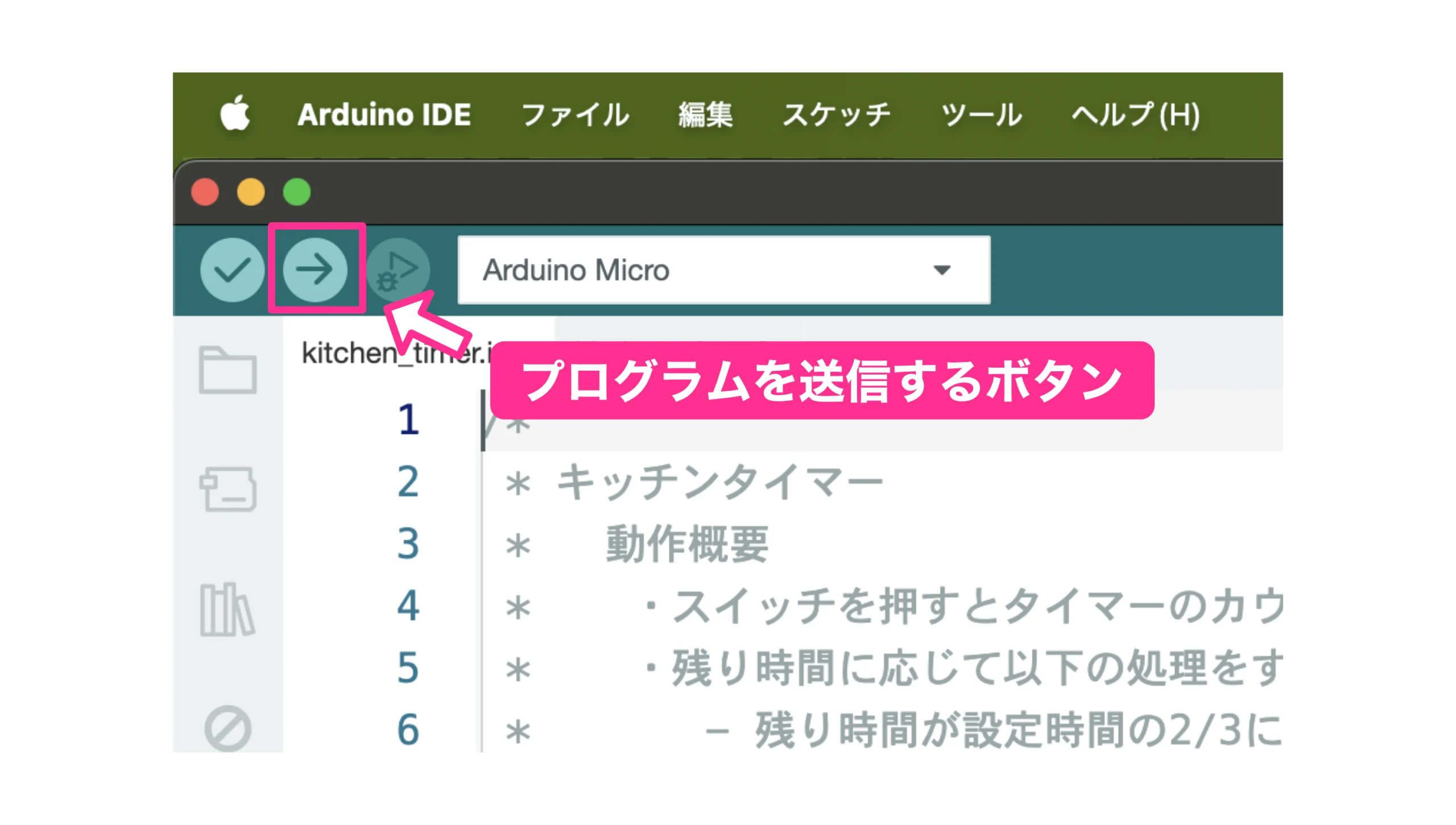
ボタンをクリックしてしばらく待っていると、前回の記事の動画のように、Arduinoボードがプログラムにしたがって動作を開始します。
4. Arduinoの電子工作&プログラミングの流れまとめ
これまでの説明をまとめます。Arduinoは「電子工作とプログラミングが簡単にできるシステム」と説明してきましたが、全体がどのようになっているのか、実際の進め方を振り返りましょう。
- 最初にArduino本体と電子部品で電子工作をして
- Arduino IDEでプログラミングをして
- プログラムをArduinoに送信して動作させる

5. Arduinoの種類
この入門シリーズでは「Arduino Micro(アルドゥイノ マイクロ)」という製品を使用しますが、Arduino本体には他にもたくさんの種類があります。
ところで、今まで「Arduino本体」と呼んできましたが、Arduino業界ではArduino本体のことを「Arduinoボード」と呼んでいます。今後はArduino本体のことを、「Arduinoボート」または単に「ボード」と呼ぶことにします。
それでは、他にはどのようなArduinoボードがあるのか実際に確認してみましょう。以下のサイトはArduinoの公式サイトにあるArduinoボードの紹介ページです。ページをスクロールしていくとボードが紹介されています。
なんだかずいぶんたくさんの種類がありますよね。なぜこのようにたくさんの種類があるのでしょうか。
Arduinoで電子工作をして何かをつくる場合、つくるものによって必要な機能や性能が違ってきます。
この入門シリーズでつくるキッチンタイマーやキーボードのように、LEDやスイッチを接続する目的であれば普通のArduinoボードで大丈夫です。
一方で例えば、Arduino本体にセンサを接続して気温や湿度を測定し、測定データをWi-Fiネットワーク経由でデータ通信したい、というケースもあります。この場合は、Wi-Fi通信ができる機能を持つArduinoボードが必要になります。
さらに、最近話題になっている人工知能で画像認識をしたい場合は、高性能のArduinoボードが必要になります。
このように、使い方によって必要なArduinoボードの機能や性能が違ってくるため、数多くの種類が用意されています。
先ほどのサイトで、Arduinoボードには多くの種類があることを確認しましたが、さらに他にもたくさんの種類があるんです。「さらに他にも」ってどういうこと? という感じですが、このことについて詳しく説明しておきます。
上のサイトで販売されているArduinoボードは、Arduino社が開発、製造、販売しているのですが、なんと製品の設計図がすべて公開されているんです。
つまり、公開されている設計図通りに作れば、誰でもArduinoボードが作れるようになっているんです。
さらに、公開されている設計図をもとにArduinoと同じものを作って販売したい場合、Arduino社に製造販売の許可を取る必要もなく、料金を支払う必要もありません。
そのため、他の会社からもArduinoボードの互換品(同じ動きをする製品)がたくさんリリースされています。これが先ほど説明した「さらに他にもたくさんの種類がある」という背景です。
「互換品」というと勝手に真似をして作っているイメージがありますが、Arduino社は設計図を公開して「どうぞ同じものを作ってもいいですよ」と言っているので、他の会社からいろいろなアイデアを盛り込んだ製品が数多く出ています。
ただし互換品を販売する場合、製品名に「Arduino」という名前とArduinoのロゴは使えないことになっています。
Arduino互換製品の場合は「製品名(Arduino互換)」と書くことはOKになっていますので、Arduio製品かどうかわかるようになっています。
また、Arduino社はあまりすすめていませんが、「duino」という部分は使ってもいいことになっていますので、「なんとかduino」という製品も多いです。
ここで、互換品についていくつかご紹介します。
製品名「Seeeduino」

https://www.switch-science.com/catalog/2651/
この製品はSeeed Technolgies社が製造しているArduino互換ボードです。Arduino社の「Arduino Uno」という製品の互換品です。Arduino社の「Arduino Uno」は4,000円から5,000円程度するのですが、この製品は3,000円程度と若干安くなっています。
このように聞くと「Seeeduino」は安いぶん、機能がなかったりするのでは? と思いますが、そのようなことはなくいろいろ工夫がされています。そこで「Arduino Uno」と「Seeeduino」の主な違いをみてみましょう。
これはArduino社が販売している「Arduino Uno」です。

こちらは「Seeeduino」です。

このように、「Seeeduino」は「Arduino Uno」に対して、本体の色を変更したり、USBコネクタを変更したり、センサなどを簡単に接続できるコネクタを追加したりして、さらに値段を安く提供しています。
製品名「Gamebuino」

https://makezine.jp/blog/2017/01/gamebuino.html
この製品はgamebuino.com社が製造しているArduino互換ボードです。いかにも、という感じですが、この製品はゲームのプログラムを作って遊ぶのに最適なボードです。(現在は販売されていないようです)
gamebuino用に非常に多くのゲームプログラムが公開されていますので、自分でプログラミングができなくてもいろいろなゲームを楽しむことができます。またプログラム自体が公開されていますので、自分用にカスタマイズしたりして遊ぶこともできます。
なお、互換品について補足しておきます。
Arduinoボードにプログラムを送るとき、PCとArduinoボードをUSBケーブルで接続します。接続する場合、互換品ボードによっては接続するためのUSBソフトウエア(USBドライバ)を追加でインストールすることが必要なケースもあります。
USBドライバをネットからダウンロードして手動でインストールする、などの作業が難しく感じる場合は、最初はArduino純正品を入手することをお勧めします。
最後に、もう一つ用語を覚えておきたいと思います。
このように設計図を公開している製品を「オープンソース」と呼んでいます。
プログラム(ソフトウエア)の場合は「オープンソースソフトウエア」または単に「オープンソース」と呼んでいます。またArduinoなどのようにハードウエアの場合は「オープンソースハードウエア」と呼んでいます。
Arduinoの記事を見ると、このような用語も出てきますので、頭の片隅に置いておいてください。
更新履歴
| 日付 | 内容 |
|---|---|
| 2019.6.27 | 新規投稿 |
| 2020.1.18 | Gamebuinoのリンク更新 |
| 2021.8.21 | 新サイトデザイン対応 |
| 2024.11.11 | Arduino IDEバージョン2対応 価格情報更新 |