Arduino IDEのライブラリに関連するメニューの使い方について一通り確認します。
ライブラリ関連のメニュー
第3回の記事で、Keyboardライブラリの基本的な使い方を説明しました。
基礎編パート2では、このKeyboardライブラリ以外にも他のライブラリを使用してスケッチを作成していきます。
そこで今回の記事では、ライブラリ関連の機能がまとめられている「ライブラリメニュー」の内容を確認します。
「ライブラリをインクルード」メニュー
Arduino IDEの「スケッチ」メニューに「ライブラリをインクルード」というメニューがあります。
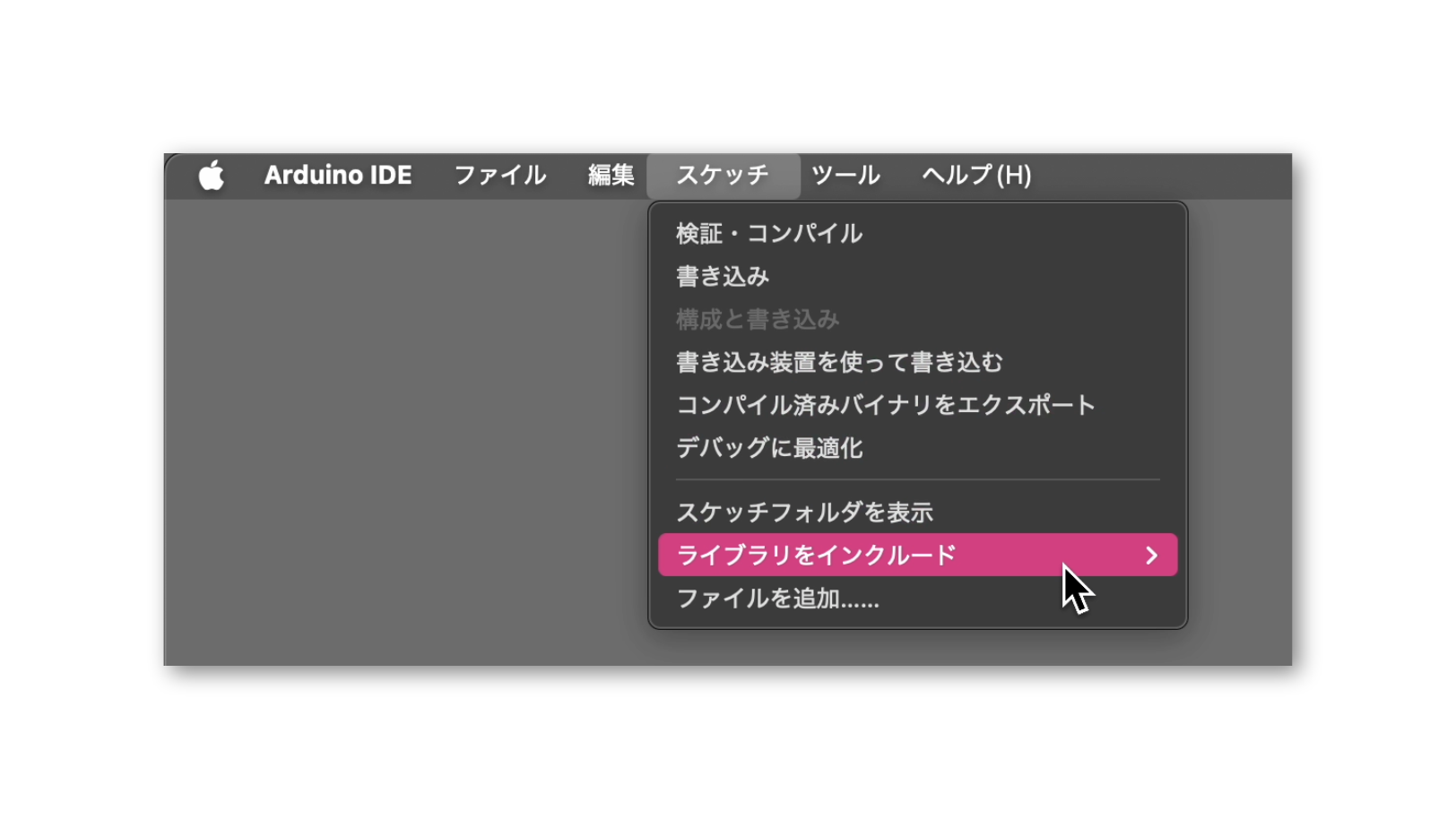
ライブラリに関連するメニューはここにまとめられています。
今回の記事では、この「ライブラリをインクルード」メニューの中身を一通り確認します。
実際に操作しながら確認しますので、できればArduino IDEを起動して、新規ファイルを作成しておいていただければと思います。
最初に、「ライブラリをインクルード」メニューの中身を確認しましょう。
次のようなメニュー項目が表示されます。
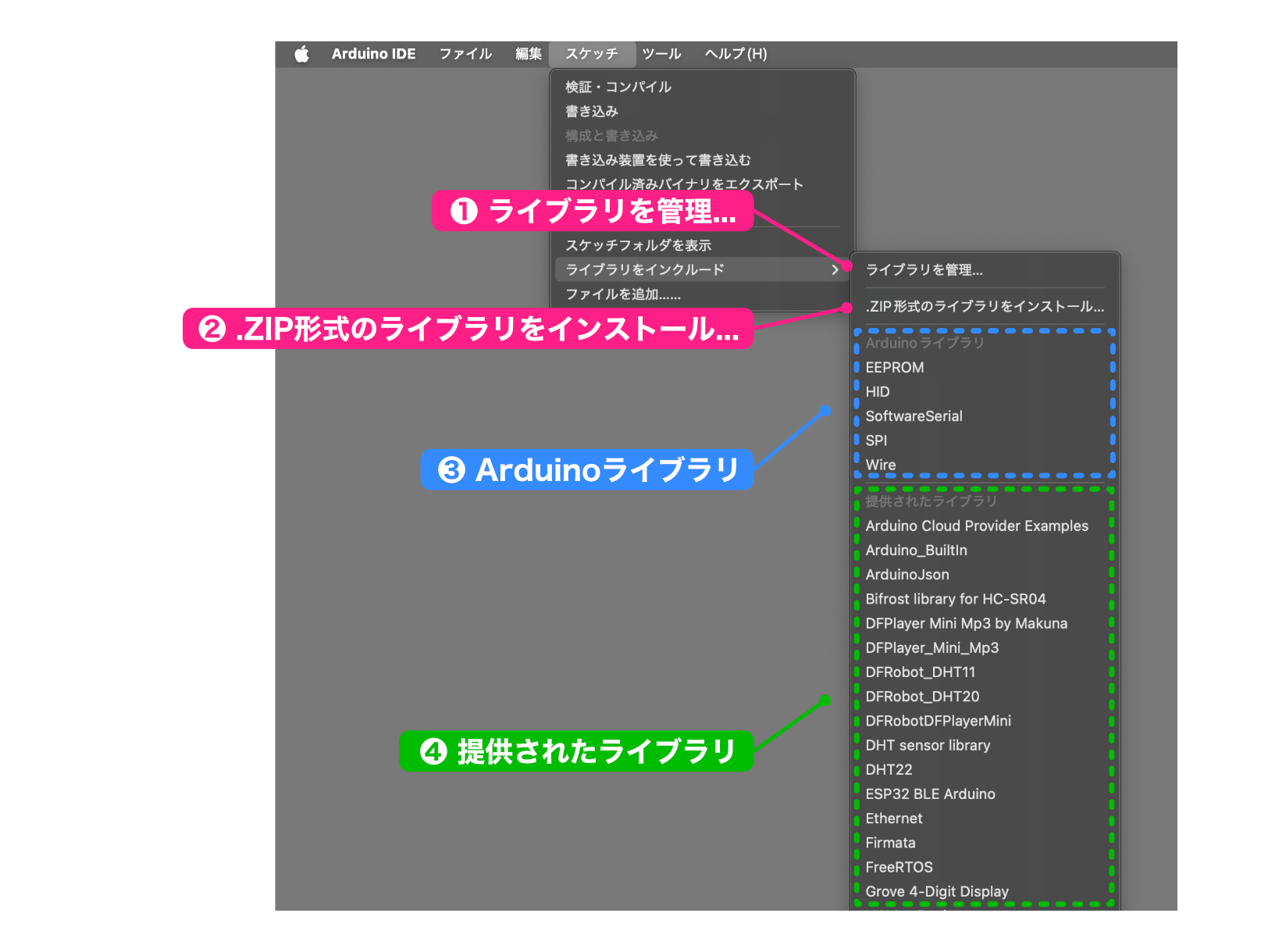
このスクショは、ライブラリを多く追加している状態のものです。ライブラリを追加インストールしていない状態では、かなり少ないメニューが表示されると思います。このスクショは参考程度に見ていただければと思います。
それでは、それぞれのメニューの意味を説明します。
「ライブラリをインクルード」の各メニュー
❶ ライブラリを管理…
第2回の記事で「ライブラリの管理」について説明しましたが、このメニューを選択すると「ライブラリマネージャー」が表示されます。
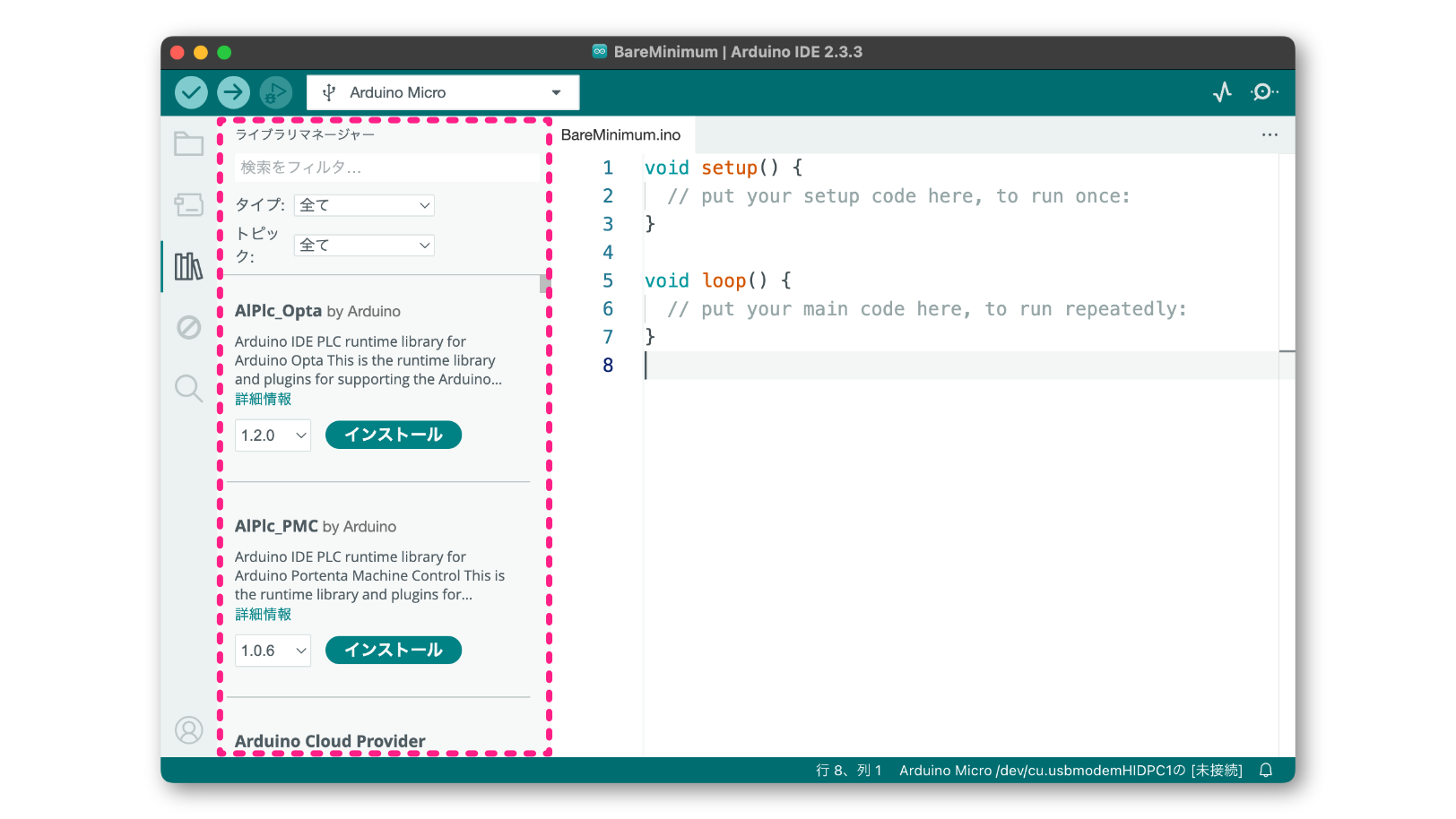
Arduino IDEウィンドウのライブラリアイコンをクリックすると表示されますので、わざわざこのメニューから選択する必要はないかな、と思います。
基礎編パート2では、このライブラリマネージャーを使用してライブラリをインストールして使用します。そのときに具体的な操作方法など理解を深めてみてください。
❷ .ZIPファイル形式のライブラリをインストール…
Arduinoのライブラリは、「ライブラリマネージャー」で提供されているライブラリ以外にも、多くのライブラリが提供されています。
そのようなライブラリは、Webサイトで「ZIPファイル」で配布されています。
ZIPファイルで入手したライブラリは、この「.ZIPファイル形式のライブラリをインストール…」メニューでインストールします。
❸ Arduinoライブラリ
ここには、(ほぼ)全てのArduinoボードに共通する、基本的なライブラリが表示されます。
デジタル通信のライブラリや、メモリを操作するライブラリなどがここに表示されます。
❹ 提供されたライブラリ
追加でインストールしたライブラリはここに表示されます。(Arduino IDEにデフォルトで付属しているいくつかのライブラリもここに表示されます)
このシリーズでは、ライブラリを追加インストールします。そのときにインストールしたライブラリがここに表示されることを確認してみてください。
スケッチでのヘッダファイルインクルード方法
Keyboardライブラリを利用するときに説明しましたが、ライブラリを使用するにはライブラリのヘッダファイルをインクルードする必要がありました。
例えば、次のようにスケッチの先頭部分に入力しました。
#include <Keyboard.h>ところで、この先、ライブラリを利用する場合に正確なヘッダファイル名がわからないことが出てきます。
大文字と小文字を間違えただけでArduino IDEに怒られますので、ファイル名はきちんと調べてから#includeを書く必要があります。
でも、いちいち正確なヘッダファイル名を調べるのも面倒ですので、そのような場合はこの「ライブラリをインクルード」メニューを使いましょう。
それでは、ライブラリのヘッダファイルをインクルードする手順についてみていきます。
新規ファイルを開いた状態で、「ライブラリをインクルード」メニューを開くと、「Arduinoライブラリ」の一番上に「EEPROM」というライブラリがあります。
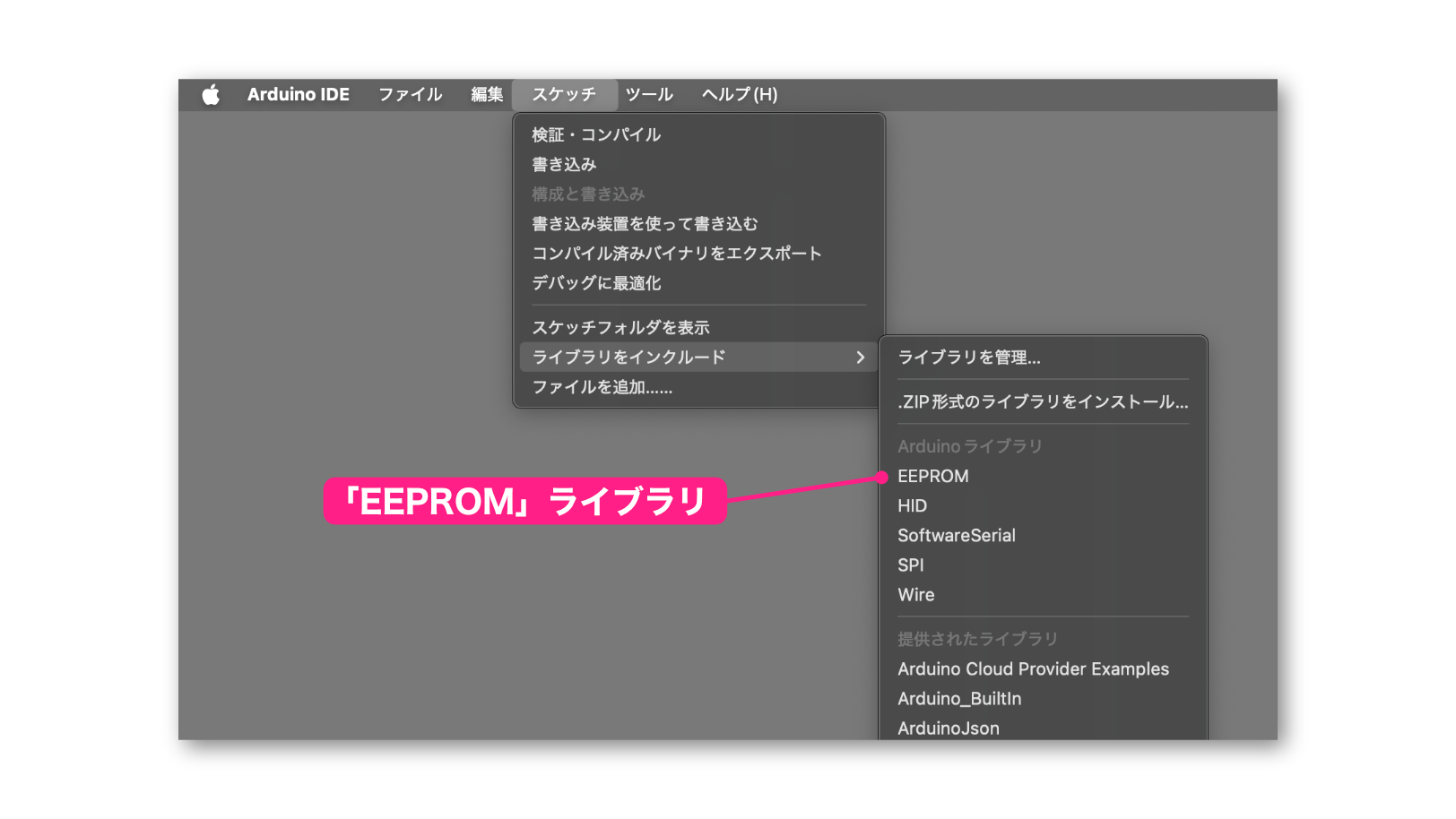
このライブラリを選択すると、開いているスケッチに自動的に「EEPROMライブラリ」のヘッダファイルがインクルードされます。
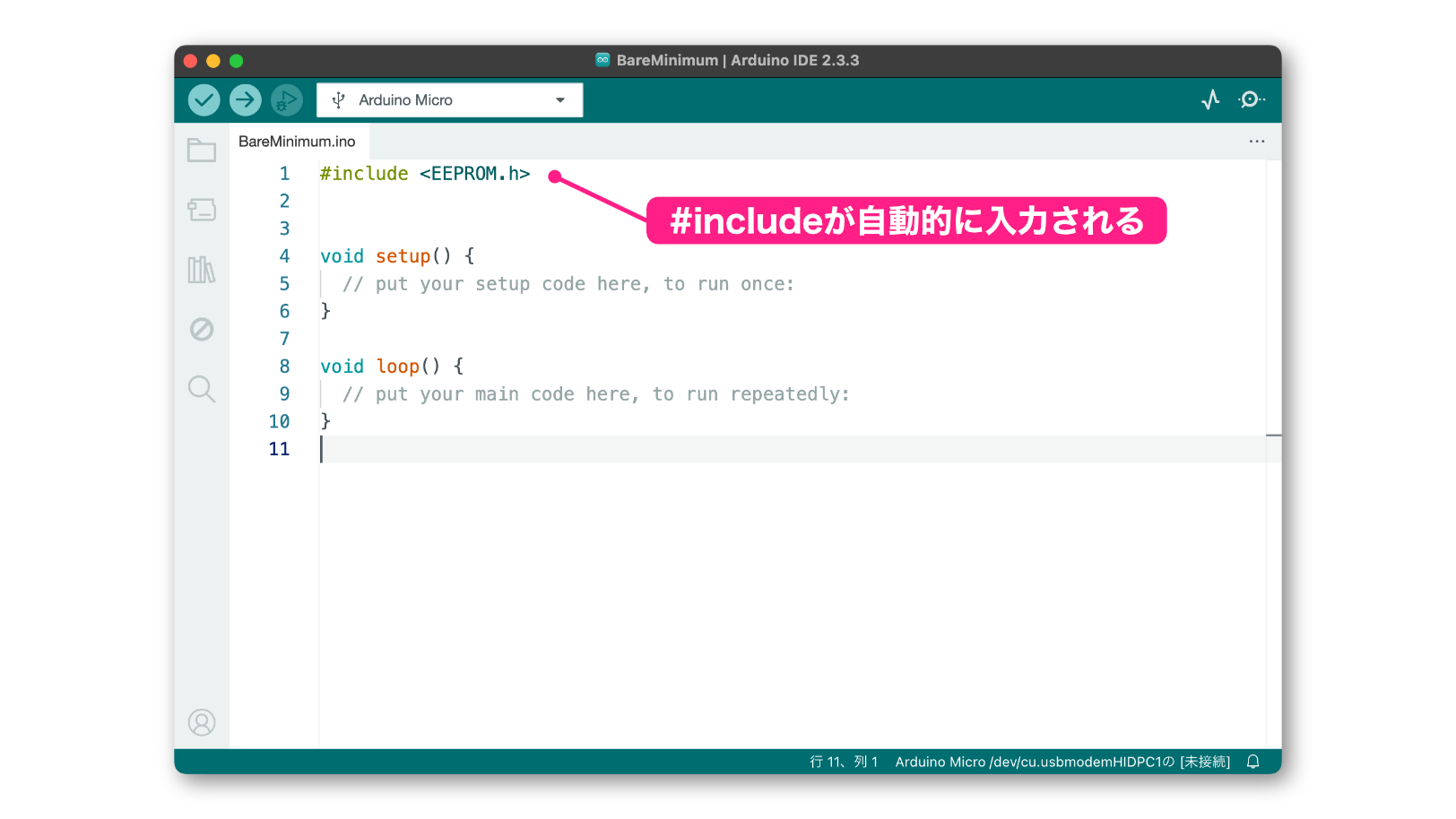
このように、ライブラリを使ったスケッチを作成する場合、この「ライブラリをインクルード」メニューを利用してヘッダファイルをインクルードすると便利です!
ところで、Keyboardライブラリは#includeを手入力しましたが、「ライブラリをインクルード」メニューを使用して入力してみたいと思います。
「ライブラリをインクルード」メニューの「提供されライブラリ」の中に「Keyboard」があります。
選択すると次のようにヘッダファイルがインクルードされます。
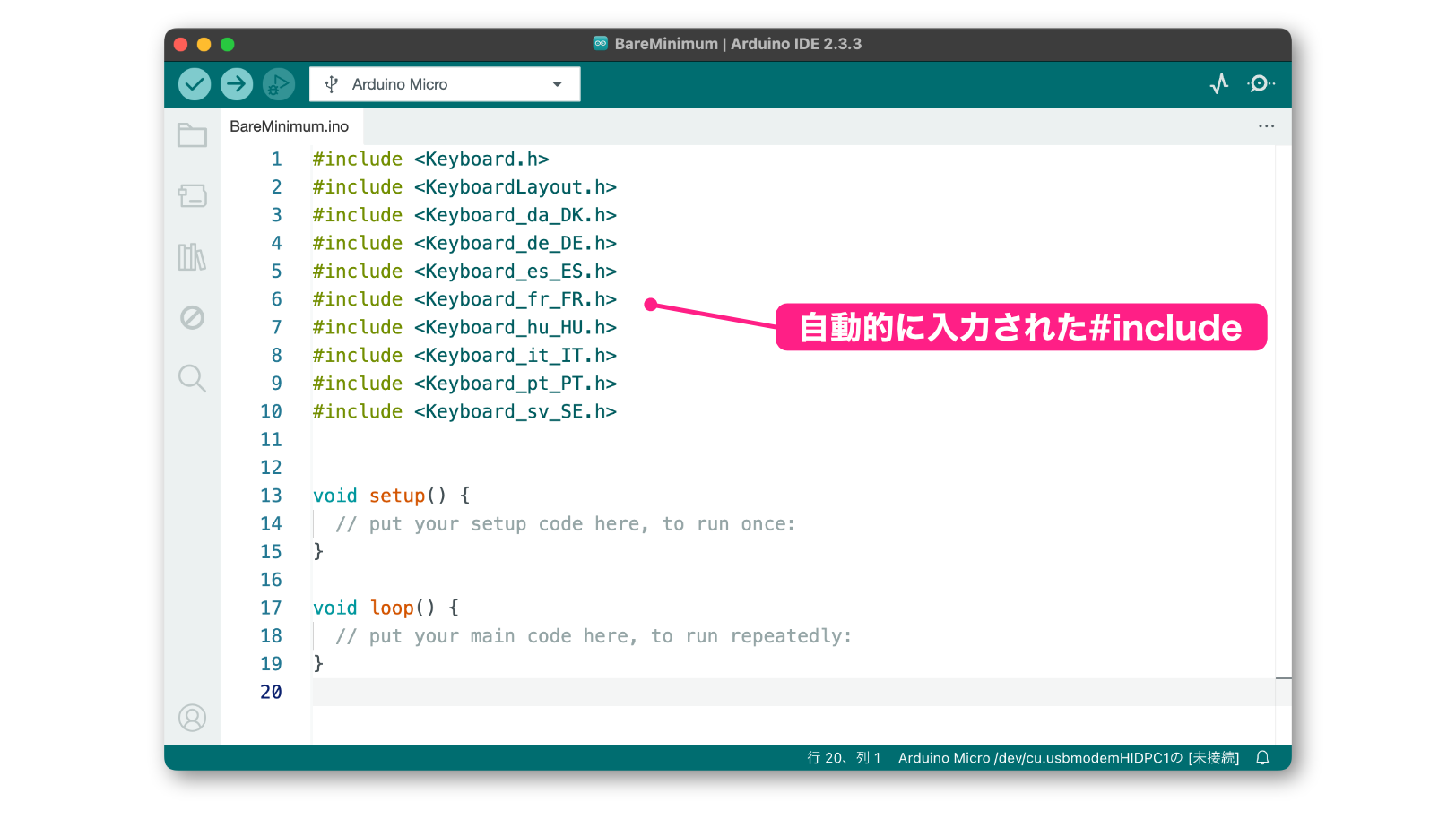
複数のヘッダファイルがインクルードされましたよね。
この背景について簡単に説明します。
Keyboardライブラリを使用する場合、基本的には#include <Keyboard.h>だけでOKです。
でも、実際に販売されているUSBキーボードを見ると、言語ごとに特殊なキーがありますよね。例えば日本語キーボードでは「かな」キーがありますが、このキーは他の言語のキーボードではありません。
同様に他の言語のUSBキーボードではその言語特有の特殊なキーがあります。
上のスケッチで自動的にインクルードされたヘッダファイルのうち2行目以降は、言語ごとの特殊キーに関する情報が書かれています。
このため、「ライブラリをインクルード」メニューからKeyboardライブラリをインクルードすると、Arduino IDEは必要性があるヘッダファイルを一通りインクルードしています。
なお、このシリーズでは、USBキーボードの基本的なキー入力を行いますので、ヘッダファイルはKeyboard.hのみ使用することにします。
このように「ライブラリのインクルード」メニューを使用すると、必要なヘッダファイルの種類や名前がわからなくても正しく#includeを入力することができます。
まとめると、「ライブラリのインクルード」メニューは次のメリットがあります。
- ライブラリのヘッダファイル名が分からなくても、スケッチに自動的に
#inluce文を書いてくれる - 複数のライブラリから構成されているライブラリの場合、提供されているヘッダファイルを全て確認できる
ライブラリを使用するときは、このメニューをぜひ活用してみてください。
更新履歴
| 日付 | 内容 |
|---|---|
| 2021.8.2 | 新規投稿 |
| 2025.2.3 | Arduino IDE2対応 |
