初めての電子工作&プログラミングでは、1個のLEDを制御します。今回は、ArduinoにLEDを1個接続する電子工作の前半の説明です。
「電子工作の第一歩」
最初はArduinoボードにLEDを1個接続する電子工作をします。
第3回の記事で、Arduinoボードの端子には番号が割り振られていることを説明しました。例えば10番端子であればボード内部は以下のようになっていて、LEDを以下のように接続するとスケッチ(プログラム)で制御できることも説明しました。
これは10番端子の例ですが、他の端子はどのようになっているのでしょうか。
例えばArduino MicroのUSBコネクタ付近は以下のような番号になっています。
ボードをよく見てみると、白い小さな文字で数字が書いてありますよね。
この数字は端子番号を示しています。
これらの端子も10番端子と同様にスケッチで制御できるスイッチが入っています。
ここでは、8番〜12番端子について説明しましたが、他の端子も同様です。
ただし、すべてのピンがスイッチで制御できるわけではありません。例えば、以下の端子は電池のマイナスの役割をする端子です。スイッチ制御できる端子ではありません。
Arduino Microボードには全部で34個の端子があります。
このうち、スイッチ制御できる端子は24個あります。残りの10個は、先ほどの電池のマイナスの役割の端子のように、特別な機能を持った端子になります。
最初の電子工作&プログラミングは
Arduino Microの12番端子にLEDを1個接続して、スケッチで制御する
という内容にします。今までの説明で、12番端子にLEDを1個接続する、というのはそれほど難しくなさそうですよね。具体的には以下のように接続すればOKです。
でも、絵では簡単に接続できましたが、実際にArduino MicroとLEDをどのように接続すればいいのでしょうか。
強引な方法として、手で押さえれば接続できそうですよね。
ただそのようにした場合、自分で押さえると他の作業ができなくなってしまいますので、誰か手で押さえる役の人を連れて来る必要があったり、さらにその人へのお礼とか必要になるので面倒です。
そこで、このような時に便利なのが次に説明する「ブレッドボード」という部品です。
それではブレッドボードとはどのようなものなのか、一緒に確認していきましょう!
ブレッドボードとは?
ブレッドボードの外見です。
電子部品を穴に差し込んで使います。
、、、、、って説明されてもさっっっぱりわかりませんね。
ブレッドボードの内部はどうなっているのか確認していきましょう。
ブレッドボードの中は、以下のように緑色の線上の穴どうしが、ブレッドボード内部で金属で接続されています。
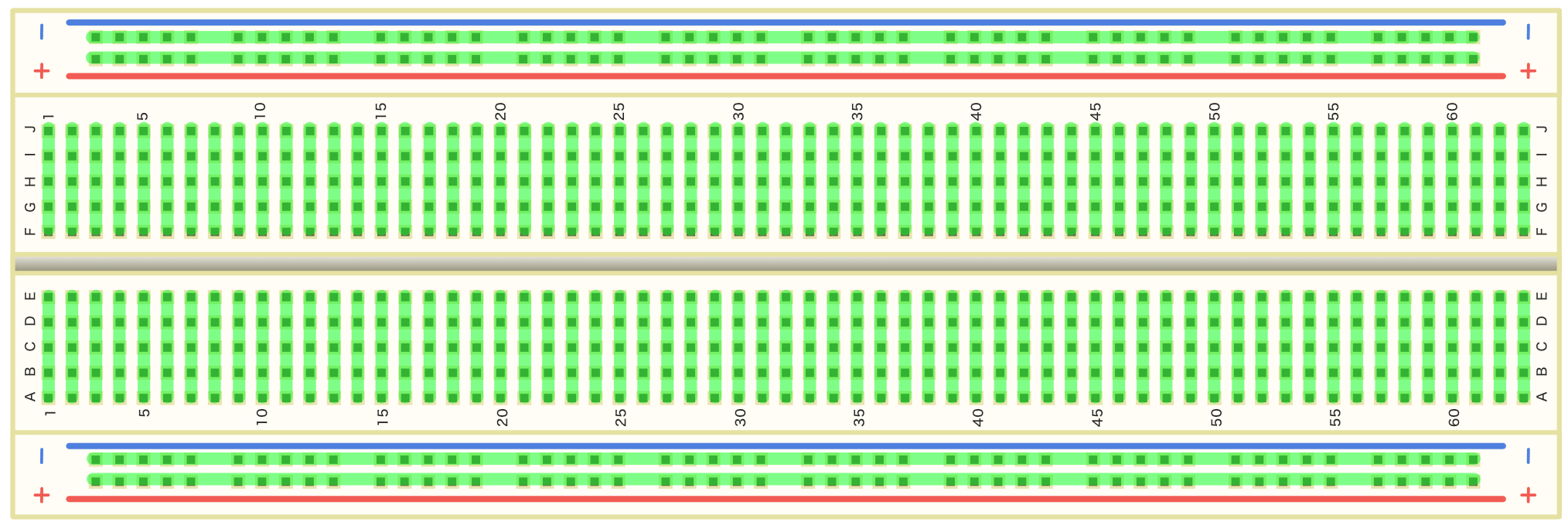
ブレッドボードの中身は、上の緑色の線1つに対して、次のような金属の「板バネ」と呼ばれるものが入っています。
ブレッドボードにはボディが透明タイプのものもあります。透明タイプのブレッドボードを横からみるとこんな感じになっているので、内部がどのようになっているかイメージしやすいと思います。
例えば、ブレッドボードにArduino Microを以下のように差し込んだ場合、紫色の列の穴どうしが12番端子に接続されていることになります。この穴にLEDの片方の金属部分を差し込むと、Arduino Microの12番端子とLEDを接続することができるわけです。
こんな感じで電子部品どうしを接続して電子工作をしていきます。
Arduinoの取り付け
最初にArduino Microをブレッドボードに差し込みます。この作業では注意することがあります。
Arudino Microは端子の数が多いので、ブレッドボードに差し込むときかなりの力が必要です。Arduino Microはおもて面に金属端子が出ていたり角がとがっています。この部分を持ってブレッドボードに強く押し込むとケガをしますので、十分注意してください。
差し込む前に、ブレッドボードの差し込む位置を確認しましょう。差し込む位置は特にルールはありませんが、Arduino MicroとPCをUSBケーブルで接続しますので、Arduini MicroのUSBコネクタが一番端にくるようにします。
また、Arduino Microの両側は、以下のように上側は2列、下側は3列あけるようにします。基礎編パート2で製作する言い訳キーボードのスイッチの接続をしやすくするためです。
それでは、実際に差し込んでみましょう。ブレッドボードの上の差し込む位置にArduino Microを置きます。
差し込む位置を決めたら、以下の順序でArduino Microをブレッドボードに押し込んでいきます。
- 人差し指、中指、親指を使って、Arduino Microの周辺を押さえます
- 右手だけ力を入れて、Arduino Microの右側の方をちょっと押し込みます
- 左手だけ力を入れて、Arduino Microの左側の方をちょっと押し込みます
- (2)と(3)を順番に繰り返し、Arduino Microをブレッドボードに押し込みます
これでブレッドボードにArduino Microをセットできました。
LEDは次回の記事でブレッドボードにセットいますが、Arduinoボードの取り外しについて補足しておきます。
補足: Arduinoの取り外し
Arduino Microをブレッドボードの間違った位置に差してしまった場合や、違う工作をしたい場合、次の手順でArduino Microを取り外します。
ちょっとずつ作業を進めるようにしてください。一気に取り外すとArduino Microの端子が曲がってしまいます。
最初にArduino Microの片側の端を以下のように持ち、力を入れてArduino Microの片側をちょっとだけ引き上げます。イメージとしては1〜2mmという感じです。
ちょっとだけ引き上げると、以下のように片側が持ち上がります。
次に反対側の端を同じように持ってちょっとだけ引き上げます。以下のように全体がちょっとだけ浮いた感じになります。
このようにArduino Microの端を交互に持ってちょっとだけ(1〜2mm程度ずつ)引き上げているうちに外れます。
決して一気に外そうとしないでください!
こんなに注意しているのは理由があって、私は1度取り外しに失敗してピンを折ってしまったことがあるためです!
更新履歴
| 日付 | 内容 |
|---|---|
| 2019.7.6 | 新規投稿 |
| 2021.8.21 | 新サイトデザイン対応 |
| 2022.2.2 | 新サイトデザイン対応 |
| 2024.11.12 | 説明補足 |

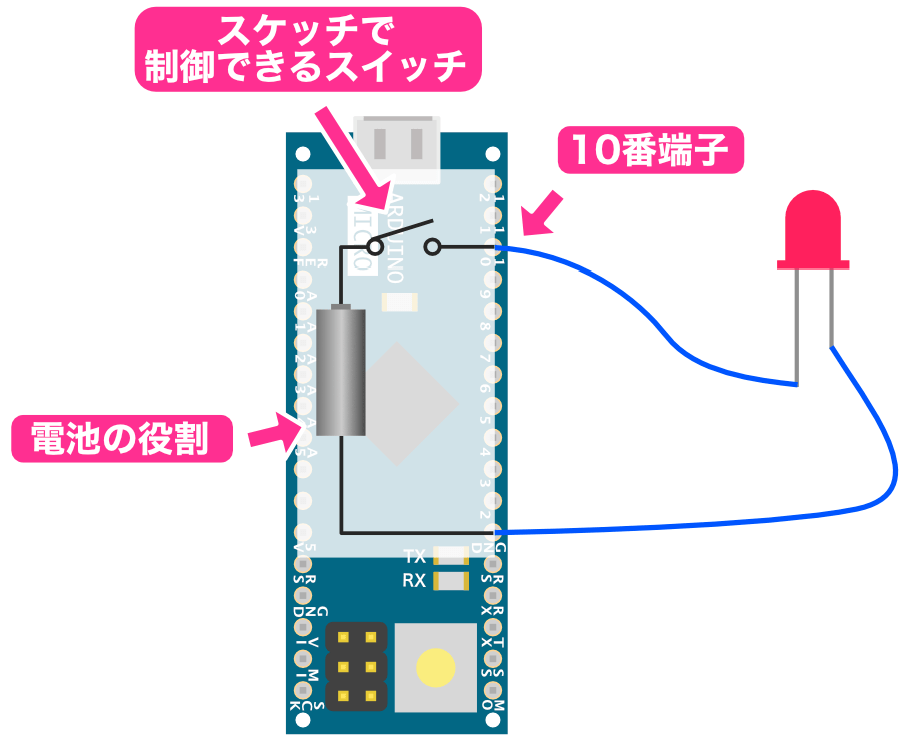
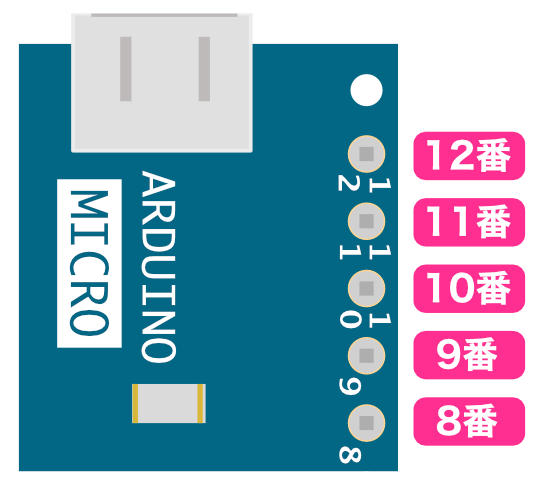

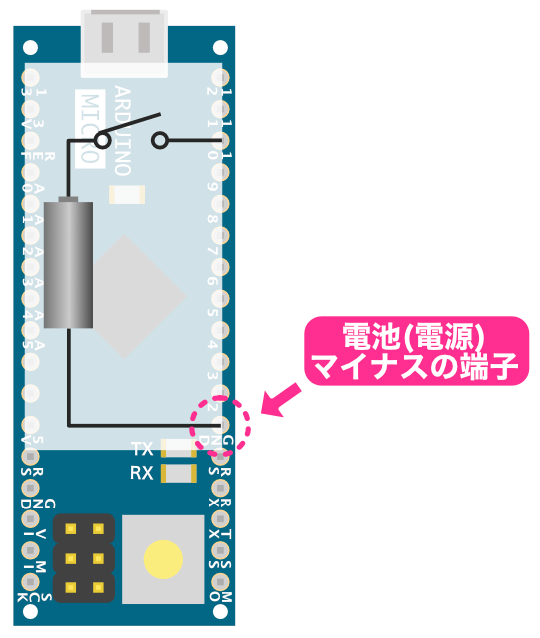
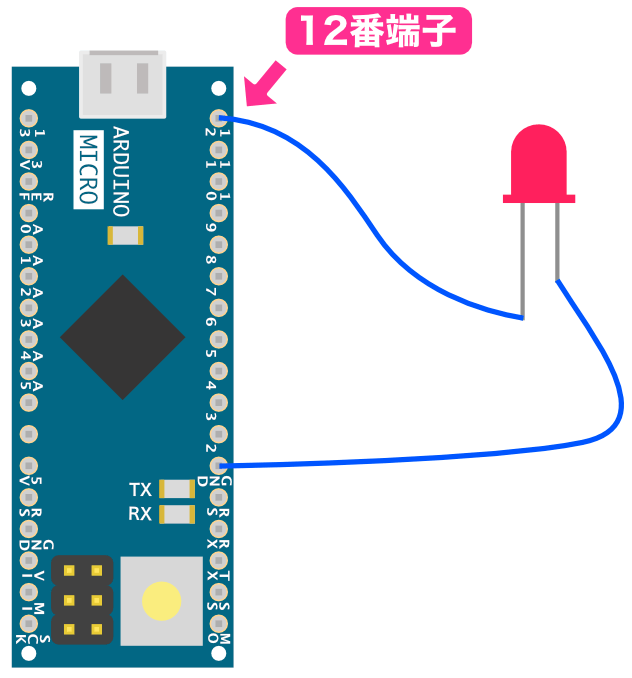
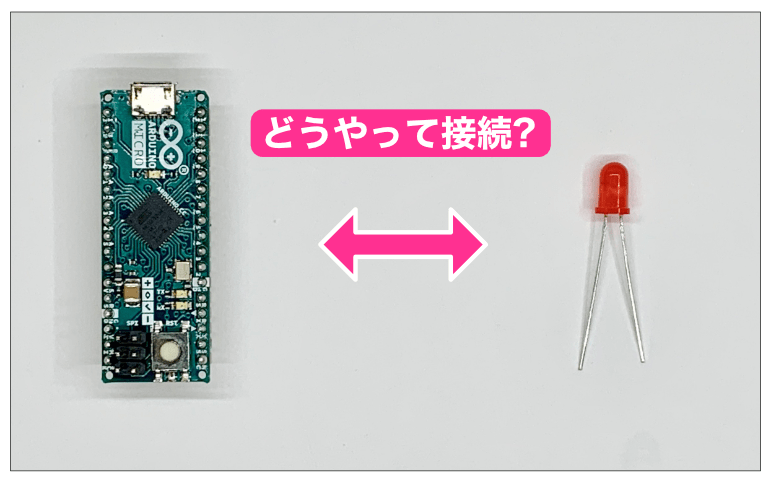
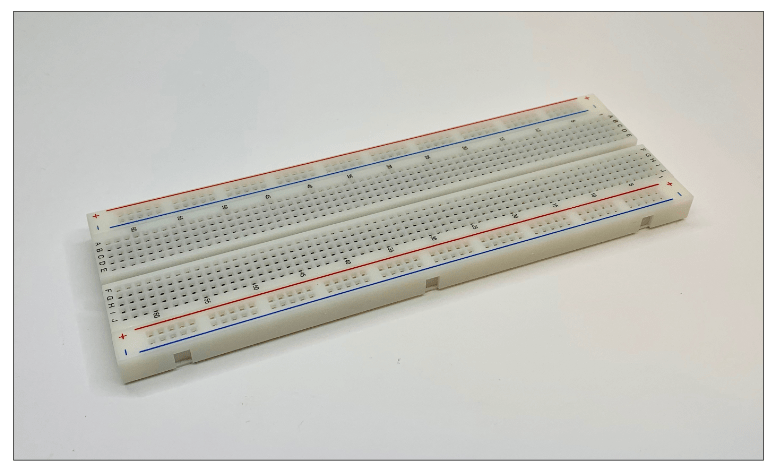

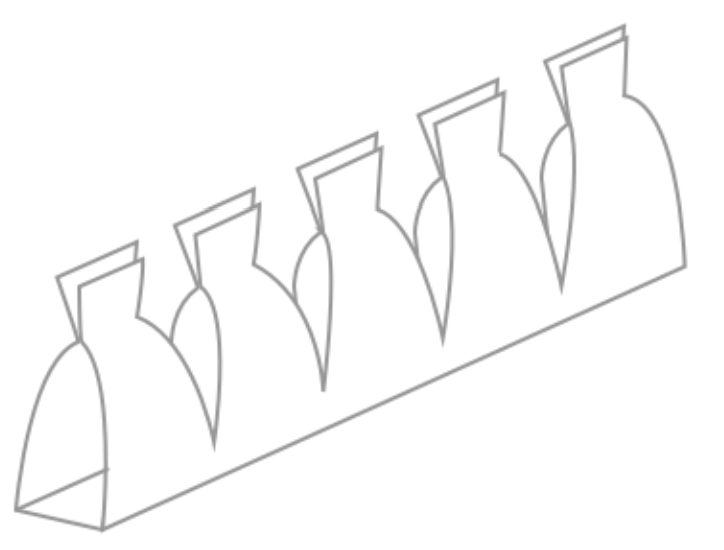
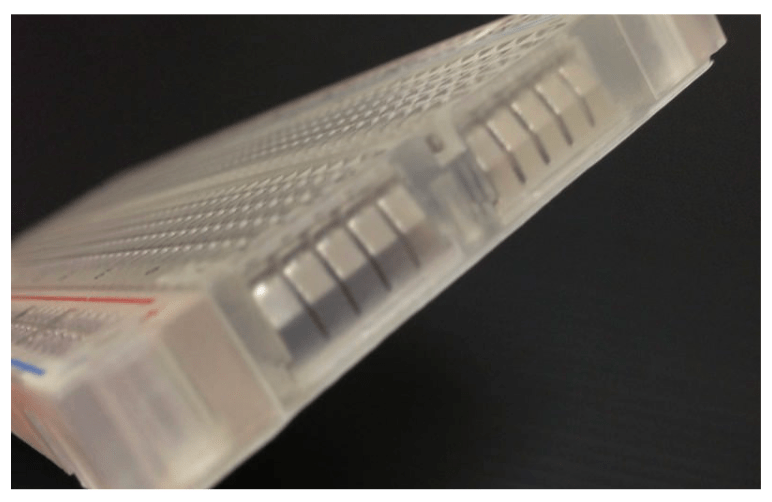
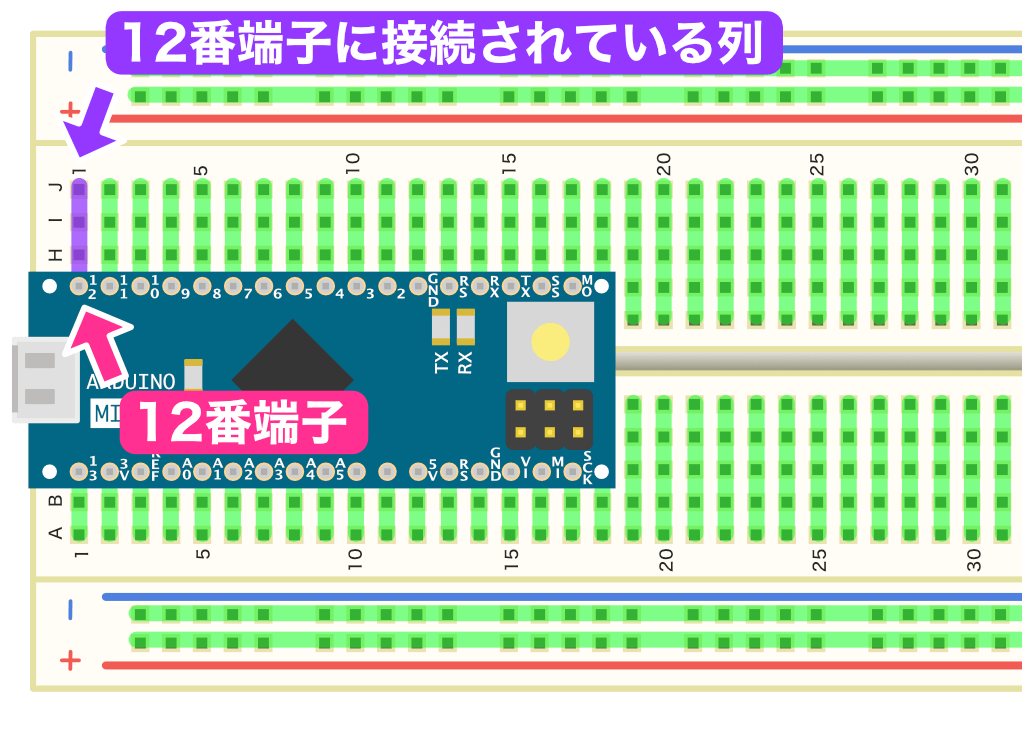



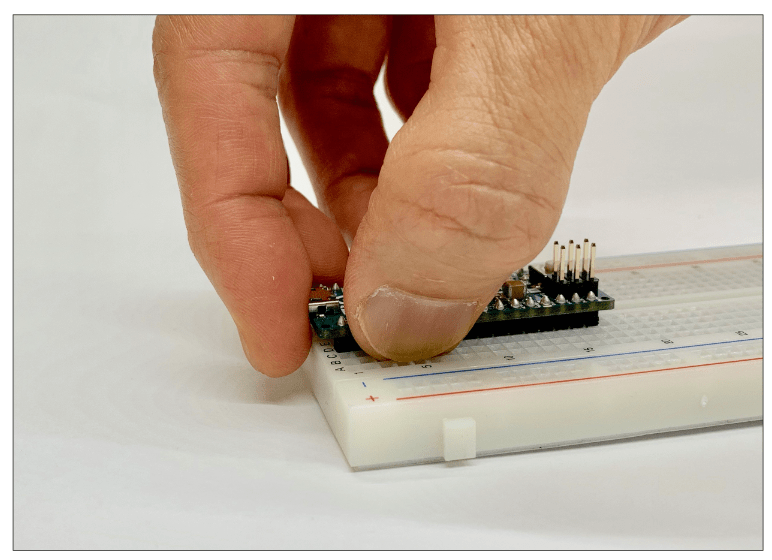


素晴らしいサイトですね(´;ω;`)ここみて勉強させていただきます
コメントどうもありがとうございます。
すみません、記事内容が古くなっているのでわからないところがありましたらご質問いただければと思います。
arduinoは、この講座のPICマイコン講座を拝見している内に、見ていました。
PICマイコンにあきてきて来たところで見つけて拝見しました。
何故か、今手元にarduinoのスターターキットがあります。何で有るのか記憶にないですが、
多分、PICマイコンの何かをと思ってポチッのでしょう。
前振りが長くて済みません。
本題
この講座では、Arduino Microを使用するようですが、私のスターターキットには、Arduino UNO
が入っています。 UNOは外部電源端子も付いていますので、この端子に外部電源を接続するのだと思います。
ですが、この講座に使うMicroは、手ブレツトボートから電源を貰うようなので、LEDもタイプが限定されている様です。
ゴチャゴチャ書きましたが、この講座でArduinoを学ぼうとするなら、Arduino Microを手に入れなければいけないのでしょうか。
お返事が遅くなり申し訳ございませんでした。
基礎編パート1ではArduino Unoでも動作します。
基礎編パート2では、Arduinoボードをキーボードにするのですが、キーボードのプログラムはArduino UNOでは動作しません。少々負担になってしまいますが、基礎編パート2もお読みになる予定でしたら、Arduino Microを入手いただければと思います。