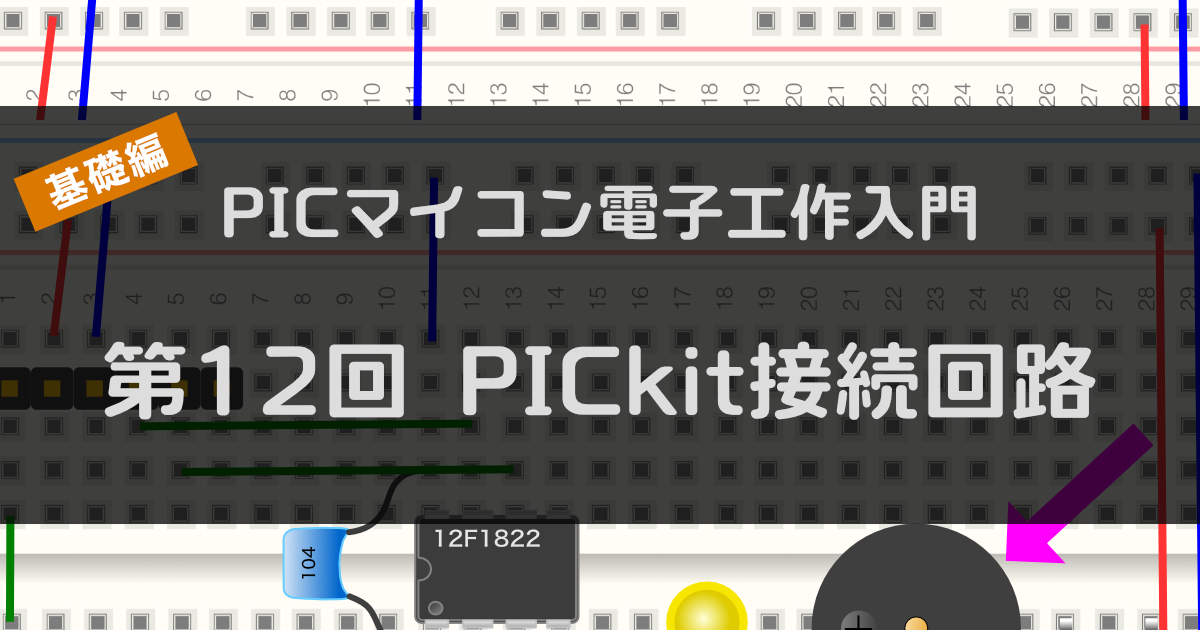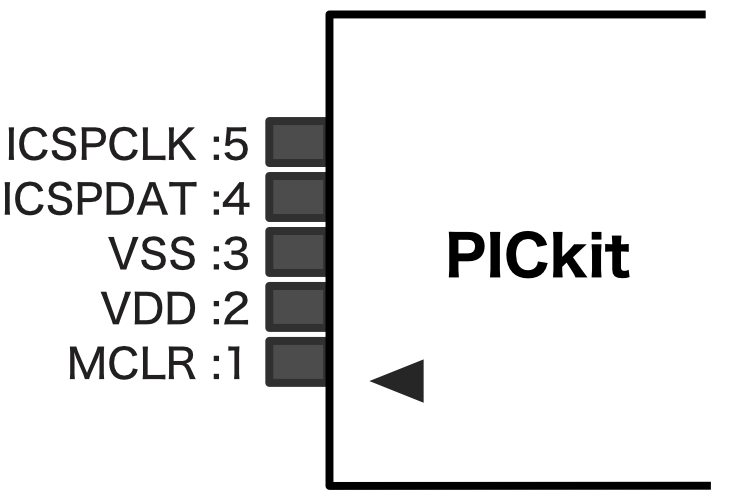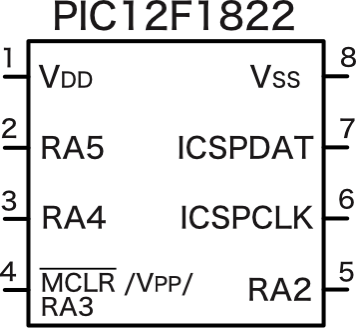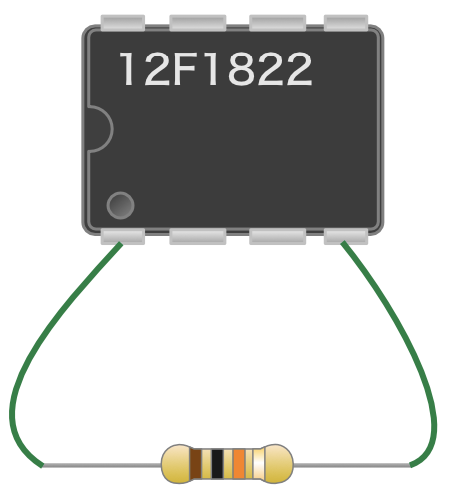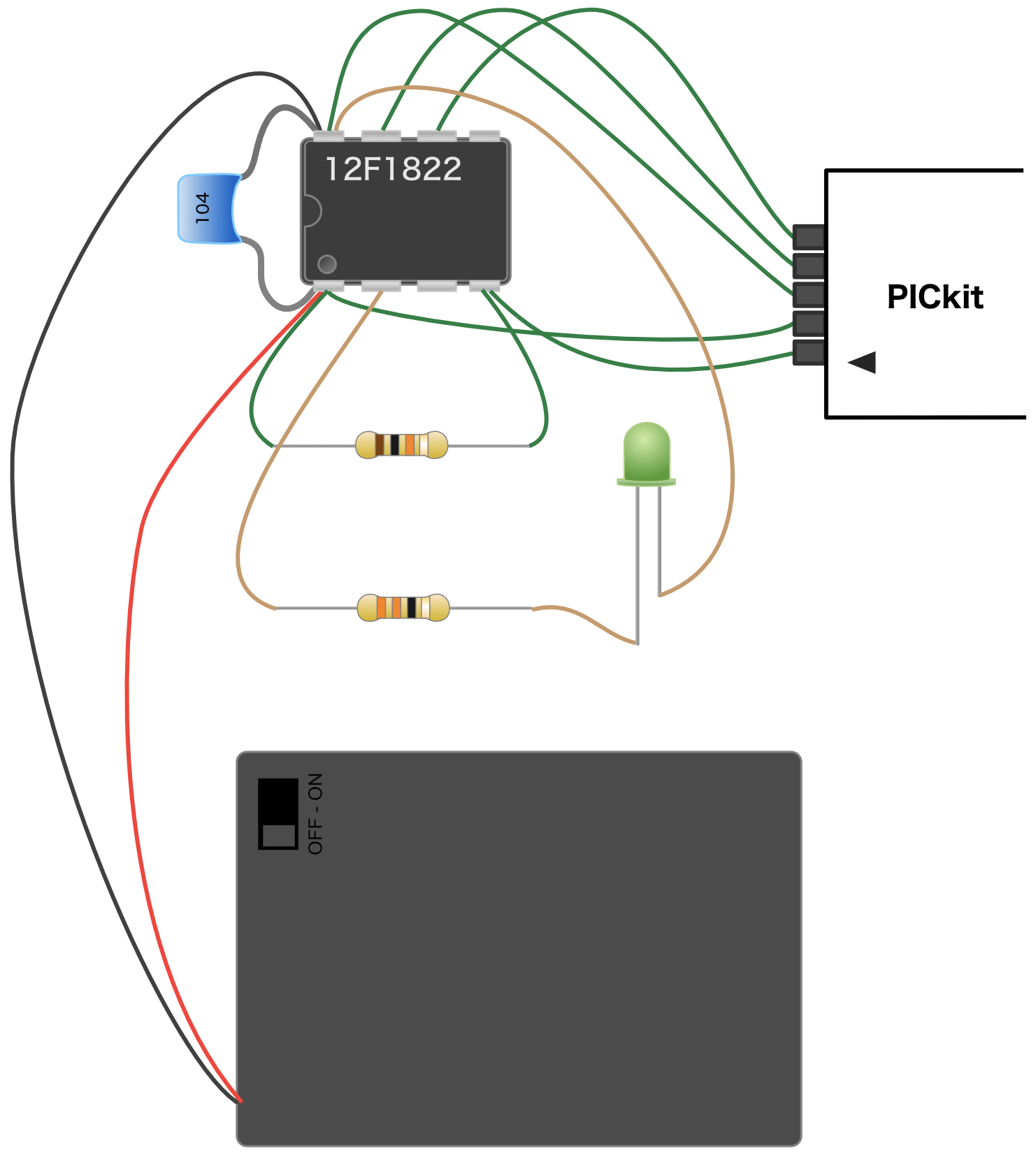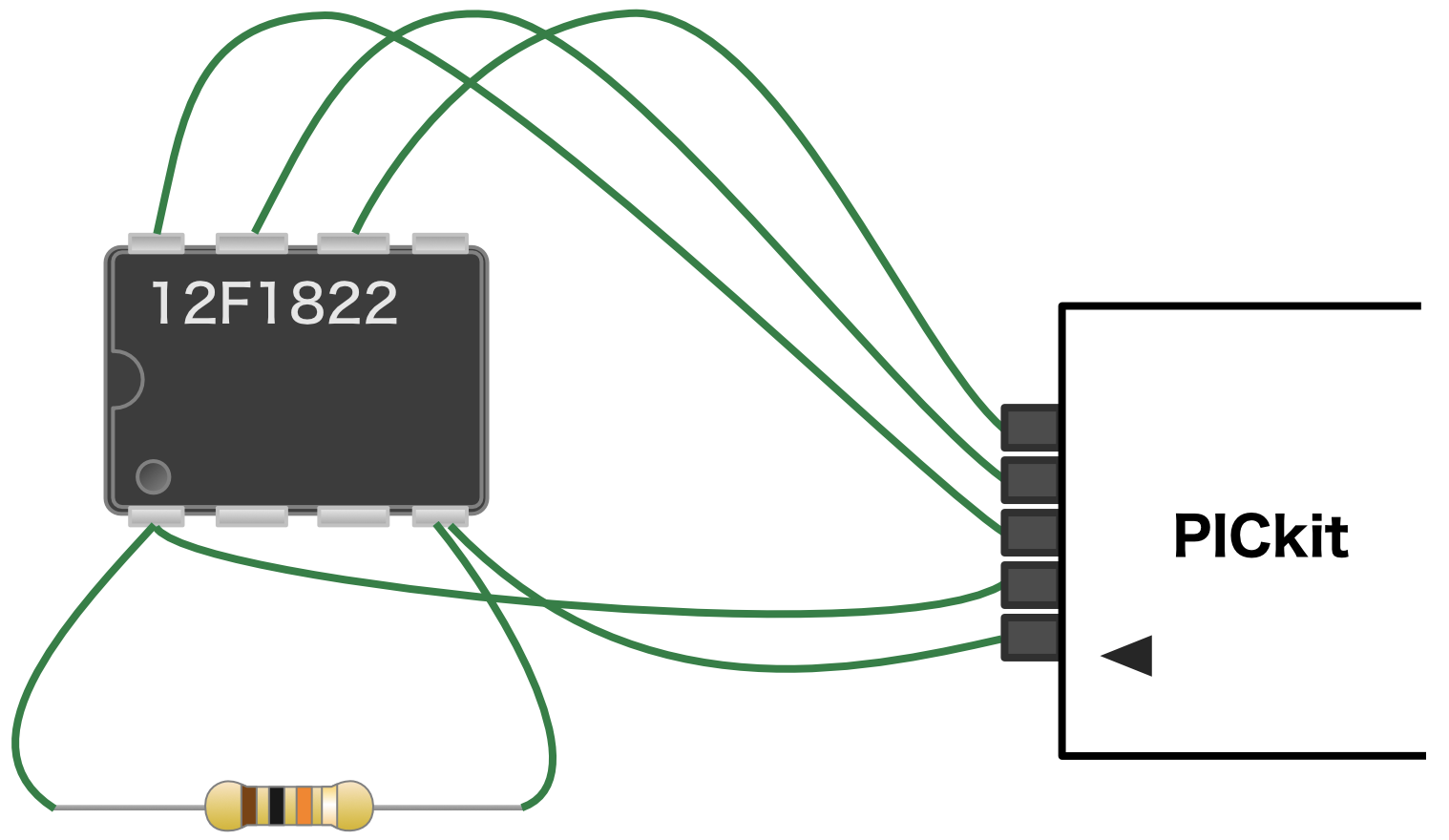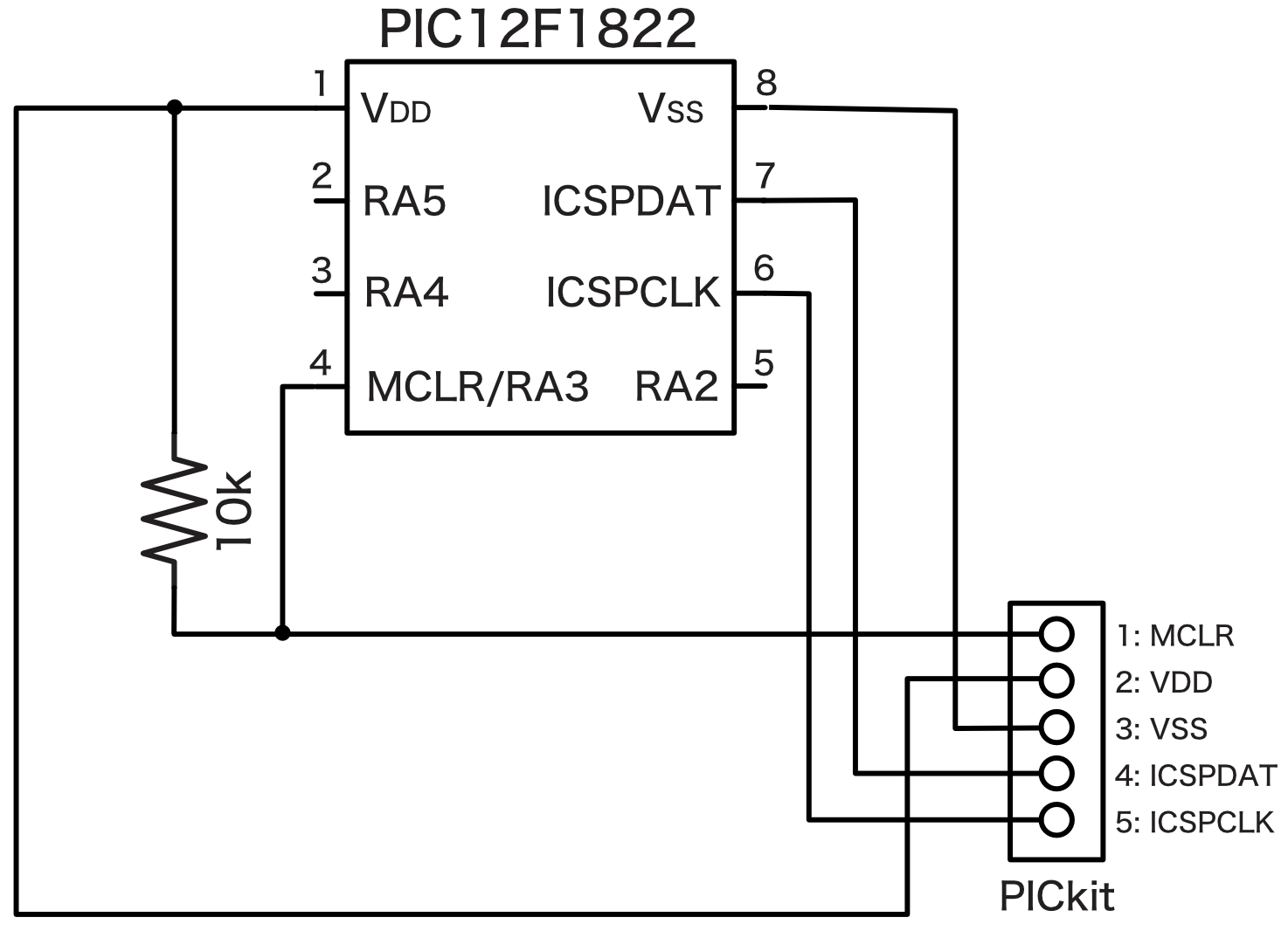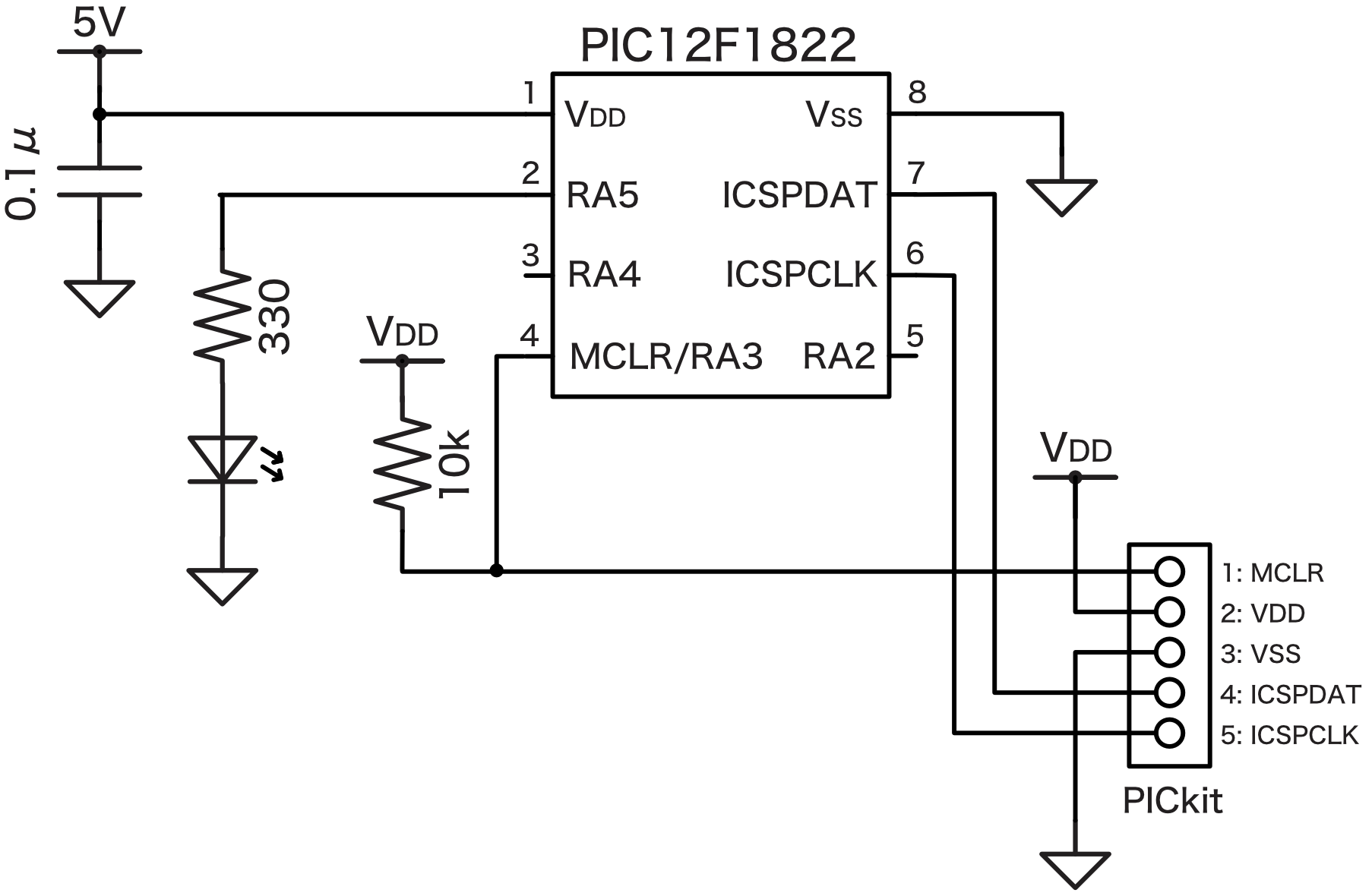今回は残りのPICkitとPICのマイコンの接続回路を作成して、PICマイコンのベースの回路を完成します。
今回の説明
PICマイコン電子工作入門の基礎編は、次のステップで説明しています。
この記事の説明は「❷ PICマイコンのベース回路を組む」部分のうち、「PICkitを接続する回路」を説明します。
- LEDを電池と抵抗のみで光らせる回路を組み立てる
PICマイコンの回路を組み立てる前に、ブレッドボードの取り扱いに慣れておくことにします。電池、抵抗、LEDのみを使って、ブレッドボード上に回路を組み立ててLEDを光らせてみます。ここでは電池、抵抗、発光ダイオードの回路記号と回路図の説明をして、回路図からブレッドボードに組む方法を説明します。まずはブレッドボードに慣れましょう! - PICマイコンのベース回路を組む ⬅︎ 今回
PICマイコンのはじめの一歩の回路は、LEDを1秒に1回光らせるだけの回路です。
この回路をブレッドボードに組み立てます。 - プログラムを作る
LEDを1秒に1回光らせるプログラムを作成します。 - PICマイコンに書き込んで動作させる
作成したプログラムをPICマイコンに書き込んで動作させてみます。 - ベース回路にスイッチを追加
LEDの点滅をスイッチで開始させるために、ベース回路にスイッチを追加します。
これまではLEDを光らせる、という出力制御をしましたが、今度はPICマイコンで外部からスイッチの信号を入力する方法を習得します。 - ベース回路にブザーを追加
スタートスイッチ付きの、1秒に1回光らせる回路を作りましたので、ブザーを追加してタイマーとして完成させます。
PCkitとPICマイコンの接続方法
これから、PICkitとPICマイコンを接続する回路を作成しますが、その前に両者をどのように接続すれば良いのか確認していきます。
PICkitのPICマイコンに接続する側のコネクタは、次のようになっています。

よく見ると、コネクタの片方に「▼」印がついていますよね。
この「▼」印は、三角の先端を示すコネクタの番号が1番であることを意味しています。
PIC12F1822は1番ピンのところに丸いくぼみがありましたよね。このように番号がついている部分を持つほとんどの電子部品は、1番を示すために何らかのマークがついています。(ほとんどの場合、丸や三角です)
上のPICkitのコネクタは、左から1番、2番、というように番号が順番に付けられています。
最初にPICkitのコネクタのそれぞれの番号がどのような機能を持っているか確認しましょう!
| 番号 | 機能 |
| 1 | MCLR |
| 2 | VDD |
| 3 | VSS |
| 4 | ICSPDAT |
| 5 | ICSPCLK |
PCkitのコネクタをよく見ると、1番から8番までありますよね。でもコネクタの6番〜8番は使われていません。
PICマイコンとの接続は、1番〜5番のコネクタを使用します。
そこで、今後の実体配線図は以下のようにPICkitのコネクタを5ピンで表記することにします。
次に、PICマイコンのピン名を確認します。
このPICマイコンのピン名をよく見ると、先ほどのPICkitコネクタのピン機能と同じ名前のピンがありますよね。
PICKitとPICマイコンの接続をするには、最初に同じ機能同士を接続することになります。
PICkitのピン番号、機能名と、PIC12F1822の対応するピンを表にすると次のようになります。
| PICkit コネクタ番号 | 機能名 | PIC12F1822 ピン番号 |
| 1 | MCLR | 4 |
| 2 | VDD | 1 |
| 3 | VSS | 8 |
| 4 | ICSPDAT | 7 |
| 5 | ICSPCLK | 6 |
PICkitとPIC12F1822を接続する回路は、この表に従って接続していくことになります。
PCkitとPICマイコンの実際の接続
それでは上の表に従って、PICkitとPICマイコンをどのように接続すれば良いか確認していきましょう!
まずは上の表の通りに接続します。
機能同士の接続はこのようになるのですが、PICkitとPICマイコンの接続はさらに追加で部品が必要になります。
理由はちょっと込み入った話になるので説明を省略しますが、次のようにPICマイコンの4番ピン(MCLR)と1番ピン(VDD)の間に10kΩの抵抗を接続することになっています。
PICkitとPICマイコンの接続を行う場合、このように抵抗を接続する、というのはすべてのPICマイコンに共通ですので、まずは「こうするものなんだ」と覚えてしまってください。
これでPICkitとPICマイコンの接続は終わりです。まとめると、次のようになります。
これまで、電源回路、LED回路、PICkit接続回路を作成してきました。
これでLEDを制御するための必要な回路が揃いましたので、これらをまとめてベース回路を完成させましょう。
ベース回路の実体配線図
先ほどのPICkit書き込み回路に対して、電源回路とLED回路と合体させます。
最初は実体配線図から確認します。
接続線がかなり多いので、LED接続回路を黄色、PICKit接続回路を緑色の色で配線してあります。
なんだか複雑になってきましたよね。
知識がほとんどない状態でこの接続図を見ると「理解不可能!」って感じになると思いますが、今まで順々に回路を追加してきたことを思い出してみてください。
この回路は3種類の機能ブロックから構成されています。
赤と黒の配線とパスコンから構成される電源回路、黄色の配線のLED回路、緑の配線のPICkit接続回路です。
これら3種類の回路は重なっているものの、頭の中で、これらのブロックごとに見ていけばなんとか理解できるのではないでしょうか。
実は、電子回路をブロックごと(機能ごと)に分解して読み解く、ということは今後とても重要になってきます。
超巨大な電子回路を読み解く場合でも、この例のように、ブロックごとに読み解いていくことになります。
また、今回までの記事では、電源接続回路のパターン、LED回路のパターン、PICKitプログラム書き込み回路のパターンを覚えましたよね。
この要領でより多くのパターンを覚えると、より複雑な電子回路を理解できたり、パターンを組み合わせることにより、自分のアイデアを実現する電子回路をより自由に作ったりできるようになっていきます。
これでPIC12F1822でLEDを制御する回路が完成しました!
最後に回路図を作成しておきましょう!
ベース回路の回路図
実体配線図から回路図にしていきますが、ちょっと複雑になってきましたので、実体配線図を確認しながら回路図を作成していきます。
PCkitとPICマイコンの接続の回路図
PICKitの接続回路回路のみの実体配線図はこれでしたよね。
これに対応した回路図は以下になります。
PICKitのコネクタですが、電子回路記号としてはいろいろな表記方法がありますが、このシリーズ記事では上のように表記することにします。
今までの回路をまとめたベース回路の回路図
それではいよいよベース回路の回路図を作成します。
ベース回路の実体配線図は次の通りです。
この実体配線図を、そのまま対応するように回路図を作成してみました。
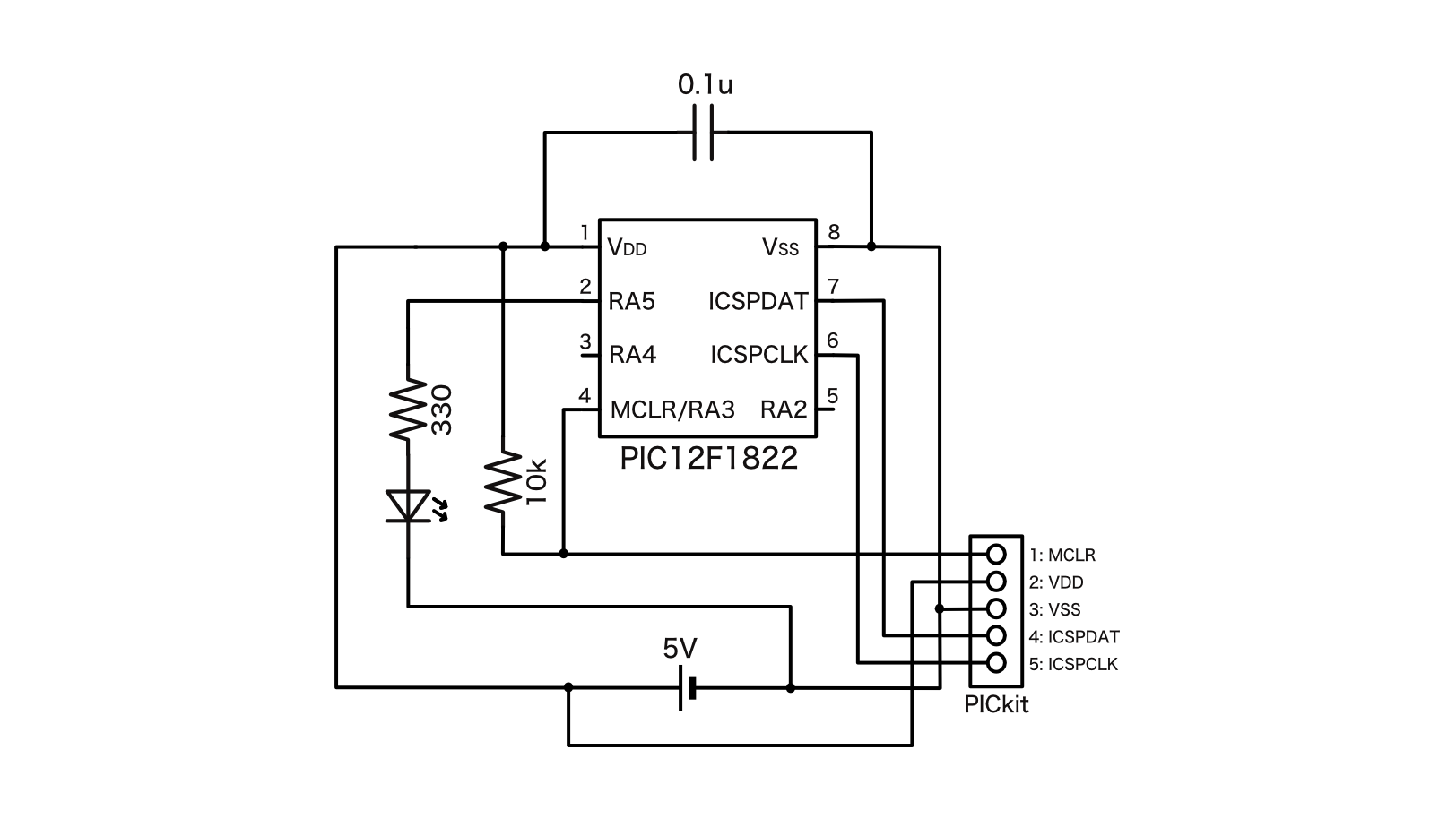
この回路図は配線が混み合っていてちょっとわかりづらいですよね。
そこで、以前のように電池を電源のプラス記号とマイナス記号に置き換えます。
やはり電池を省くとすっきりしますね。
初めてこの回路図を見ると、なんだか複雑でよくわからない、と感じるかもしれません。
でも機能ブロックごとにそれぞれ独立して見ると、ここが電源接続でこれがパスコンだな、このピンを使用してLEDを接続して、あとはPICKitの接続回路があるな、という感じで読めるようになっていると思います。
ところで、パスコンがPICマイコンから少し離れた位置にありますよね。この回路図から、このコンデンサはパスコン、とわかればかなり上達している証拠です!
お疲れさまでした。これでLEDを点滅させる回路ができました。次回は今までの内容をおさらいするためにチャレンジ課題に挑戦して、その後、この回路をブレッドボードに組み立てます。
更新履歴
| 日付 | 内容 |
|---|---|
| 2016.7.24 | 新規投稿 |
| 2018.11.12 | PICkit4の説明追加 |
| 2018.11.23 | 画像リンク修正 |
| 2019.5.18 | MPLAB SNAPの説明追加 |
| 2022.1.28 | MPLAB SNAPの説明追加 |
| 2025.3.21 | PICkitの情報をアップデート 説明内容変更 MPLAB SNAPの説明削除(混乱しそうなため) |