Raspberry Piのセットアップを行います。今回はRaspberry Piにディスプレイ、キーボード、マウスを接続する「デスクトップタイプ」機器構成のセットアップ手順を説明します。
今回の説明内容
「第4回 Raspberry Piのセットアップ方法と開発方法概要」でセットアップ方法の概要を説明しましたが、今回はそのセットアップの詳細手順を説明します。
機器構成は2通りありました。「デスクトップタイプ」と「リモート接続タイプ」です。今回の記事では「デスクトップタイプ」のセットアップ手順を説明します。
なお、セットアップには2時間程度かかります。セットアップ途中で放っておいても問題ありませんが、結構気になって他のことが手につかなくなりますので、まとまった時間が取れるときにセットアップしてみてください。また、セットアップ中は待ち時間が長いので、コーヒーやお茶、お菓子などを準備しておいてください。
インストール用のmicroSDカードを準備する
Raspberry PiにはいろいろなOSをインストールできますが、この入門シリーズではRaspberry Pi公式OSの「Raspbian」というOSをインストールします。Raspbianは「Linux」というOSをベースにしています。Linuxについて全く知らなくても大丈夫です。Linuxの知識については第10回の記事で説明しますので、今は「RaspbianというOSをインストールするんだな」という程度の理解で十分です。
最初のステップは、WindowsPCやMacを使用して、Raspberry Piの公式サイトからRaspbianのインストーラをダウンロード、microSDカードにダウンロードしたファイルをコピーして、OSインストール用のmicroSDカードを作成します。
まずはRaspberry Piの公式サイトにアクセスします。
トップページの上の方に「Downloads」というメニューがありますので、それをクリックします。
クリックすると次のようなページが表示されます。
このページではインストールできるOSが表示されています。多くのOSがサポートされていますので、どのようなOSがインストールできるか確認してみてください。どこかで見たようなロゴのOSもありますよね。
これからインストールする「Raspbian」というOSは、最初に表示されている「NOOBS」と「Raspbian」です。
デスクトップタイプの機器構成では「NOOBS」を使用してOSをインストールします。「Raspbian」はリモート接続タイプの機器構成で使用します。
あれ?
これからインストールするOSは「Raspbian」なのに、「Raspbian」とは別の「NOOBS」って何なんでしょうか。
「Raspbian」の方はOSの起動ファイルのみの構成なのですが、「NOOBS」の方はOSのインストーラが付属しています。そのため「NOOBS」を利用すると、WindowsやmacOSのように、インストール時にいろいろなダイアログが表示されて、OSの設定などができるようになっています(NOOBSはNew Out Of the Box Softwareの略で、日本語では「(箱から出して)すぐに使えるソフトウエア」って感じの意味です)。
それでは左側の「NOOBS」をクリックしてください。以下のようなページが表示されます。
「NOOBS」には2種類あります。Raspbianには「Raspbian」と「NOOBS」があって、さらに「NOOOBS」には2種類あって、という感じでちょっと複雑ですが、一つ一つ紐解いていきましょう。
まず、左側の「NOOBS」ですが、これはRaspbianOS本体が入っているOSインストーラです。
一方、右側の「NOOBS Lite」にはRaspbianOS本体は含まれていません。RapsbianOS本体はどうするかというと、インストール中にネットから取得します。
おそらくRaspberry Piのネット接続はWi-Fiを使用される方が多いと思います。
RspbianのWi-Fiの設定はOSをインストールしてから行います。ところが「NOOBS Lite」ではOSインストール中にRaspbianOS本体をネットからダウロードします。つまりWi-Fi環境で「NOOBS Lite」を使用してしまうと、インストール中(=Wi-Fi設定前)にRaspbianOS本体をネットから取得しようとしてインストールに失敗します。
このような理由からWi-Fi接続の場合は「NOOBS」の方をダウンロードします。NOOBSの下にある「Download ZIP」ボタンをクリックしてNOOBSをダウンロード、解凍します。
なお、有線LANの場合はネットワーク設定は必要ありませんのでNOOBS Liteを利用することができます。ただし、NOOBS Liteを使用した場合、OSダウンロードに時間がかかりますので、「NOOBS」でのインストールをお勧めします。
次に、解凍したファイルを全て選択してmicroSDカードにコピーします。
もしmicroSDカードがWindowsPCやMacで認識されない場合や、ビデオカメラなどの他の機器で使用していたmicroSDカードを使用する場合は、この記事の最後にある「補足: microSDカードフォーマット手順」でmicroSDカードをフォーマットしてください。
これでOSインストーラが入ったmicroSDカードが準備できました。
Raspbianをインストールする
それではRaspbianをインストールしましょう。
まず、先ほど準備したmicroSDカードをRaspberry Piにセットします。セットする場合はmicroSDカードの端子のある面が上になります。一方向しかセットできないようになっていますので、無理に力を入れて挿入しないようにしましょう。スッと入る向きで挿入します。
microSDカードをセットしたら、キーボード、マウス、ディスプレイ、ネットワークを接続します。すべて接続が終わったら電源供給用のUSBケーブルを接続して電源を入れます。接続時にはちょっと力が必要ですので、Raspberry Piを持つ位置に注意してください(microSDカードのあたりをつかむと、microSDカードが外れてしまいますので注意します)。
電源を入れるとインストーラが起動します。起動するまでちょっとだけ待ちます(1〜2分)。
しばらくすると、以下のようにインストールするOSを選択する画面になります。この画面では最初に画面下側にある言語選択メニューから日本語を選択します。「Language」メニューをクリックします。
なお、有線LAN接続している場合は、以下のOS選択リストにはもっと多くのOSが表示されます。他のOSを試してみたい場合は、別のmicroSDカードを用意するなどして試してみると面白いと思いますよ。
クリックすると以下のように言語リストが表示されますので、その中から「日本語」を選択します。
日本語を選択すると以下のようにダイアログが日本語表記に変わります。このダイアログで、以下のように最初にインストールするOSの「Raspbian」を選択し、次に「インストール」ボタンをクリックします。
インストールボタンをクリックすると以下のようにmicroSDカードに上書きしてもよいか確認がありますので、OKボタンをクリックします。
OKボタンをクリックするとRaspbianのインストールが始まります。ここから、通常タイプのRaspberry Piでは20〜30分程度、小型タイプのRaspberry Pi Zeroシリーズでは40〜50分かかりますので、最初に用意しておいたお茶、コーヒー、お菓子でちょっと休憩です。
注意点としては、以下のようインストール処理が100%になってもこの状態のまま数分かかりますので、しばらく待ちます。
インストールが完了すると以下の画面になりますので、OKボタンをクリックします。
OKボタンをクリックすると、Raspberry Piが再起動します。再起動するとデスクトップ画面が表示れますが、初回はOSのセットアップが必要ですので、次のセットアップに進んでください。次のセットアップでも待ち時間(=お茶の時間)があります。
OSセットアップ手順
次はOSのセットアップです。OSインストール後の初回起動時に、最初に以下の画面が表示されます。
画面右上に色々なアイコンが並んでいますが、その中にネットワーク接続状態を示すアイコンがあります。Wi-Fi接続の場合、この時点ではWi-Fi設定していませんので上の画面ように「X」マークが表示されています。有線LAN接続の場合はこの時点で矢印のアイコンになり、ネットワーク接続できています。
それではOSのセットアップを進めましょう。
最初に上の画面のダイアログの「Next」ボタンをクリックします。クリックすると言語や地域を選択するダイアログになります。以下の設定になっているか確認して「Next」ボタンをクリックします。
- Country: 「Japan」
- Language: 「Japanese」
- Time Zone: 「Tokyo」
次にログインパスワードを設定するダイアログになります。Raspberry PiはWindowsやmacOSと同様、マルチユーザOSですので、ログインIDとパスワードが必要になります。デフォルトのログインIDは「pi」で、このダイアログでは「pi」ユーザのパスワードを設定します。
なお、人によっては自分で決めたログインIDを使いたいかもしれませんが、この入門シリーズでは「pi」ユーザを使用します。他のログインIDを作成して使用できますが、GPIOを制御するには設定が必要になるためです。
2ヶ所の入力欄に自分で決めたパスワードを入力して「Next」ボタンをクリックします。
次にWi-Fi設定ダイアログが表示されます。なお有線LAN接続している場合もこのダイアログが表示されます。有線LANのみ使用する場合は、このダイアログの「Skip」ボタンをクリックしてWi-Fi設定をスキップします。
しばらく待ていると、近くのWi-Fiアクセスポイントがリストされますので、使用するWi-Fiアクセスポイントを選択して「Next」ボタンをクリックします。
次に、Wi-Fiパスワード入力のダイアログが表示されますので、Wi-Fiアクセスポイントのパスワードを入力します。
Wi-Fiに接続できると、以下の画面のように右上のネットワーク接続アイコンがWi-Fiマークに変わります。
これでネットワークが接続されましたので、ここからシステムソフトウエアのアップデートステップになります。上の画面のダイアログの「Next」ボタンをクリックします。
クリックすると、ネットワークにアクセスしてソフトウエアのアップデートがあるか確認しにいきます。ここから通常タイプのRaspberry Piでは20〜30分、小型タイプのRaspberry Pi Zeroシリーズでは、40〜50分かかりますので、2回目のコーヒータイムです。
続いて、アップデートされたソフトウエアがダウンロードされます。
ソフトウエアのダウンロード、インストールが終わると以下の画面になります。
OKボタンをクリックすると以下のダイアログが表示されます。
最後に「Reboot」ボタンをクリックしてRaspberry Piを再起動します。
お疲れさまでした!
これでRaspbianのインストールが終わりました!
リモート接続の設定
これでデスクトップタイプの機器構成が完成しました。デスクトップタイプの機器構成でも、WindowsやMacからリモートでアクセスできると便利です。ただ、デフォルト状態ではリモート接続できない設定になっていますので、リモート接続できるように設定を変更しておきます。必要なければ設定の必要はありません。
デスクトップ画面左上のRaspberryボタン(っていうのかわかりませんが…)をクリックして「設定」メニューの「Raspberry Piの設定」メニューを選択します。
以下のダイアログが表示されます。このダイアログはいくつかのタブがありますので「インターフェース」タブを表示し、その中の「SSH」という項目を「有効」に変更します。変更後「OK」ボタンをクリックすると、設定が有効になります。
なお、リモート接続の方法は次回の記事で説明します。
電源の切り方
「Reboot」ボタンをクリックすると、いよいよRaspbianが立ち上がります。まず最初に電源の切り方を確認しておきましょう。
電源をOFFする場合は、画面左上のRaspberryボタンをクリックして「Shutwodn…」を選択します。
以下のダイアログが表示されますので、「Shutdown」ボタンをクリックしてください。
クリックするとシステムが電源OFFの状態になります。とはいってもRaspberry Pi本体自体の電源はOFFになりません。この処理はあくまでもシステムがOFFになった状態ですので、最後にUSB電源ケーブルを抜いて完全に電源OFFします。
補足: microSDカードフォーマット手順
他の用途で使用していたmicroSDカードを使用する場合、フォーマットが必要になるケースがあります。
また、Raspbery Piのセットアップ中によくわからなくなって変な設定をしてしまった、あるいは立ち上がらなくなった、というときなど、最初からやり直したいことがあると思います。
その場合はmicroSDカードをフォーマットします。microSDガードに保存されているデータは全て消去されますので十分注意してください。
SDカード公式団体が、フォーマットアプリを頒布しています。フォーマットアプリは以下のサイトからダウンロードできます。
https://www.sdcard.org/jp/downloads/formatter_4/
ここに、Macintosh用とWindows用のアプリがありますのでダウンロード、インストールします。
アプリは「SD Card Formatter」という名前です。このアプリを立ち上げると、以下のようなダイアログが表示されますので「クイックフォーマット」を選択して、「フォーマット」ボタンをクリックするとフォーマットが完了します。なお「ボリューム名」は特に変更の必要はありません。
次回の記事では「リモート接続タイプ」のセットアップ方法を説明します。
更新履歴
| 日付 | 内容 |
|---|---|
| 2015.10.17 | 新規投稿 |
| 2019.3.2 | Raspbian Stretchのインストール手順に変更 |
| 2021.10.4 | 新サイトデザイン対応 |


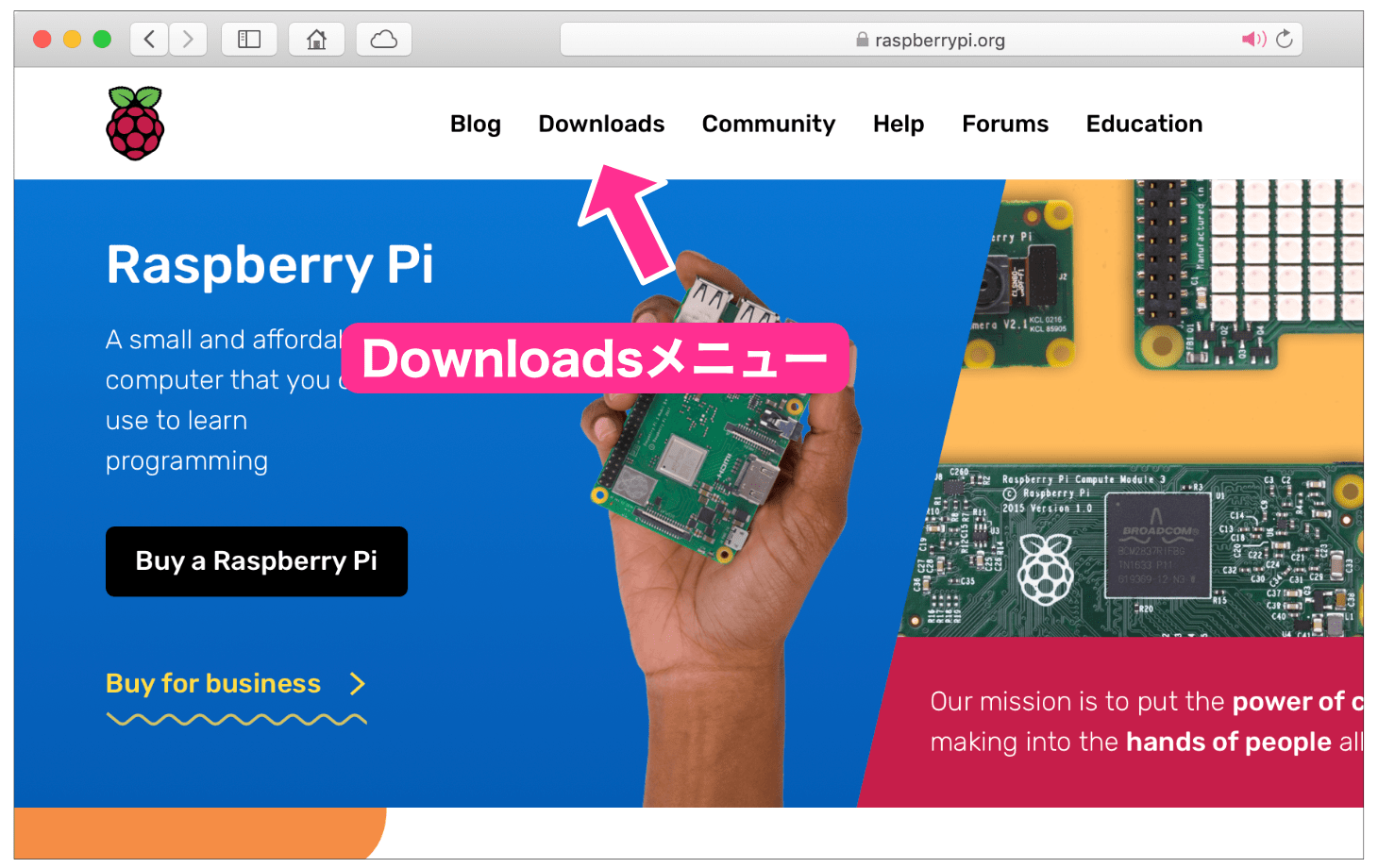
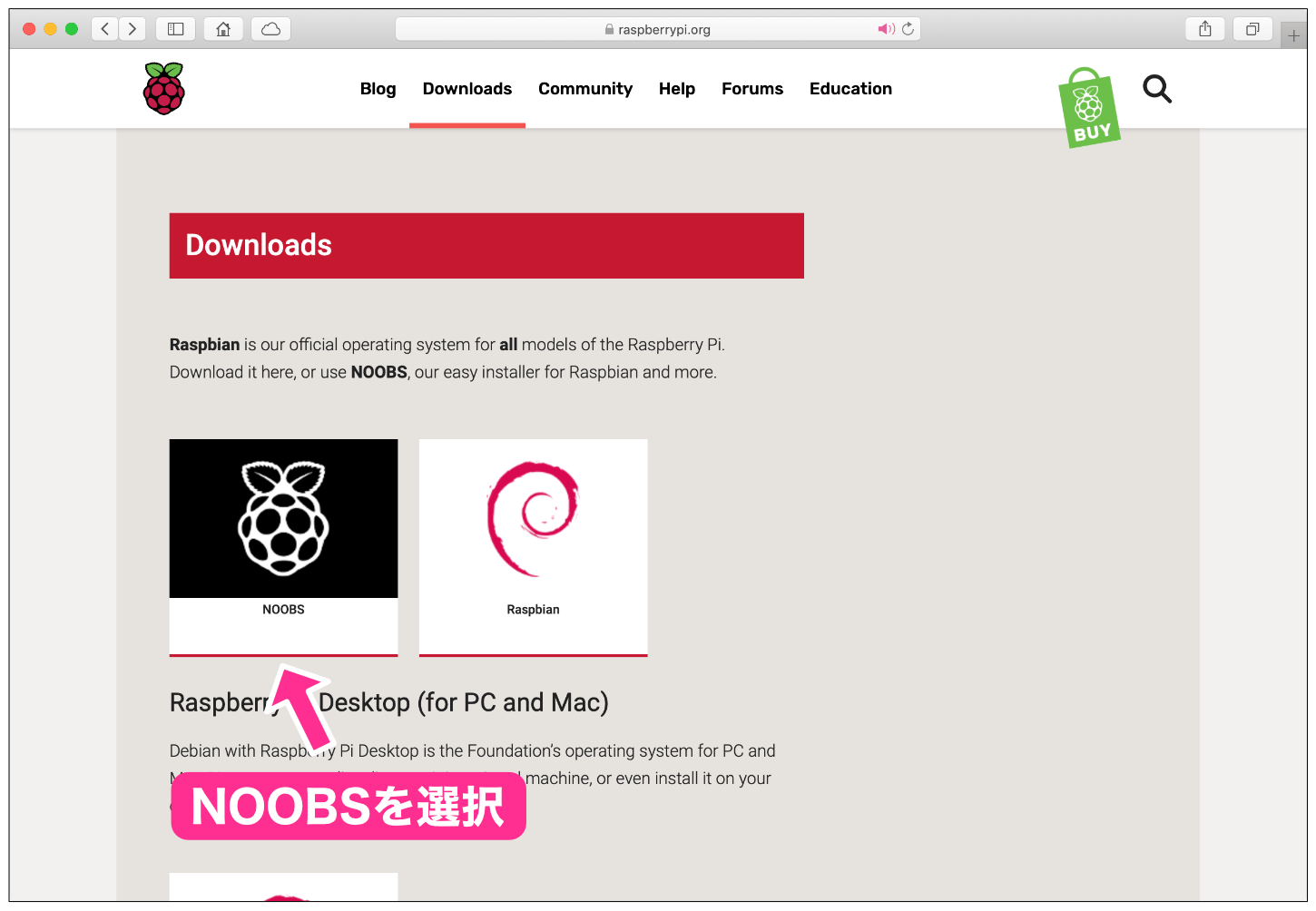
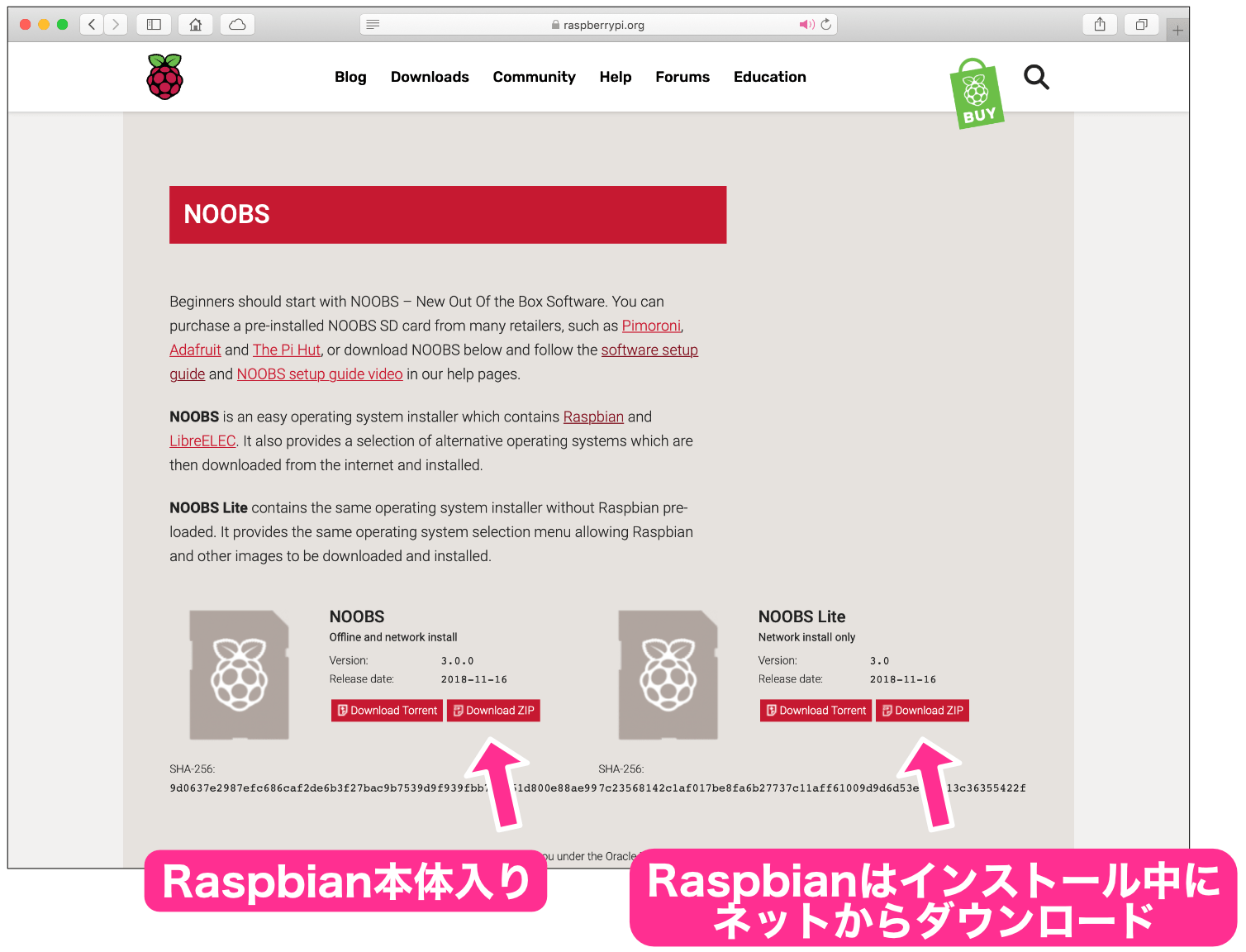
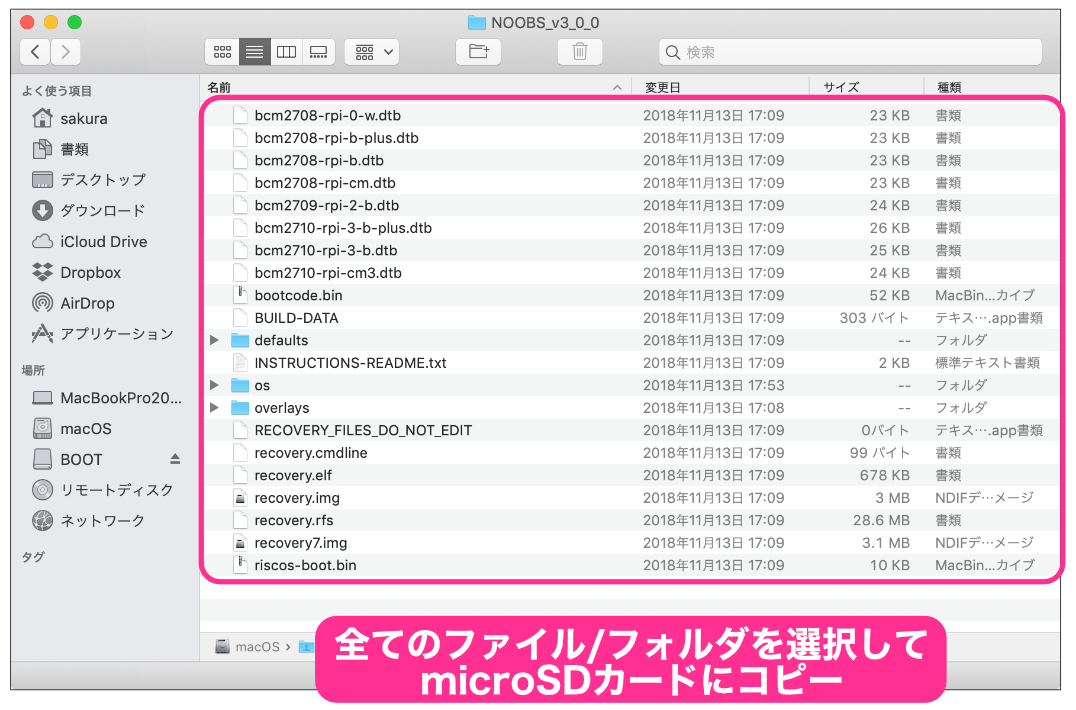
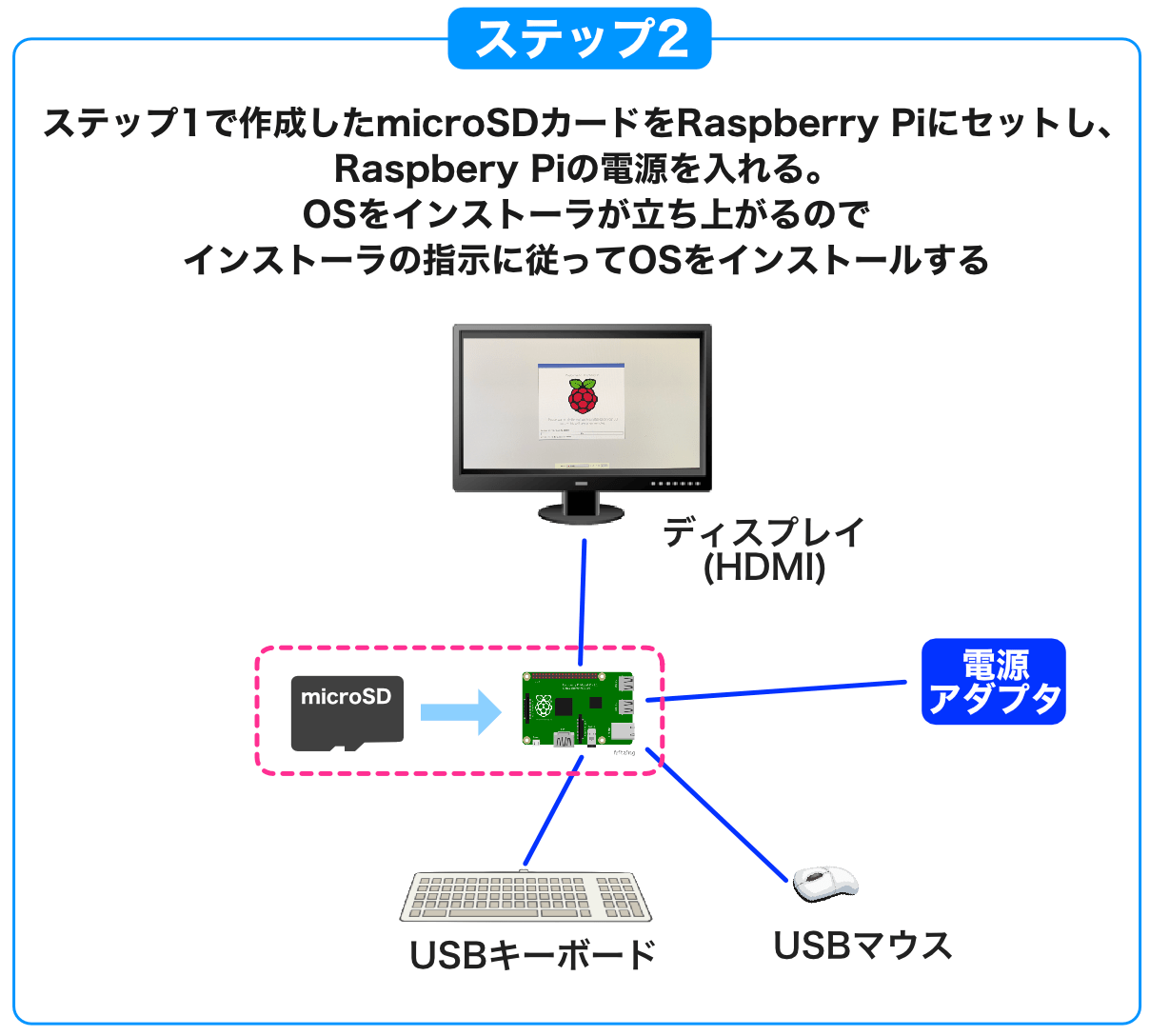
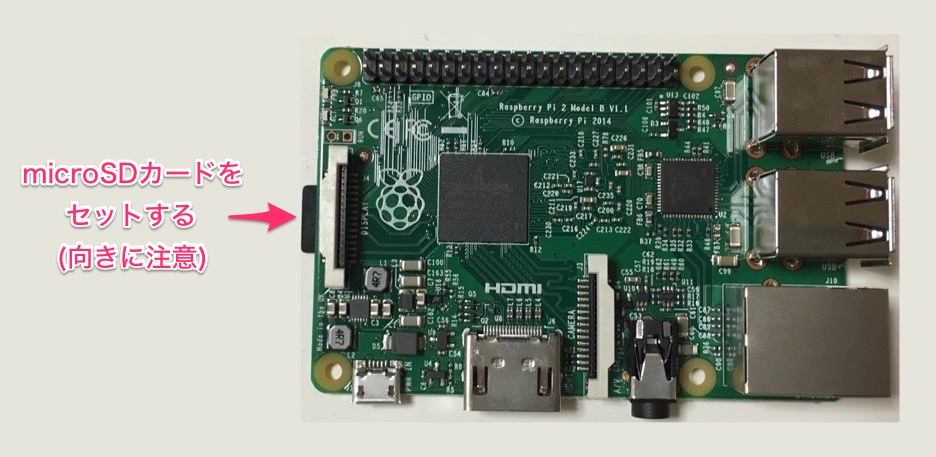
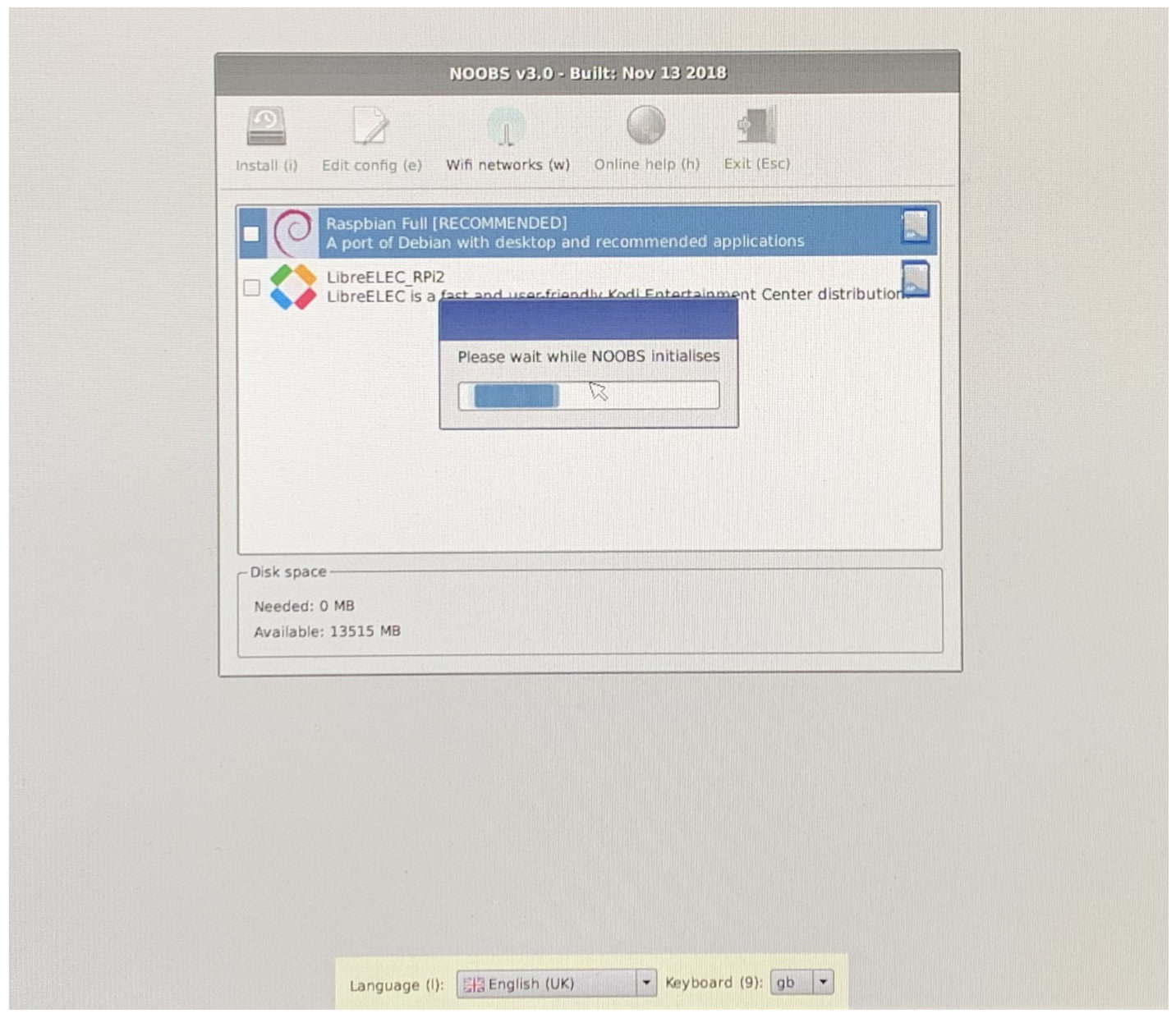
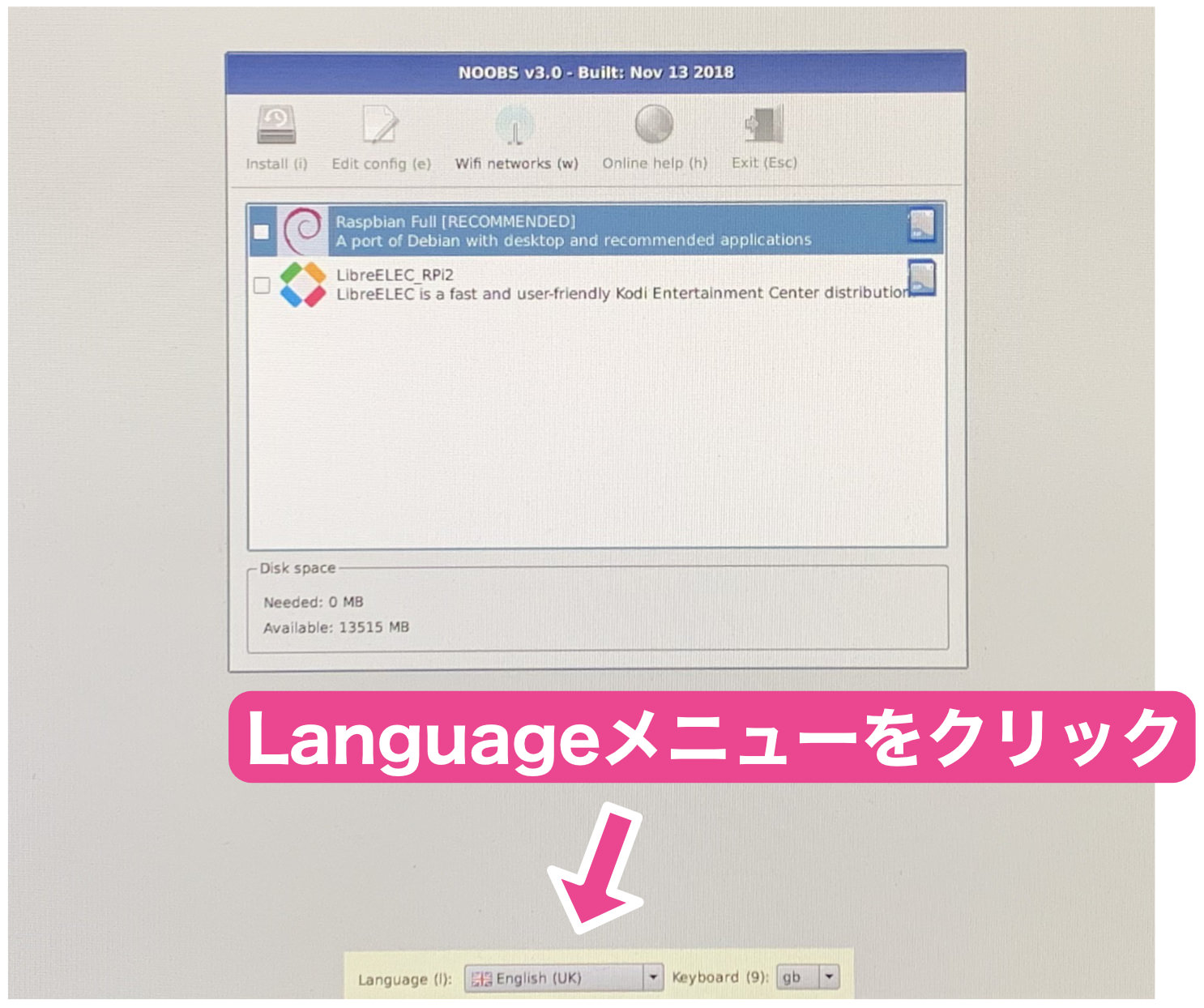
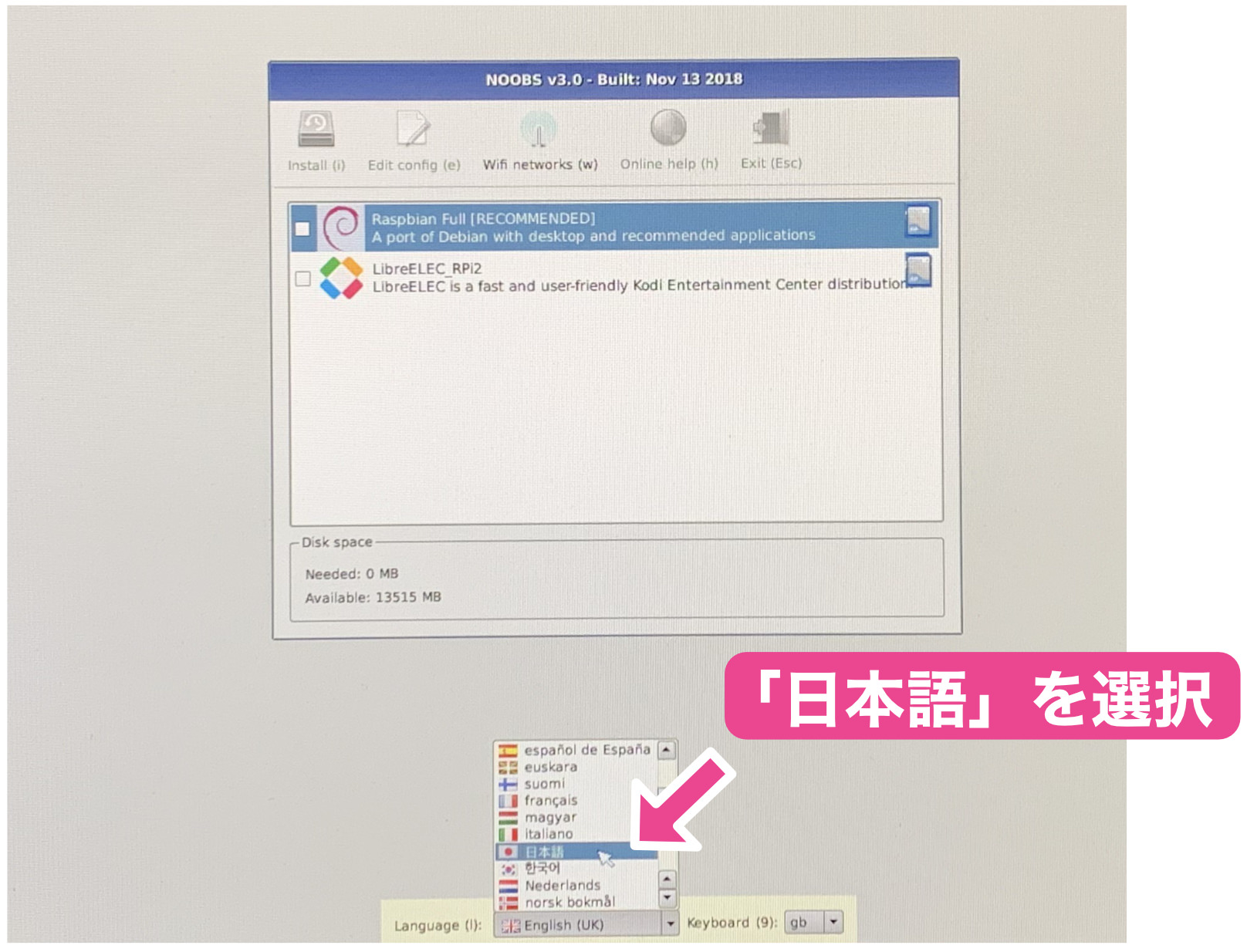

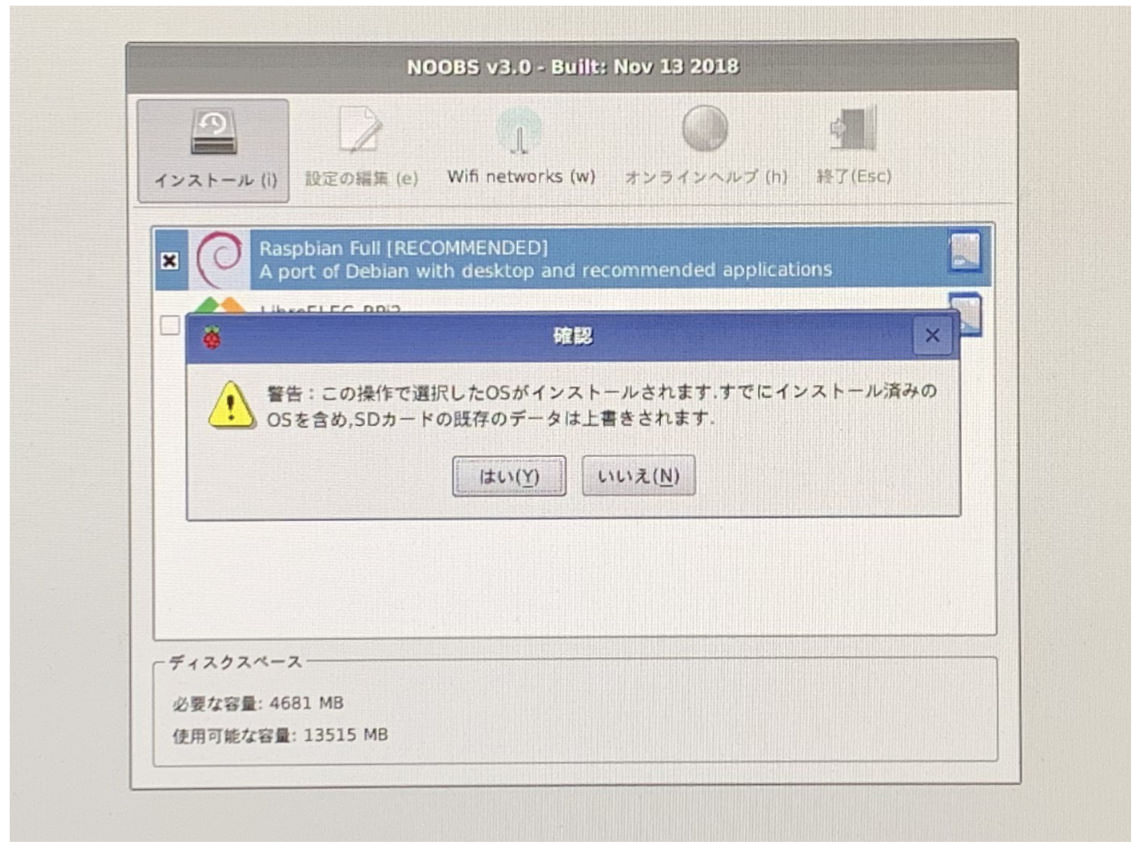
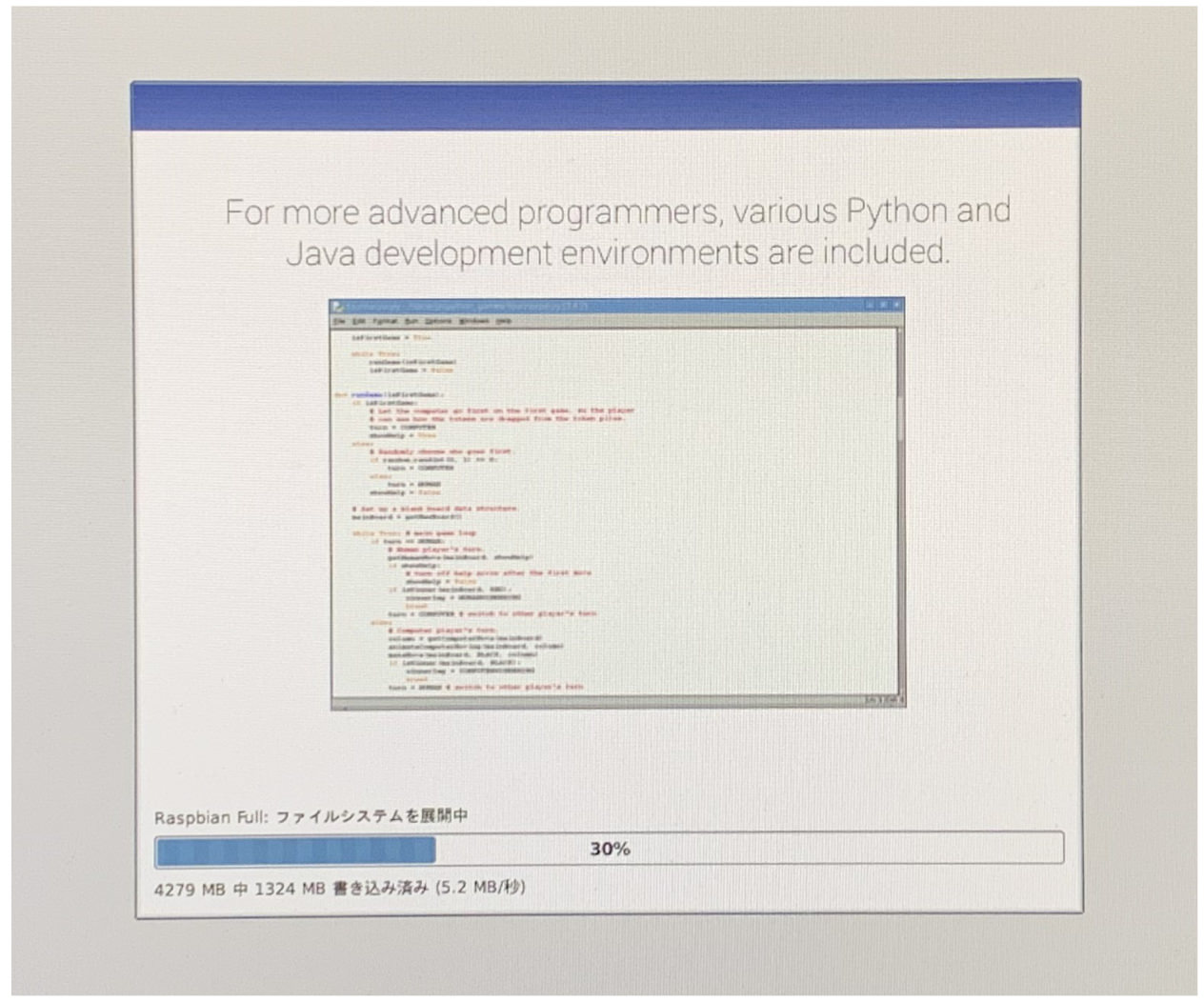
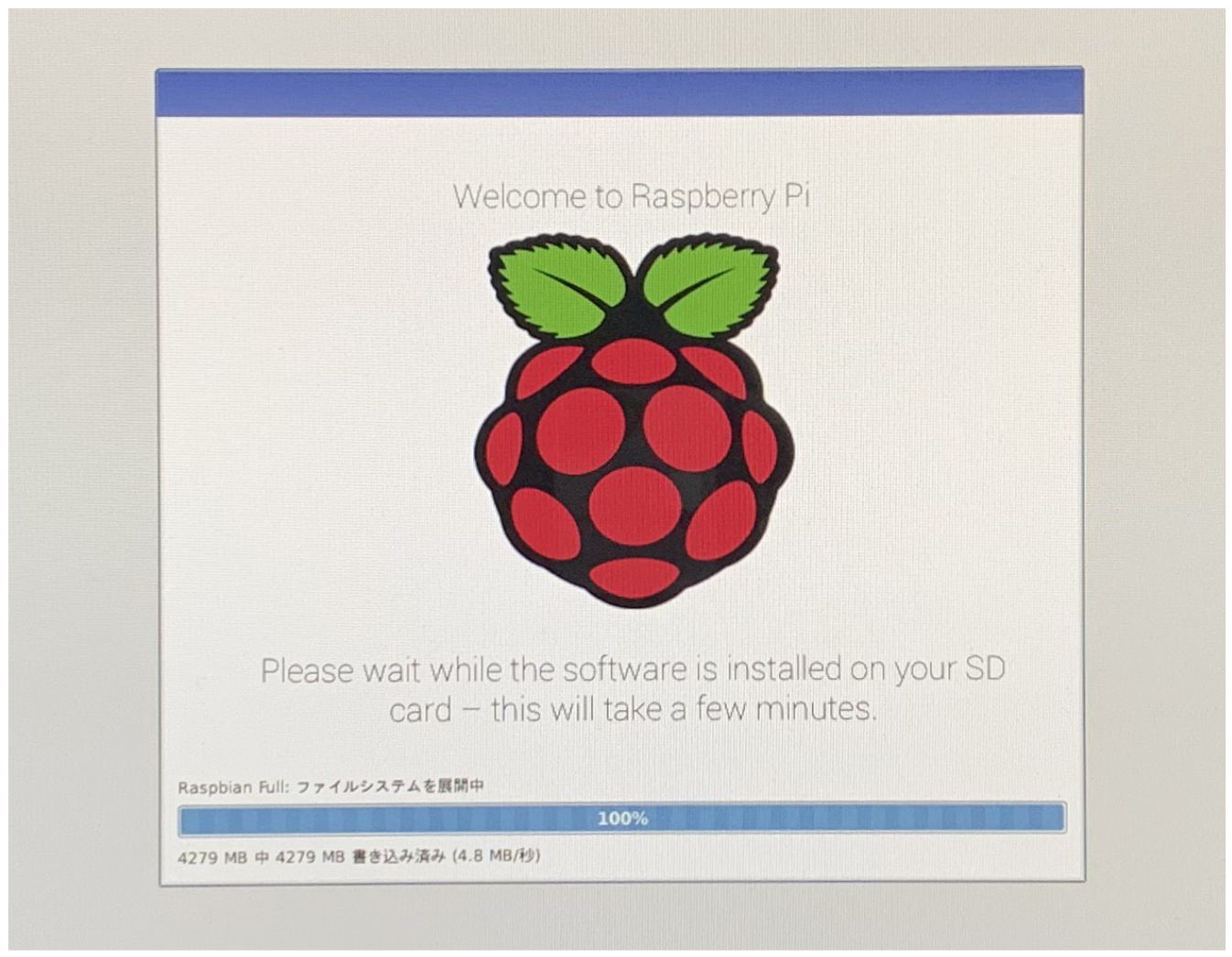
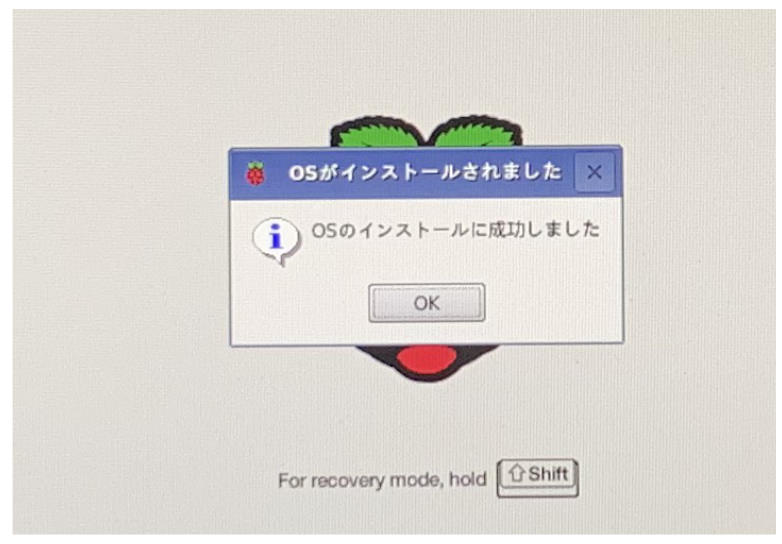
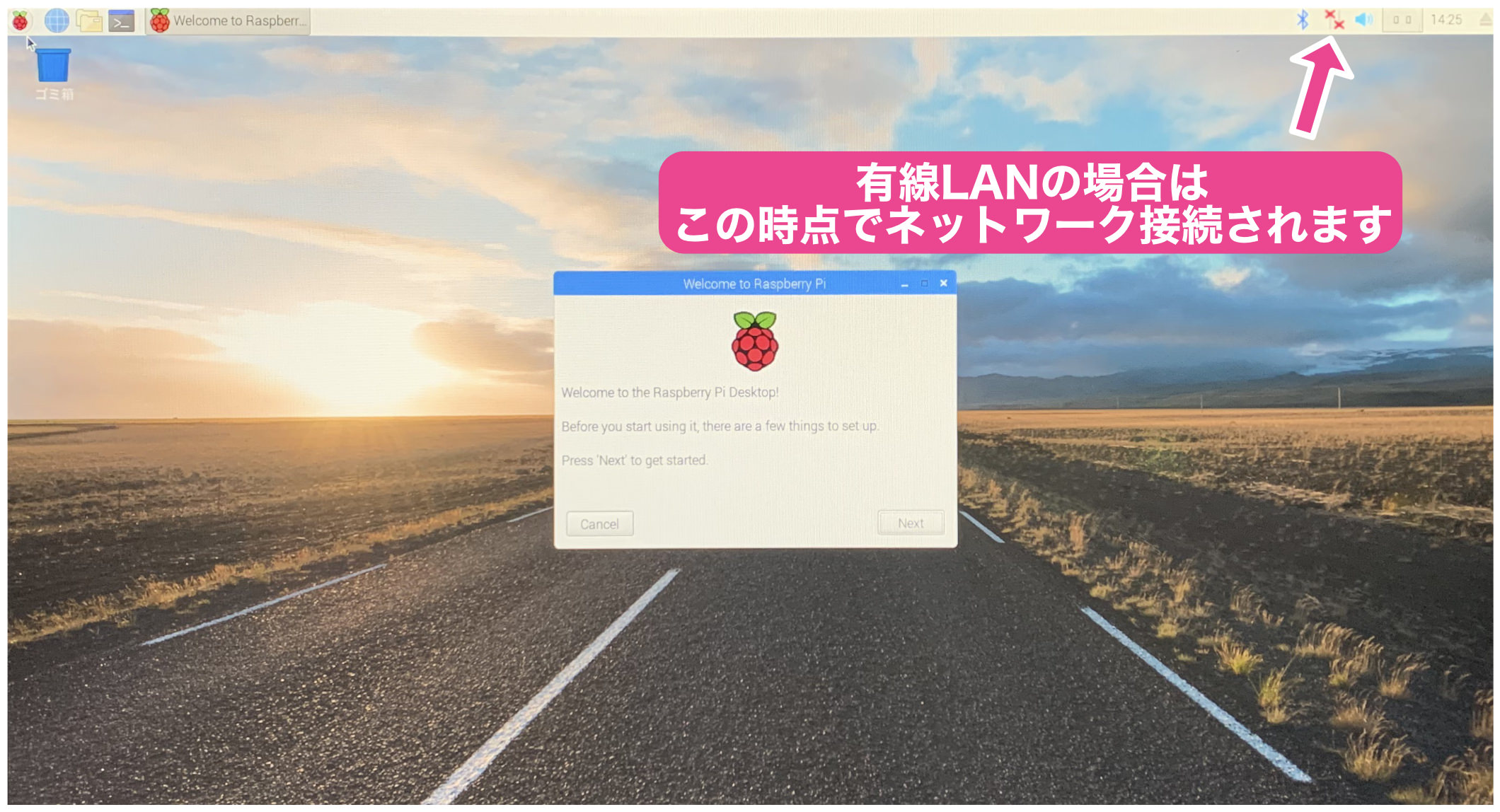
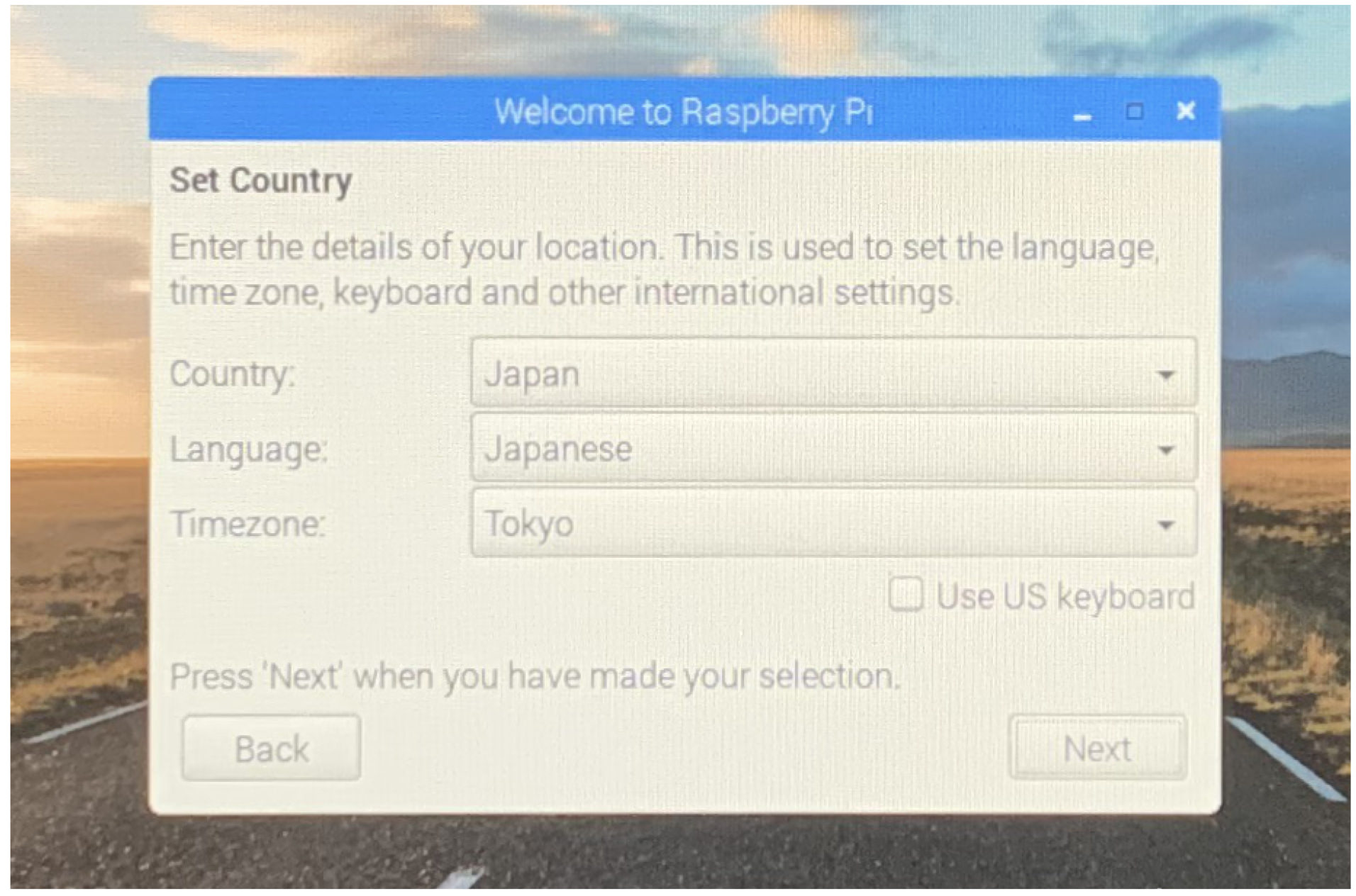
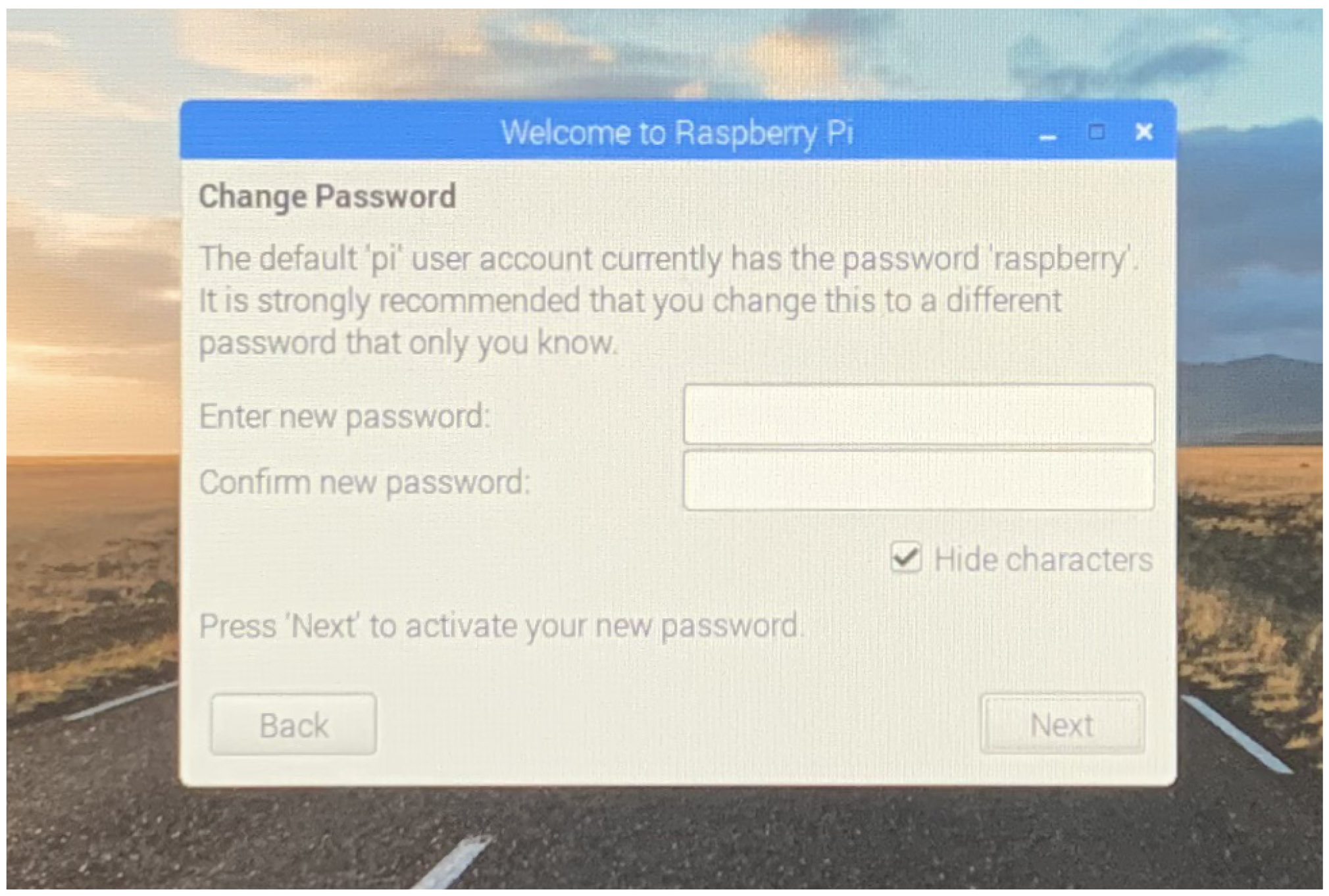
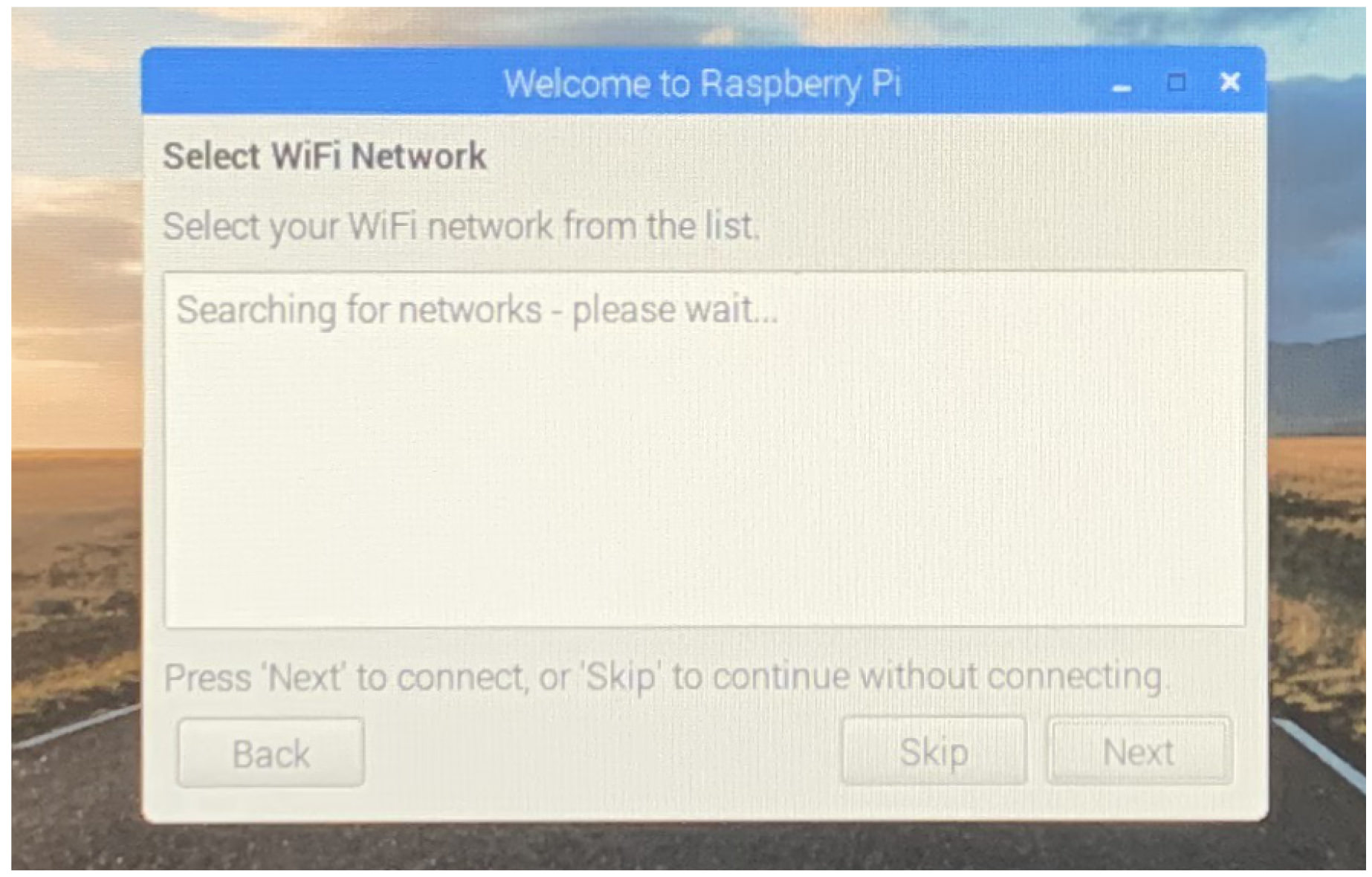
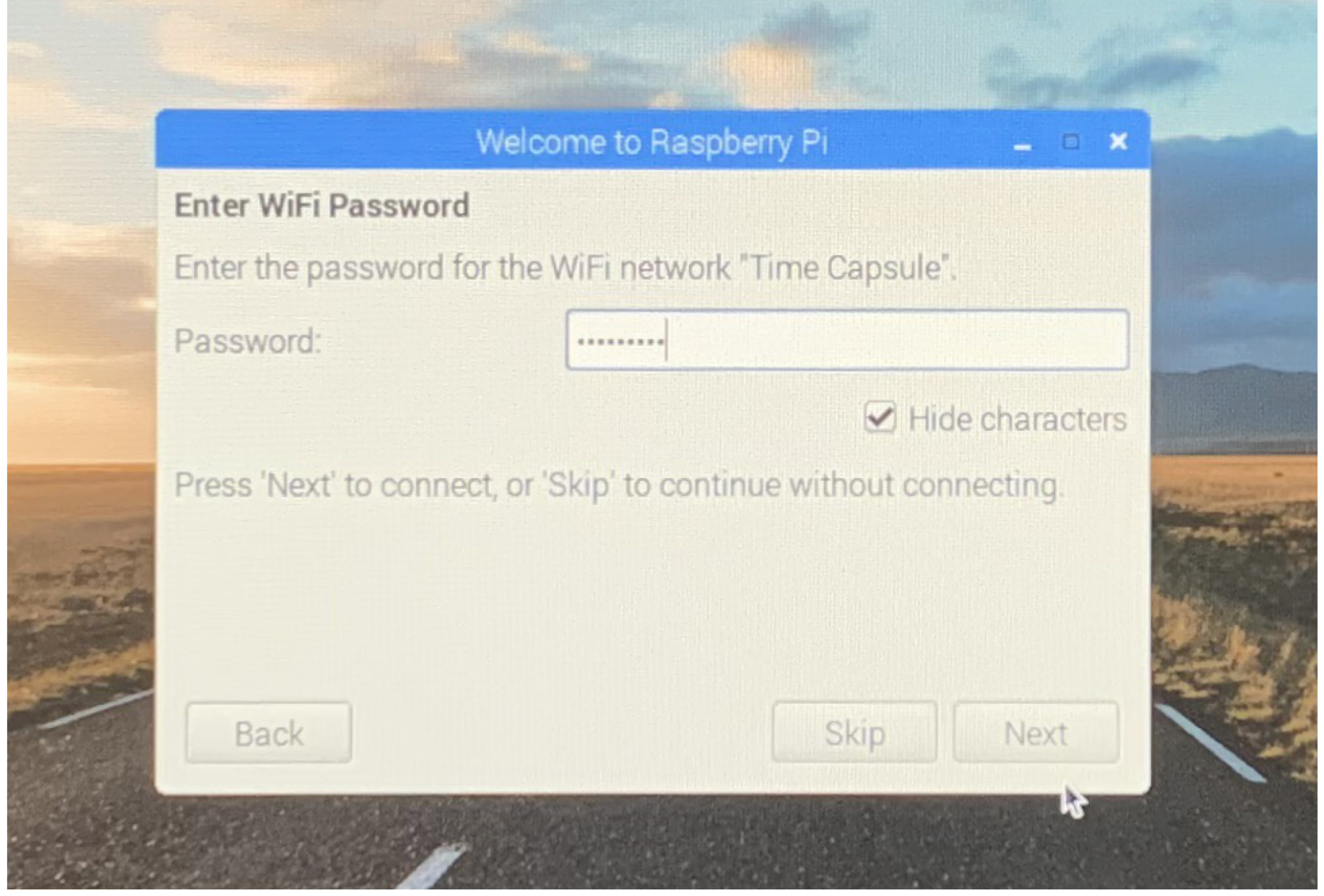
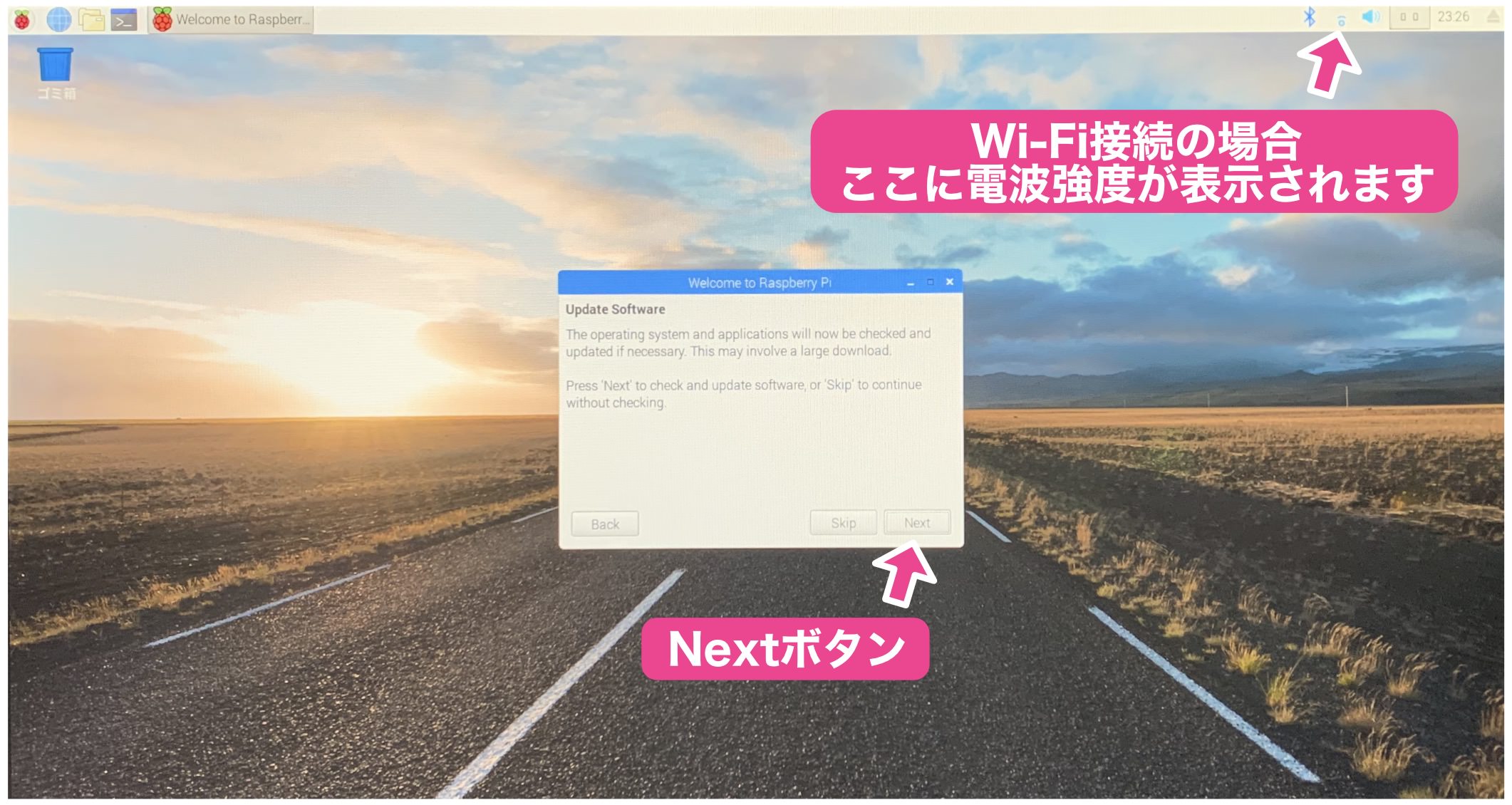

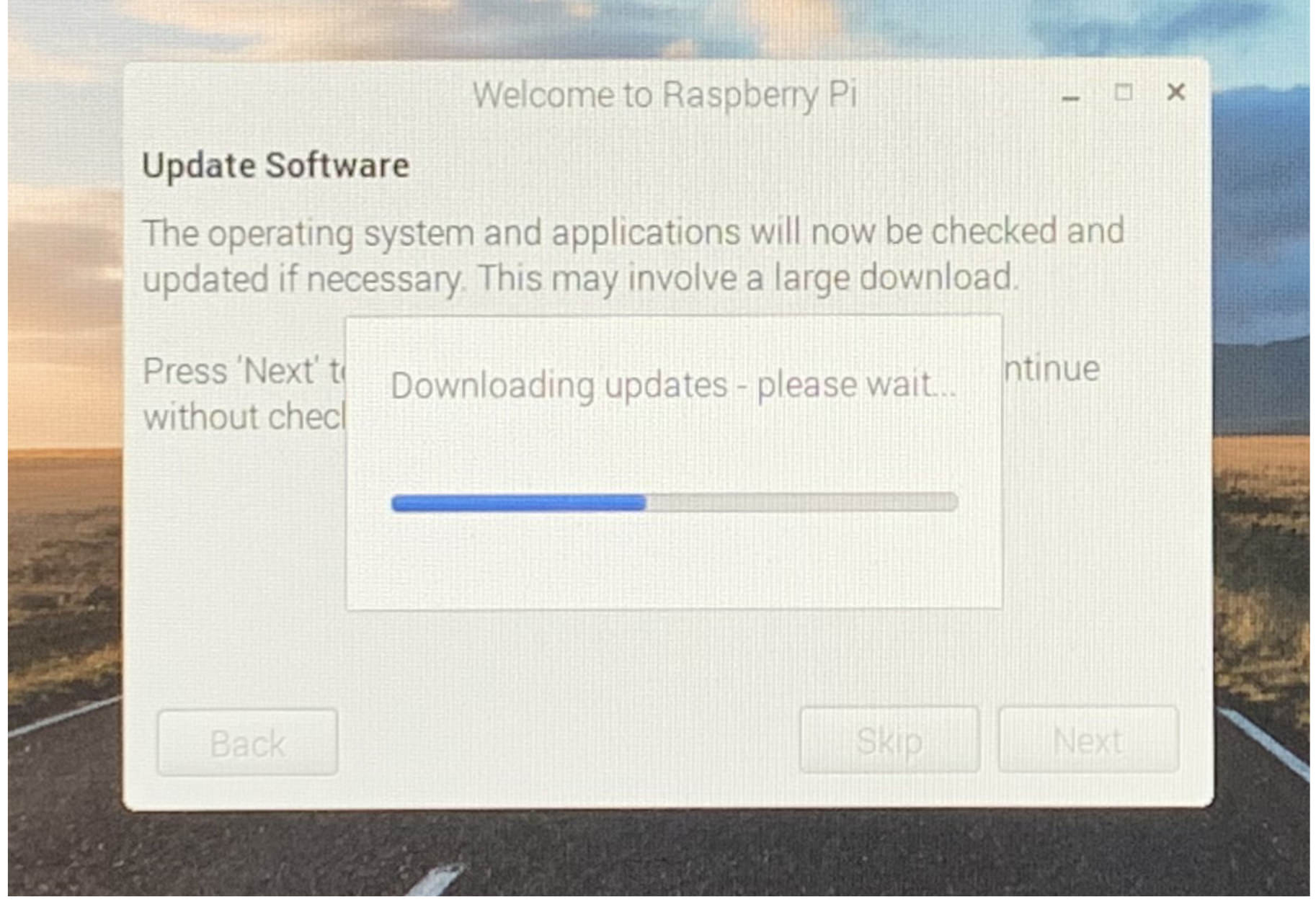
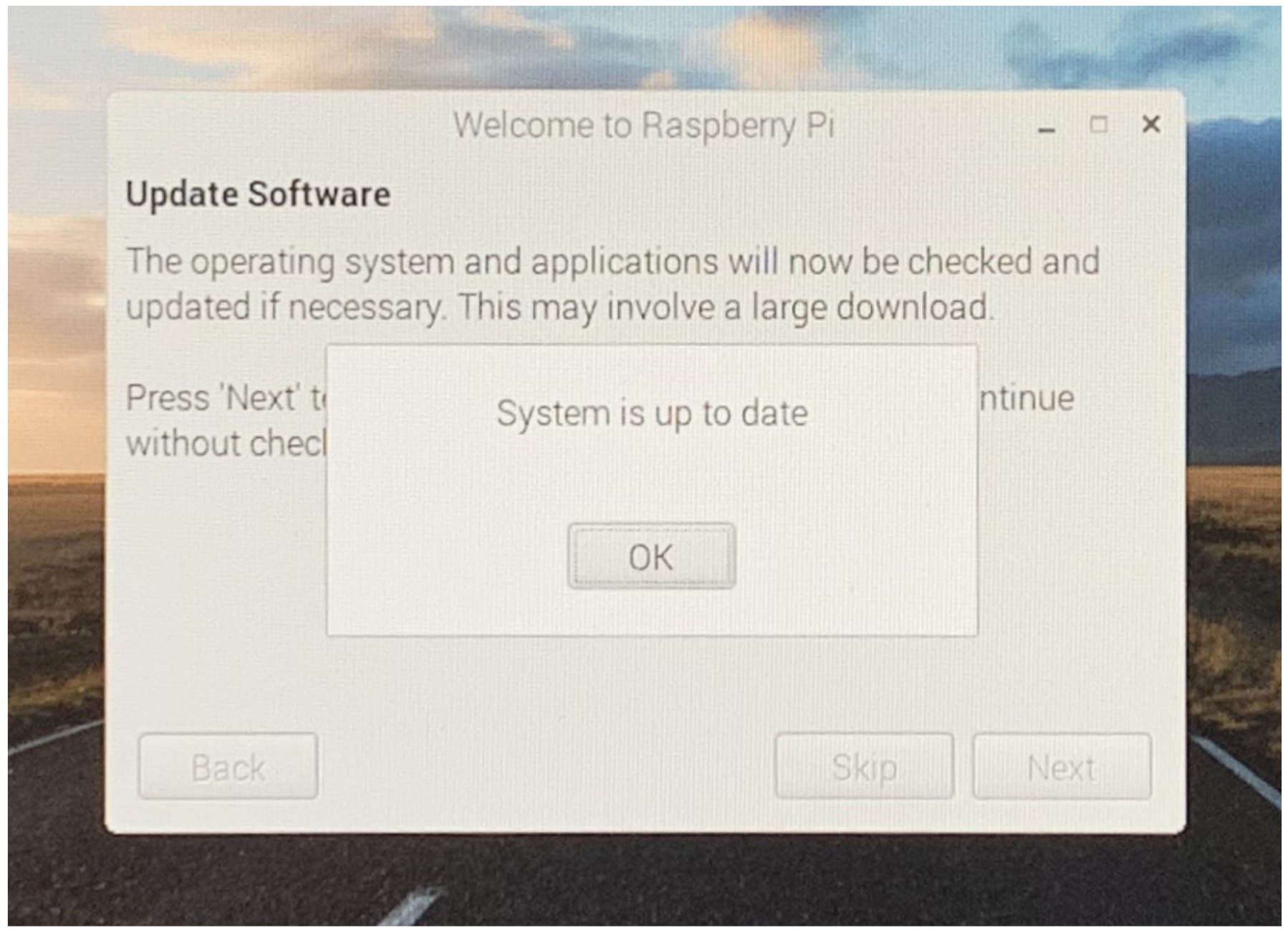
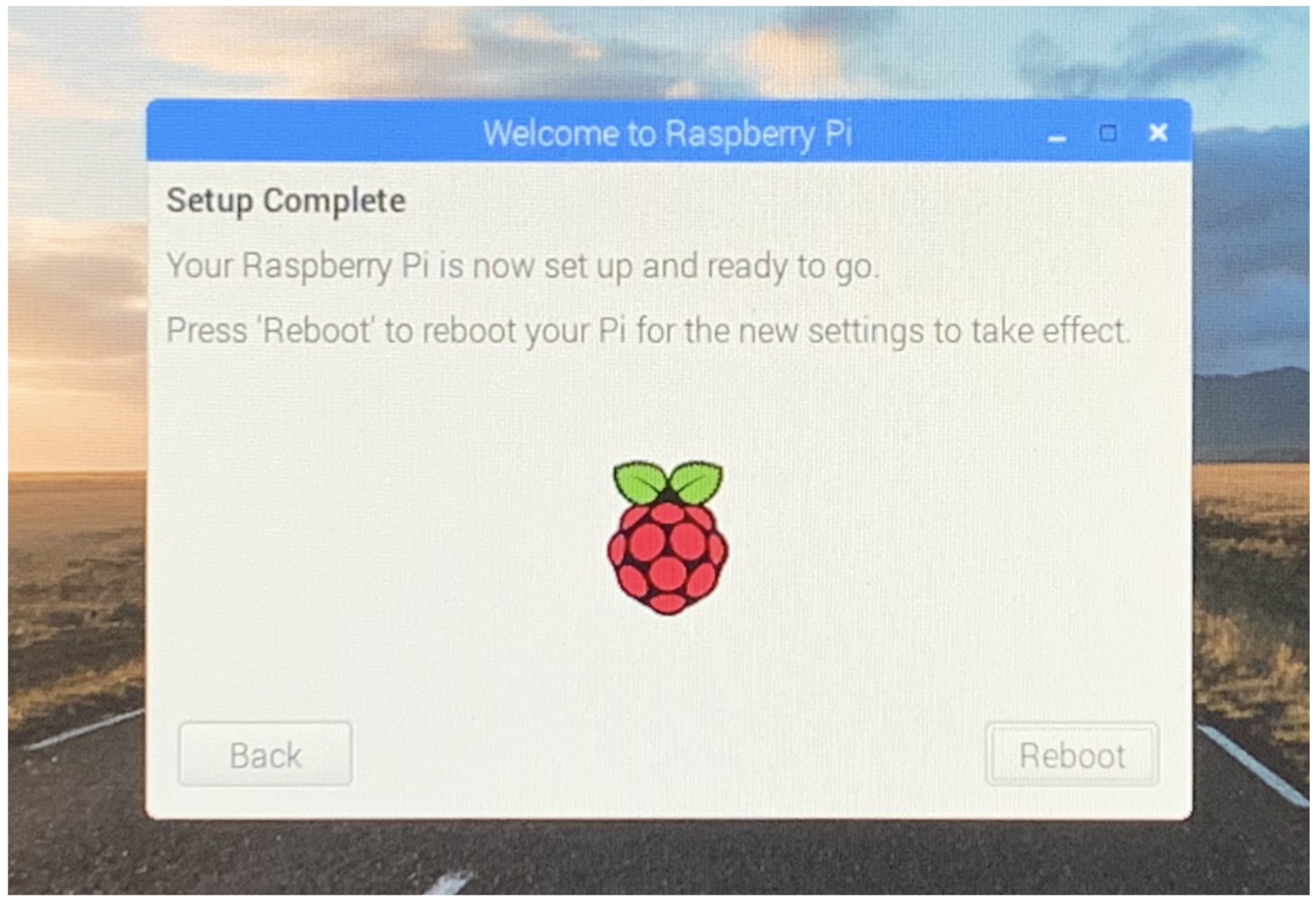
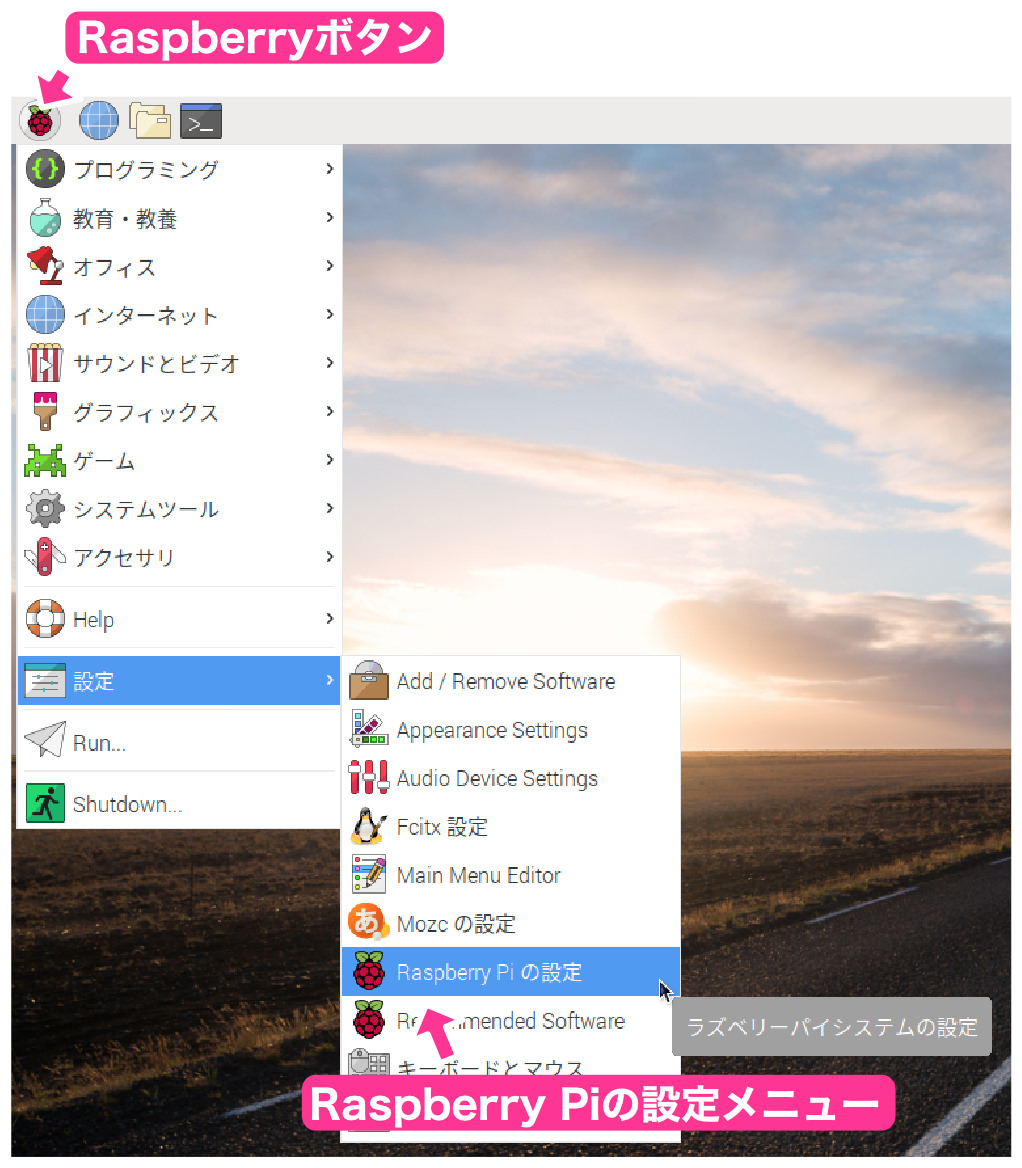

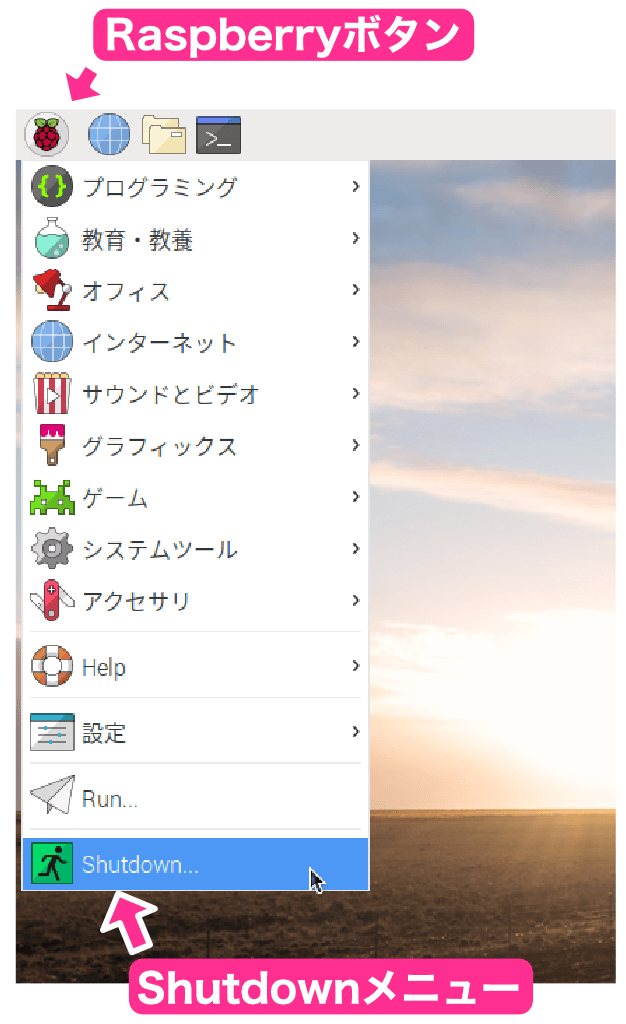
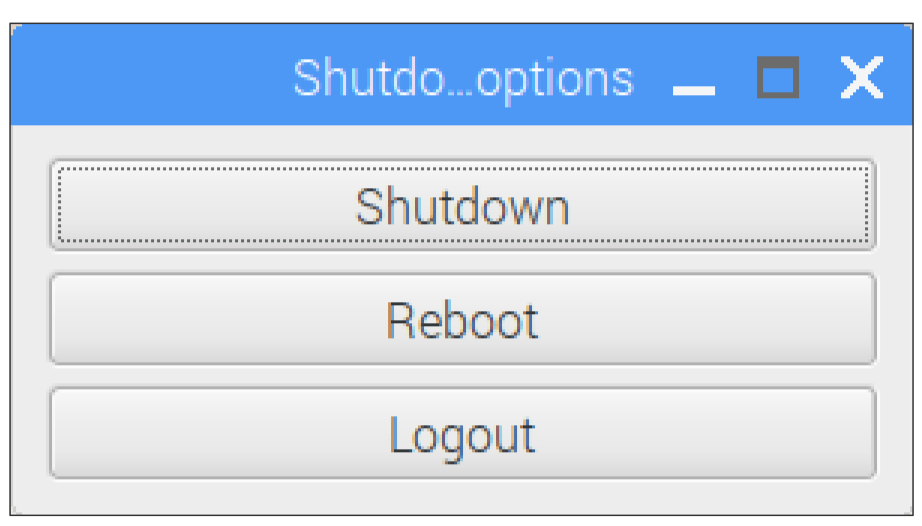
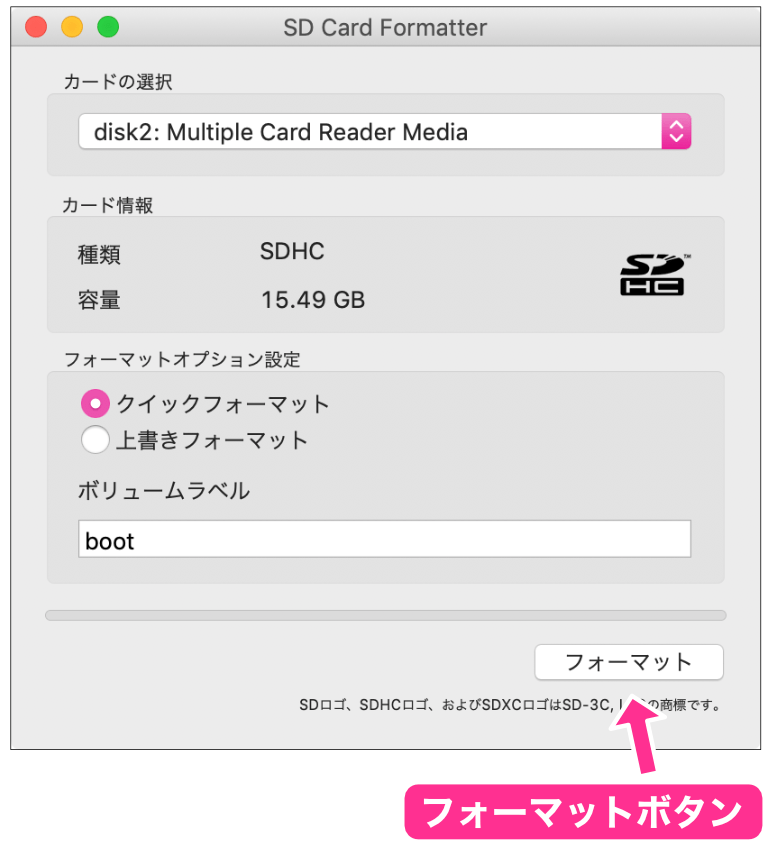
以下、誤字かと。
Spece → Space
アプリがありますで → アプリがありますので
ご指摘どうもありがとうございました!
本人はなかなか気づかないのでとても助かります。
コメントいただくお手数をおかけしてしまい、すみませんでした…
VividHobbyさん、
コメントどうもありがとうございます。
どの記事も1年以上前の内容になりますので、一部古い記述もあります。わからな点などございましたら、コメント欄かお問い合わせページからご連絡いただければと思います。
最近は、Raspberry Pi Zeroなど、いろいろなタイプが出てきていますので、Linuxやプログラミング言語の勉強は必要ですが、使えるようになると世界が広がりますので、ぜひいろいろチャレンジされてください!!
PICの電子工作をしていますが、今回初めてRaspberryPi3を導入しました。
こちらのサイトは、初心者にもわかりやすく、どうにかインストールができ、デスクトップが立ち上がり、インターネットまでできるようになりました。
ありがとうございます。