今回の記事では、ブザーの回路を確認してブレッドボードにブザーを追加します。
今回の説明
PICマイコン電子工作入門の基礎編は、次のステップで説明しています。
この記事の説明は「❻ ベース回路にブザーを追加」のうち、「ブザーの回路とブレッドボードにブザーを追加する手順」を説明します。
- LEDを電池と抵抗のみで光らせる回路を組み立てる
PICマイコンの回路を組み立てる前に、ブレッドボードの取り扱いに慣れておくことにします。電池、抵抗、LEDのみを使って、ブレッドボード上に回路を組み立ててLEDを光らせてみます。ここでは電池、抵抗、発光ダイオードの回路記号と回路図の説明をして、回路図からブレッドボードに組む方法を説明します。まずはブレッドボードに慣れましょう! - PICマイコンのベース回路を組む
PICマイコンのはじめの一歩の回路は、LEDを1秒に1回光らせるだけの回路です。
この回路をブレッドボードに組み立てます。 - プログラムを作る
LEDを1秒に1回光らせるプログラムを作成します。 - PICマイコンに書き込んで動作させる
作成したプログラムをPICマイコンに書き込んで動作させてみます。 - ベース回路にスイッチを追加
LEDの点滅をスイッチで開始させるために、ベース回路にスイッチを追加します。
これまではLEDを光らせる、という出力制御をしましたが、今度はPICマイコンで外部からスイッチの信号を入力する方法を習得します。 - ベース回路にブザーを追加 ⬅︎ 今回
スタートスイッチ付きの、1秒に1回光らせる回路を作りましたので、ブザーを追加してタイマーとして完成させます。
使用するブザーの種類
一口に「ブザー」と言っても種類がいくつかあります。
ブザーの種類
制御方法という観点で大きく分けると、電池をつなぐだけで音が出るブザーと、音の信号を加えると音が出るブザーがあります。
「音の信号を加えると音が出るブザー」は、電池を接続しても何も反応しません。(正確には電池を接続した瞬間、クリック音のような音がします)
次に実際のブザーを確認してみます。(いずれもアフィリエイトリンクではありません)
電池をつなぐだけで鳴るブザーは次のようなものです。
音の信号を加えると音が出るブザーは次のようなものです。
なんだか区別がつかないですよね。実際に外見がほとんど同じものもありますので、商品名を確認する必要があります。
ブザーの商品名
次に、商品名を確認しておきましょう。
電池をつなぐだけで音が出るブザーは、「電子ブザー」や「発振回路内蔵ブザー」、「自励式ブザー」などと呼ばれています。
音の信号を加えると音が出るブザーは、「圧電スピーカ−」や「圧電ブザー」、「圧電サウンダー」「他励式ブザー」などと呼ばれています。
「電池をつなぐだけで音が出るブザー」は、多くの製品が「音の信号を加えると音が出るブザー」+「音の信号を発生する回路」になっています。
価格をくらべると、似たような形のものは電子ブザーの方が高いと思います。これは信号を発生する回路の分が上乗せになっているんでしょうね。
ブザーの回路記号
今回使用するブザーは「電子ブザー」です。
「電子ブザー」の回路記号は一般的なものはないようですので、このシリーズ記事では次の記号を使用することにします。
電子ブザーは2つのピンがあり、片方がプラス、もう片方がマイナスになっています。実際の電子回路では、片方のピンにプラス記号が書かれていることもあります。
電子ブザーは接続の向きがありますので、実際にブレッドボードを組み立てるときは接続向きに注意してください。
実際の電子ブザーにはどこかにプラス記号が書いてあります。
見づらいですが次のようにプラス側を意味するプラス記号が書かれています。
また、リード線もプラス側の方が長くなっています。
メカニカルブザーなどのように長いリード線がでているものは色で見分けます。
赤がプラス、黒か青がマイナスになります。
電池とスイッチだけで鳴らせてみる
PICマイコンの回路を作る前に、一度、電池とスイッチでブザーを鳴らしてみましょう。(面倒でしたら飛ばしていただいても大丈夫です)
このブザーは電池に直接つなげば鳴りますので、次のように接続してみます。
ちょうど電池ボックスにスイッチが付いていますので、電池ボックスのリード線とブザーを直接つなぐように組み立ててみます。
この回路は、ブレッドボードの上側の空いているスペースを利用して次のように組み立ててみることにします。
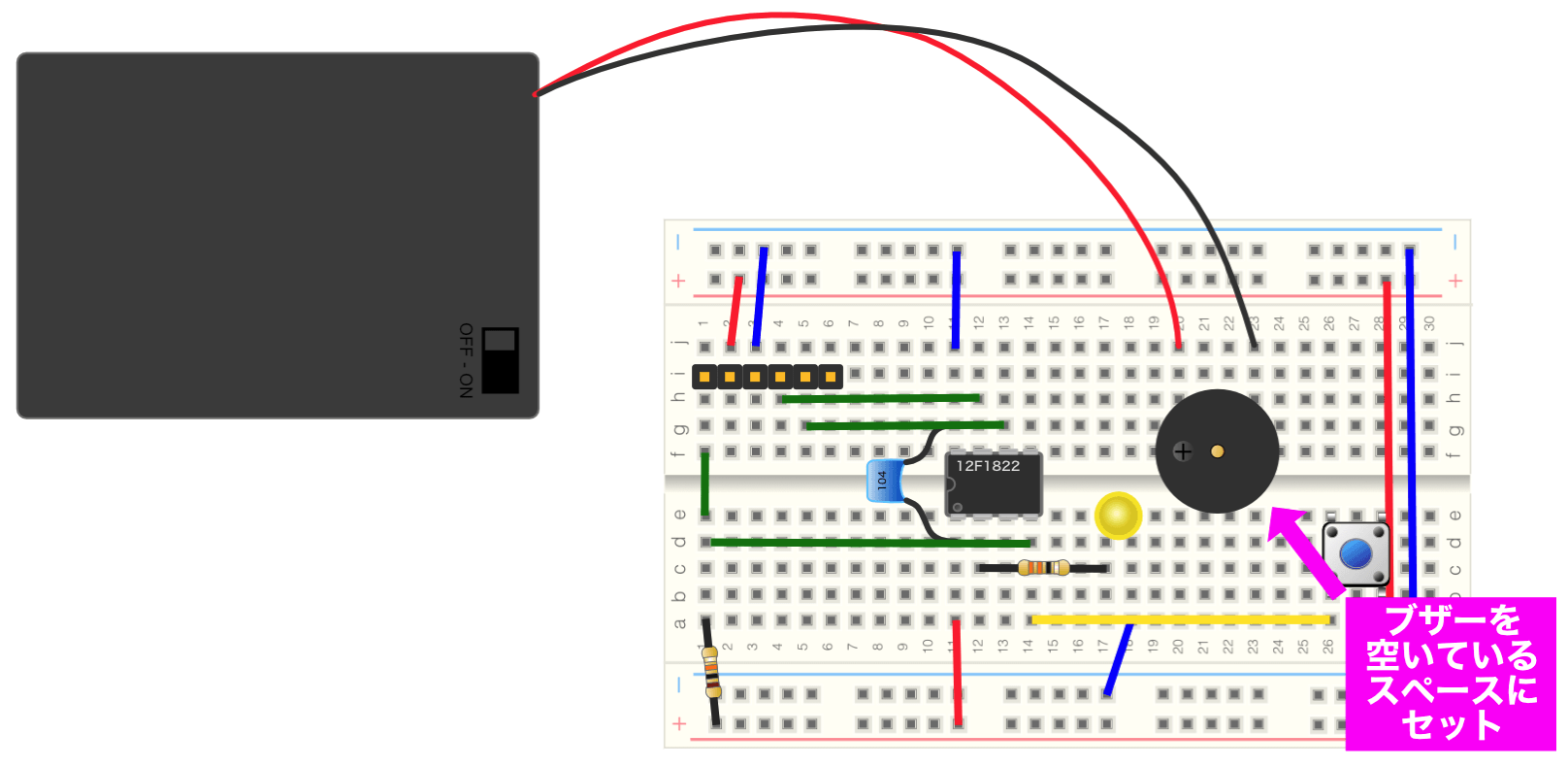
ブザーのプラスのリード線をブレッドボードの20番の列に接続、マイナスのリード線を23番の列にセットしました。
そこで、電池ボックスのプラスのリード線を20番、マイナスのリード線を23番の穴に差し込みます。
接続したら、電池ボックスのスイッチをONにします。電子ブザーは音程の調整ができませんので、ちょっと耳につく音が出たかもしれません。
タイマーのブザーとしてはちょっと耳障りですので、基礎編の最後の方でチャレンジ課題として普通のフラーム音っぽい音に変更してみます。
PICマイコンの回路図
ブザーを鳴らすには、単に電池につなげばOK、ということがわかりました。
PICマイコンで制御するのも同様に簡単です。
LEDを制御するとき、RA5ピンをLATA5=0;として0Vにしたり、LATA5=1;として5Vにしたりして点滅制御をしました。
ブザーも同様に、ピンにブザーを接続して、ピンの出力を制御すれば鳴らすことができます。
今まで作った回路では、3番ピンが空いています。この3番ピンは入出力制御ができる「RA4」ピンになります。
ブザーはこのピンに接続することにします。
PICマイコンに接続する場合、RA4ピンは5Vか0Vかのどちらかで制御しますので、次のようにブザーのプラス側がRA4ピン側、もう片方を電池のマイナス側に接続します。
ブザーを追加した回路をまとめると次のようになります。
いろいろと部品というか線が増えてきましたね。
ブレッドボードに回路を組み立てる
それではブレッドボードにブザーを追加しましょう!
先ほどブザーの動作確認をしたときは、ブレッドボードの空いているスペースを使いました。
そのスペースは応用編で部品を追加するスペースにします。
ちょっと窮屈ですが、LEDとスイッチの間に無理やり詰め込むことにします。
実際の接続の画像も参考にしてみてください。
次回の記事では、一定時間経過したらブザーを鳴らすプログラムを作ります。
更新履歴
| 日付 | 内容 |
|---|---|
| 2016.12.4 | 新規投稿 |
| 2018.11.24 | 回路図のPICkitコネクタを5ピン版に変更 |
| 2025.4.15 | 説明補足 |

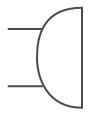



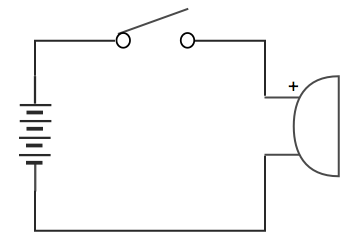

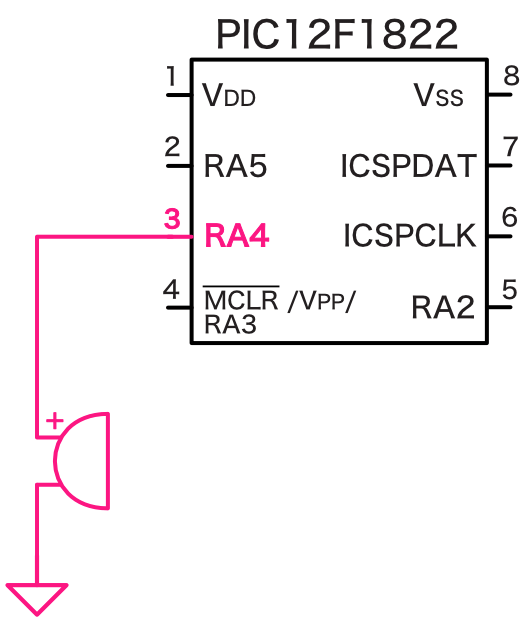

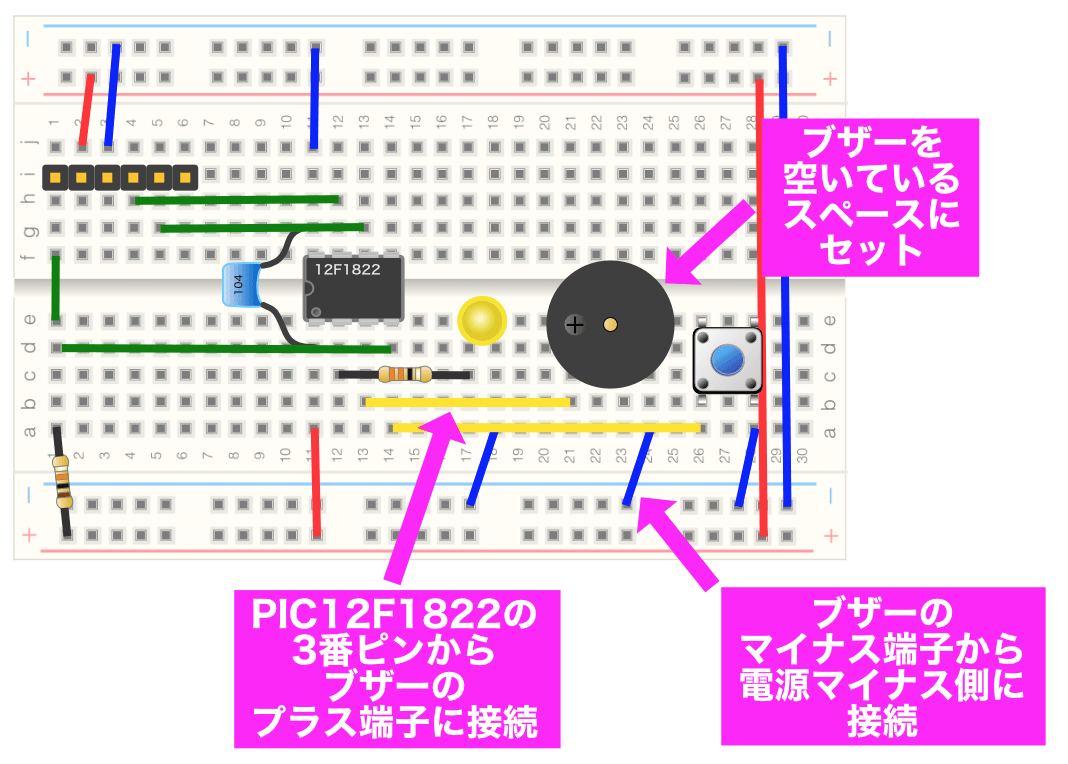
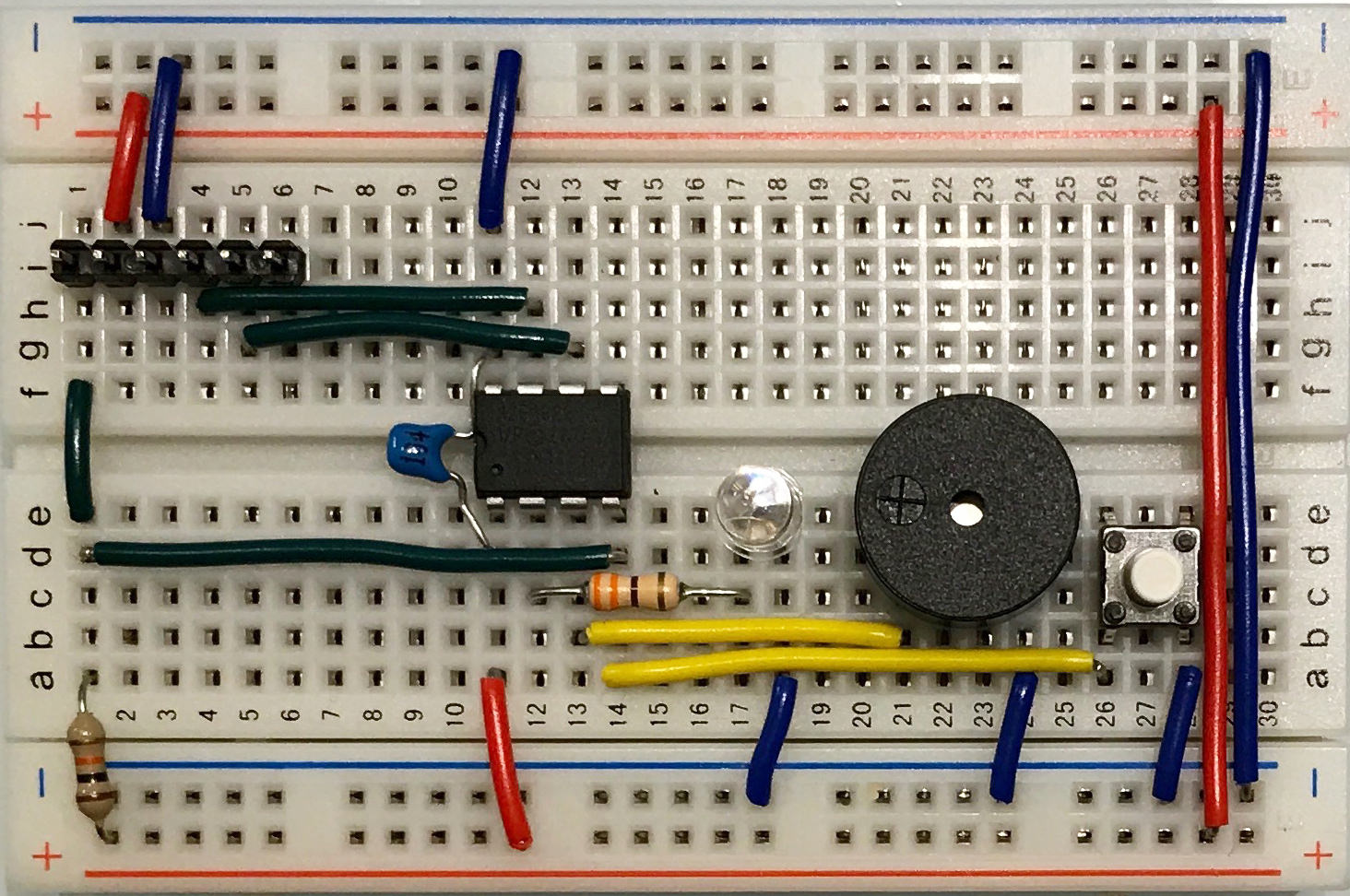
tokiayuさま、はじまして。コメントいただきどうもありがとうございます!
圧電スピーカーですが、すみません、実はこのシリーズの元となる「MacでPICマイコン電子工作入門」で補足として記事を書いていて、こちらでは書いていませんでした。
お手数ですが、以下の記事をご参考にしていただければと思います。
http://tool-lab.com/make/macpic-startup-26-sup1/
前回のシリーズではPIC12F683というマイコンを使用していますが、プログラムの動作部分は変更の必要はないと思います。わからないようでしたらお手数ですがまたご質問いただければと思います。
ご返信ありがとうございます。
圧電スピーカーで音は鳴らすことができました。ただ、「何Hzの音を何秒鳴らす」ということができません。お時間のある時で構いませんので教えていただけませんでしょうか。
早速のご確認どうもありがとうございました。
音程と長さを指定する場合、出力ポートのHIGH/LOWを直接制御するより、PWM機能を使った方がよいと思います。PWM機能については応用編に解説していますでご確認いただければと思います。
自分で出力ポートを制御する場合は、例えば440Hzの音を3秒間鳴らす場合は以下のようにすればOKです。
・周期は1/440 = 約2727μ秒のパルスにする
・パルスは440*3 = 1320回繰り返す
周波数をf(Hz)、鳴らす時間をt(秒)とすると、
・周期は 1/f(秒)
・繰り返し回数はf * t (回)
になりますので、このような関数を作るとプログラムしやすくなると思います。
おかげで何とか鳴らせました。
PWM機能は自分にはまだ敷居が高いようなのでコツコツと勉強していきたいと思います。
ありがとうございました。
うまく動いたようでよかったです!
__delay_usを使用して制御すると、時間調整などが難しいので、ぜひPWM制御にも挑戦してみてください!
初めまして、最近PICに興味を持ち出したばかりの初心者です。できれば圧電スピーカーで鳴らす場合のことも知りたいです。