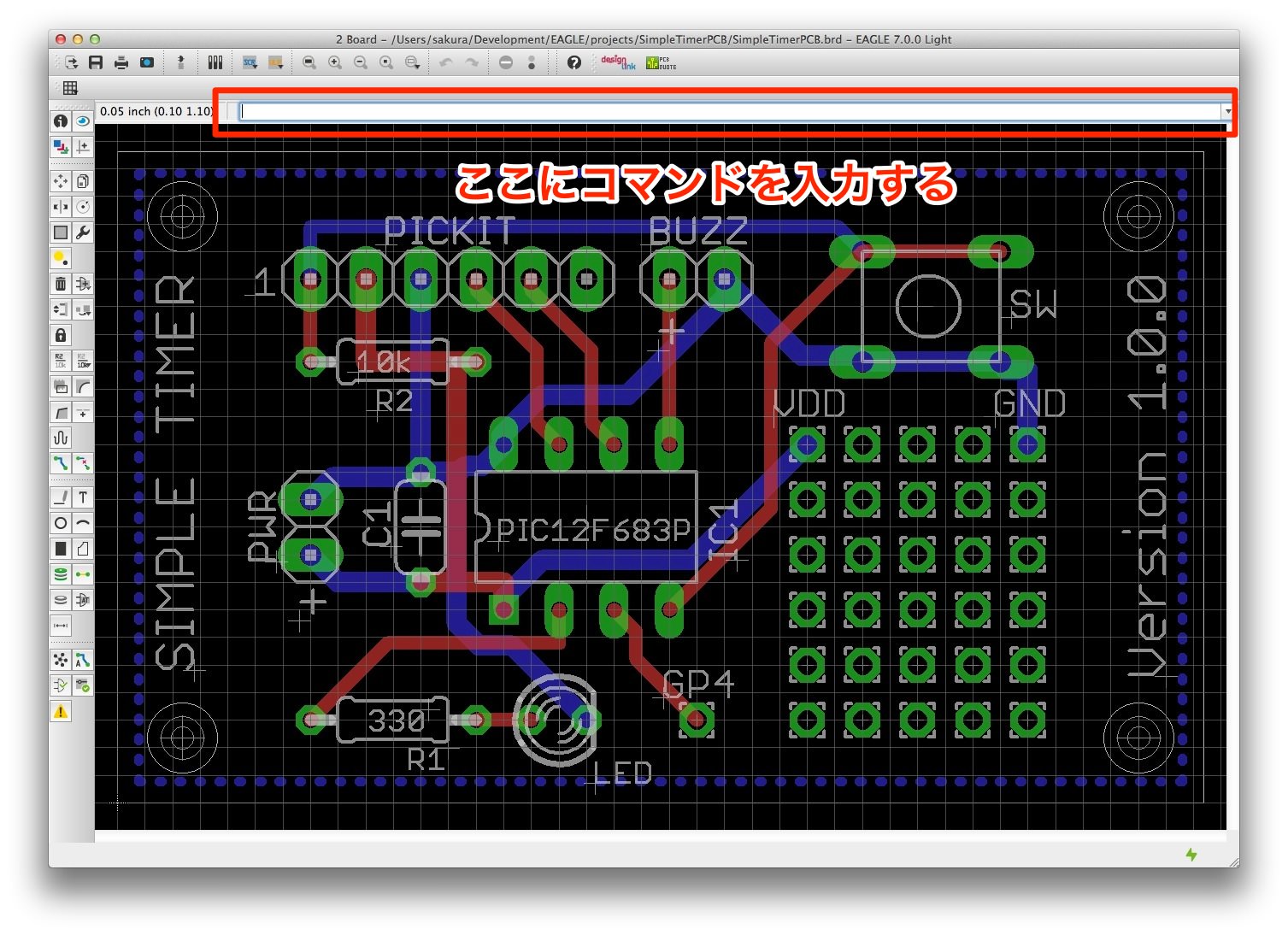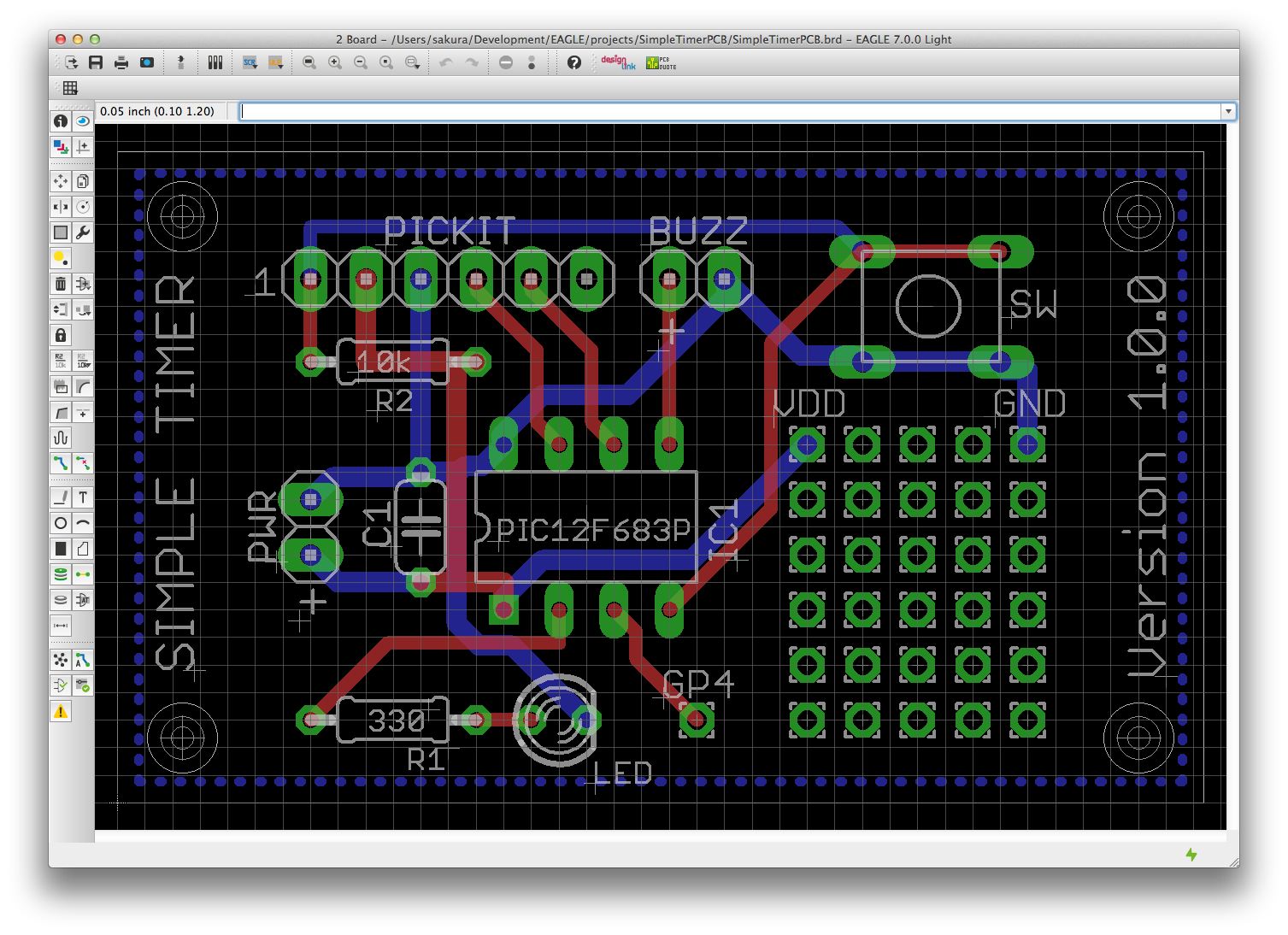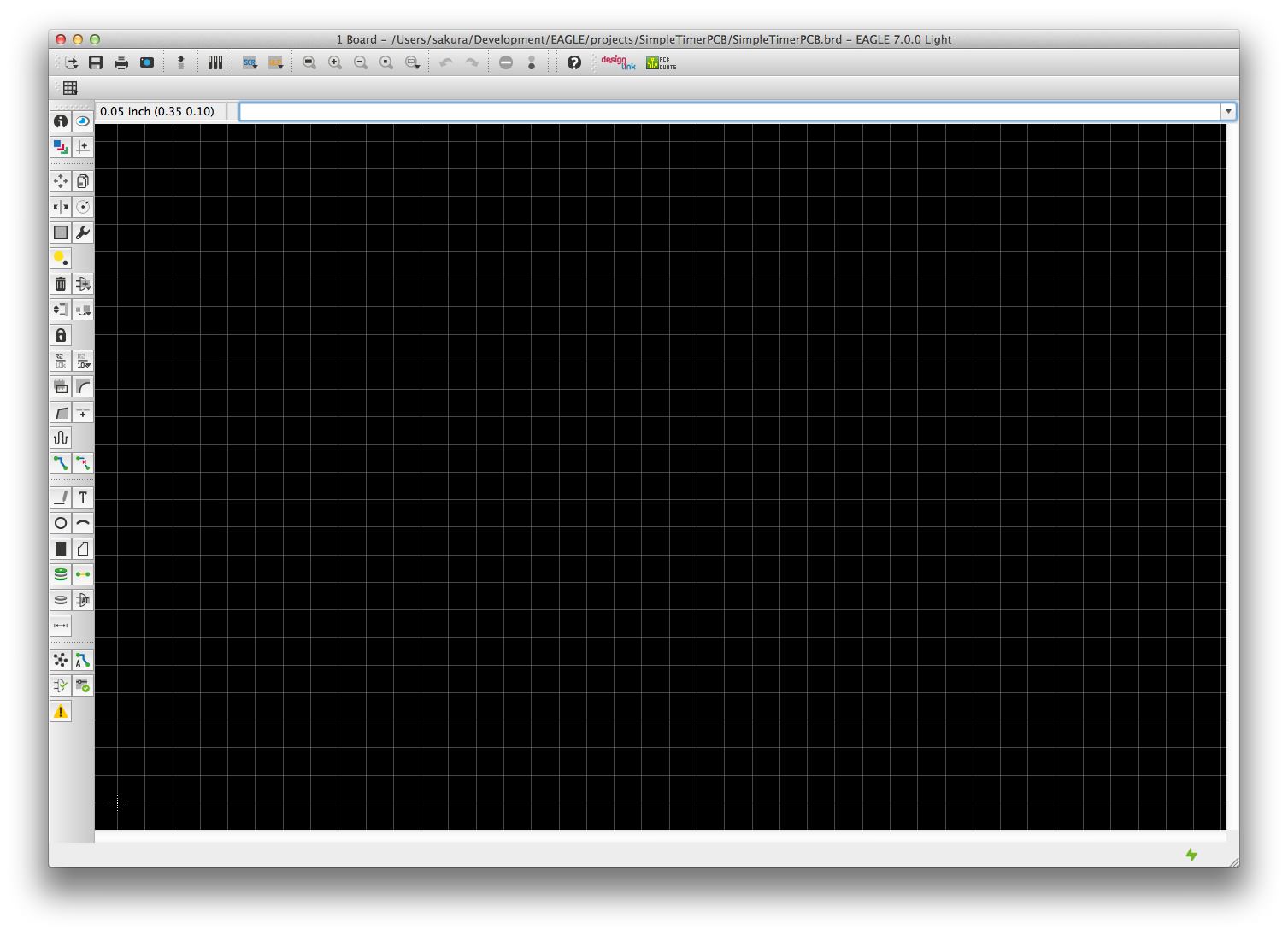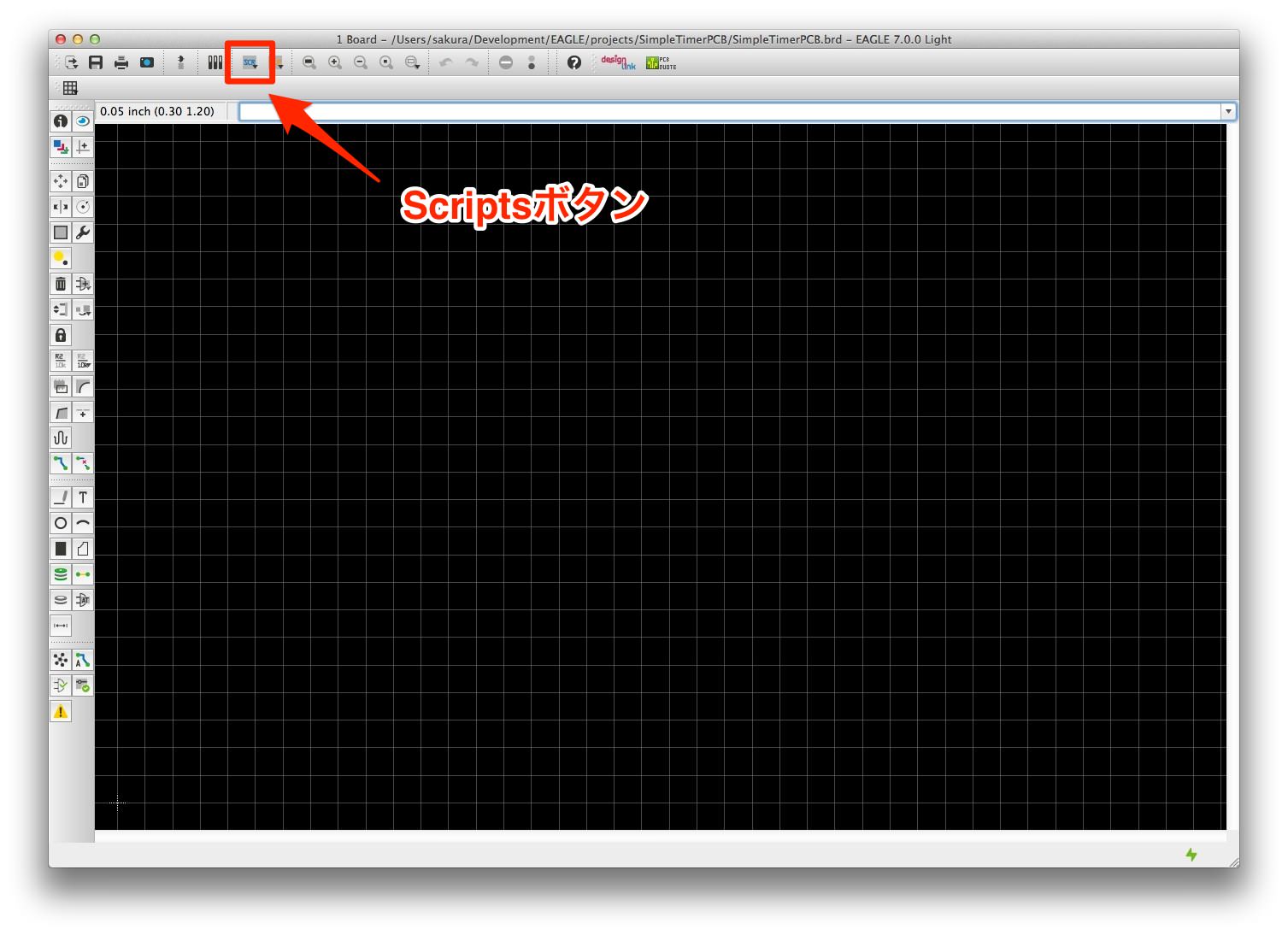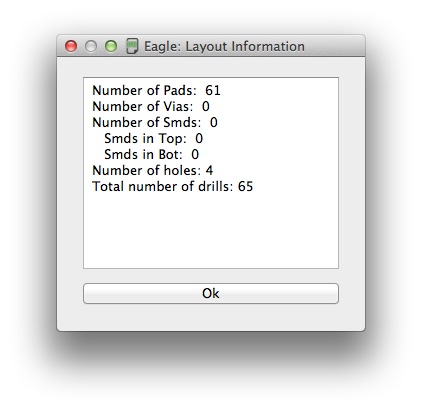今回は、今まで説明していなかった補足的な内容を説明します。
今回の説明
このシリーズは以下の順番で説明しています。今回の説明は補足記事になります。
- EAGLE概要
EAGLEでできることを説明します。説明だけではつまらないのでサンプルプロジェクトを触ってみてどんな感じなのか実感してもらおうと思います。またEAGLEにはいくつかライセンス形態がありますので、それらについても説明します。サンプルを見るためEAGLEのインストールも行います。 - 作成する回路
この入門記事で作成するプリント基板の回路を説明します。回路は「MacでPICマイコン電子工作入門」で作成したものをベースにします。プリント基板にするときに元の回路を少し変更しますので、その背景などを説明します。 - プリント基板を発注するまでの作業流れ
EAGLEをインストールしてから最後にプリント基板を発注するまでのおおまかな作業の流れを説明します。この項目のあとの説明は、作業の流れに沿って説明していくことになりますので、全体像をつかんでいただければと思います。 - 回路図作成
EAGLEを使って回路図を作成します。回路は簡単ですが、必要となりそうな手順などいろいろ盛り込んで説明したいと思います。 - プリント基板パターン作成
EAGLEでは「ボード図」と呼んでいる、プリント基板のバターンを作成します。記事の中で詳しく説明しますが、EAGLEは無償でありながら自動配線機能を持っています。もちろん手動配線も可能です。このセクションでは、自動配線と手動配線の両方の手順でプリント基板のパターンを作成してみたいと思います。なお、複雑な回路になると自動配線で100%配線できないため、自動配線後、手動で手直しする方法なども説明します。また、プリント基板作成を業者に発注する場合、特有の注意点などもありますので、それらも合わせて説明します。 - プリント基板製造
この入門記事で作成したプリント基板を実際に業者に発注してみます。発注してから届くまで3〜4週間かかりますので、発注後、記事更新が遅くなりますがご了承ください。
プリント基板到着!ただし不在通知
7月13日に注文したプリント基板ですが、7月28日に到着しました。ただし不在でしたので不在通知が入っていました。今週土曜日(8月2日)に再配達を依頼しましたので、到着後動作確認をして記事にしたいと思います。うまくできているといいですが。
EAGLE Version7.0.0
EAGLE Vesrion7.0.0にモジュール機能が追加になりました。これは、よく使う電子回路モジュール(かたまり)を定義しておいて、それを流用する、というものです。早速どんなものなのか使おうとしたのですが、、、フリー版では使えないみたいです。
電子回路モジュールは別のシートに作成する必要があるのですが、フリー版は1プロジェクト1シートしか電子回路図が書けないので、結果としてフリー版はモジュール機能を使えない、ということになってしまいます。
モジュール機能追加を機に1シートの制限を3シートぐらいにしてくれればいいのに、という気もしますが、仕方ないですかね。
Macで使えるPCB CADにはKiCadというアプリもあります。これはオープンソースで制限などないので、今後はKiCadも使えるようにしておいたほうがいい気もしてきました。また、最近トランジスタ技術SPECIALでKiCad本もでましたので勉強するにはいい機会かもしれませんね。
EAGLEの部品(デバイス)
EAGLEで電子回路図を作成するとき、秋葉原や日本橋で購入した電子部品がEAGLEで見つからないことが多いですよね。ネットを探しても結構なかったりするので、そういうときは自分で「デバイス」を作成する必要があり、かなり根気が必要です。
もしこれからEAGLEでいろいろ電子回路図を作ってプリント基板を発注しよう、という方は、「トランジスタ技術2013年5月号」を入手しておくことをお勧めします。特集記事は先ほどご紹介したKiCadを使ったプリント基板作成なのですが、付録CDの中に、「トラ技オリジナルEAGLE用部品データ」というものが入っているんです。これは秋葉原や日本橋、あるいは国内のネット通販で一般的に入手できる部品が2000種類以上登録されているんです。
定番トランジスタの2SC1815や三端子レギュレータの7805などなど、EAGLEでは見つけづらい部品がたくさん登録されています。CQ出版社のサイトもamazon.co.jpでもまだ在庫あるみたいですので、入手しておいてはいかがでしょうか。
Scriptについて
EAGLEのコントロールパネルに “Scripts” というフォルダがあります。この概要について説明します。
今までの説明の中で、EAGLEを操作する場合、コマンド入力で操作できることを説明しました。
コマンド入力欄にコマンドを入力して操作する場合、コマンドはひとつひとつ入力する必要がありますよね。このコマンドをあらかじめファイルに書いておき、それをまとめて実行するのがこの”Scripts”にあるファイルです。Macでターミナルを使われている方は、シェルスクリプトを書かれたことがあるかもしれませんが、そのシェルスクリプトと同じようなものです。
例えばどういうときに便利かというと、、、
このボード図で、tNameレイヤのみ表示したいとしますよね。この場合、レイヤ表示ダイアログでtNameのみを表示状態にすればいいですが、tNameのみを残して他のレイヤを非表示にして確認したあと、元に戻すのってcommand+Zは効かないのでちょっと厄介ですよね。その場合、Scriptファイルを用意しておくと簡単になります。
まず、ボード図で特定のレイヤを表示する場合、
display レイヤ番号 レイヤ番号 … ;
というコマンドで制御できます。例えば、Top(レイヤ番号1)とBottom(レイヤ番号16)が表示されていない場合、
display 1 16;
と入力すると表示されます。このとき他のレイヤの表示状態には影響しません。また全部消す場合は
display NONE;
と入力します。これらを組み合わせて、自分用のよく使うレイヤ表示の組み合わせをScriptとして作成しておけばあとはこれを選択するだけでOKです。例えば以下のような感じです。
display NONE 1 16 17 18 19 20 21 22 23 24 25 26 27 28 39 40 41 42 43 45 48 49 51 52 200;
まず、この内容が書かれたテキストファイルを作成します。拡張子は “scr” になります。この内容のテキストファイルを “my_default_layers.scr”などとして保存しておきます。これをEAGLEアプリケーションフォルダの “scr”フォルダに保存しておきます。(注意点としては、アプリケーションフォルダに保存した場合、アプリケーションをバージョンアップすると、新バージョンのアプリは別フォルダになり、scriptなどは引き継ぎされません。その場合は自分用のフォルダをホームフォルダに作成しておき、EAGLEのOptionsメニュー、Direcrotyメニューでそのフォルダを指定しておく必要があります)
それでは、まずはレイヤを全部非表示にしてみます。
次にScriptsボタンをクリックします。
ファイル選択ダイアログが表示されますので、先ほど作成した”my_default_layers.scr”を選択します。すると設定したレイヤが表示されましたよね。一度スクリプトファイルを選択すれば、Scriptsボタンを長押しするとリストに表示されるようになります。
なお、どのようなコマンドが使用できるのかは、サンプルのスクリプトファイルの中身を確認したり、ユーザマニュアルを見てみてください。
User Language Programについて
ULPファイルと呼ばれている、EAGLEのデータを独自に処理できる機能が用意されています。先ほどはEAGLE自体を操作するコマンドでファイルを作成しました。このULPとはどういうものかというと、例えばボード図のデータ自体を書き換えたり、ボード図のデータから他のフォーマットに変換したり、というEAGLEのデータ自体を操作するものです。このULPはほぼC言語の文法になっています。具体例をみてみましょう。
例えば、プリント基板製造業者によっては、ドリルの穴数の制限をしているところがあります(最近は少ないと思いますが)。プリント基板のドリル数を数える場合、目視は大変ですよね。そのような場合、このULPを使います。
それでは適当なボード図を開いてください。次に、ULPボタンをクリックします。
ファイル選択ダイアログが表示されますので、”count.ulp”というファイルを選択してください。すると、今開いているボード図のドリル数などが表示されます。
他にもいろいろとULPが用意されていますので、説明内容をみたりしてみてください。
このULPの使用例として面白いものがありました。スイッチサイエンスさんのところで、自宅でリフローを行う方法が紹介されています。リフローとは、線状のハンダをハンダゴテでハンダ付けするのではなく、プリント基板にクリームハンダというクリーム状のハンダを塗っておき、そこに部品を置いて、あとは高温にさらしてハンダ付けをする、というものです。このクリームハンダを付ける場合、パッド部分のみ穴のあいた「型」を作る必要があります。言葉で説明してもよくわからないと思いますので手順はここで確認してみてください。
このクリームハンダを塗る時の型ですが、カッティングマシンでカットできるのですが、このカッティングマシンに送るデータをEAGLEのボード図からULPを使って変換してしまおう、という記事が紹介されていました。ここです。
という感じで、自分はULPはまだ使えないのですが、使いこなせるようになりたいなぁ、なんて思ってます。
次回は部品組み立てと動作確認をしたいと思います。