今回はプリント基板デザイン(ボード図)を仕上げます。ようやくこれでボード図作成パートが終わりです。
今回の説明
このシリーズは以下の順番で説明しています。今回の説明は「回路図作成」の部分になります。
- EAGLE概要
EAGLEでできることを説明します。説明だけではつまらないのでサンプルプロジェクトを触ってみてどんな感じなのか実感してもらおうと思います。またEAGLEにはいくつかライセンス形態がありますので、それらについても説明します。サンプルを見るためEAGLEのインストールも行います。 - 作成する回路
この入門記事で作成するプリント基板の回路を説明します。回路は「MacでPICマイコン電子工作入門」で作成したものをベースにします。プリント基板にするときに元の回路を少し変更しますので、その背景などを説明します。 - プリント基板を発注するまでの作業流れ
EAGLEをインストールしてから最後にプリント基板を発注するまでのおおまかな作業の流れを説明します。この項目のあとの説明は、作業の流れに沿って説明していくことになりますので、全体像をつかんでいただければと思います。 - 回路図作成
EAGLEを使って回路図を作成します。回路は簡単ですが、必要となりそうな手順などいろいろ盛り込んで説明したいと思います。 - プリント基板パターン作成
EAGLEでは「ボード図」と呼んでいる、プリント基板のバターンを作成します。記事の中で詳しく説明しますが、EAGLEは無償でありながら自動配線機能を持っています。もちろん手動配線も可能です。このセクションでは、自動配線と手動配線の両方の手順でプリント基板のパターンを作成してみたいと思います。なお、複雑な回路になると自動配線で100%配線できないため、自動配線後、手動で手直しする方法なども説明します。また、プリント基板作成を業者に発注する場合、特有の注意点などもありますので、それらも合わせて説明します。 - プリント基板製造
この入門記事で作成したプリント基板を実際に業者に発注してみます。発注してから届くまで3〜4週間かかりますので、発注後、記事更新が遅くなりますがご了承ください。
今回すること
前回までにプリント基板のパターン配線が終わりました。ここまでできました。
今回はシルク印刷をいろいろ変更します。なんか「JP1」とかなんのコネクタかよくわからないし、ユニバーサル部分もよくわからないし、文字は重なってて大きさは違うし、、、という感じで、もしこれを製品にしたらいろいろクレームがきそうですよね。ということでシルク印刷について、以下の調整をします。
- 「JP1」「JP2」「JP3」の名称変更と極性記入
- コンデンサの値が邪魔なので削除
- 「LED1」「SW1」はシンプルに「LED」「SW」に変更
- 「IC1」と「PIC12F683」の文字の大きさと位置変更
- ユニバーサル基板部分の電源パッドマーク記入
- GP4ピンに接続されているパッドの名称記入
- 基板の名称とバージョン記入
ってところでしょうか。シルク印刷の調整は普通の作図ソフトの要領なので、これから説明する通りに作業する必要はありません。変更の方法を確認して、自分の好きなように変更してみるのもいいと思いますよ。
あと、もうひとつ重要なことがあります。これから発注するプリント基板製造業者「Elecrow」はシルク印刷はtNamesレイヤしか印刷してくれません。tValuesレイヤにある文字は印刷してくれないので、作業の最後にtValuesレイヤの文字をtNamesレイヤに移動します。
このtValueレイヤを印刷しない、というのはElecrowだけではないようで、例えば日本ではP版.comというところでは、
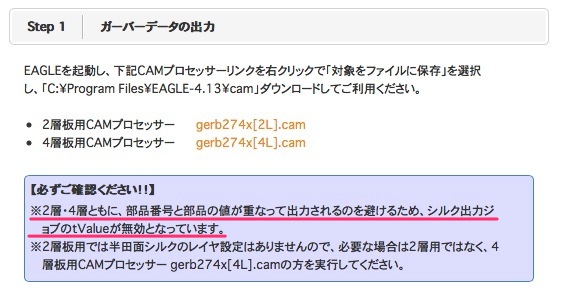
(https://www.p-ban.com/gerber/eagle.htmlより引用)
というようになっています。プリント基板を発注する際はこのあたりを注意したほうがよさそうです。
それでは作業に入りましょう。
シルク印刷の変更方法
それぞれの文字を変更する前に、どのように変更するか説明しておきます。例えば抵抗R1はこのように
抵抗の枠を示す四角と「330」と「R1」という文字から構成されていて、この状態ではこれら3つの文字オブジェクト(?)がくっついていて編集できないようになっています。シルク印刷を変更するには、まずくっついている状態をばらばらにする必要があります。このばらばらにするには「smash」ボタンをクリックして、ばらばらにしたい部品をクリックすればOKです。「smash」って、スマッシュなんとか、っていうゲームがありましたよね。あのスマッシュの意味です。叩いて砕く、というかそんな感じです。
抵抗R1をsmashすると、抵抗の枠を示す四角と「330」と「R1」がばらばらになり、それぞれ個別に位置や文字の大きさなどを変更できるわけです。ただし文字列を変更したい場合は、電子回路図に戻って、Nameボタン、あるいはValueボタンでデバイスの名前や値を変更することになりますので注意してください。
これからシルク印刷の位置調整をしますが、グリッドが0.05インチですとちょっと粗いのでグリッドを0.01インチに変更しておきます。0.01インチに変更したら文字の位置のみ変更するようにしてください。他のパッドなどは位置変更しないようにします。
それでは早速smashボタンを使ってみましょう。コンデンサC1の「C1」という文字がちょっと下に寄っていますので部品の中央あたりに移動しようと思います。また「0.1uF」は言い場所がないので削除してしまいます。分かりやすいように拡大します。
まず、smashボタンをクリックして、smashしたい部品の基準点あたりをクリックします。この基準点は部品中央付近にありますが、場合によっては違うことにあるので自身がないときは拡大して確認するとよいと思います。今回は初めてなので拡大して基準点を確認します。
それではsmashボタンをクリックして、C1の基準点をクリックしてください。
なんか反応ないですよね。でもよく見ると、「C1」や「0.1uF」の文字に基準点が現れたと思います。分からないようでしたら拡大して確認してみてください。文字位置の変更はそれぞれの文字の基準点をクリックして移動することになります。それでは、「C1」の位置を変更しておきましょう。移動ボタンをクリックして、「C1」文字の基準点をクリックして移動します。
こんな感じでしょうか。あと「0.1uF」は置く位置がなさそうなので削除します。削除はスクショは省略しますが、削除ボタンをクリックして、「0.1uF」の文字の基準点をクリックします。
次はコネクタを名称変更して、極性を描いておきましょう。まず「JP1」などは、電子回路図で名前を付けていますので、変更する場合も電子回路図のほうで変更します。電子回路図に戻り、Nameボタンをクリック、JP1の基準点をクリックします。
名称変更ダイアログが表示されますので、電源を意味する「PWR」に変更します。「PWR」でなくても構いませんよ。
同様に「JP2」は「PICKIT」、「JP3」は「BUZZ」に変更します。
ボード図に戻ると名称が変更されていますよね。
それでは先ほどと同様に各コネクタをsmashして、文字の位置を変更しておきます。
あと、コネクタってどっちがどっちかわからなくなりますよね。ということで、「PWR」と「BUZZ」はプラスマーク、「PICKIT」は1番ピンがわかるように1を記入しておきます。
文字の描画はテキストボタンをクリックして行います。まずテキストボタンをクリックします。
文字入力ダイアログが表示されますので「+」を入力します。
OKボタンをクリックしたら、次にパラメータを選択します。文字はtNamesレイヤに描画する必要がありますので、描画レイヤを「25 tNames」に設定します。またサイズを「0.07」に設定します。(好きな大きさで構いませんよ)
それでは「PWR」「BUZZ」コネクタのプラス側に「+」を描いておきましょう。
同様の手順で「PICKIT」コネクタの一番左端に「1」と追記しておきましょう。なおサイズは「0.05」にしてみました。
それでは練習として「SW1」「LED1」をそれぞれ「SW」「LED」に変更しましょう。電子回路図のNameボタンで変更するんでしたよね。変更したら位置も変更してみてください。手を動かすことが大事ですよ。
あと、PIC12F683とIC1の位置を変更したいですが、文字が大きいですよね。0.05に変更しておきましょう。まずPIC12F683デバイスをsmashしてください。次にChangeボタンからSize→0.05を選択します。
選択したら「IC1」の基準点をクリックします。ちょっと位置が変なところにあるので注意です。
サイズを変更したら、あとは好きな位置に移動しましょう。回転してもいいですよ。移動したら、次はChangeボタンからSize→0.04を選択して「PIC12F683」の大きさを変更します。変更したら移動させましょう。こんな感じにしてみました。
あとは、GP4のパッド、ユニバーサル部分の電源パッドに何か描いておきます。
あと、なんかLEDの文字がちょっと大きいので、0.04に変更しておきます。
それでは、プリント基板の名前とバージョンをつけておきましょう。名前は「SIMPLE TIMER」バージョンは「1.0.0」にしておきます。文字サイズは0.07で描いてみました。
あと、なんか「R2」の位置変えたいです。変えておきます。細かくてすみません。。。
なんかきりがないのでこのあたりにしておきます。
tValuesレイヤからtNamesレイヤに変更しておく
最初に説明したとおり、これから発注する業者はtValuesレイヤは印刷してくれません。そこでボード図上のtValuesレイヤにある文字をtNamesレイヤに移動しておきます。この移動ですが、、、、、いい方法がわからないんです。地道に変更していきます。どなたかいい方法みつけたら教えてくださいませ!
(2015.12.21追加 – ここから)
レイヤ移動ですが、コメント欄にそのやり方を投稿いただきました。以下の方法でグループ選択するとまとめて移動できる、ということです。本当にどうもありがとうございます!
- tValuesレイヤで、Change → Layer… を選択
- Layerダイアログが出るので、移動先の Nr 25 tNames を選択してOKボタンをクリック
- 移動したい文字を、Groupでまとめて選択、右クリック
- ドロップダウンから、Change: Group を選択
ということで、以下の方法ではなく、グループ選択の方がいいです。
(2015.12.21追加 – ここまで)
では、どの文字がtValuesレイヤにあるのか確認してみます。まず、ボード図でレイヤボタンをクリックします。
レイヤ設定ダイアログが表示されますので、tValuesを非選択状態にしてApplyをクリックします。
Applyをクリックすると、ボード図上で消える文字がありますので、それをtNamesレイヤに変更します。ただこの方法だと部品点数が多いと成り立たない手法です。その場合は、1)レイヤ設定ダイアログでtValuesレイヤのみを選択状態にしてOKボタンをクリックして、2)ボード図ではtValuesレイヤの文字のみ表示されているのでそれを全選択して、3)tNamesレイヤにまとめて変更する、という方法がいいと思います。今回は部品点数が少ないので、ひとつひとつ変更していきます。
Applyボタンをクリックすると、以下の文字が消えます。
ということで、これらの文字のレイヤをtNamesレイヤに変更します。それではレイヤ設定ダイアログでtValuesを選択して表示します。次にChangeボタン→Layer…を選択します。
選択するとレイヤ選択ダイアログが表示されますので、tNamesを選択してOKをクリックします。
このあと、クリックした文字のレイヤがtNameに変更されますので、「330」、「10k」、「PIC12F683」の基準点をクリックします。レイヤを変更したらレイヤ表示設定で、tValuesを非選択にして(非表示にして)ください。全部表示されていればOKです。
これでボード図、つまりプリント基板が完成しました!お疲れさまでした!
未解決問題
ここまでできましたのでデザインルールチェックしましょう。まずDRCボタンをクリックします。
デザインルールチェックのダイアログが表示されますので、Elecrowのルールになっているか確認します。
Defaultになっていたら、Load…ボタンから以前ダウンロードしたルールファイルを選択します。確認したらCheckボタンをクリックしてください。
なんかエラーが。エラーをクリックすると、
どうもこの幅が気に入らないようなんです。ただ、Elecrowに2回注文していますが、2回ともこのエラーが発生、そのまま発注しても問題ありませんでした。ということで、このエラーはApproveしておきます。
2015年12月23日 追記 (ここから)
この記事をお読みいただいた方から教えていただきました。(匿名希望さん、どうもありがとうございました!)
このエラーが発生する原因です。まず、以前の回で電源ラインを太くするために、Editメニュー → Net Class… メニューで、power classの線幅を36milに設定しました。次に、グランドをベタ塗りする際、外枠をポリゴンで描画しましたが、ポリゴンの線幅は18milになっています。デザインルールチェックをする際、Net Classの設定はDRUより優先されるとのことで、Net Classでは36milにしているにもかかわらず、18milで線幅を引いているためエラーになっていました。ただ、DRUでは6mil以上のルールですので、実際にはこのエラーをApproveしてもElecrowのデザインルールには引っかからずに問題なく製造できていた、ということになります。
次に解決方法ですが、グランドのベタ塗りする際のポリゴン描画の線幅を36mil以上にすれば良い、ということになります。線幅の変更は、ポリゴンのプロパティを開き、Widthを変更すればOKです。(変更しないでApproveでも、気持ち悪いですが、OKです)
2015年12月23日 追記 (ここまで)
ということで完成しました。次回からいよいよ発注作業に入ります。夏休み前までに終わりませんでした。。。
ご参考に電子回路図とボード図のファイルアップいたします。ウイルスチェック済みです。

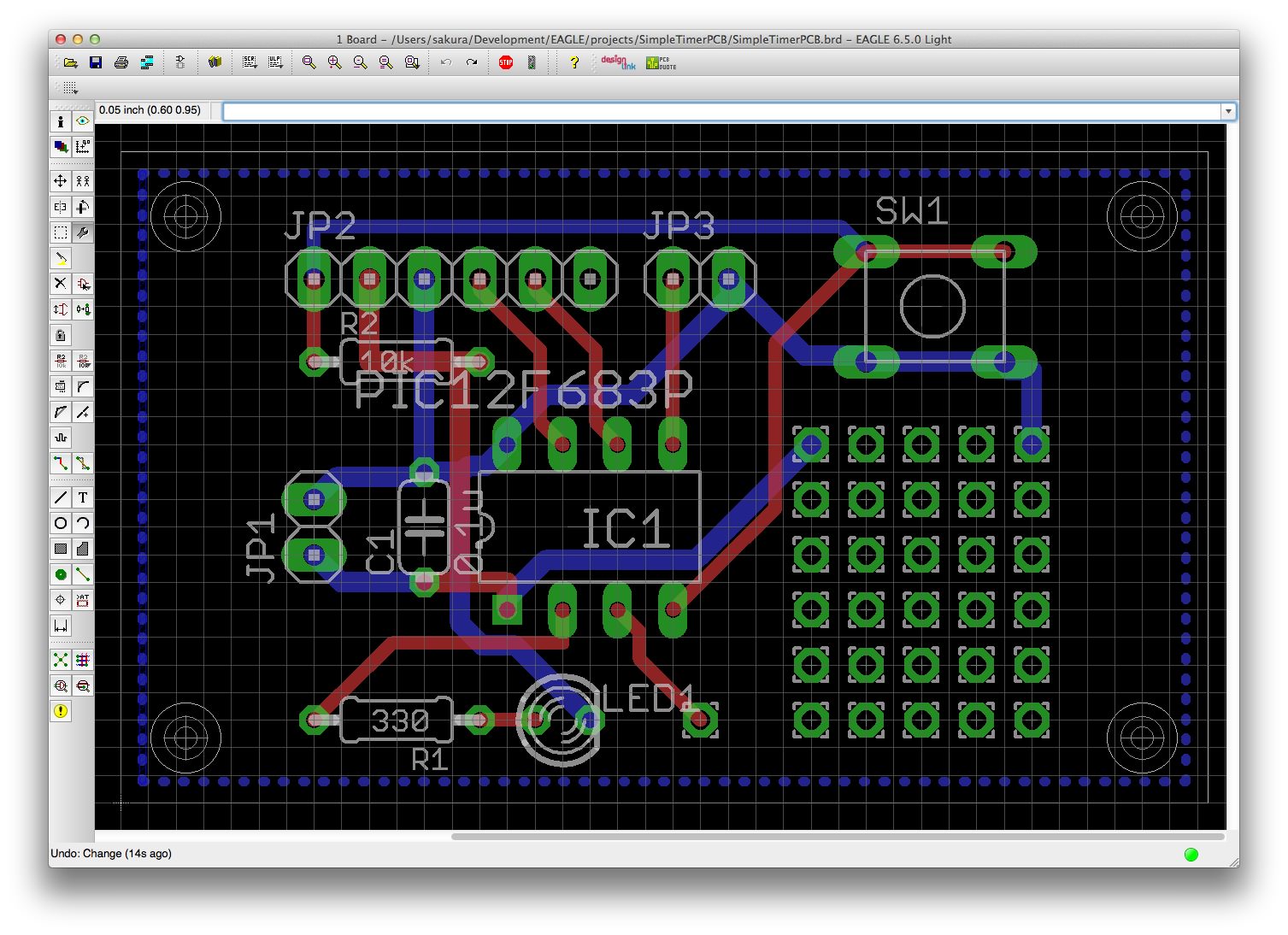
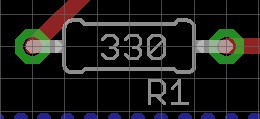
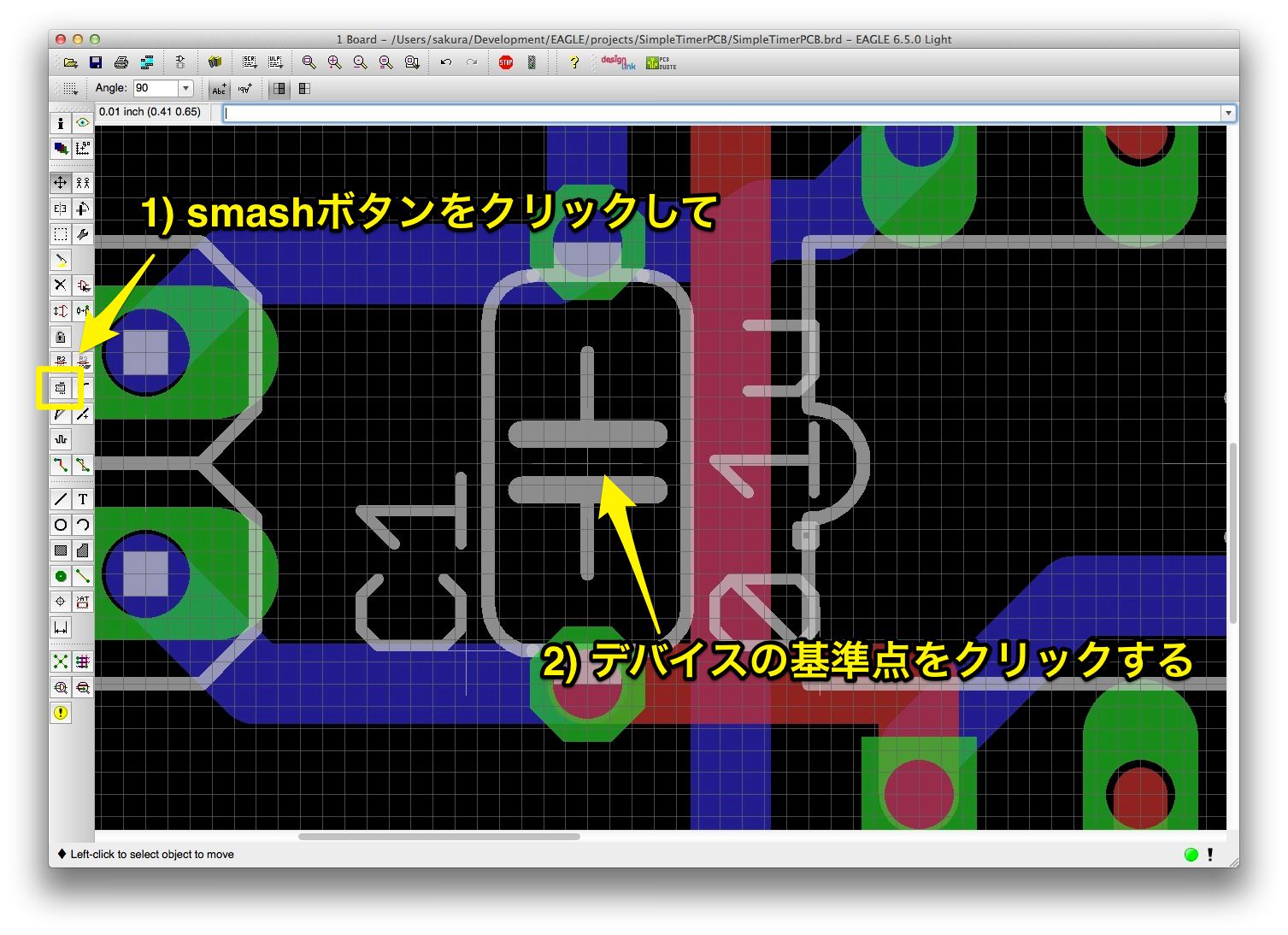
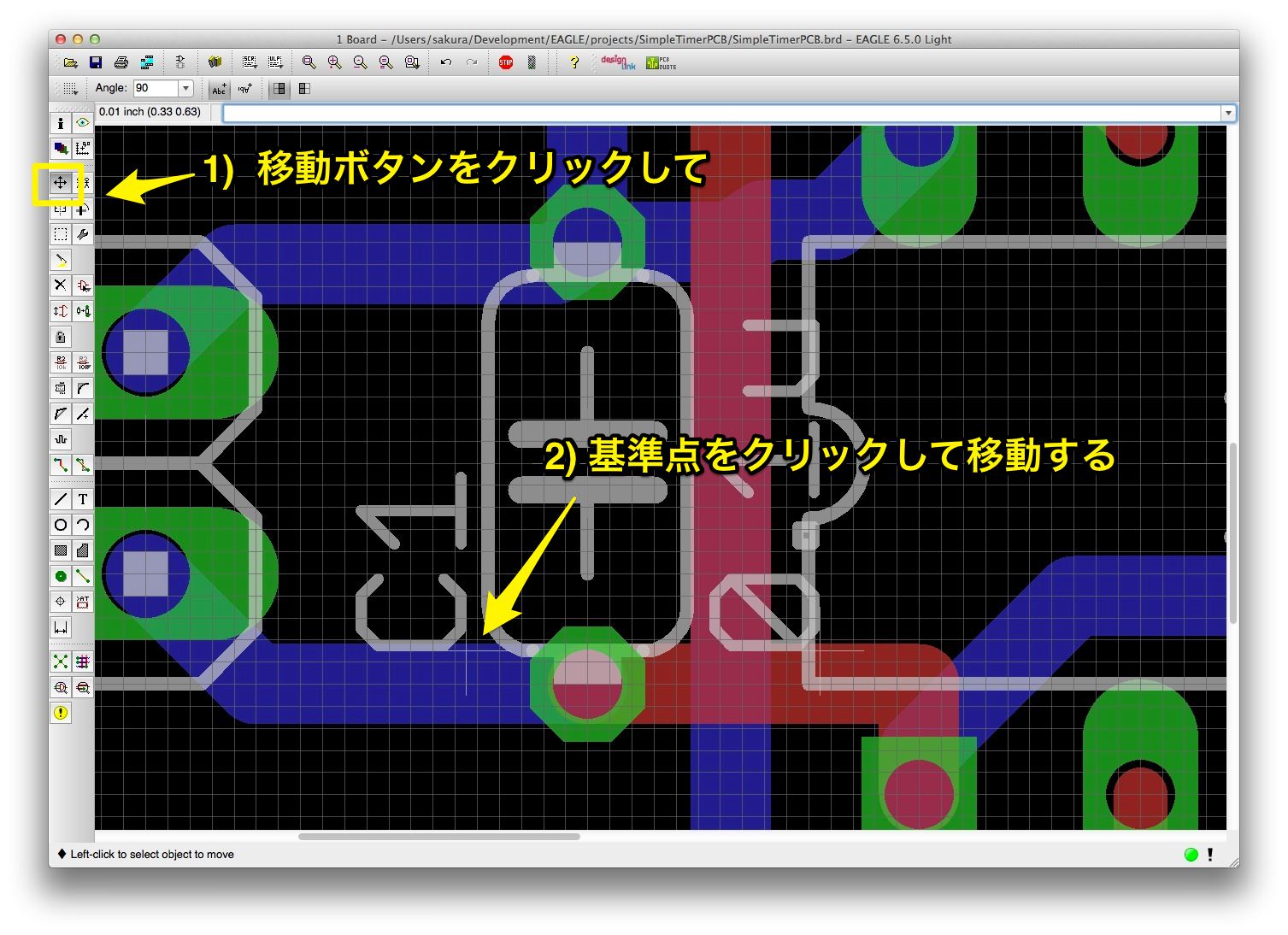
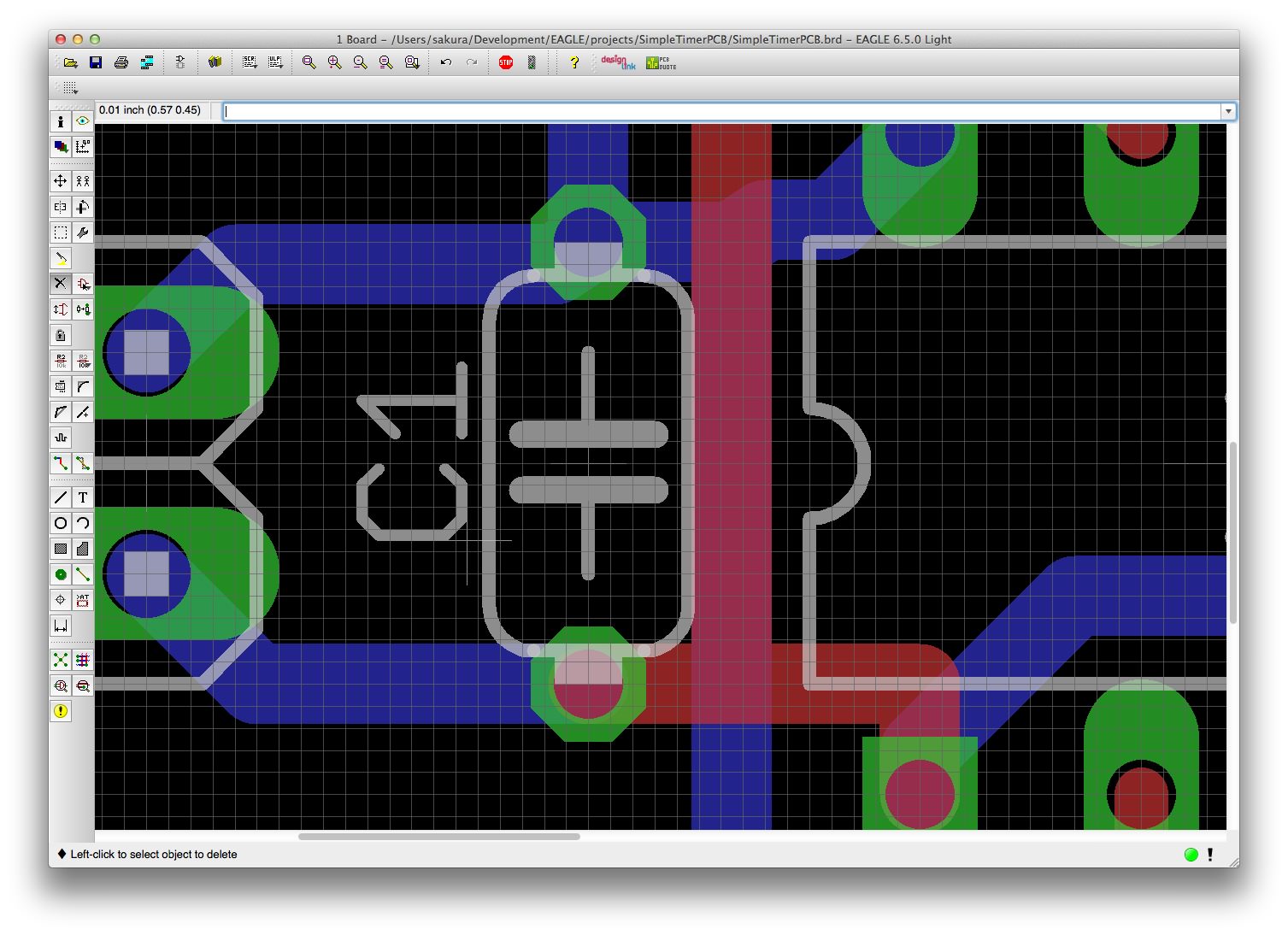
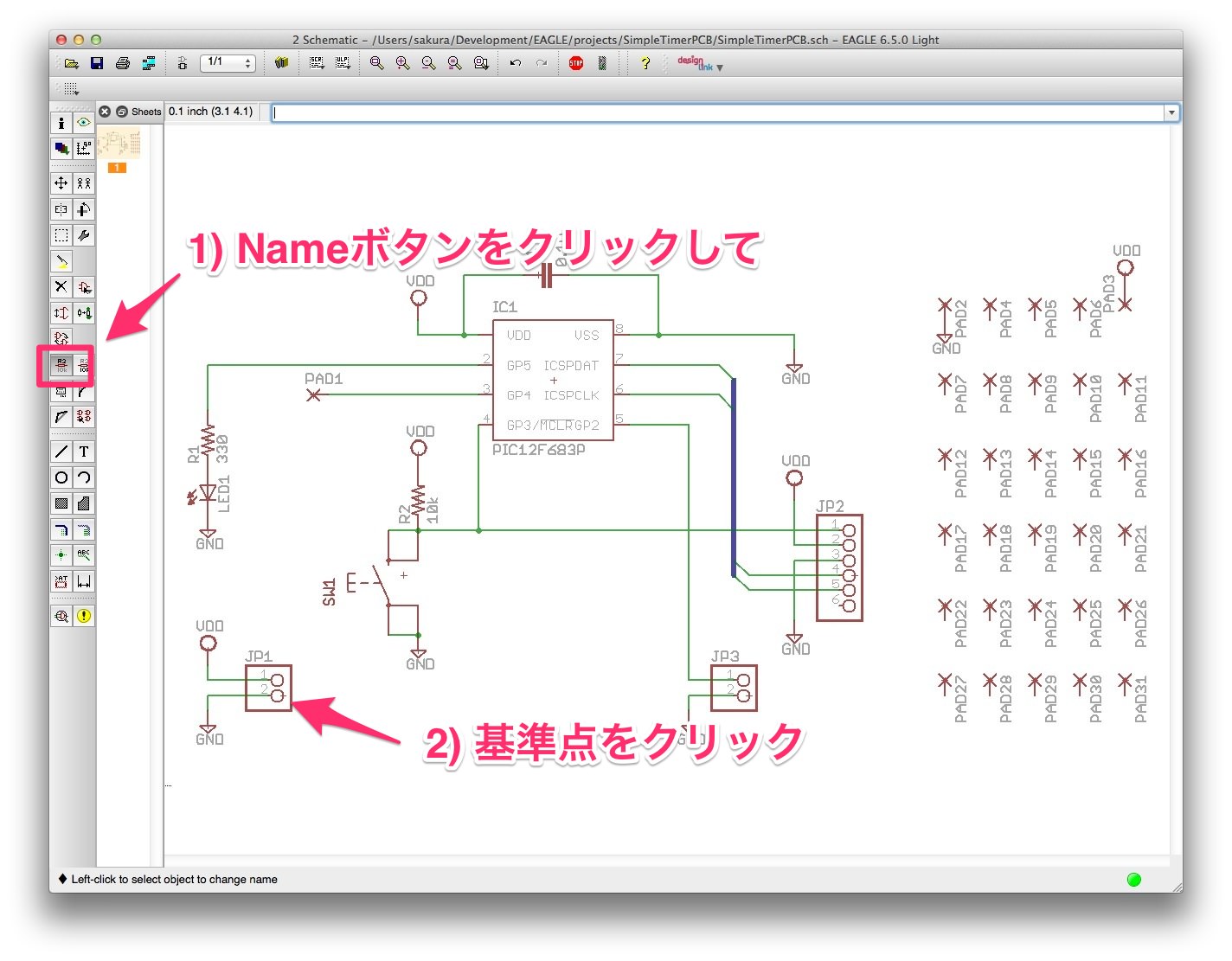
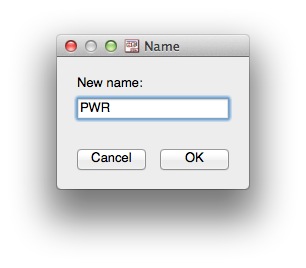
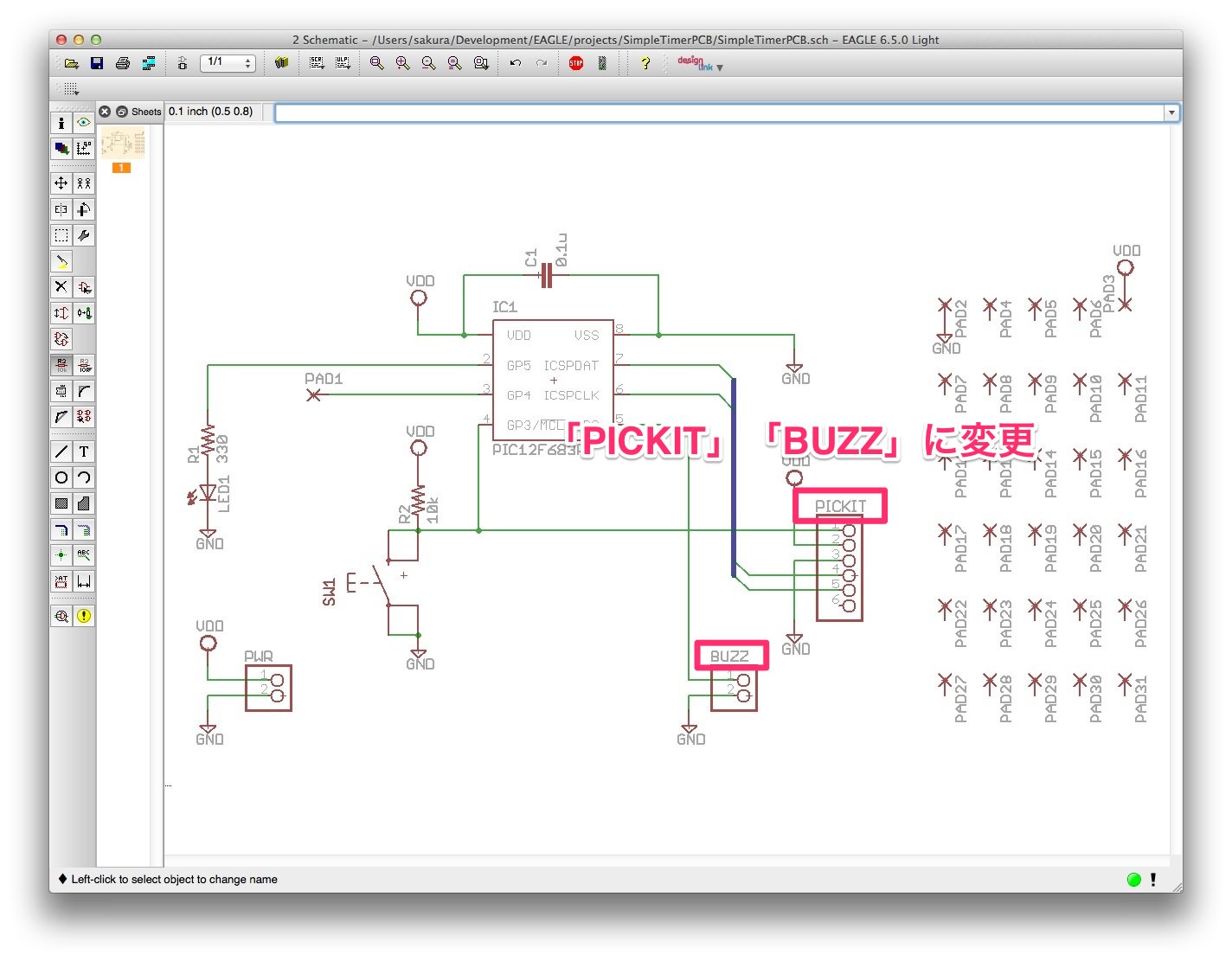

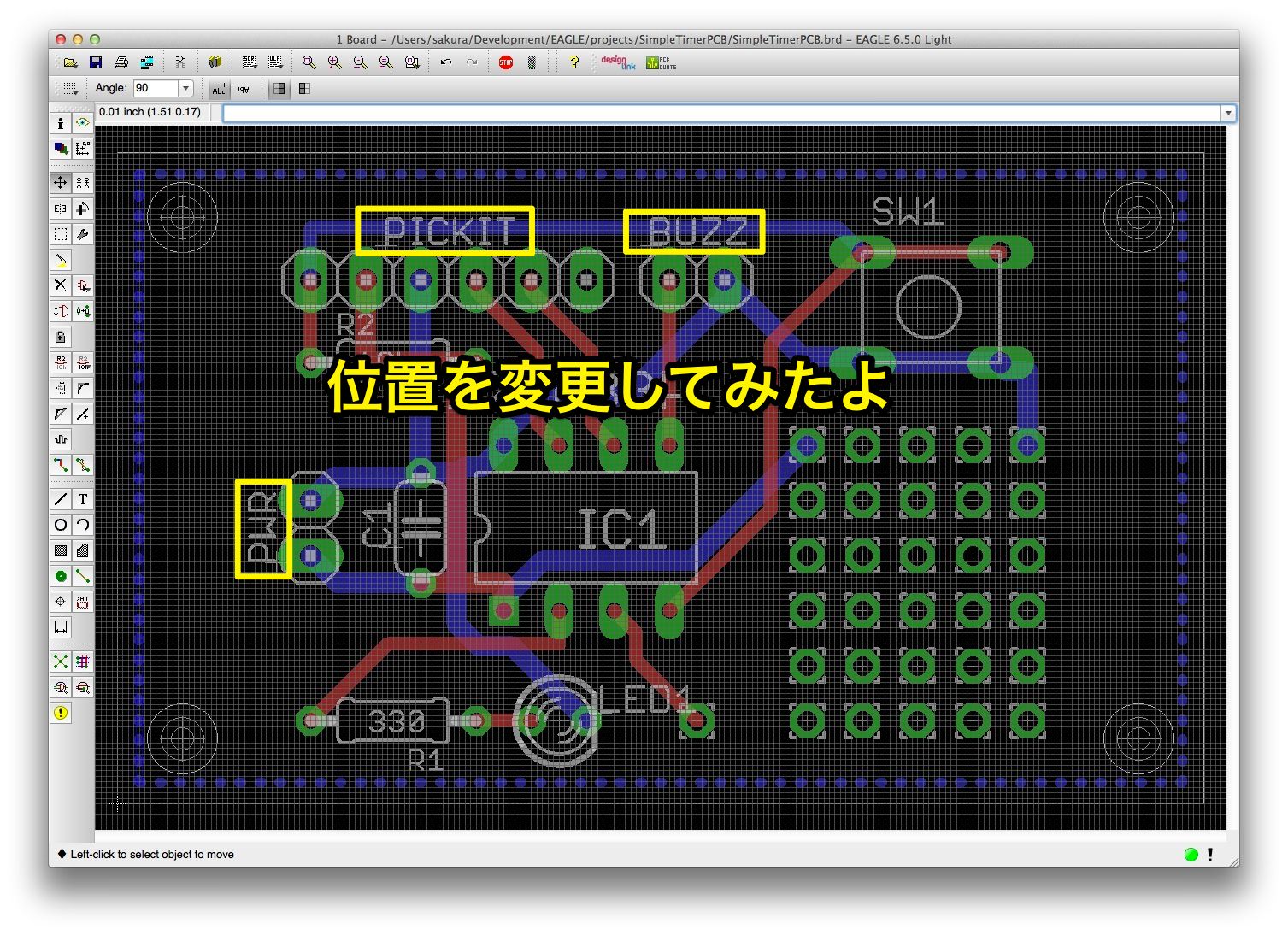
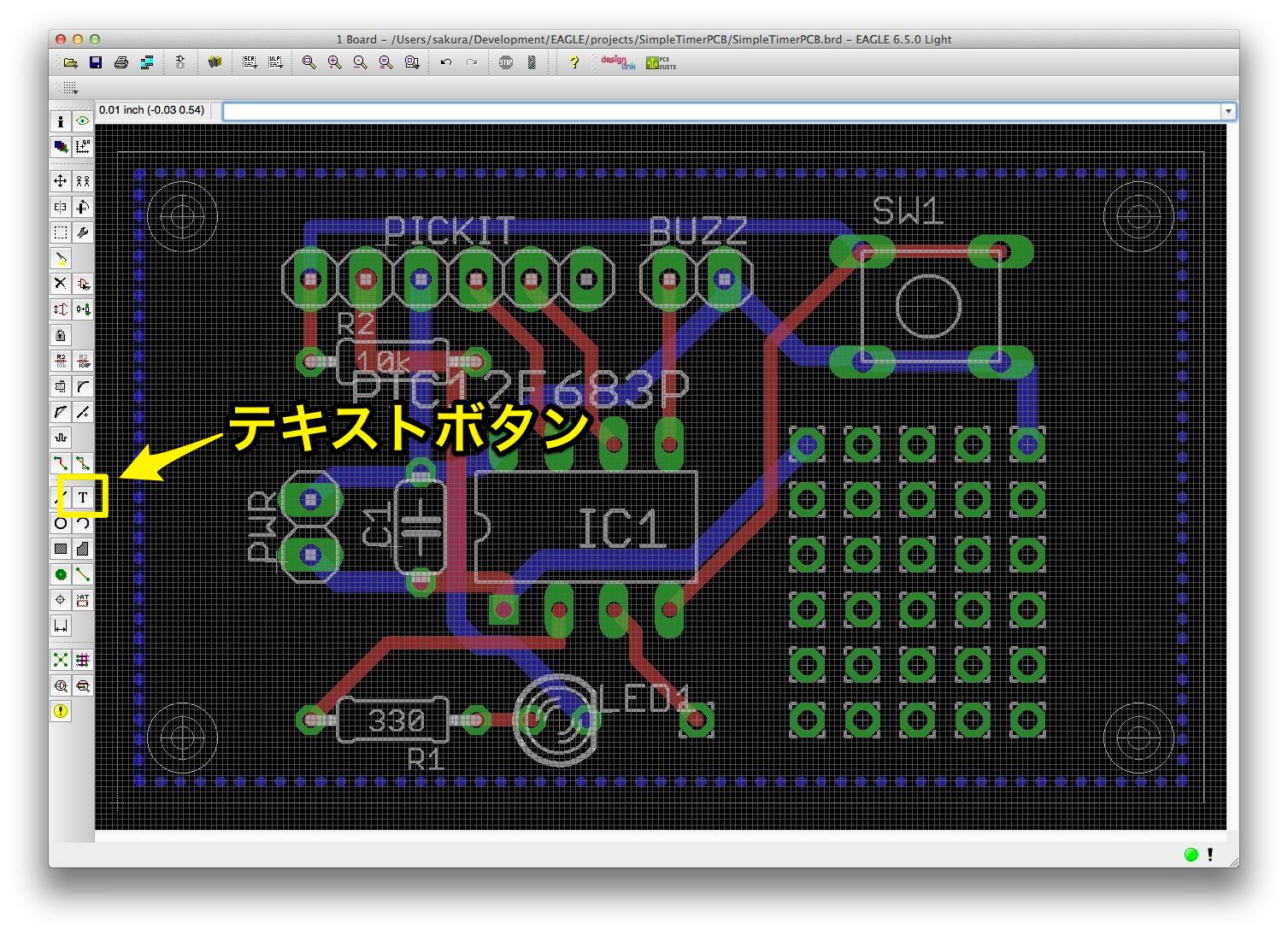
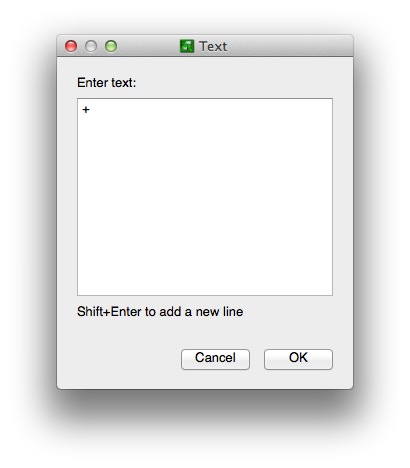
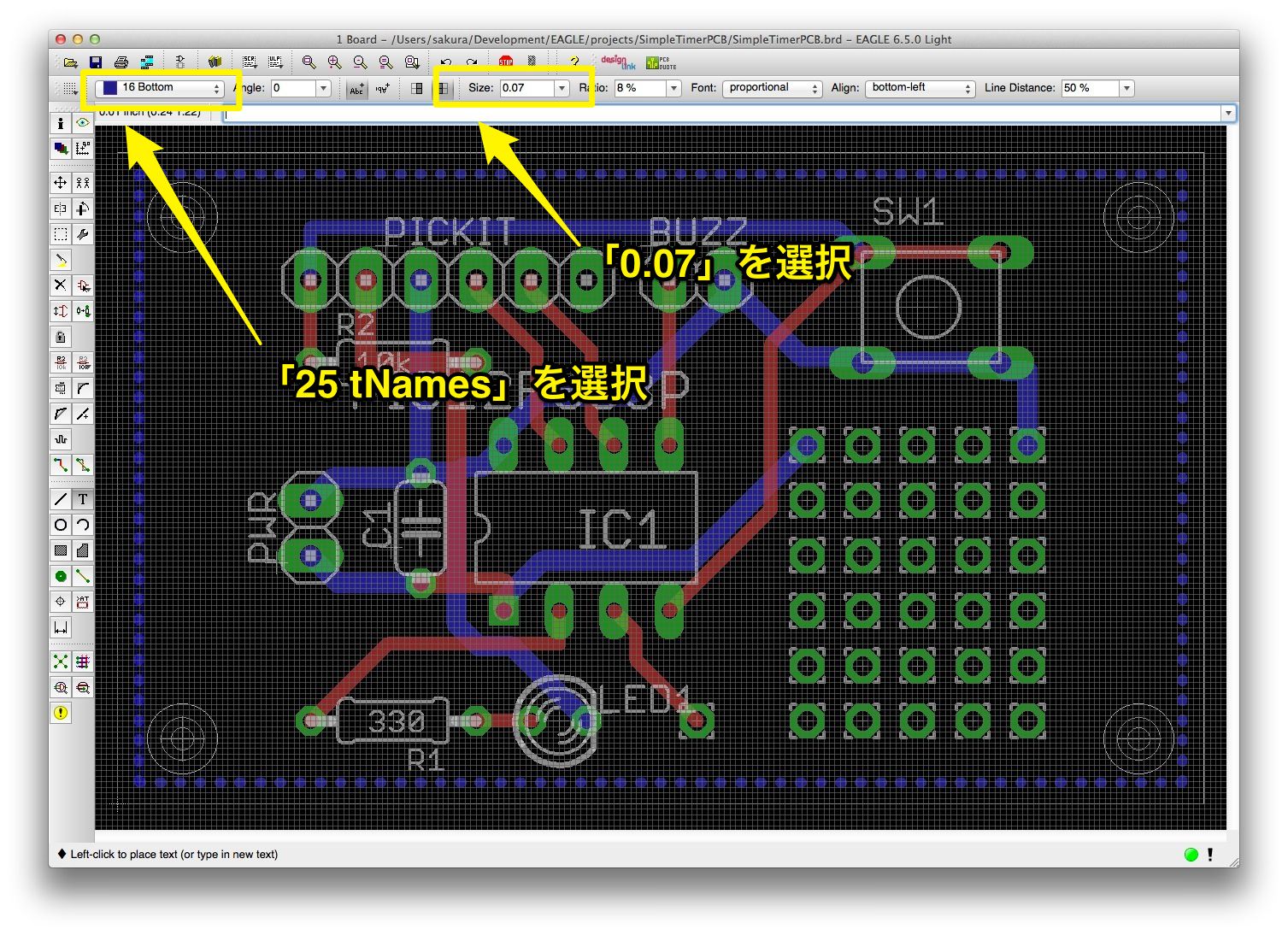
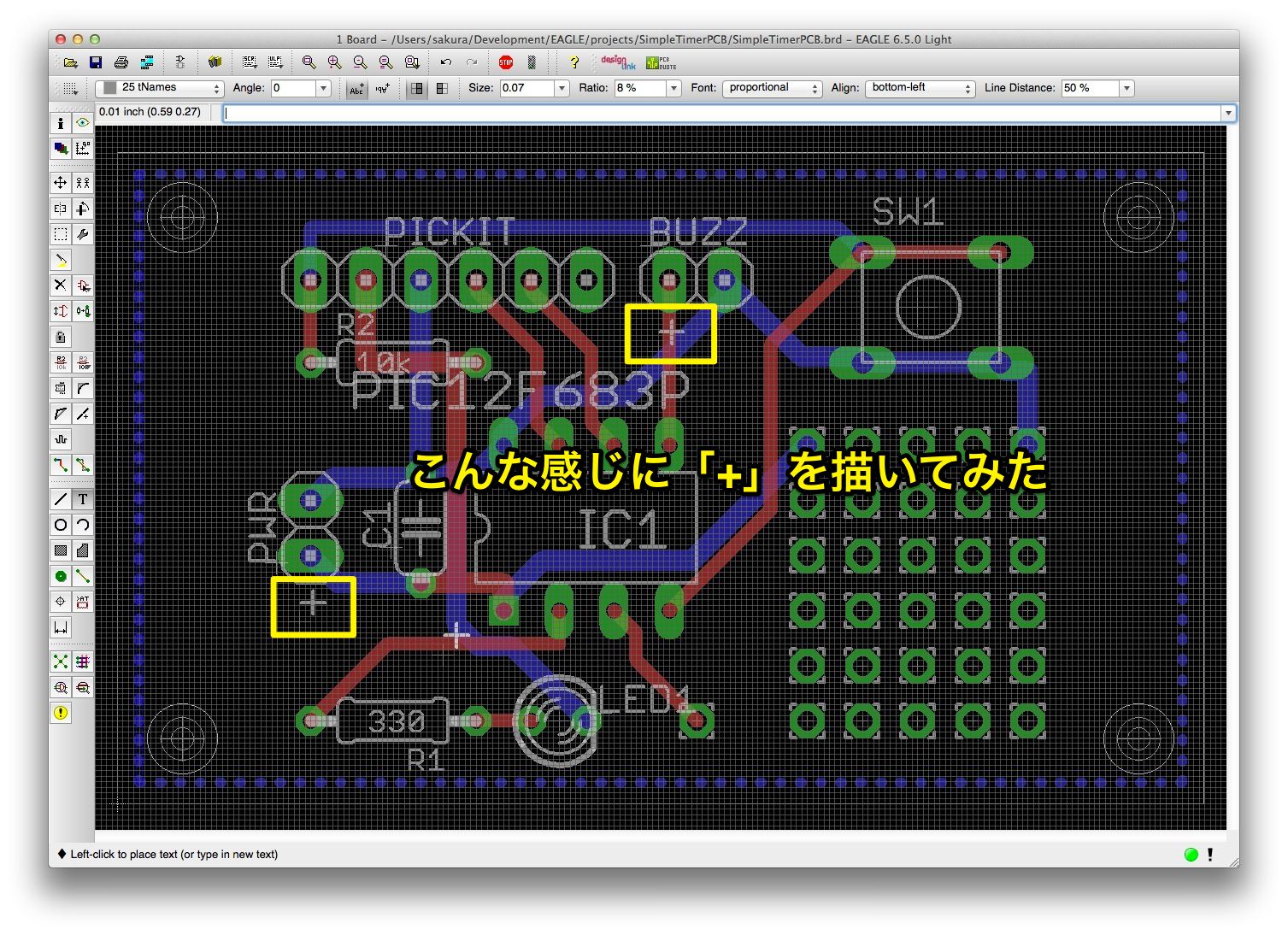
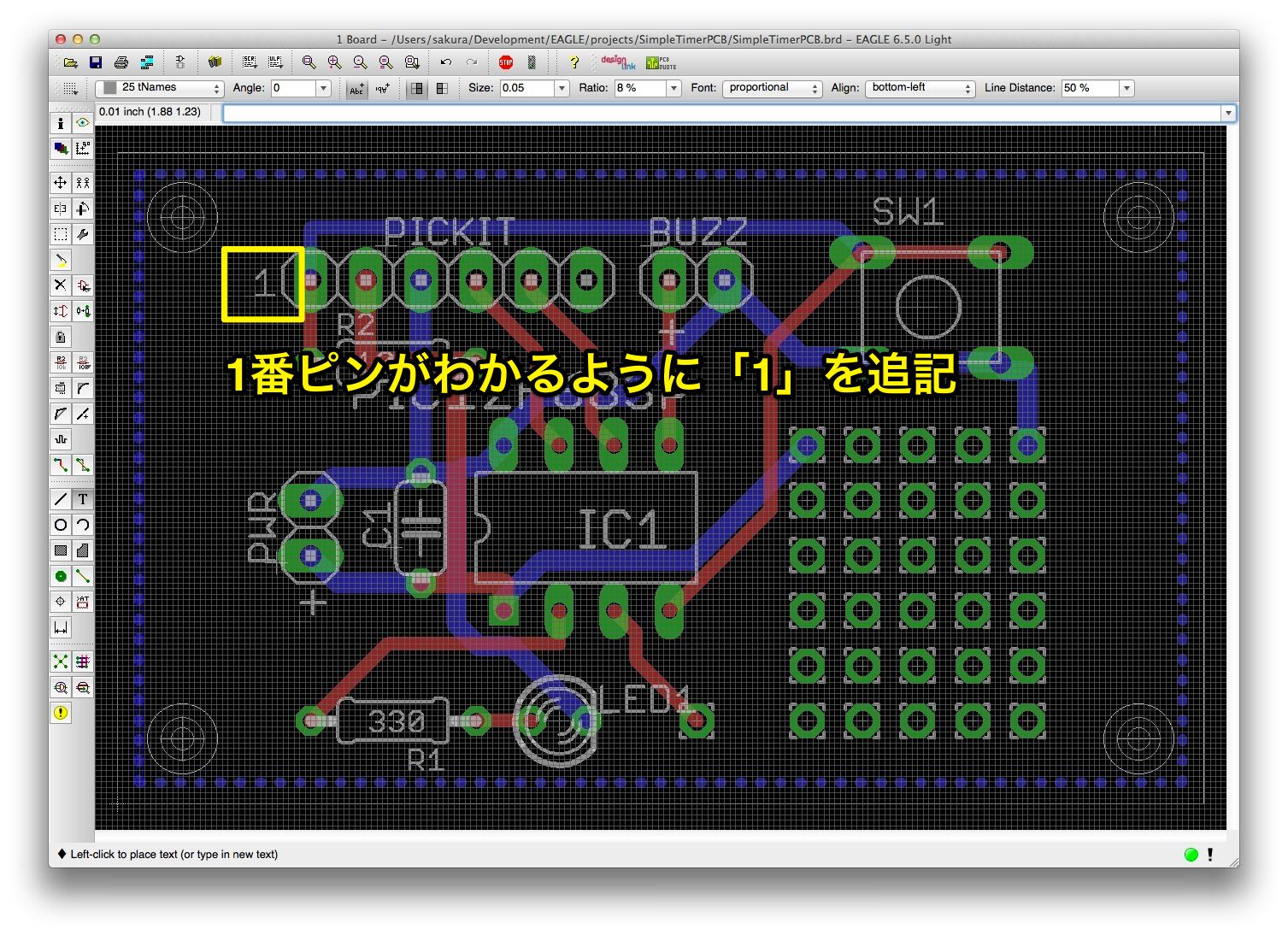
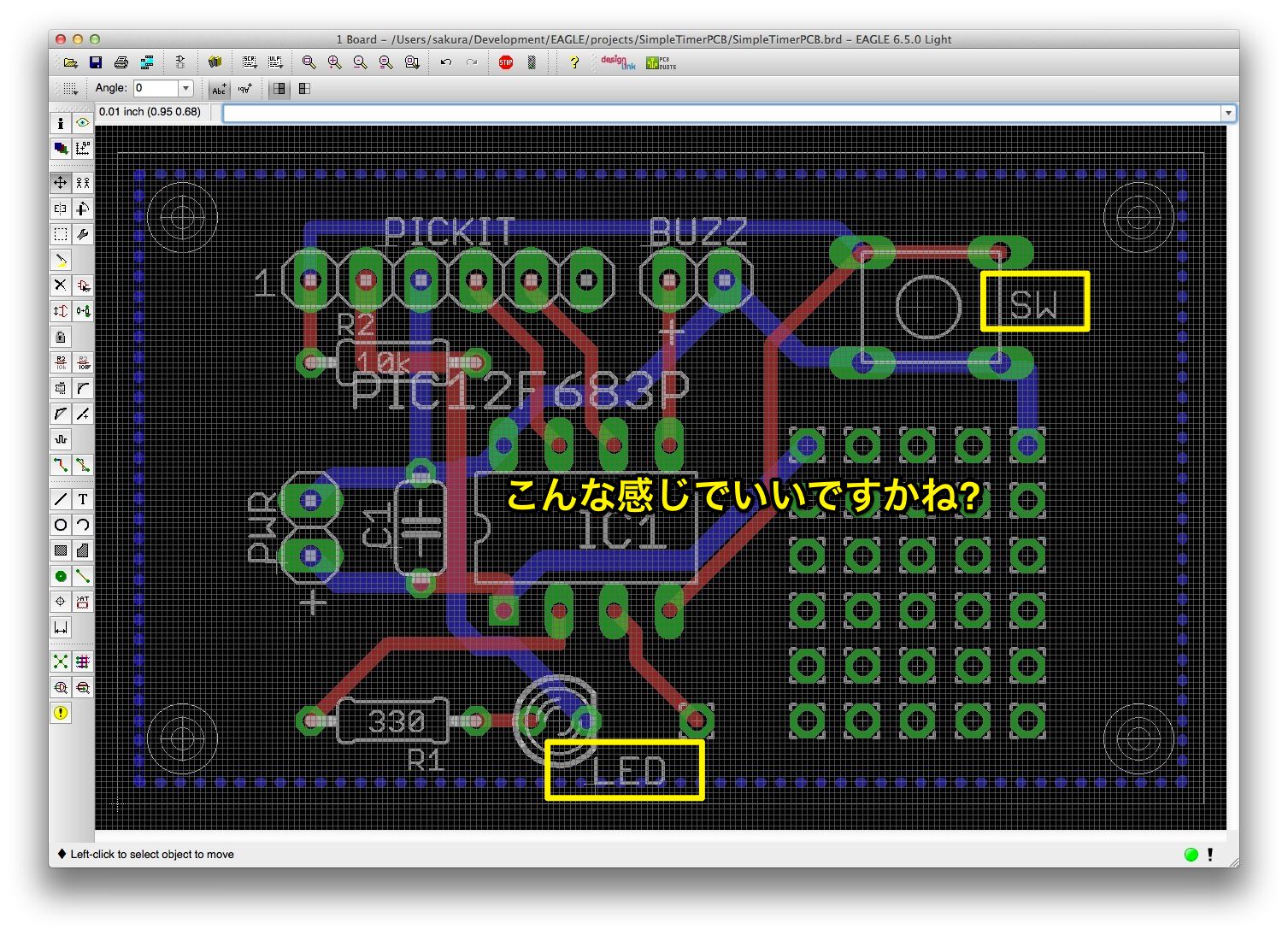
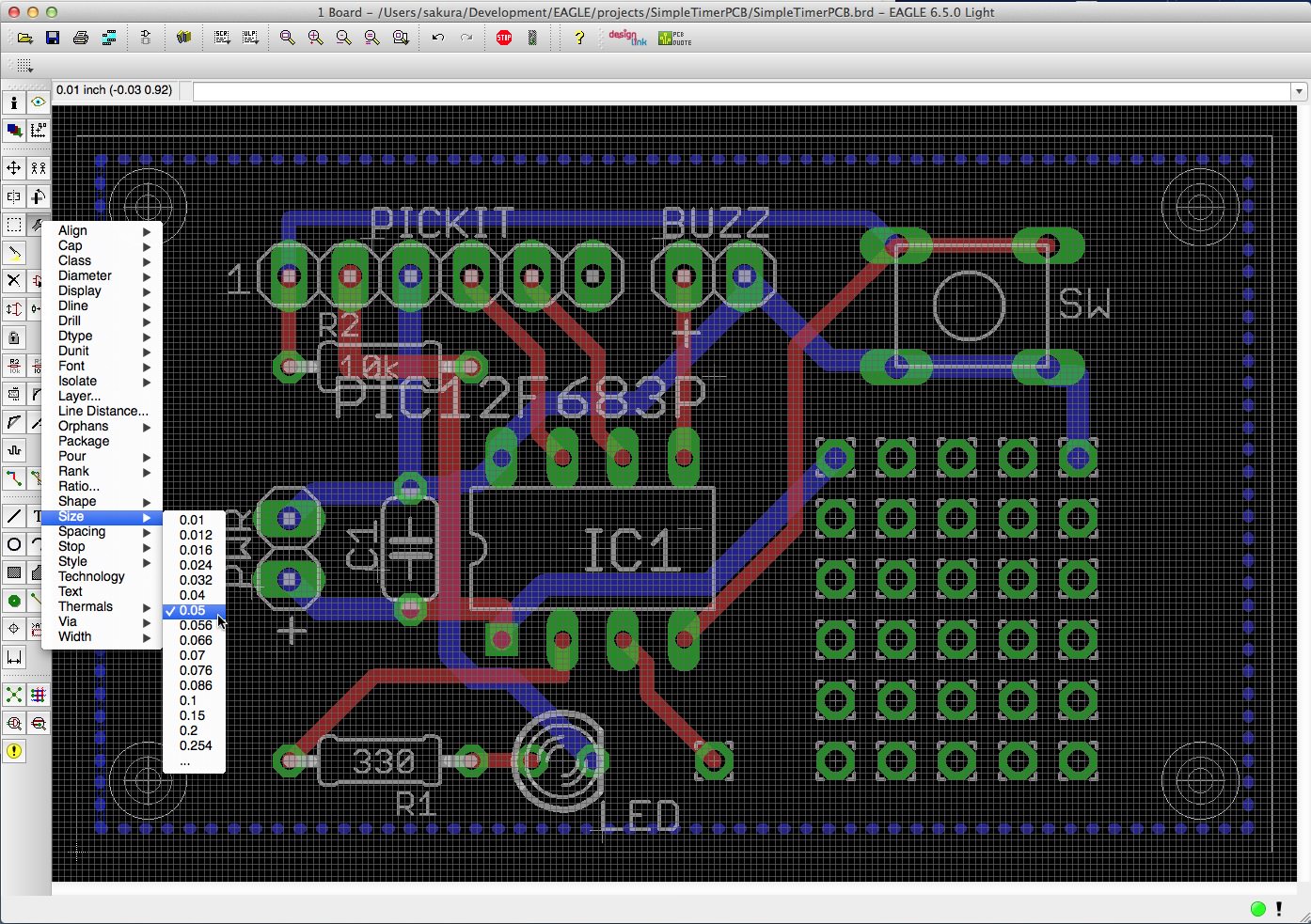
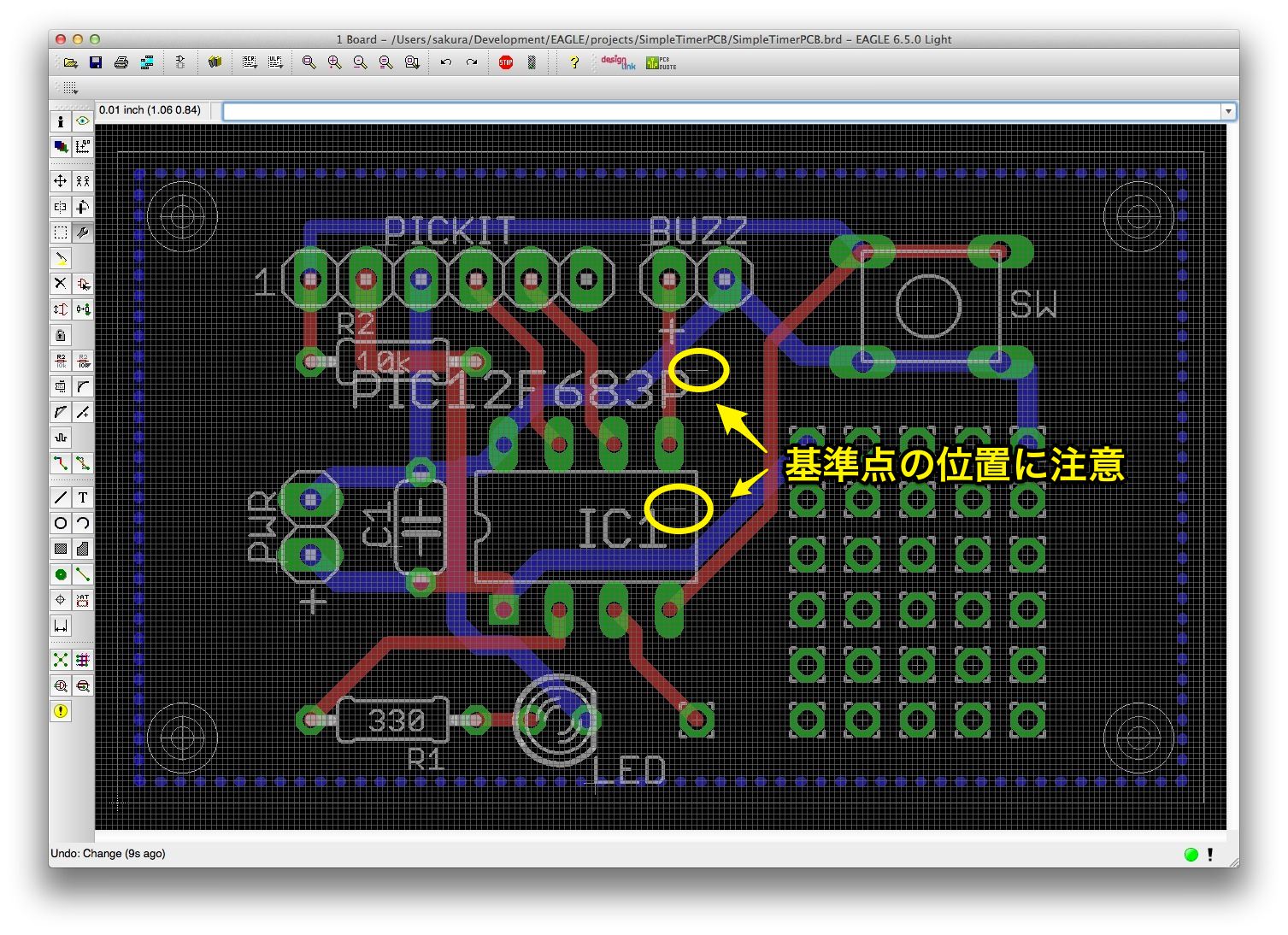
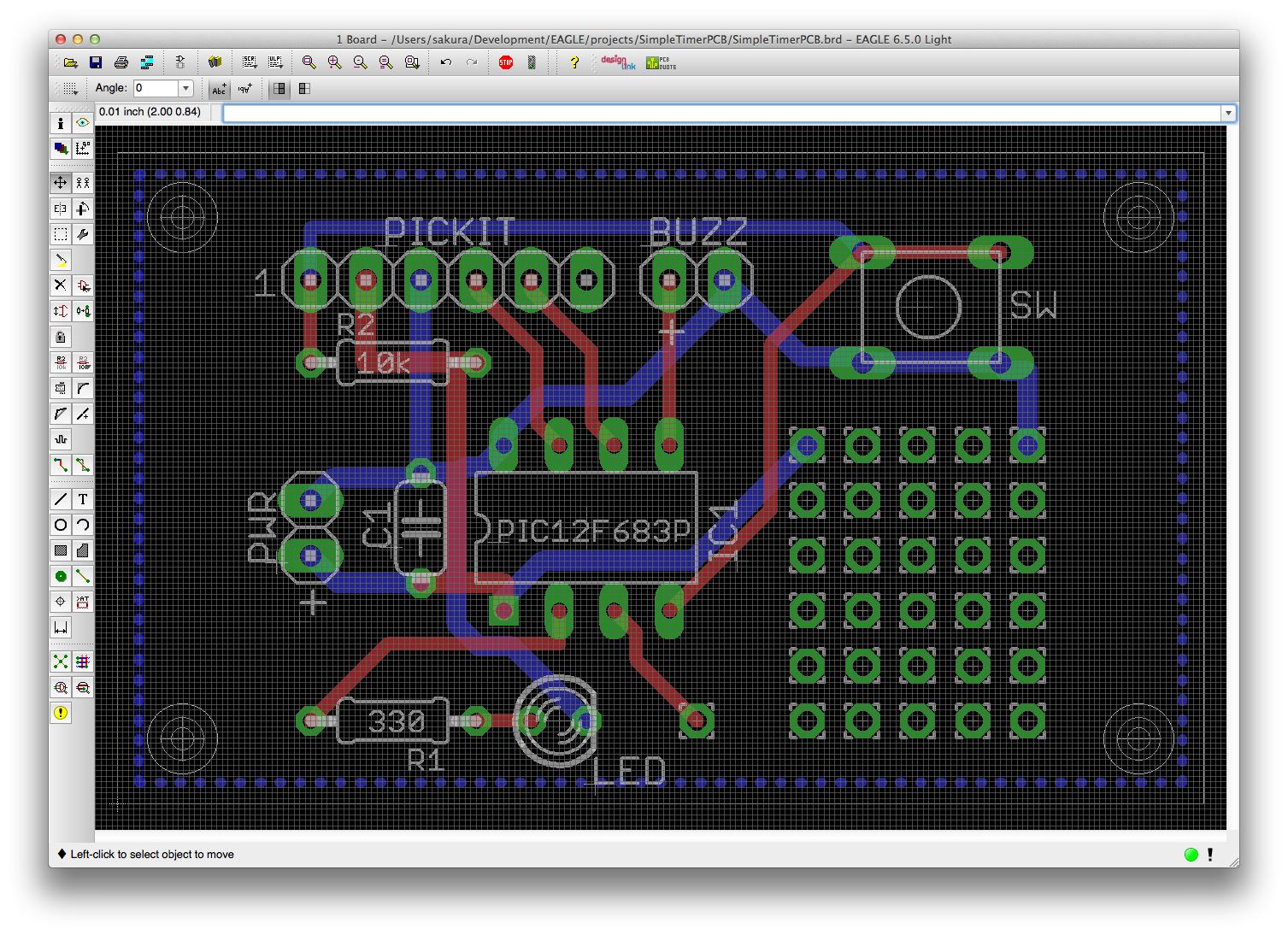
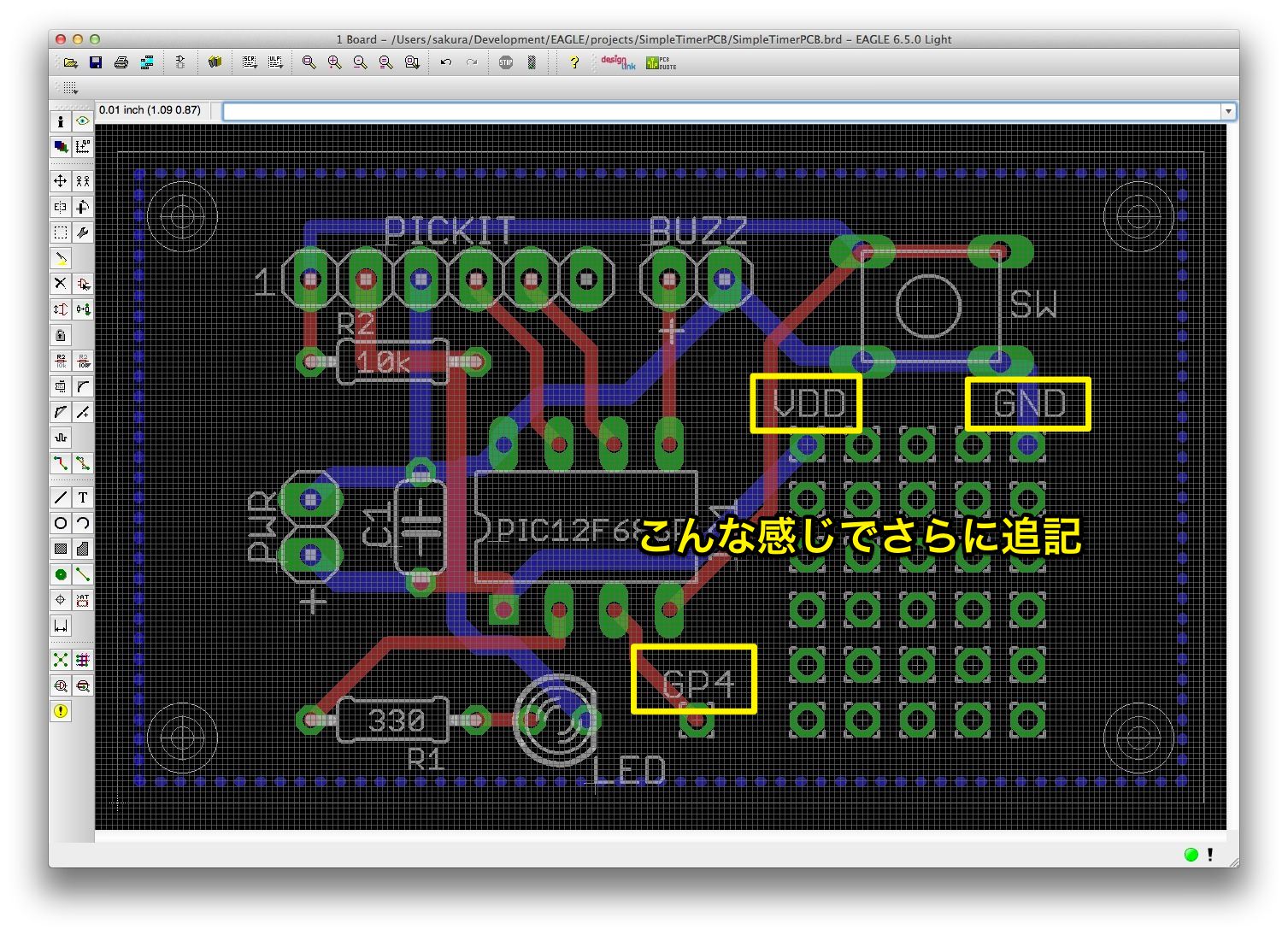
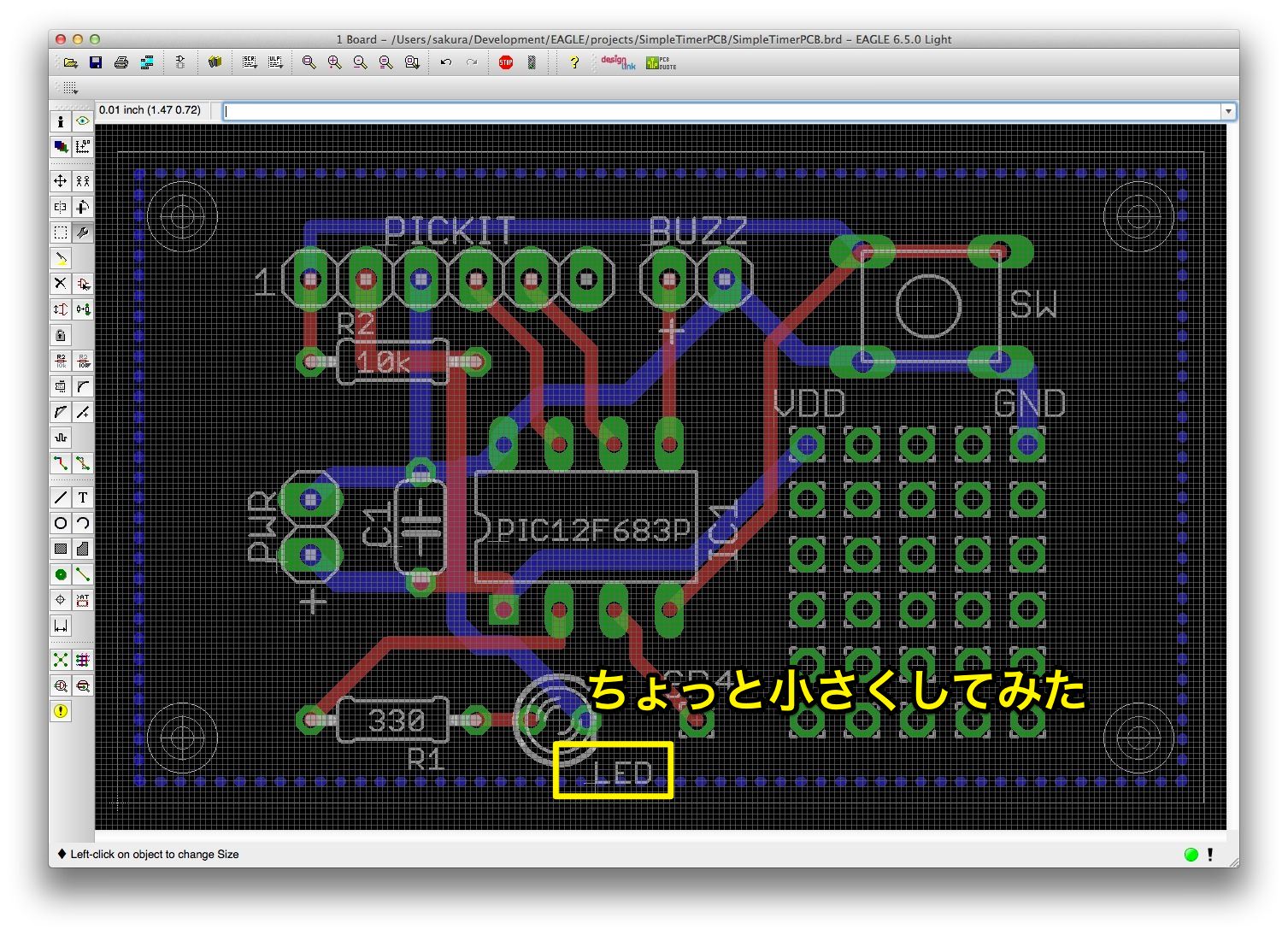
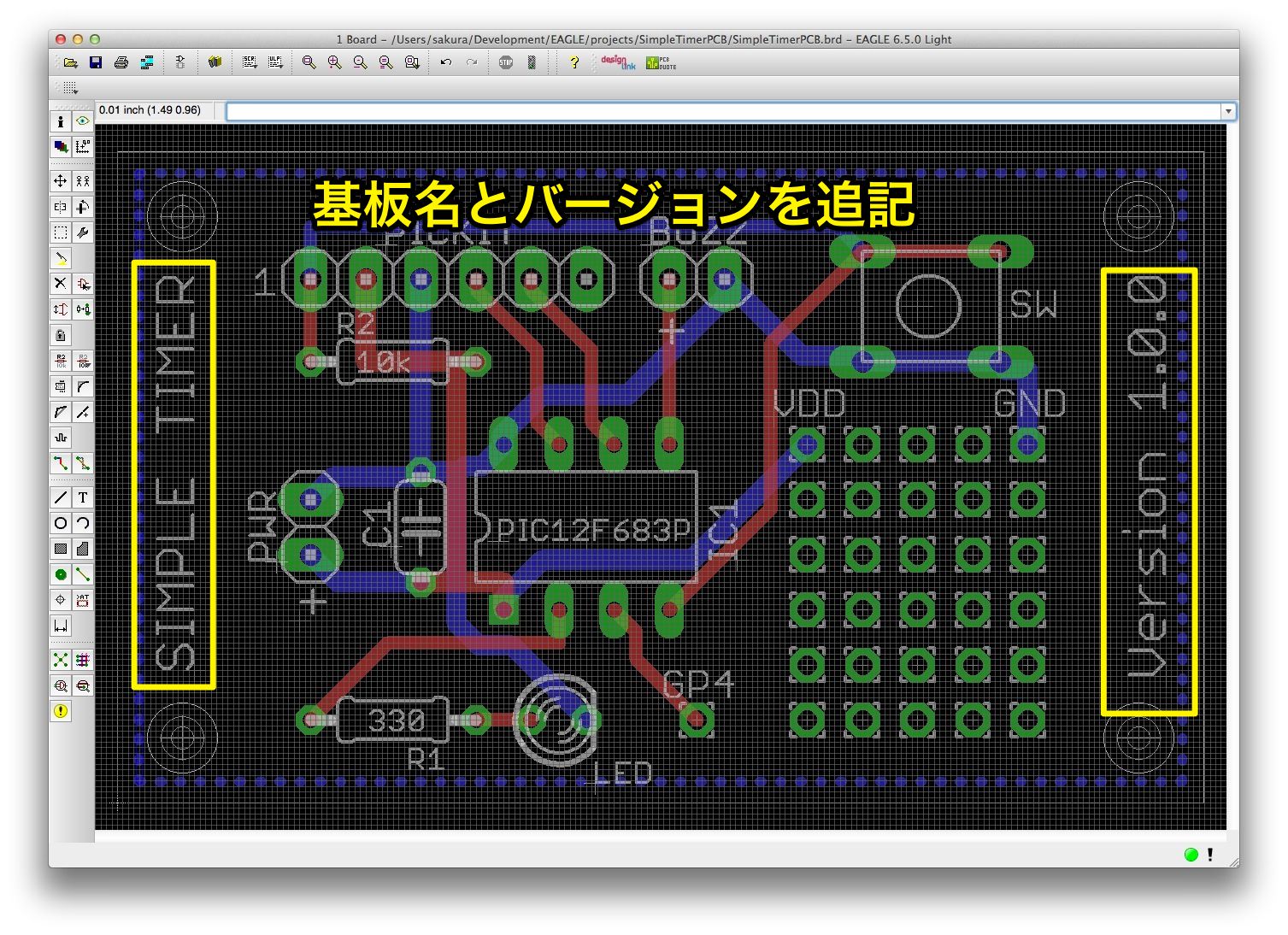
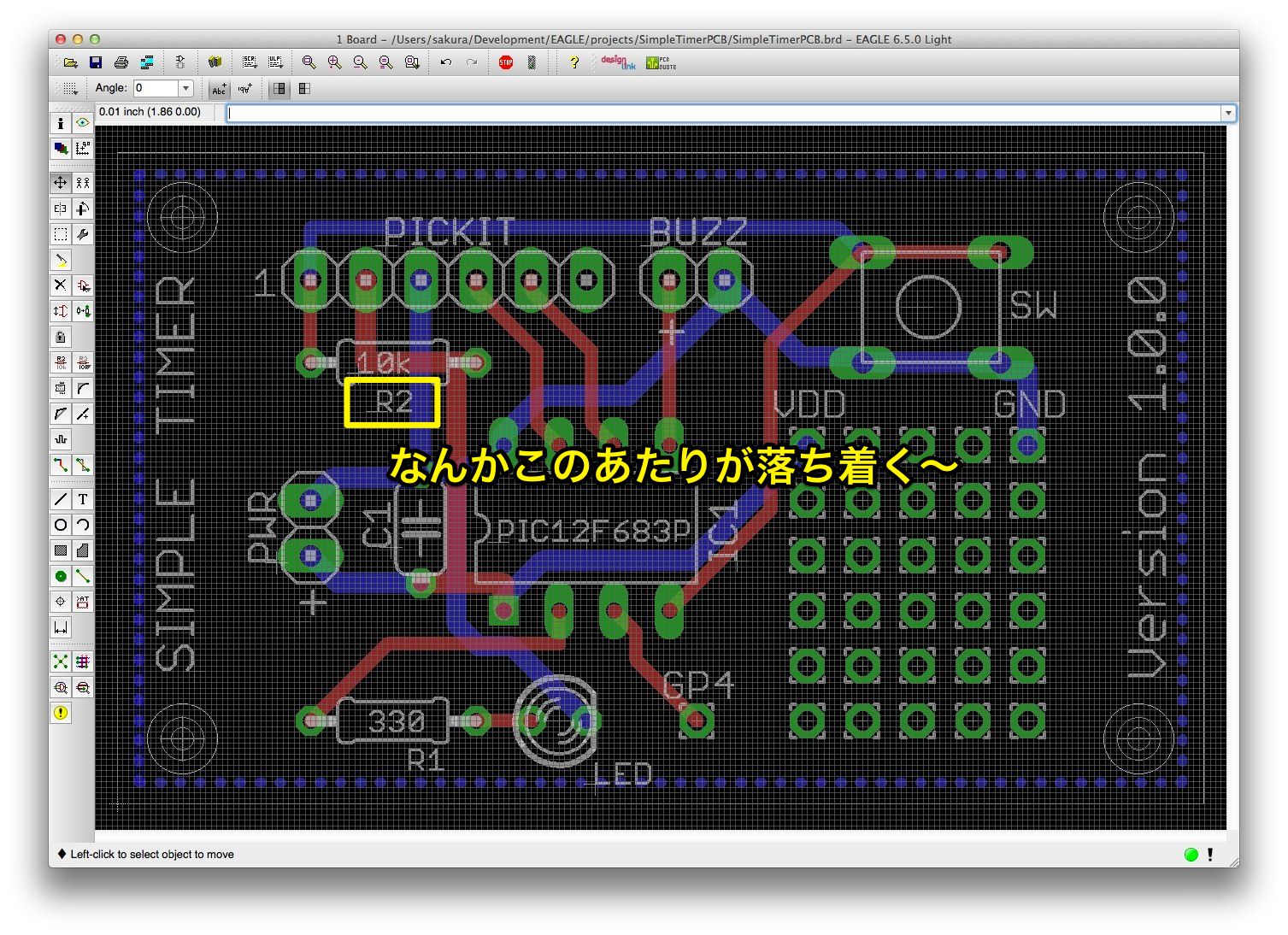
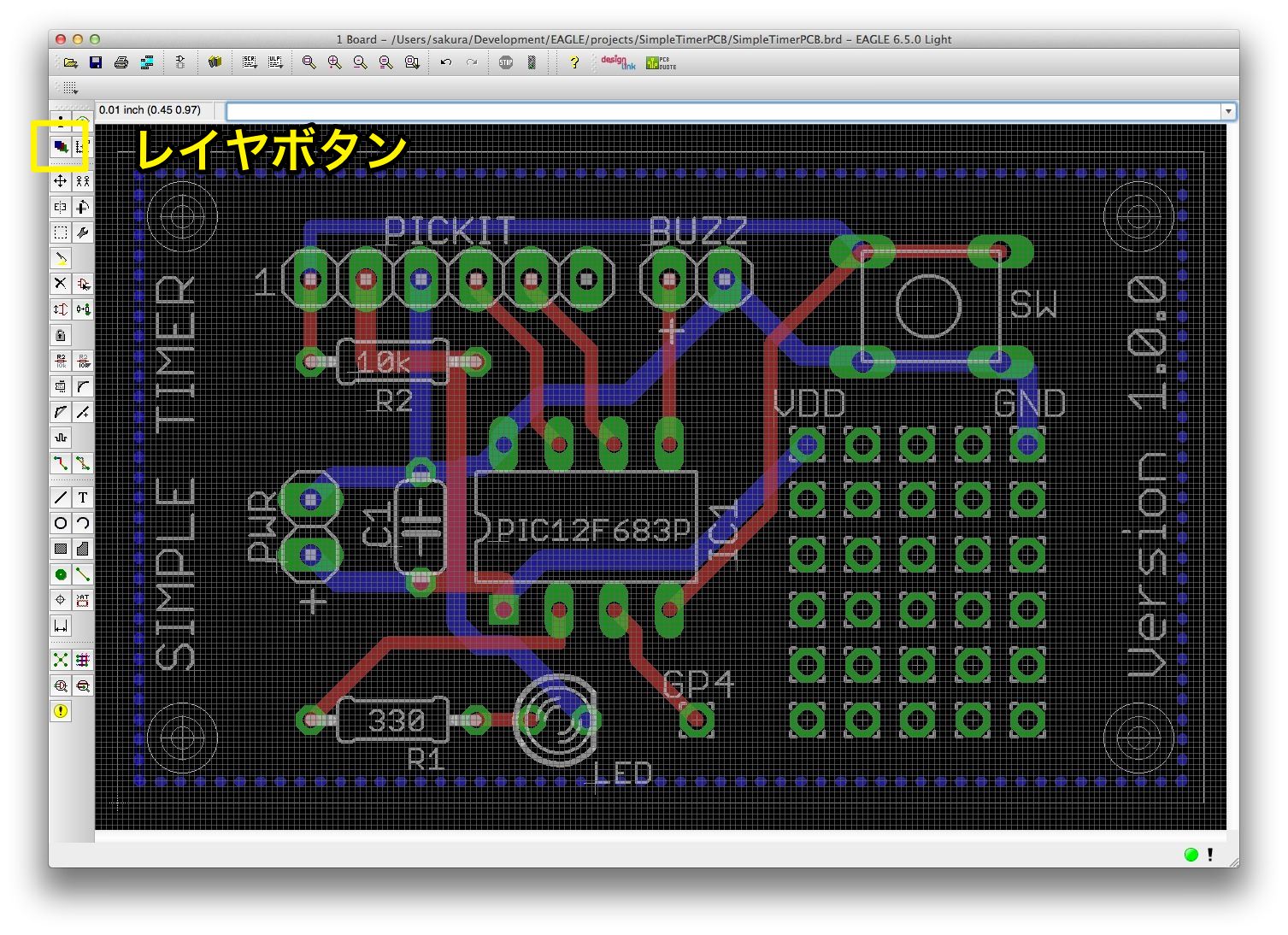

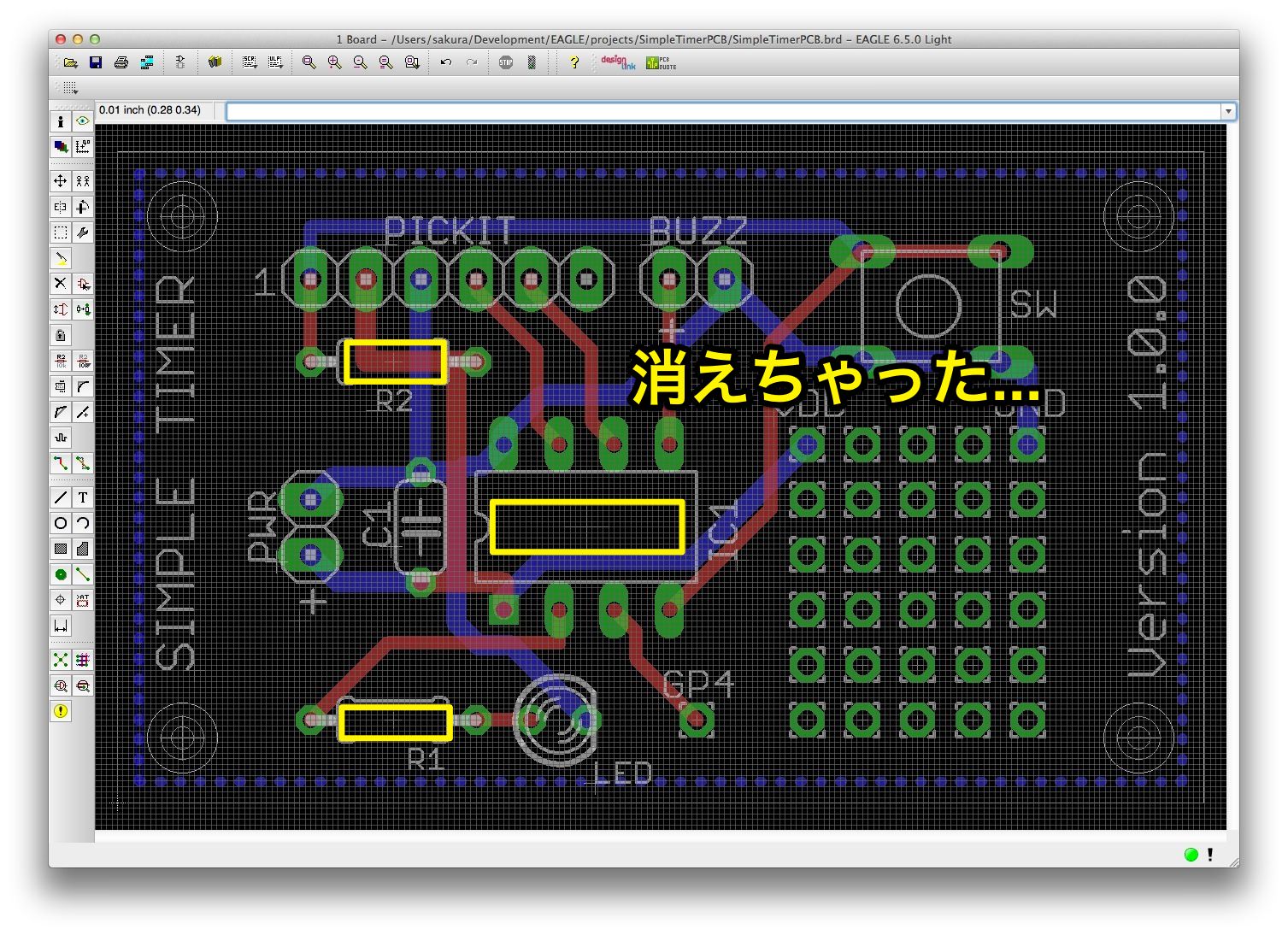
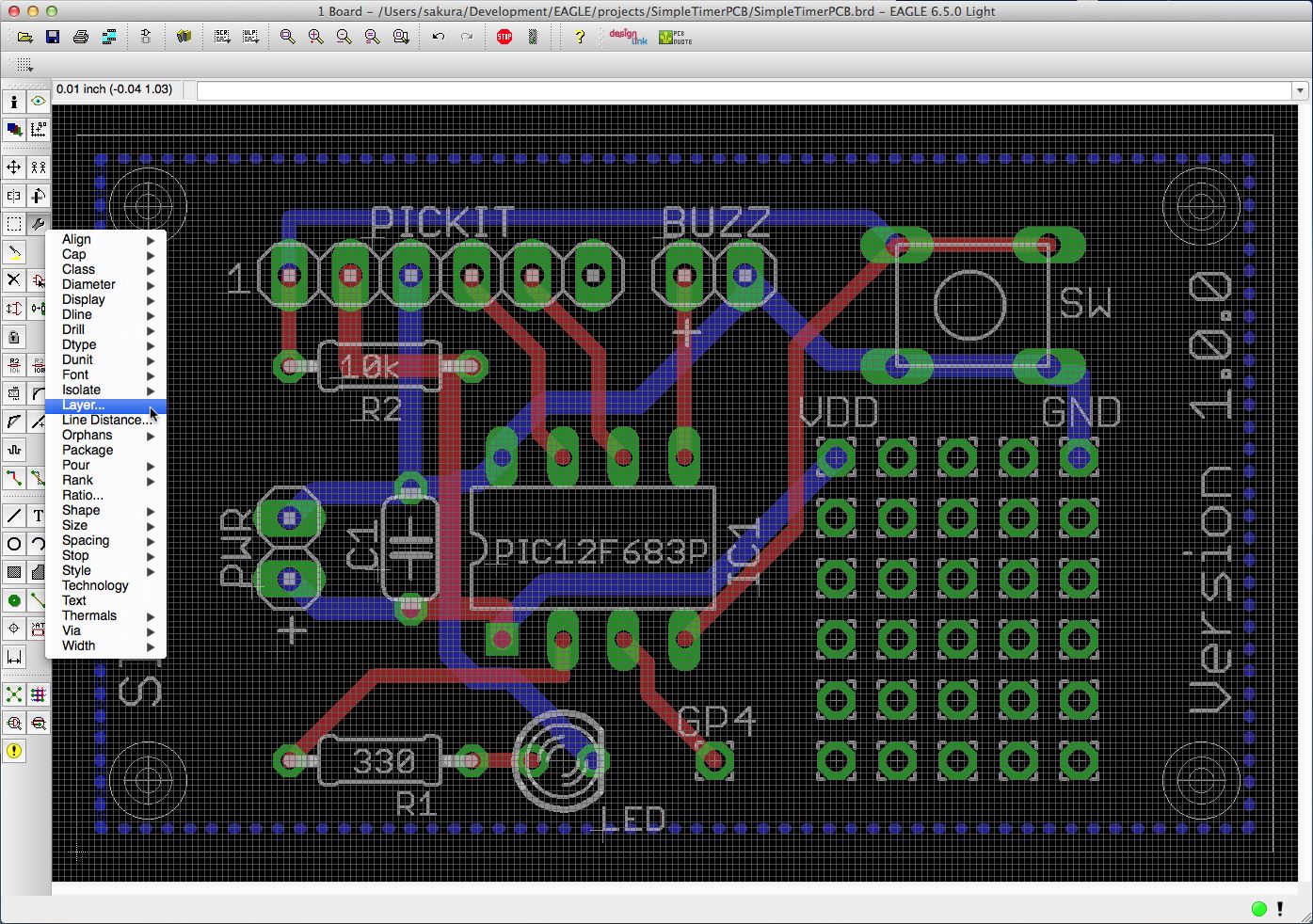

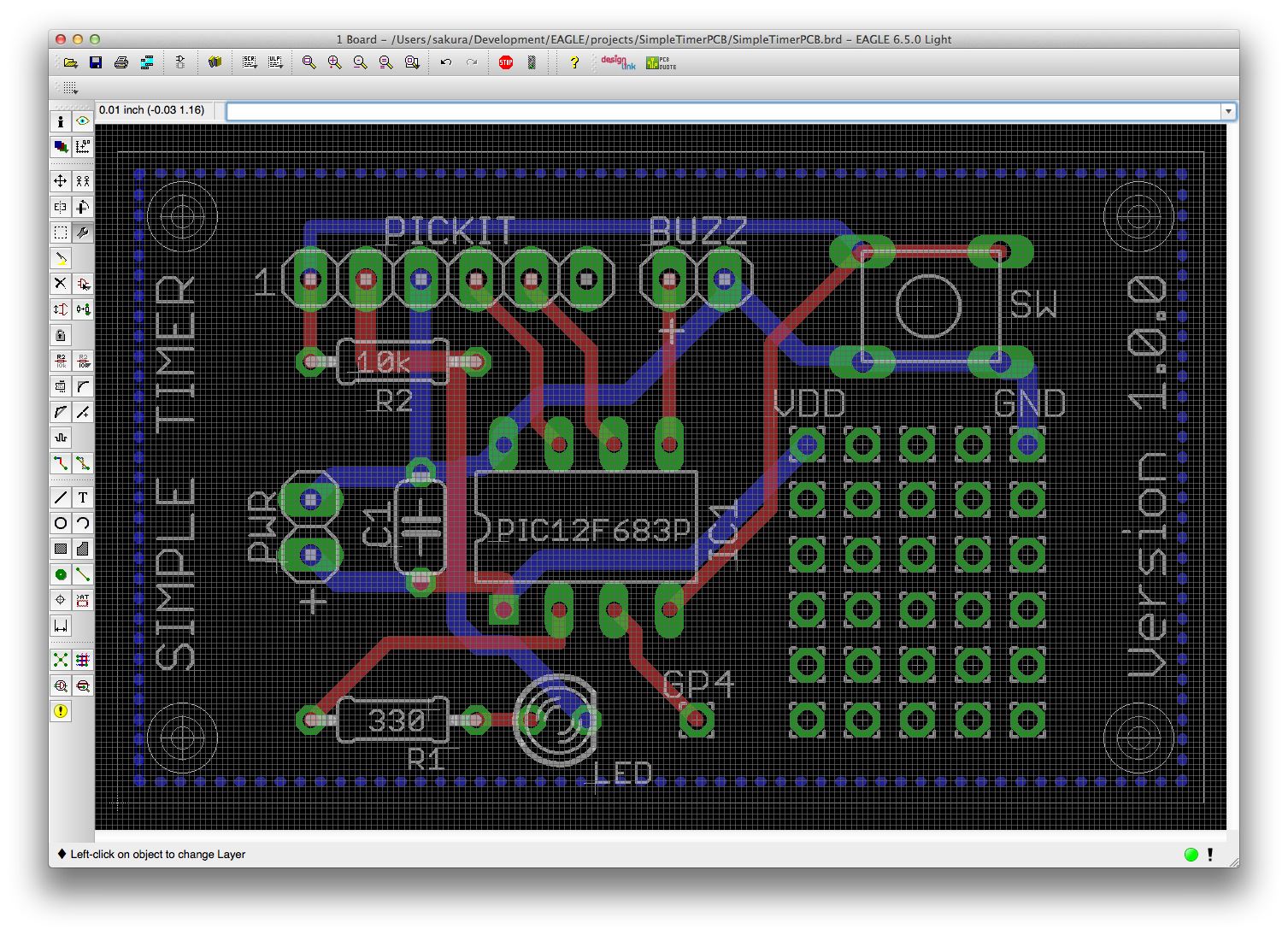
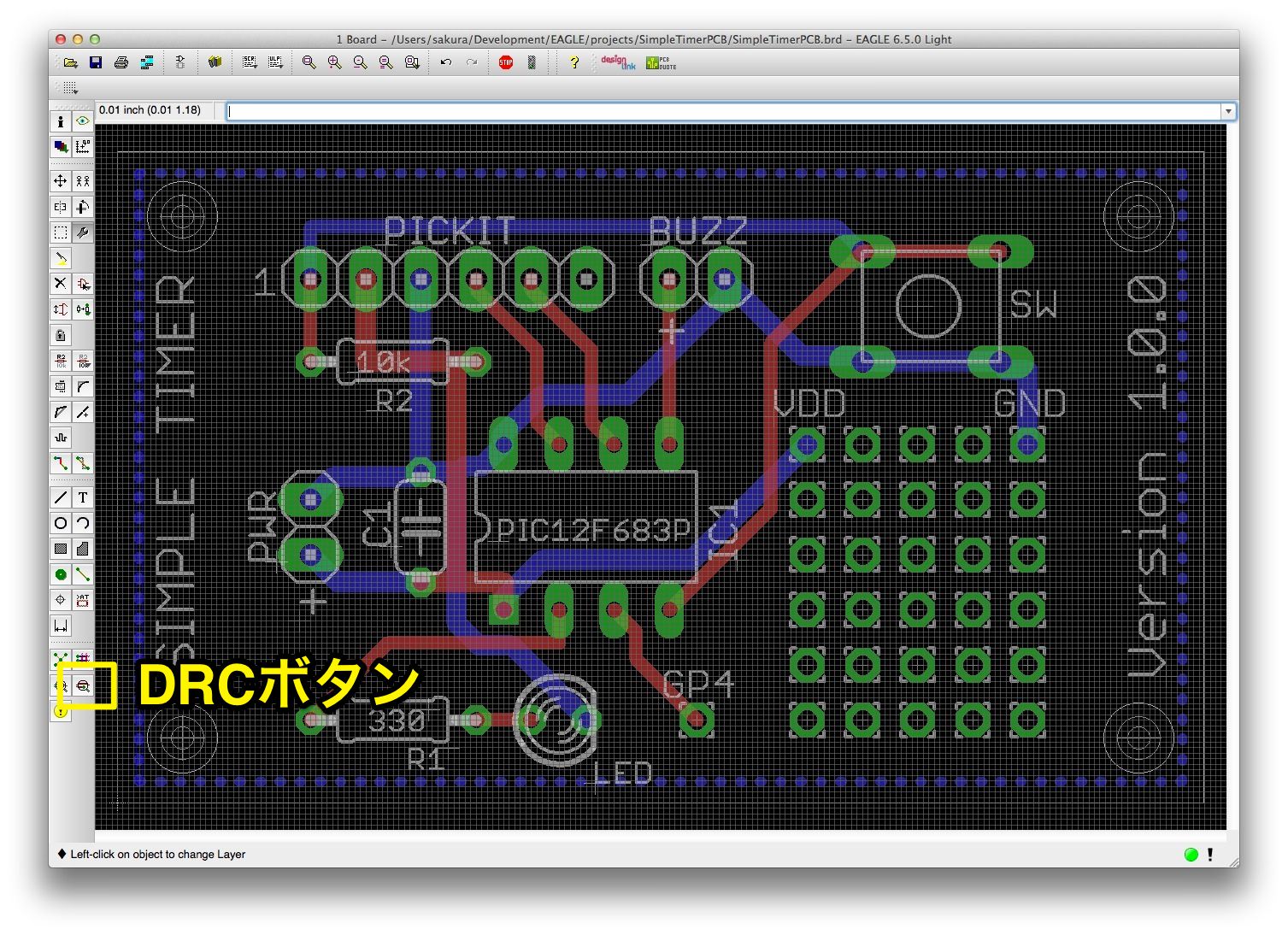
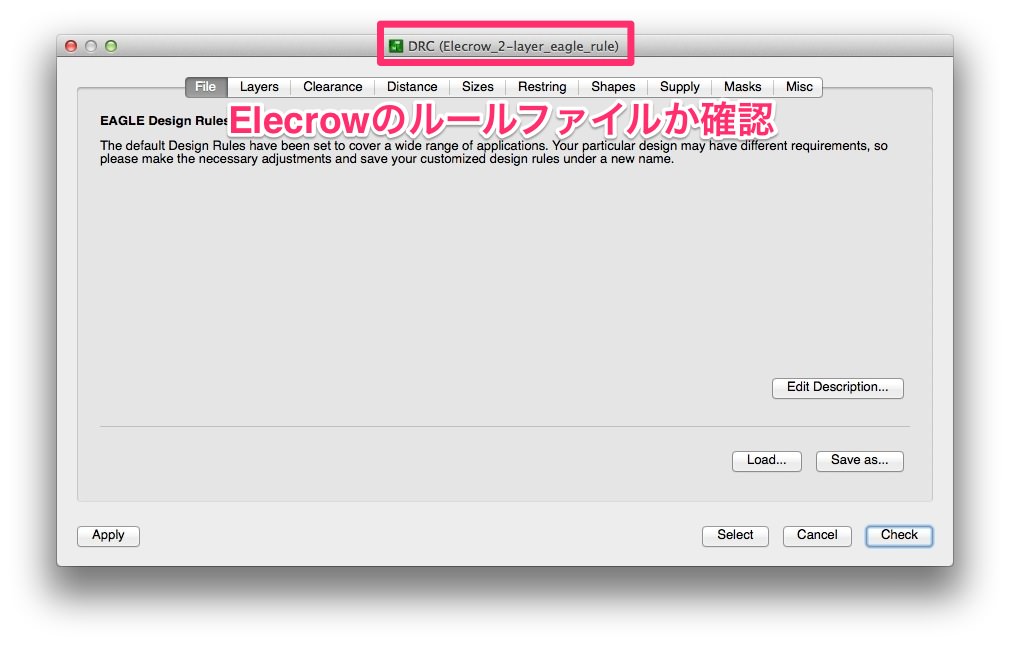
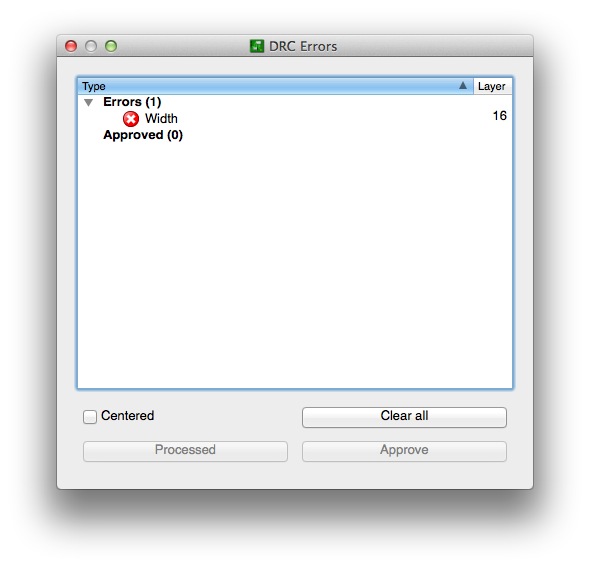
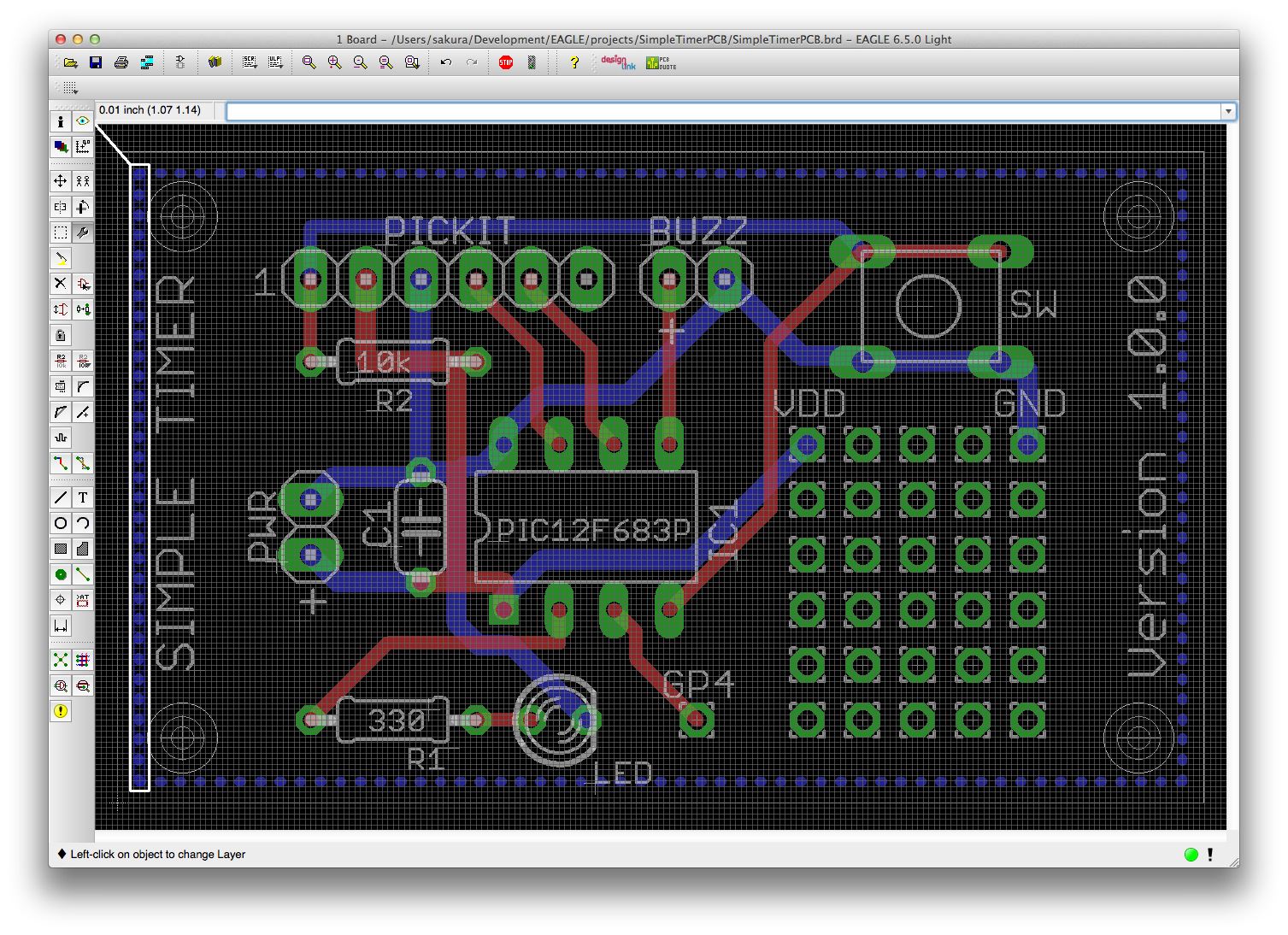
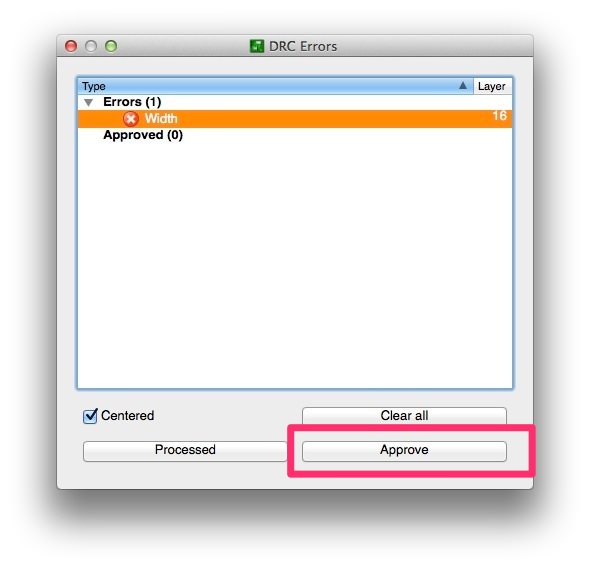
発注時に参考にさせていただきました。最高に丁寧でとっても助かりました!ありがとうございます。
コメントどうもありがとうござます!
ちょっとはお役に立てたようでよかったです!
ただ、記事内容が古いのでご面倒をおかけしたかもしれません。何かわからないことありましたらご質問いただければと思います。
コメントどうもありがとうございました!
とてもいい情報どうもありがとうございます!!
早速いただいた情報で記事本文を更新させていただきます。あとで時間がありましたらダイアログ付きで解説しておこうと思います。まずはコピペですみませんが情報追加しておきます。
これからふっとキーボードのプリント基板を設計しようとしているので助かりました! 本当にどうもありがとうございました!
こんばんは。
とても参考になるBlogありがとうございます。
短時間で効率よくEagelを使えるようになりました(ナンチャッテ)。
> tValuesレイヤからtNamesレイヤに変更しておく
> そこでボード図上のtValuesレイヤにある文字をtNamesレイヤに移動しておきます。
> この移動ですが、、、、、いい方法がわからないんです。地道に変更していきます。
> どなたかいい方法みつけたら教えてくださいませ!
上記の件、 下記の手順で移動できるみたいです。
・tValuesレイヤで、Change → Layer… →
・Layerダイアログが出るので、移動先の Nr 25 tNames を選択、OK
・移動したい文字を、Groupでまとめて選択、右クリック →
・ドロップダウンから、Change: Group を選択
使ったのは、Eagle Version 7.5.0 for Mac OS X (64 bit) Light Edition です。
では、今後も役に立つ情報お待ちしております!
soz