今回からプリント基板のパターンであるボード図を作成していきます。
今回の説明
このシリーズは以下の順番で説明しています。今回の説明は「プリント基板パターン作成」の部分になります。前回までに電子回路図を作成しましたので、今回からそれを元にボード図と呼んでいるプリント基板パターン作成の作業に入ります。
- EAGLE概要
EAGLEでできることを説明します。説明だけではつまらないのでサンプルプロジェクトを触ってみてどんな感じなのか実感してもらおうと思います。またEAGLEにはいくつかライセンス形態がありますので、それらについても説明します。サンプルを見るためEAGLEのインストールも行います。 - 作成する回路
この入門記事で作成するプリント基板の回路を説明します。回路は「MacでPICマイコン電子工作入門」で作成したものをベースにします。プリント基板にするときに元の回路を少し変更しますので、その背景などを説明します。 - プリント基板を発注するまでの作業流れ
EAGLEをインストールしてから最後にプリント基板を発注するまでのおおまかな作業の流れを説明します。この項目のあとの説明は、作業の流れに沿って説明していくことになりますので、全体像をつかんでいただければと思います。 - 回路図作成
EAGLEを使って回路図を作成します。回路は簡単ですが、必要となりそうな手順などいろいろ盛り込んで説明したいと思います。 - プリント基板パターン作成
EAGLEでは「ボード図」と呼んでいる、プリント基板のバターンを作成します。記事の中で詳しく説明しますが、EAGLEは無償でありながら自動配線機能を持っています。もちろん手動配線も可能です。このセクションでは、自動配線と手動配線の両方の手順でプリント基板のパターンを作成してみたいと思います。なお、複雑な回路になると自動配線で100%配線できないため、自動配線後、手動で手直しする方法なども説明します。また、プリント基板作成を業者に発注する場合、特有の注意点などもありますので、それらも合わせて説明します。 - プリント基板製造
この入門記事で作成したプリント基板を実際に業者に発注してみます。発注してから届くまで3〜4週間かかりますので、発注後、記事更新が遅くなりますがご了承ください。
ボード図作成の説明概要
これから「ボード図」と呼ばれているプリント基板パターン作成方法について説明します。説明は何回かに分かれますので、はじめに概要を説明します。
- 自動配線によるボード図作成
Autorouterと呼ばれている、自動で配線する方法でボード図を作成します。 - ユニバーサル基板部分追加
プリント基板製造では5cm x 5cmまでいくら、10cm x 10cmまでいくら、という感じで区切りがあります。今回作成する基板は部品点数が少ないので小さく作ることもできますが、5cm x 5cmまででしたら同じ値段でできますので、基板をちょっと大きめにしてユニバーサル基板的な使い方ができるようにパッドを追加したいと思います。ここではボード図を作成してから、回路を追加してボード図に追加する方法を確認します。 - 回路図変更とボード図への反映
ボード図を作成してから回路図に戻って変更したい、ということがあると思います。ここではボード図作成後、電子回路図を変更してボード図を変更するのはどのような作業になるのか確認します。 - プリント基板製造業者発注用ボード図に変更
以上の作業で作成したボード図を使ってそのままプリント基板製造業者に発注すると、一部のシルク印刷がされないことがあります。プリント基板製造業者によりますが、今回の発注先(中国のElecrowを予定)の仕様に合わせてシルク印刷の調整をします。 - 手動配線によるボード図作成
EAGLEではもちろん手動でも配線できますので、手動での配線方法を説明します。なお自動配線の説明と重複する部分が多いため、部分的な説明となります。複雑な回路では自動配線で配線できないことがあります。その部分は手動で配線することになりますので、手動配線の方法を確認したいと思います。
今回は「自動配線によるボード図作成」の説明になります。次回以降、上の項目の残りを順に説明していきます。
ボード図新規作成
まずはボード図ファイルを新規作成します。
はじめに電子回路図を開いてください。開いたら、ボード図切り替えボタンをクリックします。
このボタンは電子回路図とボード図の表示を切り替えるときに使用します。ただボード図はまだないため新規にボード図を作成する処理になります。新規にボード図ファイルを作成するか確認がありますので、Yesボタンをクリックします。
ボード図編集ウインドウが開きます。ボード図作成の作業に入る前に、このボード図の構成などを確認しておきましょう。
一度ボード図を保存(command+Sかファイル→保存)してください。保存するとコントロールパネルにボードファイルが作成されます。
それでは一旦ボード図編集ウインドウを閉じてみてください。電子回路図編集ウインドウは開いていると思いますが、以下のような物々しいメッセージが表示されたと思います。
この警告メッセージは「ボード図が開かれていないので、この状態で電子回路図変更してもボード図に反映できないですよ」って言ってます。ボード図を作成した後に電子回路図に部品を追加したり回路を変更する時は、必ずボード図を開いておく必要がありますのでご注意ください。
それではコントロールパネルのボード図ファイルをダブルクリックして再度ボード図編集ウインドウを開いてください。ボード図ウインドウについて詳しく確認しておきましょうね。
ボード図ウインドウを新規作成した時は、配置されていない部品とその隣にプリント基板が表示されます。これから、未配置の部品をプリント基板に配置していく作業を行います。部品の配置はこの後詳しく説明します。
ところで、プリント基板のサイズはどうなっているんでしょうか。プリント基板を確認すると、左下に基準点があります。そこで、マウスカーソルを右上の角に持っていき、その時の座標を確認すればサイズがわかりますよね。ただ、デフォルトではグリッドが0.05インチになっています。mm(ミリメートル)で確認したいため、まずグリッドを1mmに変更してください。変更したらマウスカーソルをプリント基板の右上に持っていきます。
座標は(100, 80)となっていますので、横100mm x 縦80mm、つまりこれはEAGLE無償版の最大サイズになります。なお、今回作成する基板は部品点数が少ないのでこの大きさではちょっと大きいですよね。またプリント基板製造業者の値段は5cm x 5cmまでいくら、という区切りがありますので、まずはプリント基板のサイズを5cm x 5cmに変更しておきましょう。
プリント基板のサイズの変更の仕方は、移動ボタンをクリックして、プリント基板の右上をクリック、右上の座標が(50 50)になる位置に移動する手順になります。
右上の位置を変更したら、プリント基板のサイズが50mm x 50mmになるように、残りの右下、左上の位置も変更します。
最後に拡大しておきましょう。(拡大は、拡大/縮小ツールの一番左のボタンをクリックすればピッタリ拡大されますよ)
なお、これから部品配置をしていきますが、まずは50mm x 50mmで配置してみて、最後に最終サイズを決めたいと思います。一方で、最初からプリント基板のサイズが決まっている場合(ケースに入れる場合など)は、この時点で決めたプリント基板サイズに収まるように頑張って部品を配置することになります。
部品配置を行う時はグリッドはインチで行いますので、必ずグリッドを元の0.05インチに戻しておいてください。
基板上に部品を配置する
さて、いよいよ部品を配置していきます。この配置は完全に個人のセンスになります。ただ、どのように配置しても良いというわけではなく、ある程度ルールはあります。今回作成するプリント基板では、思いつくところでは以下のルールでしょうか。
- 配線がなるべく短くなるように部品を配置する。つまり関連性の高い部品同士はなるべく近くに置く
- パスコンはPIC12F683の電源ピンのすぐ近くに配置する。離れて配置するとパスコンの意味がなくなるため
- 電源、PICKIT、ブザーのコネクタは基板の端の方に配置する。コネクタに接続するため、基板の中央付近では都合が悪いため
実は、プリント基板の部品配置、パターン作成はいろいろなテクニックがあります。特に高周波を扱うプリント基板はパターンの違いにより性能に差がでてきたりします。最近のCPUの動作速度は3GHz程度とかなりの高周波で動作していますので、このぐらいの周波数で動作する基板を作成する場合はかなり高度なテクニックが必要になります。なお今回作成する回路は、動作周波数はせいぜい20MHz程度ですので、上のルール程度を守れば(守らなくても…)動作上は問題ありません。
それでは部品を配置していきます。配置方法は移動ボタンをクリックして、部品をプリント基板上に移動、配置するだけです。移動途中で右クリックすると部品を回転させることができます。なお、配置後も移動できますので、まずはざっくり配置してみる、という感じでよいと思います。
どの部品からでもよいと思いますが、まずは対になるPIC12F683とコンデンサを配置してみます。まず、PIC12F683をクリックして、プリント基板に配置します。
次にコンデンサを、PIC12F683の電源ピンの近くに配置します。
次に電源ピン(JP1)を配置してみます。
さらにPICKITコネクタ(JP2)を配置します。
このあたりからだんだんセンスのなさが出てきてしまうので、この配置にとらわれずに自分なりに工夫してみてください。配置が気に入らなかったら後で配置は変更できますので、いろいろ試してみることが大切ですよ。
残りの部品は以下のように配置してみました。これが正解ではありませんので、自分でいろいろ工夫してみてください。なお、後で部品を追加しますので、今回配置する部品はなるべく左下に固まるように配置してください。
それではここでプリント基板の大きさを仮の最終サイズに変更しておきたいと思います。まずは部品全体を少し下の方に持っていきます。
次にプリント基板のサイズの縦方向を部品に合うように変更しておきます。最初にグリッドを1mmに変更して、適当なサイズに変更しましょう。
このケースでは、50mm x 30mmにしてみました。ちょっと間延びしているところもありますが、これから回路図を変更したり部品を追加したりしますので、まずはこのサイズで仮決定したいと思います。
次に、電気的な接続を整理します。黄色の線は電気的な接続を示していますが、多少まとめたりできるところがあります。この作業は自動でできるようになっていて、コマンドを入力することにより行います。ボード図ウインドウの上の方にコマンド入力欄がありますので、ここに “ripup;” と入力してリターンキーを押します。
すると確認ダイアログがでてきますので、Yesボタンをクリックします。
ちょっと接続が整理されました。
最後に拡大しておきましょう。
これで部品配置は一旦終わりです。ここまでの作業を保存しておきましょう。
次回はいよいよAutorouterによる自動パターン作成をします。
ご参考にここまで作業した回路図ファイルとボード図ファイルをアップしておきます。ウィルスチェック済みです。

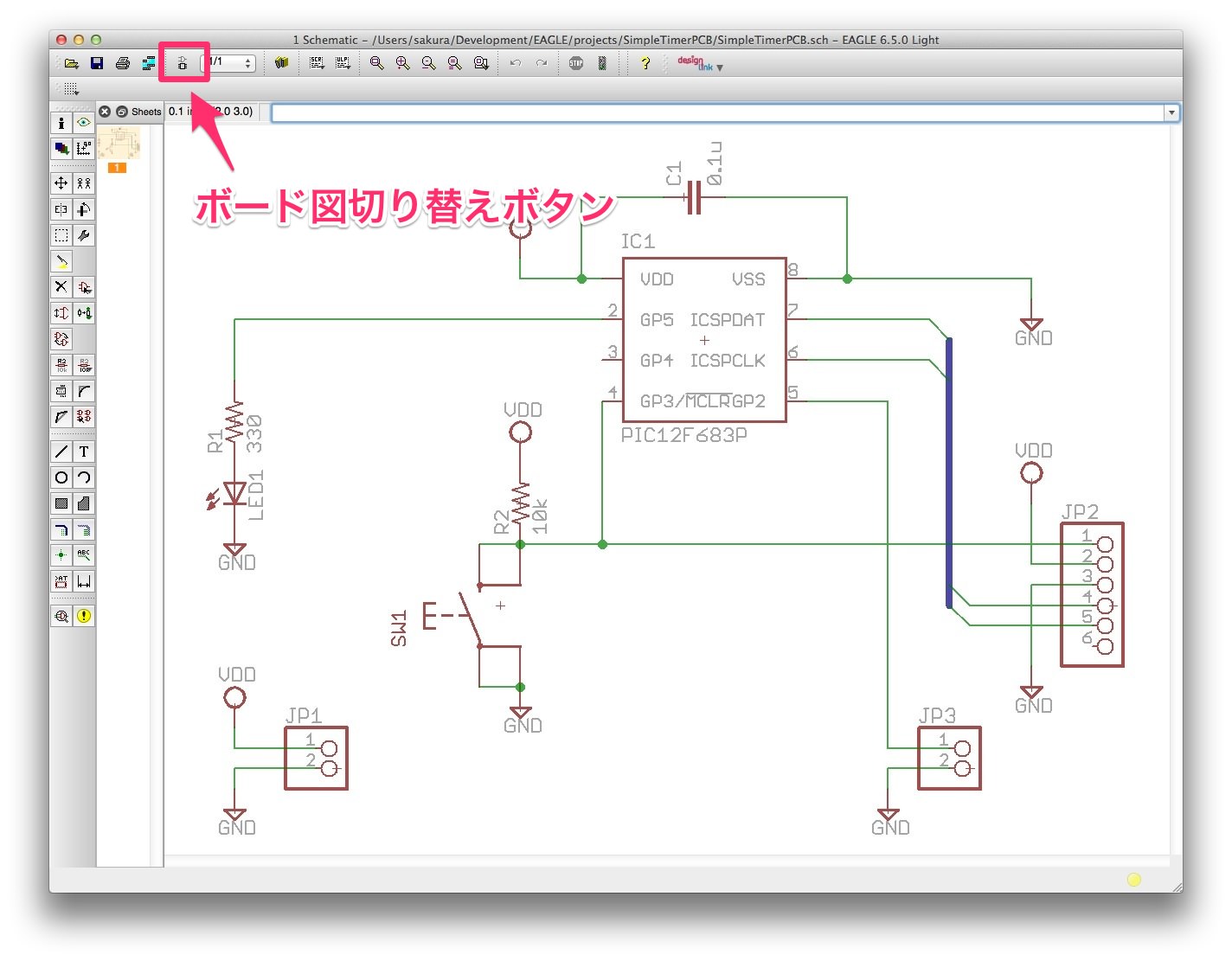
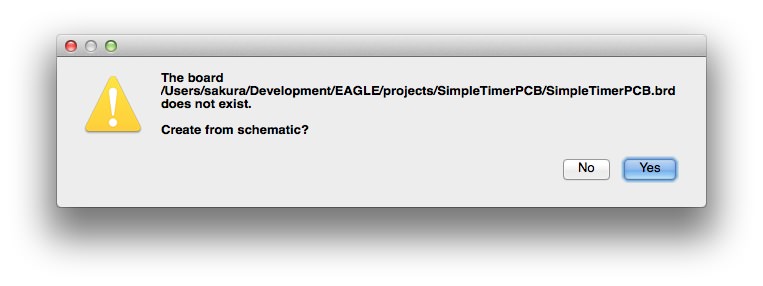
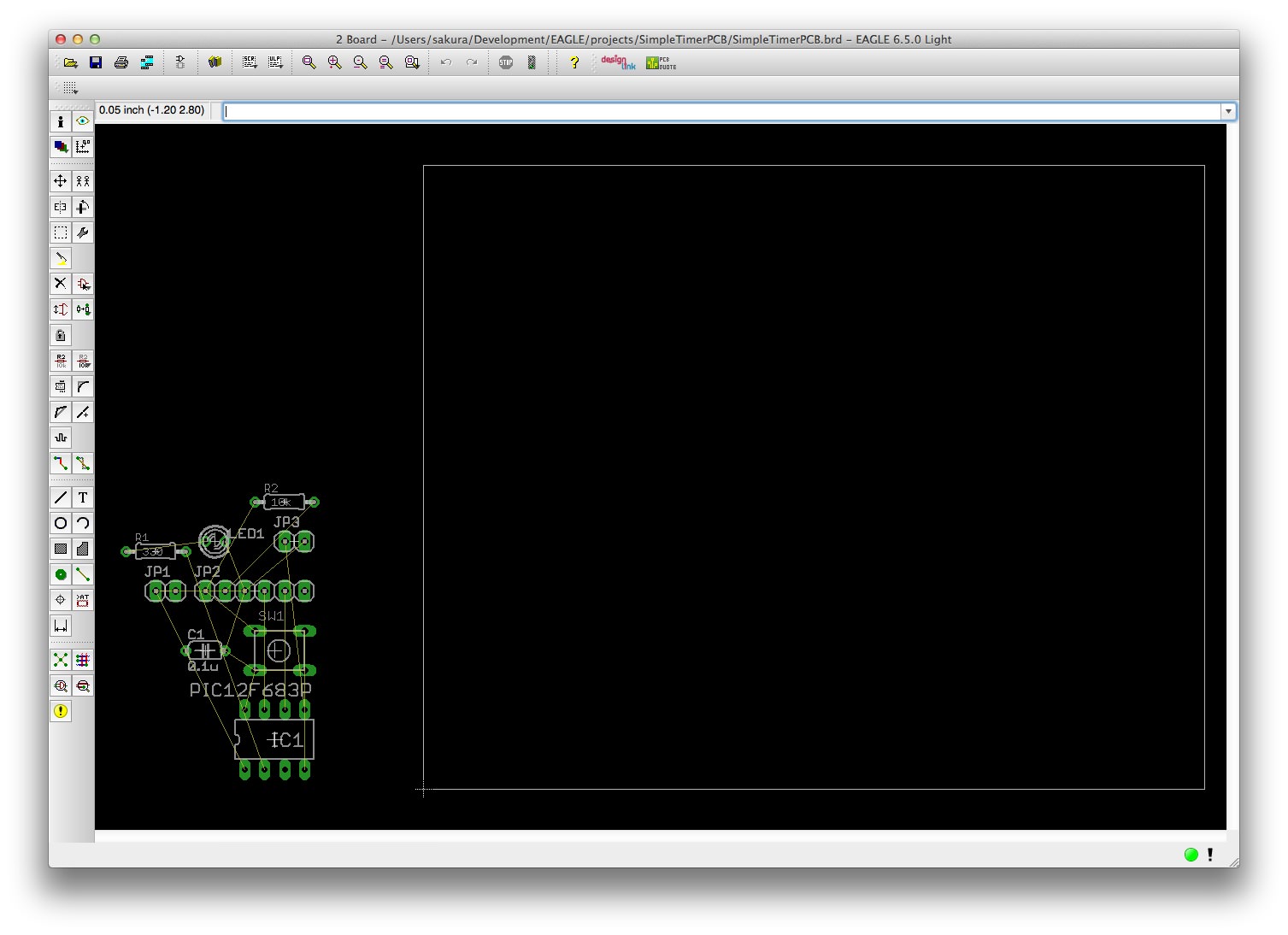

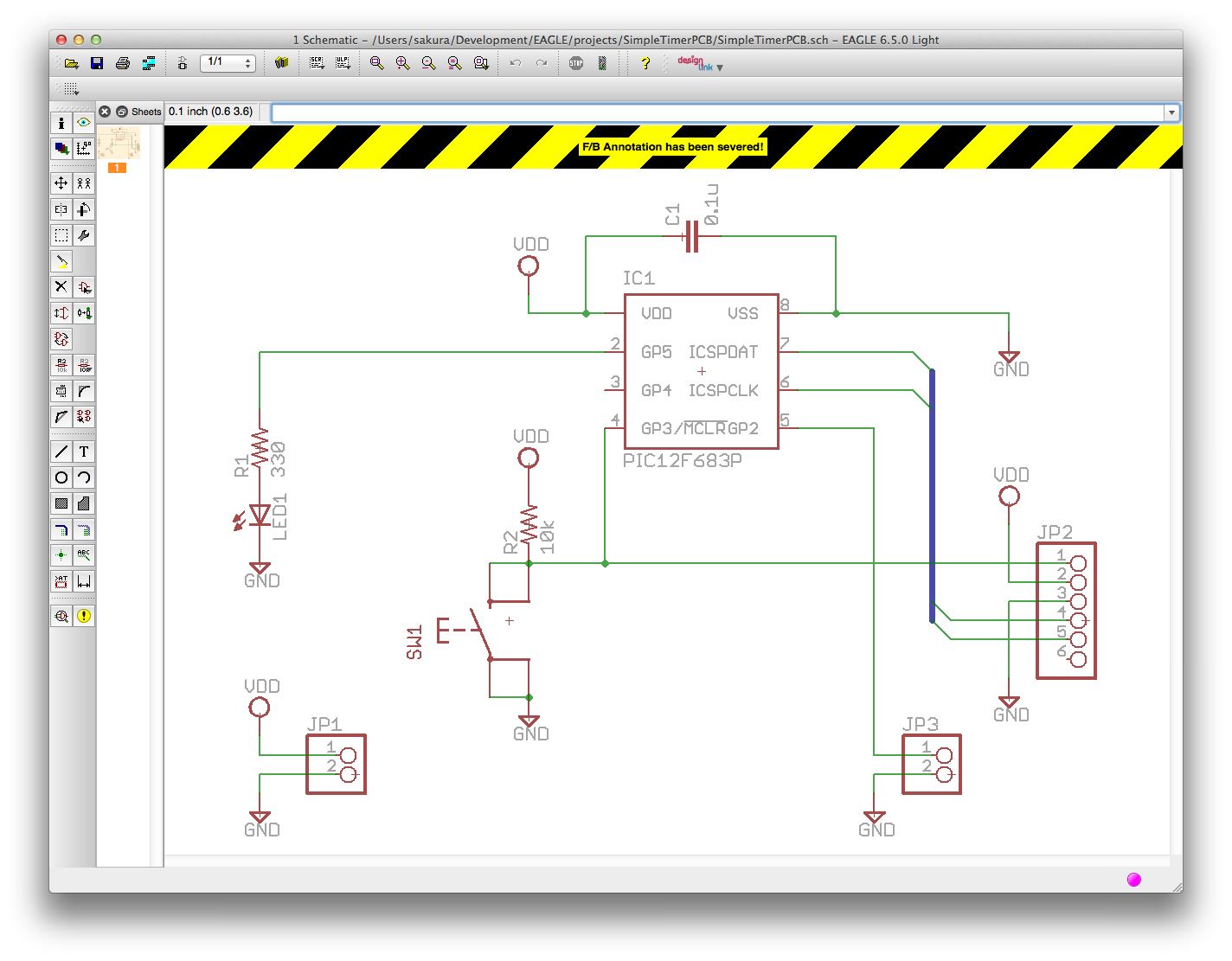
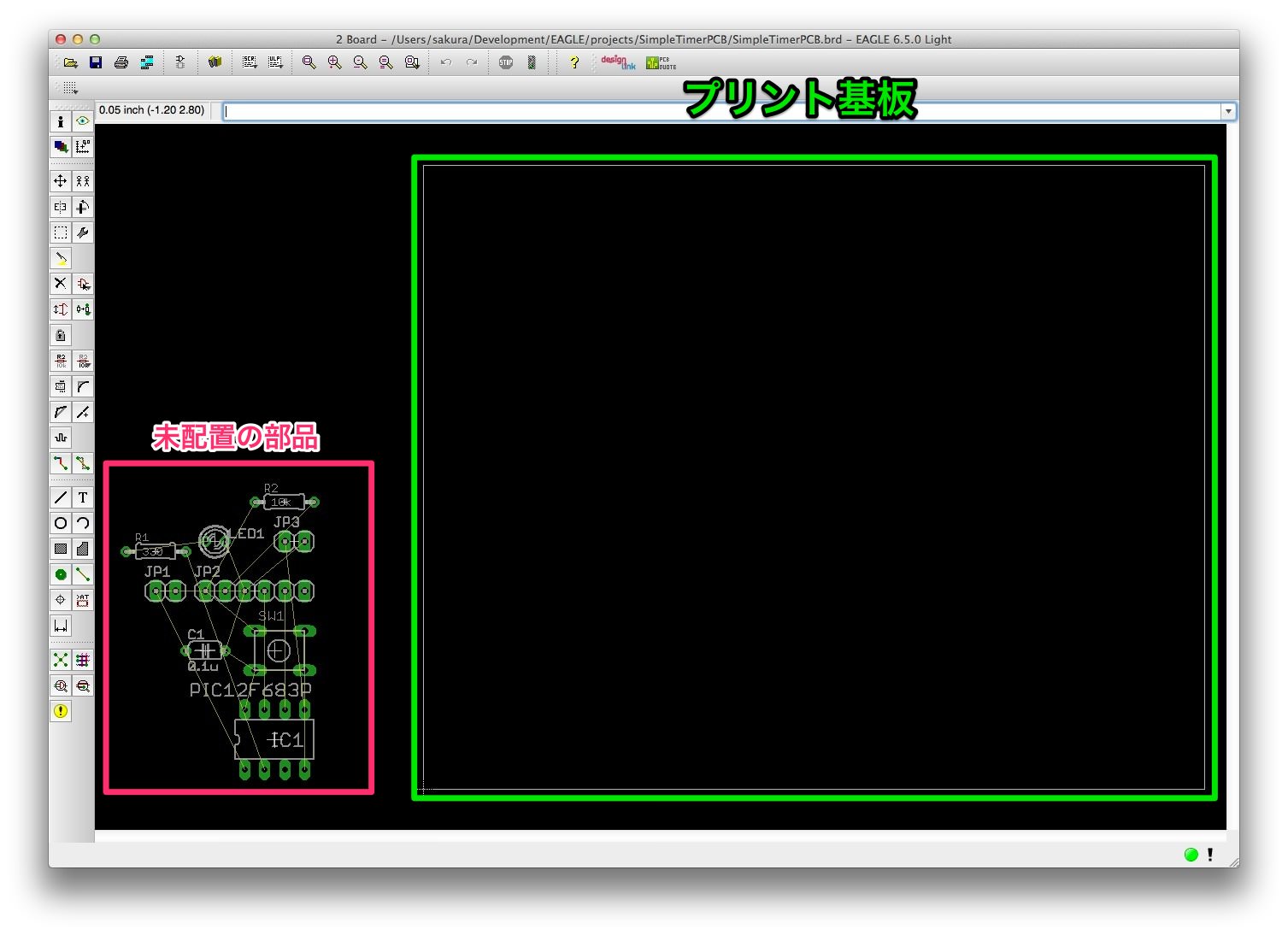
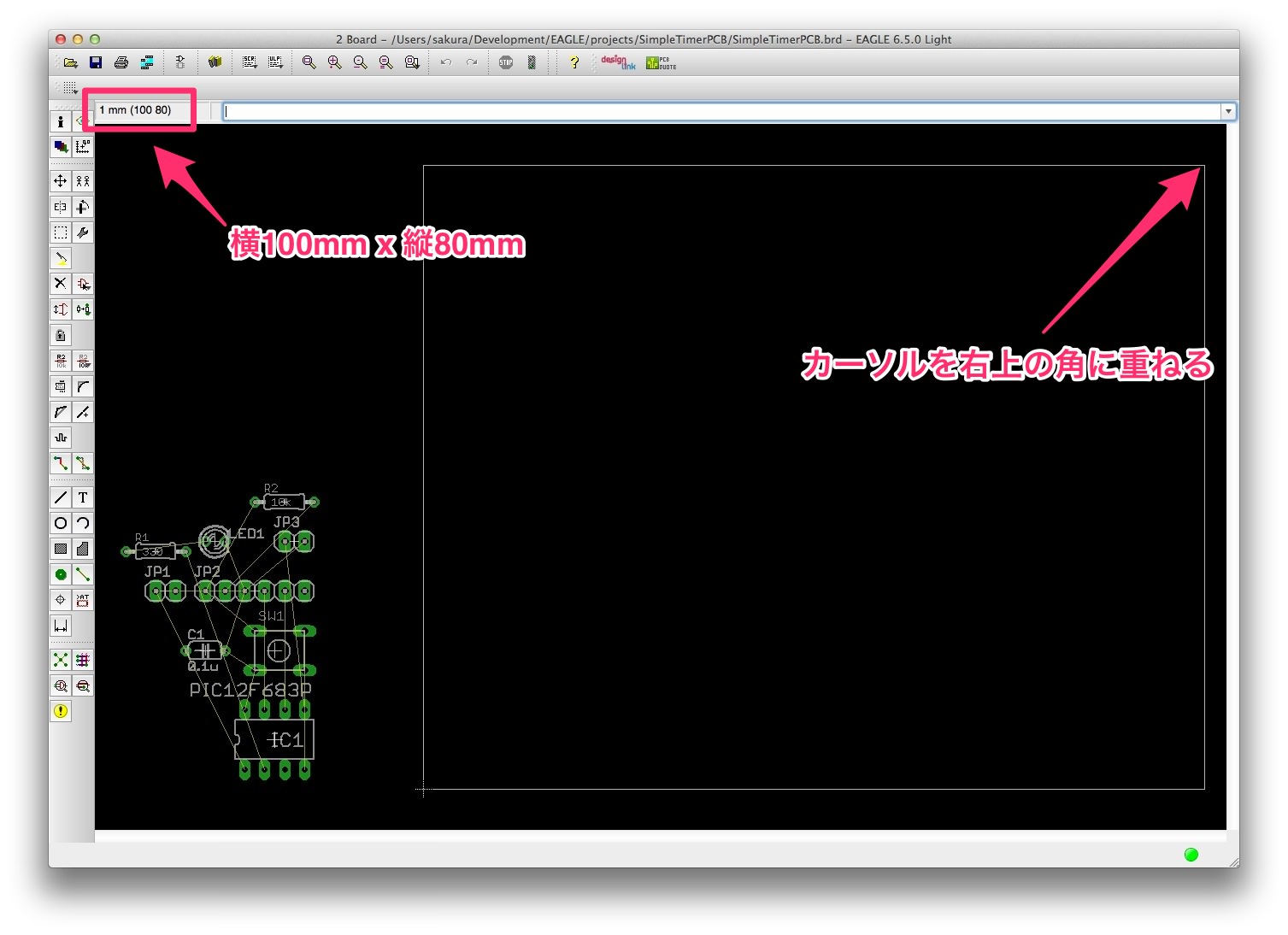
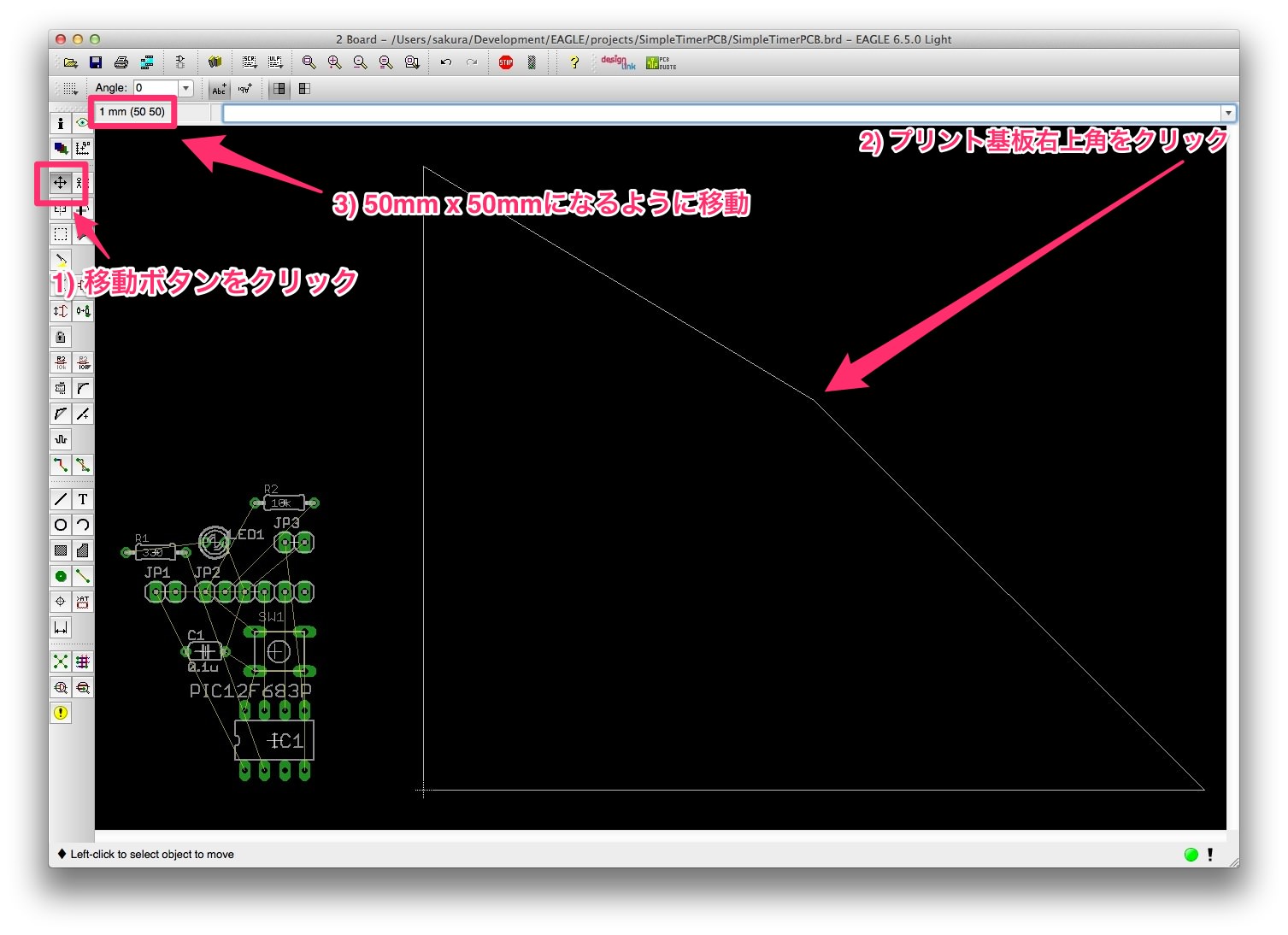
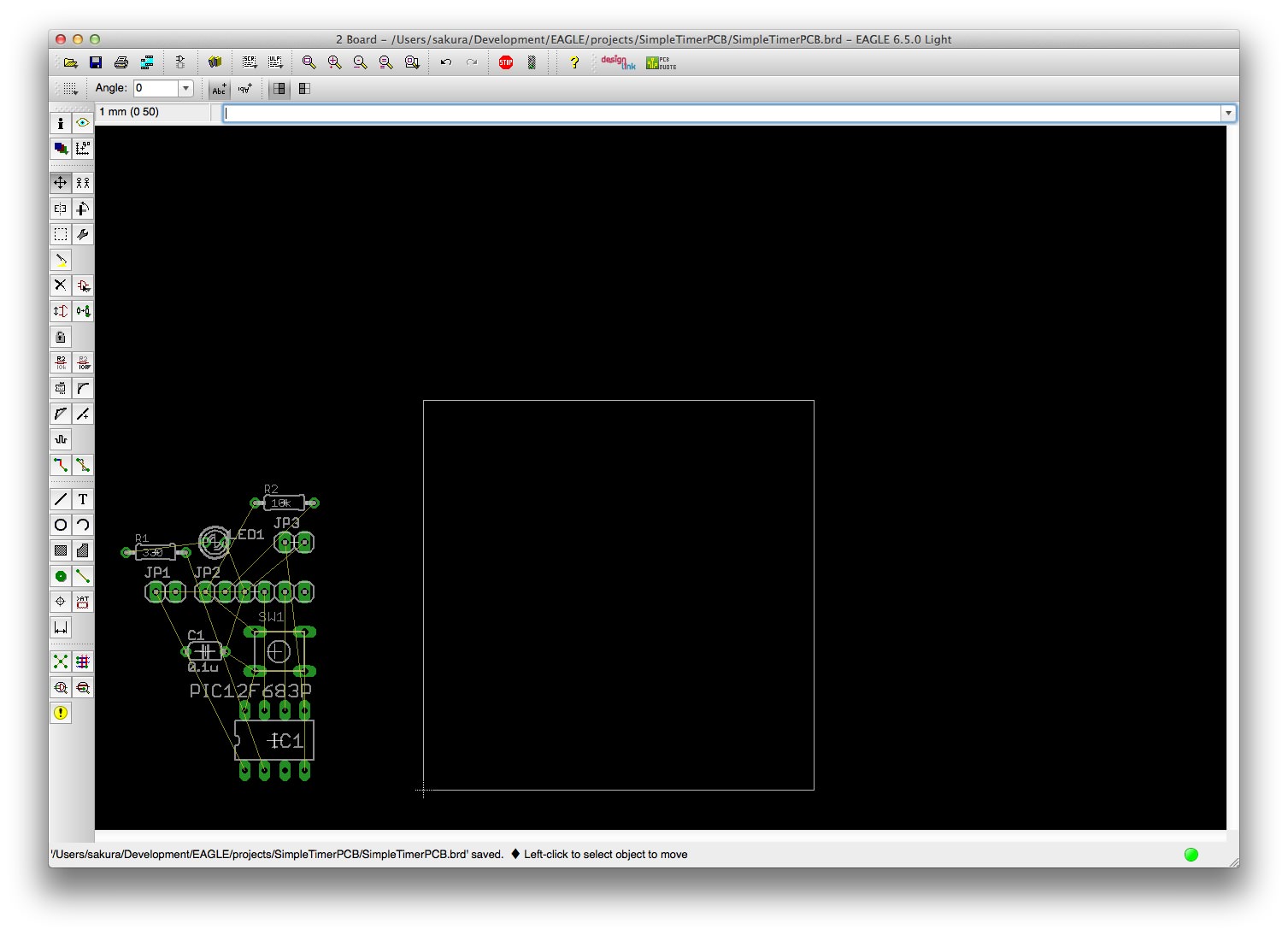
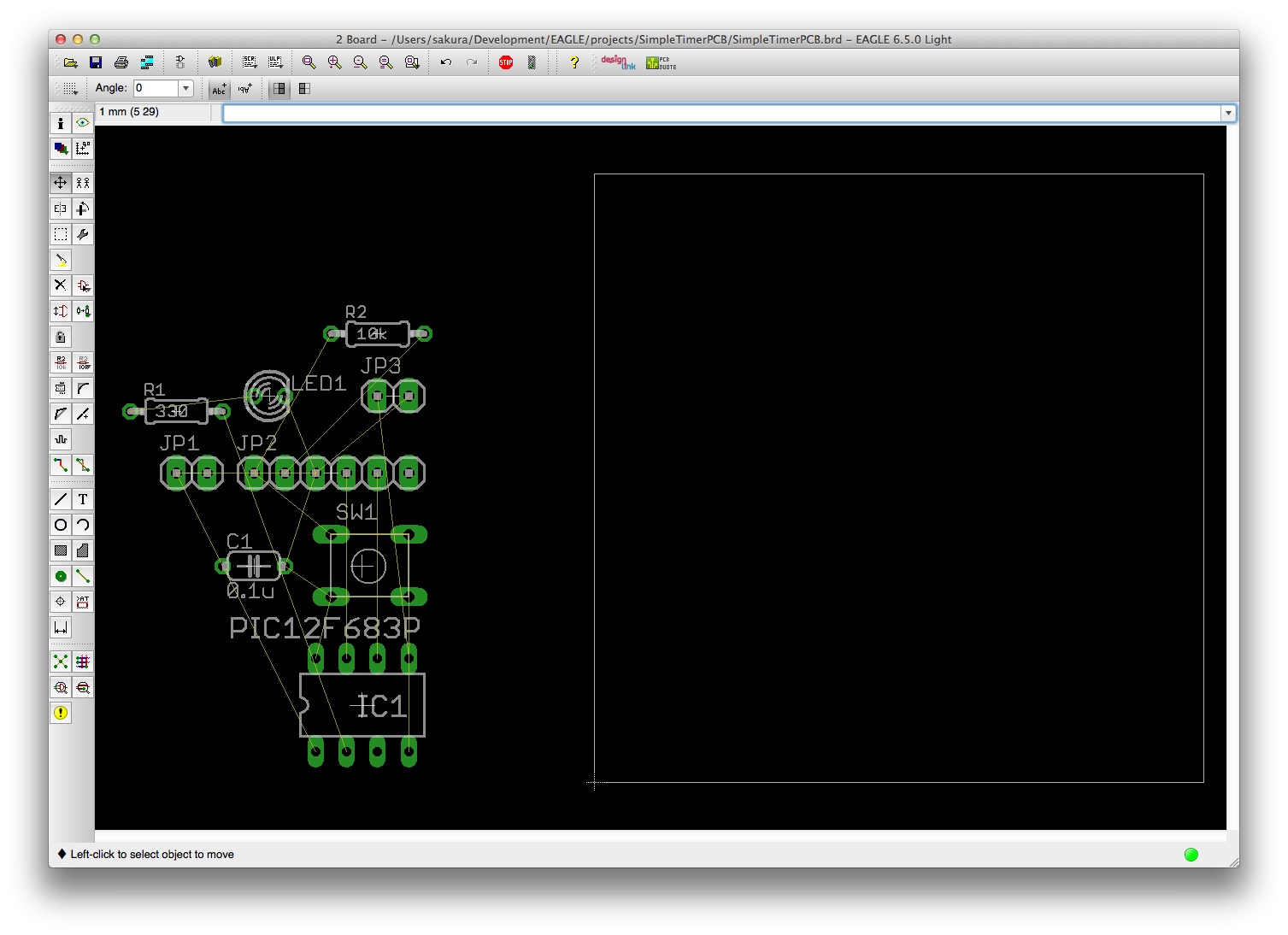
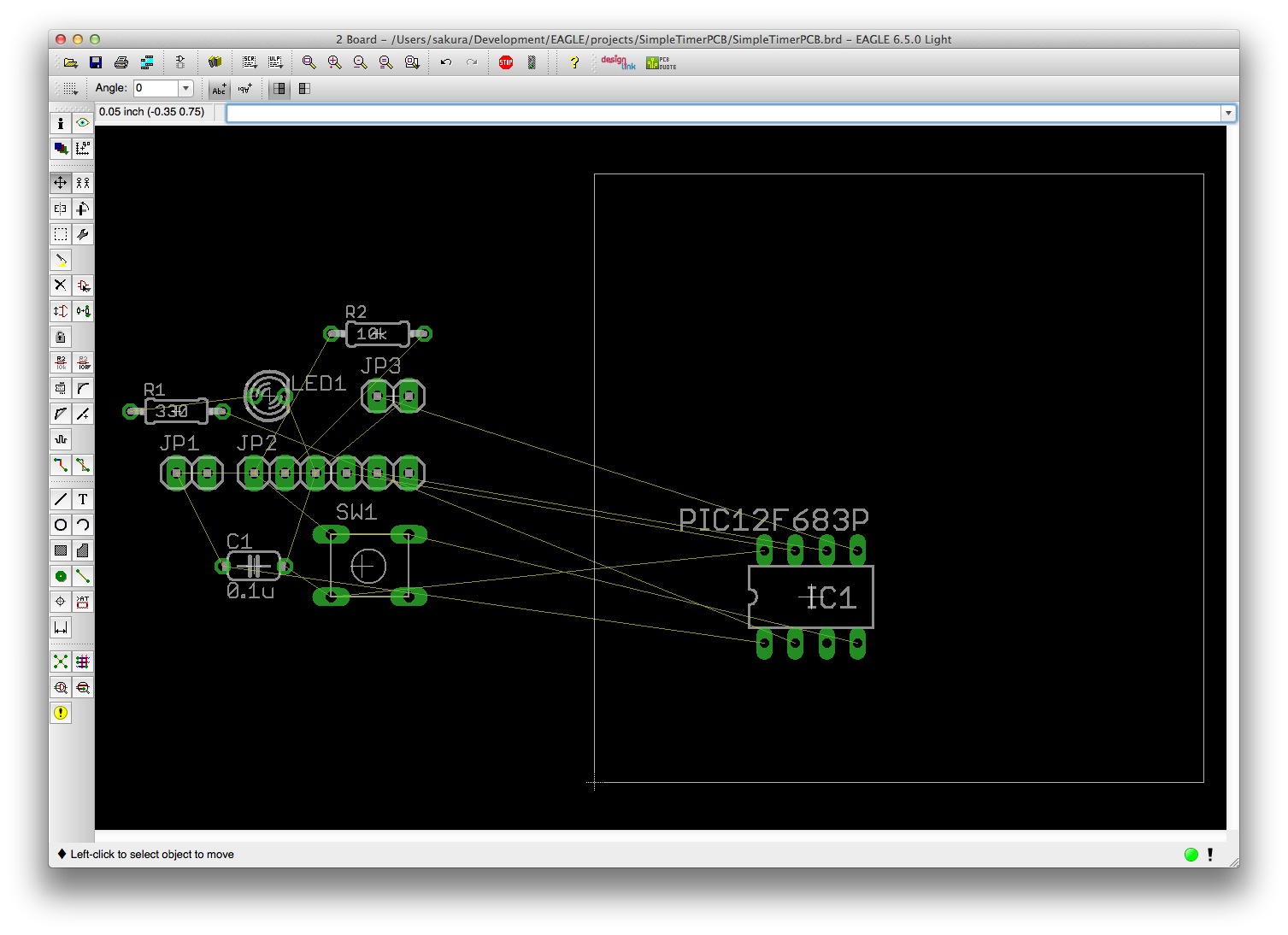
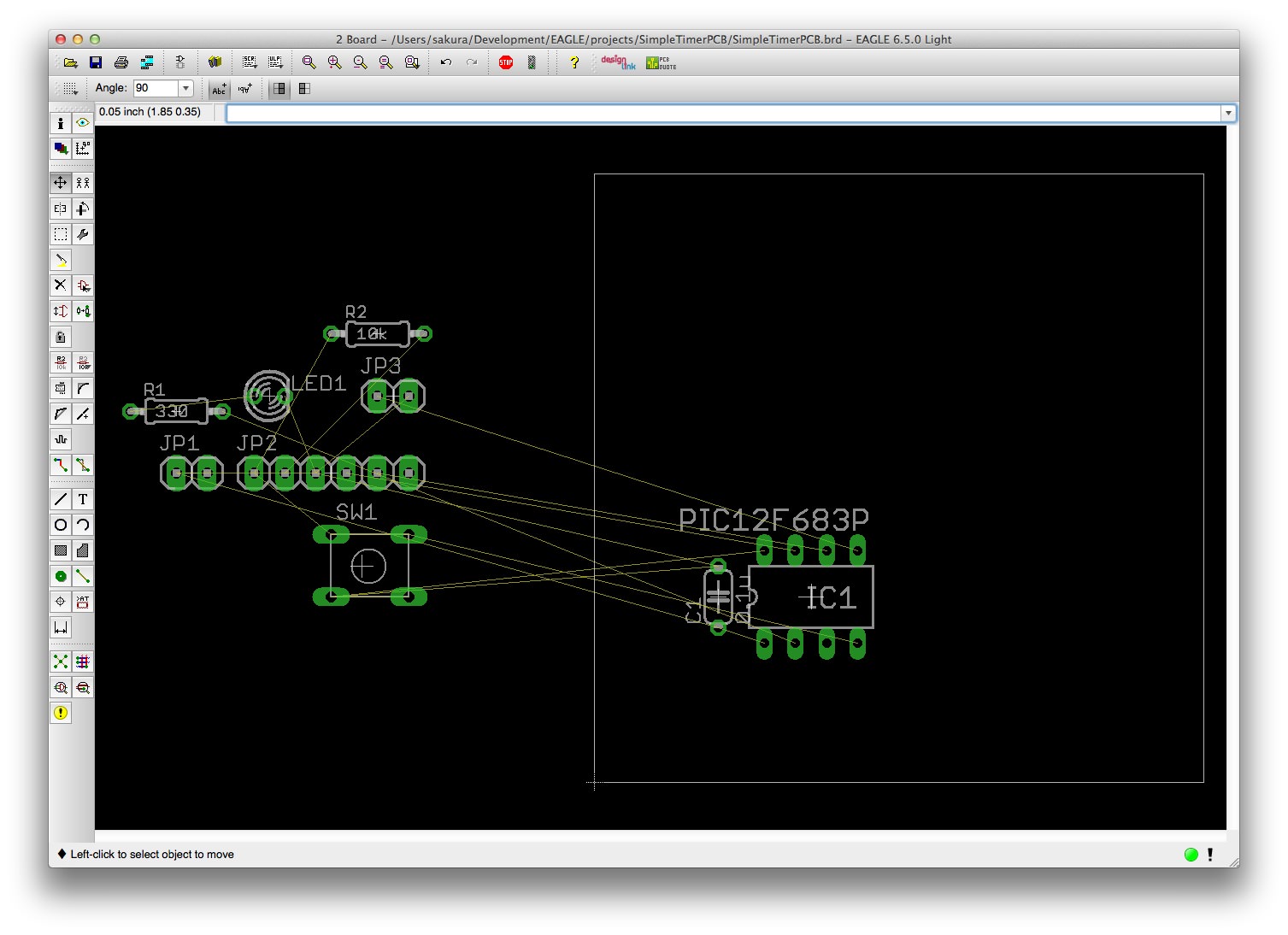
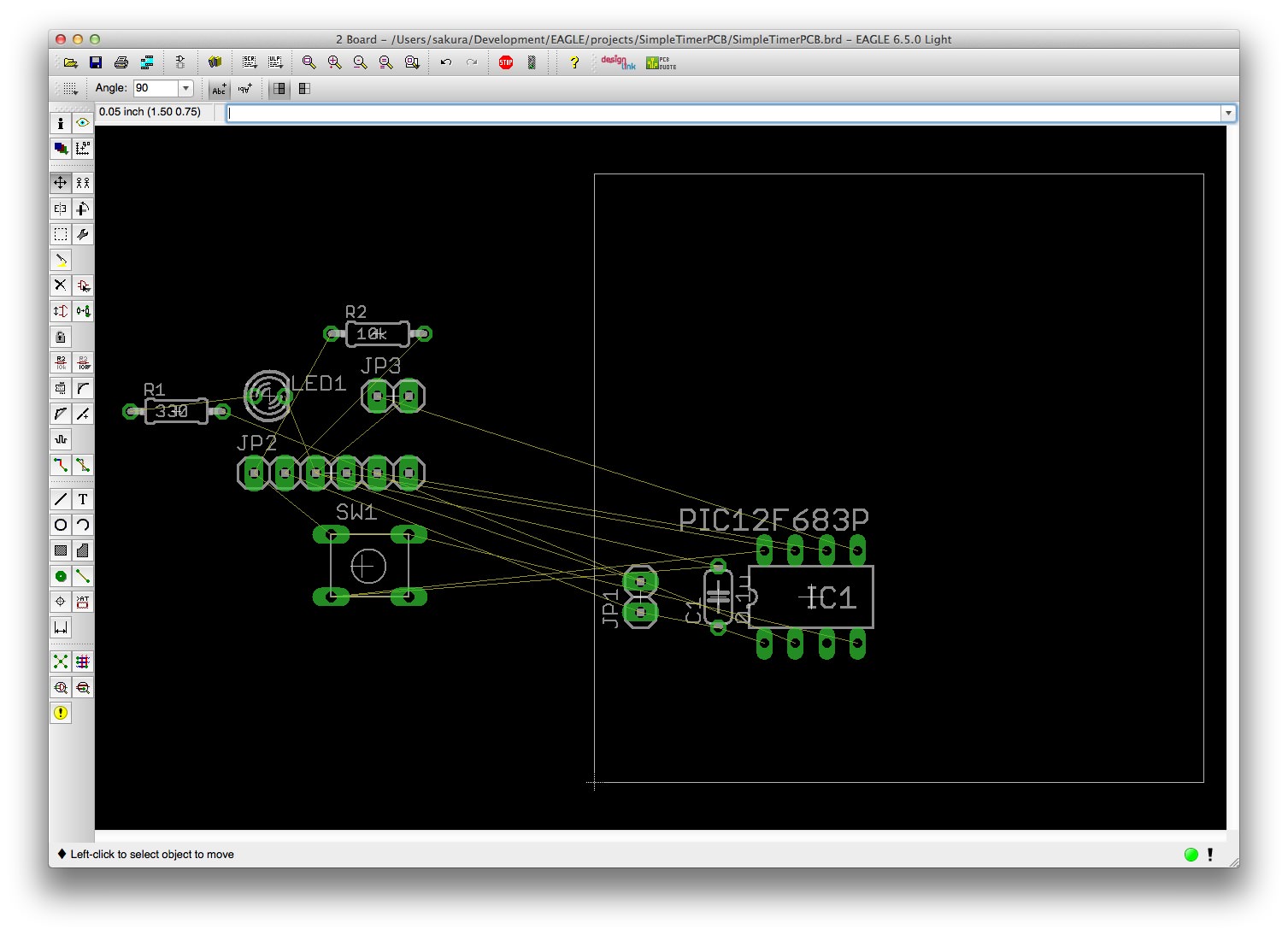
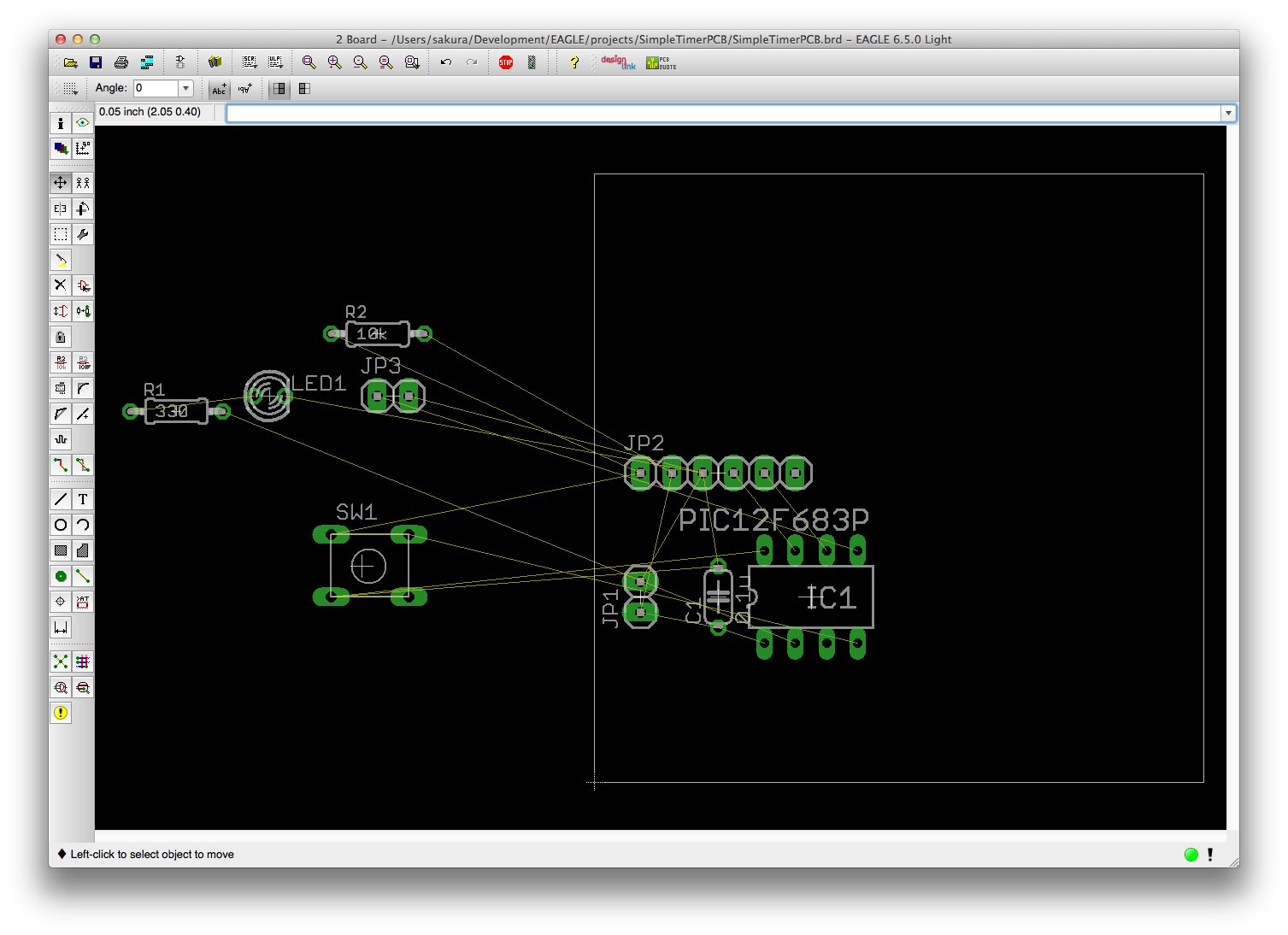
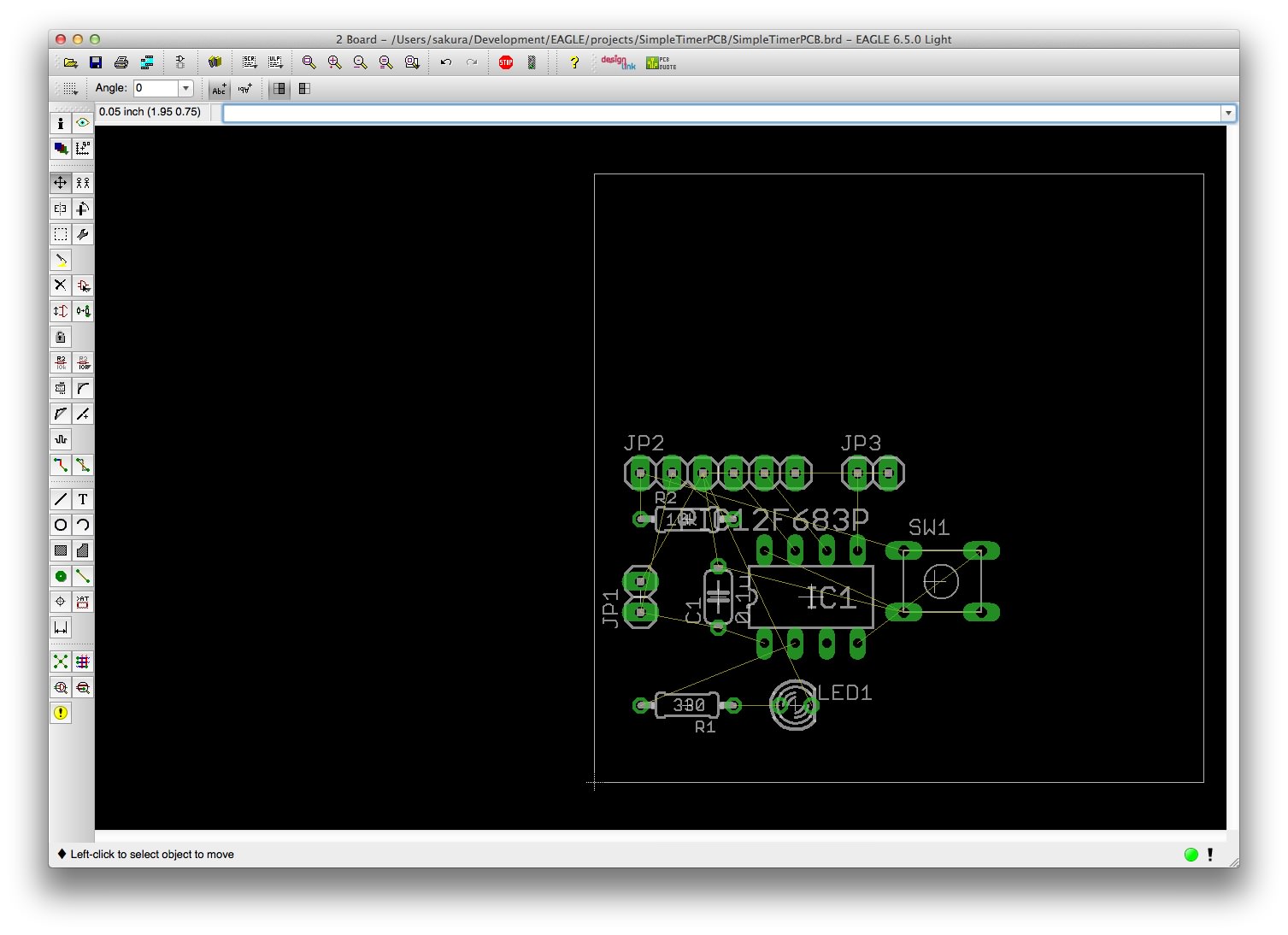

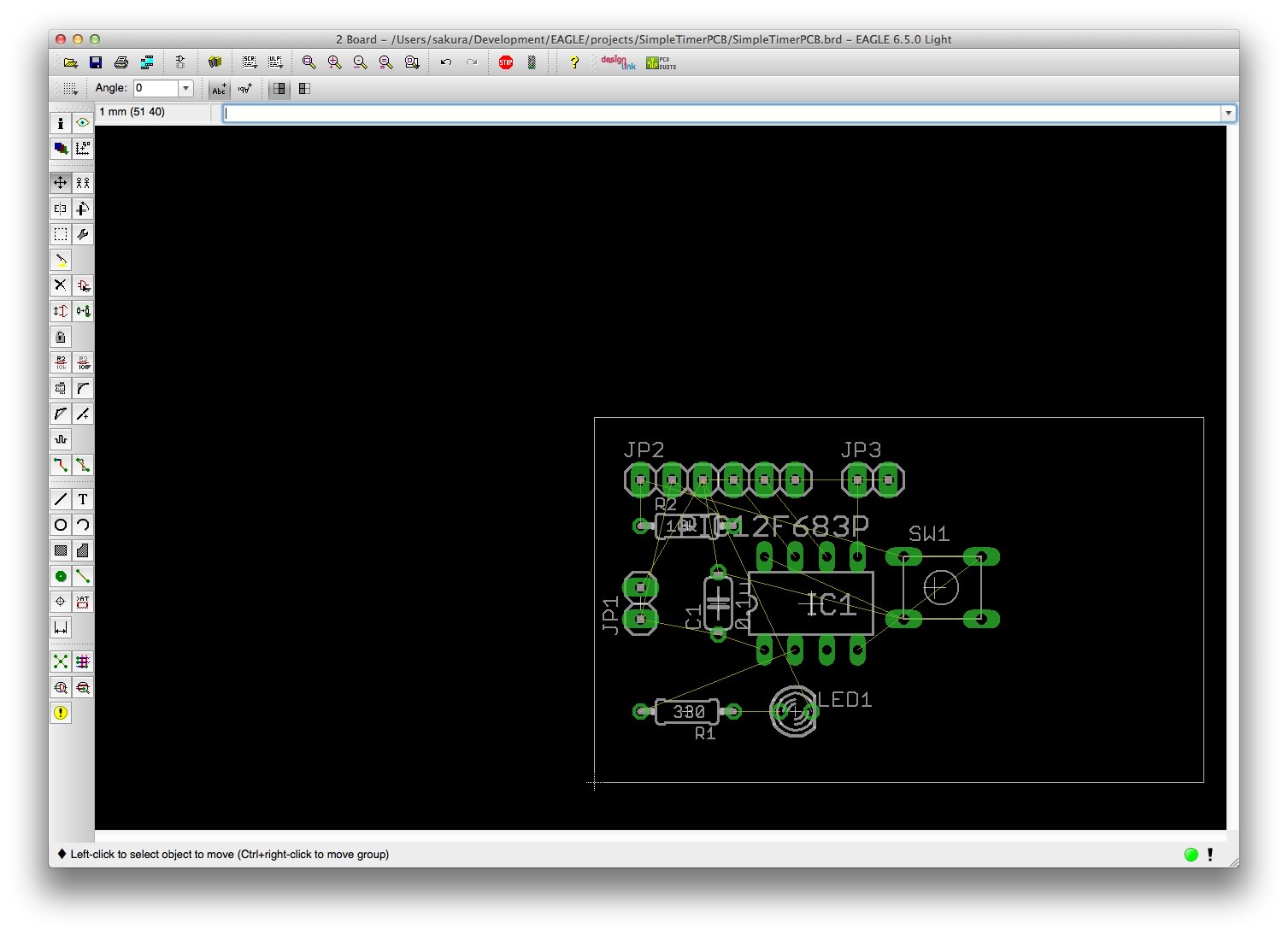
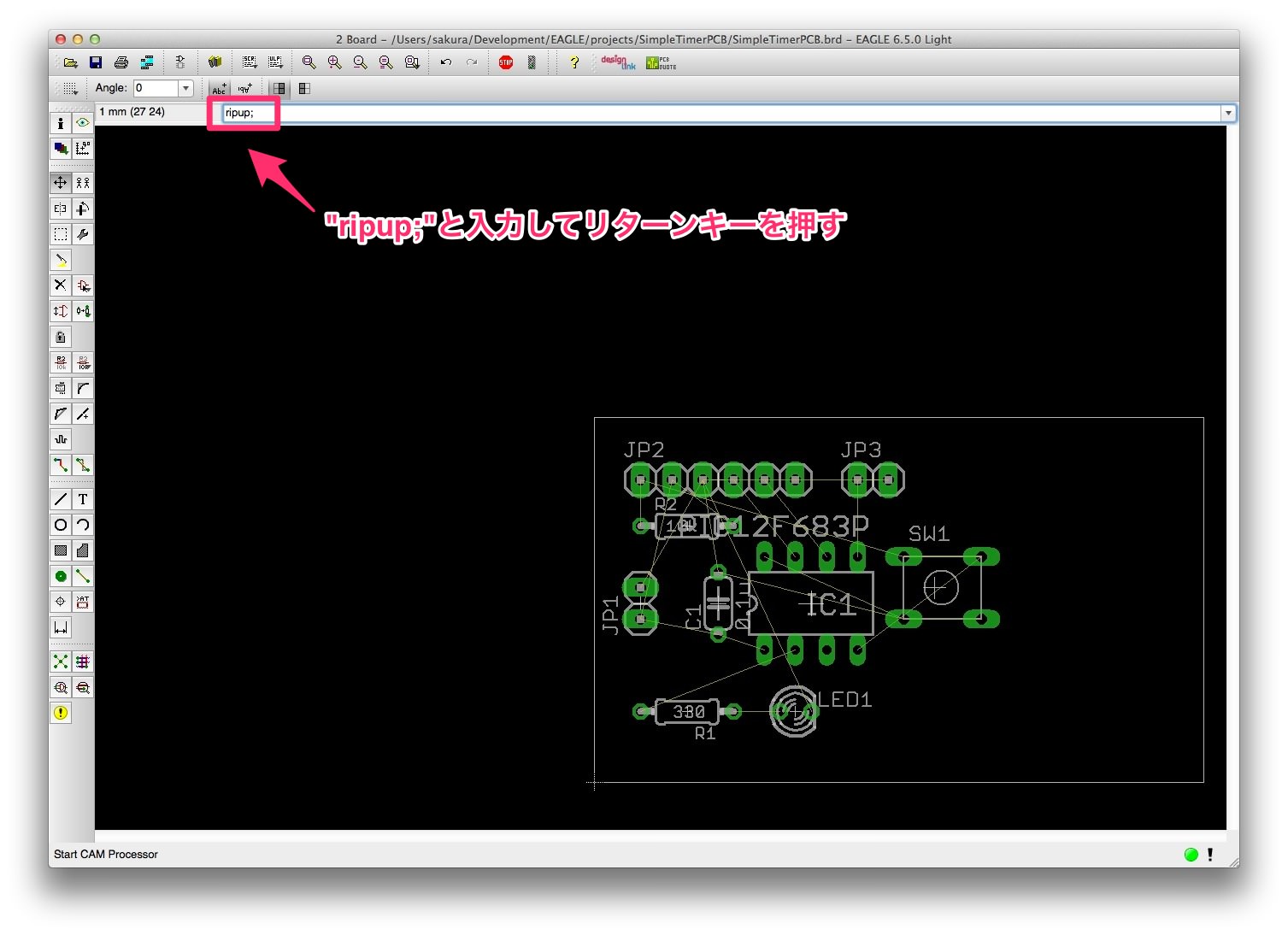

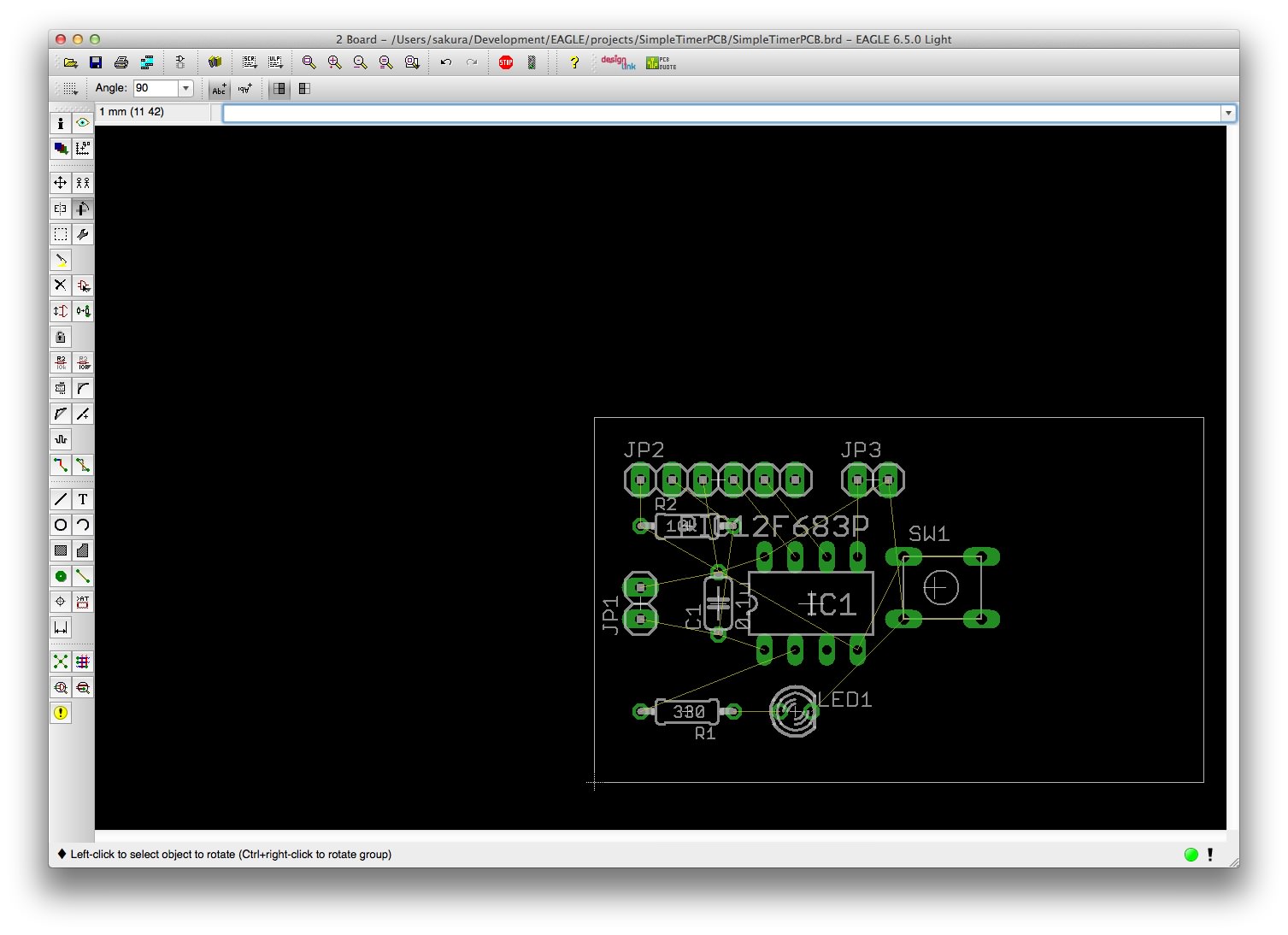
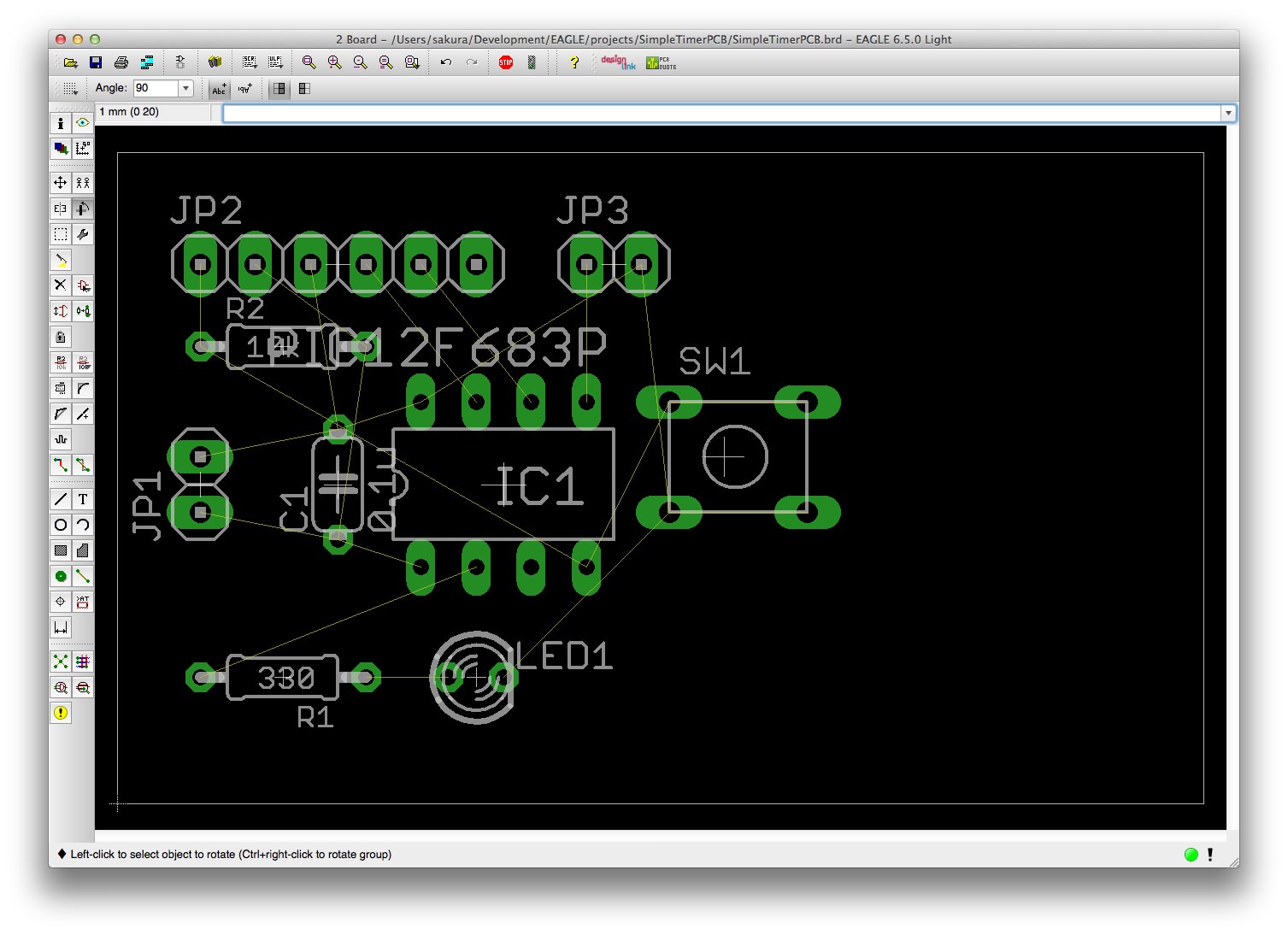
わかりやすい
ありがとうございます
コメントどうもありがとうございます。
申し訳ございません、このシリーズはかなり古いため、現在のEAGLEでは操作が異なるところが多々あると思います。わからないところがありましたらコメント欄からご質問いただければと思います。