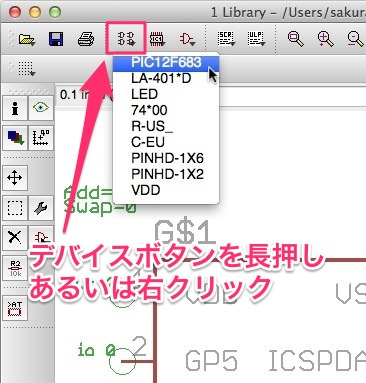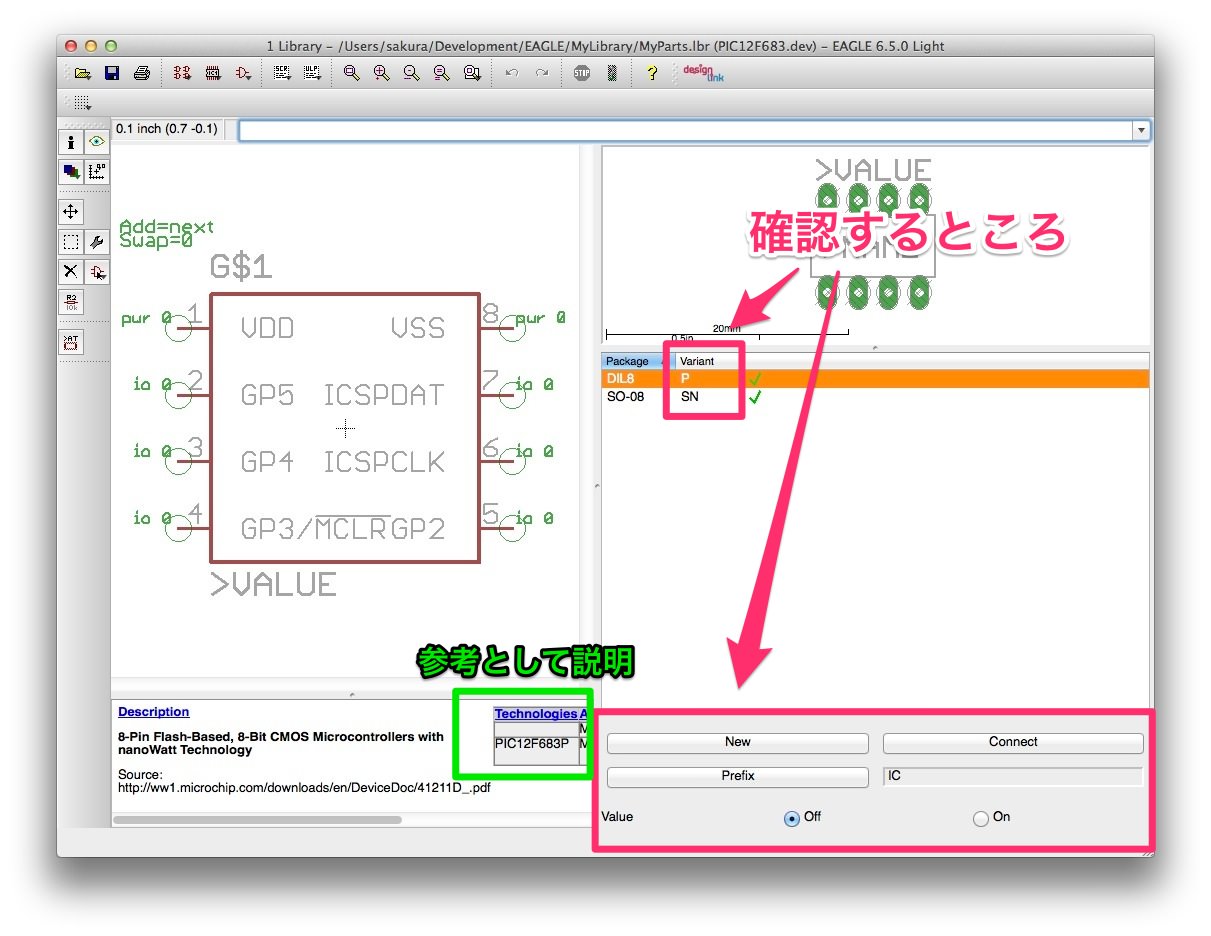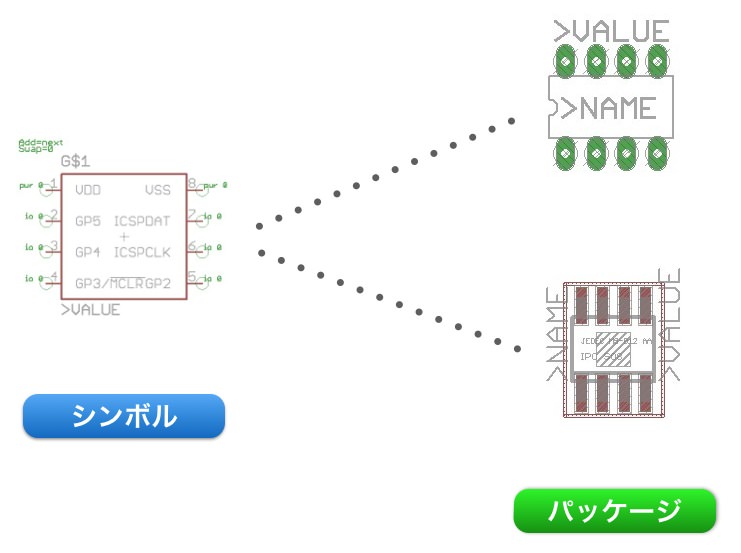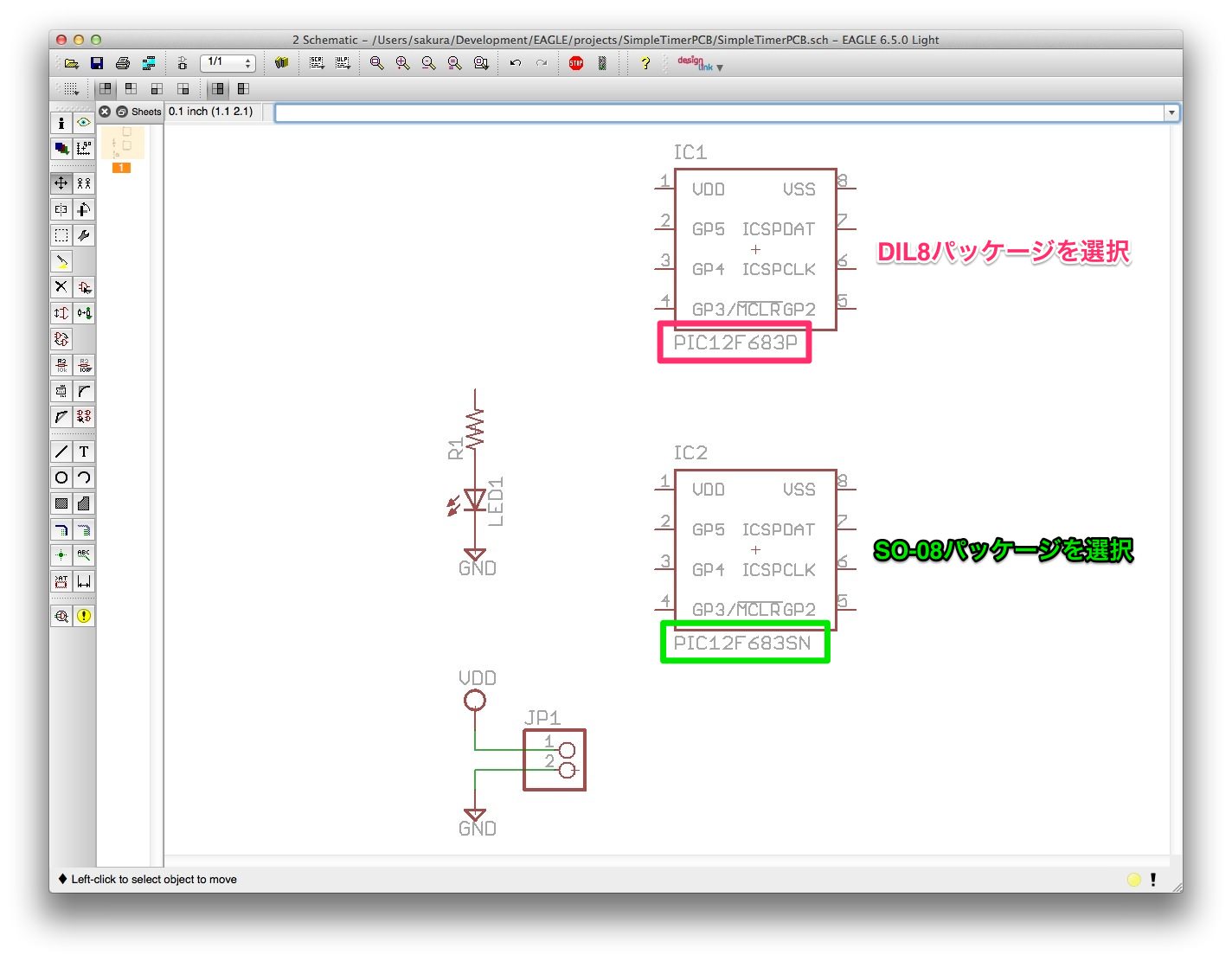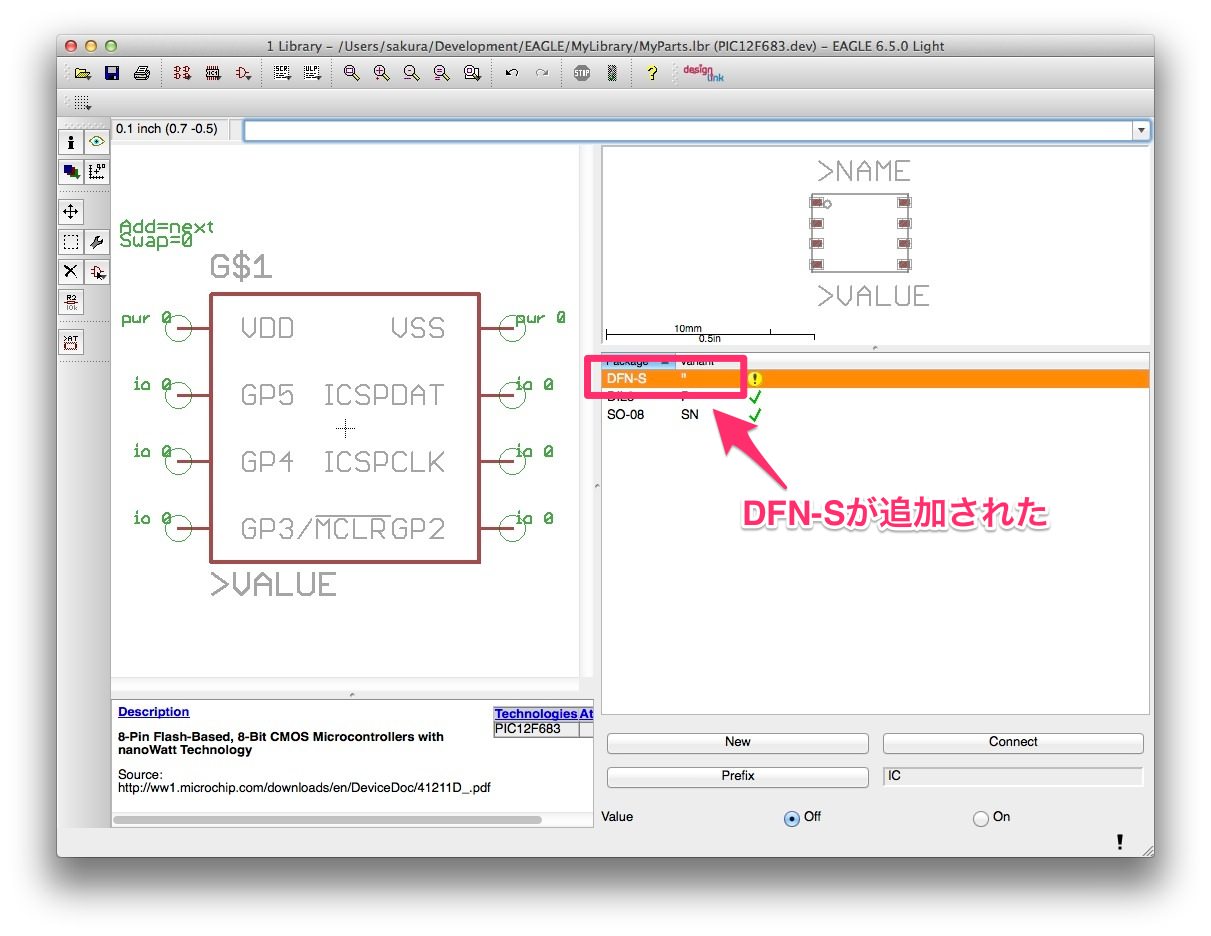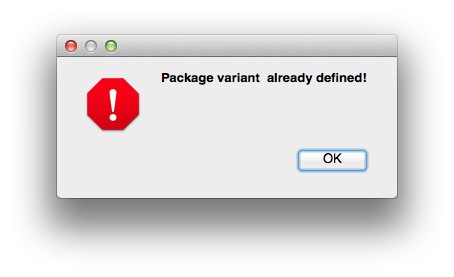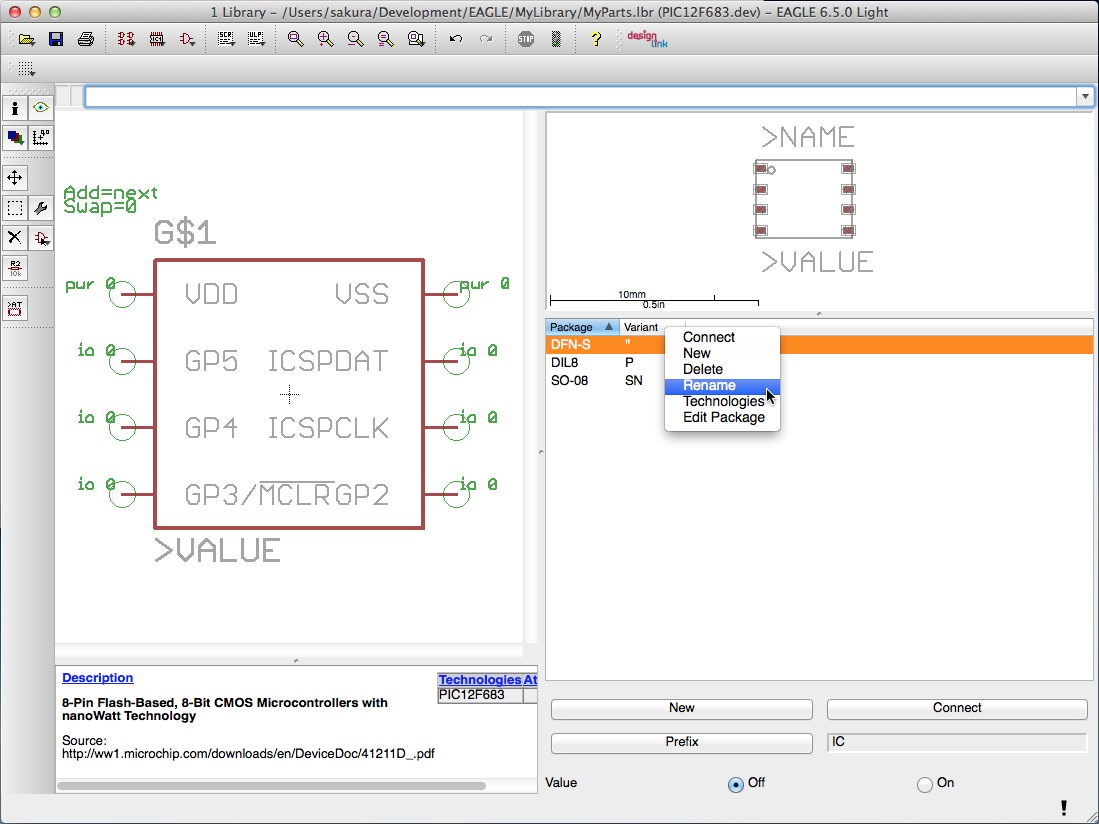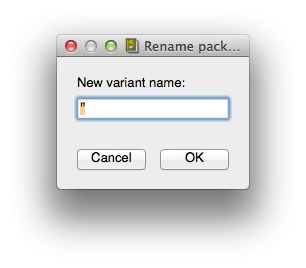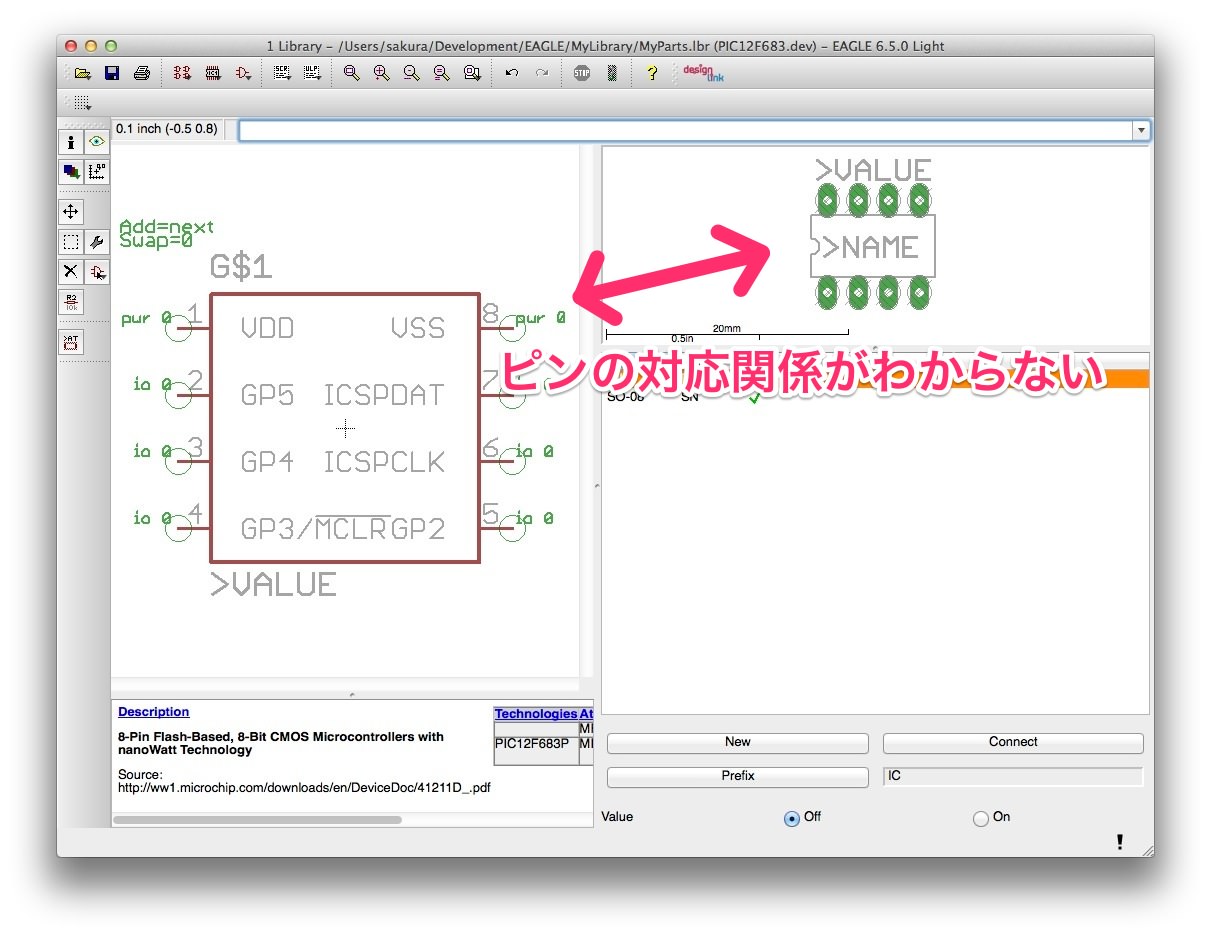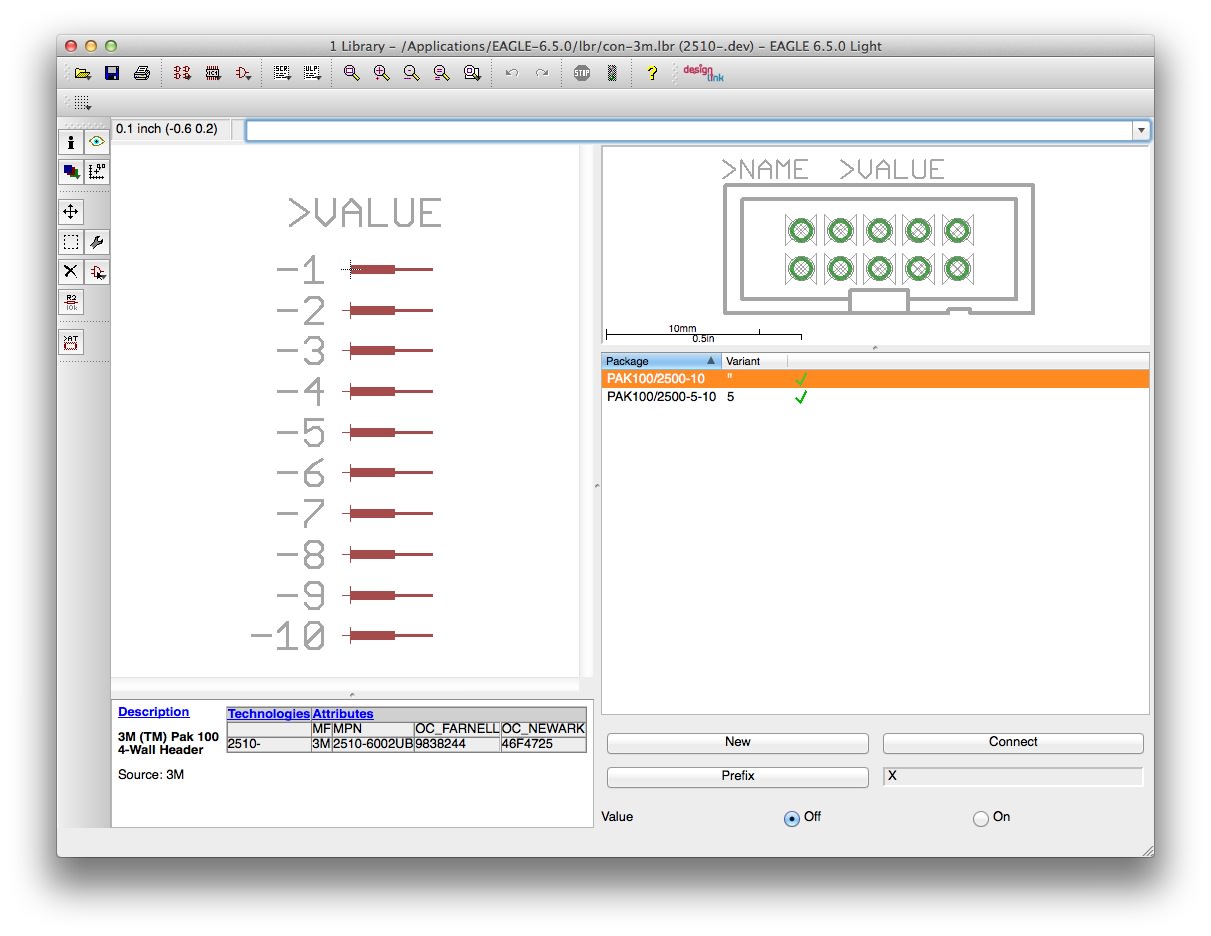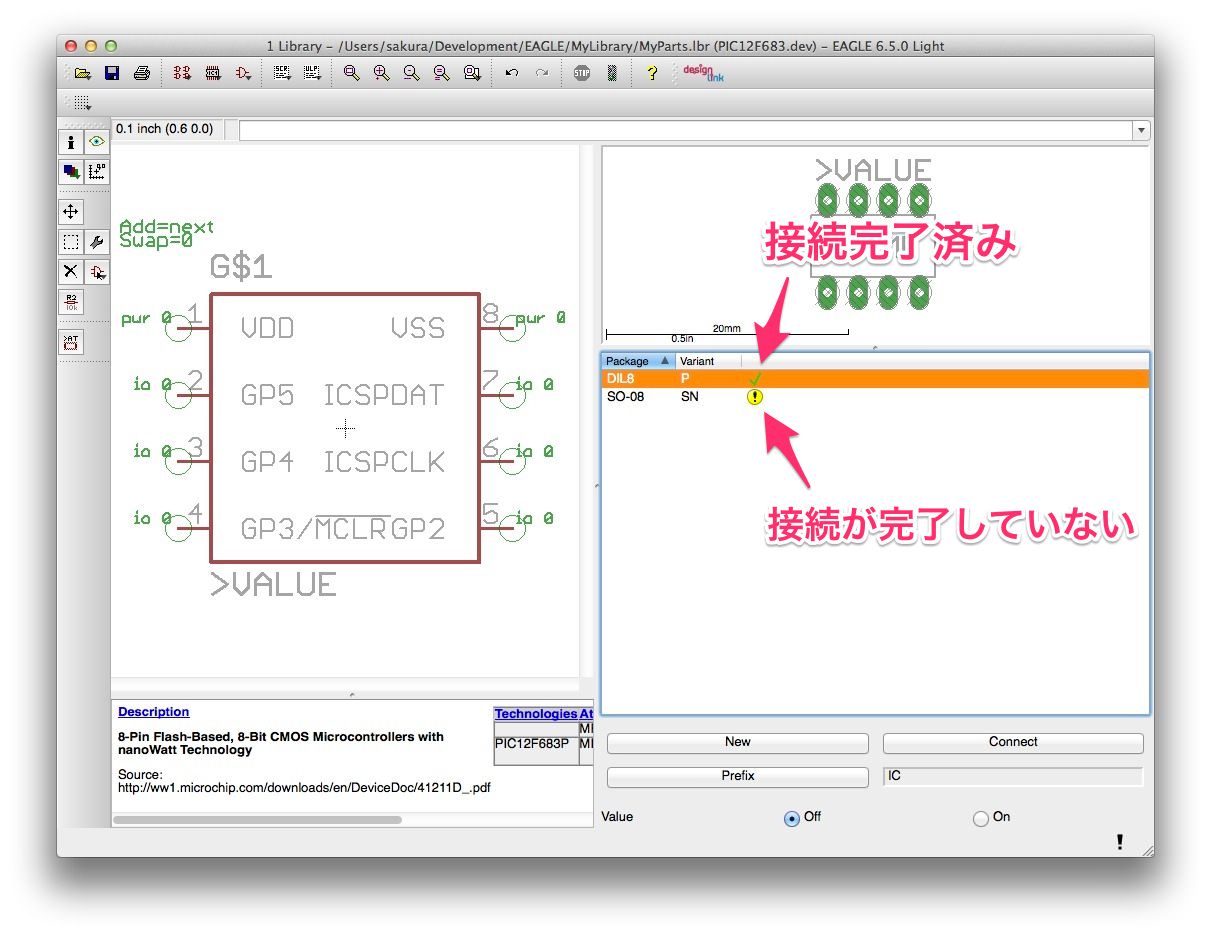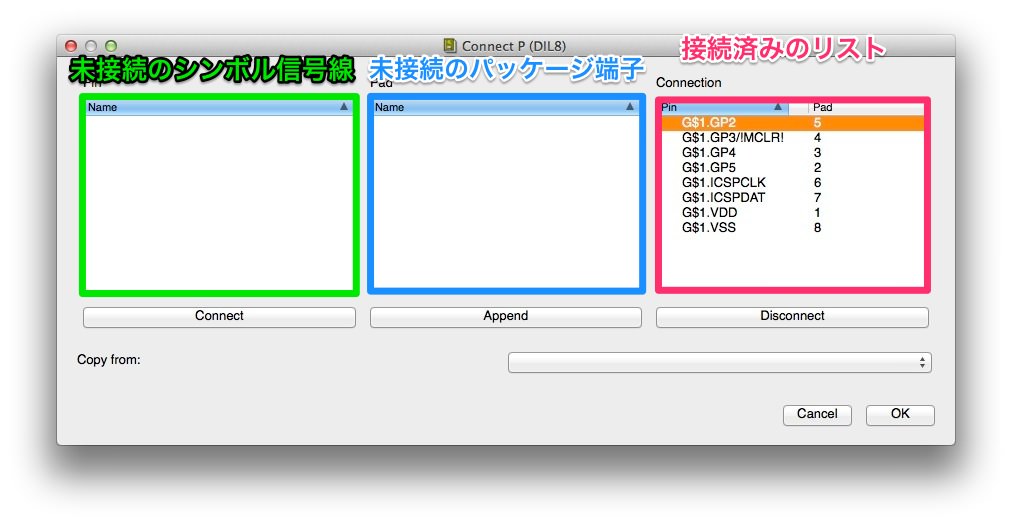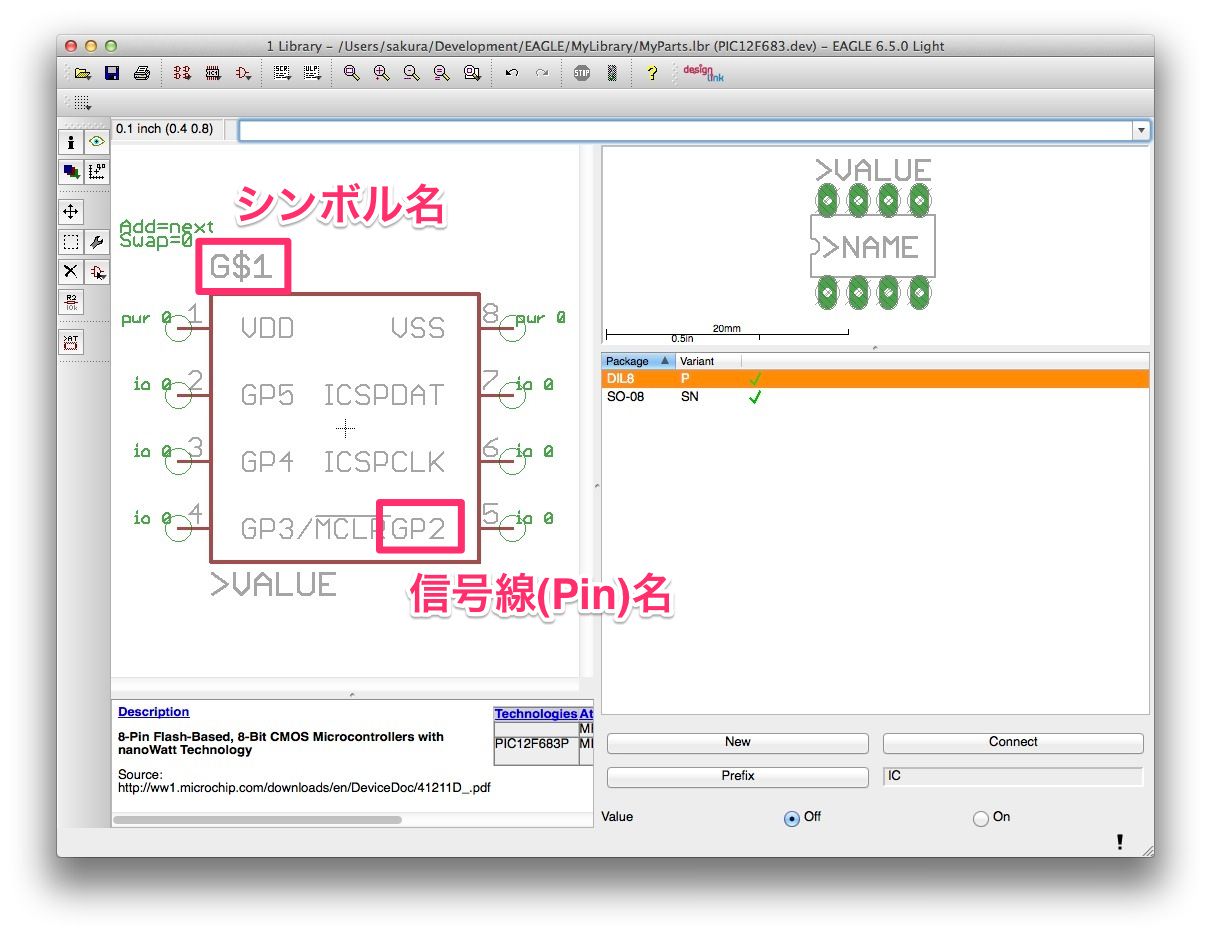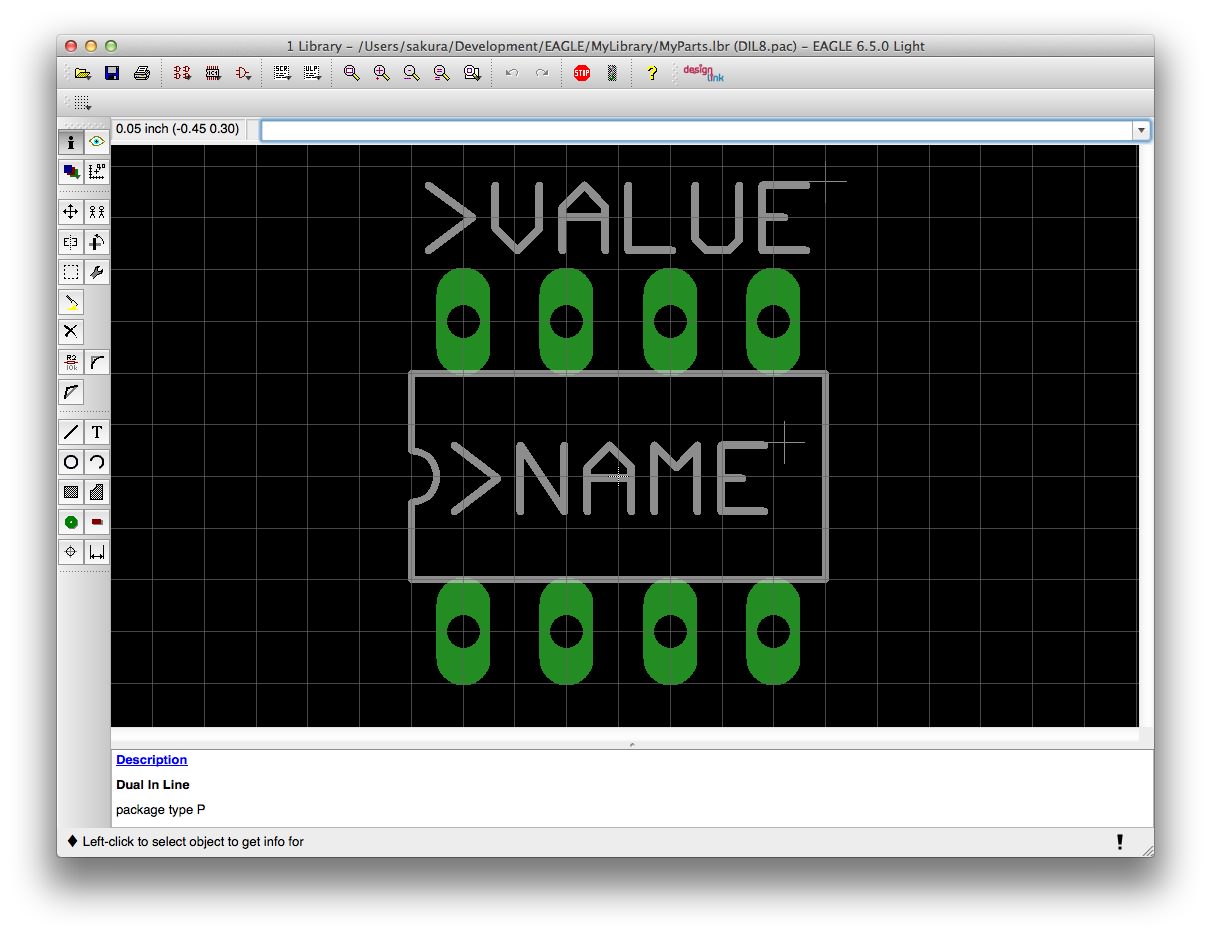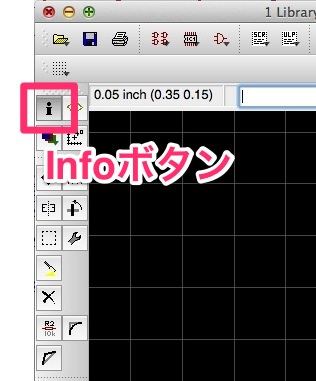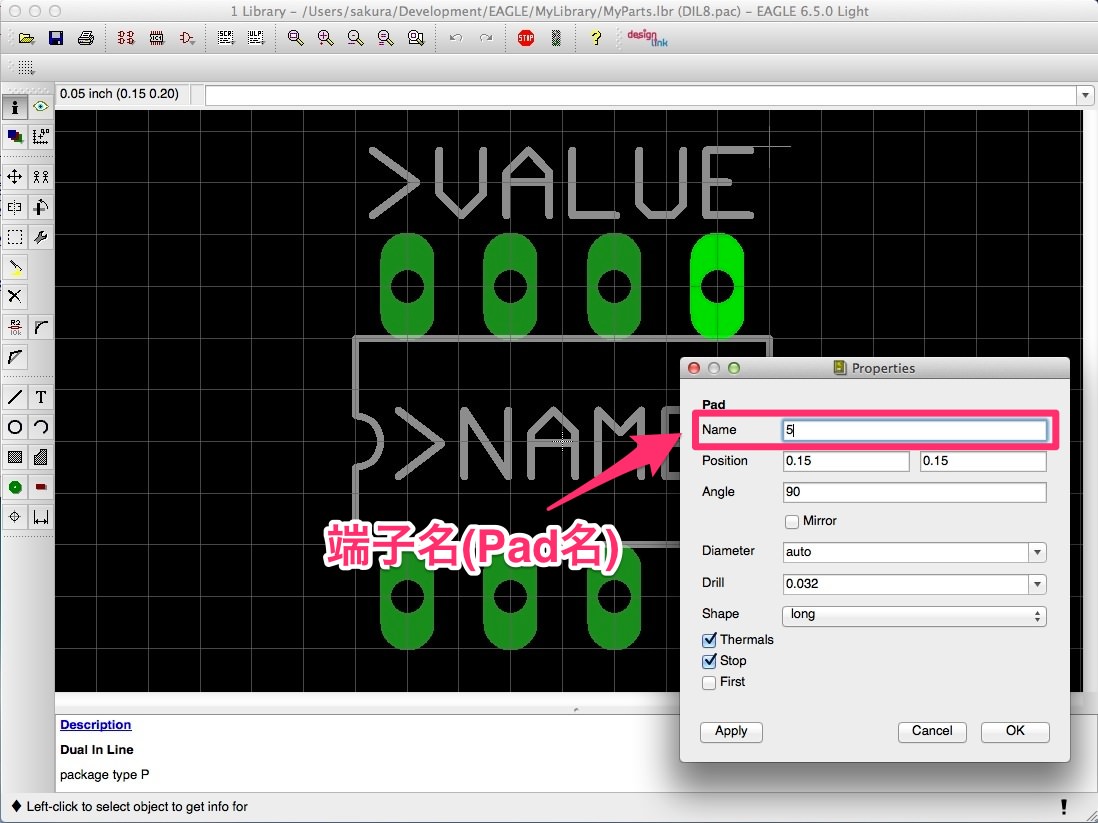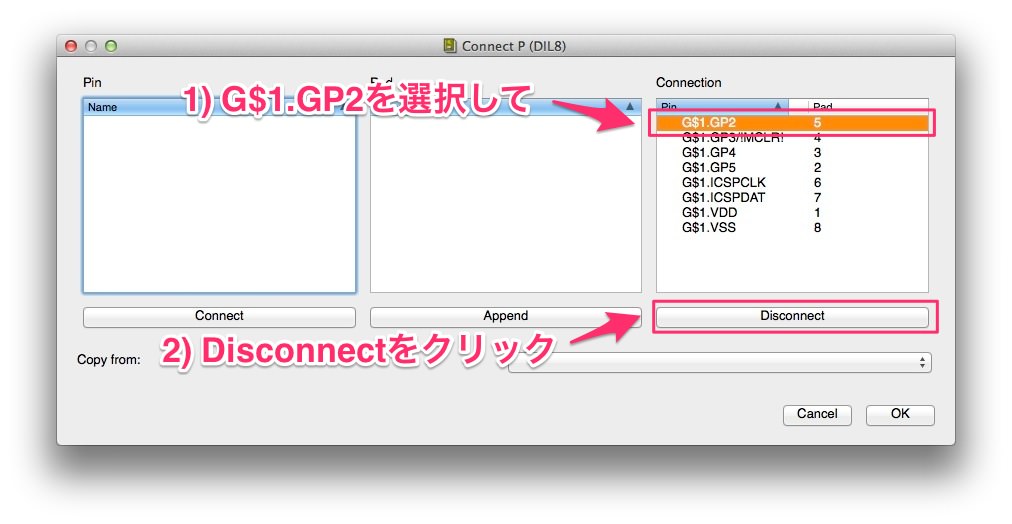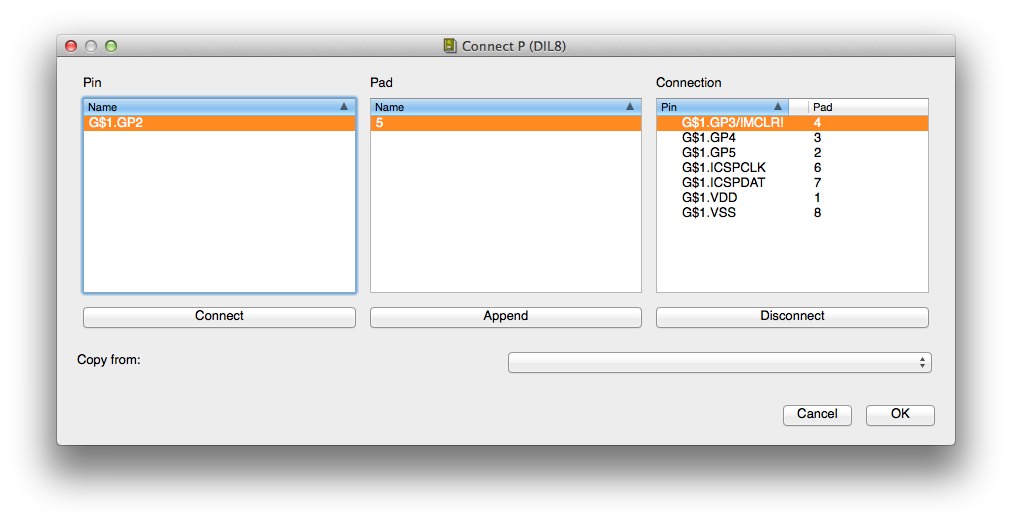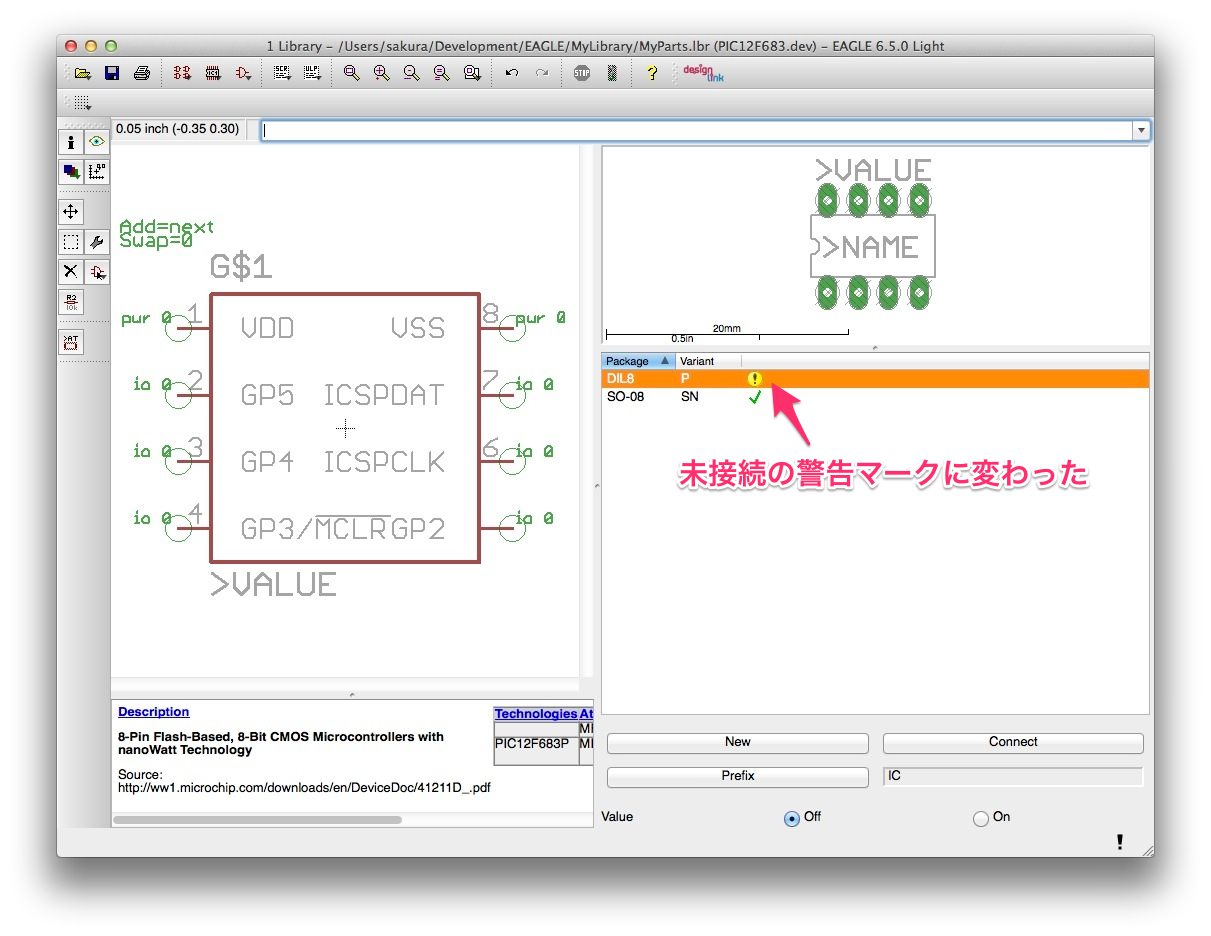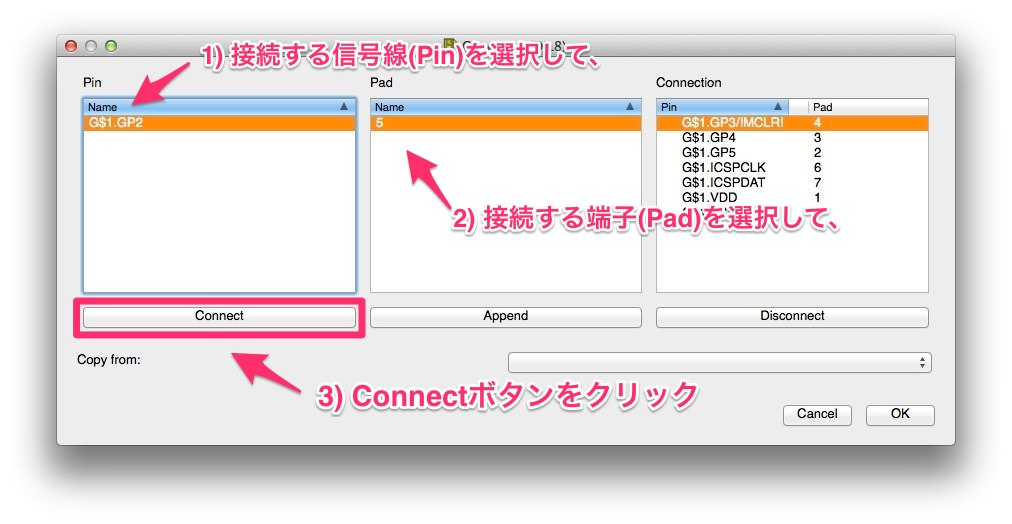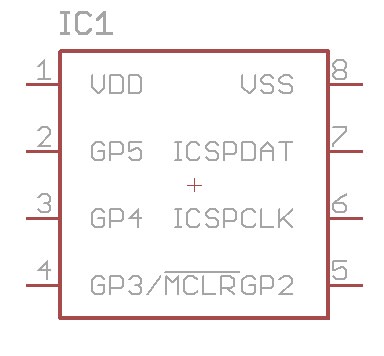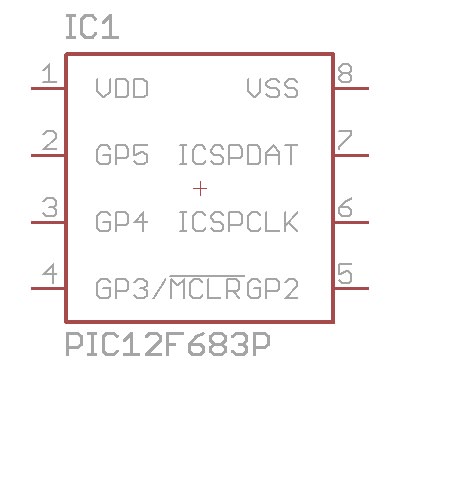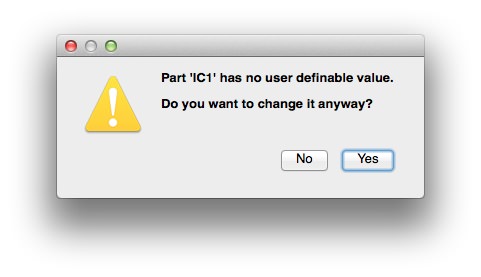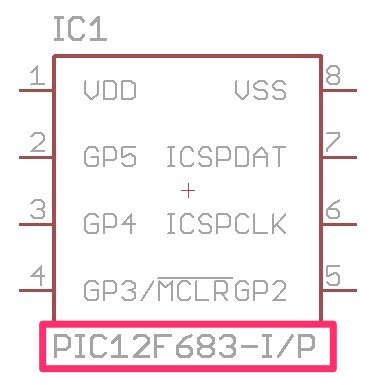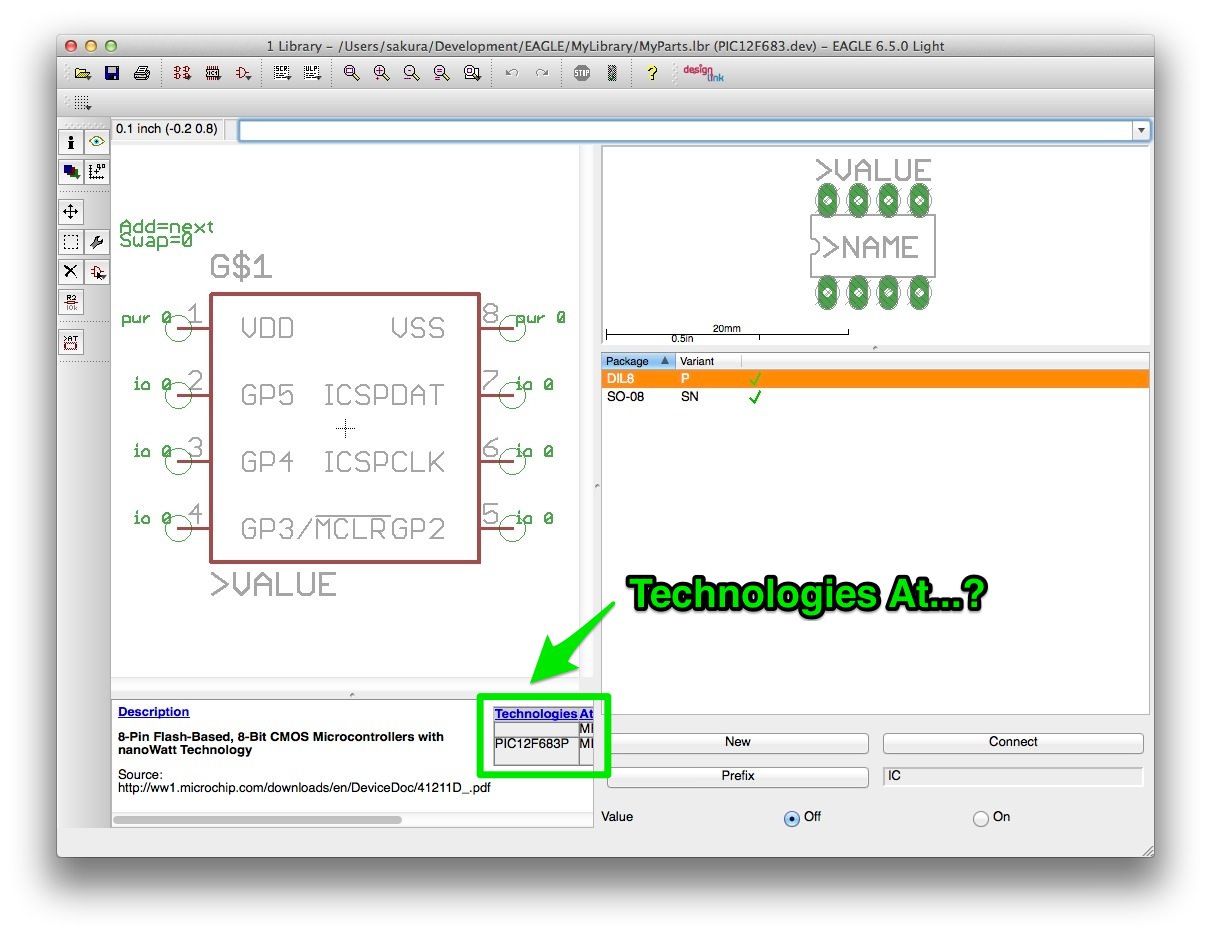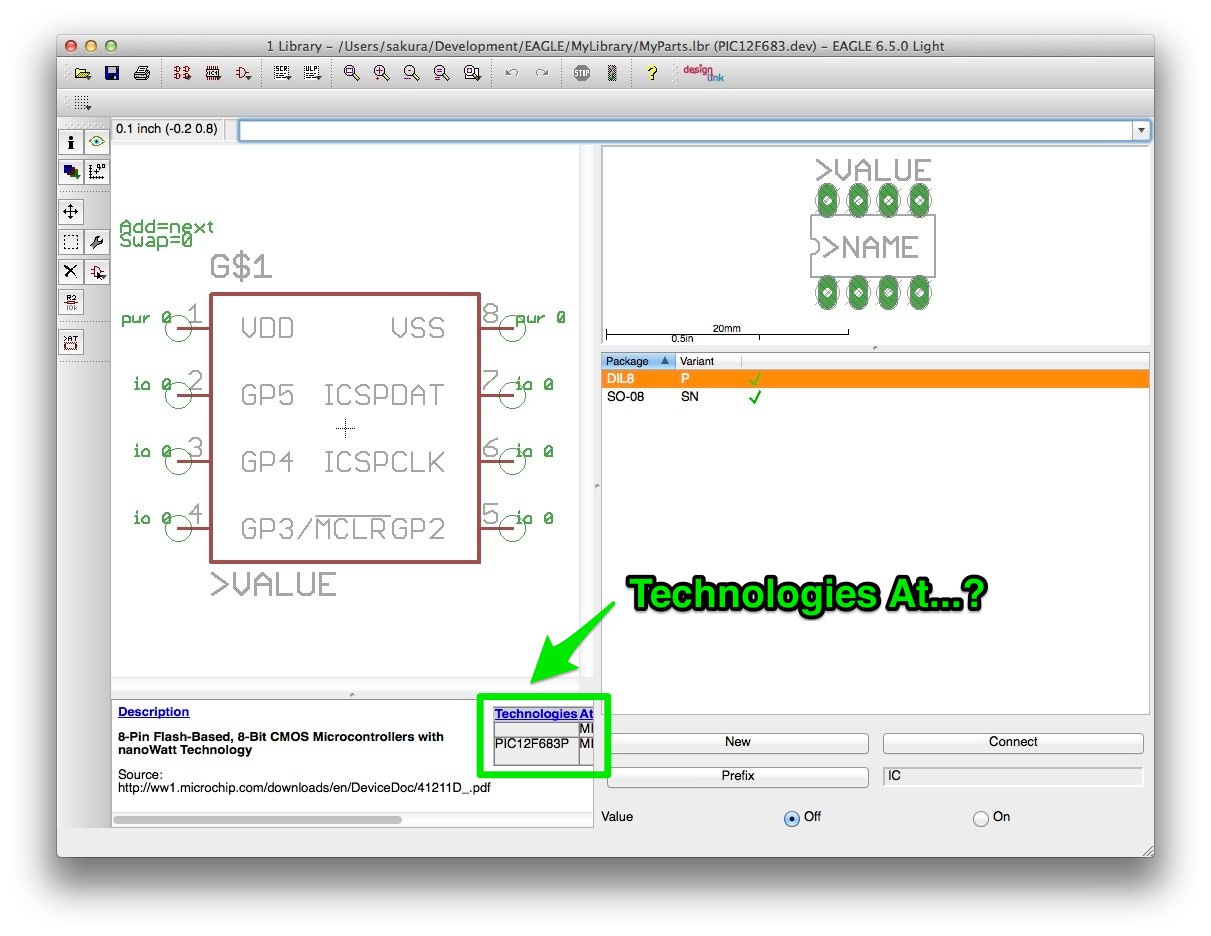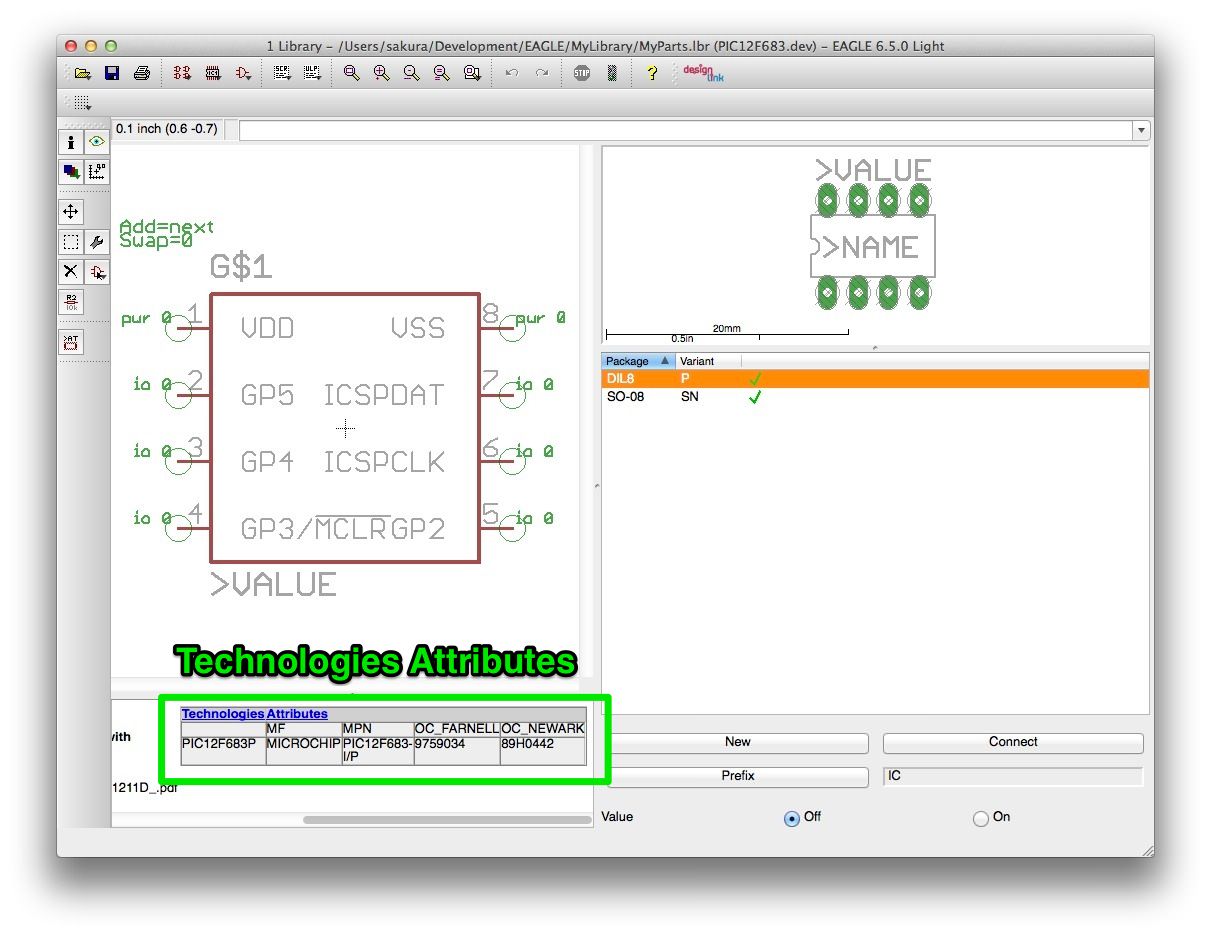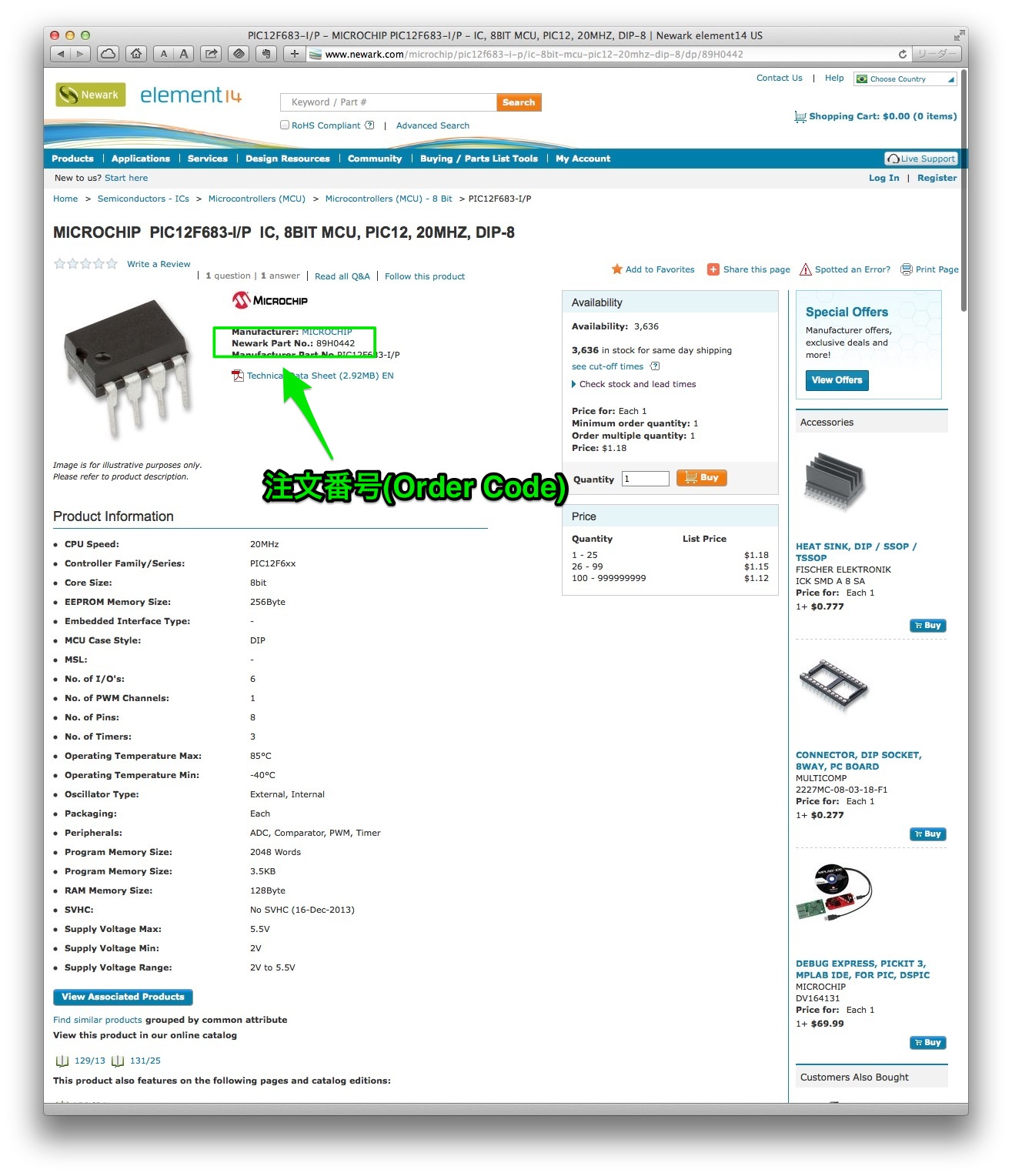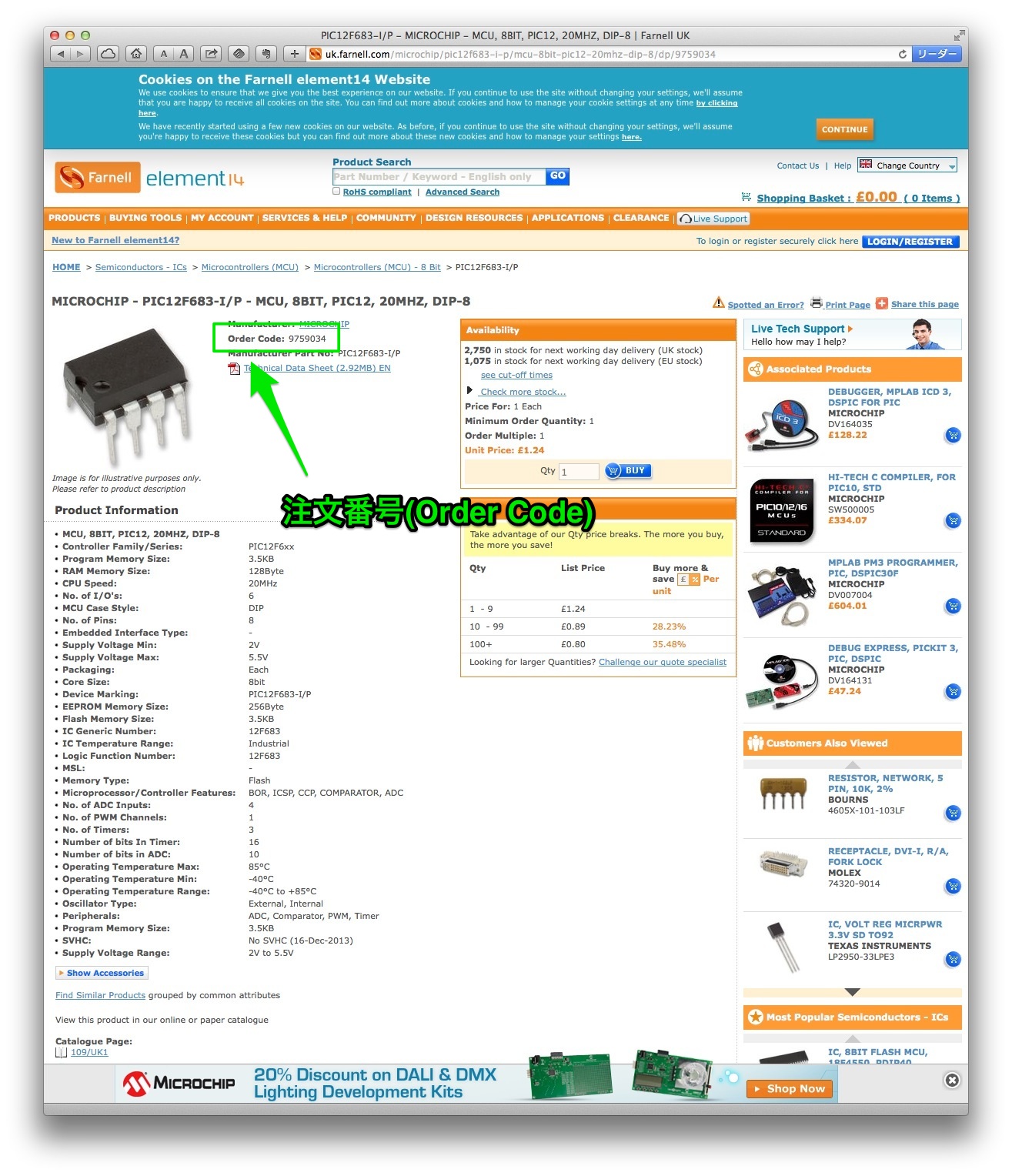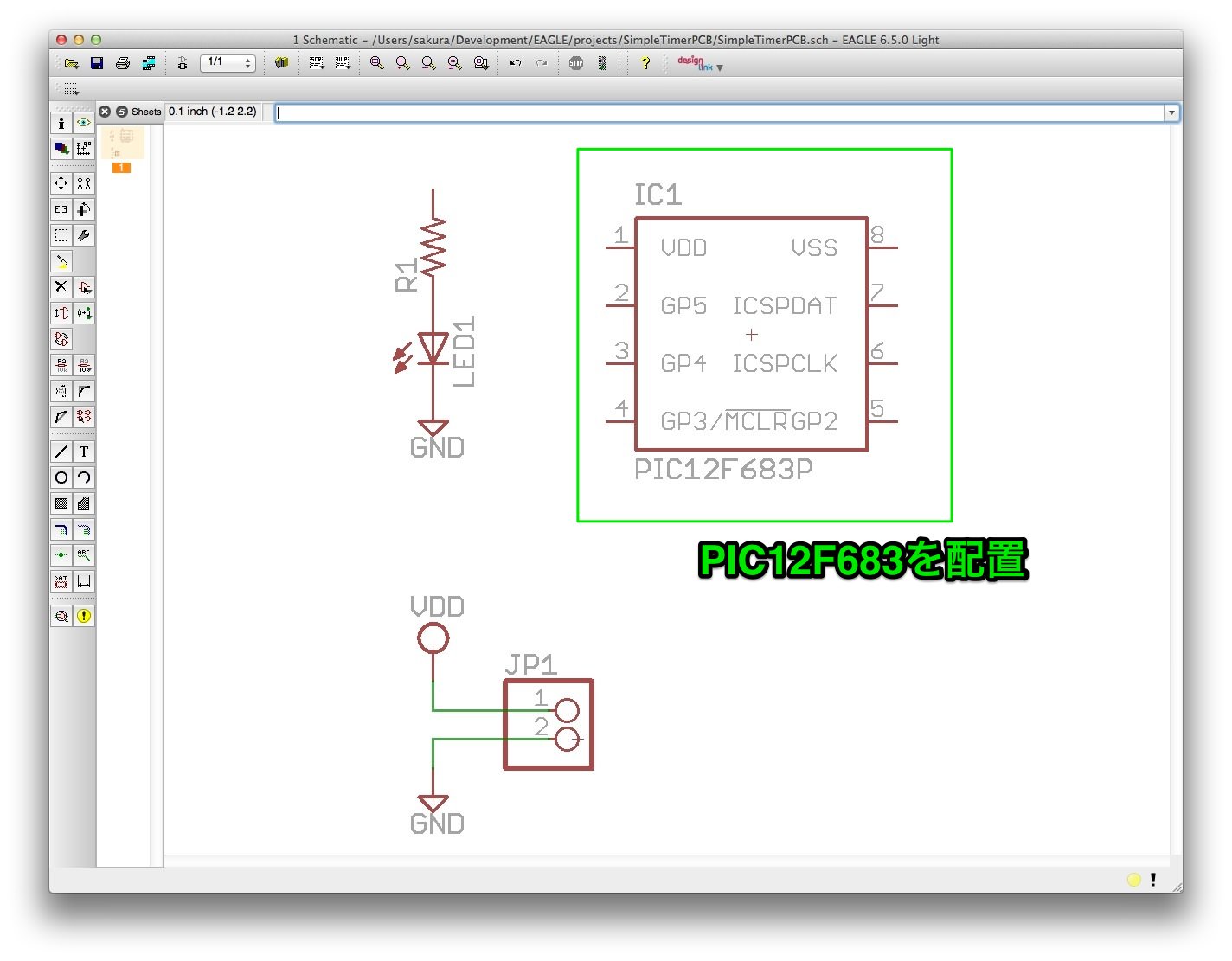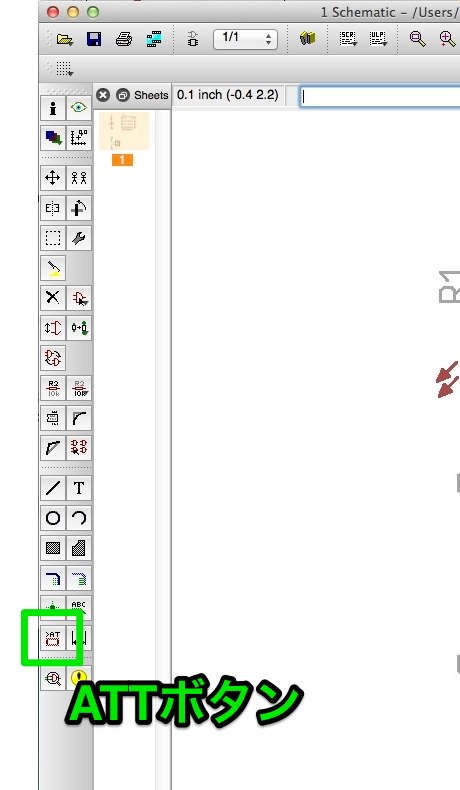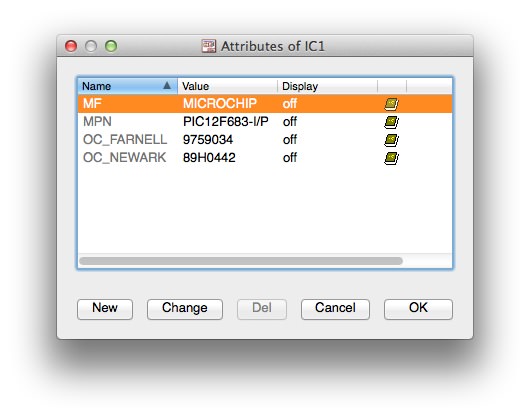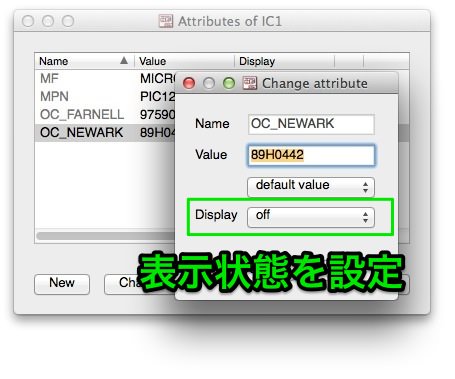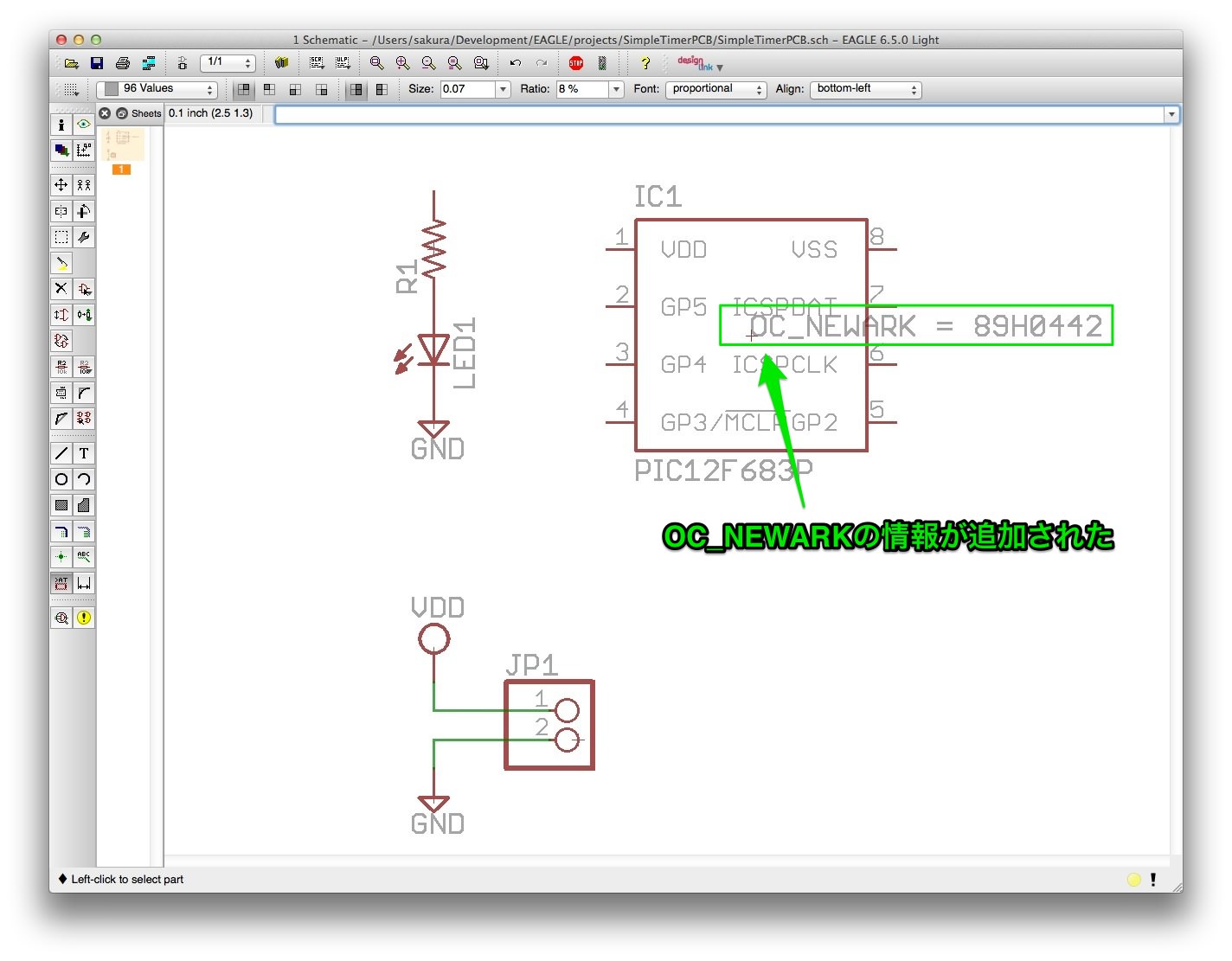今回はPIC12F683のデバイスの構成を確認してみます。変更はしませんが、いろいろ触ってみたいと思います。
今回の説明
このシリーズは以下の順番で説明しています。今回の説明は「回路図作成」の部分になります。前回までは概要説明でしたが、今回から具体的な作業に入ります。
- EAGLE概要
EAGLEでできることを説明します。説明だけではつまらないのでサンプルプロジェクトを触ってみてどんな感じなのか実感してもらおうと思います。またEAGLEにはいくつかライセンス形態がありますので、それらについても説明します。サンプルを見るためEAGLEのインストールも行います。 - 作成する回路
この入門記事で作成するプリント基板の回路を説明します。回路は「MacでPICマイコン電子工作入門」で作成したものをベースにします。プリント基板にするときに元の回路を少し変更しますので、その背景などを説明します。 - プリント基板を発注するまでの作業流れ
EAGLEをインストールしてから最後にプリント基板を発注するまでのおおまかな作業の流れを説明します。この項目のあとの説明は、作業の流れに沿って説明していくことになりますので、全体像をつかんでいただければと思います。 - 回路図作成
EAGLEを使って回路図を作成します。回路は簡単ですが、必要となりそうな手順などいろいろ盛り込んで説明したいと思います。 - プリント基板パターン作成
EAGLEでは「ボード図」と呼んでいる、プリント基板のバターンを作成します。記事の中で詳しく説明しますが、EAGLEは無償でありながら自動配線機能を持っています。もちろん手動配線も可能です。このセクションでは、自動配線と手動配線の両方の手順でプリント基板のパターンを作成してみたいと思います。なお、複雑な回路になると自動配線で100%配線できないため、自動配線後、手動で手直しする方法なども説明します。また、プリント基板作成を業者に発注する場合、特有の注意点などもありますので、それらも合わせて説明します。 - プリント基板製造
この入門記事で作成したプリント基板を実際に業者に発注してみます。発注してから届くまで3〜4週間かかりますので、発注後、記事更新が遅くなりますがご了承ください。
デバイスの確認内容
前回までにシンボルとパッケージを確認してきましたので、最後にデバイスを確認します。それでは自分用のライブラリ(MyParts.lbr)を開きましょう。PIC12F683のデバイスを開きますが、いつもより早く開く方法を試してみます。デバイスボタンを長押しするか右クリックするとデバイスのリストが表示されますので、そこからPIC12F683を選択します。このリストは過去に開いたことがあるものが表示されます。リストされない場合は通常のデバイス選択ダイアログから選択します。
この方法はシンボル、パッケージも同様ですので覚えておくとちょっとだけ作業が早くなりますね。
今回確認するところは「Variant」部分と右下の「New」「Connect」などの機能群です。あと、ちょっと気になる方もいらっしゃるかもしれませんので、緑枠の「Technologies At…」というところも参考に説明しておきます。
それでは各機能についてひとつずつ確認していきましょう。
Variant
まず、イメージしやすいようにPIC12F683のパッケージを確認しておきましょう。PIC12F683は電子回路図上では1つのシンボルで表現されますが、実際にプリント基板に実装する場合は何種類かあります。現在個人で容易に入手できるものは以下の2種類あります。
PIC12F683-I/P(DILタイプ/秋月電子通商)
PIC12F683T-I/SN(表面実装タイプ/秋月電子通商)
今回はこれに合わせて、使わないパッケージ(DFN8-4X4とDFN-S)を削除して、DIL8とSO-08の2つ残しました。ということで、自分用のライブラリのPIC12F683は、以下の2つのパッケージがシンボルに結びついていることになります。
この2つのパッケージを区別するには、ひとつはパッケージ名がありますが、EAGLEではもうひとつ「Variant」というもので区別しています。このVariantは単なる識別子ですが、できれば分かりやすい文字、例えばメーカが付けている名前があればそれに合わせておいたほうがよいです。理由は今後の確認で分かると思います。ところで、Microchip社のデータシートでは、DILタイプは「PIC12F683-I/P」、表面実装タイプは「PIC12F683-I/SN」となっています。”/”のあとがパッケージタイプを表してしますので、DIL8とSO-08のVariantのはそれぞれ”P”、”SN”を割り当てておいた方がよいです。(元の標準ライブラリのパッケージのVariantもこのように設定されていますよね)
このVariantはどこで使われるかというと、ひとつは電子回路図上に出てきます。もし手間でなければ、電子回路図にこのデバイスを配置してみてください。配置するときにパッケージタイプを選択することになりますので、2つのパッケージタイプを配置してみます。
枠で囲った部分は、>VALUEに表示される文字列ですが、この文字列の最後にVariantが追加されることになります。他にもVaiantが出てくる場面があります。例えば電子回路図のADDボタンでデバイスを追加するときや、Technologies At…などです。Technologies At…については最後に説明します。
電子回路図にPIC12F683を配置した場合は保存せずに電子回路図を閉じてください。
Newボタン
Newボタンは現在表示されているシンボルに対して、新規にパッケージを紐づけたい場合に使用します。今までの作業でパッケージを消してしまいましたが、例えばDFN-Sを紐づけたいときは、NewボタンをクリックしてDFN-Sを選択します。(すみません、消してしまって実際に操作してみることができないと思いますので、以下のスクリーンショットでご確認ください)
ここで注意点があります。新規パッケージを追加する際、Variantはデフォルトのダブルクォーテーションになります。上の状態のときに、さらに新規にDFN8-4X4を追加すると、DFN8-4X4のVariantもダブルクォーテーションで追加しようとしますので、先ほどのVariantと重複してしまい、
このようなエラーになり追加することができません。このような場合は、すでにリストにあるパッケージのうち、Variantがダブルクォーテーションのパッケージを、何か別のVariantに変更してから追加するようにします。変更の仕方は以下のようになります。まずVariant名を変更したパッケージのコンテキストメニューからRenameを選択します。
Variant名を変更するダイアログが表示されますので、新しい名前を入れてOKボタンをクリックすればOKです。
補足ですが、前回のエントリでデバイス編集ウインドウ上でパッケージを削除するときに、確認ダイアログのメッセージは、パッケージ名ではなくVariant名で聞いてきましたよね。これは、パッケージそのものを削除するのではなく、単にデバイスのパッケージリストから削除するだけなので、Variant名で聞いてきたわけです。(パッケージ名で確認すると、そのパッケージを削除するものと思われてしまうので、Variant名で聞く、という配慮がされているんだと思います)
Connectボタン
Connectボタンは、シンボルのそれぞれの信号線と、パッケージの端子を接続する(紐づける)機能です。デバイスの編集ウインドウでシンボルとパッケージを対応させただけでは、シンボルの信号線とパッケージの端子の関係はEAGLEにはわかりません。
人間が見ると、上の図では、両方とも順番にピンがあるわけだから対応してるよね、ってすぐにわかりそうなもんですが、一概にそうとも言えません。例えば以下のデバイスは、con-3m.lbrにある2510-というデバイスです(3M社のコネクタです)。
左のシンボルの各信号線と右のパッケージの各端子の接続関係は、、、自動的に判別するのは難しいですよね。というわけで、Connectボタンではシンボルとパッケージの信号線の接続を行います。
まずシンボルでされているかどうかは以下のマークでわかります。
SO-08パッケージはわざと接続を解除してみました。DIL8パッケージの緑色のチェックマークはすべての信号線が接続されていることを示していて、SO-08の黄色の!マークは接続が完了していないことを示しています。
それでは接続はどのようにするのか、ちょっと確認しておきましょう。まずはDIL8パッケージを選択して、Connectボタンをクリックしてください。以下のダイアログが表示されます。
左から、緑枠は未接続のシンボルの信号線(Pin)、青枠は未接続のパッケージ端子(Pad)、赤枠は接続済みの対応関係のリストです。接続済みのリストは、例えば一番上はPin(シンボル信号線)「G$1.GP2」とPad(パッケージ端子)「5」が接続されている(対応関係にある)という意味になります。シンボルの信号線「G$1.GP2」とはどういう意味かというと「(シンボル名).(信号線名)」という意味になります。それでは、シンボル名、信号線名はどこを指しているかというと、
上の図のシンボル名、信号線名(Pin名)を示しています。ところで、シンボル名は「G$1」となっていますが、これはデフォルトでこのような名前が付けられています。特に問題なければこのままの名前で構いませんが、NAMEボタンで変更することもできます。また信号線は以前の記事で名前を変更しましたが、信号線(ピン名)そのものになります。
ここから先は入門の範囲を超えますのでこのパラグラフは読み飛ばしていただいて構いません。なぜデフォルト名が「G$1」のようになっているのか簡単に説明しておきます。まず、GはGateを意味しています。次の$は区切り文字、次の数字は1番目のGate、という意味になります。シンボルは一つしかないのに、なんで1番目なの?なんて思うかもしれません。これは例えば、NAND回路が4つ入った論理ゲートICである7400を考えてみます。EAGLEで7400デバイスを作成する場合、まずNANDゲートのシンボルをひとつ作成します。次にこのNANDゲートシンボルを4つまとめて7400と定義します。このとき、4つのシンボルを区別するために番号をつけていくわけです。G$1、G$2、G$3、G$4というように各NAND回路の名前をつけます(4つのゲートをまとめてG$1と呼ぶわけではない)。そのためシンボル名にはG$の後に番号をつけるフォーマットとなっています(もちろん独自の区別できる名称をつけても構いません)。またGはGateの意味ですが、どうもこのような論理ゲートICに由来しているようで、どのようなタイプのデバイスでも(抵抗でも!)Gが使われています。(7400についてはlbr → 74xx-us.lbr → 74*00にありますので確認してみてください)
次にパッケージ端子(Pin)の「5」は、具体的にパッケージのどこの端子になるのでしょうか。これはパッケージ編集ウインドウで確認することになります。まず、DIL8パッケージを開いてください。
次にInfoボタンをクリックします。
次にパッケージ一番右上の緑色の端子(Pad)をクリックします。
するとこのように一番右上の端子の属性が表示されます。このName欄が端子名(Pad名)になります。今は数字が入力されていますが、文字列でもOKです。
それでは、先ほどのConnectダイアログに戻って、実際に接続を解除してどのようになるか確認してみます。まず、PIC12F683のデバイスを再度開いて、DIL8パッケージを選択、Connectボタンをクリックしてください。
ConnectionリストのG$1.GP2を選択して、その下にあるDisconnectをクリックします。これでシンボルのG$1.GP2とパッケージの5が接続解除されました。
こんな感じになりましたよね。それではこのままOKボタンをクリックしてしまいましょう。
DIL8が未接続マークに変わりましたよね。未接続状態を確認しただけなので、確認はこれでおしまいです。それでは元に戻しましょう。再度Connectボタンをクリックします。シンボル信号線(Pin)とパッケージ端子(Pad)の接続の仕方は以下のようになります。
今は未接続の残りが1つしかありませんので、Pin、Pad欄ともにすでに選択されていますが、複数ある場合は接続したPinとPadを選択してからConnectボタンをクリックします。
タクトスイッチデバイス作成のときはこの作業をゼロから行います。
なお、AppendボタンとCopy from:がありますが、これは入門編では使いませんので説明は省略します。
Prefixボタン
シンボルを電子回路図に配置していくとき、シンボルの名前が自動的に割り振られます。例えば抵抗であればR1、R2…という感じです。Prefixボタンではこの自動的に割り振る名前のプレフィックスを設定します。Prefixボタンの右横には現在設定されているプレフィックスが表示されています。現在は「IC」ですので、このシンボルを電子回路図に配置していくとIC1、IC2…と名前が振られていくことになります。なお、IC1、IC2など割り振られた名前は後から電子回路図のNAMEボタンで変更することができますので、あまり凝らなくてもいいと思います。
Valueラジオボタン
電子回路図上で、VALUEボタンで部品の値を設定することができますよね。このVALUE設定を許可するかどうかの設定です。OnのときはVALUE設定を許可、Offの時は設定を許可しない、という意味になります。ただ、ちょっと癖がありますので、補足しておきます。
Value設定がOnのときは特に問題ありません。このValue設定をOnにして、このシンボルを電子回路図に配置すると、
このようにNAMEが「IC1」になりますが、VALUEは最初は設定されません。後から必要があればVALUEを設定することになります。
次にValue設定をOffにして、このシンボルを電子回路図に配置すると、
このように「シンボル名」+「Variant」の名前が自動的に付けられます。ただし、ValueがOffの場合でもVALUEボタンで値の変更はできます。変更するときに
このように「IC1のVALUEはユーザ定義できないけど、それでもするの?」って聞かれます。Yesをクリックすると変更ダイアログがでてきますので、例えば「PIC12F683-I/P」に変更すると、
このように変更することができます。タクトスイッチではValue設定はOnにしたいと思います。
Technologies At…
最後に、あまり重要ではありませんが気になるかもしれませんので、Technologies At…について説明しておきます。PIC12F683のシンボル編集画面で、
なんか表示が切れてる気になるものがありますよね。
右にスクロールすると全体を見ることができますが、これはTechnologiesとAttributesという、シンボルの情報になります。
今回はどういう意味で、何に使われるかを確認するだけにして、タクトスイッチデバイスを作るときに入力してみることにします。でも、そもそも「TechnologiesとAttributesという、シンボルの情報」って言われても何のことやらさっぱりわかりませんよね。まずは何が書かれているか説明します。
一番左のTechnologiesには、「シンボル名」+「Variant名」が表示されます。これはTechnologiesにデフォルトで必ずこの内容で表示されます。この一番左のTechnologies欄はデフォルトでこのように表示されますが、Attributes欄はシンボルを作成した人の独自判断で必要と思われる情報を設定していきます。そのためシンボルによって書かれている内容が変わっています。以下はあくまで標準ライブラリに入っていたPIC12F683のAttributesの説明になります。
まずMF欄ですが、
MFは”Manufacturere”、製造元業者を意味しています。つまり製造元はMICROCHIP社であることを意味しています。
次のMPN欄ですが、
MPNは”Manufacturere’s Part Number”、製造元業者の部品番号を意味しています。これはDIL8タイプなので、PIC12F683-I/Pが部品番号ですね。
次の2つの欄、OC_FARNELLとOC_NEWARKですが、これは販売業者情報です。
OC_FARNELLは、FARNELL社(イギリス)から購入する場合のOrder Code(注文番号)、OC_NEWARKはNEWARK社(アメリカ)から購入する場合のOrder Codeになります。この部品(PIC12F683)を購入する場合、この情報を見ればすぐにオーダできるわけです。実際にNEWARK社のサイトを見てみると、
Attributesに書かれている番号になっていますよね。またFARNELL社のサイトでも、
このように同様です。
というわけで、Attributes欄は、シンボルを作成した人の判断でいろいろと情報を書くことができます。なお、この情報はシンボル編集ウインドウで見るだけでなく、電子回路図でも使用することができます。
例えば、このPIC12F683を電子回路図に配置します。
この電子回路図を誰かに渡して、PIC12F683を購入してもらいたいとき、アメリカの場合になりますが、NEWARK社の部品番号が記載されていれば便利ですよね。そのような場合は、先ほどのAttributesの情報を書き込むことができます。
まず、電子回路図編集ウインドウで、ATTボタン(属性ボタン)をクリックします。
次にPIC12F683のシンボルの基準点(十字マーク)をクリックします。すると、
このように電子回路図に書き込みたいTechnologies Attributesを選択する画面が表示されます。設定変更のやり方ですが、表示状態を変更したい項目をクリックしてChangeボタンをクリックします。今回はOC_NEWARKを選択してChangeボタンをクリックします。
このようにOC_NEWARKの表示状態を変更するダイアログになりますので、Dispalyからどれか選びます。offが表示しない、valueが値のみ(この場合は89H0442)、nameが名前のみ(この場合はOC_NEWARK)、bothは名前と値の両方です。ここでbothを選択してOKをクリックしてダイアログを閉じると、
このようにNEWARK社に発注するときの部品番号が表示されました。ちょっと位置が変ですが、デフォルトでは部品の基準点に配置されるようです。この情報は移動ボタンで移動できます。
Attributesを利用すれば、例えば通販で部品番号で注文するときなど、Attributesに情報を記載しておいて、このように電子回路図にも記載しておくと便利かもしれませんね。実際にタクトスイッチは秋月電子通商で購入したものを使用しますので、秋月電子通商の注文番号をここに記述しようと思います。
それでは次回から今までの知識を元にタクトスイッチをゼロから作成します。