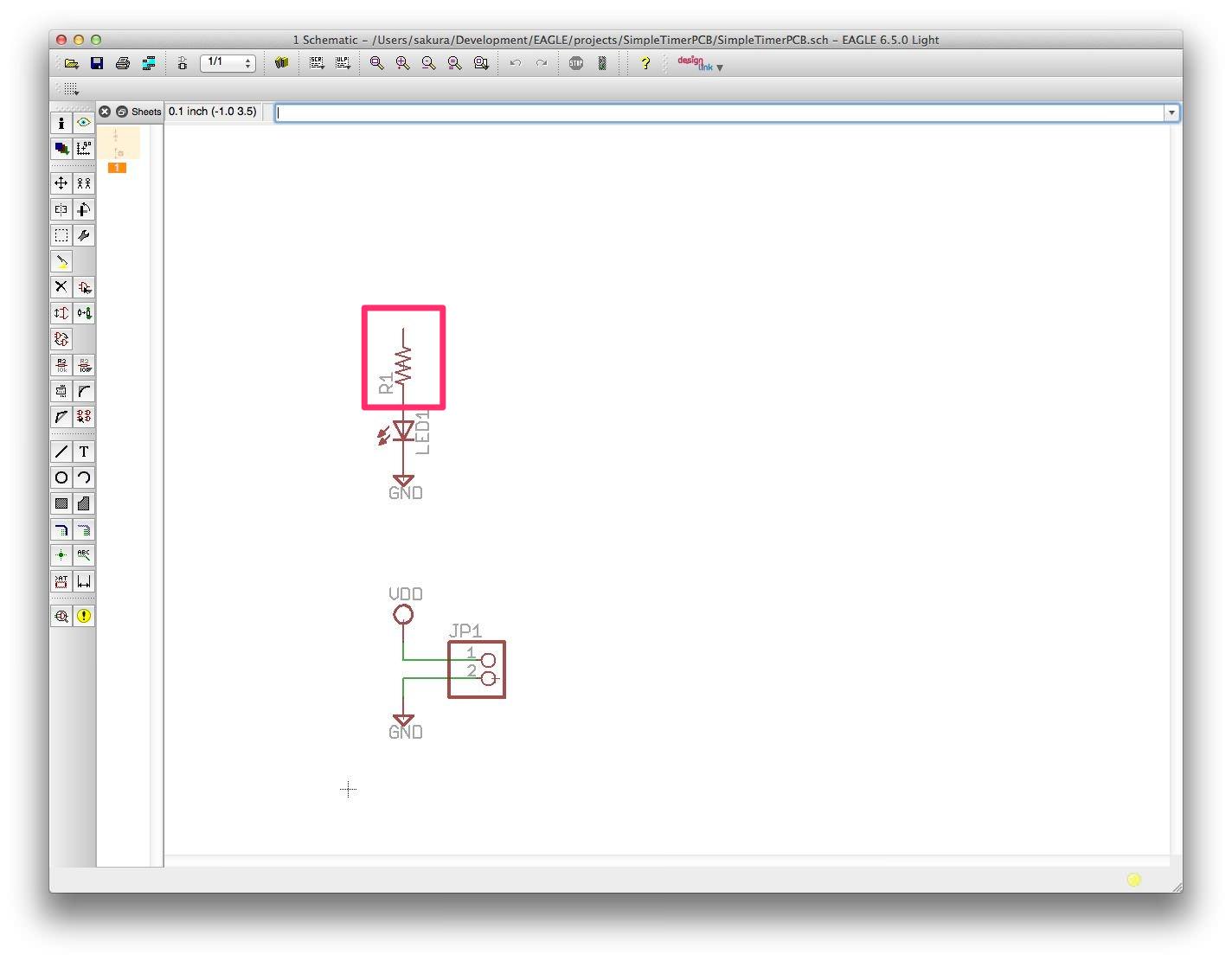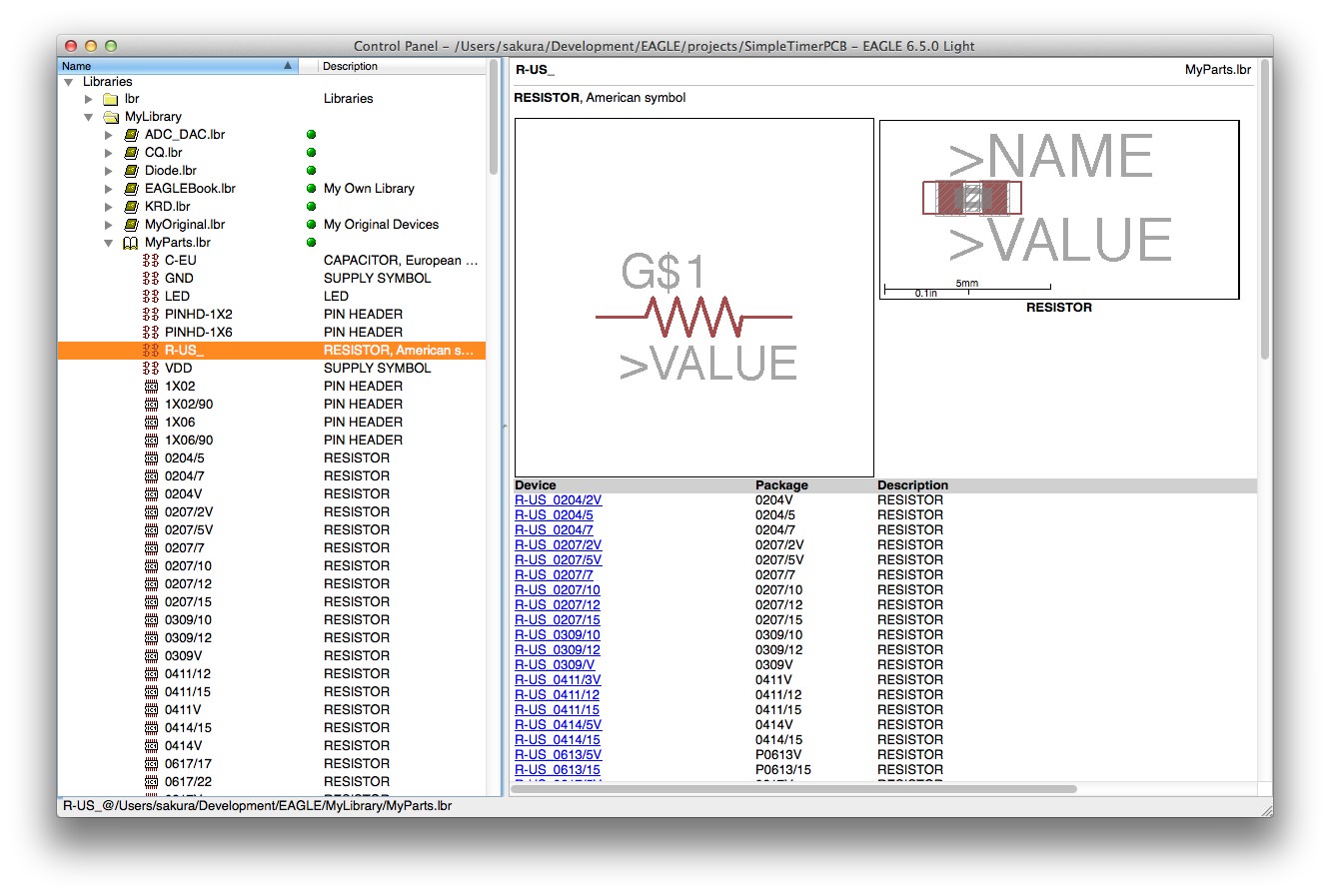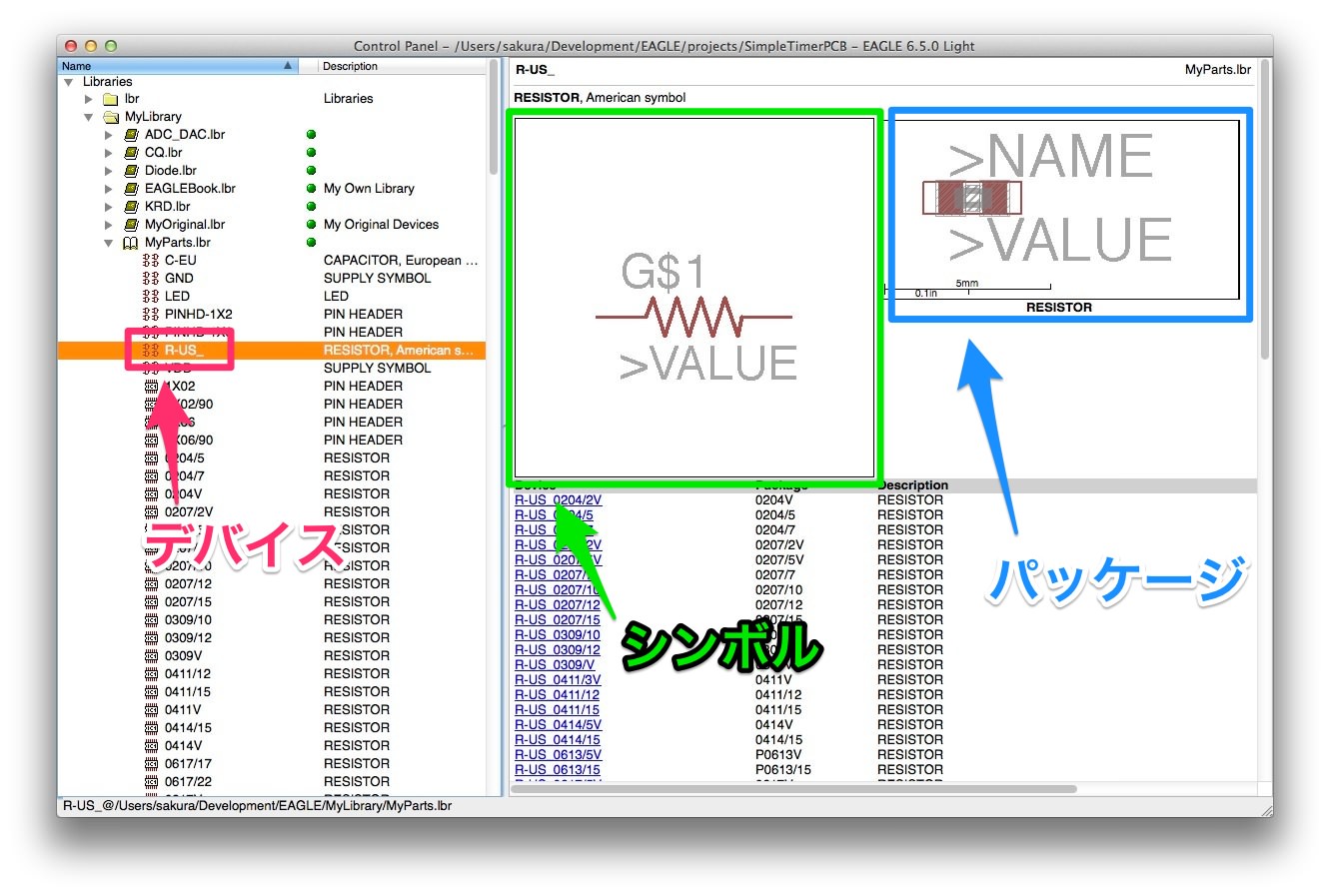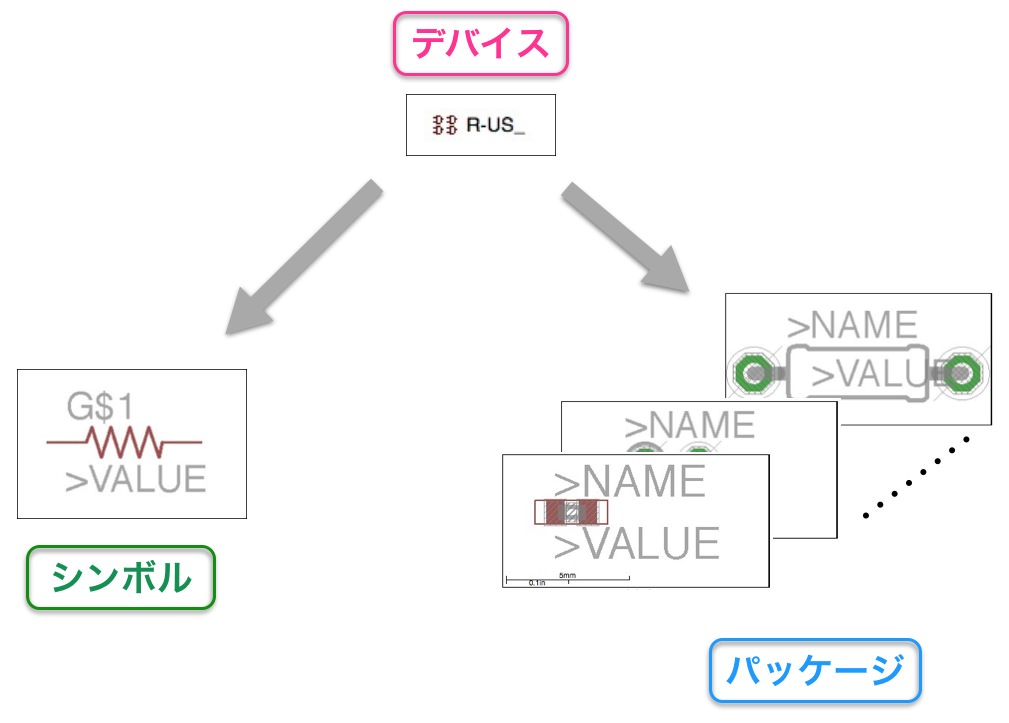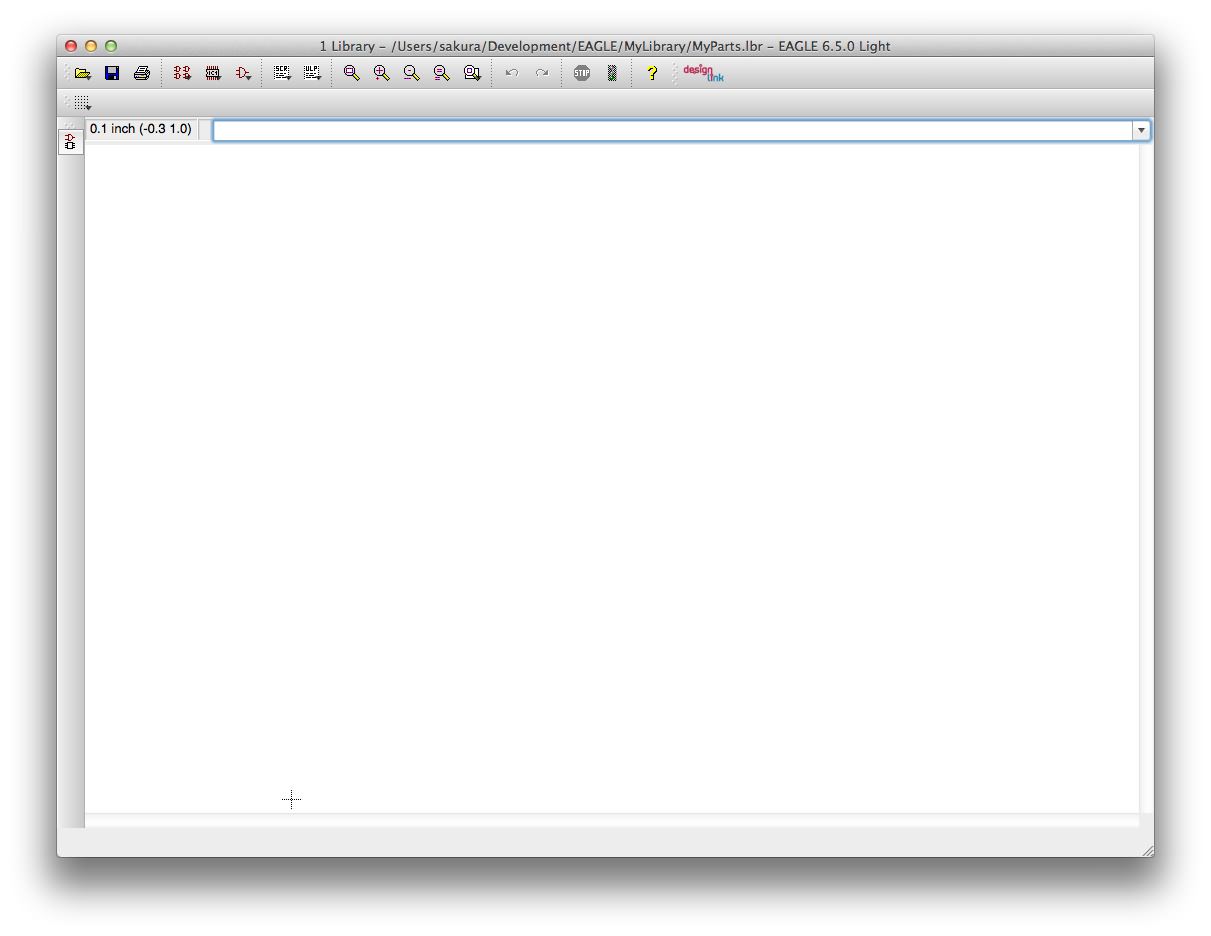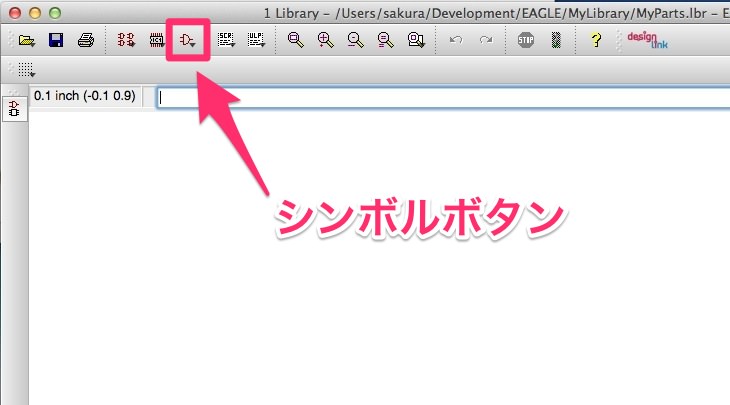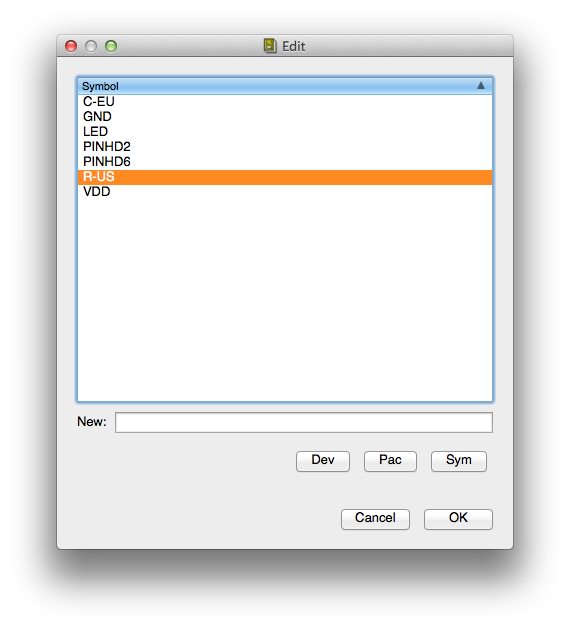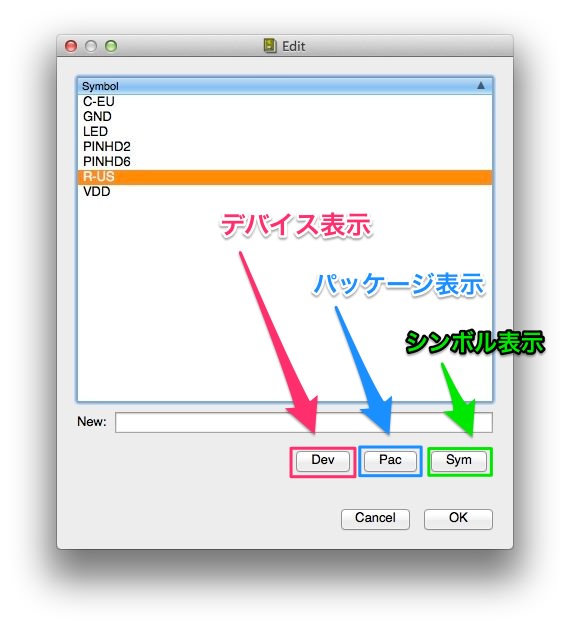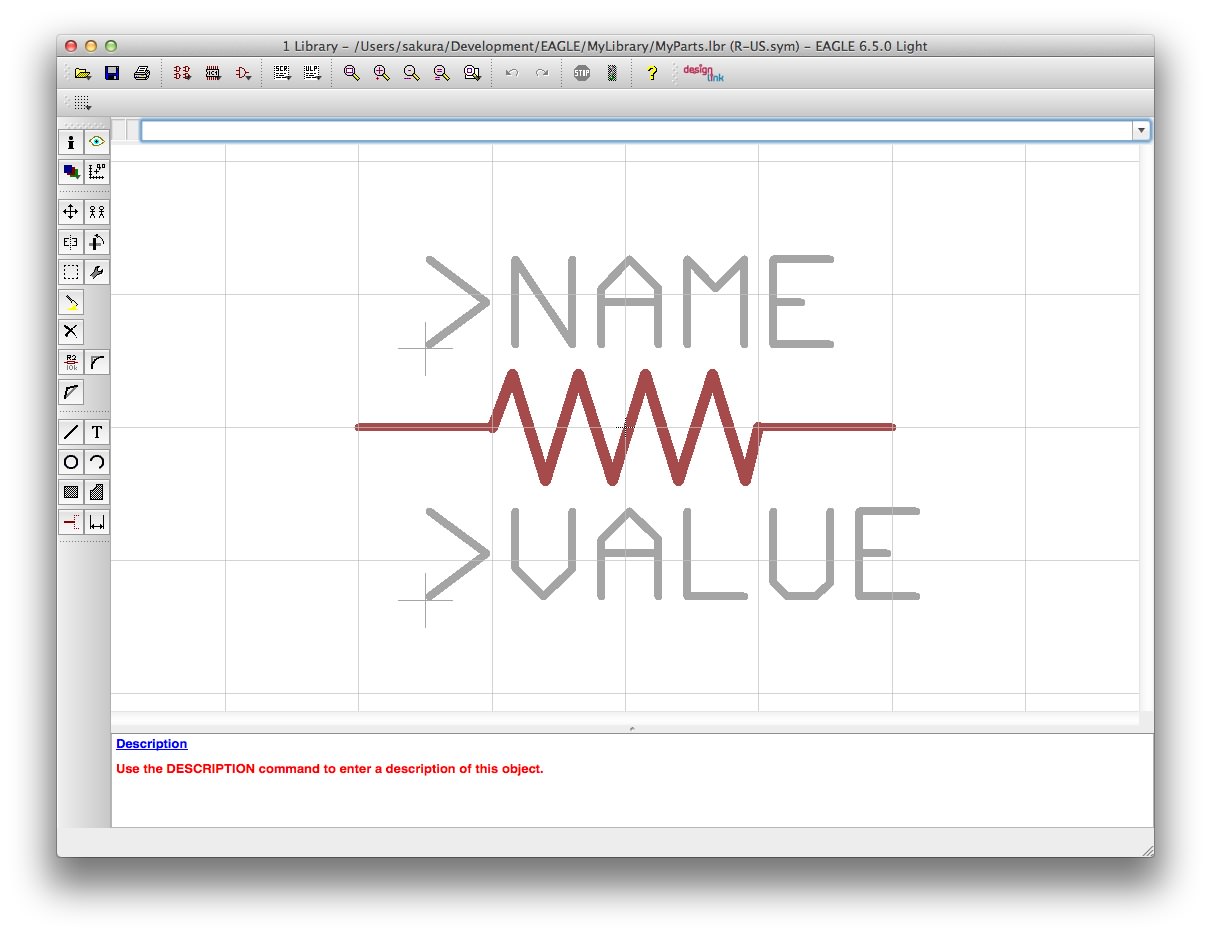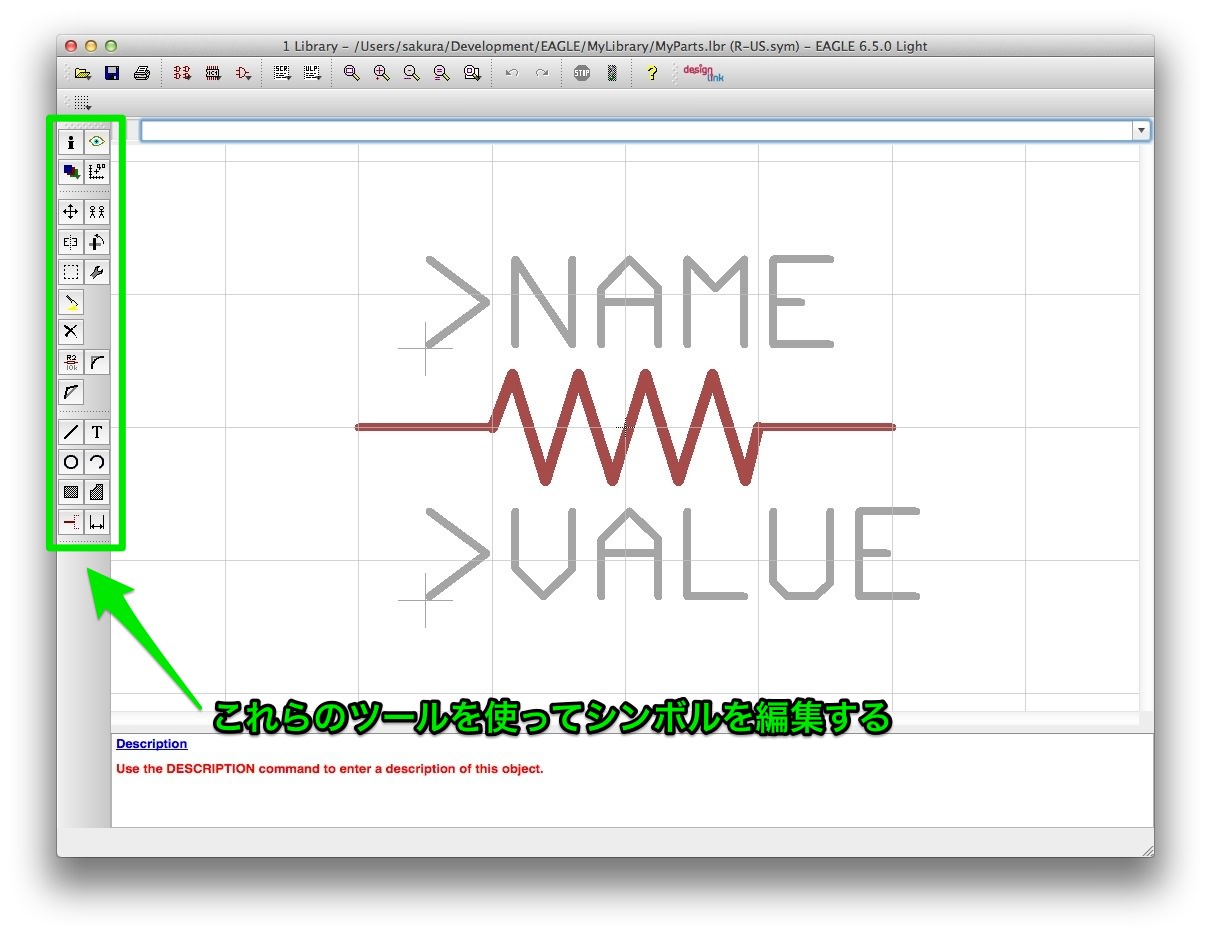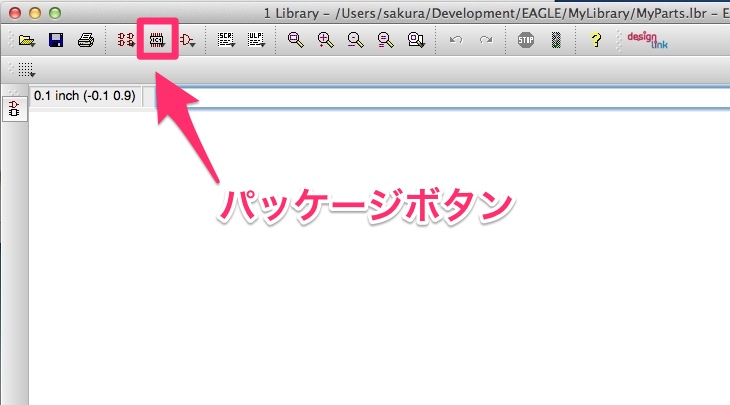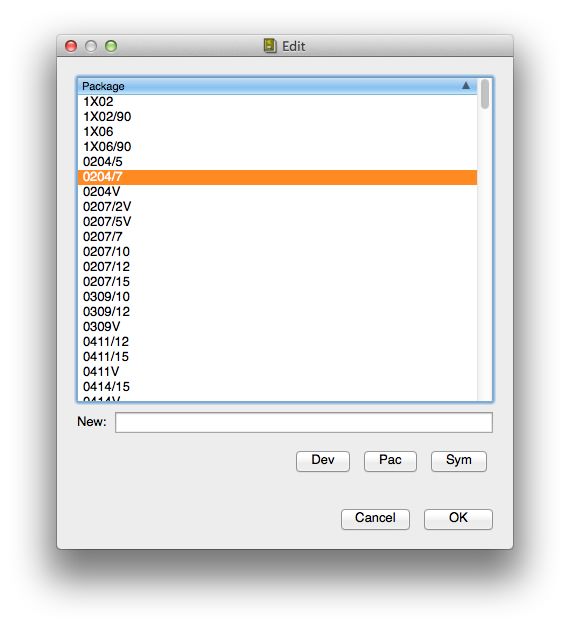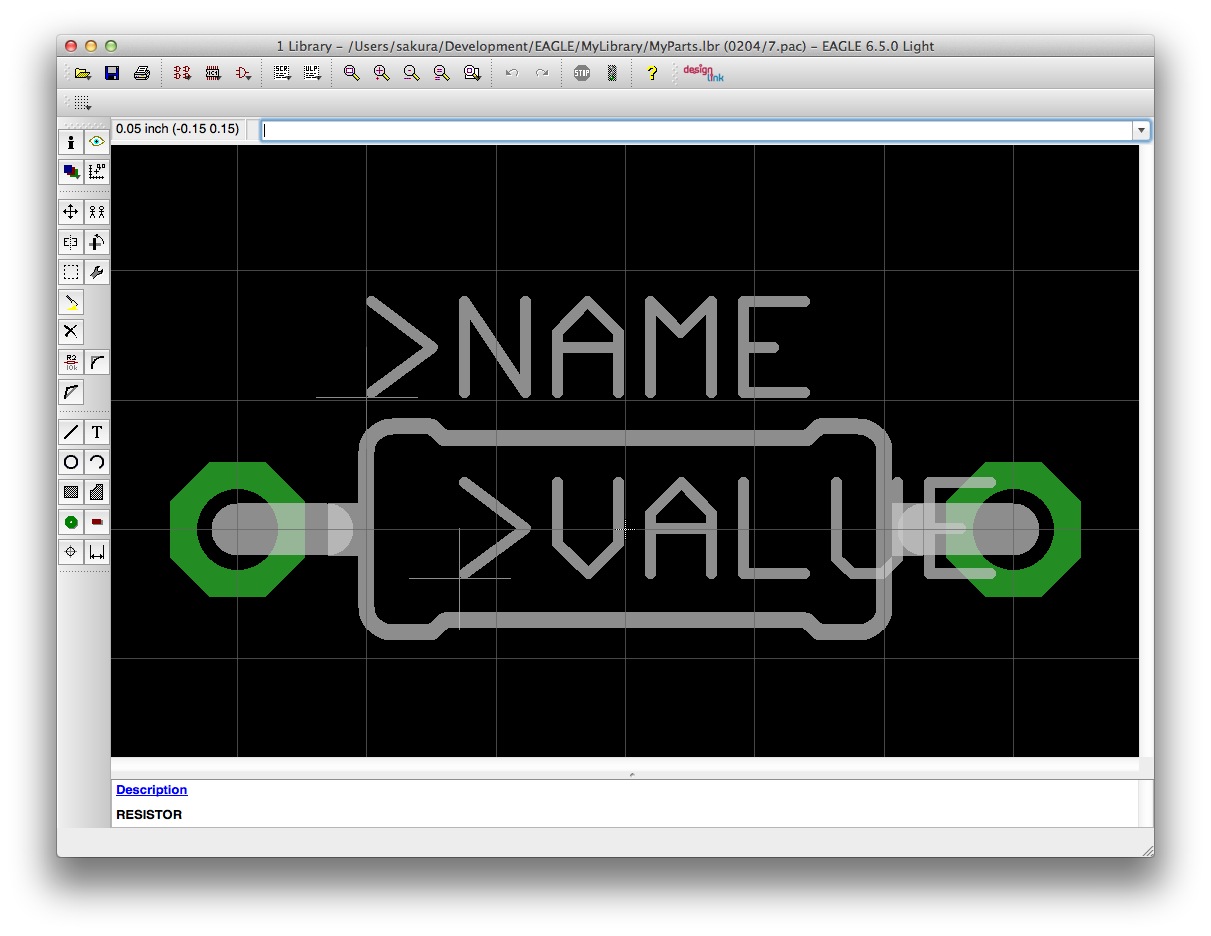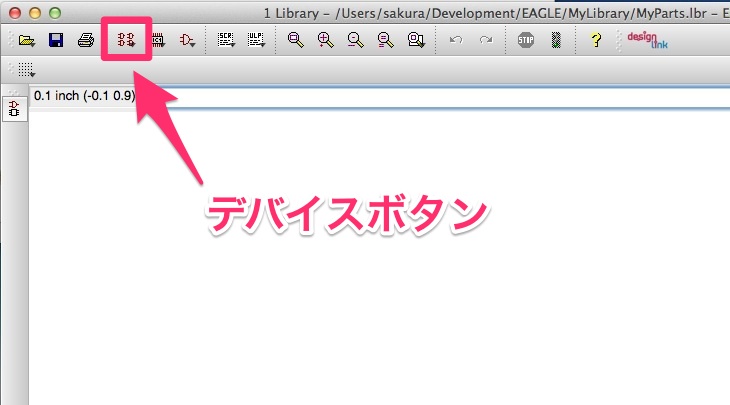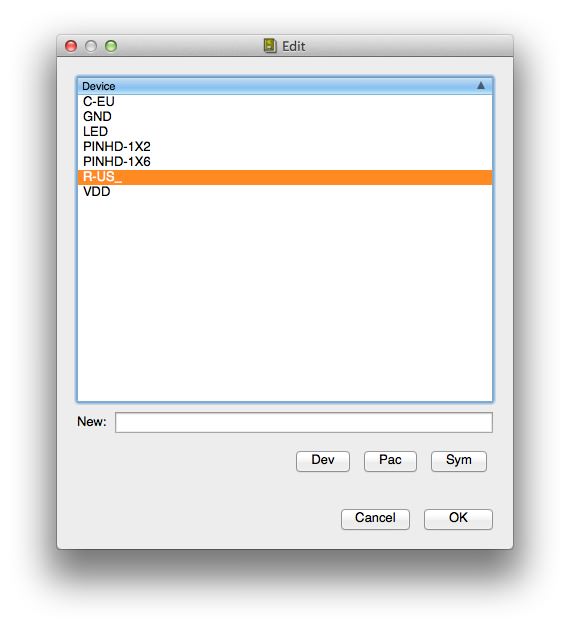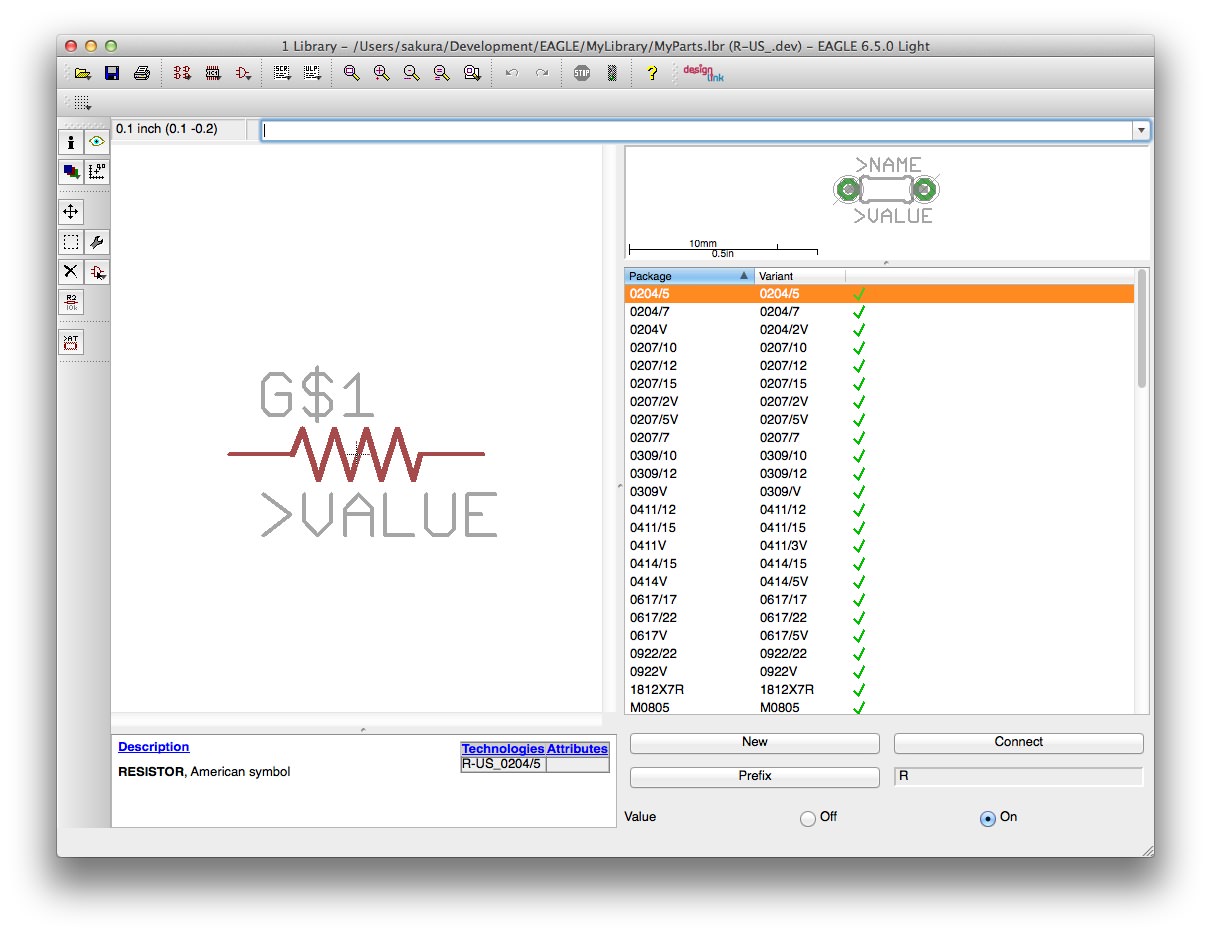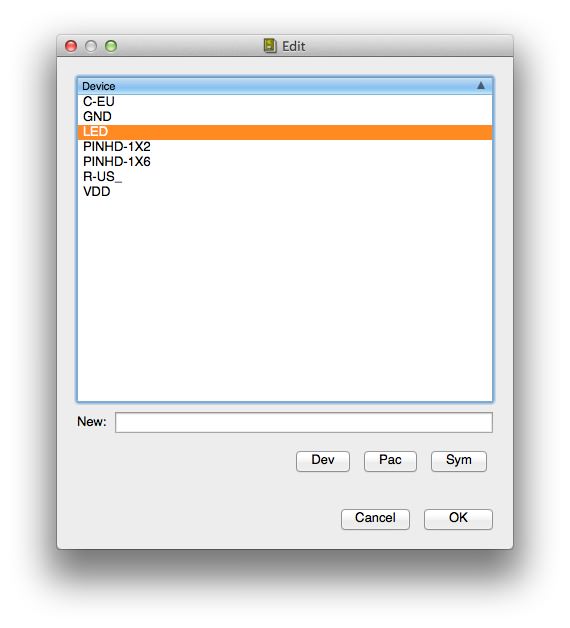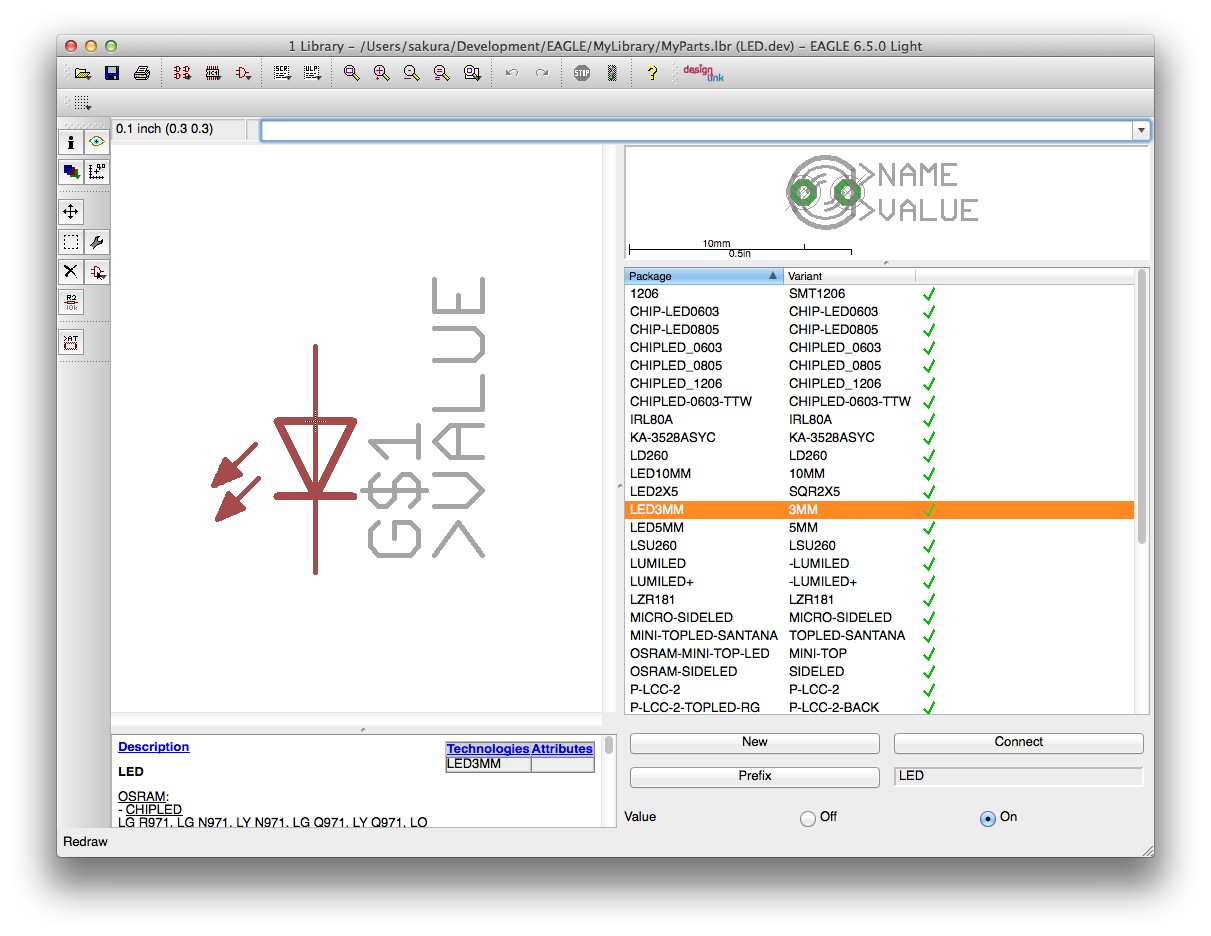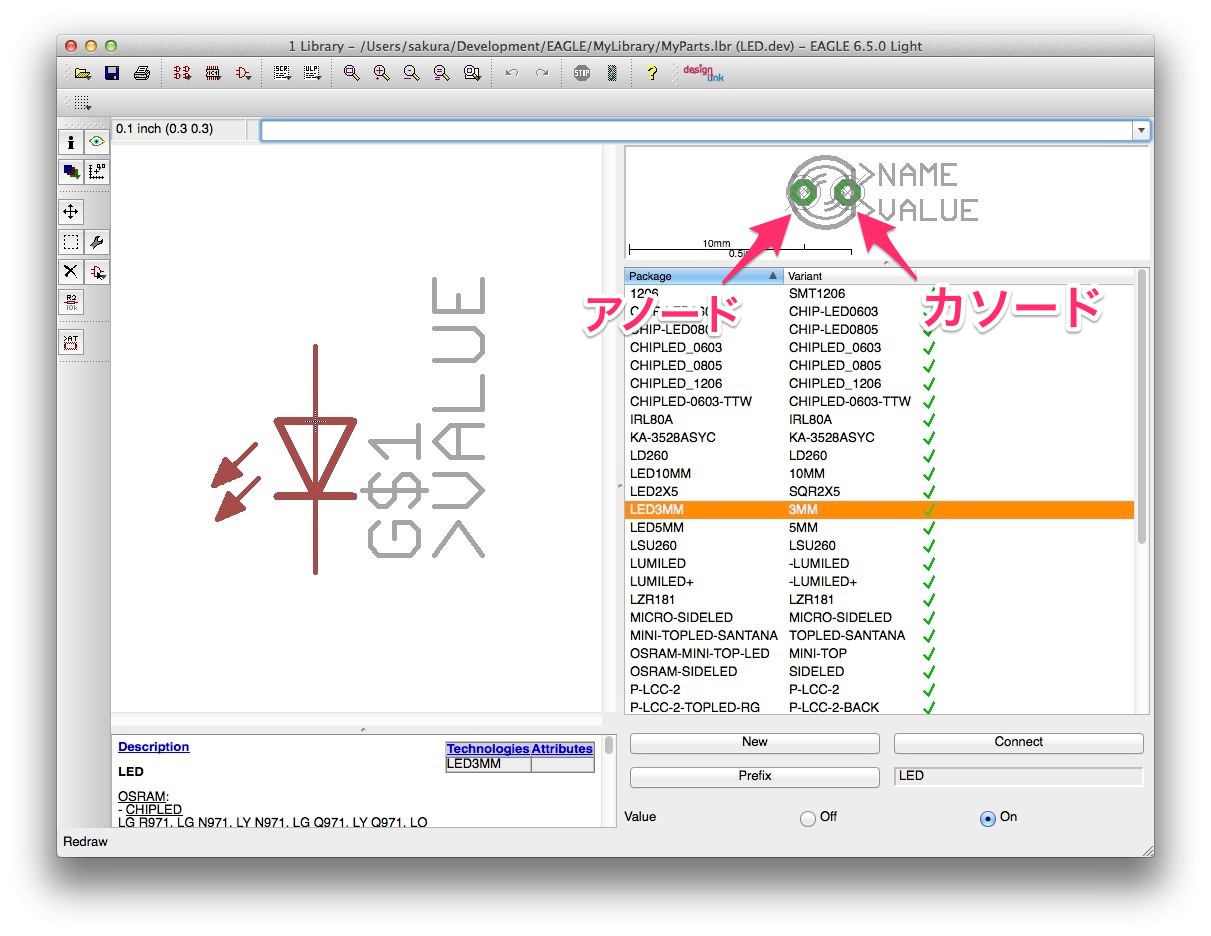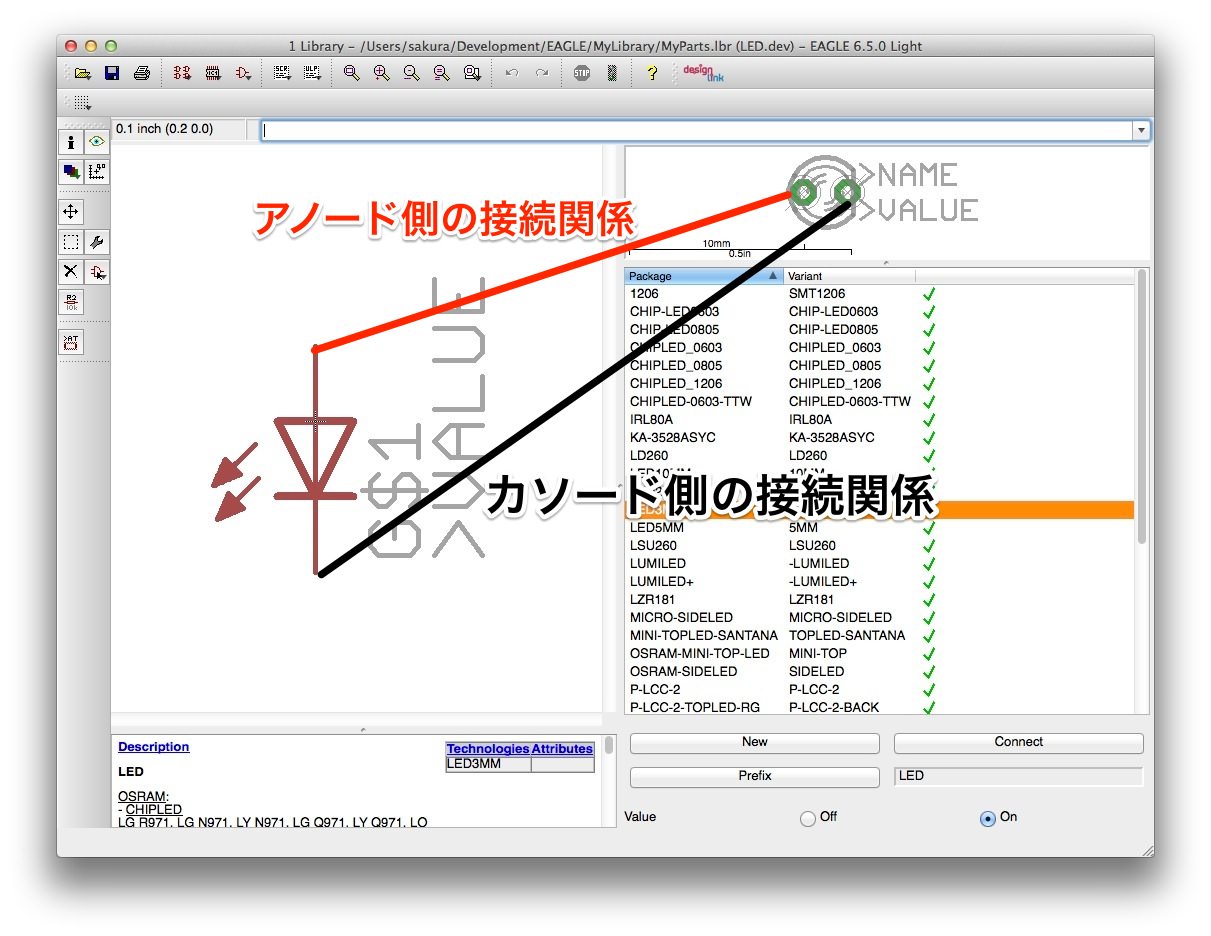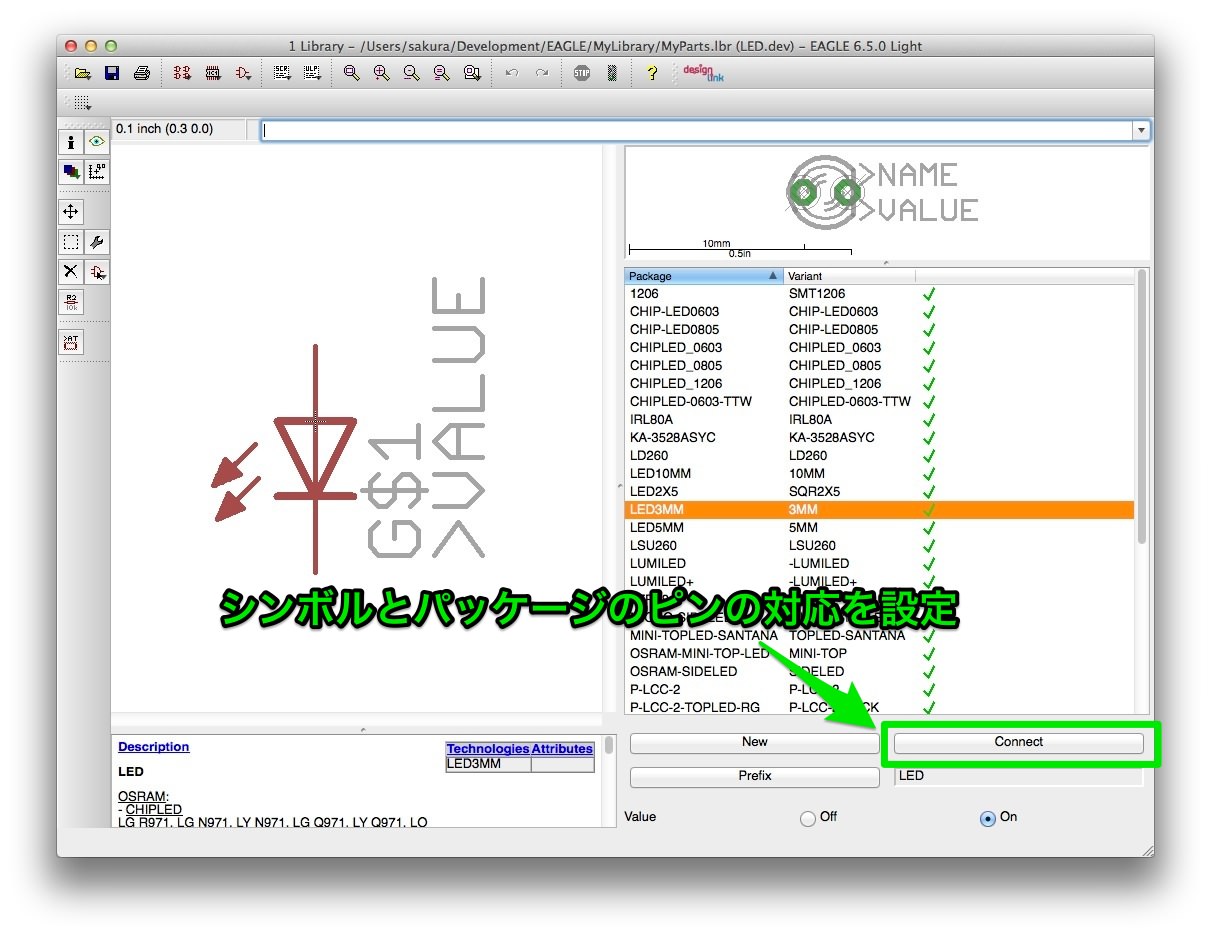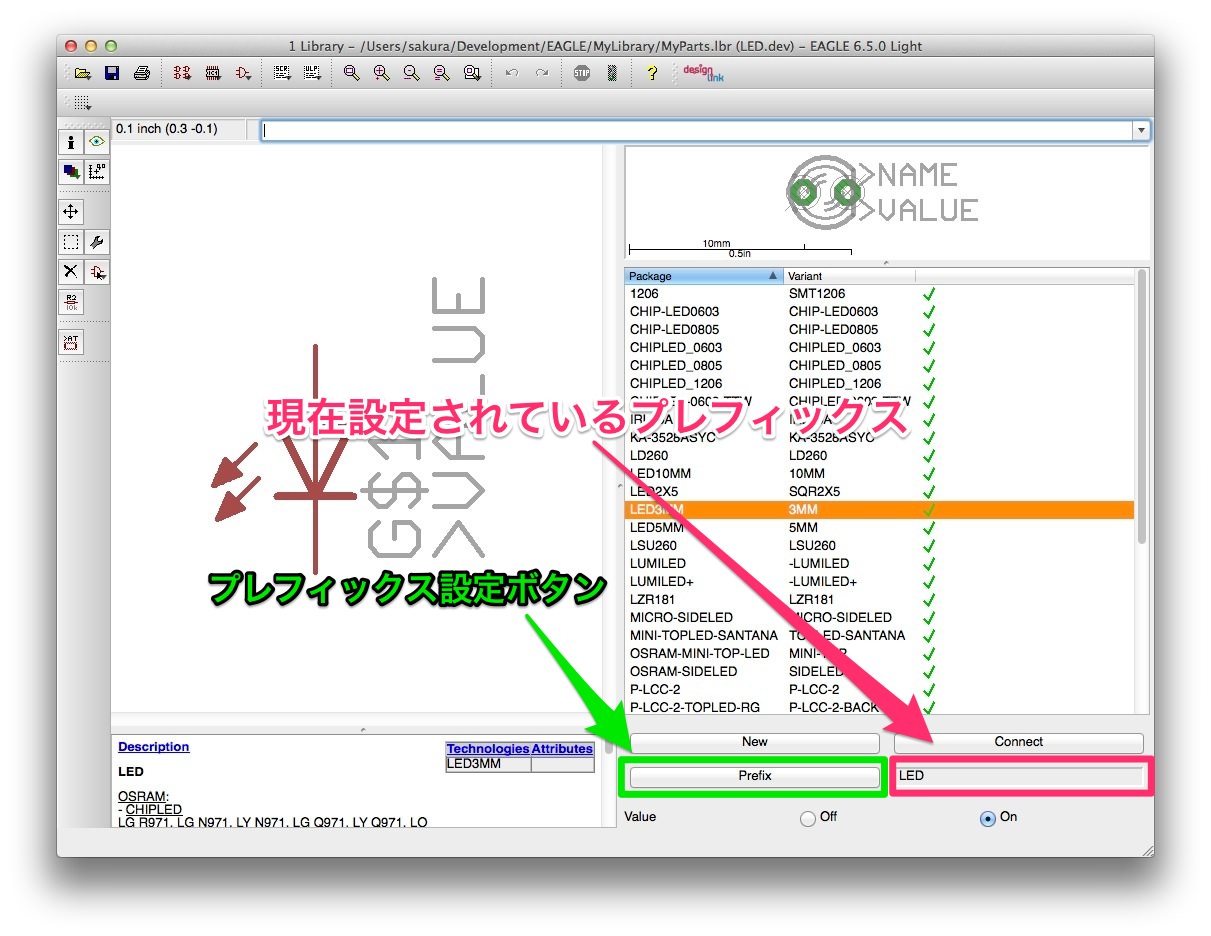今回は電子部品を作る上で理解しておく必要がある、EAGLEの部品の構成と仕組みについて説明します。
今回の説明
このシリーズは以下の順番で説明しています。今回の説明は「回路図作成」の部分になります。今回は電子部品を作る上で理解しておいた方がよい、EAGLEの電子部品はどのように構成されているか説明します。
- EAGLE概要
EAGLEでできることを説明します。説明だけではつまらないのでサンプルプロジェクトを触ってみてどんな感じなのか実感してもらおうと思います。またEAGLEにはいくつかライセンス形態がありますので、それらについても説明します。サンプルを見るためEAGLEのインストールも行います。 - 作成する回路
この入門記事で作成するプリント基板の回路を説明します。回路は「MacでPICマイコン電子工作入門」で作成したものをベースにします。プリント基板にするときに元の回路を少し変更しますので、その背景などを説明します。 - プリント基板を発注するまでの作業流れ
EAGLEをインストールしてから最後にプリント基板を発注するまでのおおまかな作業の流れを説明します。この項目のあとの説明は、作業の流れに沿って説明していくことになりますので、全体像をつかんでいただければと思います。 - 回路図作成
EAGLEを使って回路図を作成します。回路は簡単ですが、必要となりそうな手順などいろいろ盛り込んで説明したいと思います。 - プリント基板パターン作成
EAGLEでは「ボード図」と呼んでいる、プリント基板のバターンを作成します。記事の中で詳しく説明しますが、EAGLEは無償でありながら自動配線機能を持っています。もちろん手動配線も可能です。このセクションでは、自動配線と手動配線の両方の手順でプリント基板のパターンを作成してみたいと思います。なお、複雑な回路になると自動配線で100%配線できないため、自動配線後、手動で手直しする方法なども説明します。また、プリント基板作成を業者に発注する場合、特有の注意点などもありますので、それらも合わせて説明します。 - プリント基板製造
この入門記事で作成したプリント基板を実際に業者に発注してみます。発注してから届くまで3〜4週間かかりますので、発注後、記事更新が遅くなりますがご了承ください。
抵抗について電子回路図と実装を考察してみる
EAGLEの部品を理解する前に、抵抗について電子回路図と実装の関係を見直しておきましょう。
抵抗には様々な種類がありますが、電子回路図上では、
こういう記号で書かれているだけですよね(現在のJISでは四角い箱の表記になってしまいましたが…)。でも抵抗にはいろいろな種類があります。一例を示すと、
このように定格によって大きさが異なっています。つまり電子回路図上では同じ抵抗記号でも、実装する抵抗は大きさが異なるため、プリント基板に空けるホールの間隔が異なったり、ホールの直径も異なったりします。また、同じ抵抗でも以下のように実装の仕方が異なったりします。
プリント基板上に空きスペースが少ない場合、右のように抵抗を立てて実装することもあります。寝かせる実装をアキシャル、立てる実装をラジアルと呼んだりもしていますので、この言葉は頭の片隅にいれておきましょう。ただこのアキシャルとラジアルっていつもどっちがどっちかわからなくなるんですよね。AxialとRadialという単語を調べてもいまいちよくわからなかったり。それで仕方ないので、寝てる方の実装は、寝るときよく「あ〜あ」なんて言ったりしますので、「あ〜あ」→「アキシャル」って覚えてます。背伸びするときも「あ〜っ」なんて言うよね、とか余計なこと言うと結局どっちか分からなくなるので、自分なりの覚え方で覚えましょう。
電子回路図上ではひとつの記号で表す抵抗も、実際には部品の外形が異なったりしてプリント基板での実装方法が異なる、という点がこれから重要になってきますので、このことを念頭においておきましょう。
EAGLEの部品の構成
今まで「部品」というちょっと曖昧な言葉を使ってきましたが、これからはEAGLE上で使用する用語を説明していきます。
EAGLEを立ち上げて、コントロールパネルのライブラリから抵抗、R-US_を選択してください。
今まではこのような説明をするとき、「R-US_という部品を選択したとき、回路図記号がひとつと、ボード図用の複数の実装タイプがある」という言い方をしてきました。EAGLEではこれらを以下のように呼んでいます。
R-US_という「デバイス」があり、このデバイスは抵抗記号を表す「シンボル」と、ボード図の実装タイプを示す「パッケージ」から構成されています。図解すると以下のように、デバイスはひとつのシンボルと複数のパッケージから構成されているわけです。
先ほどの抵抗の電子回路図と実装の例と比較して理解を深めていただければと思います。今後は「デバイス」「シンボル」「パッケージ」という言葉を使います。慣れないとちょっとややこしいですよ。
ライブラリファイルを開いてみる
これからPIC12F683とタクトスイッチのデバイスを作成していくわけですが、まずはライブラリファイルを開いて編集画面を確認しておきましょう。まず、コントロールパネルから自分用のデバイスを入れておくために作成しておいたMyParts.lbrを、ダブルクリックするかコンテキストメニューのOpenを選択して開いてください。
このようなウインドウが開いたと思います。なんとなく見慣れた電子回路図ウインドウっぽいですが、よく見るといろいろと違う点があると思います。上のツールバーは違うボタンが並んでいますし、左側のツールボタンはひとつしかありません。これはライブラリ(この場合はMyParts.lbr)に入っているデバイス、シンボル、パッケージを編集するウインドウになります。これからこのウインドウでデバイスなどを編集していきます。デバイス作成に入る前に、まずは基本的な操作をしてちょっとずつ慣れていきましょう!
シンボルの編集
それではMyParts.lbrに入っているシンボルの編集画面を開いてみます。まずウインドウの上の方にあるシンボル選択ボタンをクリックしてください。
編集するシンボルを選択するダイアログが表示されますので、R-USを選択してOKボタンをクリックします。
なお、このダイアログを開いてから「やっぱりシンボルじゃなくてパッケージを開くんだったよ」なんて人がいるかわかりませんが、切り替えできるようになっています。以下のボタンをクリックすると選択対象を切り替えできます。
R-USを選択すると、以下のようにR-USのシンボルを編集するウインドウになります。
このウインドウの左側のツールを使って編集していくわけです。
パッケージの編集
パッケージの編集も同様になります。まずライブラリ編集ウインドウからパッケージ選択ボタンをクリックします。
パッケージ選択ダイアログが表示されますので、「0204/7」を選択してみてください。
パッケージを編集するウインドウになります。
先ほどのシンボルと同様、このウインドウでパッケージを編集していきます。
デバイスの編集
シンボルとパッケージの編集はほとんどドローアプリの要領で編集していくことになります。シンボルとパッケージは、結局は形状を編集することになるのでなんとなくやることのイメージはつかみやすいですよね。ところで、デバイスって何を編集するんでしょうか。デバイスはシンボルとパッケージをひとつにまとめたものですよね。デバイス編集で行うことはいくつかありますのでそれらを説明します。
ひとつ目、シンボルとパッケージをひとつにまとめることです。それではデバイス編集ボタンをクリックしてください。
デバイス選択ダイアログでR-US_を選択してOKボタンをクリックします。
これがデバイス編集画面です。
この画面で、左側のシンボルに対して、右側で関連づけるパッケージを定義していくことになります。例えばこのシンボルに対して、新しいパッケージが必要でパッケージを作成したら、右下の方にある「New」ボタンをクリックしてこのデバイスに対してパッケージを追加します。
次はシンボルとパッケージのピン対応を取ることです。それでは、デバイス選択ボタンをクリックして「LED」を選択してください。
LEDのデバイス編集画面になります。これからの説明を分かりやすくするため、編集画面が開いたらパッケージから「LED3MM」を選択してみます。
LEDは接続向きがありますよね。アノードピンをプラス側、カソードピンをマイナス側に接続します。EAGLEでは電子回路図からボード図を作成しますので、電子回路図記号(シンボル)とプリンと基板上の実装(パッケージ)の対応を取っておく必要があります。ということで、デバイス編集画面では、シンボルとパッケージのピン接続関係を設定することも行います。具体的には、このパッケージは以下のようにアノード、カソードとなっています。
そのため、以下のように接続関係をEAGLEに教えておいてあげる必要があるわけです。
この関係を設定するには「Connect」ボタンを押して、接続関係を設定するダイアログで設定します。詳しくはタクトスイッチを作るときに説明します。
ちょっと話は変わりますが、電子回路図にデバイスを置いていくと、例えばLEDであれば自動的に「LED1」という名前がつきましたよね。このような名前のつけ方もこのデバイス編集ウインドウで設定します。名前のつけ方ですが、プレフィックスを設定する形式になります。例えばプレフィックスを「LED」に設定すると、電子回路図にデバイスを置いていくたびに「LED1」「LED2」…と自動的に名前が振られます。このプレフィックスは以下のボタンで設定します。
またPrefixボタンの右側には現在設定されているプレフィックスが表示されています。
まとめ
いろいろと言葉がでてきたので、ここでまとめておきましょう。電子回路図を作成するときに「部品を選択して、配置して、、、」と説明してきましたが、ここまでの説明で、以下のことがわかりました。
- EAGLEでは部品のことをデバイスと呼ぶ
- デバイスはシンボルとパッケージから構成されている
- シンボルは回路図記号を示すもので、電子回路図に使われる
- パッケージはプリント基板実装を示すもので、ボード図に使われる
- どうもEAGLEのデバイス作成は大変そうだ
念のため、今まででてきた関係を図にしておきます。
EAGLEの部品、ではなくてデバイスはこのように構成されています。ちょっと複雑な説明でしたがご理解いただけたでしょうか。ようやく次回からデバイスづくりの説明に入ります!