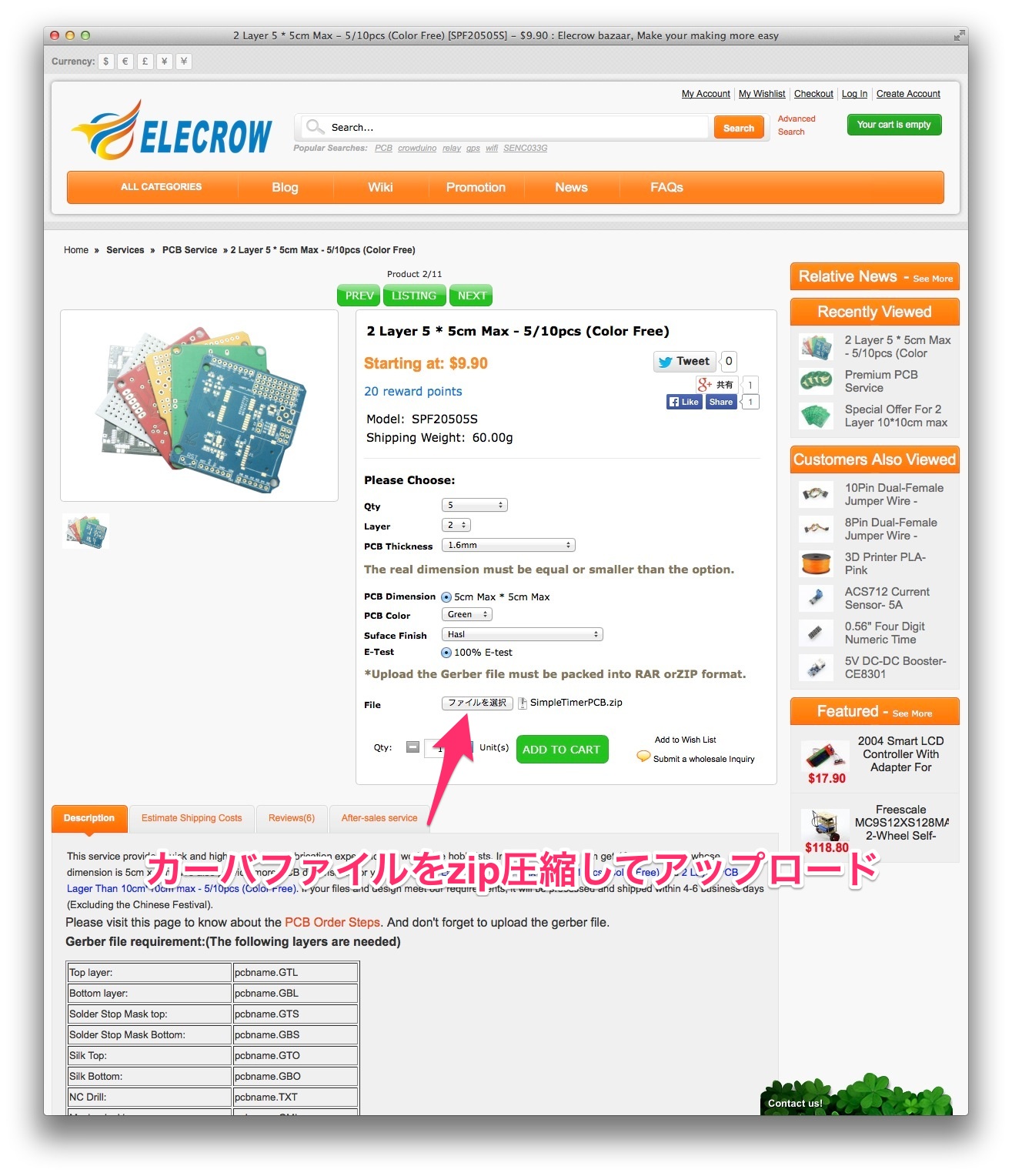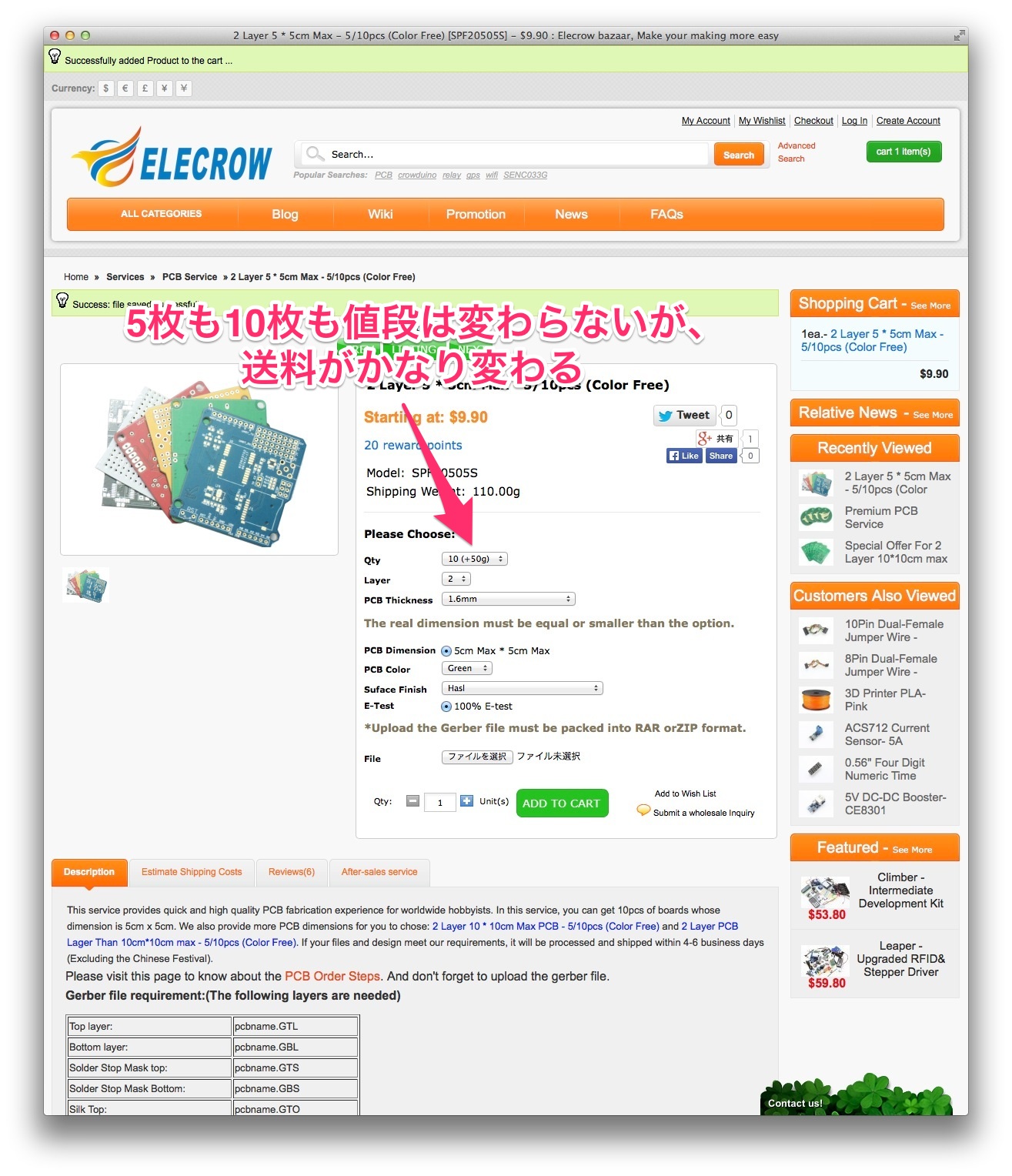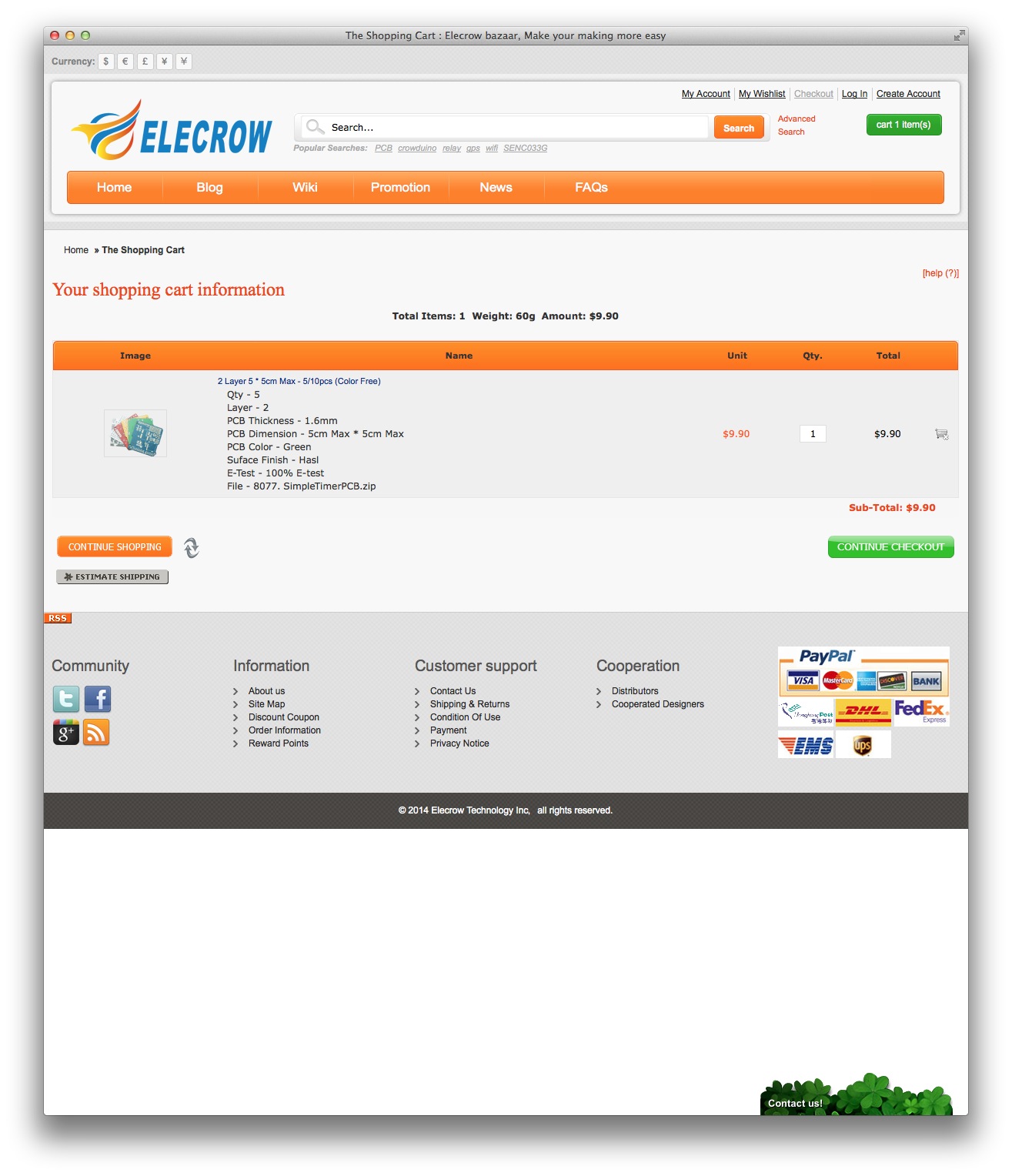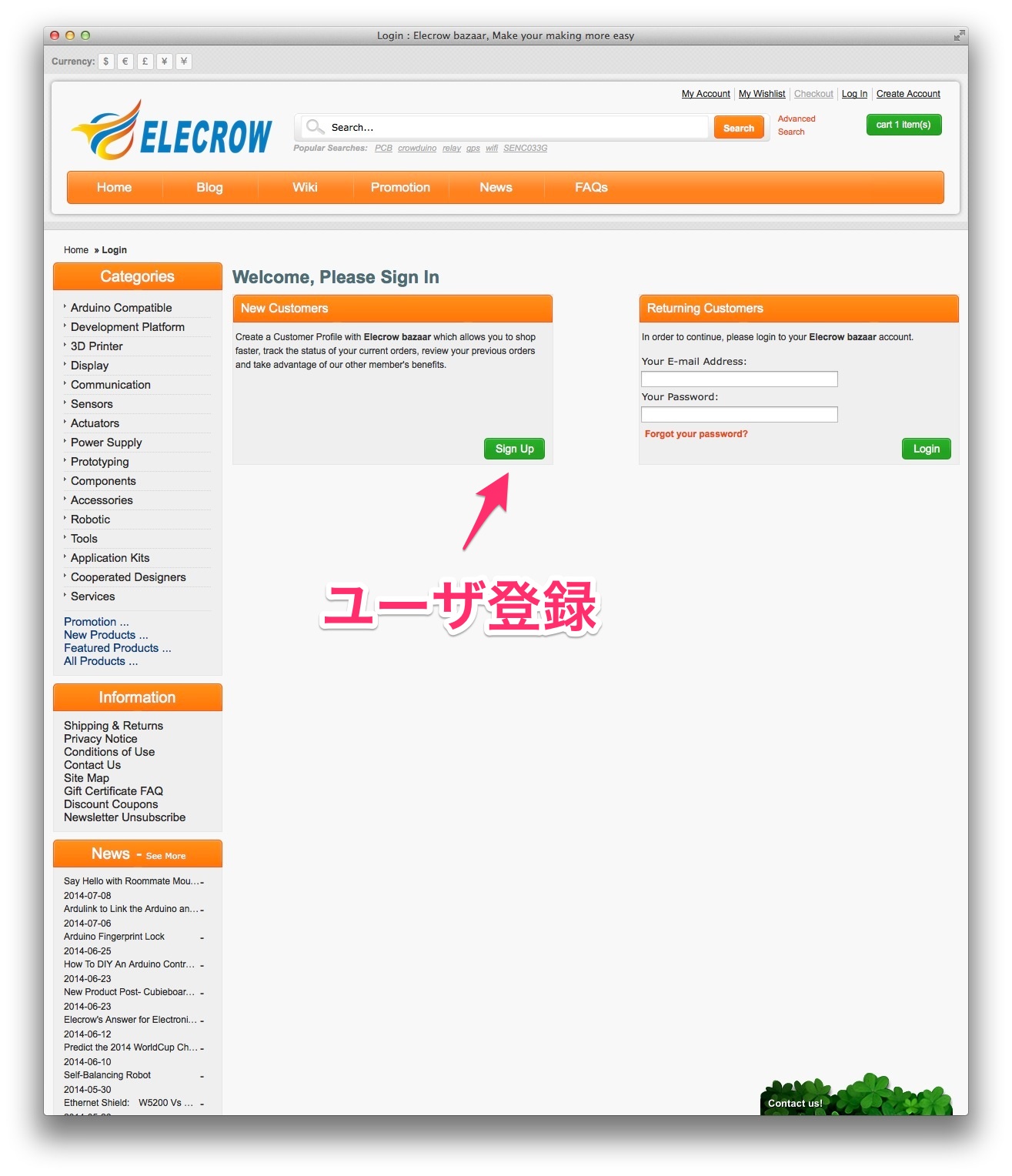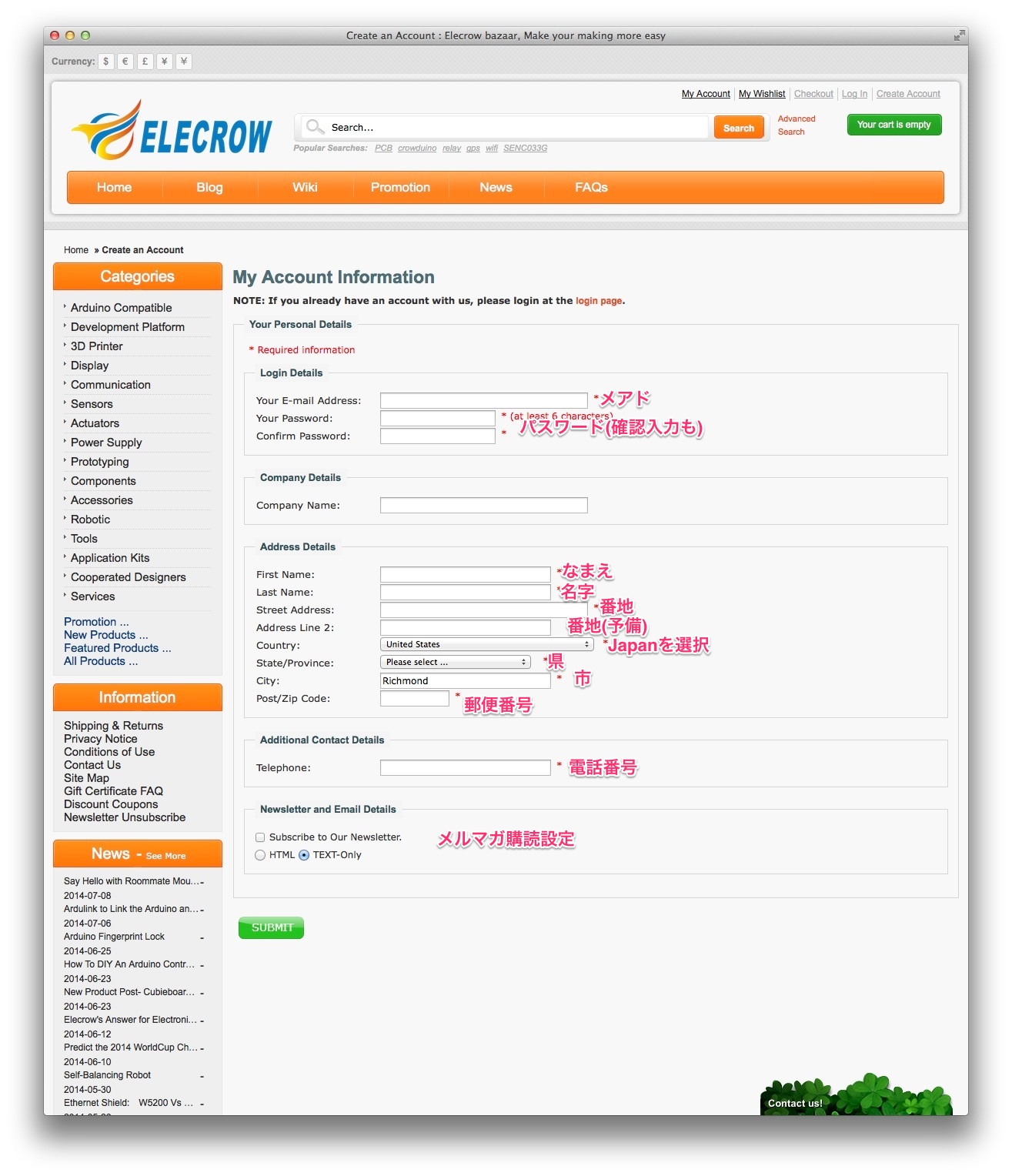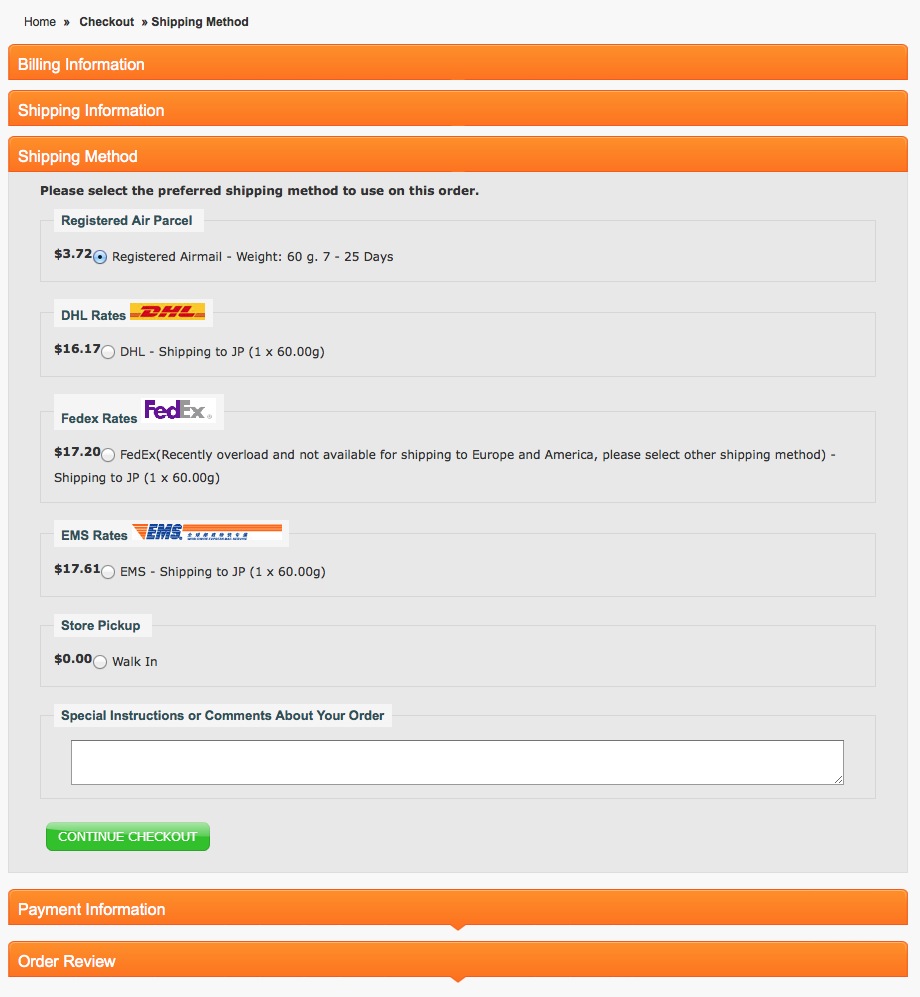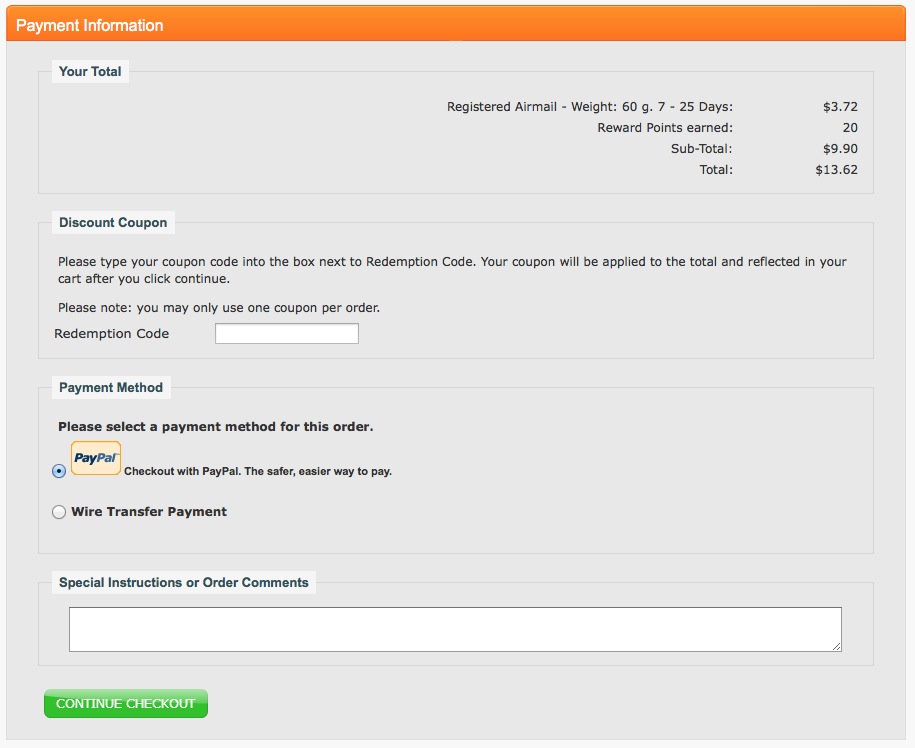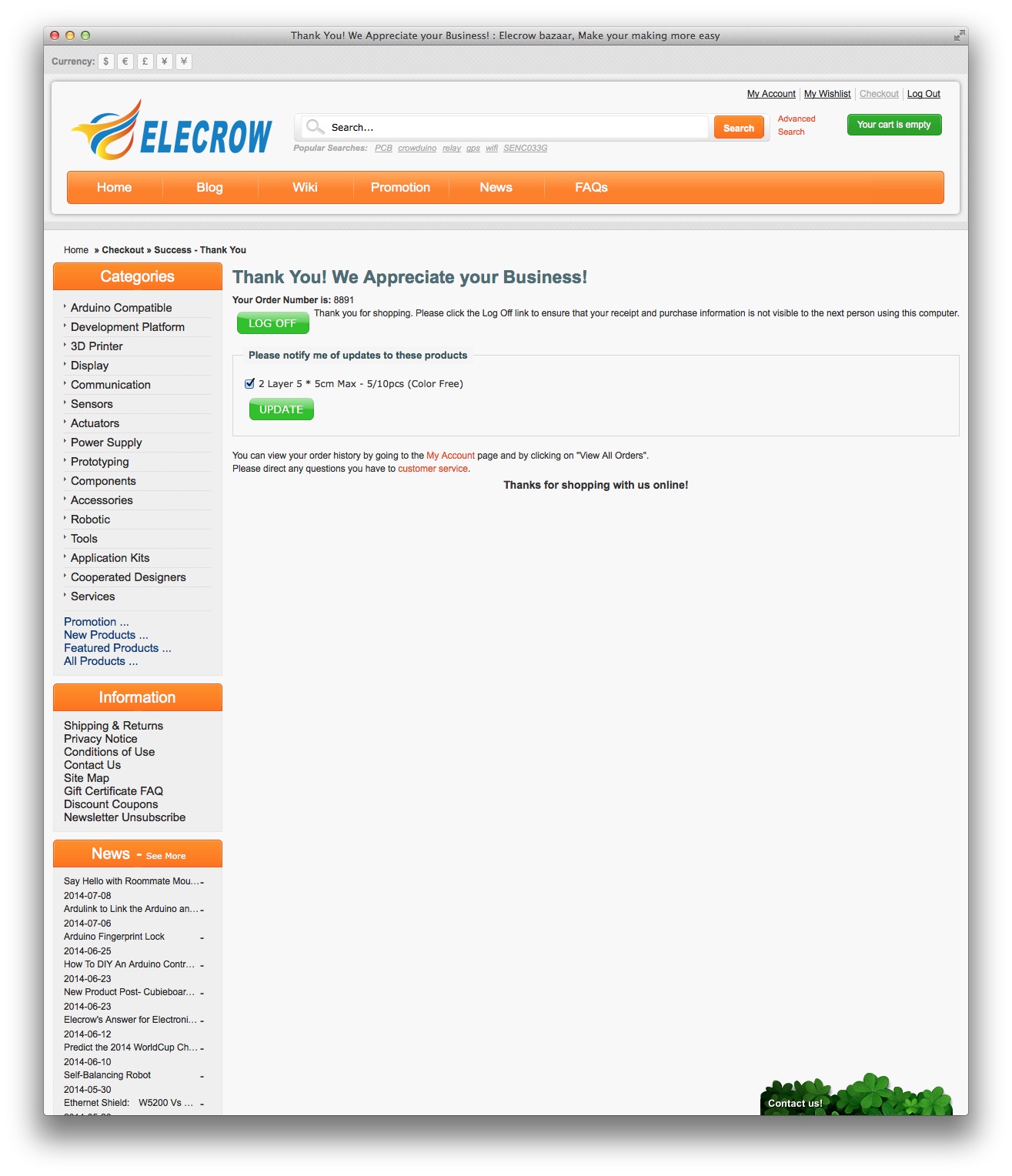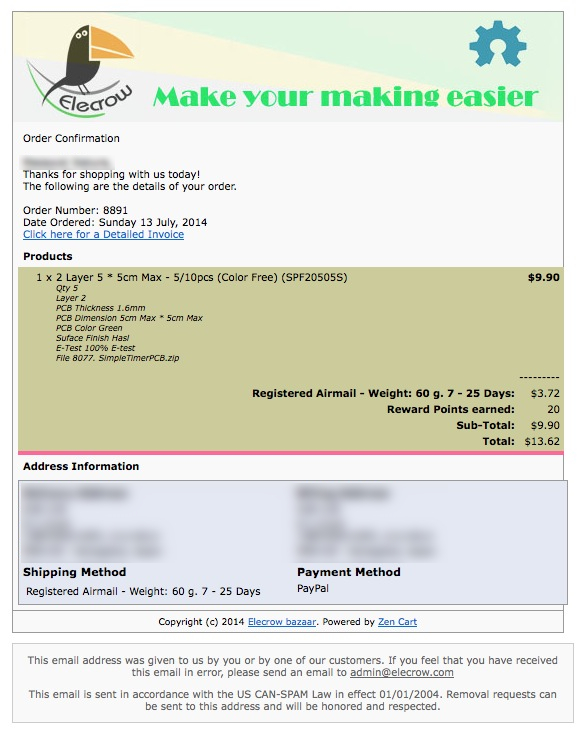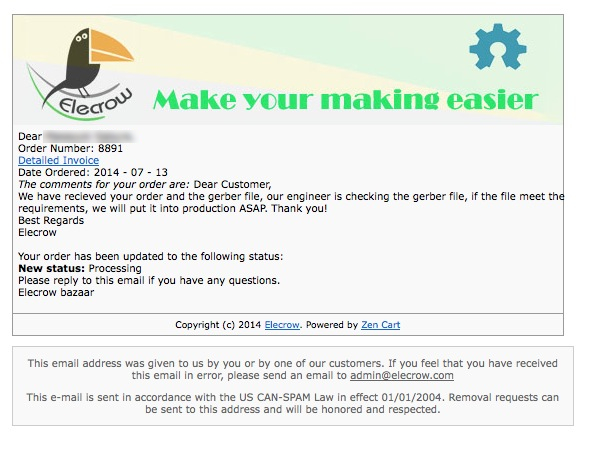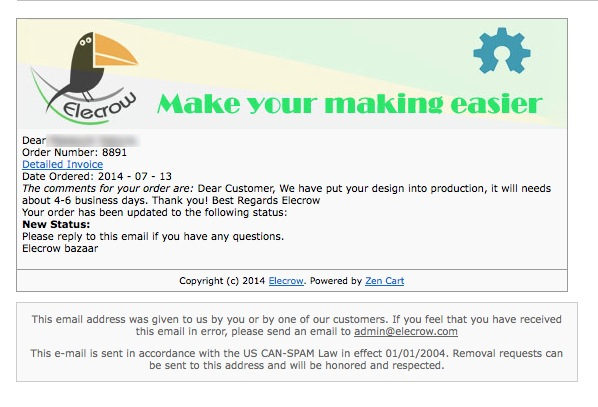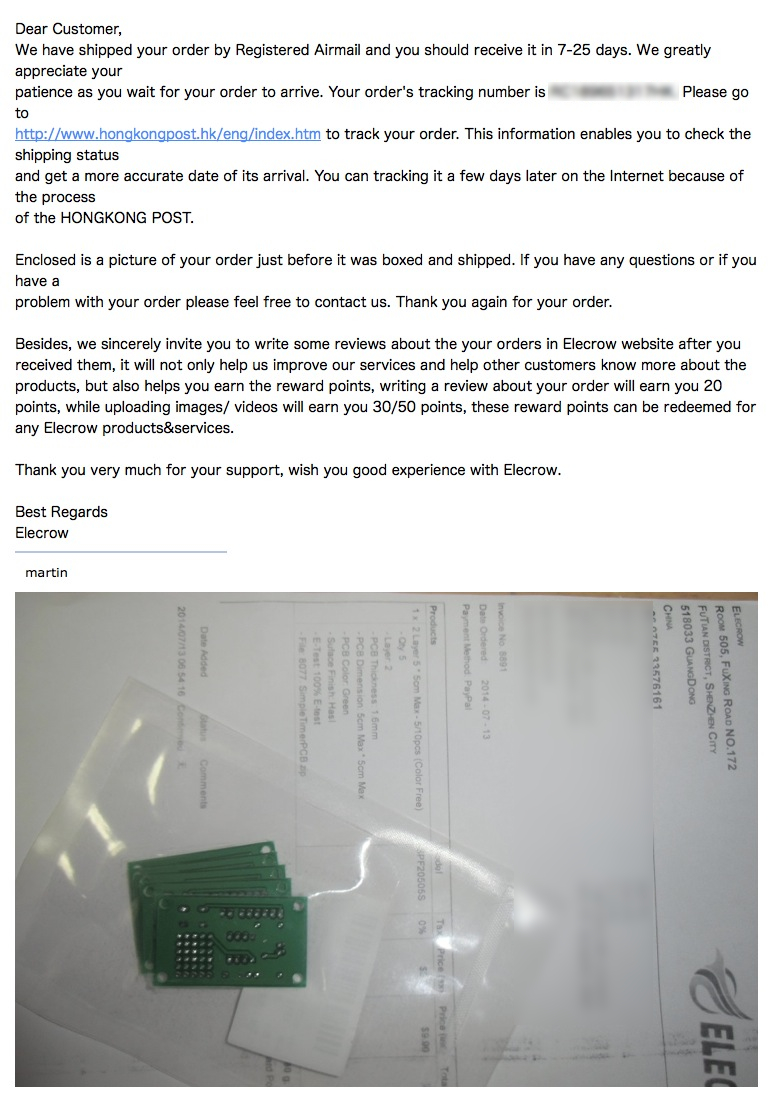いよいよプリント基板発注します。
今回の説明
このシリーズは以下の順番で説明しています。今回の説明は「プリント基板製造」の部分になります。
- EAGLE概要
EAGLEでできることを説明します。説明だけではつまらないのでサンプルプロジェクトを触ってみてどんな感じなのか実感してもらおうと思います。またEAGLEにはいくつかライセンス形態がありますので、それらについても説明します。サンプルを見るためEAGLEのインストールも行います。 - 作成する回路
この入門記事で作成するプリント基板の回路を説明します。回路は「MacでPICマイコン電子工作入門」で作成したものをベースにします。プリント基板にするときに元の回路を少し変更しますので、その背景などを説明します。 - プリント基板を発注するまでの作業流れ
EAGLEをインストールしてから最後にプリント基板を発注するまでのおおまかな作業の流れを説明します。この項目のあとの説明は、作業の流れに沿って説明していくことになりますので、全体像をつかんでいただければと思います。 - 回路図作成
EAGLEを使って回路図を作成します。回路は簡単ですが、必要となりそうな手順などいろいろ盛り込んで説明したいと思います。 - プリント基板パターン作成
EAGLEでは「ボード図」と呼んでいる、プリント基板のバターンを作成します。記事の中で詳しく説明しますが、EAGLEは無償でありながら自動配線機能を持っています。もちろん手動配線も可能です。このセクションでは、自動配線と手動配線の両方の手順でプリント基板のパターンを作成してみたいと思います。なお、複雑な回路になると自動配線で100%配線できないため、自動配線後、手動で手直しする方法なども説明します。また、プリント基板作成を業者に発注する場合、特有の注意点などもありますので、それらも合わせて説明します。 - プリント基板製造
この入門記事で作成したプリント基板を実際に業者に発注してみます。発注してから届くまで3〜4週間かかりますので、発注後、記事更新が遅くなりますがご了承ください。
今回の説明内容
先週、第28回の説明を投稿したあと、Elecrowに発注しました。昨日発送したよ、ってメールがきましたので、まずはそこまでの過程を説明します。今回は、Elecrowのサイトで注文してから発送連絡がくるまでの説明になります。
ガーバファイルをzip圧縮しておく
まず発注する前にカーバファイルをまとめておきます。前々回のエントリでガーバファイルを生成しました。以下のファイルがプロジェクトフォルダに生成されていますので、これらをひとつのzipファイルにまとめておきます。
| ファイル拡張子 | 内容 |
|---|---|
| .GTL | 表面(Top Layer)のパターン |
| .GBL | 裏面(Bottom Layer)のパターン |
| .GTS | 表面のストップマスク |
| .GBS | 裏面のストップマスク |
| .GTO | 表面のシルク印刷 |
| .GBO | 裏面のシルク印刷 |
| .TXT | ドリル穴 |
| .GML | 外形などその他物理情報 |
注文
準備ができましたので、Elecrowの「5cm x 5cm max PCB」のページを開きます。注文オプション選択の一番下にカーバファイル選択ボタンがありますので、クリックして先ほどまとめたカーバファイルを指定します。指定するとアップロードされます。
他の注文オプションはそのままでよいと思いますが、Elecrowは追加料金なしで基板の色を選択できますので、緑以外がいい場合は「PCB Color」のところで好きな色を選択しましょう。なお、「Qty」とあるのは、Quantity、つまり数量のことですが、ここは5枚頼んでも10枚頼んでも値段はかわりません。というと10枚作ったほうがお得な気もしますがちょっと注意が必要です。Qtyで10を選択すると、「10(+50g)」という表示になります。これは発送荷物が50g追加になるので送料が変わりますよ、って意味です。+50gでだいたい$5ぐらい追加になると思います。ということで今回は5枚で発注します。
注文オプションを選択したら、「ADD TO CART」ボタンをクリックしてカートに追加します。
注文内容を確認したら「CONTINUE CHECKOUT」ボタンをクリックして注文に入ります。注文する際にログインが要求されますが、新規ユーザの場合は「Sign Up」ボタンをクリックしてユーザ登録します。
ユーザ登録フォームはそれほど難しいところはないとおもいます。以下のような入力内容です。
住所入力ですが、県名、市名は例えば神奈川県であれば「Kanagawa」とだけ入力しておけば問題ありません。県名や市名のあとに「-Ken」や「Pref.」、「-Shi」や「City」を入力しても大丈夫です。届きます。あと番地ですが、英文の場合は逆順になります。例えば「千代田区大手町1-2-3」という場合は、”1-2-3, Ote-machi, Chiyoda-ku”などと、番地、町名、区名と続けます。「町」や「区」は英語に翻訳する必要はないです。というのは、最後は日本人が配達するので、下手に英語に翻訳するより、なるべく日本語そのままローマ字読みにしておいたほうがよいと思います。郵便番号は国内表記そのままでよいでしょう。
また電話番号は、例えば「03-1234-5678」であれば、「+81-3-1234-5678」と入力します。「+81」の「+」は国際番号、「81」は日本の国番号になります。その後に市外局番のゼロをのぞいた国内の番号を入力します。
入力できたら「SUBMIT」ボタンをクリックして登録します。
その後、請求先と送付先選択画面になりますので、先ほど登録した自分宛てを選択します。続いて発送方法の選択になります。特に急いでいませんので、一番安い「Registered Air Percel」を選択しました。これは追跡番号付ですが、成田空港までの追跡しかできません。さらに送付日数は7〜25日、という感じですが、だいたい10日ぐらいで届きます。他にはDHLやFedEx、EMSが選択できますがいずれも$17程度とかなり高いです。その代わり荷物到着まで追跡でき、数日で届きます。発送方法を選択したら「CONTINUE CHECKOUT」をクリックします。
次に支払いです。支払いはPayPalか銀行振り込みです。銀行振り込みは手数料がかなり高いので、PayPalがいいと思います。
選択したら「CONTINUE CHECKOUT」を選択して、PayPalで支払い手続きします。手続きが終わると完了画面になります。
メール連絡
注文すると、Elecrowから何通かメールがきます。このメールを発送完了メールまで時系列に説明します。
上で説明したサイトでの注文は2014年7月13日(日)の夕方17時ぐらいに行いました。その日の夜8時頃、注文確認メールがきました。
注文内容などが書かれています。
翌日7月14日(月)午前11時頃に処理を始めた旨メールがきました。
「ガーバファイルを確かに受け取ったので、これからガーバファイルを確認します。ファイル内容が特に問題なければ製造工程に入ります」とのこと。次に同日午後9時頃製造工程に入った旨メールがきました。
「製造工程に入りました。4〜6日かかります」とのことです。なお、ガーバファイルの確認時に問題があると担当者からメールがきます。前にもお話ししましたが、以前ドリルデータファイルが壊れている、とのことで連絡がきたことがあります。その時gerbvで確認したところ、確かに表示されませんでした。もう一度EAGLEでガーバデータを生成して再送しました。再送するときも英文で回答することになります。例えばファイルが壊れている、デザインルールに合ってない、などという場合は修正して返信メールにガーバデータを添付して送ります。その時に英文サンプルとしては以下のような感じでよいと思います。
Dear XXX, (名前を入れる)
Thank you for notifying me the problems in the gerber files I attached with my order. I have fixed the issue you pointed out and generated the correct gerber files again. Attached please find them. If you find any further issue, please let me know.
Best regards,
自分の名前
7月19日(土)の17時頃、発送した旨メールがきました。
いつもそうなんですが、発送荷物の画像も送ってくるんですよね。
というわけで、今は到着を待っています。日本宛てですと、10日間ぐらいが目安ですので、だいたい今月末ぐらいに届きますかね。届くまで、今までの説明の補足をしようと思います。基板が届いたら部品を組み立てて動作確認までしてみます。