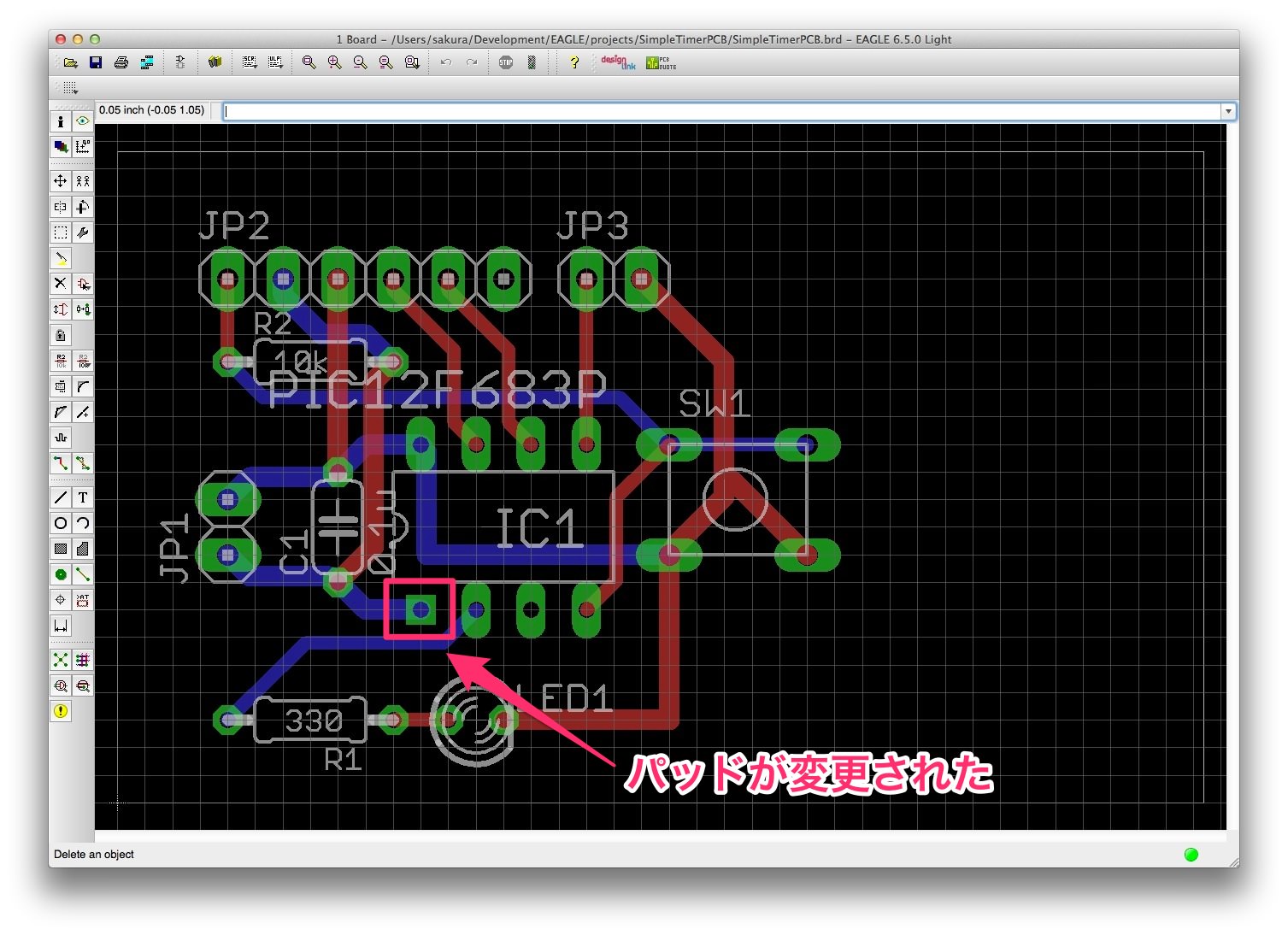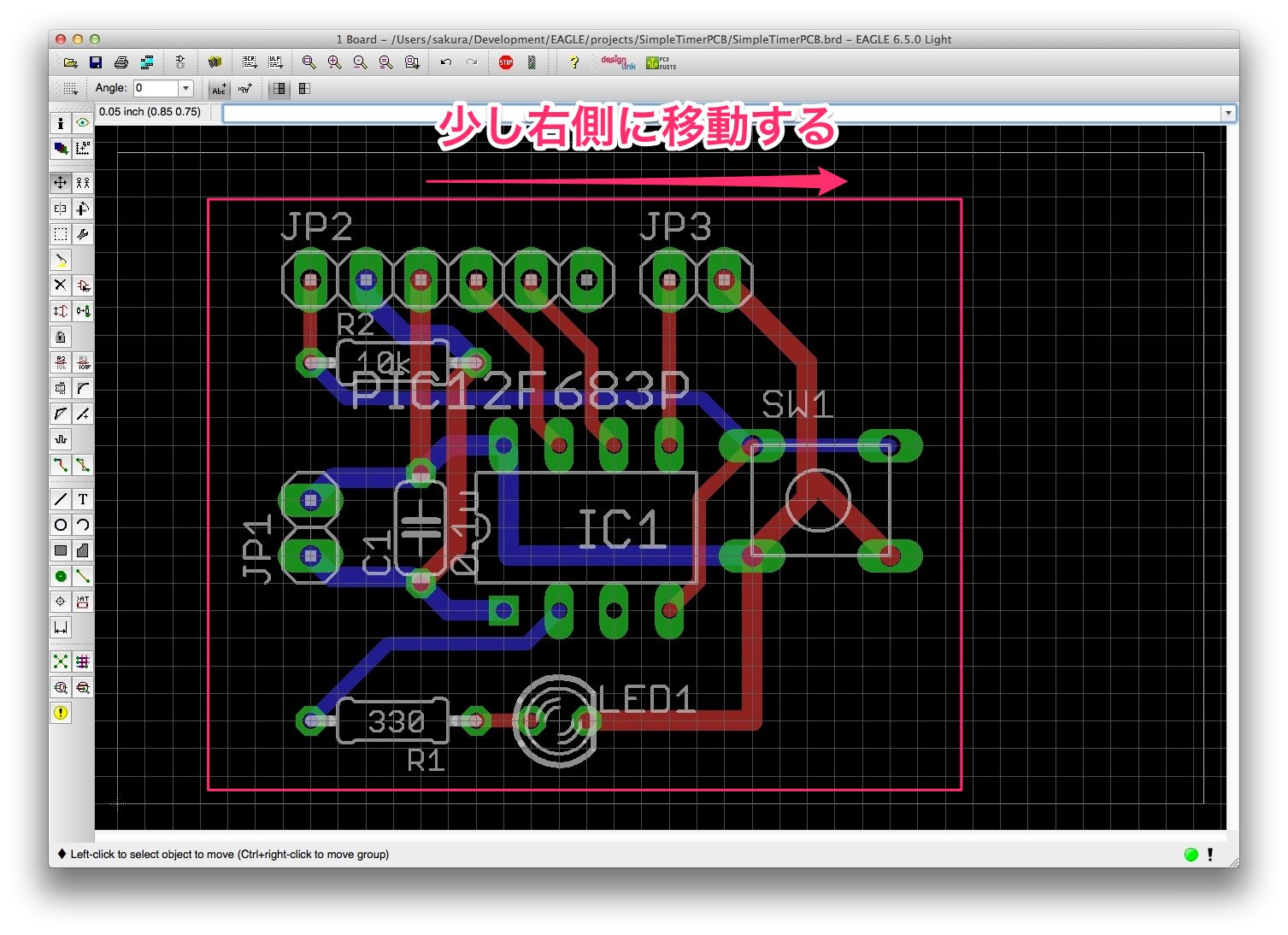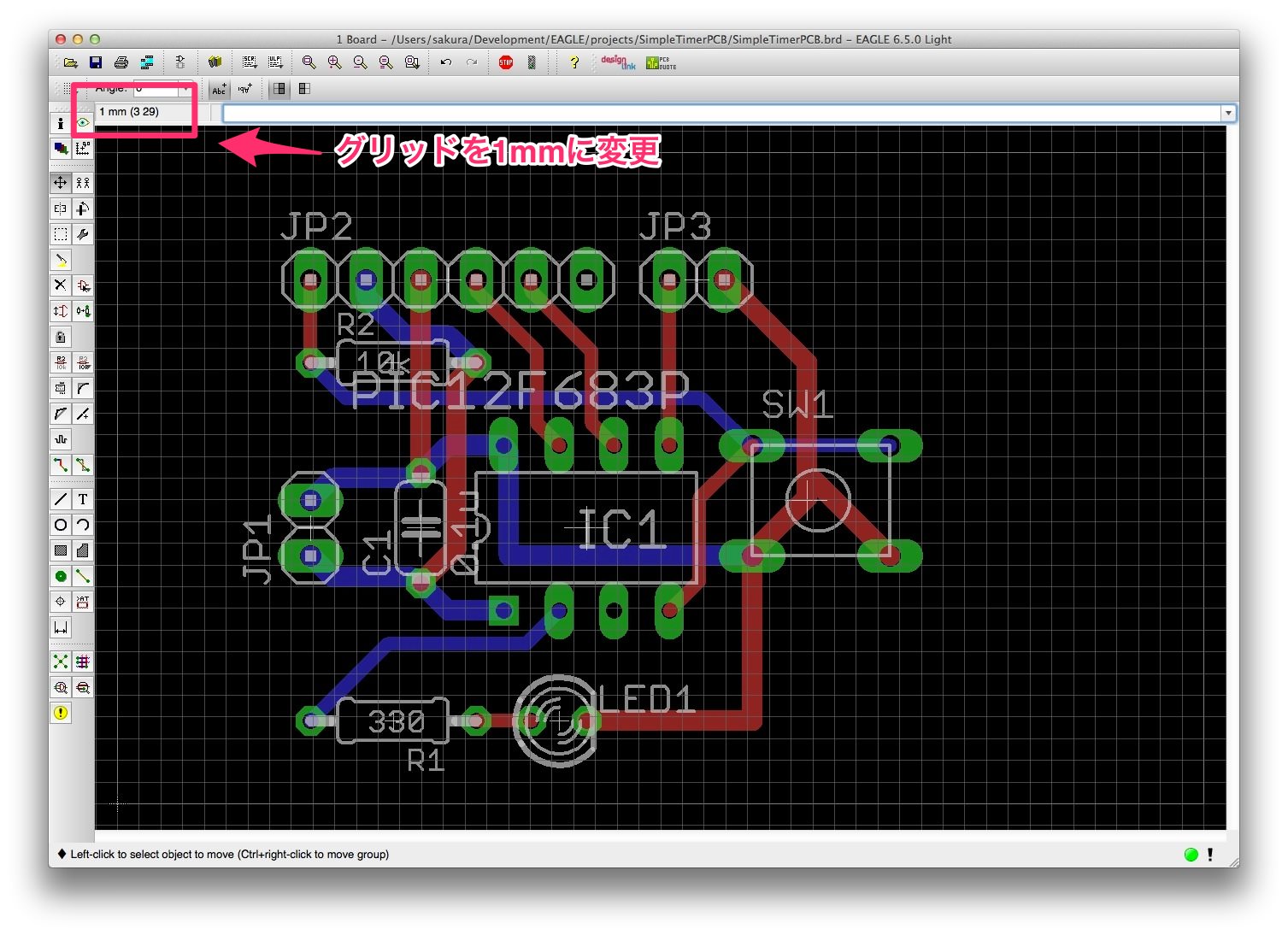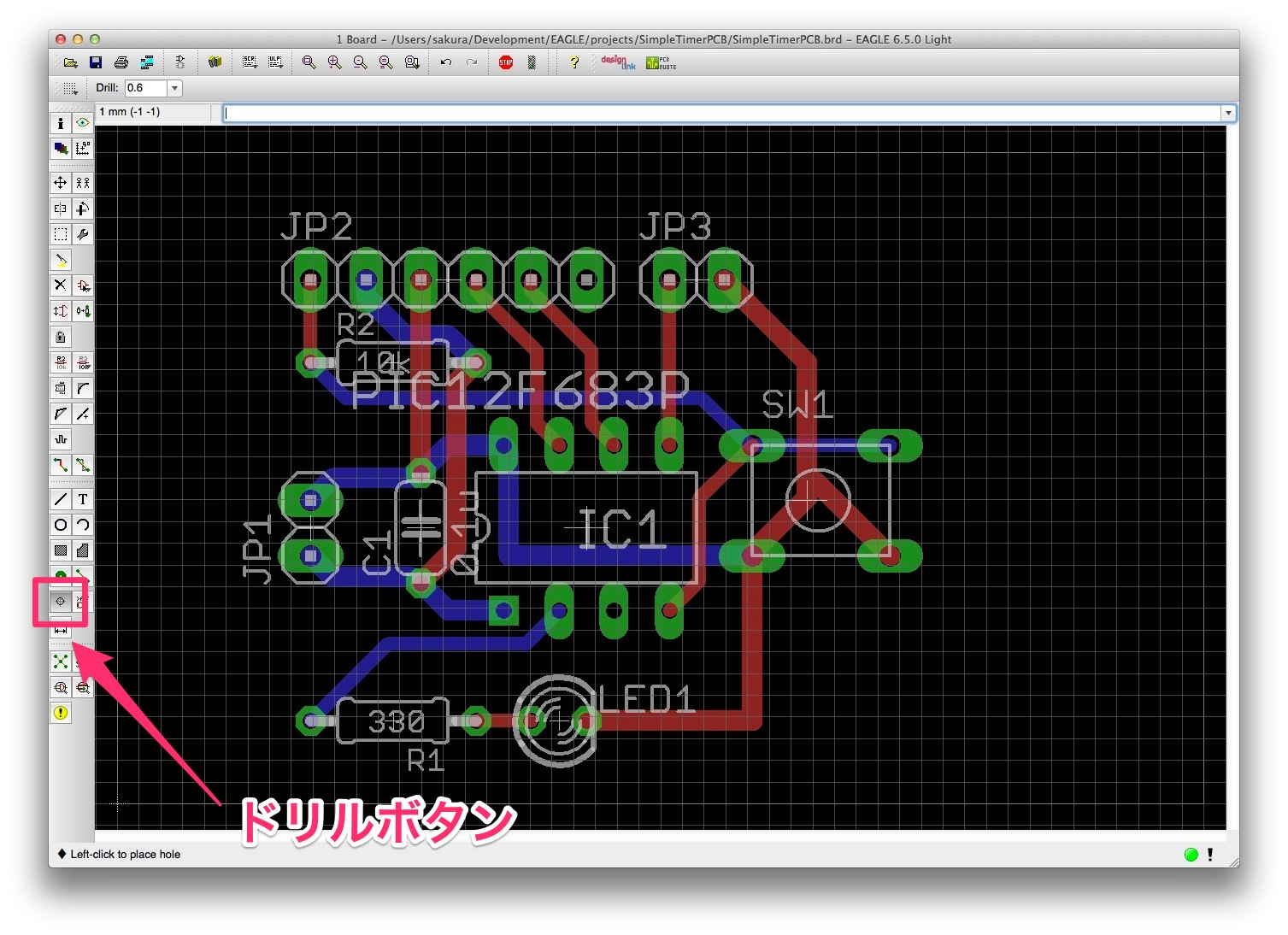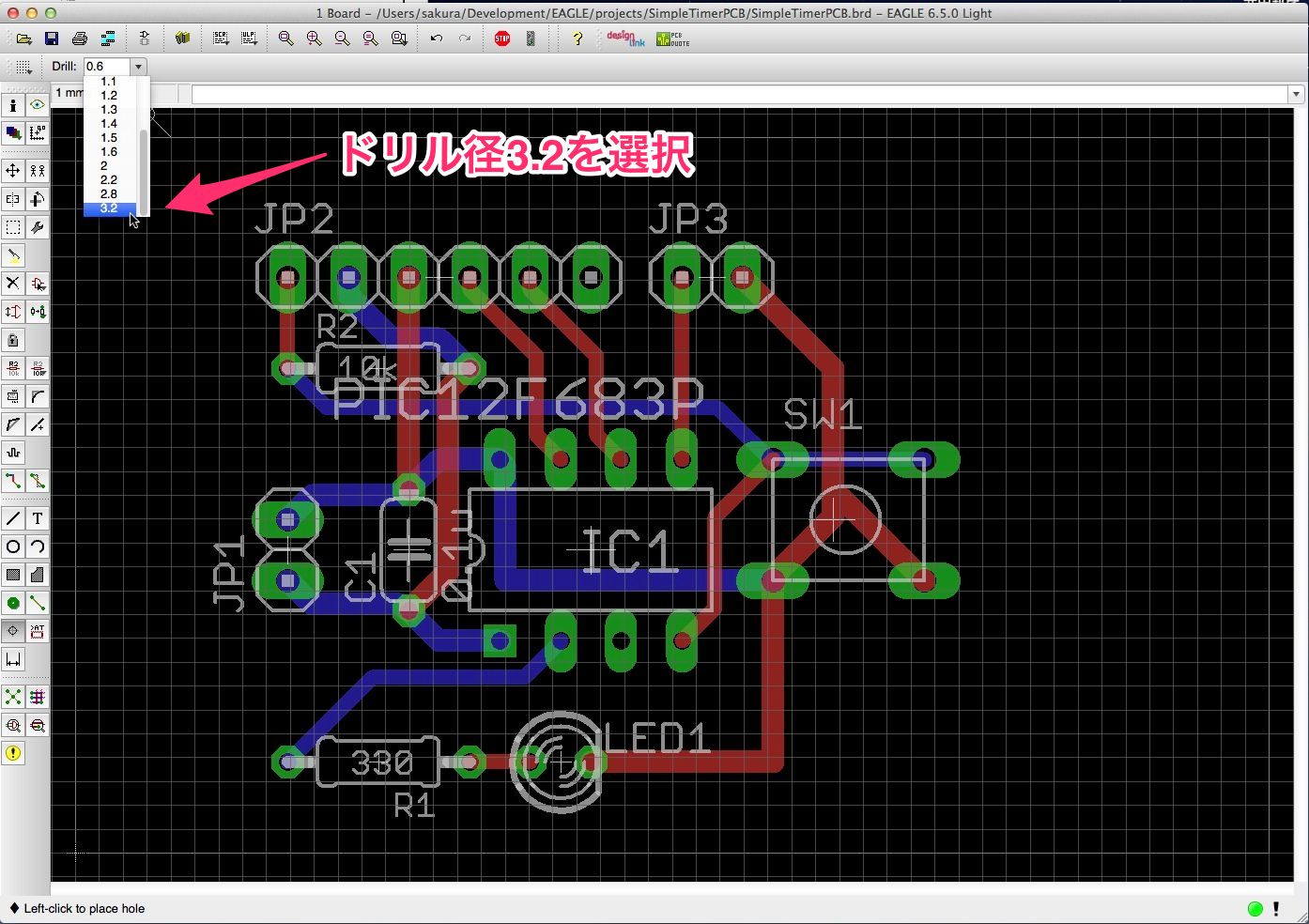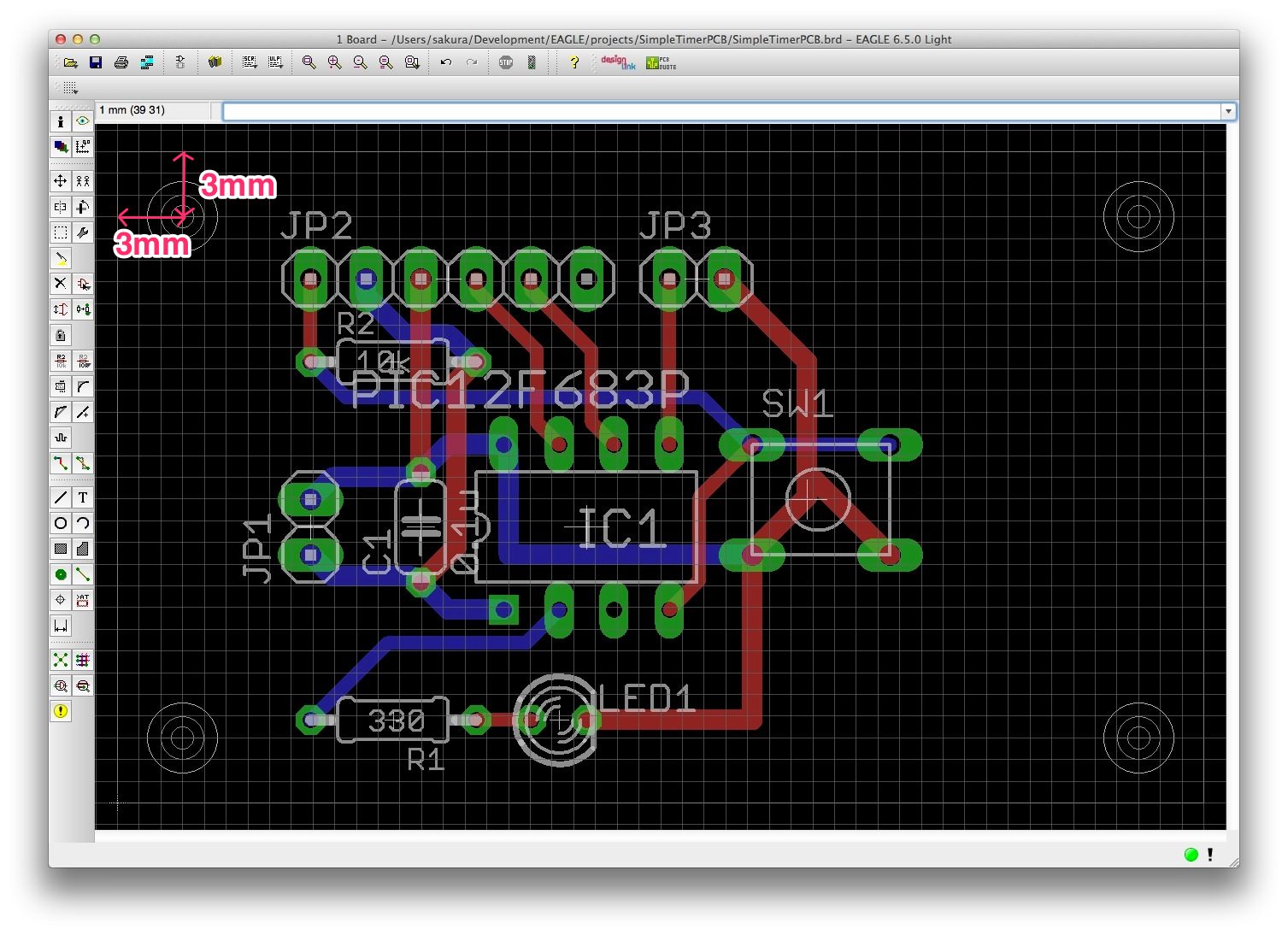一度プリント基板のパターンを自動配線で作成しましたが、このあとちょっと回路を追加してみます。
今回の説明
このシリーズは以下の順番で説明しています。今回の説明は「回路図作成」の部分になります。前回までは概要説明でしたが、今回から具体的な作業に入ります。
- EAGLE概要
EAGLEでできることを説明します。説明だけではつまらないのでサンプルプロジェクトを触ってみてどんな感じなのか実感してもらおうと思います。またEAGLEにはいくつかライセンス形態がありますので、それらについても説明します。サンプルを見るためEAGLEのインストールも行います。 - 作成する回路
この入門記事で作成するプリント基板の回路を説明します。回路は「MacでPICマイコン電子工作入門」で作成したものをベースにします。プリント基板にするときに元の回路を少し変更しますので、その背景などを説明します。 - プリント基板を発注するまでの作業流れ
EAGLEをインストールしてから最後にプリント基板を発注するまでのおおまかな作業の流れを説明します。この項目のあとの説明は、作業の流れに沿って説明していくことになりますので、全体像をつかんでいただければと思います。 - 回路図作成
EAGLEを使って回路図を作成します。回路は簡単ですが、必要となりそうな手順などいろいろ盛り込んで説明したいと思います。 - プリント基板パターン作成
EAGLEでは「ボード図」と呼んでいる、プリント基板のバターンを作成します。記事の中で詳しく説明しますが、EAGLEは無償でありながら自動配線機能を持っています。もちろん手動配線も可能です。このセクションでは、自動配線と手動配線の両方の手順でプリント基板のパターンを作成してみたいと思います。なお、複雑な回路になると自動配線で100%配線できないため、自動配線後、手動で手直しする方法なども説明します。また、プリント基板作成を業者に発注する場合、特有の注意点などもありますので、それらも合わせて説明します。 - プリント基板製造
この入門記事で作成したプリント基板を実際に業者に発注してみます。発注してから届くまで3〜4週間かかりますので、発注後、記事更新が遅くなりますがご了承ください。
未解決問題
前回のエントリを書いた後に気付いたのですが、PIC12F683のパッドが変更されていました。
1番ピンだけ四角い小さいパッドに変更されているのですが、どのタイミングで変更されているか確認したところ、Elecrowが頒布しているデザインルールでチェックしたときに自動的に変更されていました。その後、どの条件がパッド変更の要因になったのか調べていたのですが、未解決です。デフォルトのデザインルールでデザインチェックすると変更されることはありませんでしたので、その差分を調べればわかるかもしれません。が、すみません時間なくて調べきれていません。
とりあえず電気的な問題はありませんのでこのまま進めます…
ドリル穴を空ける
これから、回路を追加していきますので、そろそろ最終のプリント基板を意識しながら部品配置をしていく必要があります。
プリント基板は箱に組み込んだりするときに固定する必要がありますので、ネジ固定穴を空けておきましょう。ドリル穴は3.2mmを指定しておけば、一般的なネジであれば特に問題ないと思います。過去にプリント基板を作成したときも3.2mmのドリル穴を空けてみました。この穴を使用して秋月電子通商で扱っているプラスチックのスペーサセットを取付けたところ問題なく取り付けられましたので、今回も3.2mmにしようと思います。
それではドリル穴を空けましょう。ドリル穴は意外に大きいので、まずはプリント基板に配置してある部品をちょっとずらしておきます。ずらし方の手順は電子回路図と同様に、
- 移動ボタンをクリック
- グループ選択ボタンをクリック
- プリント基板上の部品全体を選択
- 右クリックメニューで “Move: Group” を選択
- 移動
となります。
まず最初にグリッドが0.05インチになっていることを確認してください。次に、部品全体をちょっと右にずらします。
次にドリル穴を空けますが、穴の径はmmで指定するので、グリッドを1mmに変更します。
グリッドがmmにになりましたので、この後はプリント基板上にすでに配置済みの部品の移動はしないようにします。
ドリル穴を空けるにはドリルボタンをクリックして空けたい位置にドリル穴を配置すればOKです。それではまずドリルボタンをクリックします。
次にドリル穴の直径を3.2mmに指定します。指定はパラメータを設定するところがありますので、「3.2」を選択します。
ドリル径を3.2mmに指定したら、4ヶ所にドリル穴を配置します。このとき、ドリル穴の中心が各辺から3mmになるようにします。4mm、5mmでも特に問題ありませんが、あまり大きく取ると部品配置領域が狭くなりますので、今回はぎりぎりの3mmにしてみました。
プリント基板上で3mm空いていますので、ぎりぎりという感じではないですよね。でも実際にネジを取付ける場合、結構ぎりぎりなんです。これは以前作成したプリント基板なんですが、ドリル穴の中心は各辺から3mmになっています。
でも取付けネジ頭の直径はドリル穴より大きいので、ネジの分も考慮して配置する必要があります。というわけで、今回はこのような配置にしてみました。基板取付け用のドリル穴を空ける場合、実際にネジの形状まで確認しておいたほうがよいと思います。
ドリル穴を配置したら、グリッドを0.05インチに戻して保存します。
すみません。今回は時間がないのでドリル穴を空けただけです。。。
ご参考にファイルをアップします。ウィルスチェック済みです。