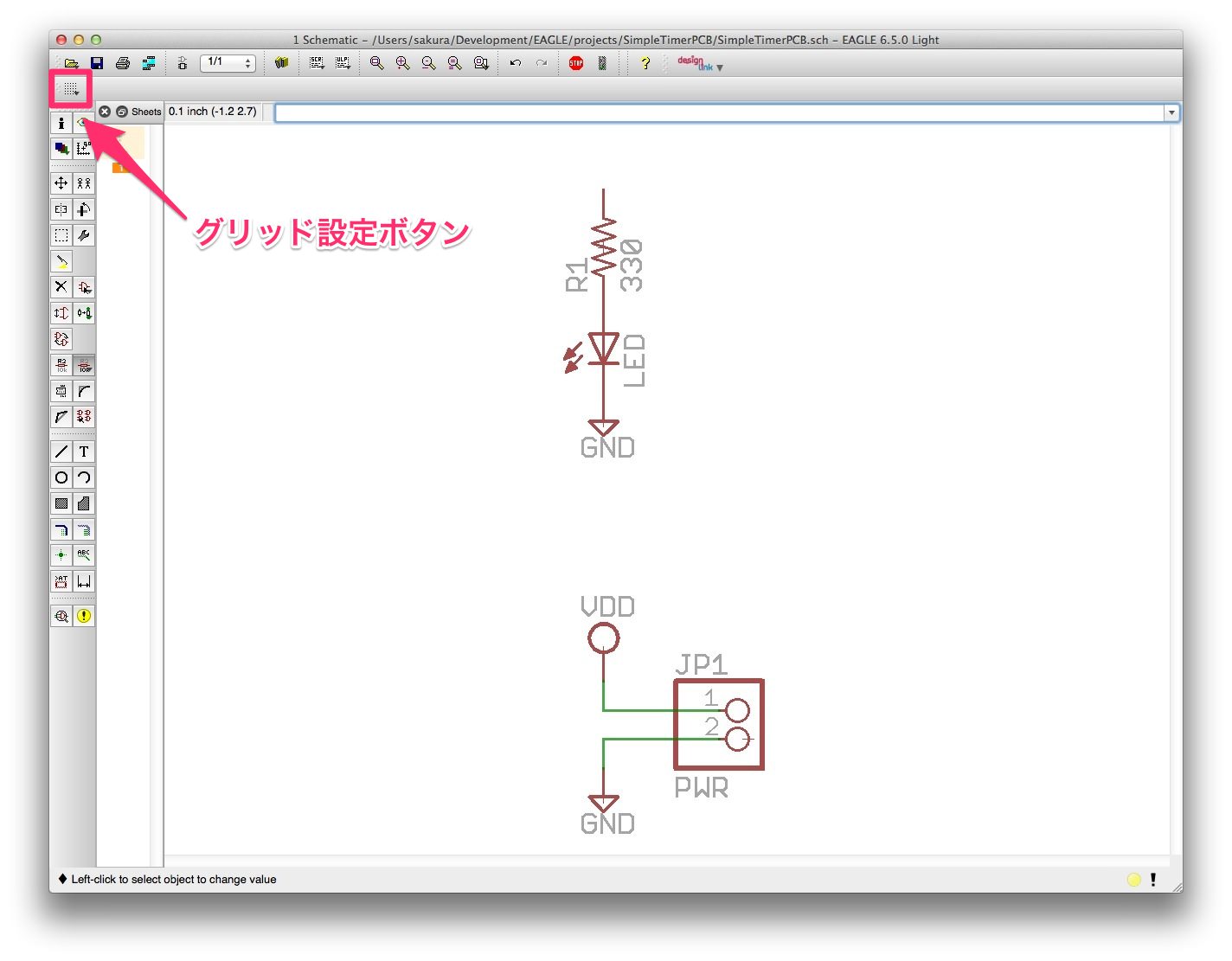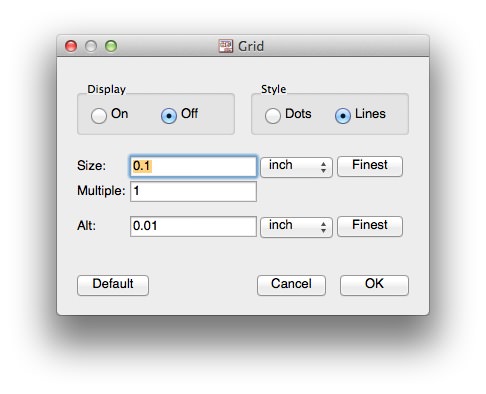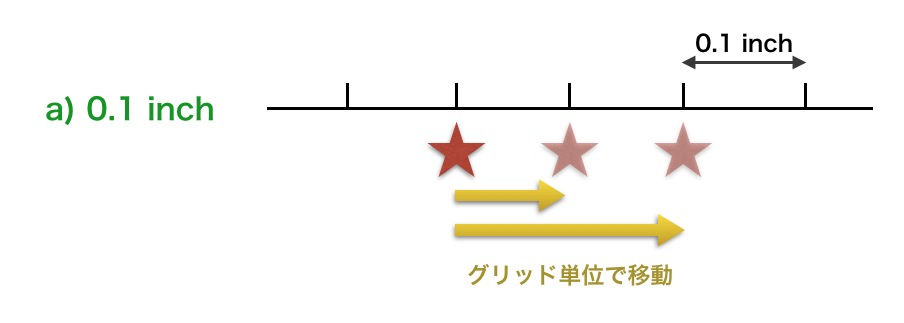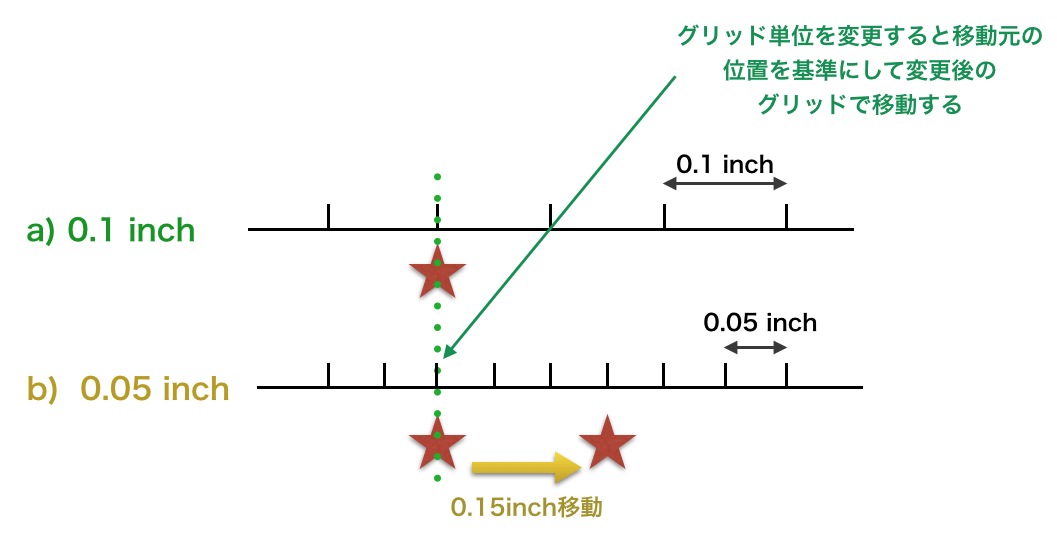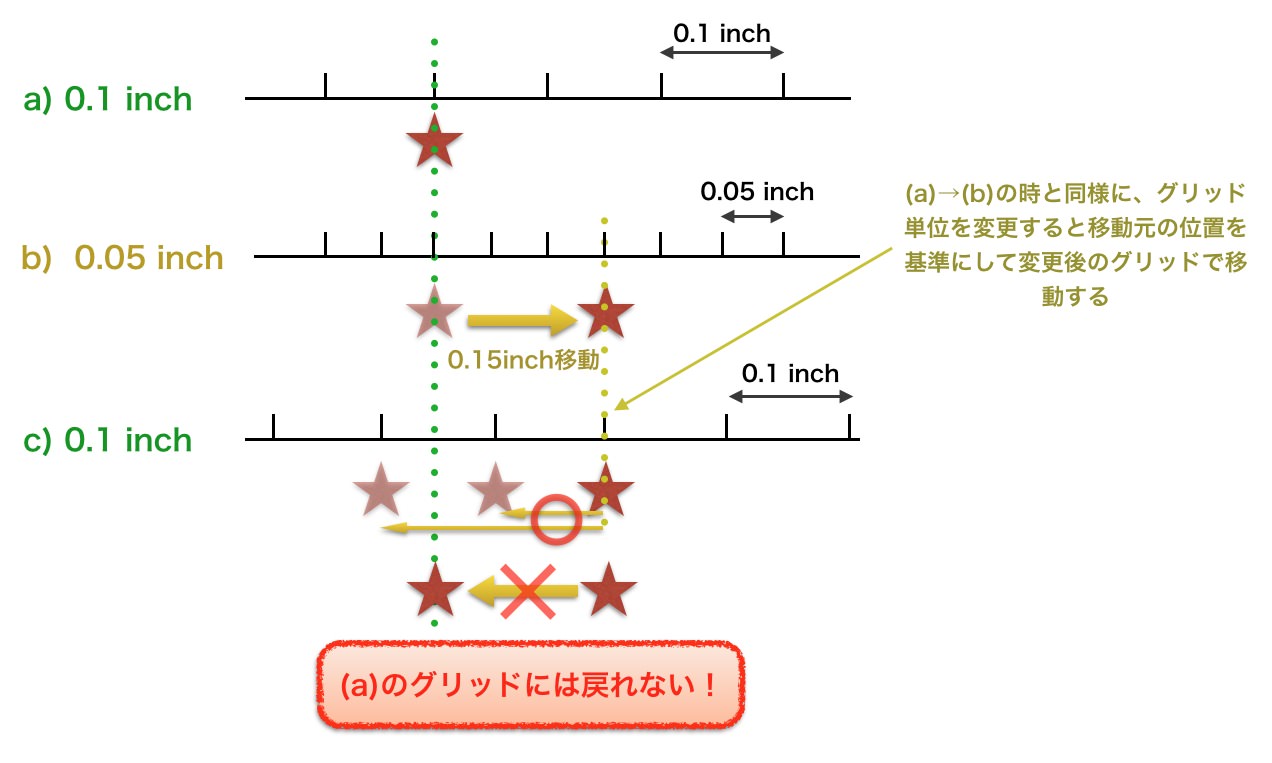前回まで電源コネクタとLED部分の回路図をかきました。今回はちょっと補足知識を説明します。
今回の説明
このシリーズは以下の順番で説明しています。今回の説明は「回路図作成」になります。前回までに電源コネクタとLEDの部分の電子回路をかくことにより、EAGLEの基本的な操作を確認しました。今回は今までの内容をちょっと補足しておきます。
- EAGLE概要
EAGLEでできることを説明します。説明だけではつまらないのでサンプルプロジェクトを触ってみてどんな感じなのか実感してもらおうと思います。またEAGLEにはいくつかライセンス形態がありますので、それらについても説明します。サンプルを見るためEAGLEのインストールも行います。 - 作成する回路
この入門記事で作成するプリント基板の回路を説明します。回路は「MacでPICマイコン電子工作入門」で作成したものをベースにします。プリント基板にするときに元の回路を少し変更しますので、その背景などを説明します。 - プリント基板を発注するまでの作業流れ
EAGLEをインストールしてから最後にプリント基板を発注するまでのおおまかな作業の流れを説明します。この項目のあとの説明は、作業の流れに沿って説明していくことになりますので、全体像をつかんでいただければと思います。 - 回路図作成
EAGLEを使って回路図を作成します。回路は簡単ですが、必要となりそうな手順などいろいろ盛り込んで説明したいと思います。 - プリント基板パターン作成
EAGLEでは「ボード図」と呼んでいる、プリント基板のバターンを作成します。記事の中で詳しく説明しますが、EAGLEは無償でありながら自動配線機能を持っています。もちろん手動配線も可能です。このセクションでは、自動配線と手動配線の両方の手順でプリント基板のパターンを作成してみたいと思います。なお、複雑な回路になると自動配線で100%配線できないため、自動配線後、手動で手直しする方法なども説明します。また、プリント基板作成を業者に発注する場合、特有の注意点などもありますので、それらも合わせて説明します。 - プリント基板製造
この入門記事で作成したプリント基板を実際に業者に発注してみます。発注してから届くまで3〜4週間かかりますので、発注後、記事更新が遅くなりますがご了承ください。
グリッドは必ず0.1インチで!
今まで電子回路図をかいてきて、グリッド間隔がちょっと広いな、って感じた方がいらっしゃるかもしれません。なんか電子部品を配置するにしても配線するにしても、カクカク動く感じですよね。
これはちょっと広めの0.1インチのグリッドが設定されているためなんです。このグリッド間隔設定は変更可能ですが、電子回路図ウインドウでは絶対に、絶対に変更しないでください。僕が初めて練習用にプリント基板回路図を作成しているとき、グリッド間隔が広すぎるよね、なんて思って細かくして書いていたところ、、、後でハマってしまいました。これからその理由と何が起こるかを説明します。何が起こるか、については結論を書くと、配線できなくなるんです。EAGLEのユーザガイドを見ると、何度もこの注意書きが出てきますのでかなり大切なことなんだと思います。
そういいつつ、まずはグリッド変更方法を説明します。まずグリッドボタンをクリックします。
クリックするとグリッド変更ダイアログが表示されます。
このダイアログのSize設定のところで、始めに単位系(mm、inchなど)を変更してからグリッドとなる数字を入力します。その後OKボタンをクリックすれば設定したグリッドで移動ができるようになります。なおこのダイアログについてはボード図のところで詳しく説明しますので、まずはSize欄でグリッドが変更できる、ということだけ覚えておいてください。
何度も書きますが、電子回路図ではグリッドは0.1インチに設定されていますので、これは変更しないでください。(もちろん分かっていて変更する分には構いません)
それではなぜグリッドを変更すると配線できなくなるか説明します。
まず(a)0.1インチグリッド設定している場合、当然ですがオブジェクトはグリッド単位で移動できます。一般的なドローアプリでもこのような動きになりますよね。
次に、この状態で(b)グリッドを0.05インチに変更します。ポイントは現在のオブジェクトの位置から0.05インチ単位で移動することになる、という点です。ここが一番のポイントです。どういうことかというと、以下の図のように(a)の星印の位置を基準にして(b)の0.05インチ単位で動くことになります。
ここで、上の図のように(b)で0.15インチ(目盛り3つ分)動かしたとします。さらに動かした後、(c)グリッドを0.1インチに戻します。すると、(b)の移動後の位置を基準に0.1インチ単位で動くことになりますので、(a)の元の位置に戻すことができなくなります。
これがEAGLEのグリッドの特徴です。
次のポイントですが、配線ボタンをクリックして配線する場合、このグリッドに沿って配線される、という点です。そのため、(a)の星印と(c)の星印は配線でつなぐことができなくなってしまうんです。
Librariesにある電子部品の回路図記号の配線部分はすべて0.1インチグリッドで作成されています。つまり0.1インチ以外のグリッドで自由気ままに勝手に回路図を書いていると、後から配線ができなくなってしまうことになります。
ということで、基本的には電子回路図ではグリッドを変更しないようにしてください。
なお、この後の部品ライブラリ作成とボード図作成のときは別の場面でグリッドを変更します。ただそのときもこの点に気をつけないと、後で線が会わなくなったりいろいろ不都合が生じますのでEAGLEのグリッドの原理を理解しておいてください。
次回から自分用の部品ライブラリをつくり、実際に部品を作ってみます。EAGLEでは部品ライブラリ作成が一番の山場です。