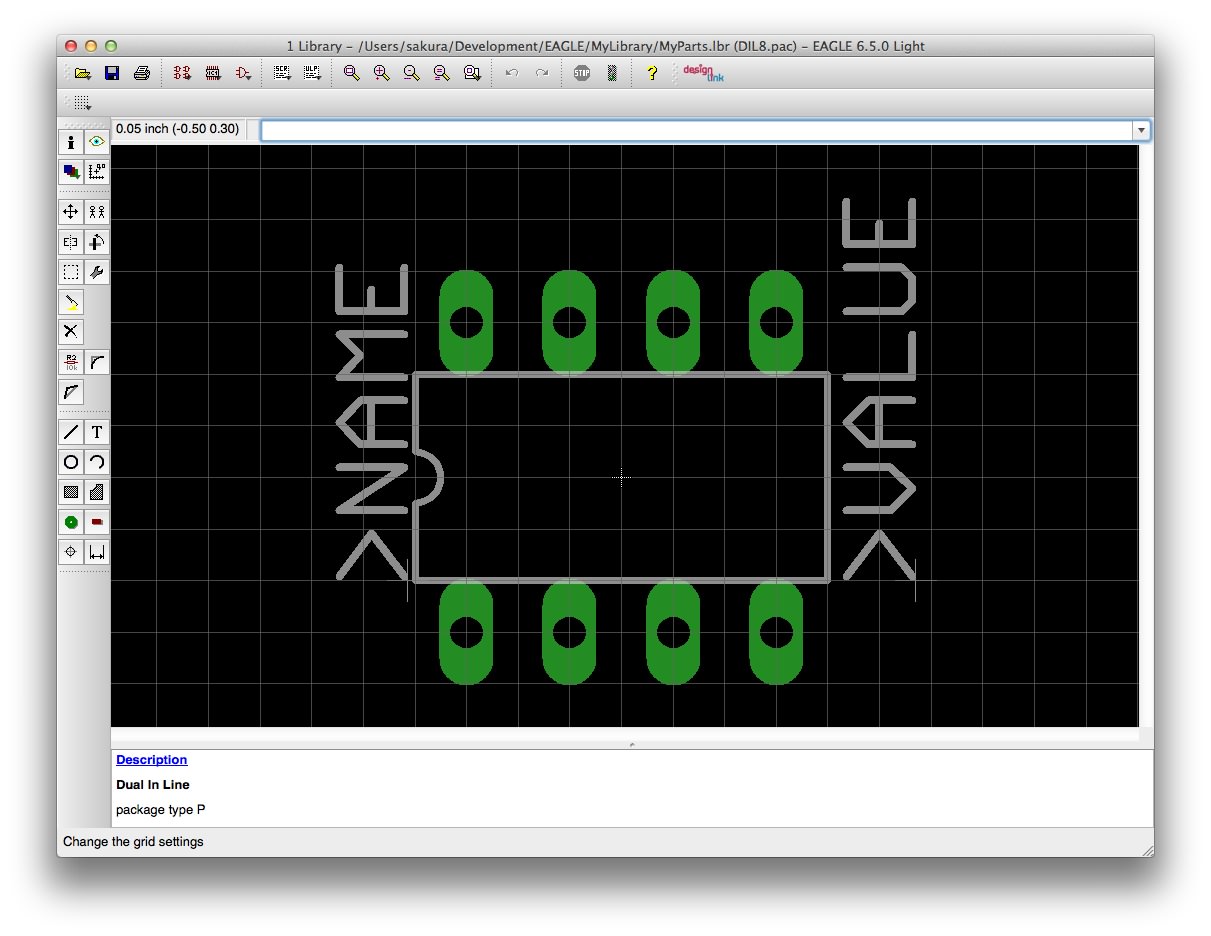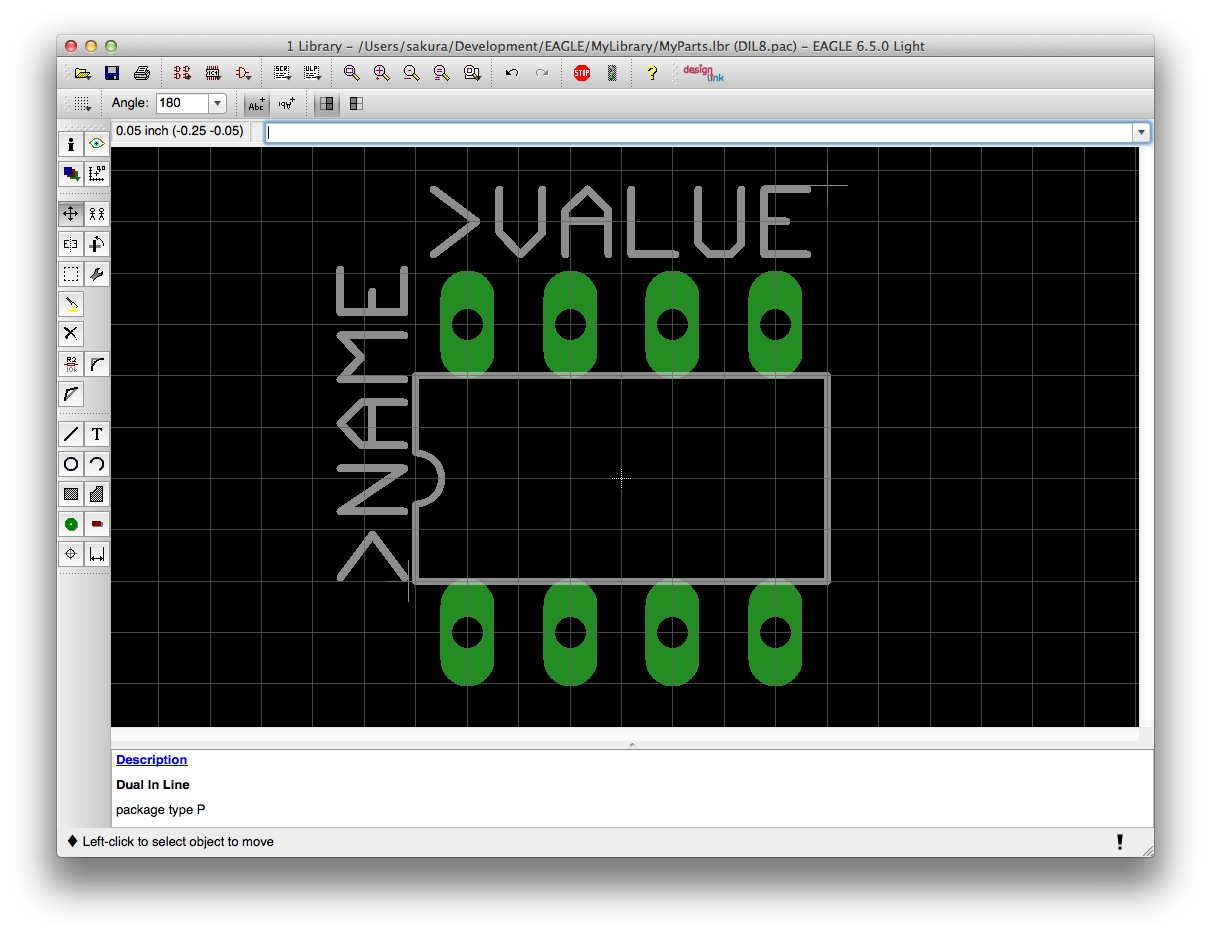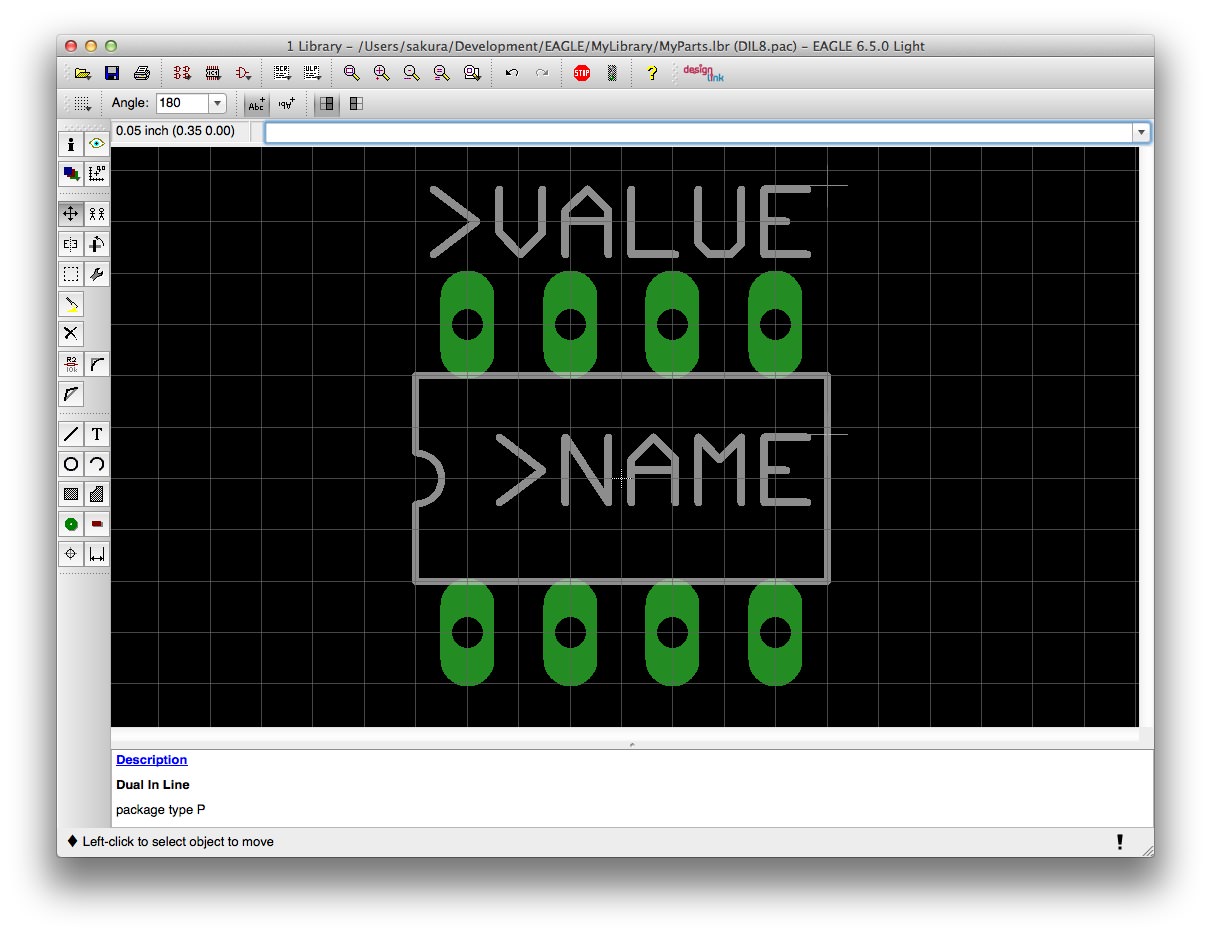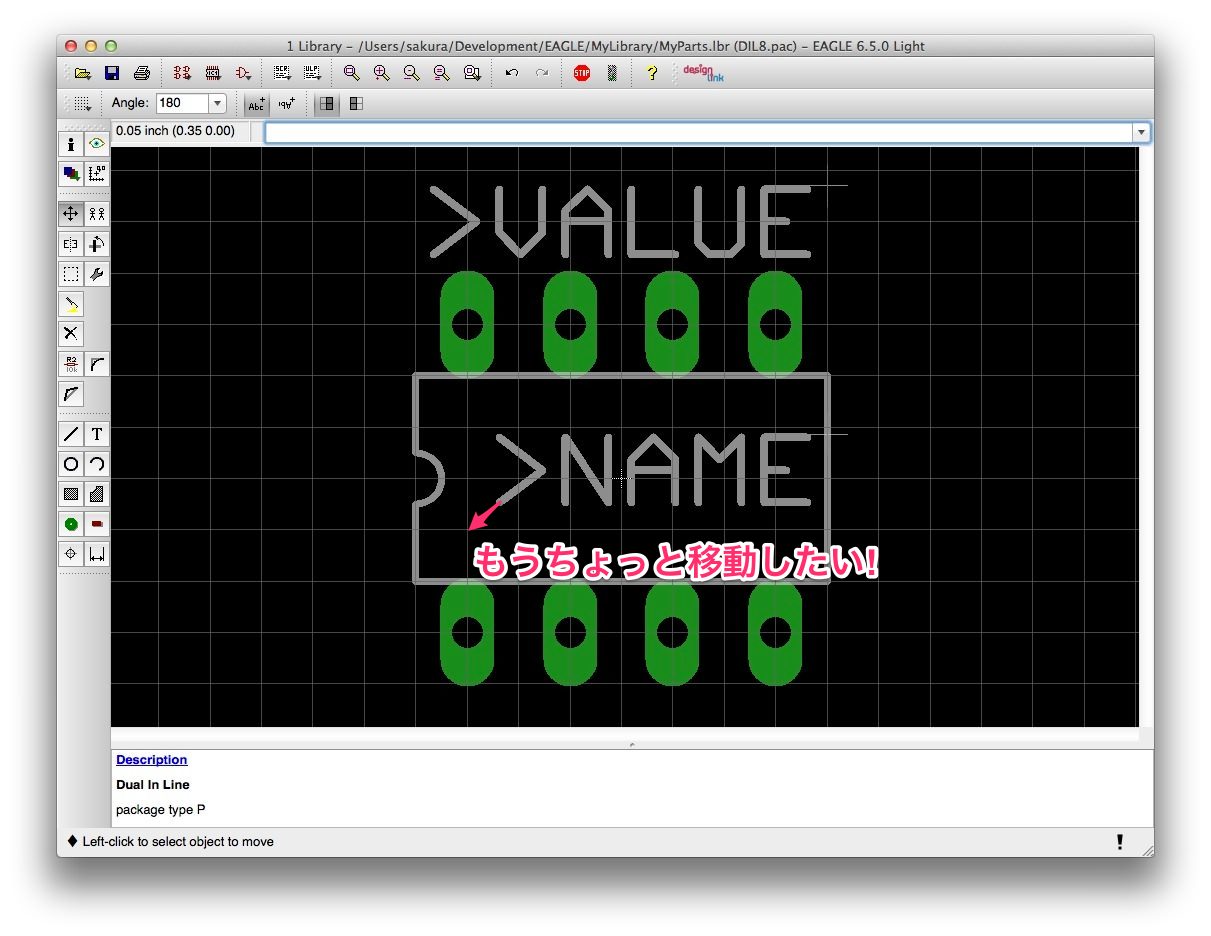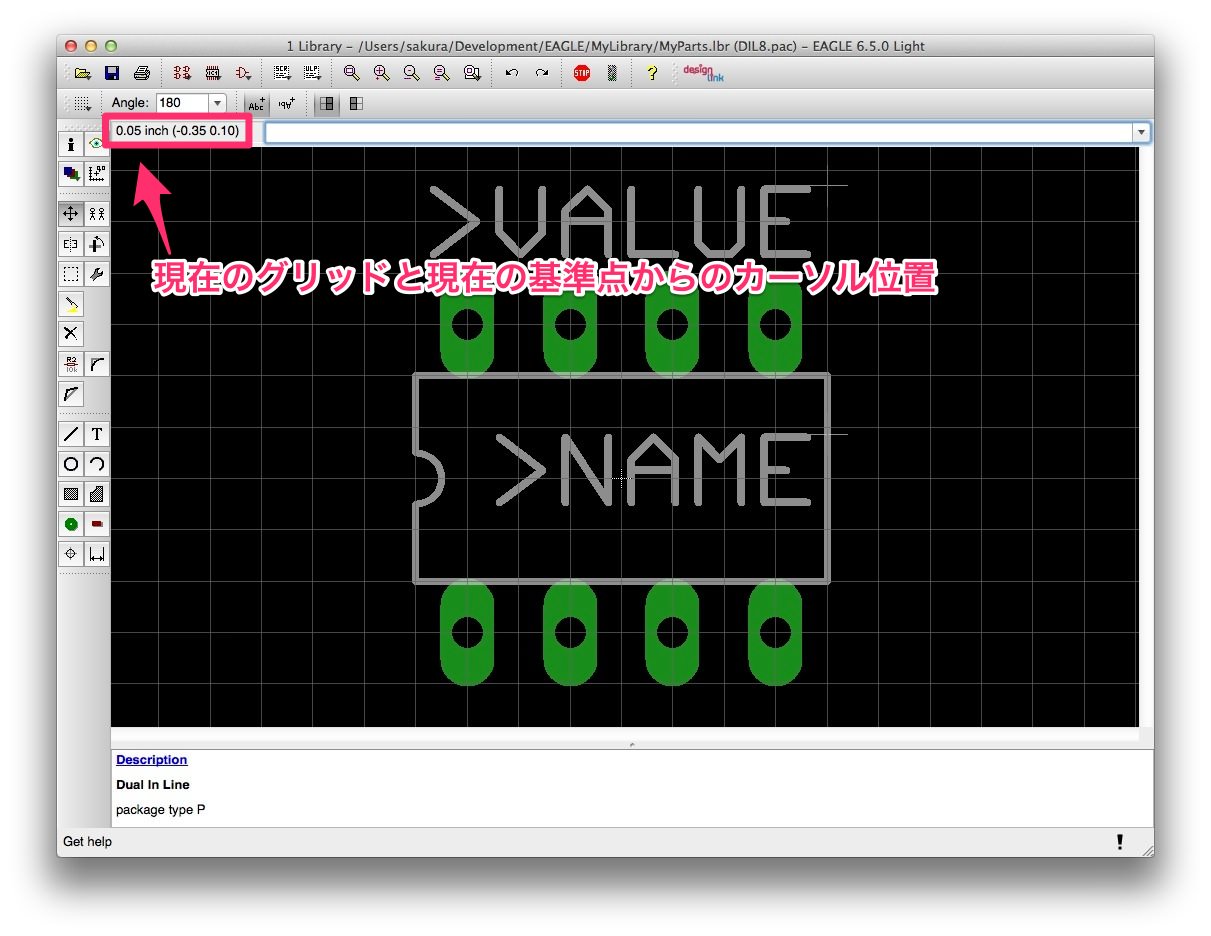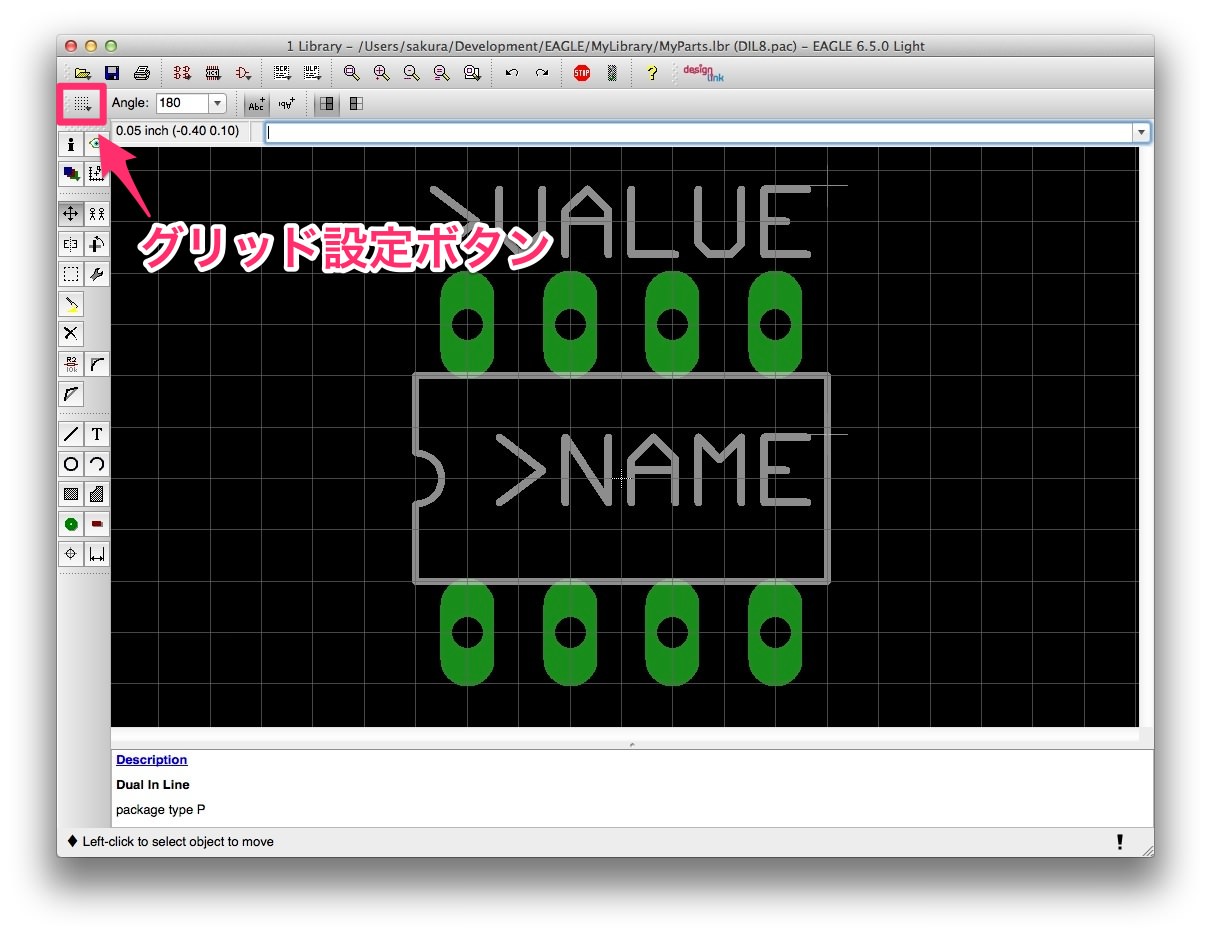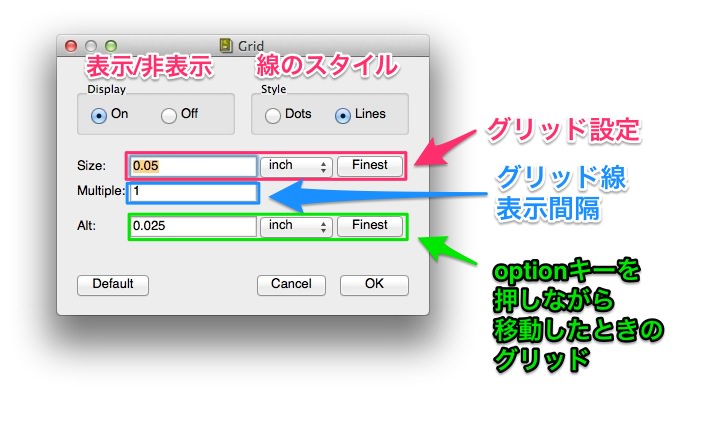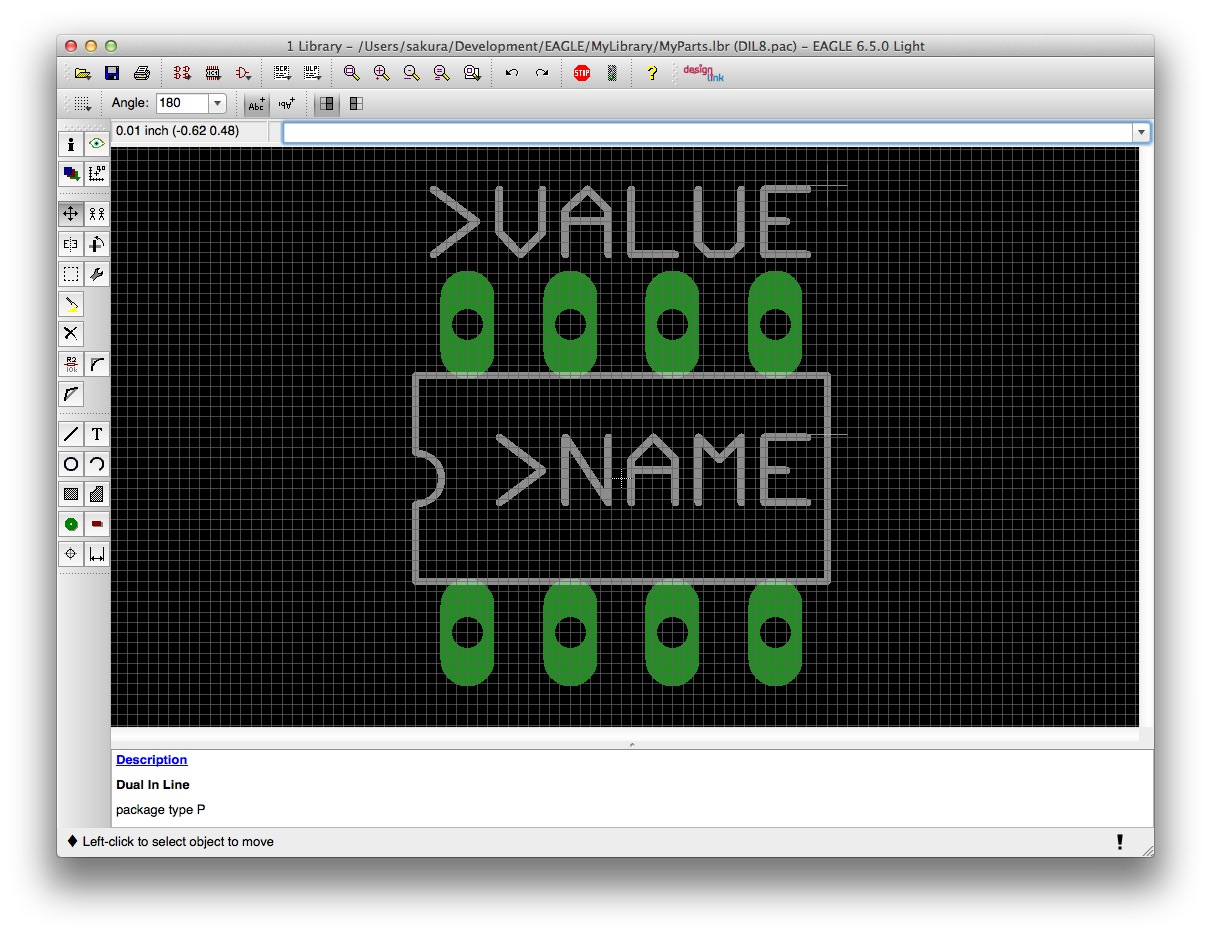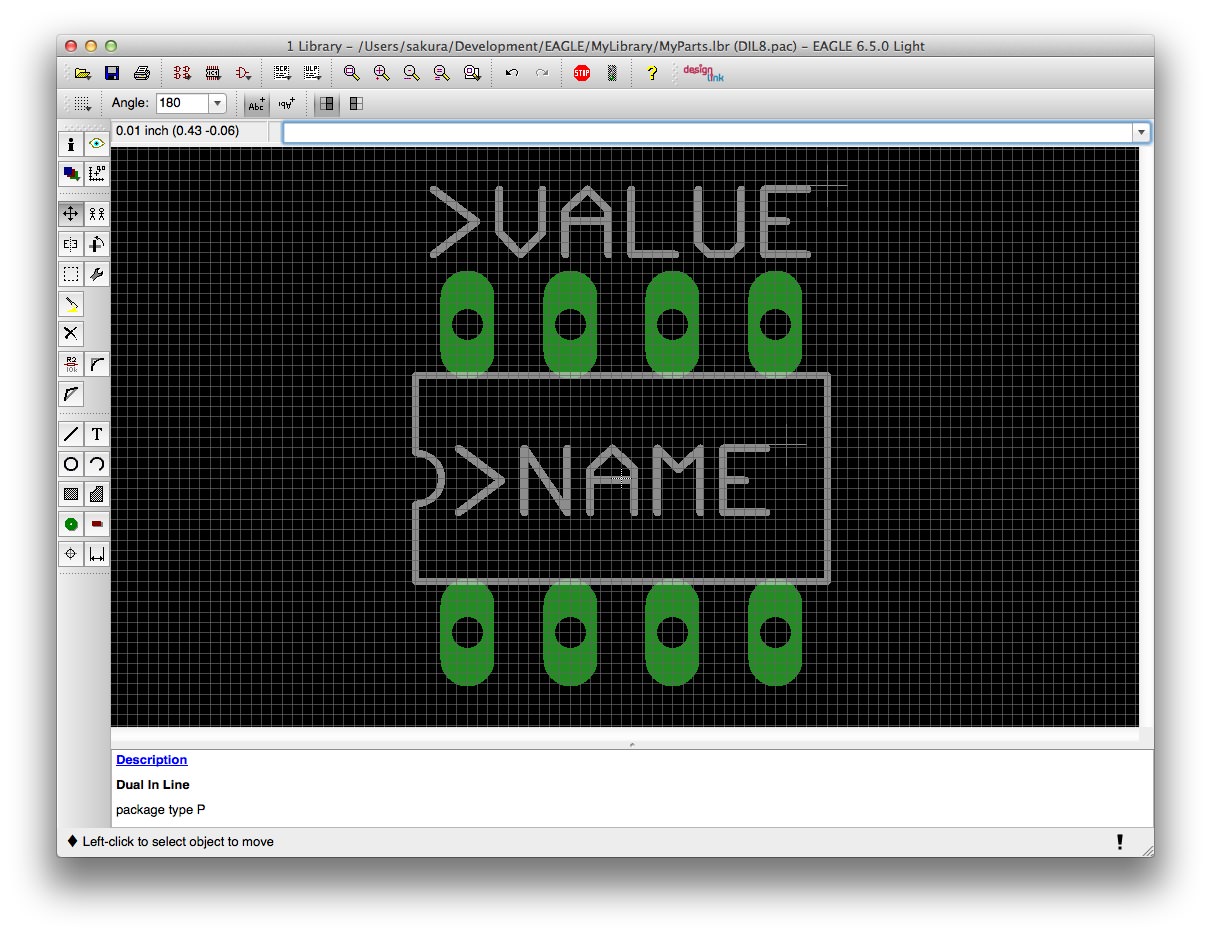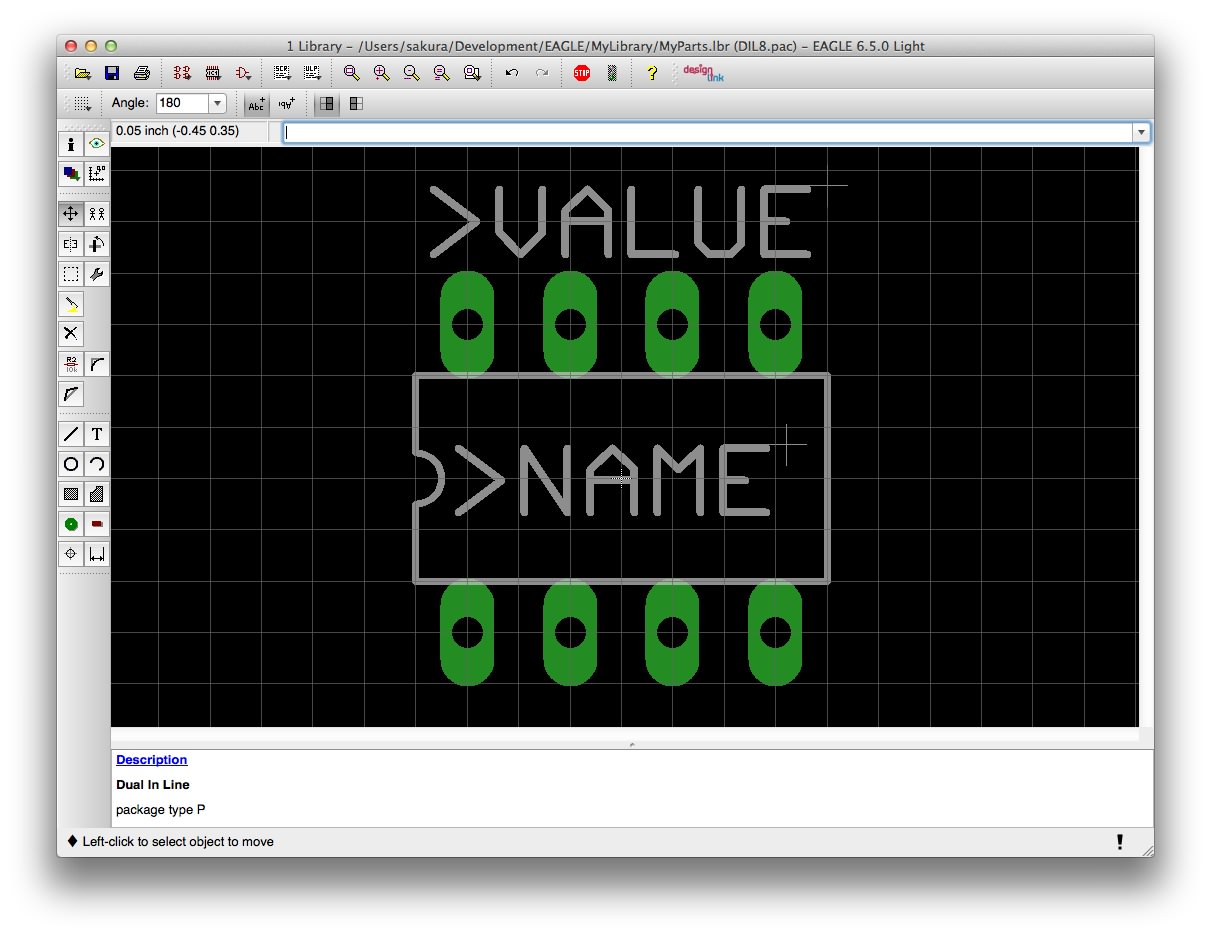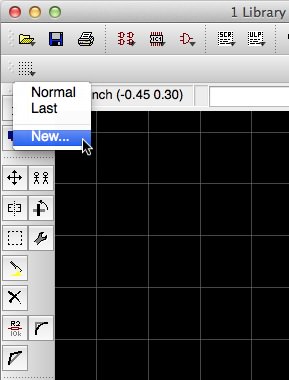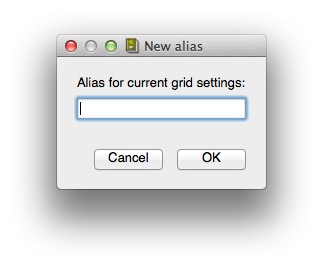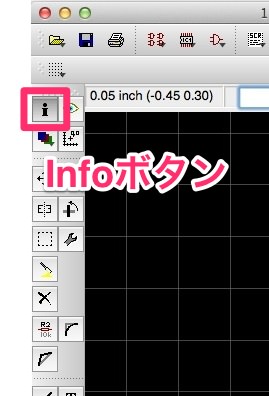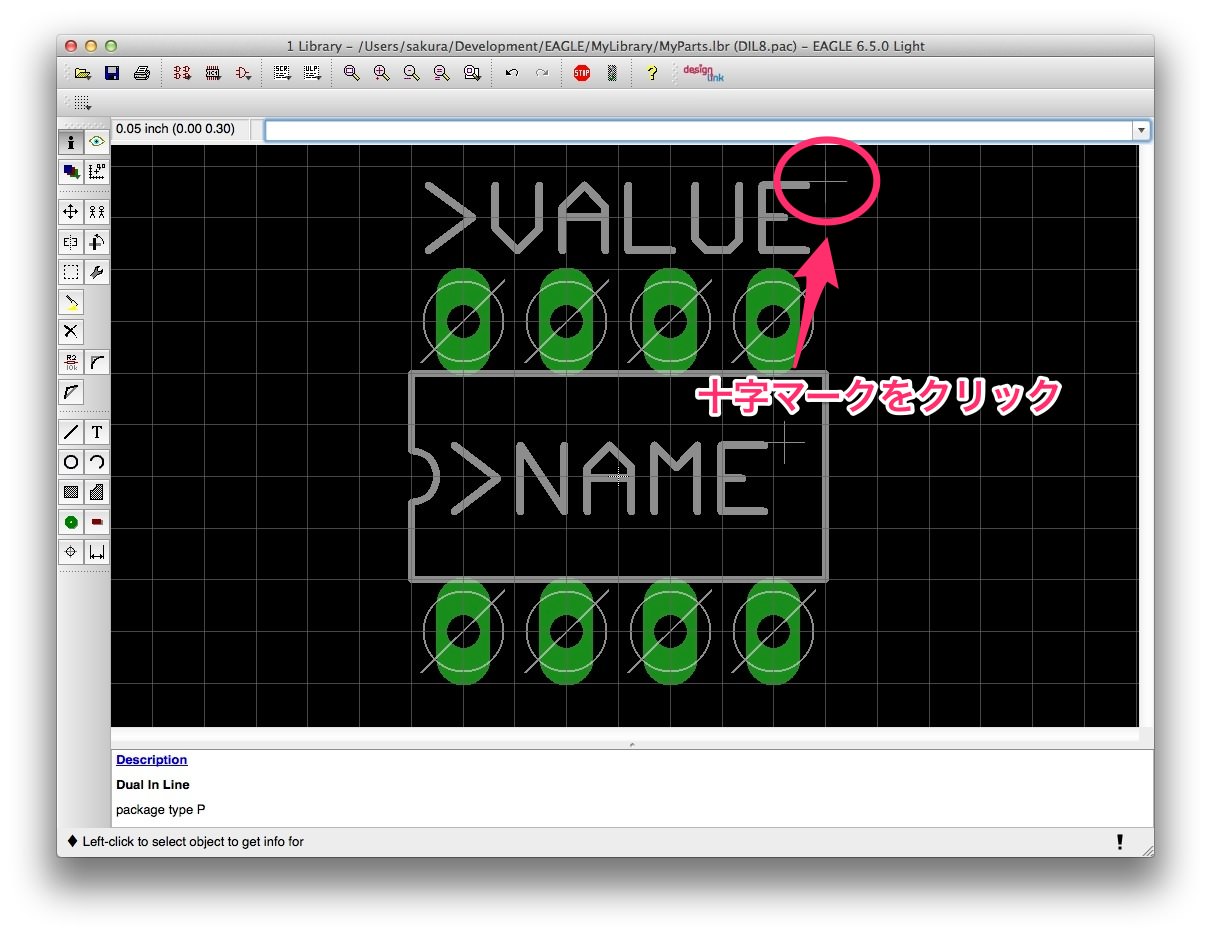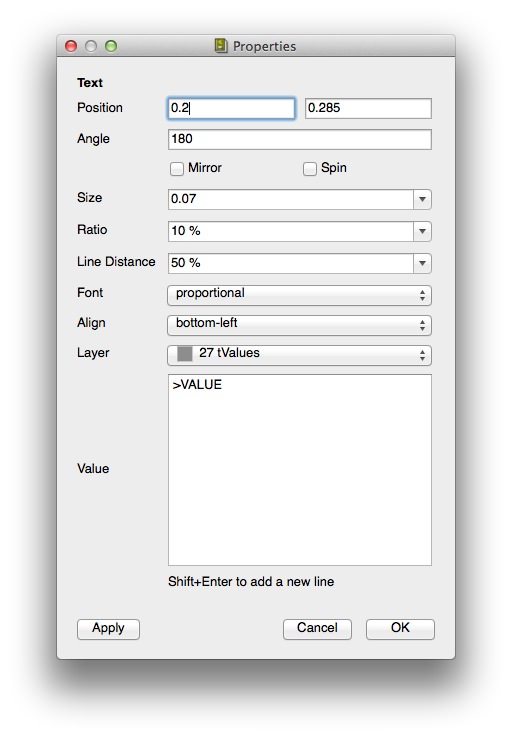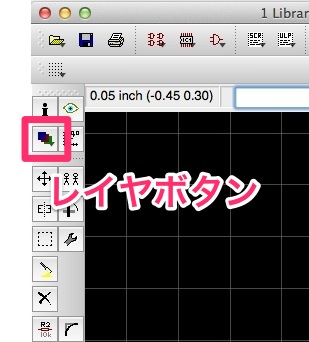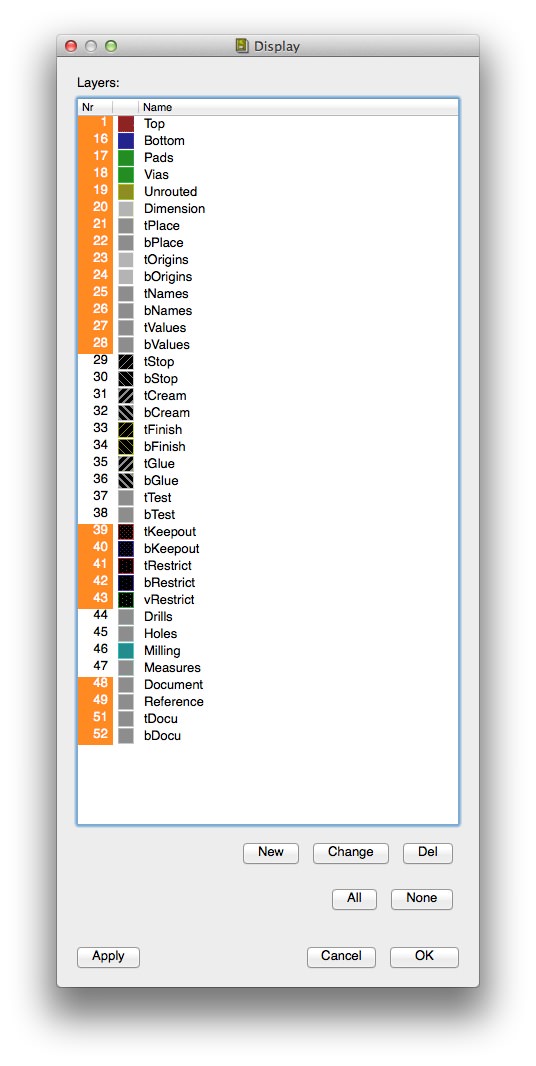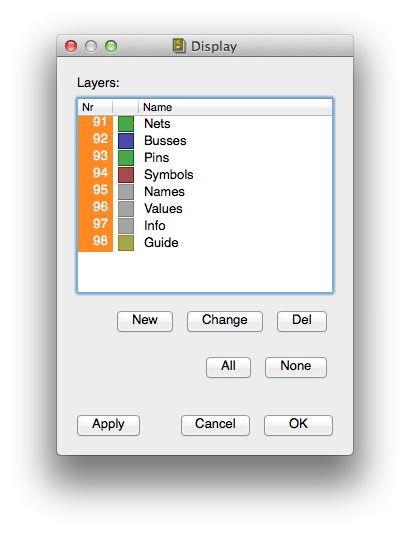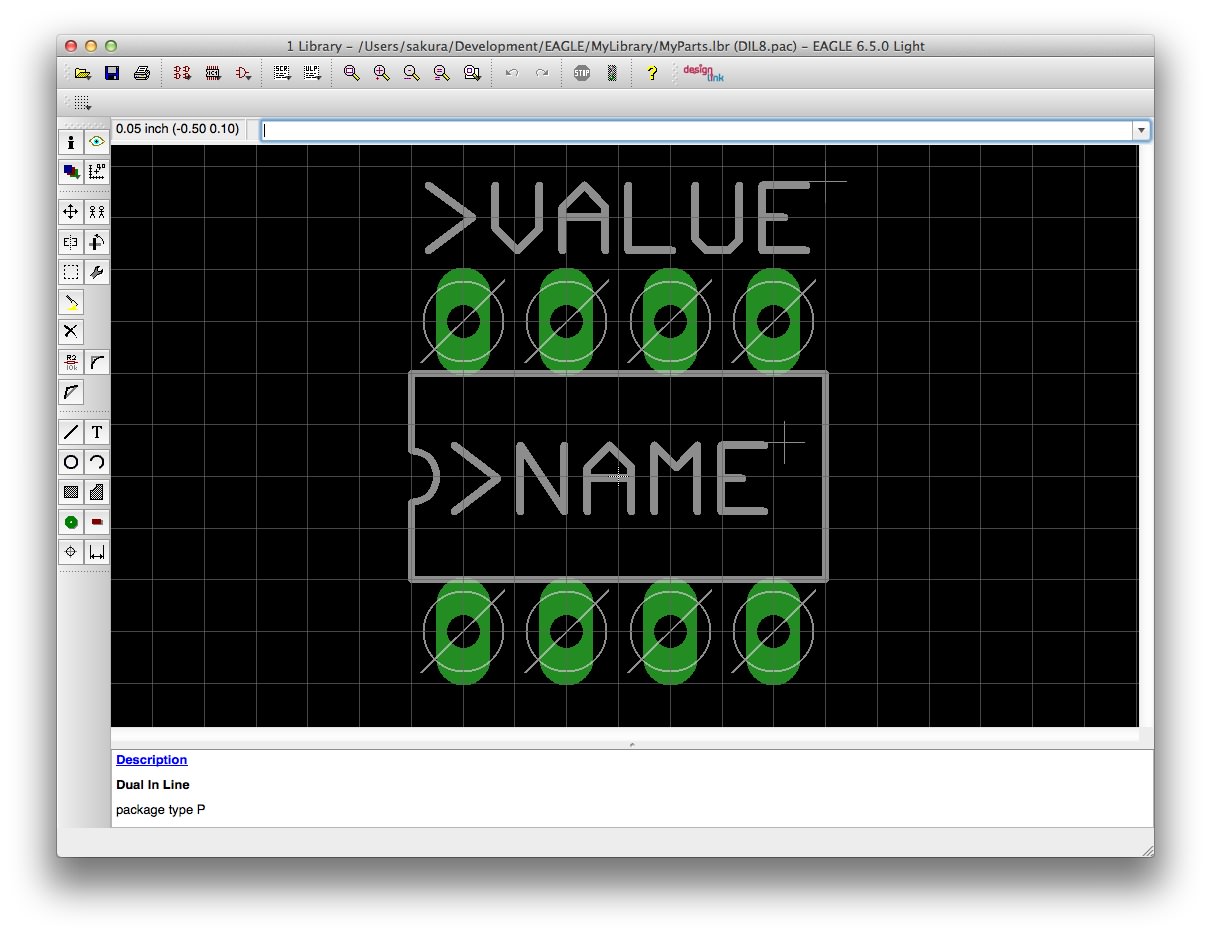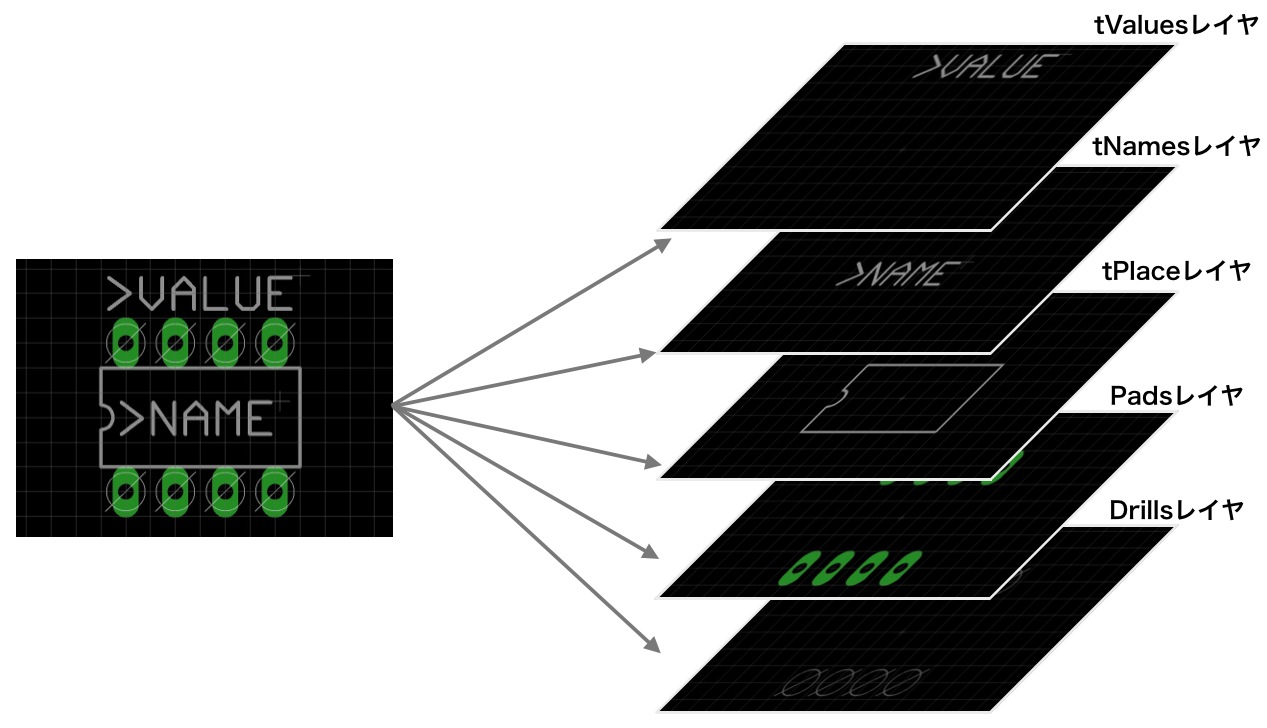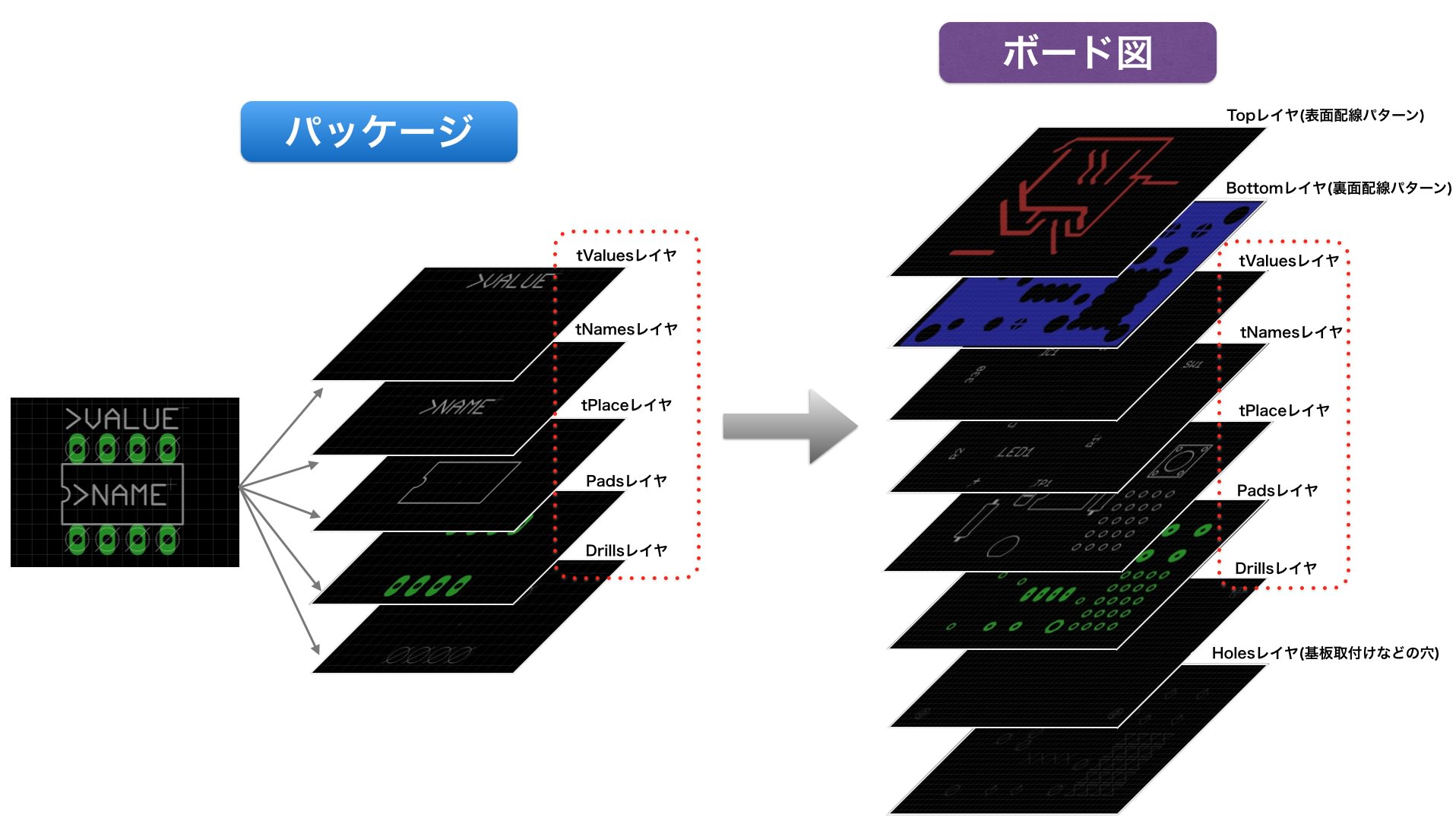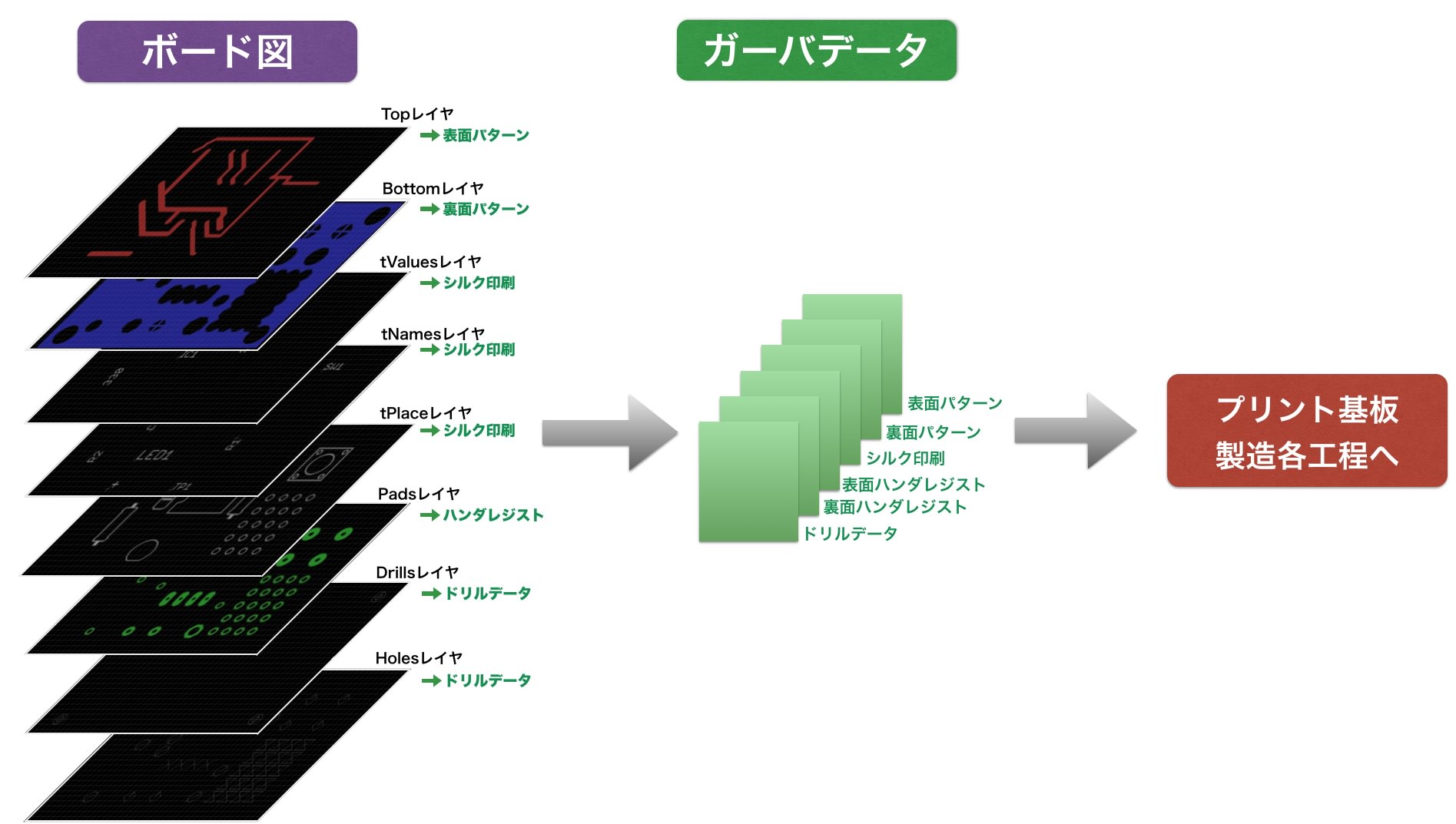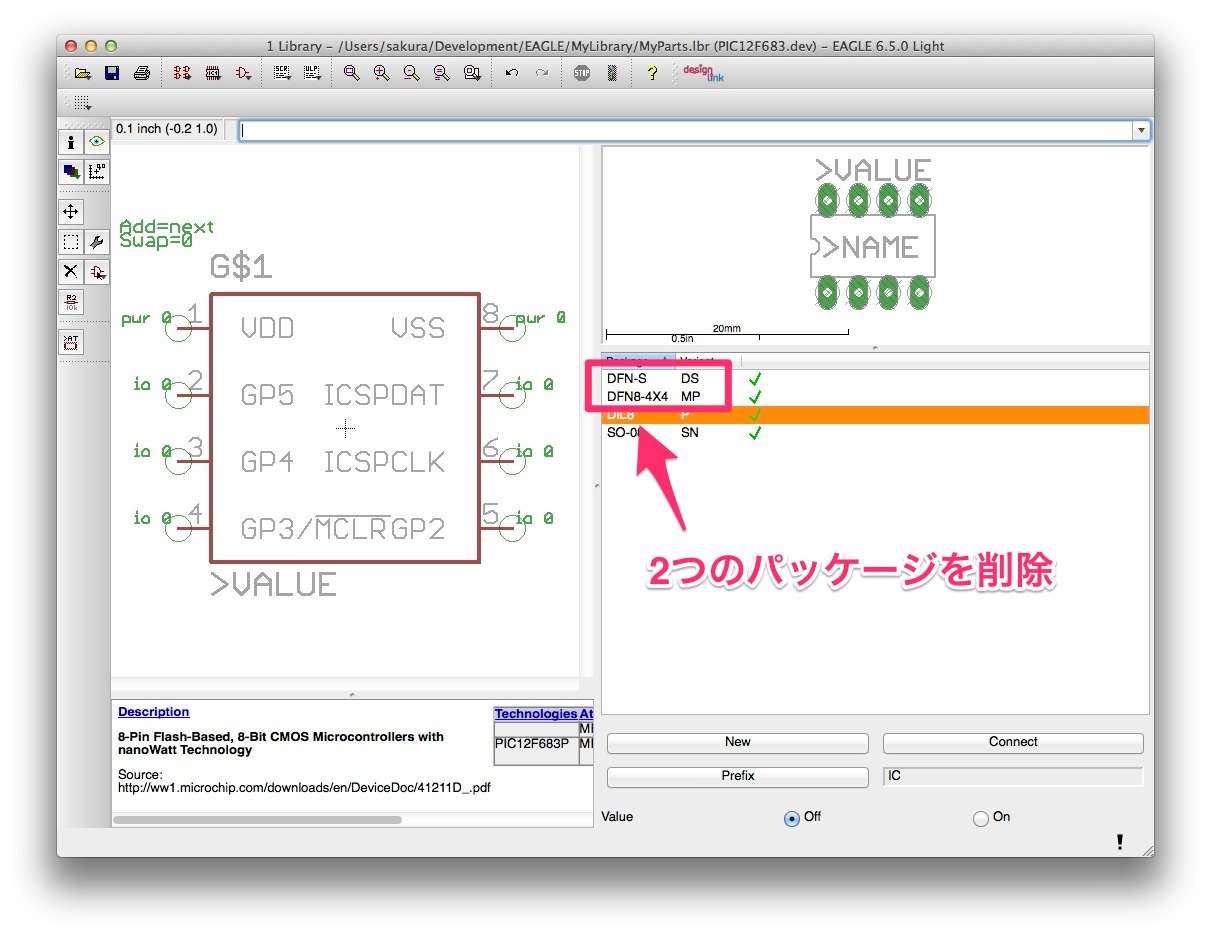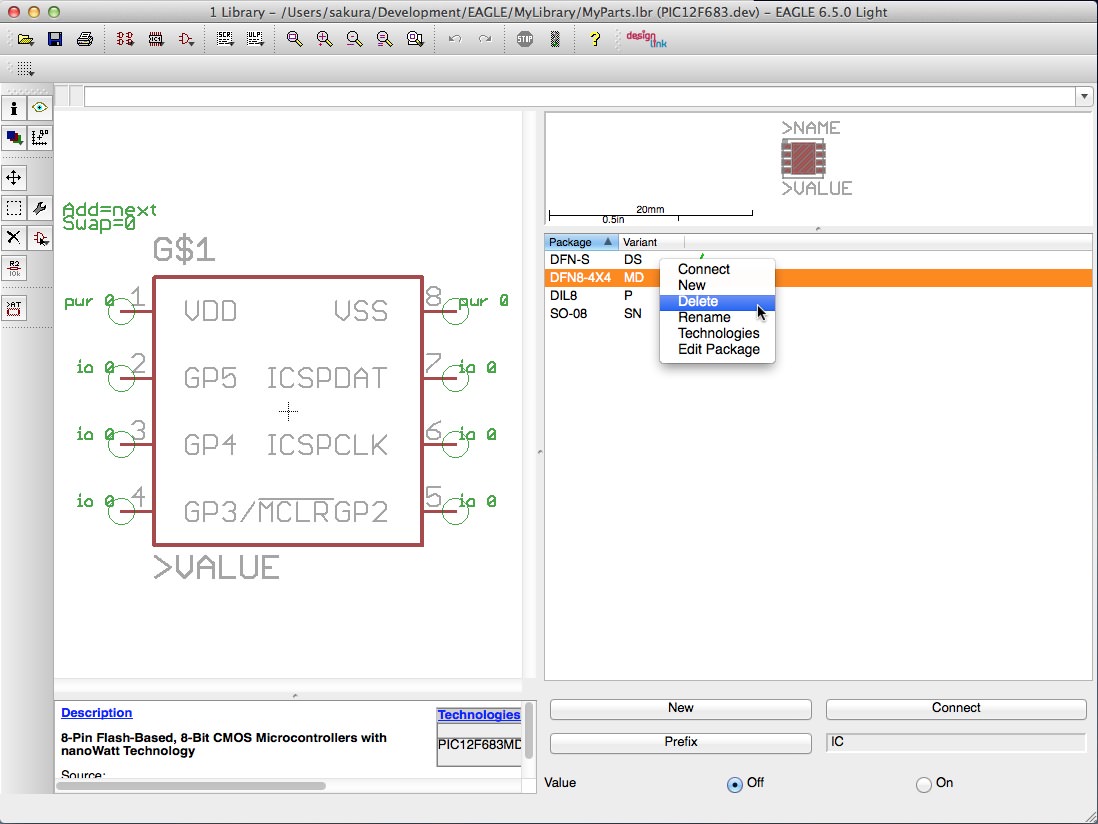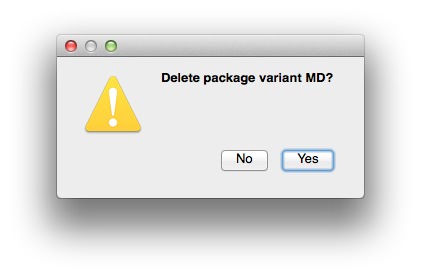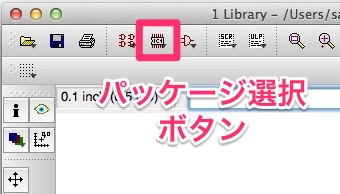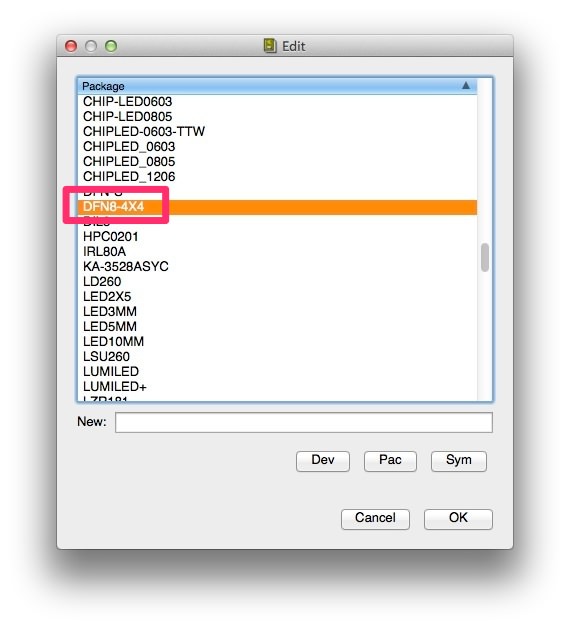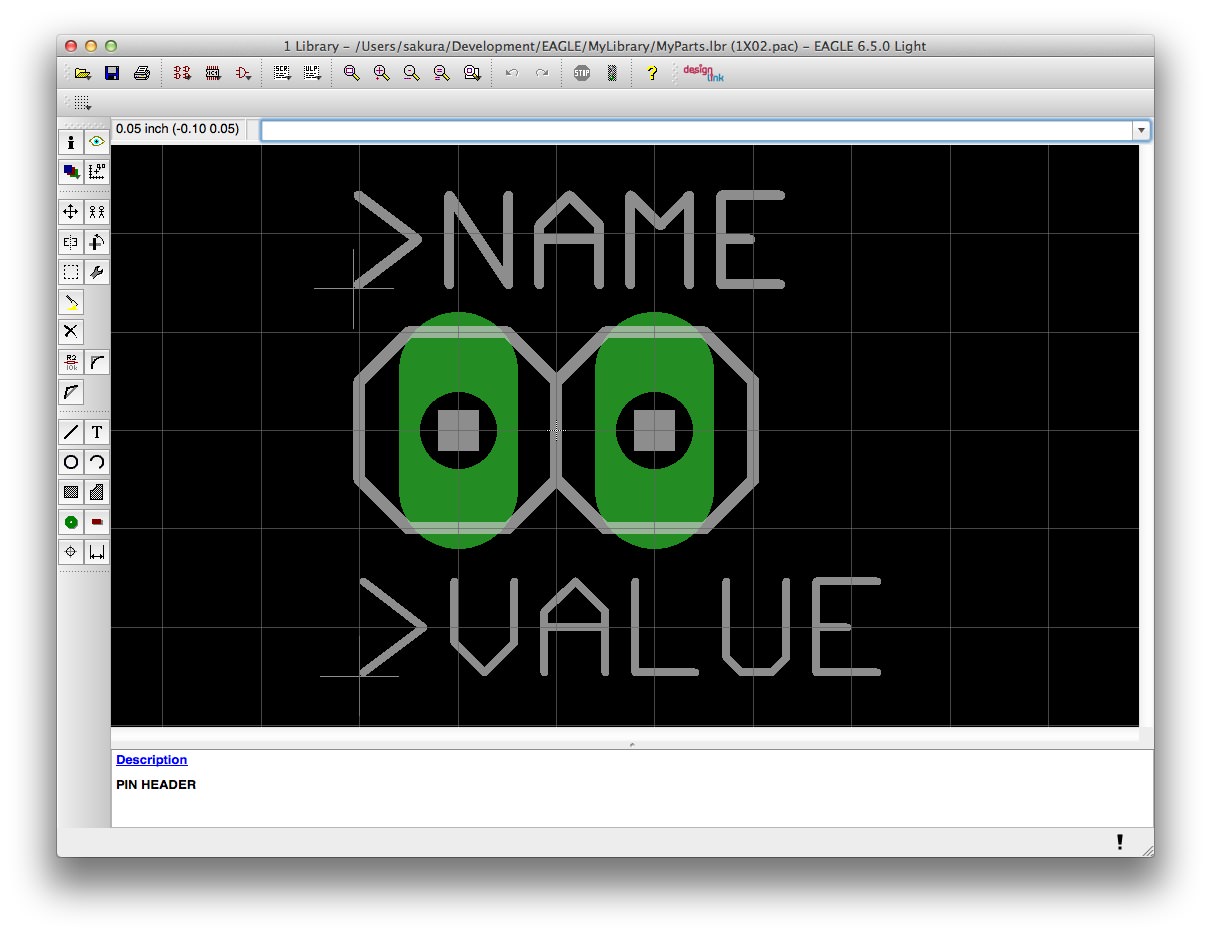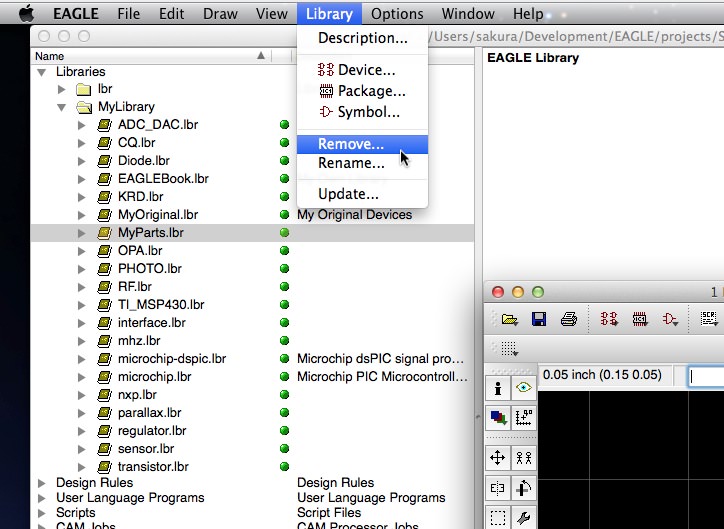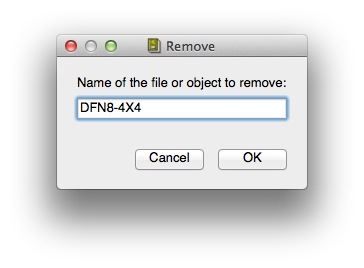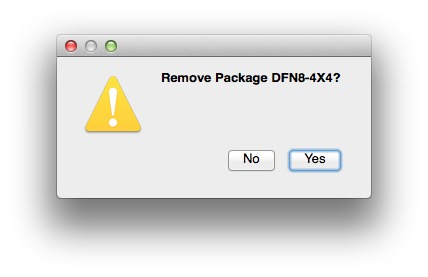今回はPIC12F683のパッケージを変更し、必要ないパッケージをデバイスから削除します。
今回の説明
このシリーズは以下の順番で説明しています。今回の説明は「回路図作成」の部分になります。前回までは概要説明でしたが、今回から具体的な作業に入ります。
- EAGLE概要
EAGLEでできることを説明します。説明だけではつまらないのでサンプルプロジェクトを触ってみてどんな感じなのか実感してもらおうと思います。またEAGLEにはいくつかライセンス形態がありますので、それらについても説明します。サンプルを見るためEAGLEのインストールも行います。 - 作成する回路
この入門記事で作成するプリント基板の回路を説明します。回路は「MacでPICマイコン電子工作入門」で作成したものをベースにします。プリント基板にするときに元の回路を少し変更しますので、その背景などを説明します。 - プリント基板を発注するまでの作業流れ
EAGLEをインストールしてから最後にプリント基板を発注するまでのおおまかな作業の流れを説明します。この項目のあとの説明は、作業の流れに沿って説明していくことになりますので、全体像をつかんでいただければと思います。 - 回路図作成
EAGLEを使って回路図を作成します。回路は簡単ですが、必要となりそうな手順などいろいろ盛り込んで説明したいと思います。 - プリント基板パターン作成
EAGLEでは「ボード図」と呼んでいる、プリント基板のパターンを作成します。記事の中で詳しく説明しますが、EAGLEは無償でありながら自動配線機能を持っています。もちろん手動配線も可能です。このセクションでは、自動配線と手動配線の両方の手順でプリント基板のパターンを作成してみたいと思います。なお、複雑な回路になると自動配線で100%配線できないため、自動配線後、手動で手直しする方法なども説明します。また、プリント基板作成を業者に発注する場合、特有の注意点などもありますので、それらも合わせて説明します。 - プリント基板製造
この入門記事で作成したプリント基板を実際に業者に発注してみます。発注してから届くまで3〜4週間かかりますので、発注後、記事更新が遅くなりますがご了承ください。
今回すること
今回はパッケージの変更をします。前回説明した通り、パッケージはあまり変更するところがないのですが、>NAMEと>VALUEの位置を(無理矢理)変更します。
パッケージの変更
それでは自分用のライブラリ(MyParts.lbr)をオープンして、パッケージ “DIL8” を開いてください。開き方の説明がわからなかったら過去記事を確認してみてください。
特に深い意味はありませんが、>VALUEは向きを正位置にしてピンの上の方に移動して、>NAMEはPIC12F683の外形長方形の中に入れてしまいましょう。中に入れるとマイコンを実装したときに隠れてしまいますが、まぁ、いいでしょう。
以前説明した通り、この>NAMEと>VALUEには、電子回路図作成時にNAMEボタンおよびVALUEボタンで設定した文字列が流し込まれます。これがプリント基板のシルク印刷にもなるわけです。なお、ボード図を作成するときにこれらの位置が気に入らなかったら、後からボード図上で位置変更できます。
それでは、移動ボタンをクリックして>VALUEの書き出しのところにある十字マークをクリックして>VALUEを移動させましょう。移動中右クリックすると回転しますので、回転もさせて移動してください。
こんな感じに移動できましたでしょうか。それでは同様の手順で>NAMEも移動(+回転)してください。
>VALUEは良い感じに配置できたかな、って思うんですが、、、なんか>NAMEがいまいちキッチリした位置に配置できないんです!
やっぱり皆さんも、もうちょっとだけ移動したいですよね。ですよね。ね。なんか左にずらすと行き過ぎるし、下にずらしても行き過ぎるし。と、ちょっと強引に同意を取ったところで、先に進みましょう。
こんなときはグリッドを変更して調整します。以前グリッドの恐怖をお話しましたが、もちろんこのケースにも当てはまります。これからの作業の事前注意ですが、>NAMEと>VALUE以外は絶対に動かさないでくださいね!(「押すなよ!押すなよ!」ではないですよ)。緑色のオブジェクトはPIC12F683を実装するドリル穴とランド(パッドと呼びます)なんですが、もしこれをグリッドを変更した後に動かしてしまうと元に戻すのが困難になったりします。
今設定されているグリッドはウインドウ右上あたりに表示されています。
上の例では、現在のグリッド設定は0.05インチで、その右の括弧内は基準点を原点とする現在のマウスカーソル位置になります。また、パッドの穴の間隔は2目盛り、つまり0.05 x 2 = 0.1インチで、PIC12F683のピン間隔とぴったり合ってますね。これから>NAMEの位置を微調整するのにどのくらいのグリッドにすればよいでしょうか。今の目盛りの5分の1あればOKそうな気がします。ということで、グリッドを0.01インチに変更しましょう。まずはグリッド設定ボタンをクリックして設定ダイアログを表示します。
クリックすると以下のダイアログが表示されます。
このダイアログについては一通り覚えておいたほうがよいので、だらだらと説明させてください。
まずDisplayはグリッド線を表示するかしないかの設定、Styleはグリッド線を点線にするか実線にするかの設定です。
次のSize欄はグリッド間隔の設定です。今回は0.05インチから0.01インチに変更しますので、ここの数字を0.01に変更することになります。なお単位が選択できるようになっていますが、単位を変更する場合は注意が必要です。例えば0.05インチから1mmに変更する場合は、必ず、1)単位をinchからmmに変更してから、2)数字を0.05から1に変更してください。逆の手順では設定がうまくいきません。最初に0.05から1に変更して、その後inchからmmに変更すると思った通り1mmになりません。言葉で説明するより、操作してみればすぐに理由がわかりますので是非試してみてください。ところで、単位はいくつか選択できますが、以下のような意味です。
| 選択肢 | 意味 |
|---|---|
| mic | マイクロメートル |
| mm | ミリメートル |
| mil | 1/1000インチ |
| inch | インチ |
単位選択メニューとなりにFinestというボタンがありますが、これは一番細かいグリッドにする、という意味です。単位を”mic”にしてFinestボタンをクリックしてみてください。0.003125マイクロメートルになります。。。って細かすぎるので普通は使わないと思います。
Size設定の下にMultipleという設定がありますが、これはグリッド線を表示する間隔をSize設定値の何倍にするか、という設定です。通常は1で使用します。Multipleについては何でこんな設定があるのかな、と疑問に思うかもしれませんので具体例で説明します。例えばグリッドを0.05inchに設定している場合、Multipleを2にすると、0.05 x 2 = 0.1で、0.1インチ間隔でグリッド線が表示されることになります。普通こんな設定したらややこしいし間違いの元ですよね。なんでこんな設定があるかというと、ひとつの理由として、あまり細かいグリッドにした場合、グリッド線は表示されなくなるからなんです。試しにグリッドを0.001 inchに設定してOKボタンをクリックしてみてください。グリッド線を表示する設定にしているのに表示されませんよね。このようなときはMultipleを10とかにして、グリッド間隔は0.001inchなんだけど、グリッド線は0.01間隔で見えるようにしておく、という使い方になります。ただ、普通はあまり使わないと思いますので、1のままで進めます。
グリッド設定ダイアログを閉じてしまった方は再度開いてください。最後の設定はAlt設定です。これはオブジェクトを移動するとき、Altキーを押しながら移動させると、ここで設定したグリッドで移動することができます。ただ、Macの場合はoptionキーになりますのでご注意(optionキーにはaltの刻印もありますが)。慣れてきたらこの機能を使って微調整すると、なんかプロっぽく見えると思います。
それでは、グリッド間隔を0.01インチにするため、Size欄を0.05から0.01に変更して、単位などを確認したらOKボタンをクリックしてください。以下のようにグリッドが細かくなりましたよね。
これで0.01インチ単位で移動できます。>NAMEをすっきりする位置に移動してみてください。
こんな感じでどうでしょうか。また>VALUEの位置も気に入らなかったら移動しておいてください。くれぐれも他のオブジェクトは移動しないようにしてくださいね。
それではグリッドを元に戻します。グリッド設定ダイアログを開いて、Size欄の設定を0.01インチから0.05インチに変更します。
なんかすっきりしました。ここまでの内容を保存しておきましょう。これでパッケージの変更は終わりましたが、グリッドについて補足と、さらに付随知識も説明しておきます。
よく使うグリッド設定があるようでしたら、プリセットみたいに登録することができます。これも使いこなすとプロっぽく見えるので是非覚えておいてください。グリッドのプリセット登録は以下の手順になります。
- 登録したいグリッド設定にしておく
- プリセット登録メニューを選択する
- プリセット名を設定して登録する
まずはじめに現在のグリッドを登録したい設定にしておきます。次にグリッド設定ボタンを長押しするか、右クリックしてください。
コンテキストメニューが表示されますので、New…メニューを選択します。
現在の登録名を入力します。
これで登録完了です。登録したプリセットを選択するには、グリッド設定ボタンを長押しするか、右クリックして登録したプリセット名を選択すればOKです。
パッケージのレイヤ構成
パッケージ変更作業はこれ以上ありませんが、パッケージの構成をちょっと調べておきましょう。
前回、シンボルを変更したとき、Infoボタンを使ってピンの名前を変更しました。その際、いろいろな情報を見ることができましたよね。今回もInfoボタンでオブジェクトの属性をみてみましょう。(今回は特に変更はしません)
それでは、左上のInfoボタンをクリックしてください。
クリックしたオブジェクトの属性を見ることができます。まずは>VALUEの属性をみてみましょう。>VALUEの十字マークをクリックします。(何度も出てきますが、EAGLEではオブジェクトの指定はそのオブジェクトのどこかをクリックするのではなく、必ずそのオブジェクトの基準点、つまり十字マークをクリックする点に注意してください)
以下のダイアログが表示されたと思います。ひとつひとつ説明すると長くなりますし、設定を変更してみると何が変わるか分かりますので、いろいろと数字や選択肢を変えて確認してみてください。手を動かしてみることが大切ですよ。なお、設定を変えても何が変わるのか分かりづらい項目について説明しておきます。
まず「Line Distance」という項目は、選択肢を変えても変化がなかったと思います。これは、テキストが複数行の場合の行間の設定です。数字が大きいほど行間が空きます。
もうひとつ重要な設定項目は「Layer」です。このLayerは変更しませんが、重要ですので説明しておこうと思います。シンボルを変更するときに説明しましたが、パッケージもレイヤ構成になっています。この>VALUEという文字列は「27 tValues」というレイヤに描かれています。27というのはレイヤ番号、tValuesというのはレイヤ名で、片方だけ言う場合や両方言う場合があります。プリント基板製造業者のサイトで、提出するガーバデータの注意点説明などで、「27番レイヤ」とか「tValues」レイヤ、と書かれていたりします。
各レイヤについてはタクトスイッチのパッケージ作成のときとボード図を作成するときに詳しく説明しますので、ここでは俯瞰だけしておきます。まずはパッゲージのレイヤにはどのようなものがあるか確認しておきしょう。レイヤについてはシンボルのときに確認しましたが、パッケージのレイヤはシンボルのそれとは異なっています。それではレイヤボタンをクリックしてください。
以下のようなダイアログが開きましたよね。
なんかシンボルのレイヤ設定ダイアログとはかなり違いますよね。念のためシンボルのレイヤ設定ダイアログを貼っておきます。
両者のレイヤ構成はかなり違っていますよね。まずパッケージのレイヤ設定ダイアログの操作方法は、シンボルのそれと同じになります。
あと、おそらくパッケージのレイヤ設定ダイアログでは「44 Drills」が非表示になっていると思います。これを表示設定にして(44の数字をクリックしてオレンジの強調状態にして)OKボタンをクリックしてください。Drillsレイヤはドリル穴の位置と大きさを指定するレイヤです。以下のようにドリルの情報も表示されたと思います。
シンボルのときも同様でしたが上のパッケージの構成は以下のようにレイヤ構成になっています。
レイヤ設定ダイアログにはたくさんのレイヤがありますが、パッケージで主に使用するのは上に示したレイヤで、以下の意味になります。
| レイヤ名 | 意味 |
|---|---|
| tValues | 値の文字列データ |
| tNames | 名前の文字列データ |
| tPlace | パッケージ形状のデータ |
| Pads | パッド(ランド)の形状データ |
| Drills | パッドの穴のデータ |
一度には覚えられませんので、徐々に覚えていきましょうね。
パッケージとプリント基板製造の関係
パッケージにはいろいろなレイヤがあることがわかりました。ここでプリント基板製造工程との関係をみてみます。
まずプリント基板製造工程は、、、すみません関わったことがないのでネットで調べるだけですが、例えばこんな感じです。
ちょっと難しいですが、ポイントは、プリント基板製造工程はそれぞれ独立した工程から構成されていて、例えばパッドを形成する工程、配線パターンを形成する工程、ドリル穴をあける工程、、、などなど多くの工程を経て製造されている点です。
一方で、パッケージは多くのレイヤから構成されていましたが、これはこのようなプリント基板製造工程を考慮してこのようになっています。このパッケージから、ボード図が作られますが、ボード図も同じようにレイヤ構成になっています。さらにプリント基板製造業者への製造指示はガーバデータになりますが、このガーバデータはボード図のレイヤ構成を元にして生成されます。なお、ガーバデータは1レイヤ(1工程)1ファイルとして、複数のファイルで構成されています。プリント基板製造業者は、例えばドリル穴をあける場合、ガーバデータのうち、ドリルデータのファイルを使って穴をあけます。このガーバデータのドリル穴をさかのぼると、ボード図のドリルレイヤ、さらにさかのぼると、このパッケージのDrillsレイヤに辿りつきます。
まだ説明していないボード図の知識も出てきてしまいますが、パッケージからボード図、ガーバデータを経てプリント基板製造に到るまでを図解してみました。
まず、ボード図を作るときはデバイスを基板上に置いていきますが、その時パッケージのデータが使われます。その際ボード図ではパッケージのレイヤデータが継承されます。なおパッケージは単に個々の部品データですが、ボード図では個々の部品(デバイス)を接続したり、基板取付け用の穴を別途あけたりしますので、ボード図ではさらにレイヤが追加されます。
ボード図ができたら、いよいよプリント基板製造指示をするためのガーバデータを生成します。ガーバデータはボード図のレイヤと一対一の対応関係にはありませんが、関連性はあります。ガーバデータはプリント基板製造の各工程に対応したデータを別々のファイルにして用意しますが、例えばガーバデータの表面パターンはボード図のTopレイヤから生成されます。またガーバデータのシルク印刷データは、ボード図のtNames、tValues、tPlaceデータなどから生成されます。
なお、この例はあくまで一例で、プリント基板製造装置によって必要なデータが異なりますので、実際に業者にプリント基板製造を依頼するときは、その業者が指示するデータを提出することになります。
先ほどのパッケージのレイヤについて、プリント基板製造工程との対応を整理すると、
| レイヤ名 | 意味 | プリント基板製造では… |
|---|---|---|
| tValues | 値の文字列データ | シルク印刷に使用される |
| tNames | 名前の文字列データ | シルク印刷に使用される |
| tPlace | パッケージ形状のデータ | シルク印刷に使用される |
| Pads | パッド(ランド)の形状データ | パッド(ランド)の形成に使用される |
| Drills | パッドの穴のデータ | ランド(パッド)の穴開けに使用される |
このようになります。
必要ないパッケージの削除
それではパッケージに関する最後の作業として、必要ないパッケージを削除しておきます。削除方法はちょっと癖があるので手順に注意してください。
標準ライブラリからPIC12F683を自分用のライブラリにコピーした際、個人では使わないパッケージも一緒にコピーされてしまいました。これから以下の2つのパッケージを削除します。(DFN8-4X4とDFN-S)
削除の手順は以下になります。
- まず削除するパッケージを使っているデバイスがあれば、そのデバイスからパッケージを削除
- パッケージそのものを削除
ちょっと分かりづらいですが、(1)の削除というのは、削除するパッケージを、どのデバイスも使用していない状態にするのみです。使用していない状態にする、というのはデバイスを開いたときに表示されるパッケージのリストから削除する、という意味になります。あくまでリストから削除されるだけなので、パッケージそのものは削除されません。(2)で本当に削除します。といってもなかなか分かりづらいですよね。実際にやってみましょう。
まず、デバイスからパッケージリストからパッケージを削除します。まずデバイスPIC12F683を開いてください。次に、DFN8-4X4のコンテキストメニューを開いてDeleteメニューを選択します。
削除していいか確認されますので、Yesをクリックします。
なお、このメッセージでは「variant MD」のパッケージを削除していいか、と聞いています。DFN8-4X4ではありませんが、このvariantについては次回、PIC12F683のデバイスを確認するときに説明します。今はデバイスのパッケージリストから削除する際に、パッケージ名では聞かれない、ということだけ覚えておいてください。同様にSO-08も削除してください。
ここで、パッケージボタンをクリックして、パッケージ選択ダイアログを表示してみてください。
パッケージを見ていくと、、、
まだ残ってますよね。先ほどのデバイス編集画面でのパッケージ削除は、あくまでそのデバイスで使用するパッケージリストから削除した、というだけです。
それでは本当に削除する手順です。まず、パッケージ編集画面にします。パッケージボタンを押して、適当なパッケージを表示してください。(削除するパッケージ、ここではDFN8-4X4など、を表示しておく必要はありません。パッケージ編集状態になっていればOKです)
次に、LibraryメニューからRemove…メニューを選択します。
削除するパッケージを指定するダイアログが表示されますので「DFN8-4X4」と入力、OKボタンをクリックします。
DFN8-4X4を削除してもいいか確認されますので、Yesをクリックします。
これでDFN8-4X4が完全に削除できました。同様にDFN-Sも削除してください。念のため削除できたかパッケージ選択ダイアログで確認してみてください。
それでは自分用のライブラリを保存しましょう。
これまでにPIC12F683のシンボル、パッケージを確認しましたので、次回はデバイスを確認してPIC12F683の変更は終わります。