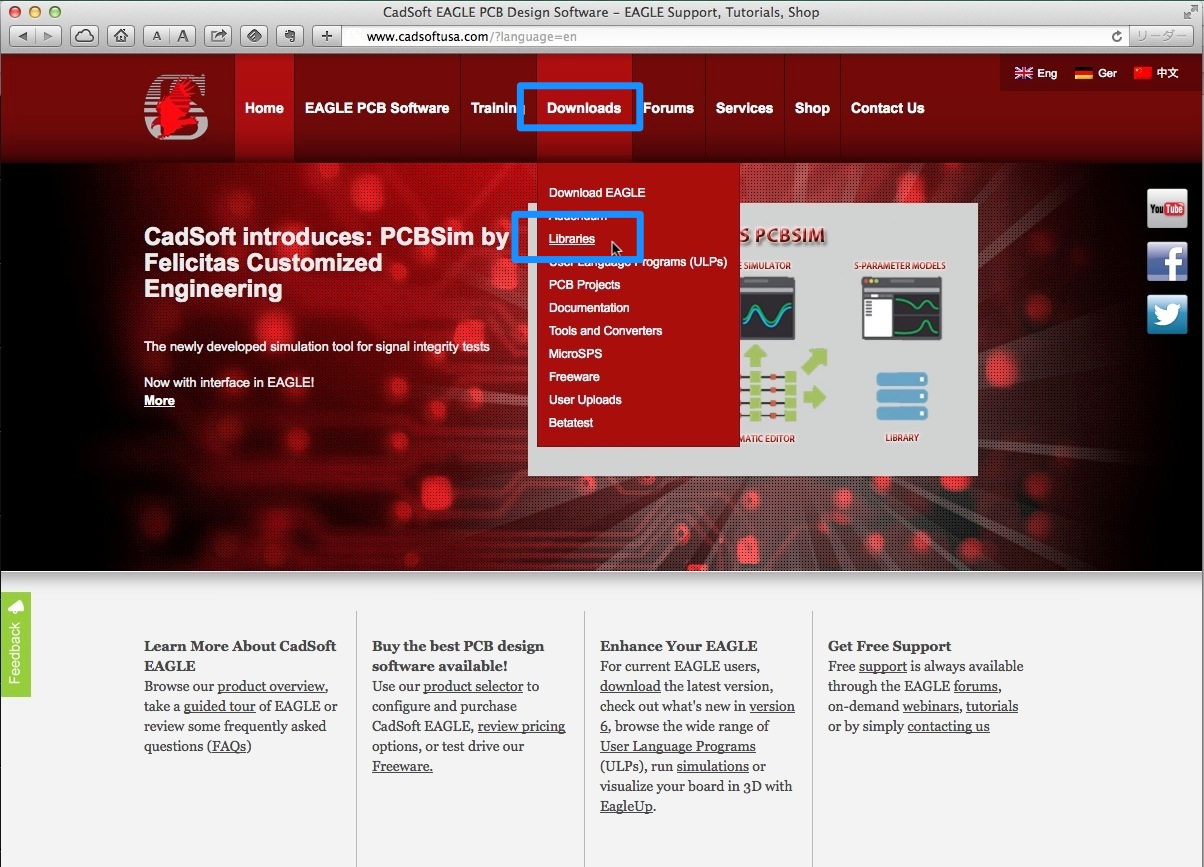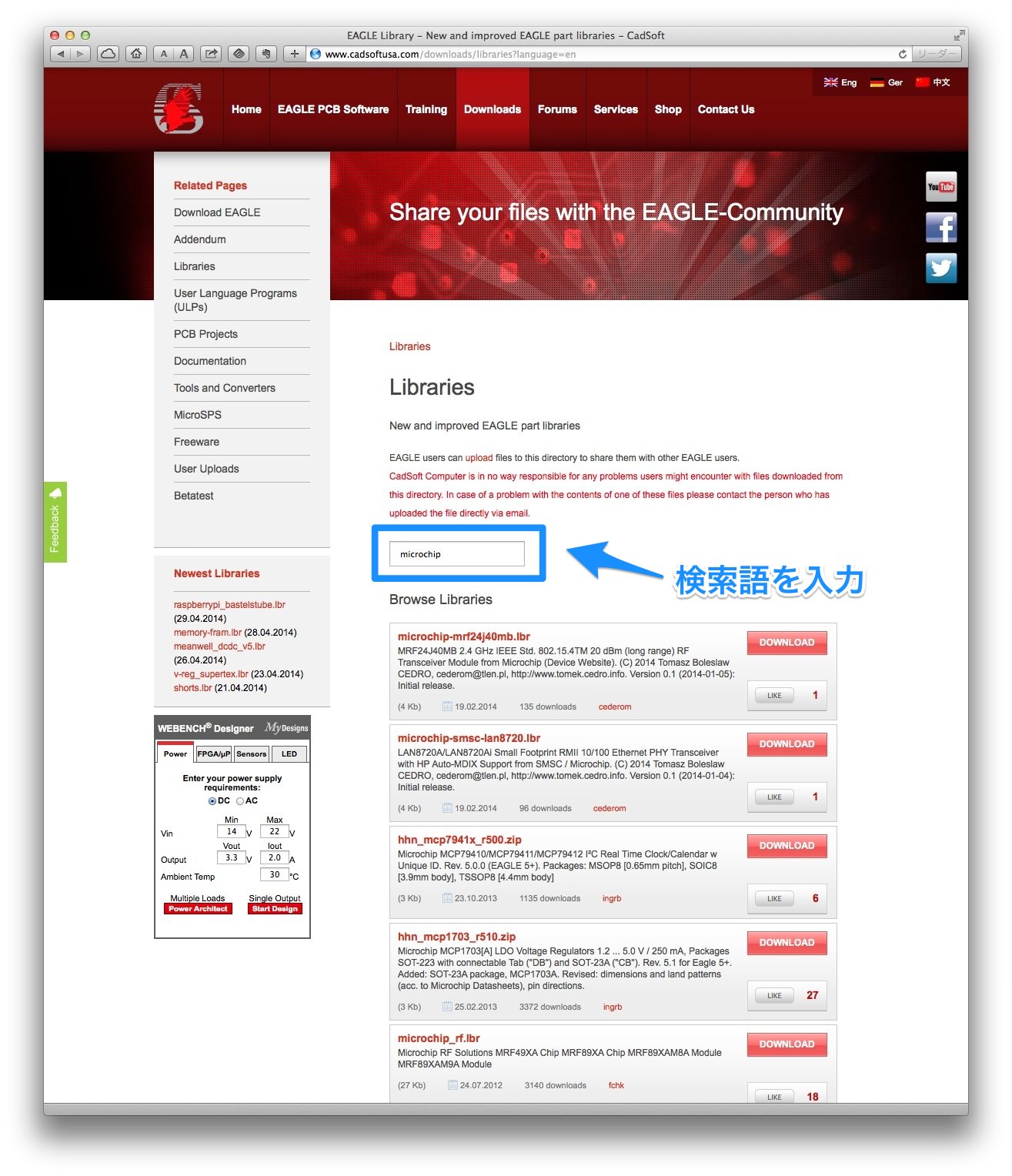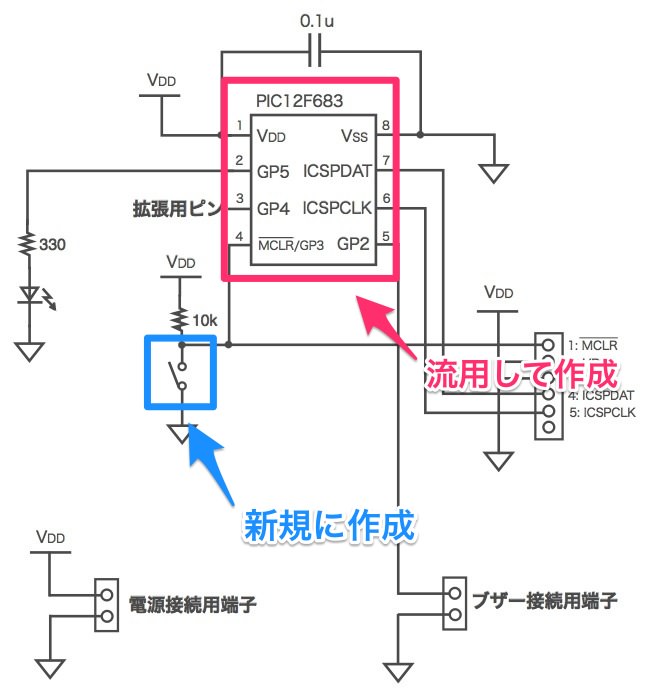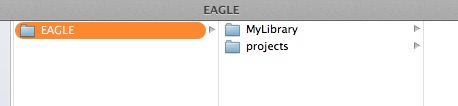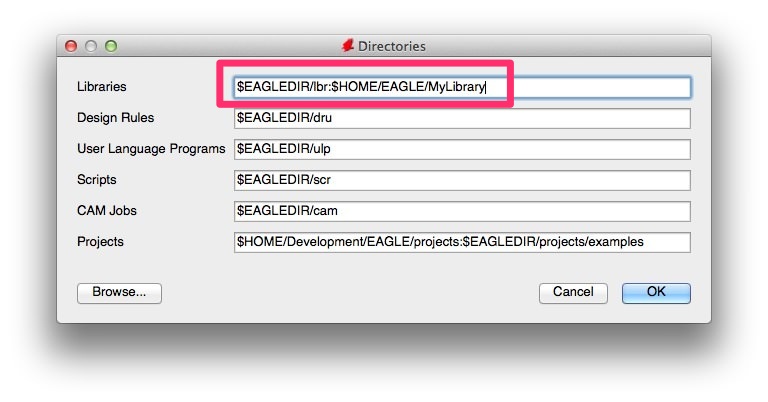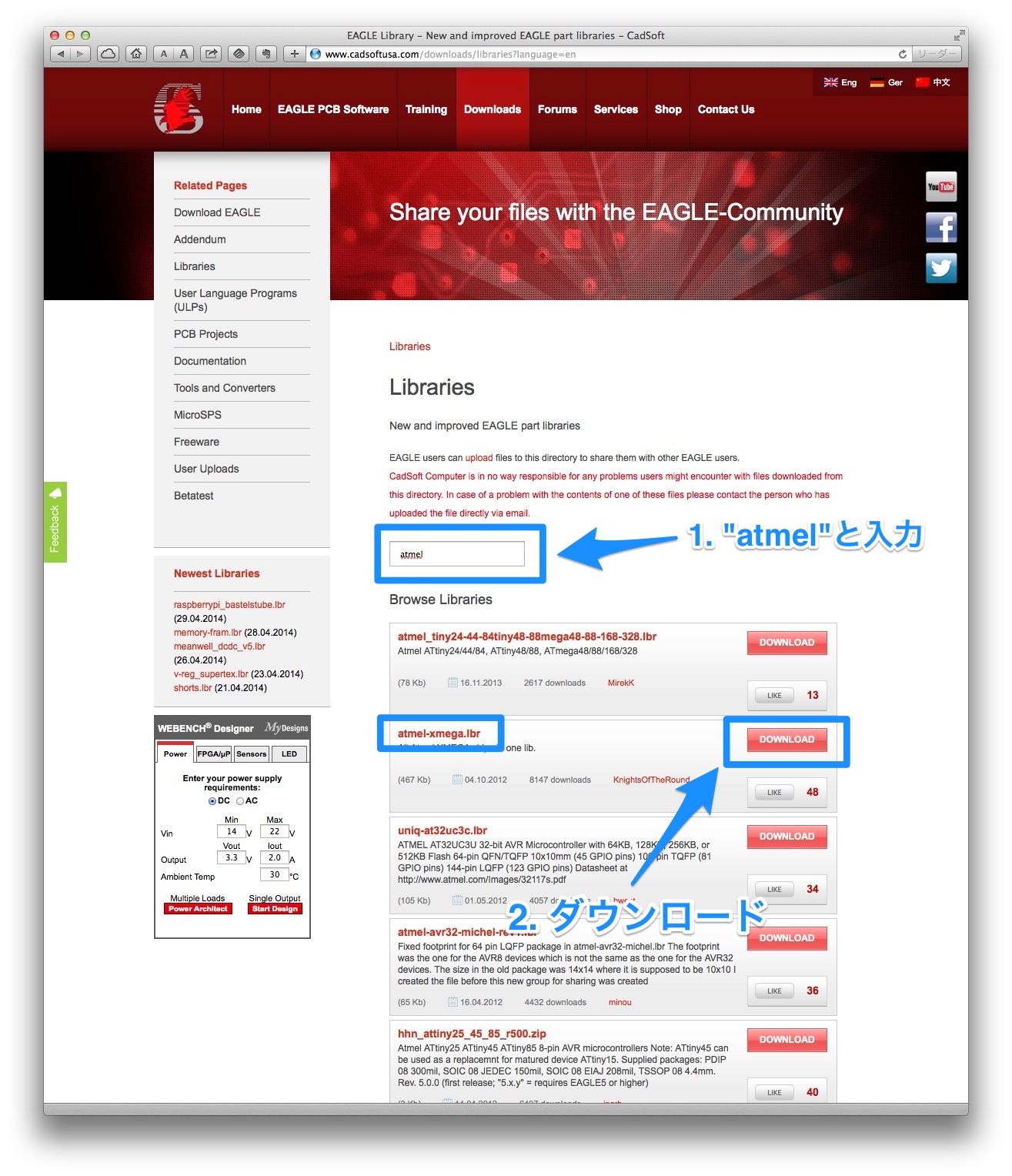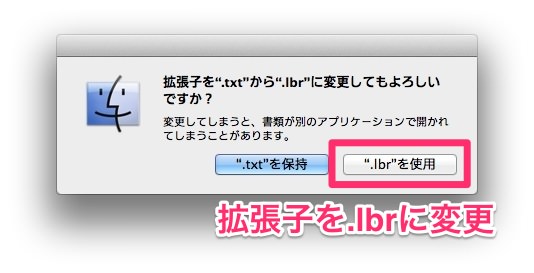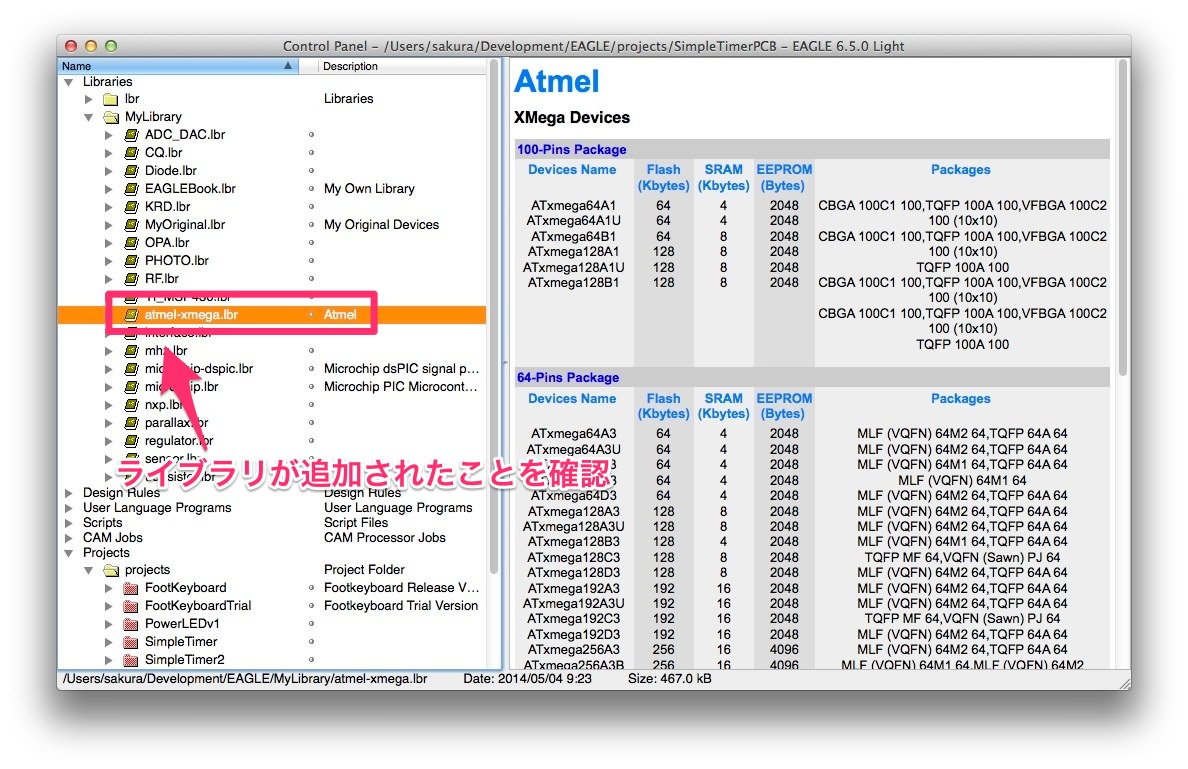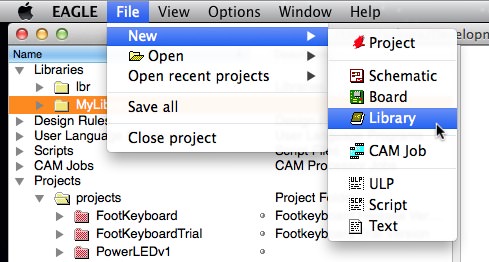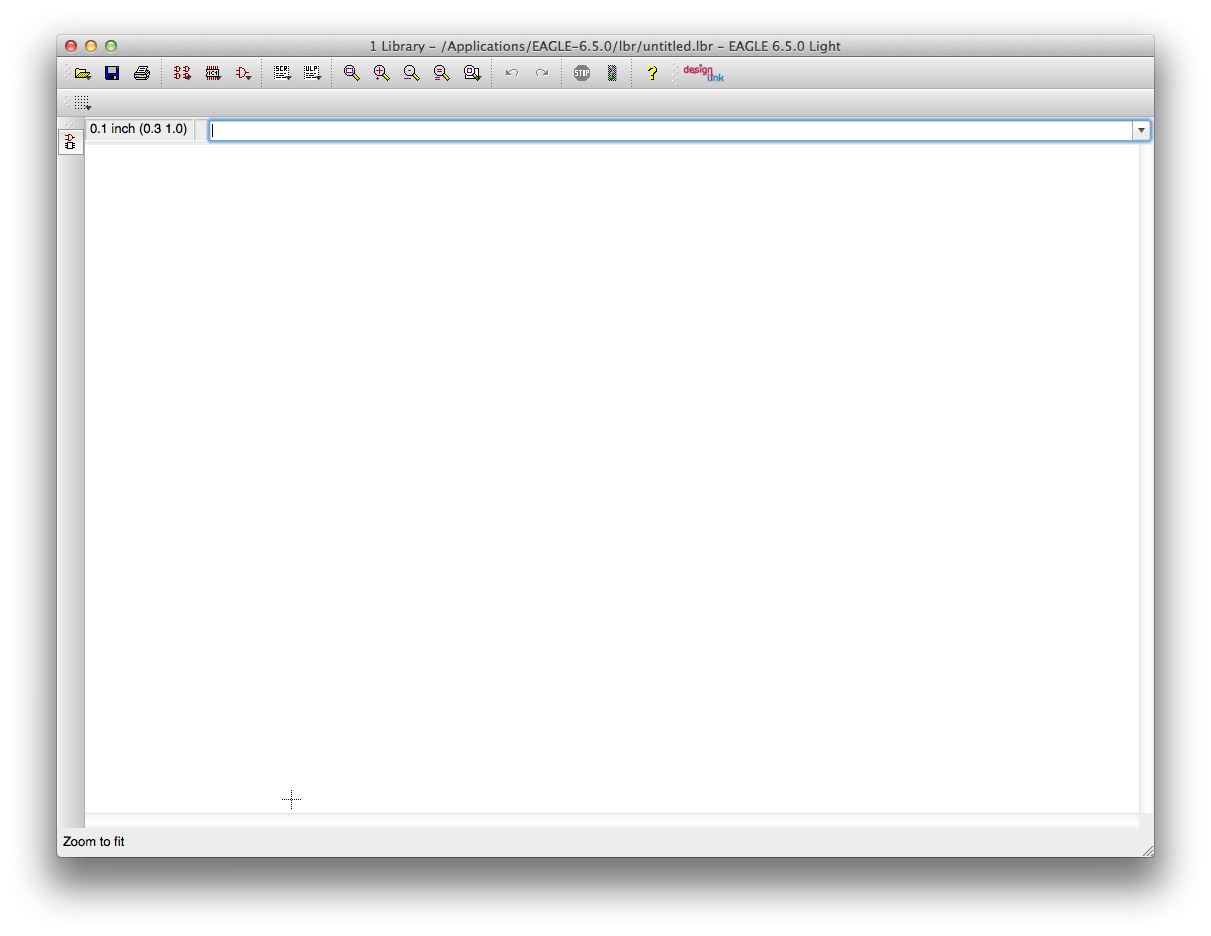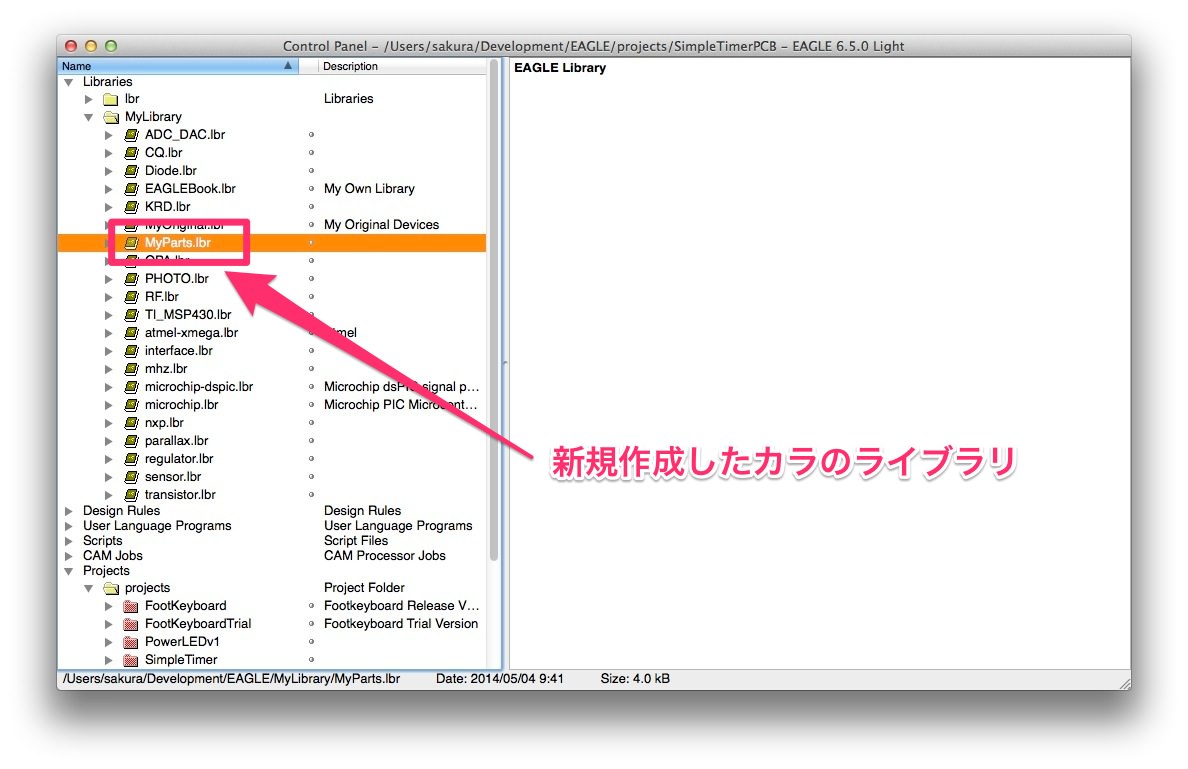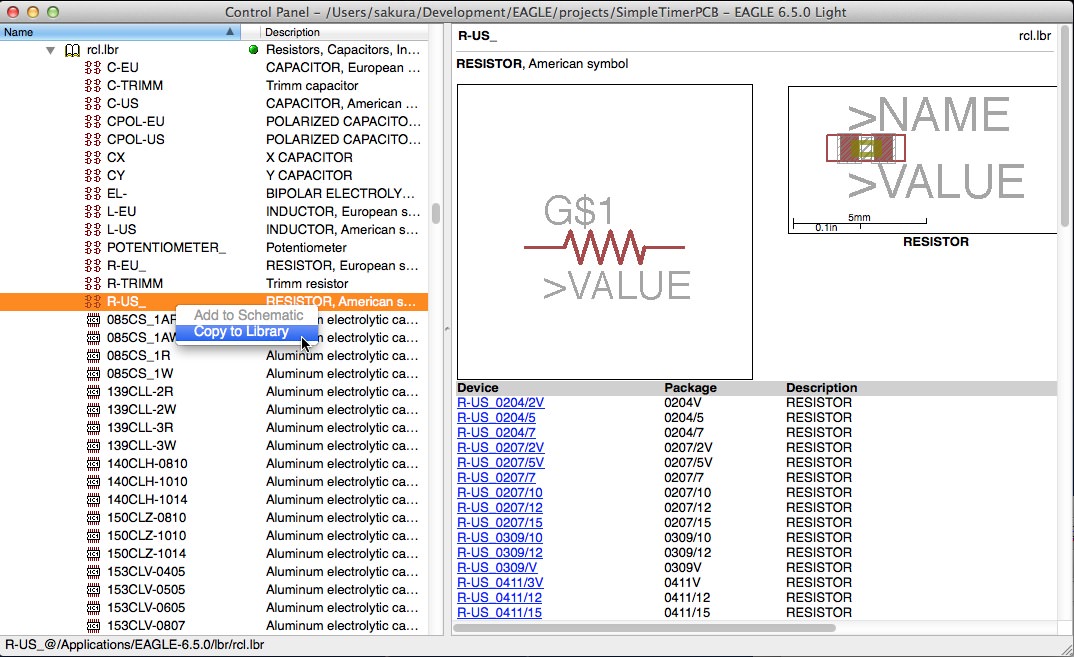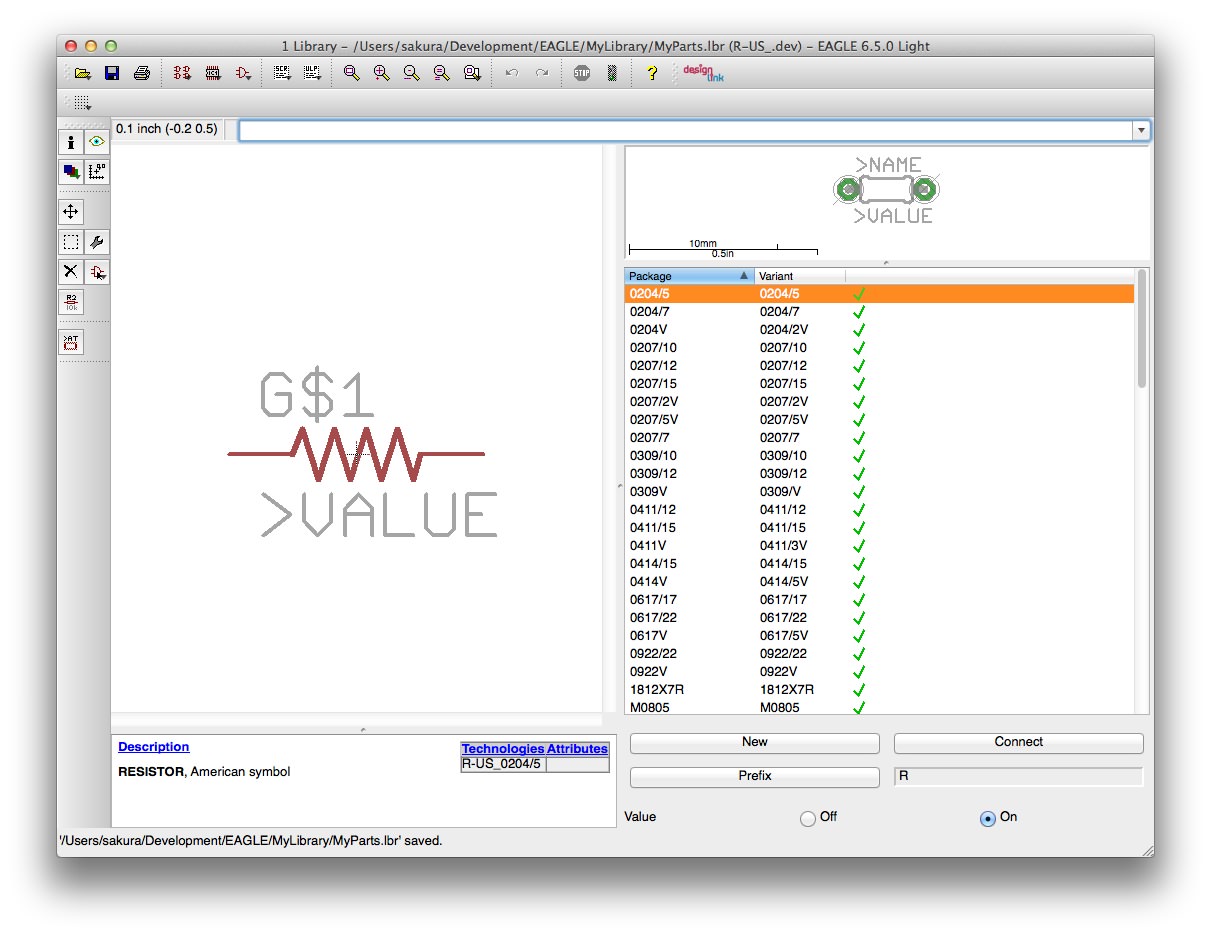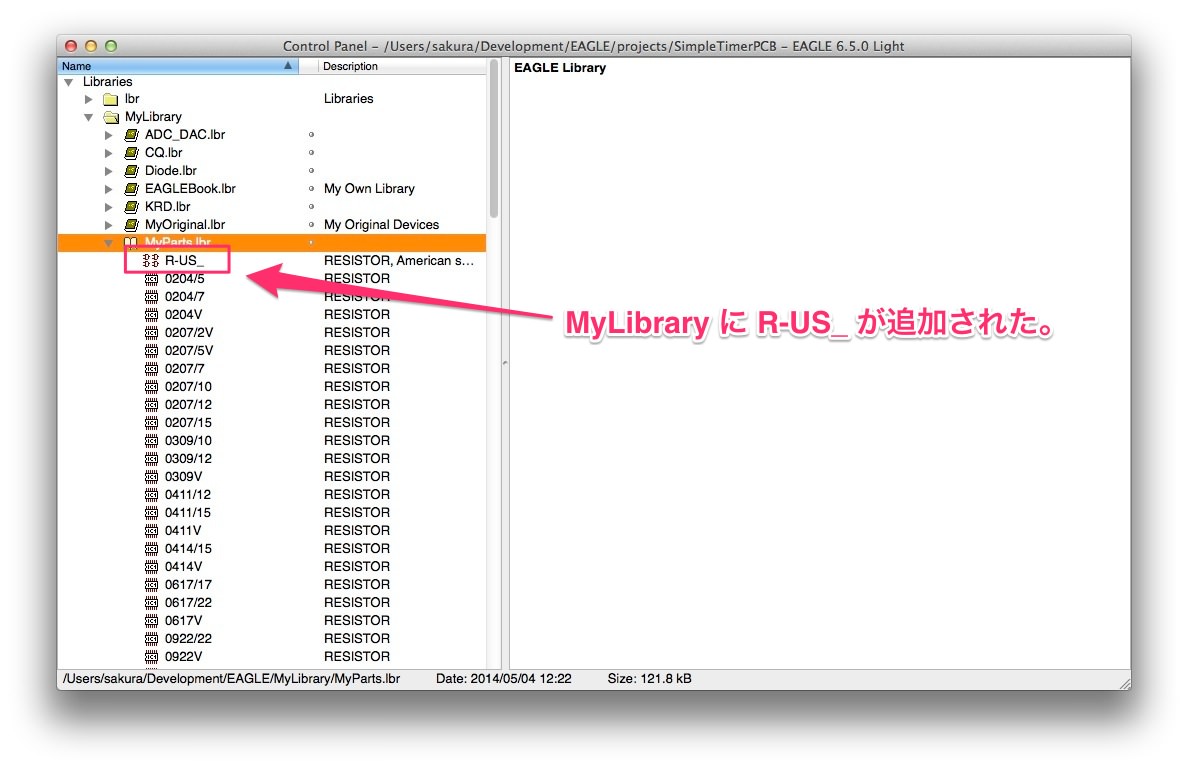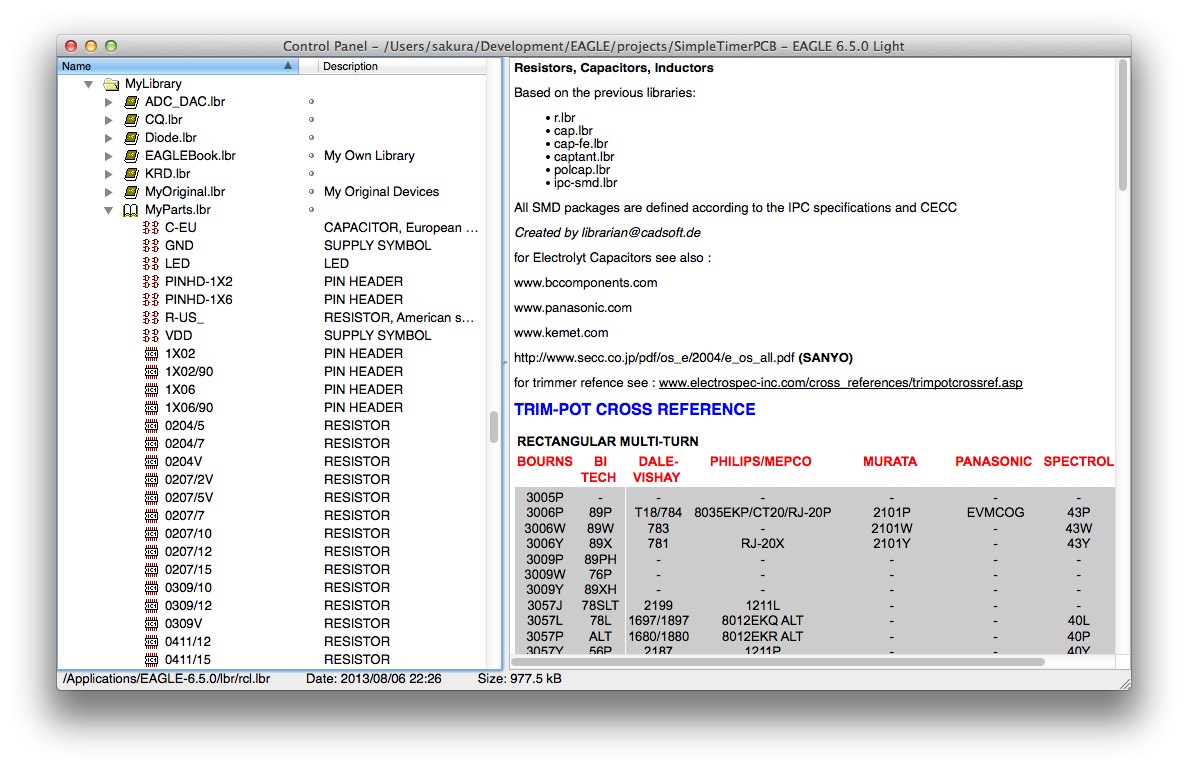今回から自分用のライブラリを作って、部品も作ってみます。
今回の説明
このシリーズは以下の順番で説明しています。今回の説明は「回路図作成」の部分になります。前回まで電源コネクタとLED部分の電子回路を作成しましたが、今回から部品ライブラリの作成を行います。
- EAGLE概要
EAGLEでできることを説明します。説明だけではつまらないのでサンプルプロジェクトを触ってみてどんな感じなのか実感してもらおうと思います。またEAGLEにはいくつかライセンス形態がありますので、それらについても説明します。サンプルを見るためEAGLEのインストールも行います。 - 作成する回路
この入門記事で作成するプリント基板の回路を説明します。回路は「MacでPICマイコン電子工作入門」で作成したものをベースにします。プリント基板にするときに元の回路を少し変更しますので、その背景などを説明します。 - プリント基板を発注するまでの作業流れ
EAGLEをインストールしてから最後にプリント基板を発注するまでのおおまかな作業の流れを説明します。この項目のあとの説明は、作業の流れに沿って説明していくことになりますので、全体像をつかんでいただければと思います。 - 回路図作成
EAGLEを使って回路図を作成します。回路は簡単ですが、必要となりそうな手順などいろいろ盛り込んで説明したいと思います。 - プリント基板パターン作成
EAGLEでは「ボード図」と呼んでいる、プリント基板のバターンを作成します。記事の中で詳しく説明しますが、EAGLEは無償でありながら自動配線機能を持っています。もちろん手動配線も可能です。このセクションでは、自動配線と手動配線の両方の手順でプリント基板のパターンを作成してみたいと思います。なお、複雑な回路になると自動配線で100%配線できないため、自動配線後、手動で手直しする方法なども説明します。また、プリント基板作成を業者に発注する場合、特有の注意点などもありますので、それらも合わせて説明します。 - プリント基板製造
この入門記事で作成したプリント基板を実際に業者に発注してみます。発注してから届くまで3〜4週間かかりますので、発注後、記事更新が遅くなりますがご了承ください。
部品を作ってみよう!
前回までに電源コネクタとLED部分の電子回路図を作成しました。基本的な操作を一通り経験しましたので、今まで説明した手順で、部品を探して → 配置して → 配線していけば電子回路図はあともうちょっとで完成しそうですよね。あっ、あと名前を付けたり値を設定も必要ですが、これも今までの説明で大丈夫そうです。
ところで、これからEAGLEを使っていくと、ひとつの大きな問題がでてきます。電子部品を探しても、なんかちょっと使いづらかったり、そもそも必要な部品がなかったり、、、という問題です。このような時は、既存の部品を変更したり、新規に部品を作る必要があります。今後EAGLEを使っていく上で部品作成は絶対に必要な知識となりますので、ちょっと時間がかかりますがこれから説明したいと思います。また部品作成を通して、電子回路図とボード図、プリント基板製造についての知識も深まると思います。
ライブラリを探そう!
部品を作ろう、と言っても、すでに存在するのであればそれを使ったほうが手間がかかりません。逆に部品を作るのはかなり手間がかかりますので、もし部品がすでに存在するのであればそれを使ったほうが絶対にいいです。部品を作る前に、部品探しをしますので、そのいくつかの方法を説明しておきたいと思います。
部品探しって言っても、コントロールパネルからライブラリを探すだけではないんです。ライブラリのところでもちょっと説明しましたが、ライブラリはひとつまたは複数の部品をまとめたグループで、Finder上、またEAGLE上で拡張子が「lbr」のファイルとして扱われます。ということは、誰かが部品を作って、lbrファイルを公開すればその部品を共有できるわけです。
実際にネット上にEAGLEの部品ライブラリは多く公開されています。使う手順は後で説明するとして、部品ライブラリ(lbrファイル)をちょっと探してみたいと思います。
2023年現在、ライブラリはAutodesk社のサイトで公開されています。
http://eagle.autodesk.com/eagle/libraries
選択するとライブラリの検索画面になります。検索語を入力するところがありますので、例えば「microchip」と入力すると、EAGLE標準ライブラリには入っていないPICマイコンなどのライブラリが提供されています。このライブラリをダウンロードするとEAGLEで使うことができます。
ただ、ここに何でもあるわけではないので、ここにもない場合はあとはGoogleなどの普通のネット検索などで調べます。例えばGoogleで「eagle library pic18f」と入力すると、Microchip社のPIC18Fシリーズのライブラリが見つかったりします。また他にもどこかにライブラリを集めているサイトなどあると思いますが、すみません、あまり把握していません。どなたかご存知でしたらコメント欄にでも情報共有していただければと思います。
それでも見つからない場合
日本で手に入る部品って意外にEAGLEライブラリにもネットにもないことがあります。その場合は、、、作りましょう。これから部品の作り方を説明しますが、かなり長い説明になると思います。最低限の手順だけを説明すれば短く説明できると思いますが、このサイトはツールとして使いこなすことを目的としていますので、なぜそうなっているか、なぜそれが必要なのかなどの背景も含めながら説明します。
作る部品ですが、まだ配置していない部品はそれほど多くなく、コネクタと抵抗はコピーして配置すればOK、コンデンサも抵抗と同じように一般的な部品ですのでライブラリから持ってきたほうがいいでしょう。残りはPIC12F683とタクトスイッチです。両方ともライブラリにはあり、そのまま使えますがここはあえて勉強のために作ってみたいと思います。PIC12F683はライブラリにあるものを流用して自分用にアレンジしたいと思います。またタクトスイッチはゼロから作ってみたいと思います。
部品作成する上で、多くの知識が出てきますので、自分が何をしているのか見失わないように、時々今までの作業を振り返ったり、今の作業の位置づけを確認しながらすすめていただければと思います。
部品作成する前の準備
部品を作成する前に、ライブラリの準備をします。ネットで拾った部品や自作した部品はEAGLE標準のライブラリと区別するために自分用のライブラリフォルダを作っておきましょう。また自分用のライブラリには、Libraries→lbrに入っている部品の中でよく使う部品はすぐに探せるように自分のライブラリにコピーしておきましょう。
以前のエントリでホームフォルダにEAGLEフォルダを作成、その下にprojectsフォルダを作成しました。今回は自分用のライブラリを保存しておくために、projectsと同じ階層にMyLibraryというフォルダを作成します。まずはFinderでホームフォルダ → EAGLEの下に「MyLibrary」というフォルダを作成しましょう。
次にEAGLEの環境設定でこのフォルダをライブラリフォルダパスとして設定します。EAGLEのOptionsメニューからDirectoriesメニューを選択します。フォルダパス設定のダイアログが表示されますので、上で作成したフォルダパスを追加します。$HOMEはホームフォルダを意味しますのでLibraries欄に「:$HOME/EAGLE/MyLibrary」と追加します。すでに「$EAGLEDIR/lbr」が設定されていますので、パスを追加するために区切りの “:”(コロン) を入力してその後に$HOME…と入力します。他にもライブラリを入れておきたいフォルダがあれば、そのパスを “:” で区切って追加すればOKです。
OKボタンをクリックするとコントロールパネルのLibrariesにMyLibraryが追加されます。
それでは、まずはネットで拾ってきたライブラリをMyLibraryに追加する方法を説明します。http://eagle.autodesk.com/eagle/librariesに行きます。いつもPICマイコンばかりではつまらないので、今回はAteml社のAVRマイコンを探してみましょう。検索欄に “atmel” と入力します。
AVRマイコンのライブラリがいろいろ出てくると思いますので、どれかダウンロードしてみてください。ダウンロード時の注意ですが、MacのSafariでダウンロードすると、拡張子が.txtになるようです。僕が試したライブラリはFinder上では “atmel-xmega.lbr.txt” というファイル名になってしまいました。Finder上でファイル名から “.txt” を削除します。削除するとき本当にいいか聞かれますので.lbrボタンをクリックしてファイル名の拡張子を.lbrにします。
次にこのライブラリファイルを先ほど作成した、ホームフォルダ → EAGLE → MyLibraryに移動します。移動後、EAGLEを立ち上げ直して、コントロールパネルのLibrary → MyLibraryを確認してください。ダウンロードしたライブラリが追加されていればOKです。ライブラリに入っているAVRマイコンを確認してみてください。なお、このライブラリがいらない場合は、ライブラリ名のコンテキストメニューを開いてDeleteを選択して削除してください。
この後、よく使う部品を自分用のライブラリにコピーしておいたり、新しく部品を作ったりしますので、自分用の部品を入れるライブラリも作成しておきましょう。まず、EAGLEのメニューから、File → New → Libraryを選択してください。
新規ライブラリウインドウが開きます。
まずは何も部品が登録されていないカラのライブラリを作成しておきますので、このままFile → Save メニューを選択してください。保存ダイアログが表示されますので、ファイル名は「MyParts.lbr」(自分の分かりやすい名前があればそれでも構いません)、保存場所は先ほど作成したホームフォルダ → EAGLE → MyLibraryに指定して保存します。もう一度コントロールパネルのLibrariesを開いて、今作成したライブラリがあるか確認します。
今後はよく使う部品や自分で作った部品はこのライブラリに入れていきましょう。なお、ダウンロードした部品と自分の部品を分けたい、あるいはもっと細分化したい、ということであれば、このライブラリを必要な数だけ作っておきましょう。例えば、DownloadedLibrary.lbrにはダウンロードしたもの、完全に自作したものはMyOriginalLibrary.lbr、よく使う部品を置いておくためにEasyAccessLibrary.lbrなどです。
まずはよく使う部品を自分のライブラリにコピーしてみよう
自分が作ったライブラリに、よく使う部品をコピーしておきましょう。抵抗、コンデンサはよく使いますよね。あと今回の回路で使用する1×2ピンと1×6ピンのコネクタもコピーしておきましょう。あとGND、VDDもよく使いますね。これらもコピーしておきましょう。LEDは必要に応じてコピーしてみてください。
コピー方法の手順概略を説明しておきます。これから以下の手順で部品を自分のライブラリにコピーします。
- コピー先となる自分のライブラリを開く。部品のコピー操作は必ず今開いているライブラリがコピー先となります。
- コピーしたい部品を探す
- コピーしたい部品のコンテキストメニューから”Copy to Library”を選択する
はじめに抵抗をMyParts.lbrにコピーしておきましょう。それでは(1)MyParts.lbrを開きます。開くにはコントロールパネル上でMyParts.lbrをダブルクリックするかコンテキストメニューからOpenを選択してください。(2)次に、コントロールパネルのLibraries → lbr → rcl.lbrを開いて、(3)R-US_のコンテキストメニューを開きます。
メニューに”Copy to Library”がありますので選択してください。これで抵抗が今開いているライブラリ、つまりMyParts.lbrにコピーされます。MyParts.lbrのウインドウが以下のようになりましたよね。
この状態でFileメニューからSave Allを選択するかCommand + Sで保存してください。もう一度コントロールパネルのMyParts.lbrを開いてみてください。以下のようにR-US_が追加されていると思います。
あと、他にも0204/5とかいろいろと追加されていますよね。これはR-US_の抵抗に含まれるタイプも全部コピーされたためなんですが、このあたりは部品作成の時に詳しく説明します。
それでは同様にコネクタ類もコピーしてみてください。部品の位置のみ示しますので、上と同じ手順でコピーしてください。
コンデンサ: lbr → rcl.blr → C-EU
コネクタ(1×2): lbr → pinhead.lbr → PINHD-1X2
コネクタ(1/6): lbr → pinhead.lbr → PINHD-1X6
VDD: lbr → supply2.lbr → VDD
GND: lbr → supply2.lbr → GND
LED: lbr → led.lbr → LED
以下のような感じになりましたでしょうか。
“Copy to Library”をしたのにコントロールパネルのMyParts.lbrに出てこない、という場合はライブラリを保存したか確認してください。
それでは次回からPIC12F683とタクトスイッチ部品を作ります!