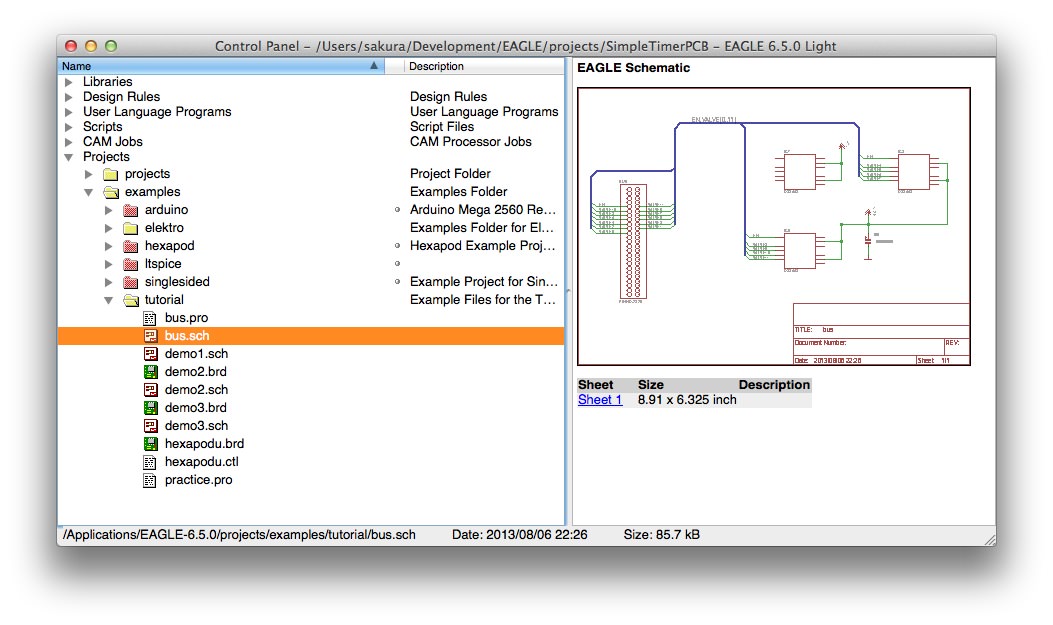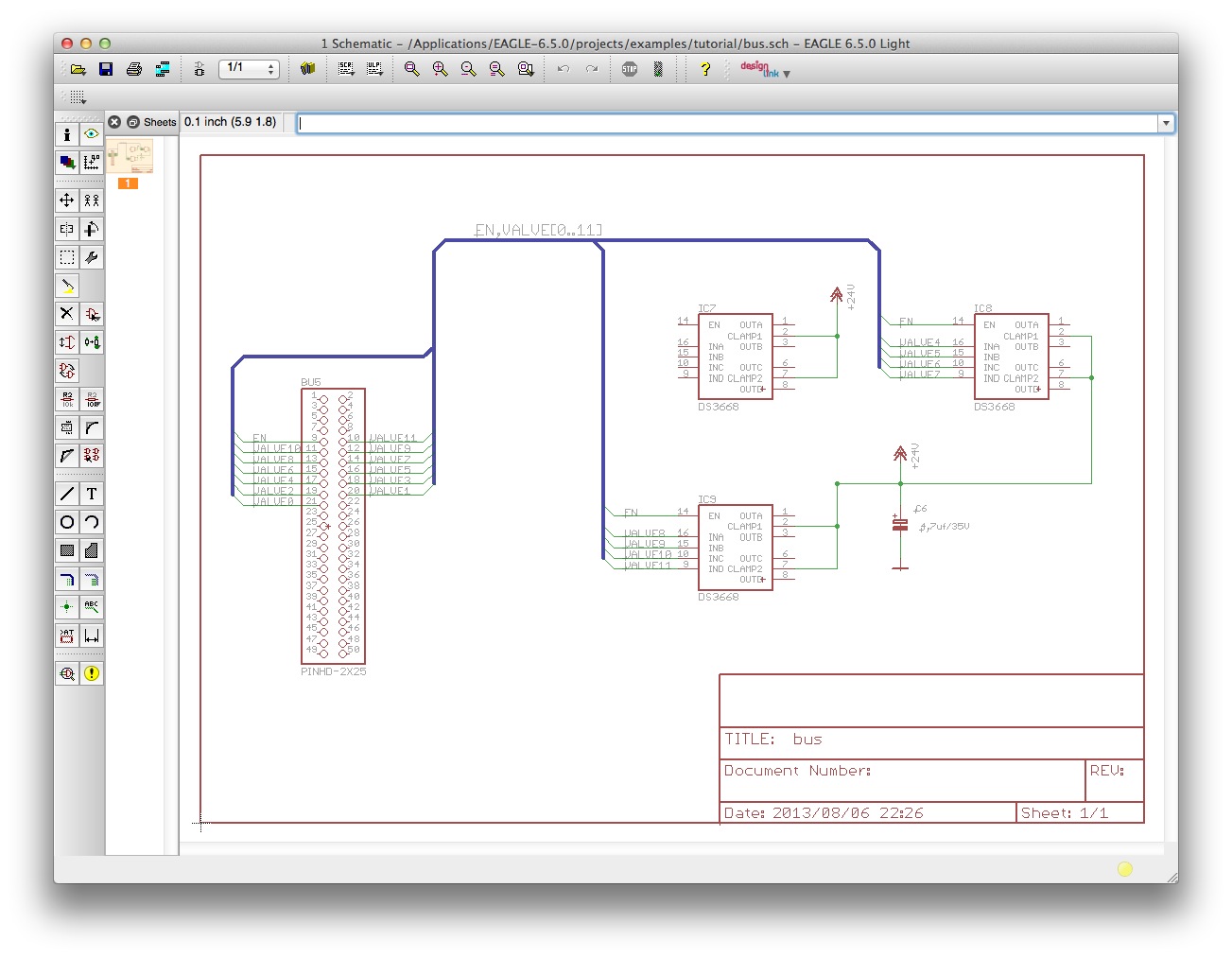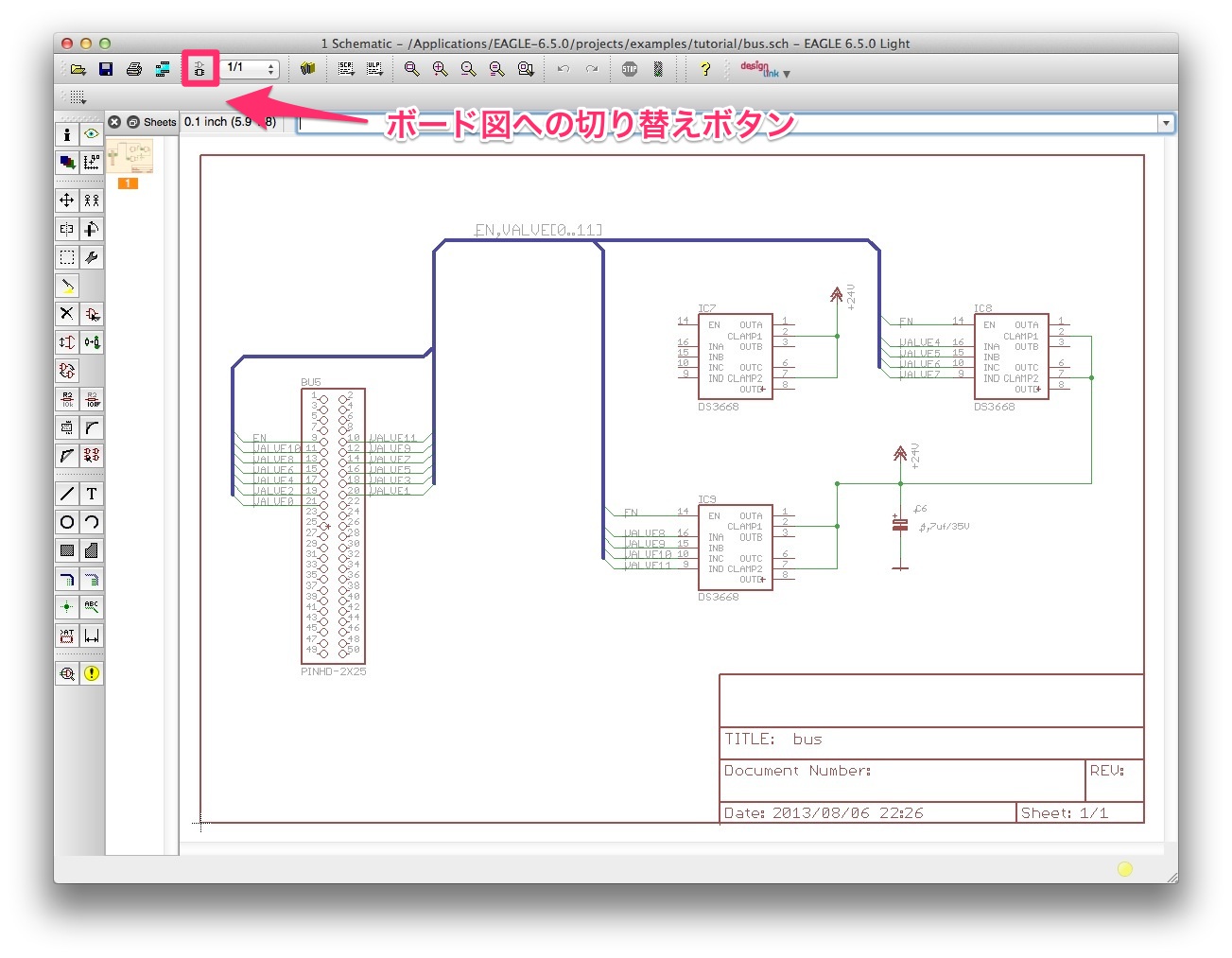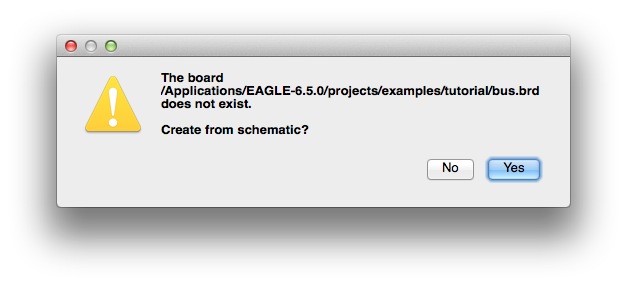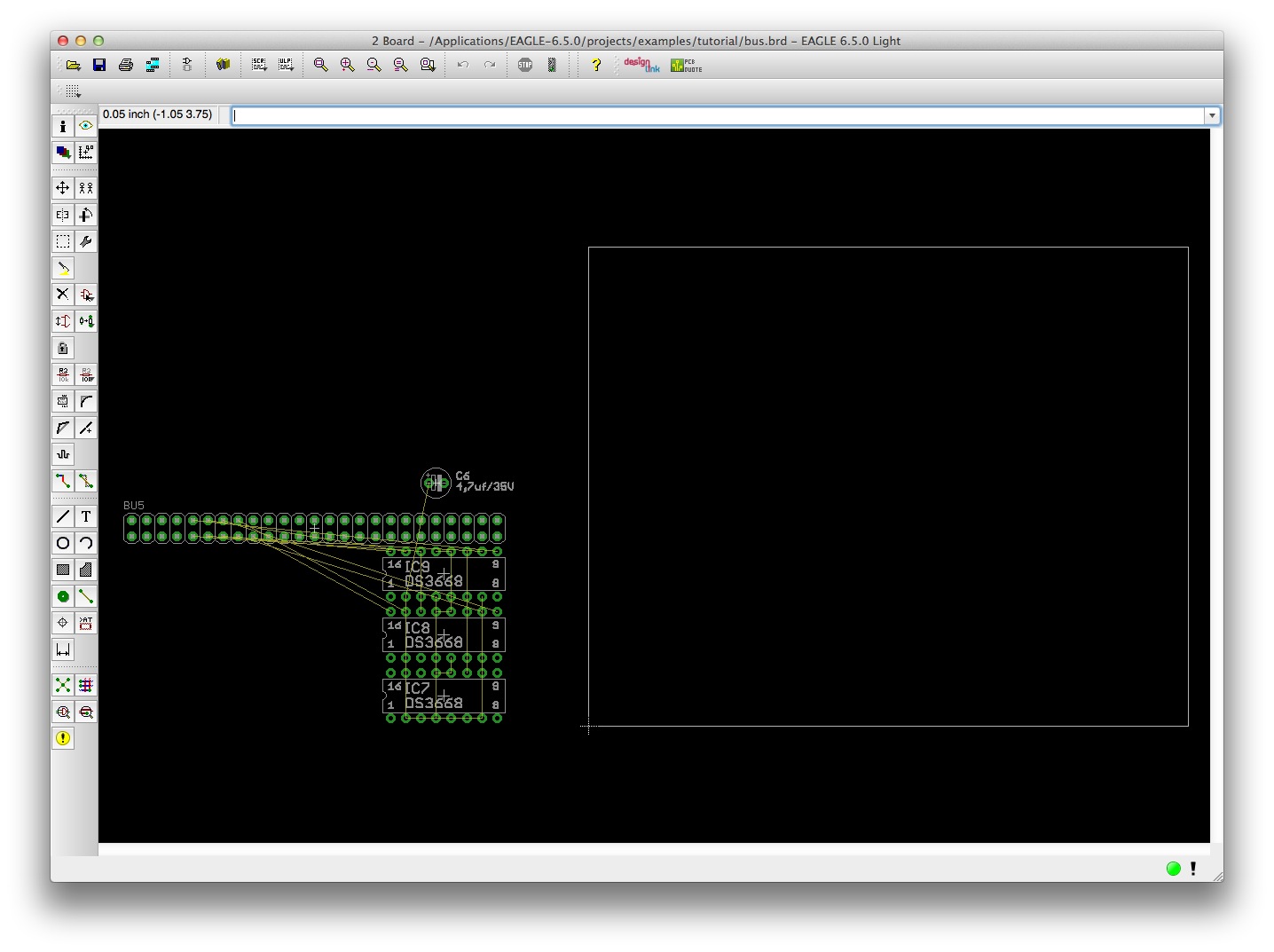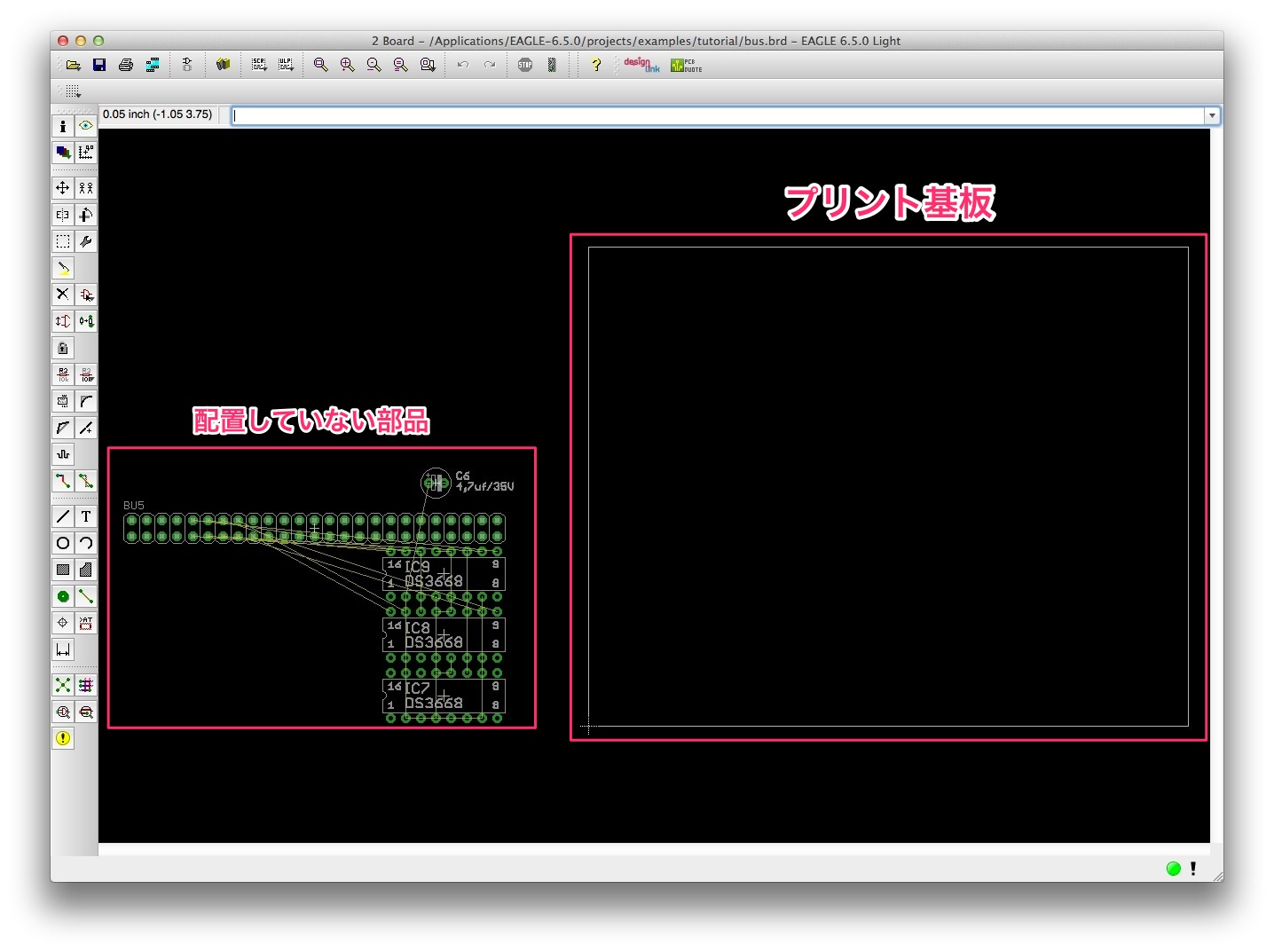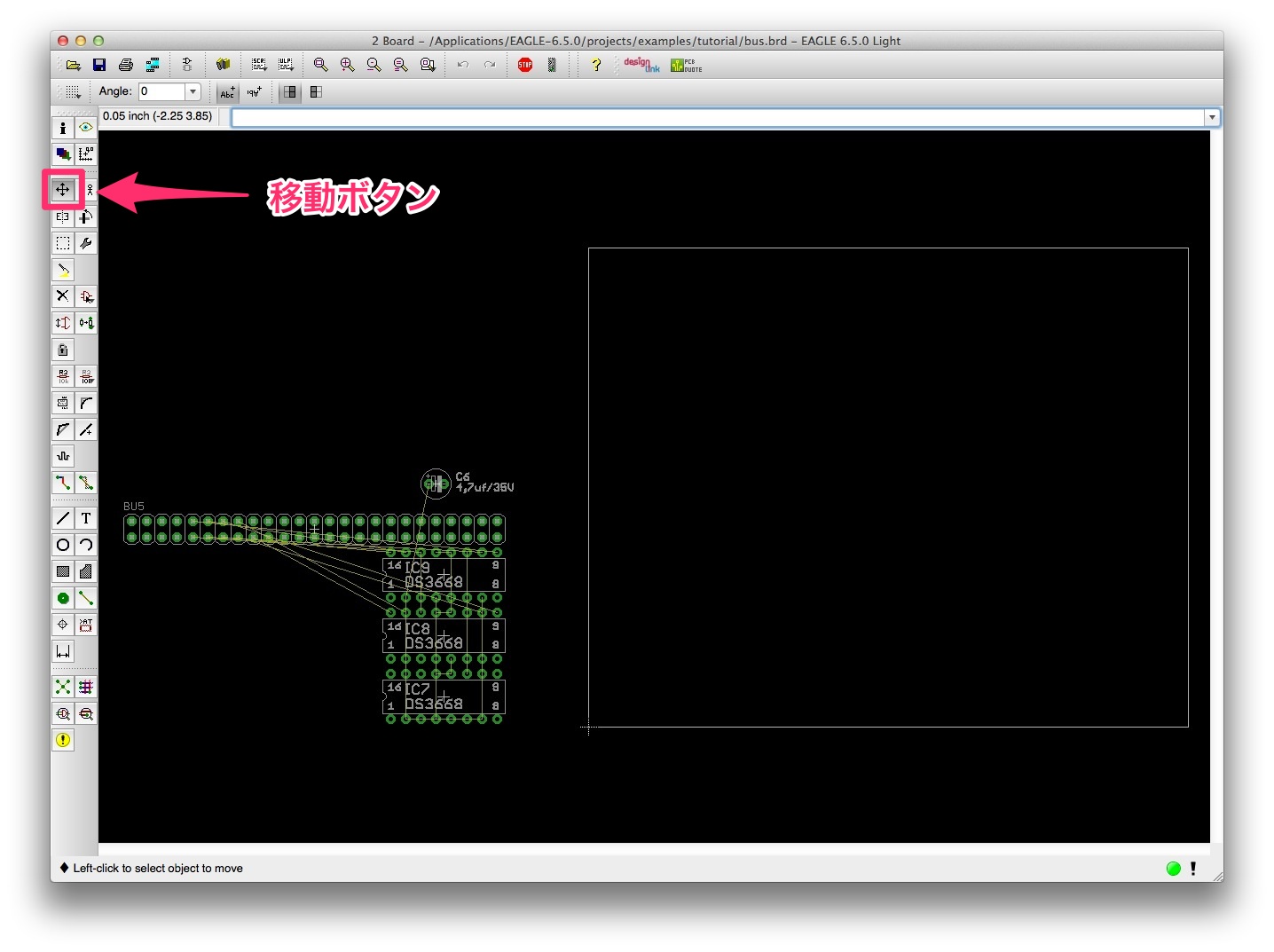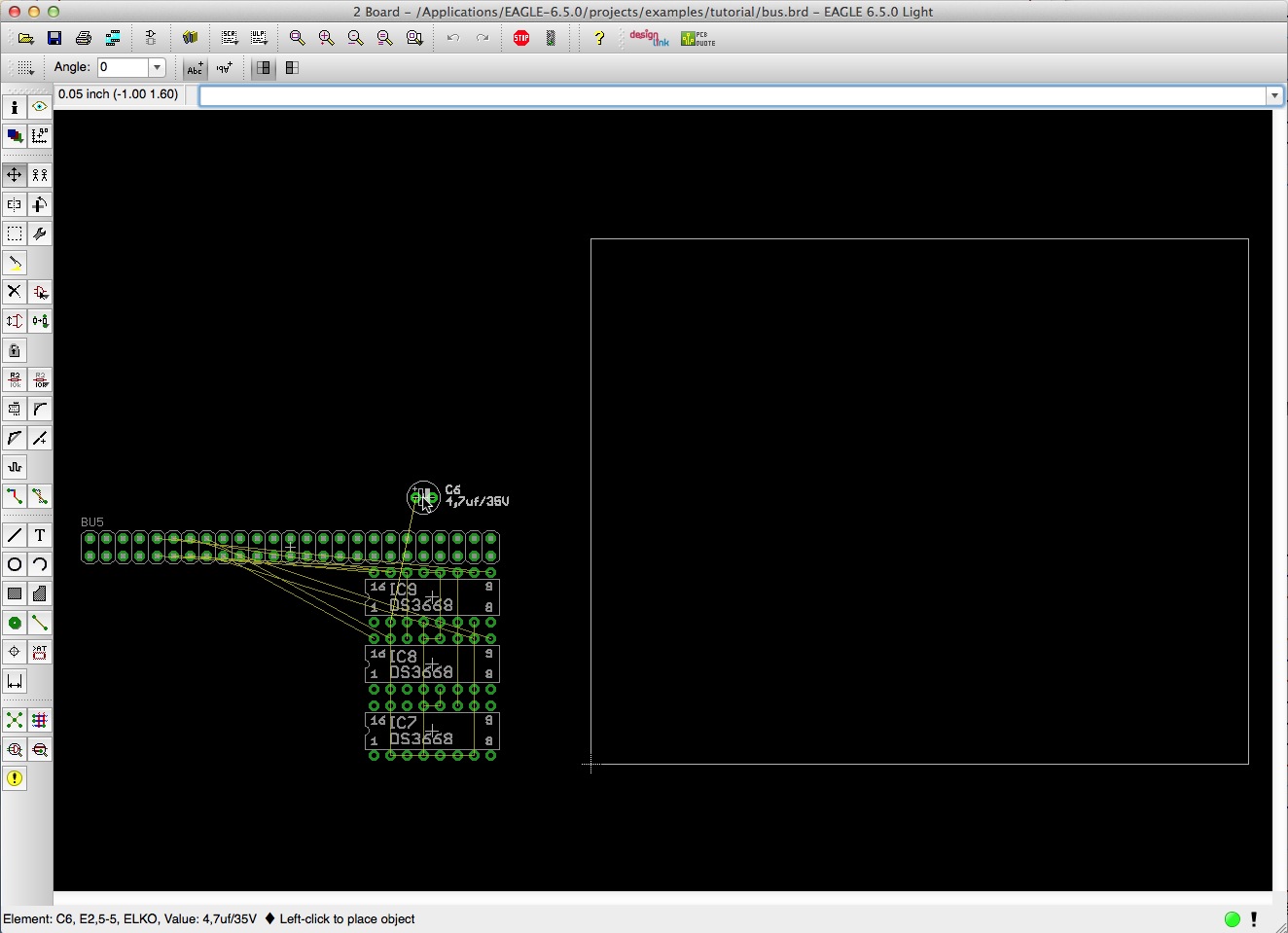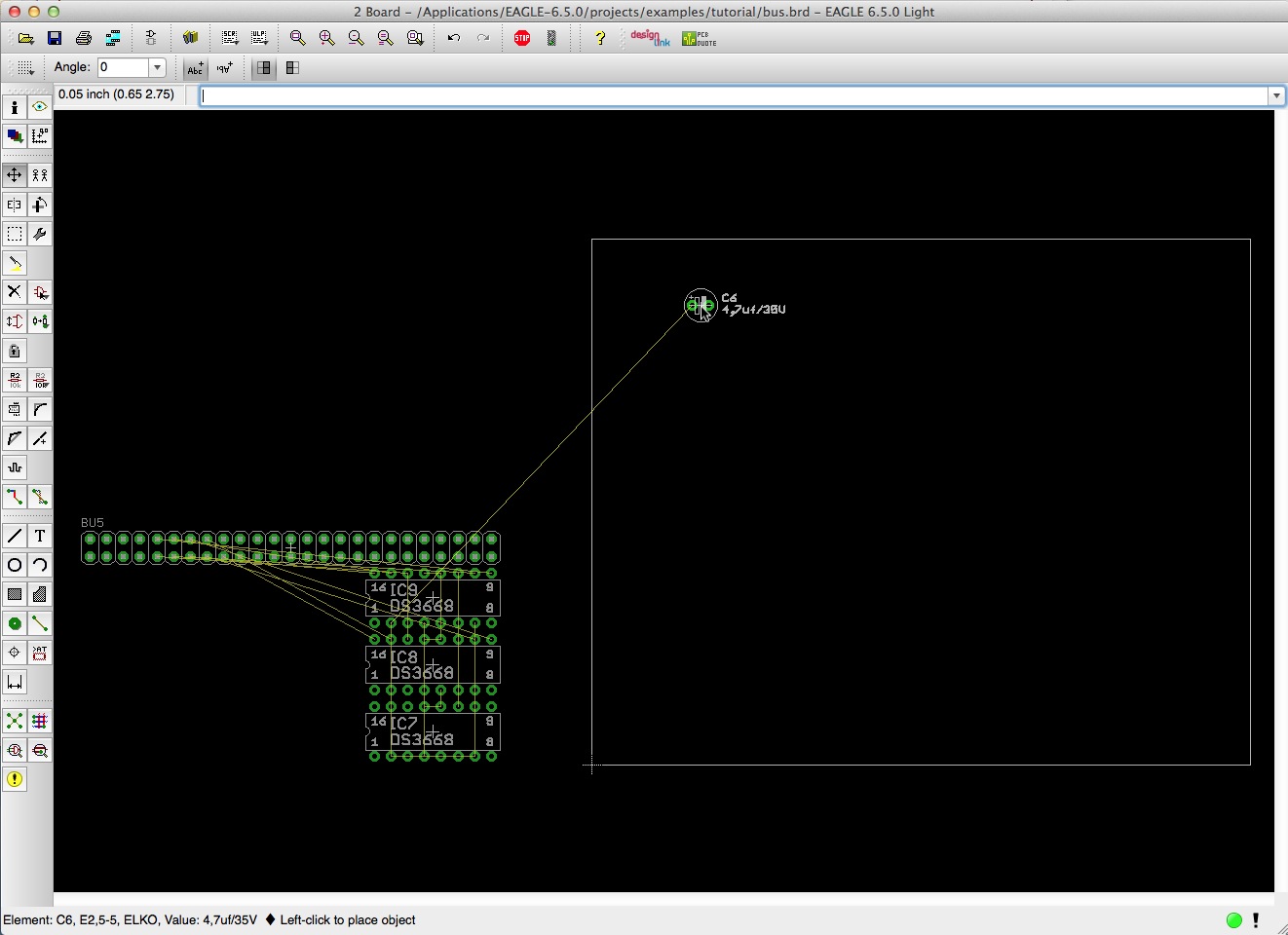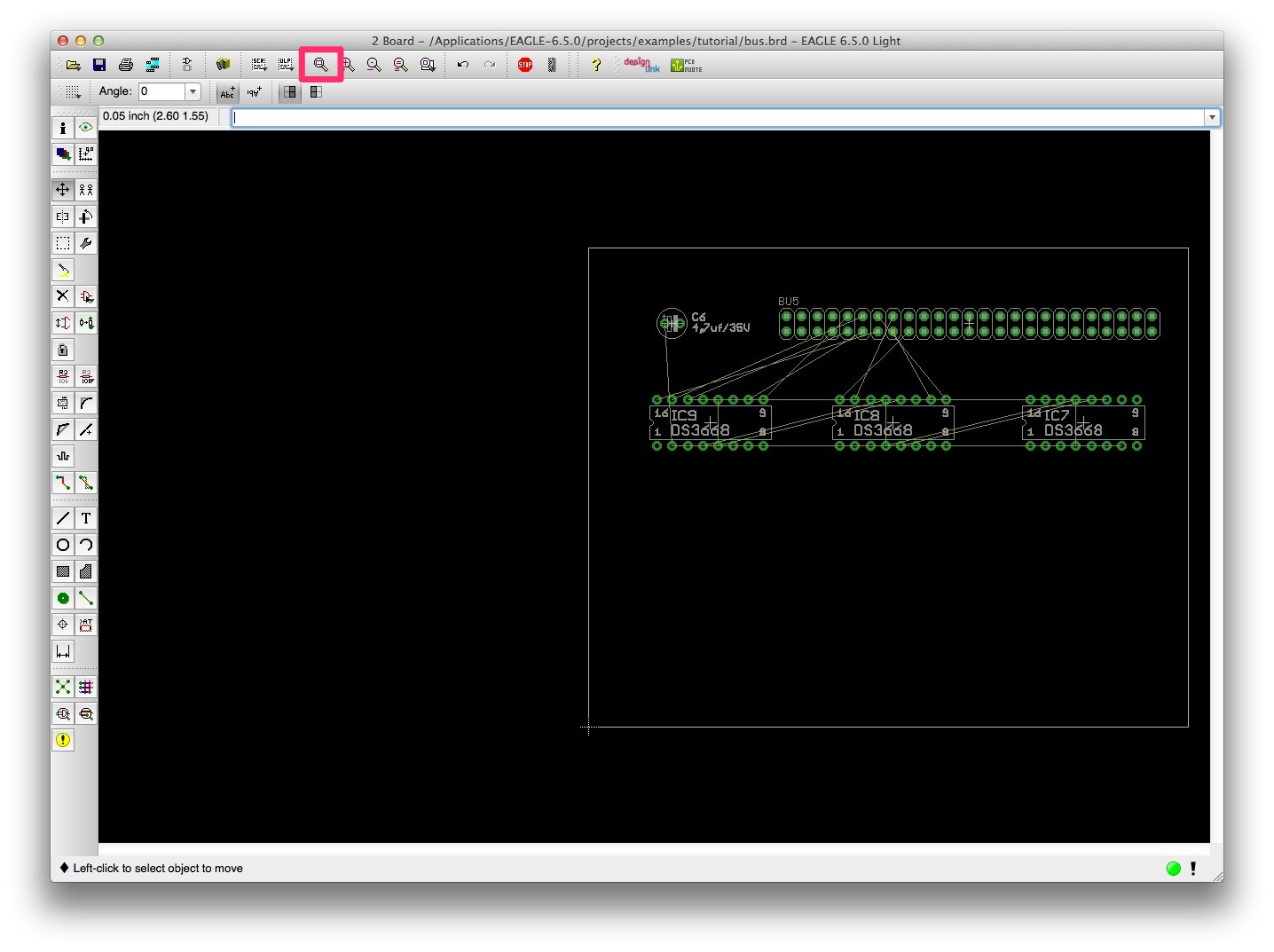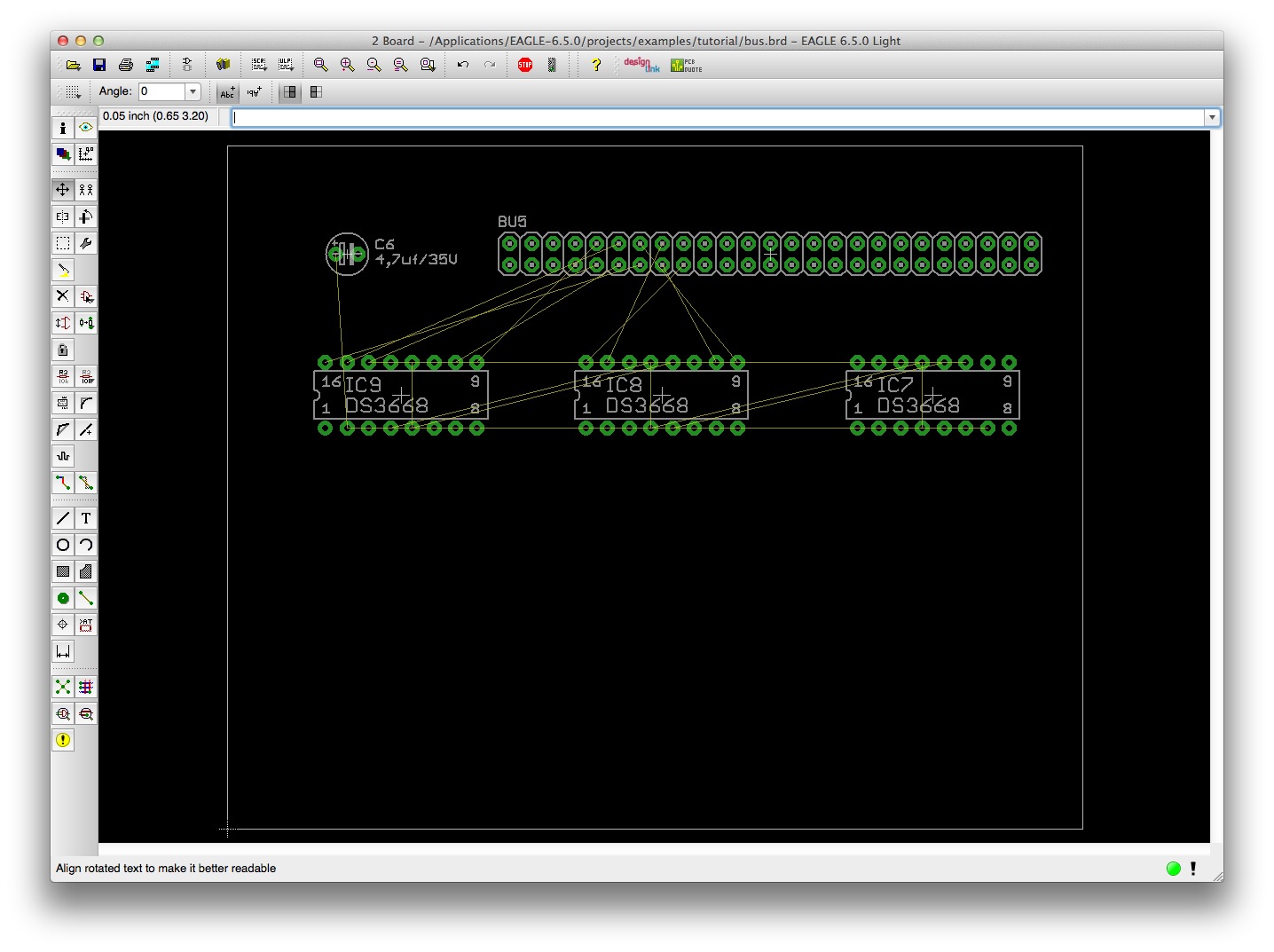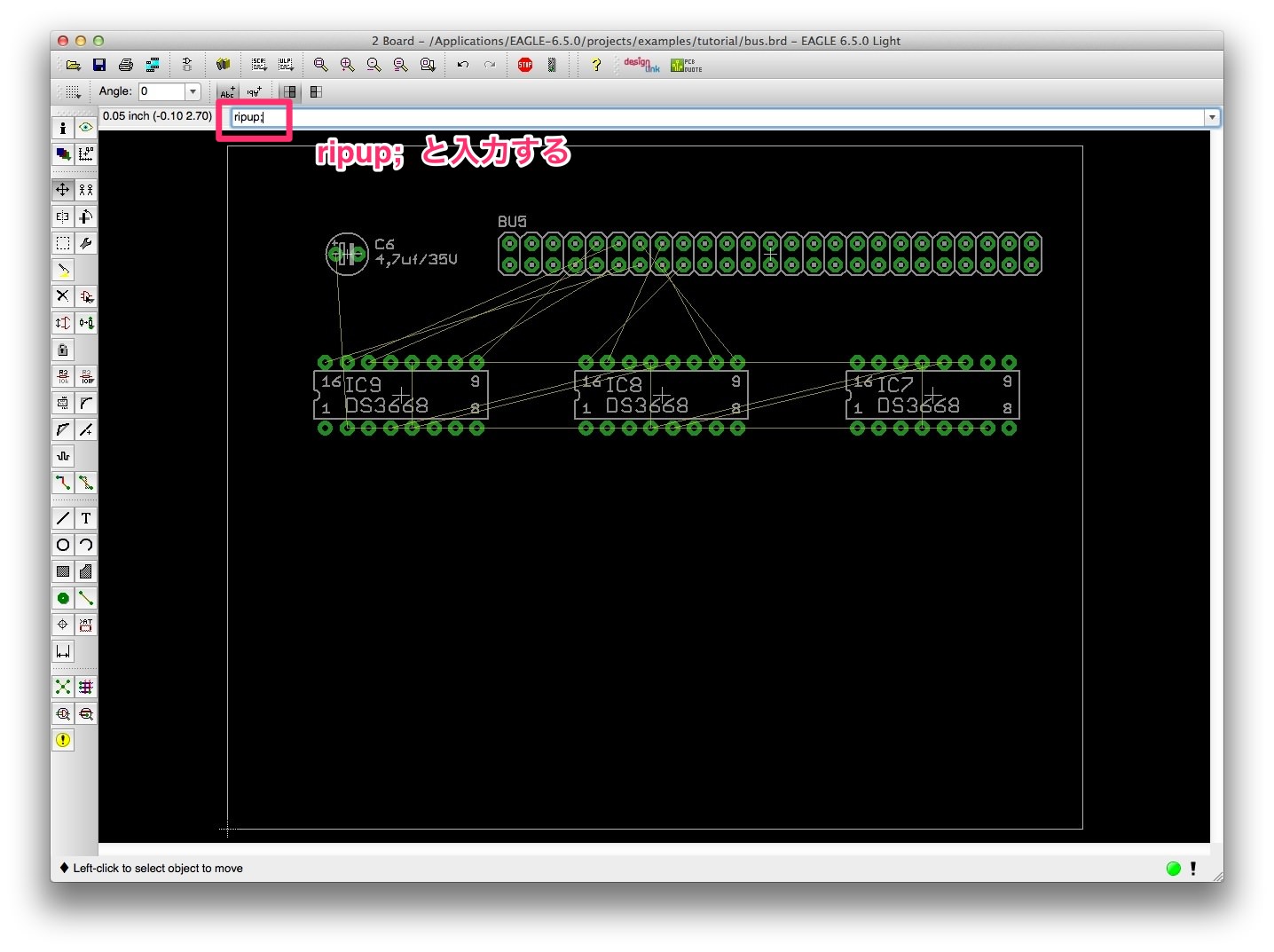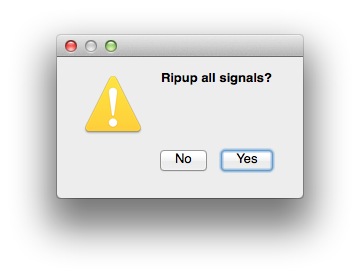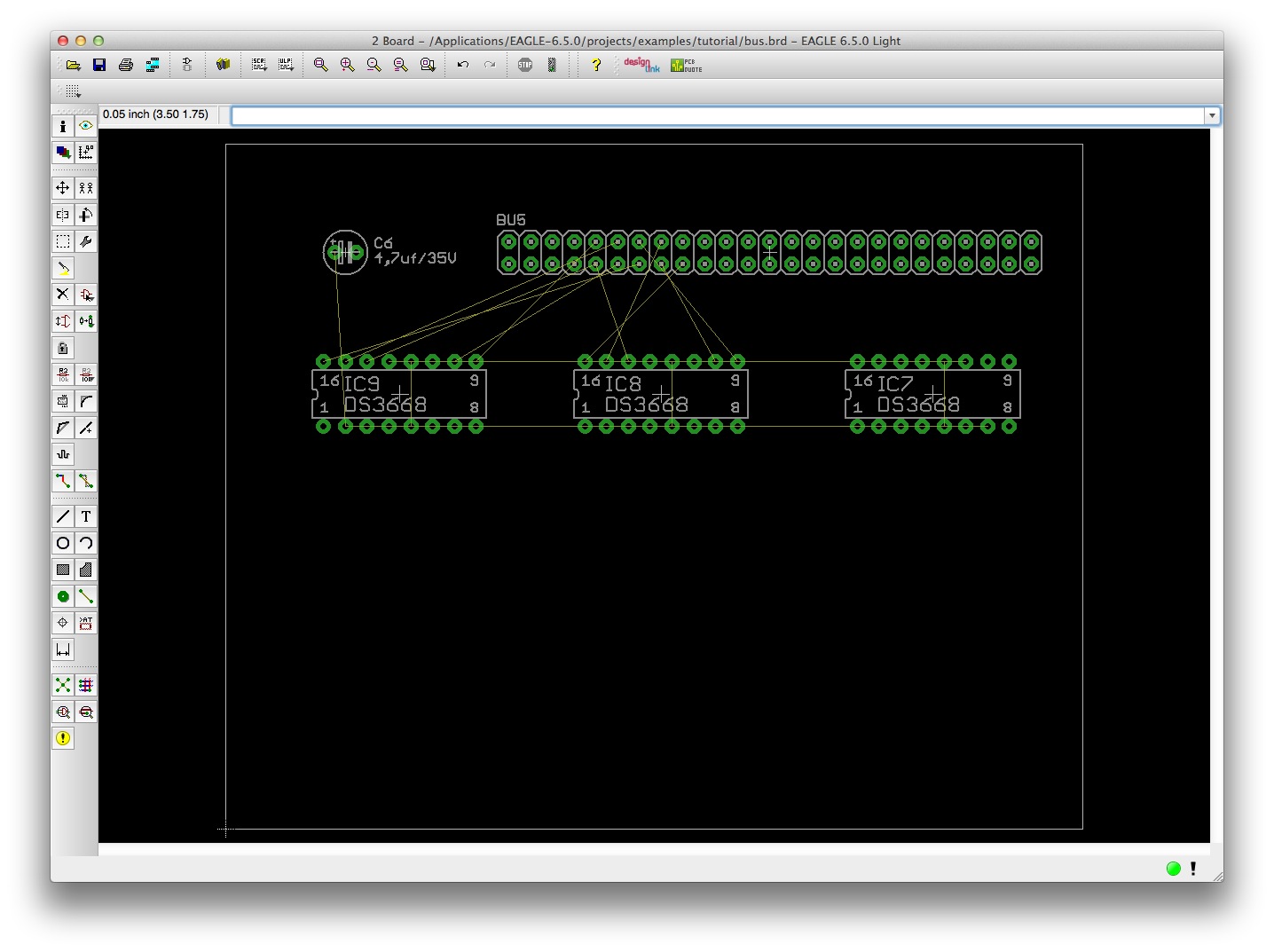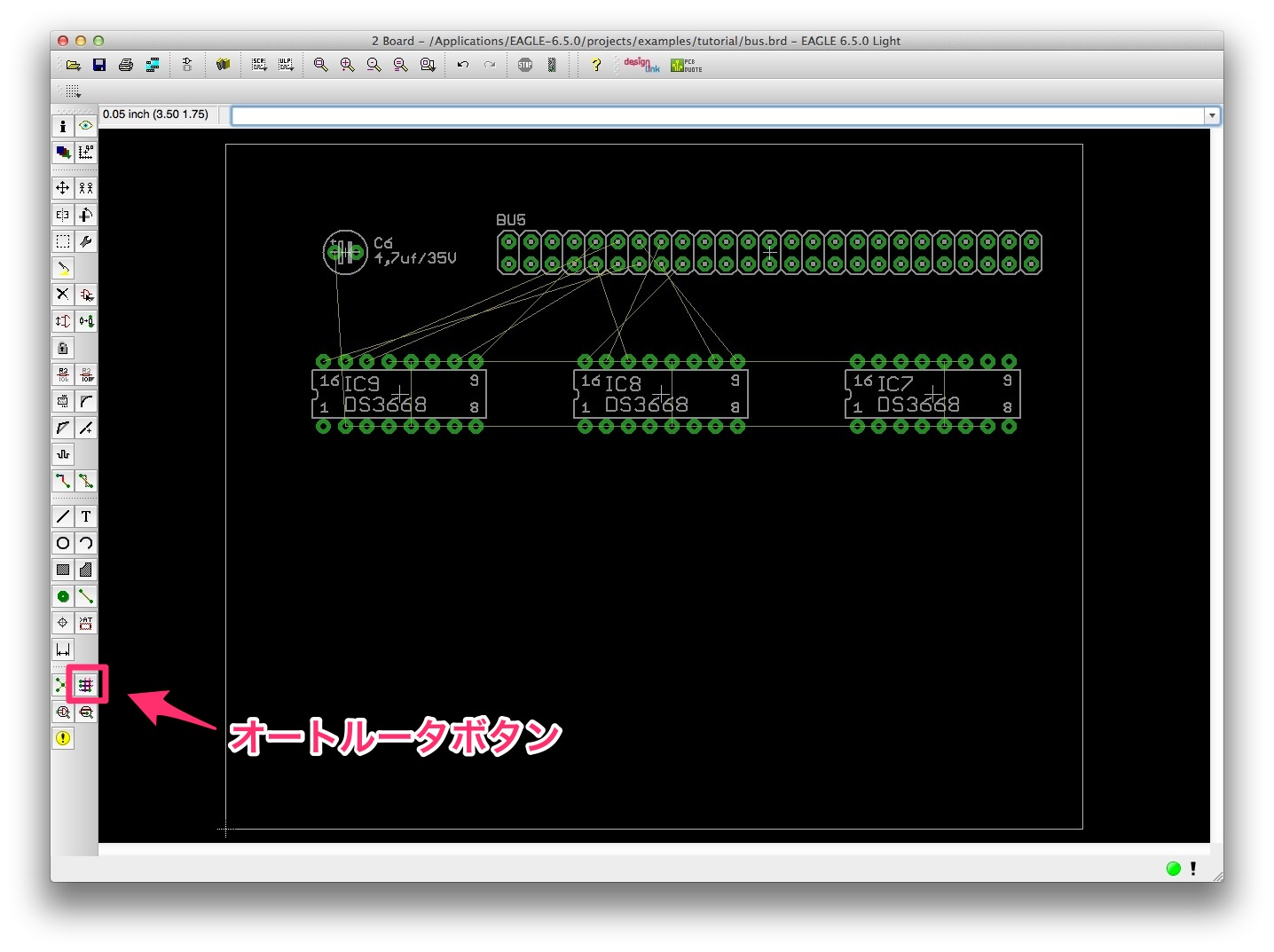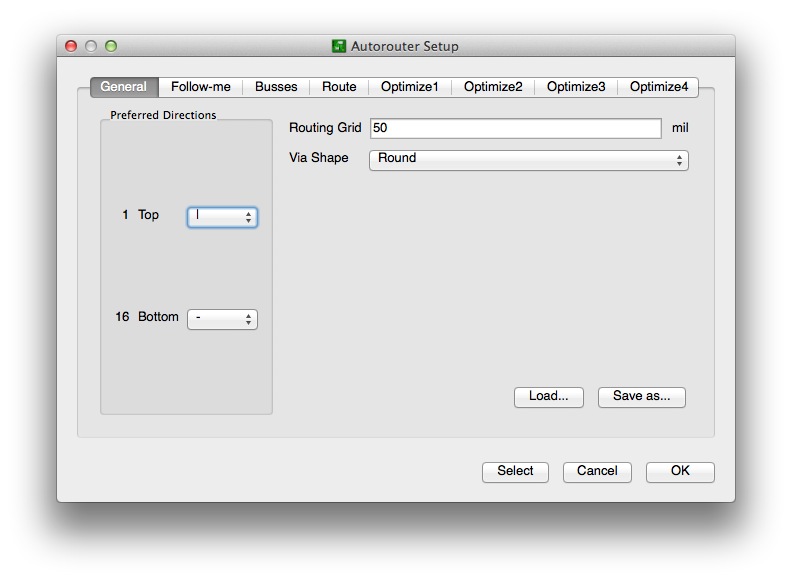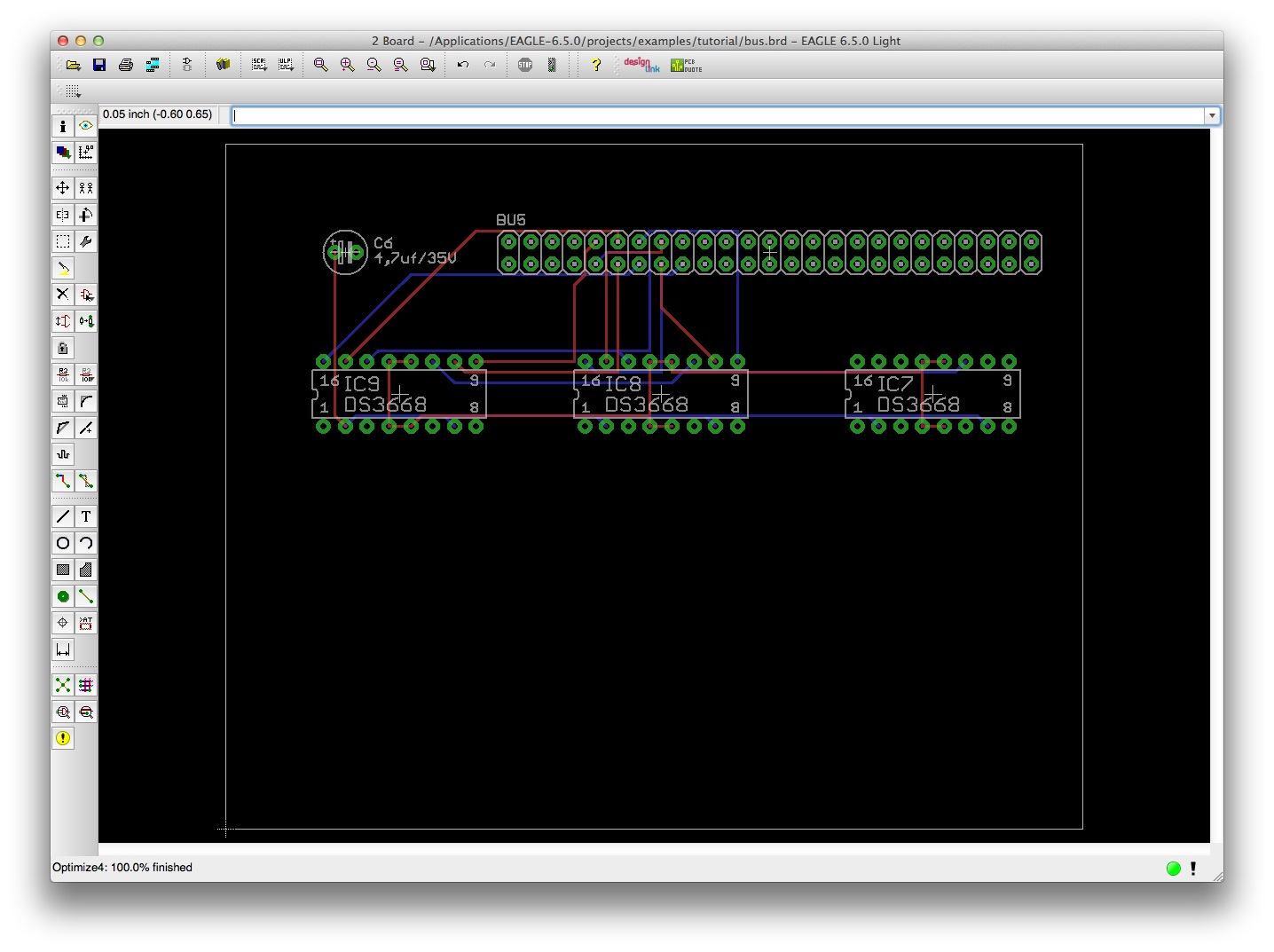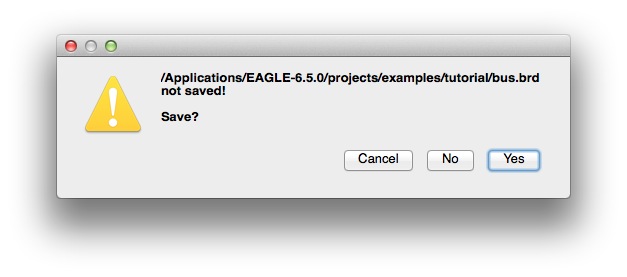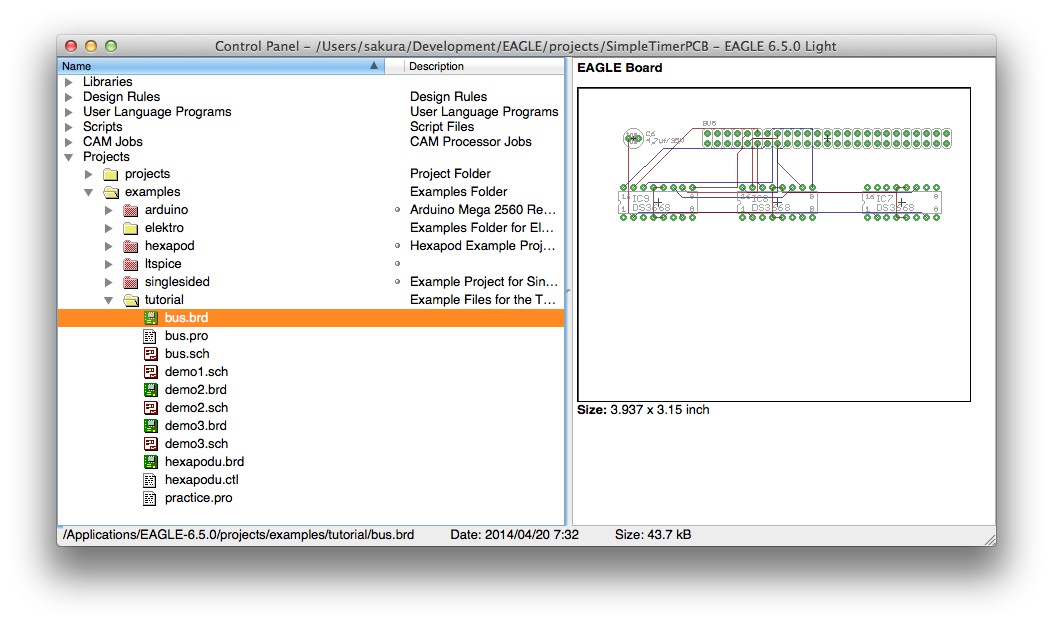EAGLE概要パートの最後の説明です。
今回の説明
今回の説明項目は「EAGLEの概要」の説明になります。前回はArduinoのサンプルファイルを確認しましたが、今回はもうひとつのサンプルを確認します。
- EAGLE概要
EAGLEでできることを説明します。説明だけではつまらないのでサンプルプロジェクトを触ってみてどんな感じなのか実感してもらおうと思います。またEAGLEにはいくつかライセンス形態がありますので、それらについても説明します。サンプルを見るためEAGLEのインストールも行います。 - 作成する回路
この入門記事で作成するプリント基板の回路を説明します。回路は「MacでPICマイコン電子工作入門」で作成したものをベースにします。プリント基板にするときに元の回路を少し変更しますので、その背景などを説明します。 - プリント基板を発注するまでの作業流れ
EAGLEをインストールしてから最後にプリント基板を発注するまでのおおまかな作業の流れを説明します。この項目のあとの説明は、作業の流れに沿って説明していくことになりますので、全体像をつかんでいただければと思います。 - 回路図作成
EAGLEを使って回路図を作成します。回路は簡単ですが、必要となりそうな手順などいろいろ盛り込んで説明したいと思います。 - プリント基板パターン作成
EAGLEでは「ボード」と呼んでいる、プリント基板のバターンを作成します。記事の中で詳しく説明しますが、EAGLEは無償でありながら自動配線機能を持っています。もちろん手動配線も可能です。このセクションでは、自動配線と手動配線の両方の手順でプリント基板のパターンを作成してみたいと思います。なお、複雑な回路になると自動配線で100%配線できないため、自動配線後、手動で手直しする方法なども説明します。また、プリント基板作成を業者に発注する場合、特有の注意点などもありますので、それらも合わせて説明します。 - プリント基板製造
この入門記事で作成したプリント基板を実際に業者に発注してみます。発注してから届くまで3〜4週間かかりますので、発注後、記事更新が遅くなりますがご了承ください。
前回はEAGLEで、電子回路図の作成ができることとプリント基板のボード図が作成できることを説明しました。今回はインストールしたEAGLEを実際に立ち上げて、付属のサンプルを開いて電子回路図とボード図がどんなものなのか雰囲気をつかみます。
EAGLEのオートルータ機能をちょっとだけ体験!
前回のエントリでは、EAGLE付属のサンプルのひとつ、Arduinoの電子回路図とボード図を確認してみました。このような電子回路図とボード図は、それぞれ左側にあるツールボタンをいろいろ駆使して、ドローアプリのような感じで作図していくことになります。この入門編では、これから、この作図方法について詳しく説明していくことになります。
ところでEAGLEは無償版でありながら「オートルータ」というプリント基板パターンを自動配線する機能を使うことができます。このオートルータ機能ですが、自分が勉強したとき、どこまで自動でやってくれるのか、最初はよくわかりませんでした。そこで、もしかしたらそんな方もいらっしゃるかもしれませんので、他のサンプルでオートルータ機能を体験してみようと思います。
もうひとつのサンプルでオートルータを使ってみる
オートルータを初めて体験するのに、部品数が多いとげんなりしてしまいますので部品数が少ないサンプルで試してみることにします。前回と同様に、EAGLEを立ち上げ、コントロールパネルで、Projects → examples → tutorialを開いてください。この中に「bus.sch」というファィルがあると思います。
拡張子が「sch」ですので回路図ですよね。ただこの回路図に対応する、拡張子が「brd」のボード図のファイルがありません。今回はこの「bus.sch」に対応するボード図をオートルータ機能を使って作成してみたいと思います。
この「オートルータ機能」は、あくまで「配線作業」を自動的にやってくれるものです。ではどのような作業を手動でする必要があって、どのような作業を自動でやってくれるかというと、、、
- 電子回路図を「手動」で作成して
- ボード図上で「手動」で部品を配置して
- ボード図上でオートルータ機能を使って「自動」で配線する
ということになります。つまりオートルータ機能とは、電子回路図(.schファイル)から、ボタンひとつでボード図(.brdファイル)を作ってくれる、というものではないんです。
それではサンプルの回路図を開いてみます。まず「bus.sch」をダブルクリックして開いてください。
このように電子回路図ウインドウが開いたと思います。次にボード図を作成します。前回のエントリではすでに作成してあるボード図を開きましたが、今回はボード図がありませんので新規作成することになります。新規作成の場合でも、前回と同様にボード図への切り替えボタンをクリックしてください。
ボード図のファイルがないため、新規作成するか聞いてきます。Yesボタンをクリックします。
なおこのボード図ファイルですが、回路図のファイル名と同じで拡張子が「brd」の名前で自動的に生成されます。
こんな感じのボード図ウインドウが開いたと思います。前回のエントリで見たサンプルarduinoとはかなり違いますよね。このウインドウは以下のようになっています。
まず右側がプリント基板の領域です。ただしEAGLEは部品配置までは自動でできないため、部品についてはプリント基板の外側、上の図で左側に並べられています。また部品を並べると同時に、回路図に対応する配線が黄色の線で結ばれています。黄色の線はあくまで電気的に繋がっているだけで、実際のプリント基板の配線ではないことに注意してください。
それではこれから部品をプリント基板に配置していきます。この配置ですが、この部品はここに配置しなければならない、というルールはあまりありません。ただ、配線が密接な部品同士を離れて配置したりするのはよくありません。なお、動作周波数の高いデジタル回路やアナログ回路では、雑音対策などいろいろな深いノウハウがあります。このあたりは入門編の域を超えている、というか僕自身説明できませんので、以下の書籍などを参考にしてみてください。
トランジスタ技術SPECIAL「プリント基板作りの基礎と実例集」
この入門編で扱う回路はデジタル回路で動作周波数もせいぜい10MHz程度ですので、部品配置はあまり神経質になる必要はありません。まずは基本の操作を覚えて徐々にステップアップしていけばよいと思います。
いよいよ部品をプリント基板に配置します。今まで普通の(?)ドローアプリを使われていた方は、早速マウスで部品をドラッグしてプリント基板に持っていきたい衝動に駆られるかもしれません。試しにこの状態で部品をクリックしても、、、何も反応がないですよね。
これはCAD系のアプリでよくある操作なのですが、今のマウスカーソルは機能がない状態で、何かをするにはマウスカーソルの機能を選択することが必要です。以下の図にあるように、矢印が十字になっているツールボタン「移動ボタン」をクリックしてください。
この移動ボタンをクリックすると、マウスカーソルが移動機能を持ちます。今後、他の操作も同様の考え方になりますので、この操作方法に早く慣れておきましょう。これで部品の移動ができるようになりましたので、移動してみます。まずは一番上にある丸い部品(コンデンサです)の真ん中あたりに十字マークがありますので、そのあたりを1回クリックします。
すると、他の部品に比べて明るくなったと思います。これはマウスカーソルに部品がくっついた状態を表しています。それではマウスカーソルを移動させてみてください。部品がくっついたまま移動しますよね。
上の図のように、部品をプリント基板の適当なところまで持っていき、位置を決めたらそこで1回マウスをクリックしてください。するとその位置に部品が配置されます。一度配置した部品は再度同じ操作をすると位置を変更することができます。他の部品も同様にプリント基板の適当な位置に配置してみてください。なお、部品をクリックするときは、部品の中央辺りにある十字マークを選択するようにしてください。移動が終わるとこんな感じです。これはあくまで一例で、今回は体験ですので、プリント基板いっぱいいっぱいに配置しても構いません。
プリント基板への部品配置が終わると、左側が空いてしまいますので、上の図の拡大ボタンを押してウインドウサイズに合わせます。
これで部品配置は終わりました。次は黄色い線の整理をします。黄色い線はあくまで電気的な接続を表していることは説明しました。部品の配置が終わると、もうちょっと効率的な接続方法があるケースが多いです。そこで、この黄色い線を整理します。整理は自動的に行います。この方法は簡単で、以下の図の場所に「 ripup; 」と入力してリターンキーを押します。
すると以下のダイアログが表示されますので、Yesボタンをクリックします。
クリックすると、以下のように(ちょっとだけ)黄色い線が整理されます。
自動配線の準備ができましたのでいよいよ配線してみましょう。左側のツールボタンの下の方にオートルータボタンがありますのでそのボタンをクリックしてください。
クリックすると自動配線する際のパラメータを聞かれます。これは特に変更する必要がありませんので、このままOKボタンをクリックします。
特に問題ない場合は自動配線が完了します。
結果は、上のウインドウの左下に表示されます。上のウインドウでは「100.0% finished」という表示となっています。これは自動配線が100%完了した、という意味です。オートルータで配線ができなかった場合は100%になりませんので、別途配線します。この方法は後のエントリで説明する予定です。
これでパターン配線が終わりました。この後、このボード図をガーバーデータに変換してプリント基板製造業者に送ればプリント基板が作れます。このボード図→ガーバーデータ変換はコントロールパネルの「CAM Jobs」というファイルを使って自動変換します。
オートルータはどのような機能か感触がつかめたでしょうか。今回はオートルータの機能を体験していただくためにこの方法でプリント基板のパターン配線をしましたが、この入門編では、オートルータと手動の両方で配線してみることにします。
また、実際のプリント基板は他にもまだまだすることがありますが、EAGLEで行う作業のエッセンスは今まで説明した、電子回路図作成とボード図作成になります。
それではウインドウを閉じます。閉じるときに保存するかどうか確認があります。せっかく作りましたので保存しておきましょう。
保存すると、プロジェクトフォルダ内に「bus.brd」が生成されたと思います。
ここまでの説明で、なんとなくEAGLEでやることをなんとなくつかめましたでしょうか。それでは次回から詳しい説明をしていきます。