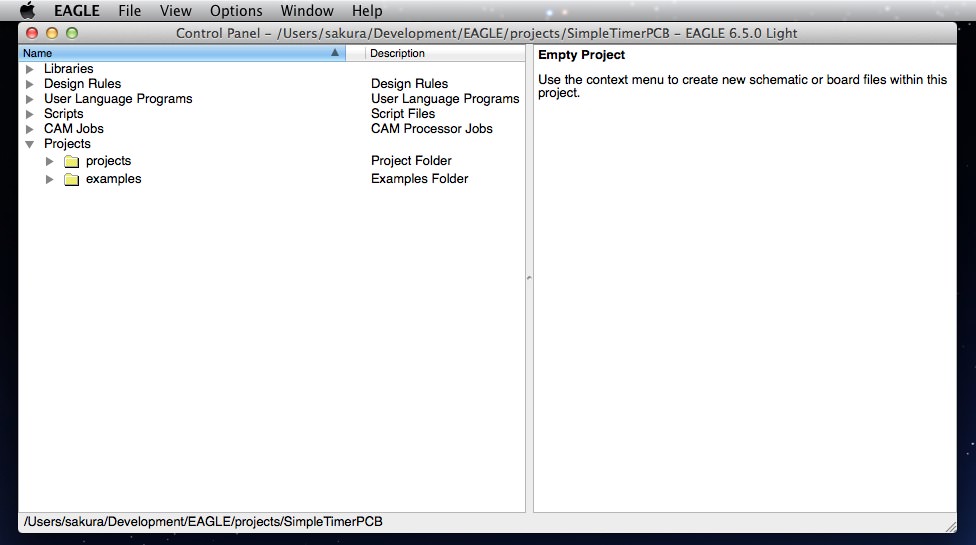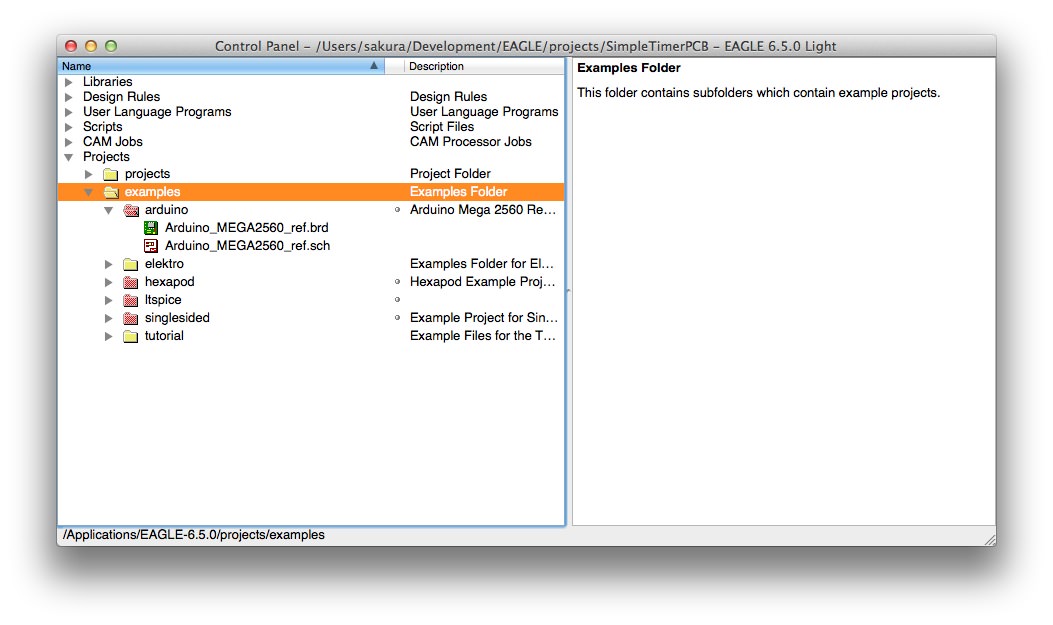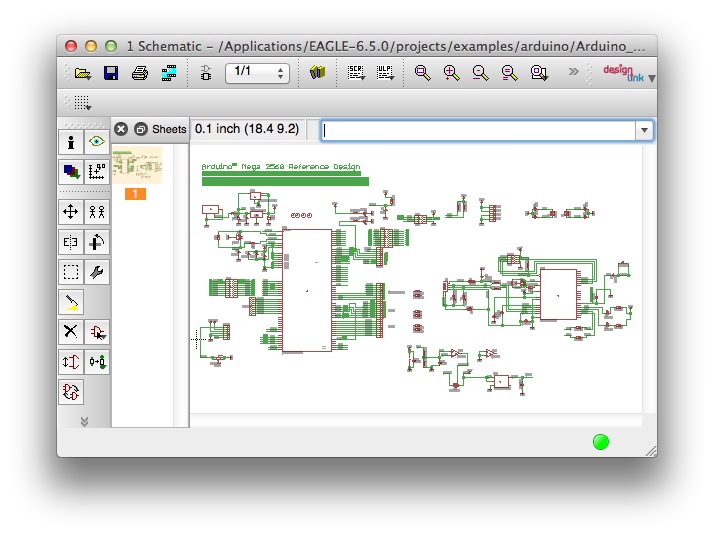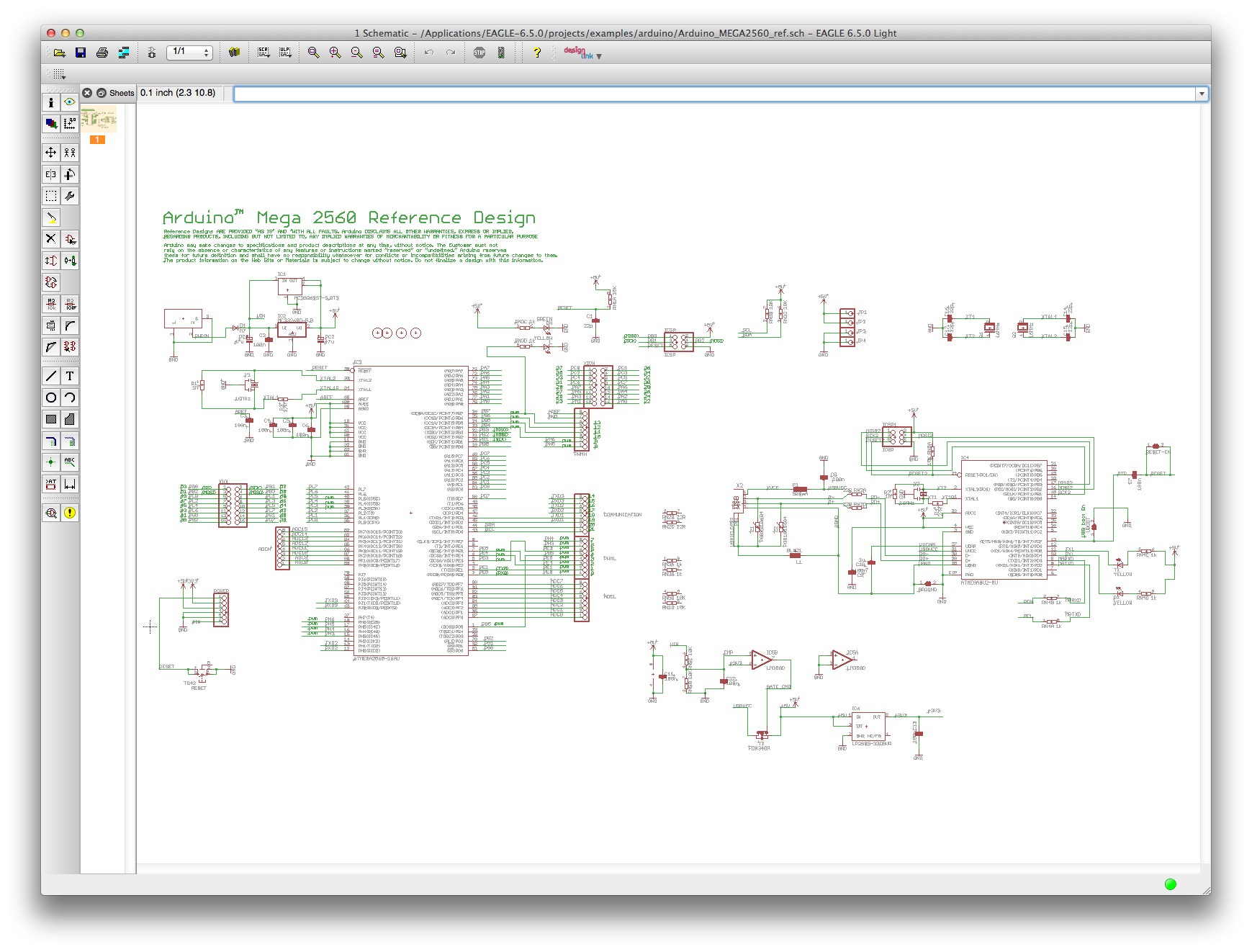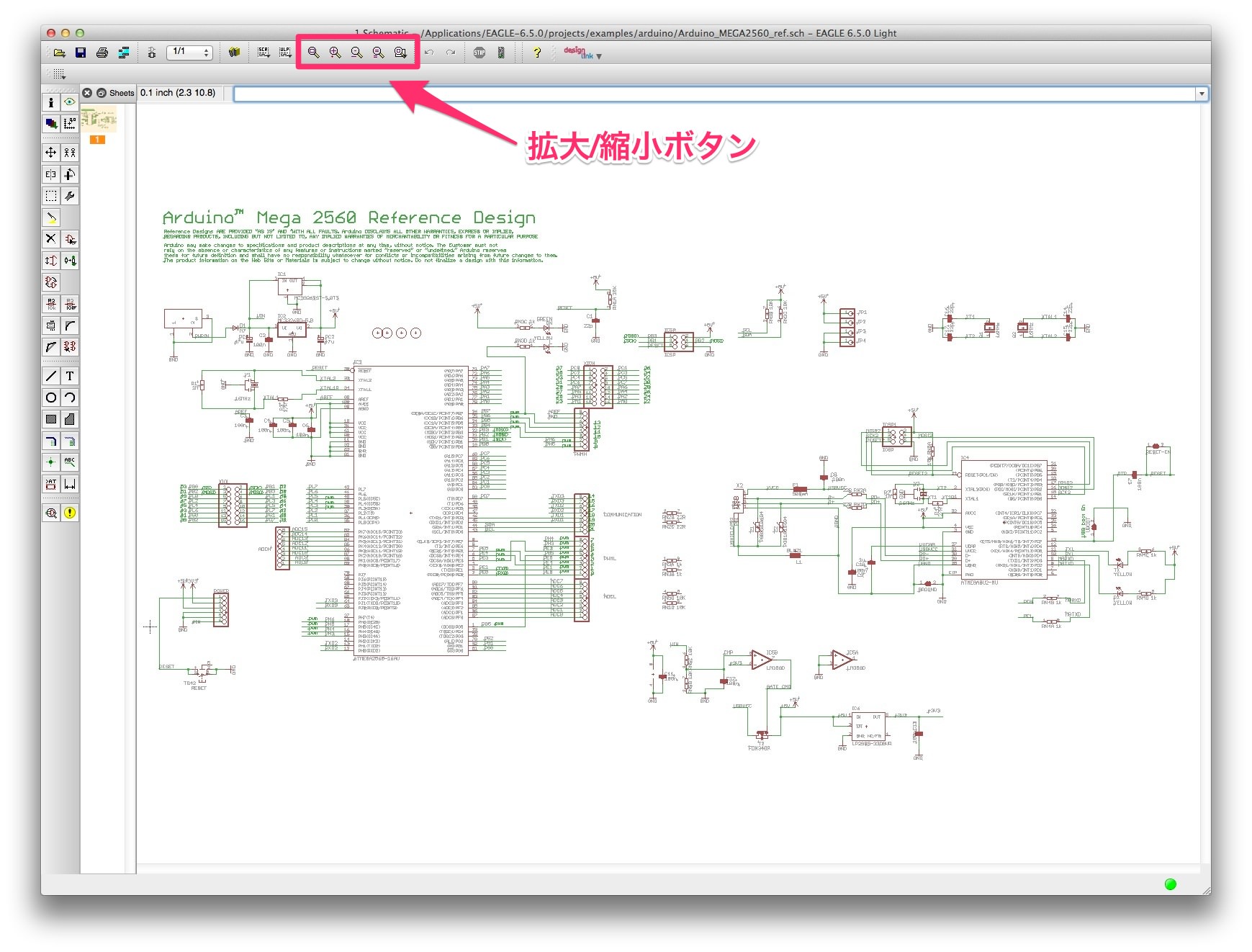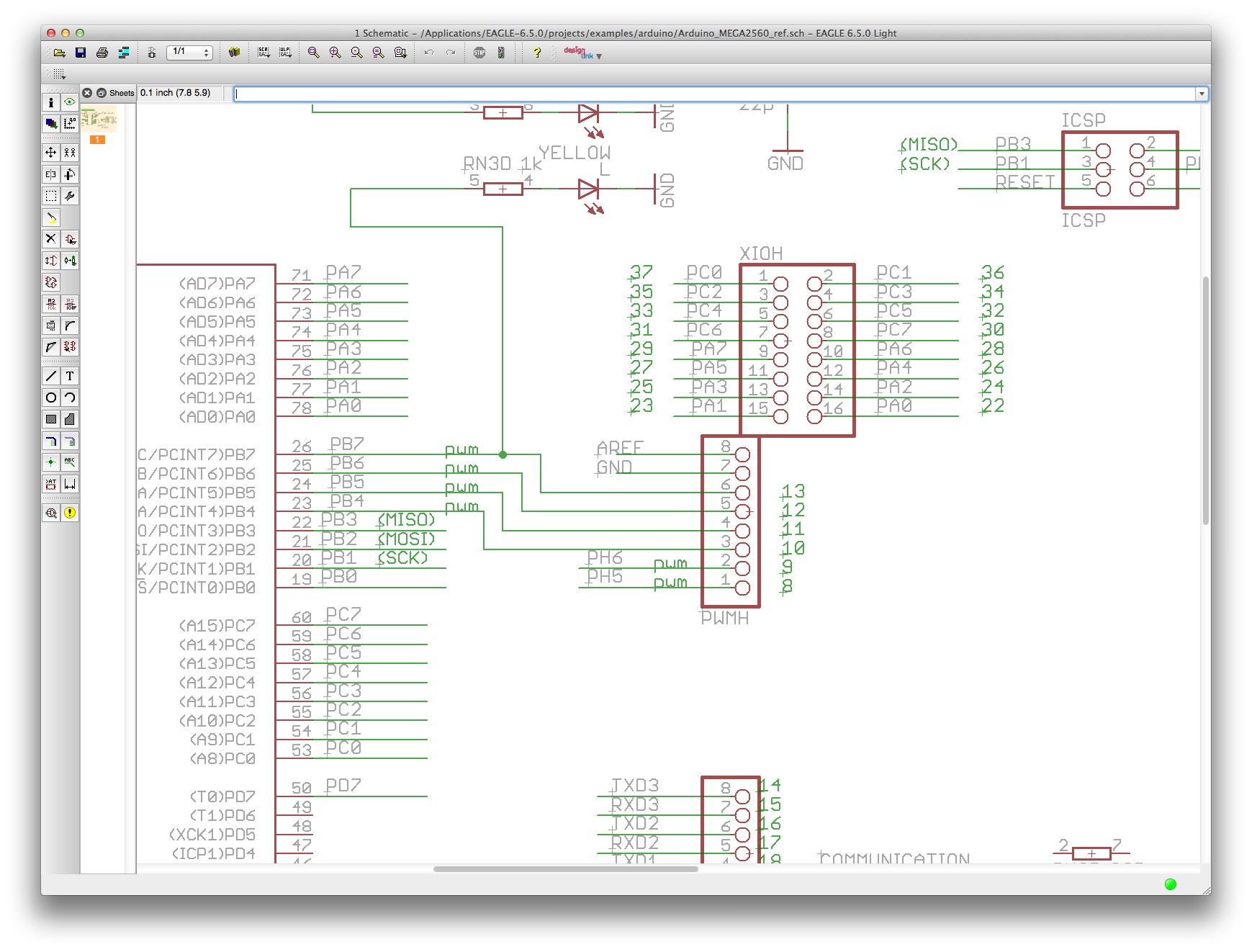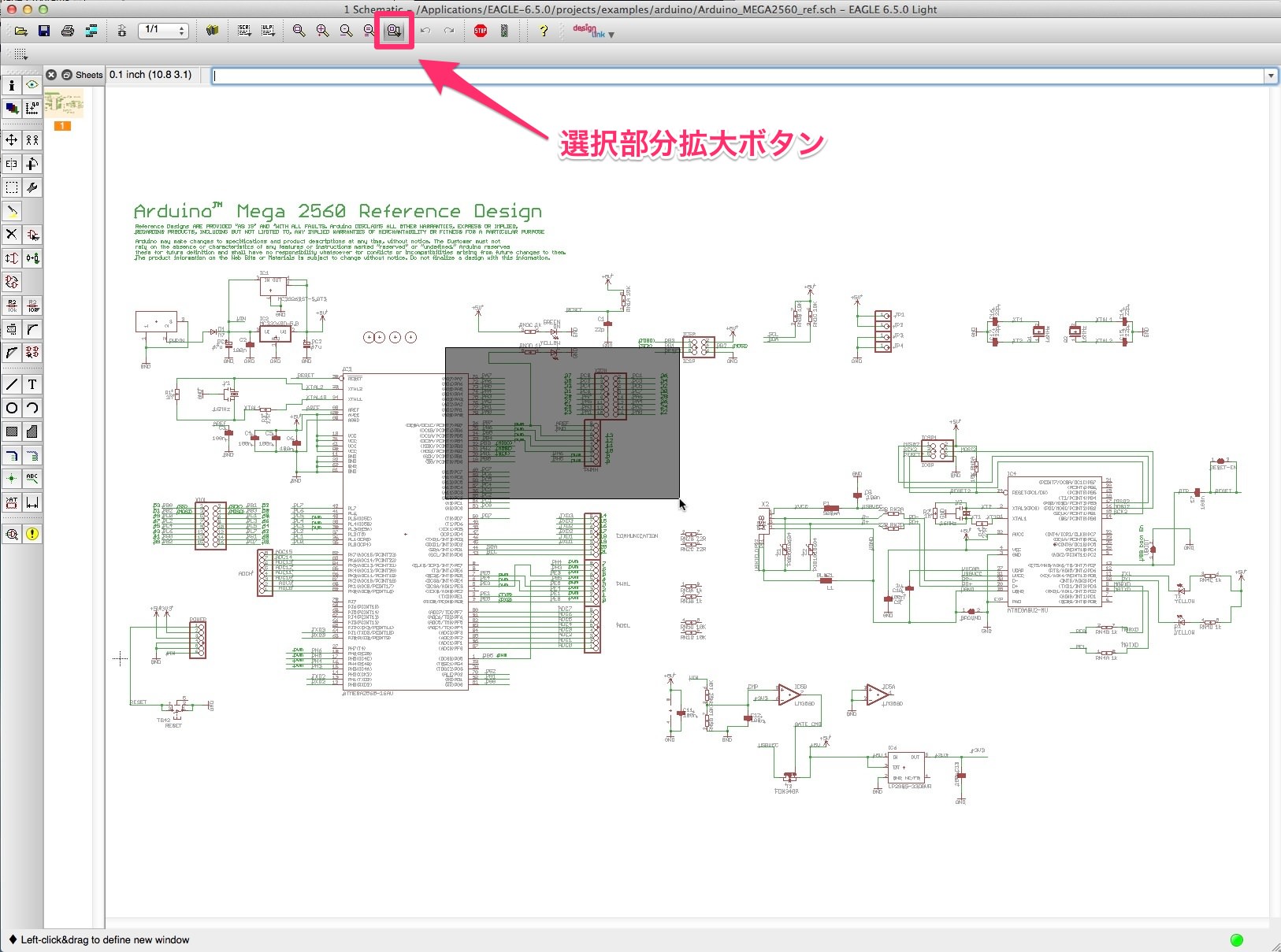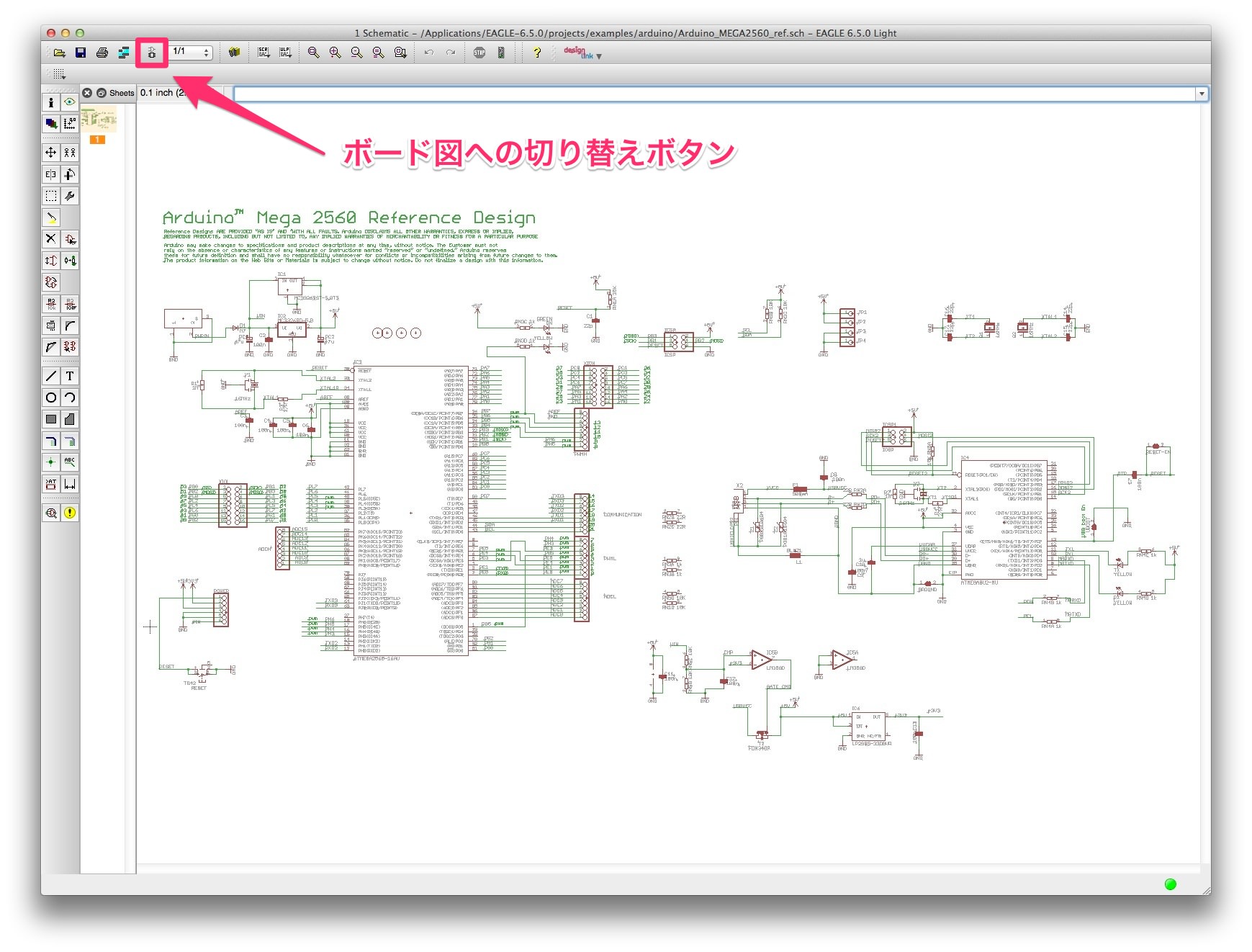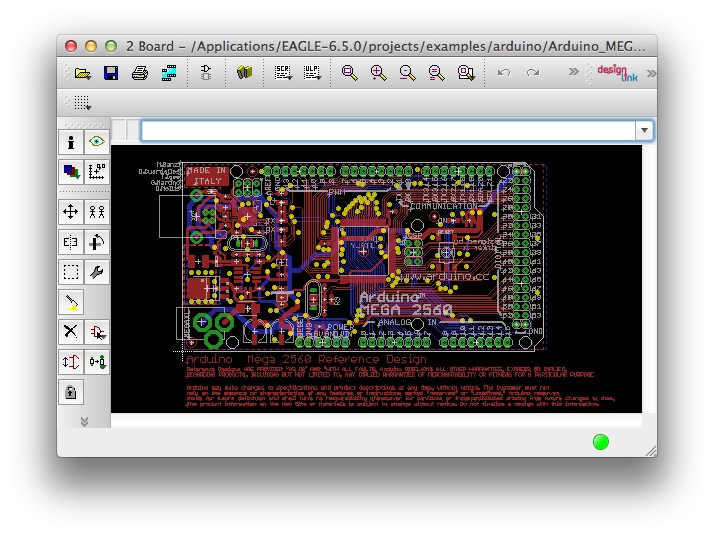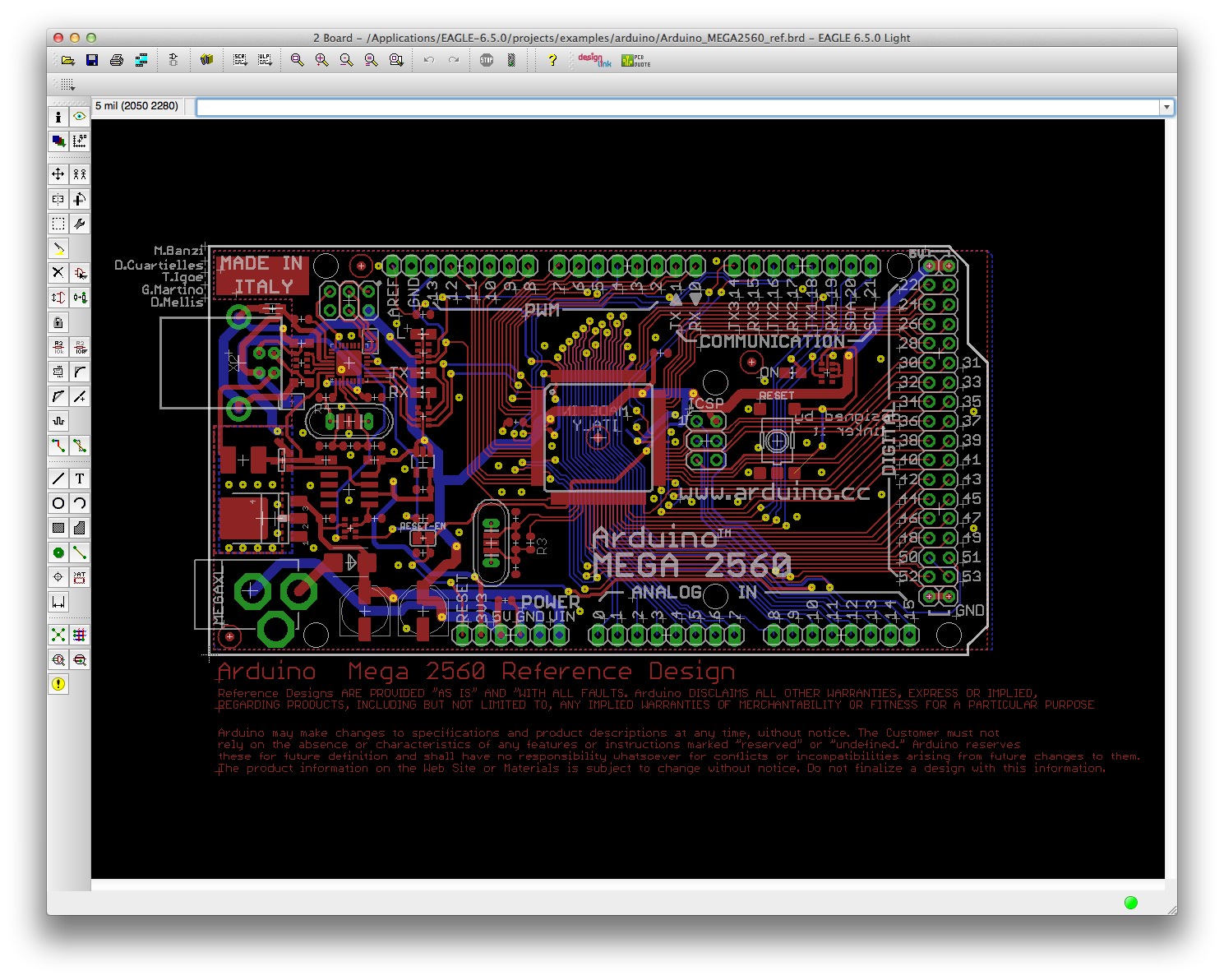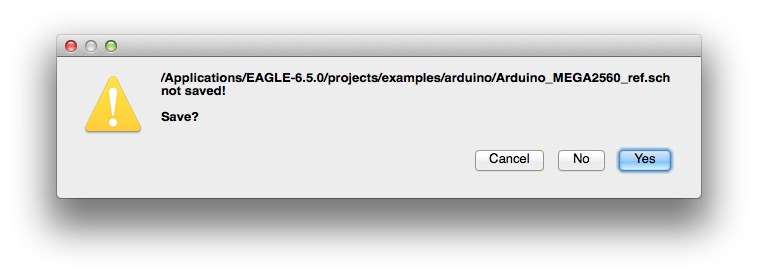EAGLEの概要を説明を続けます。
今回の説明
今回の説明項目は「EAGLEの概要」の説明になります。
- EAGLE概要
EAGLEでできることを説明します。説明だけではつまらないのでサンプルプロジェクトを触ってみてどんな感じなのか実感してもらおうと思います。またEAGLEにはいくつかライセンス形態がありますので、それらについても説明します。サンプルを見るためEAGLEのインストールも行います。 - 作成する回路
この入門記事で作成するプリント基板の回路を説明します。回路は「MacでPICマイコン電子工作入門」で作成したものをベースにします。プリント基板にするときに元の回路を少し変更しますので、その背景などを説明します。 - プリント基板を発注するまでの作業流れ
EAGLEをインストールしてから最後にプリント基板を発注するまでのおおまかな作業の流れを説明します。この項目のあとの説明は、作業の流れに沿って説明していくことになりますので、全体像をつかんでいただければと思います。 - 回路図作成
EAGLEを使って回路図を作成します。回路は簡単ですが、必要となりそうな手順などいろいろ盛り込んで説明したいと思います。 - プリント基板パターン作成
EAGLEでは「ボード」と呼んでいる、プリント基板のバターンを作成します。記事の中で詳しく説明しますが、EAGLEは無償でありながら自動配線機能を持っています。もちろん手動配線も可能です。このセクションでは、自動配線と手動配線の両方の手順でプリント基板のパターンを作成してみたいと思います。なお、複雑な回路になると自動配線で100%配線できないため、自動配線後、手動で手直しする方法なども説明します。また、プリント基板作成を業者に発注する場合、特有の注意点などもありますので、それらも合わせて説明します。 - プリント基板製造
この入門記事で作成したプリント基板を実際に業者に発注してみます。発注してから届くまで3〜4週間かかりますので、発注後、記事更新が遅くなりますがご了承ください。
前回はEAGLEで、電子回路図の作成ができることとプリント基板のボード図が作成できることを説明しました。今回はインストールしたEAGLEを実際に立ち上げて、付属のサンプルを開いて電子回路図とボード図がどんなものなのか雰囲気をつかみます。
EAGLEを立ち上げてみよう!
それでは早速EAGLEを立ち上げてみましょう。前回インストールしましたので、アプリケーションフォルダにEAGLEがあると思います。ただアプリケーションフォルダのすぐ下にアプリはなく、「EAGLE-6.5.0」などという名称のフォルダの下にあります。以下のEAGLEアプリケーションを見つけたら立ち上げます。
立ち上げると、細かい表示内容は少し違うかもしれませんが、こんな感じのウインドウが開いた状態になると思います。
このウインドウをEAGLEでは「コントロールパネル」と呼んでいます。電子回路図やボード図、ガーバーデータはまとめてプロジェクトという単位で管理します。他にも部品のライブラリなどもあります。それらはこのコントロールパネルで管理することになります。ということで、このコントロールパネルはとても重要なウインドウで常に開いた状態となります。なお、このウインドウには左上に赤色のウインドウを閉じるボタンがありますが、このウインドウを閉じるとEAGLE自体が終了します。それほど元になるウインドウ、ということなんですね。
サンプルファイルを開いてみよう!
それでは早速サンプルを開いてみましょう。コントロールパネルの左側の「Projects」の左側の三角ボタンをクリックしてProjectsを展開します。ここにはプロジェクトがフォルダ単位で置かれています。この入門編で作成する回路図とボード図などもひとつのプロジェクト(フォルダ)を作成してその中に収めることになります。
「Projects」の下にサンプルファイルが置いてある「examples」があると思います。この examples を展開してください。その中に「arduino」という名称のプロジェクトを見つけてください。さらにその arduino を展開してみてください。こんな感じになると思います。
このarduinoプロジェクトは名前のとおり、いま流行りのArduinoの電子回路図とプリント基板ボード図です。オープンソースなのでこんな感じでサンプルにできるんですね。ardunioプロジェクト内には2つのファイルがあります。ひとつは拡張子が「sch」、もうひとつは「brd」というものです。拡張子「sch」は “schematic diagram”(回路図)の意味で、「brd」は “board diagram”(ボード図)の意味になります。それでは早速arduinoの回路図を開いてみましょう。「Arduino_MEGA2560_ref.sch」という名前のファイルをダブルクリックしてください。なんか変な動きの後、こんなウインドウが開くと思います。
なんだかちっちゃくてさっぱりわかりませんね。まずはウインドウを大きくしましょう。ウインドウ左上の緑ボタンを押すか、ウインドウ左下をドラッグして大きくします。
なんだか、、、ウインドウを大きくしてもよく見えないですよね。ここで拡大/縮小表示の操作を覚えましょう。ウインドウの上のツールボタンの中に、拡大/縮小ボタンがあります。
このボタンのうち、「+」記号があるボタンをクリックしてみてください。クリックするたびに拡大されます。拡大したときに他の領域を見るには普通のスクロール操作となります。大きくしすぎたら「-」記号があるボタンをクリックして縮小します。
なお、特定の領域を拡大したい場合は、選択部分を拡大するボタンがあります。そのボタンをクリックすると範囲選択モードになりますので、以下のように範囲選択すればその部分の拡大を表示することができます。
また今のウインドウサイズで全体を表示するには一番左の「□」記号のボタンを押します。
この回路図に対応するボード図を開いてみます。ウインドウの上のツールボタンの中に、ボード図切り替えボタンがあります。このボタンは小さめなのでちょっとわかりづらいです。
このボタンをクリックすると、ボード図が開きます。
これまた小さいですね。先ほどの回路図と同じ操作方法で拡大したりしてみてください。
このボード図は、回路図ウインドウのボード図表示ボタンで表示させましたが、コントロールパネルの「Arduino_MEGA2560_ref.brd」をクリックして開いても構いません。
なお、ウインドウを閉じるとき、回路図あるいはボード図をいじってしまっている場合は以下のように保存するか確認ダイアログが表示されます。
この場合は「No」を選択して保存しないようにします。
今回はサンプルの電子回路図とボード図を確認してみました。これからこの入門編ではこのような電子回路図とボード図を作成していくことになります。今はこれらをどう作成するかはまったくわからなくて大丈夫。まずはEAGLEの電子回路図とボード図がどんなものか、雰囲気がつかめればOKです。
次回はもうひとつサンプルを確認してみます。