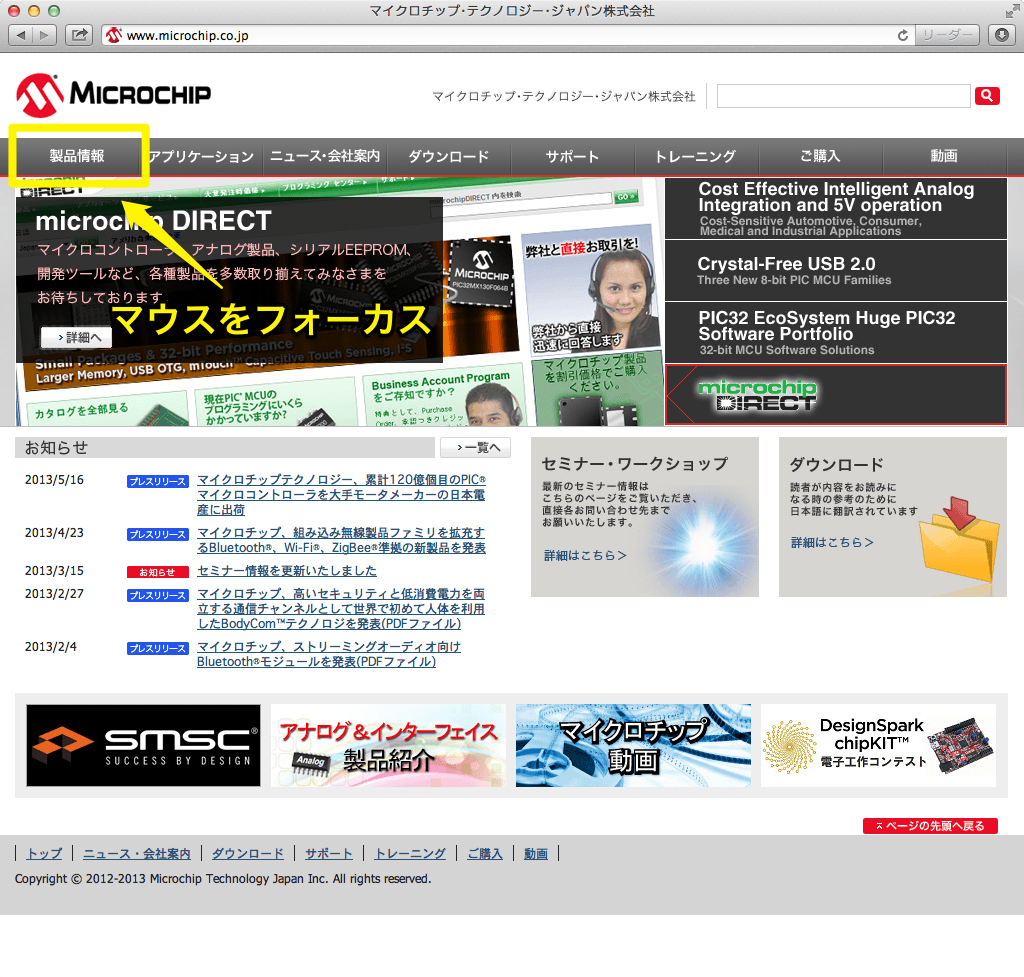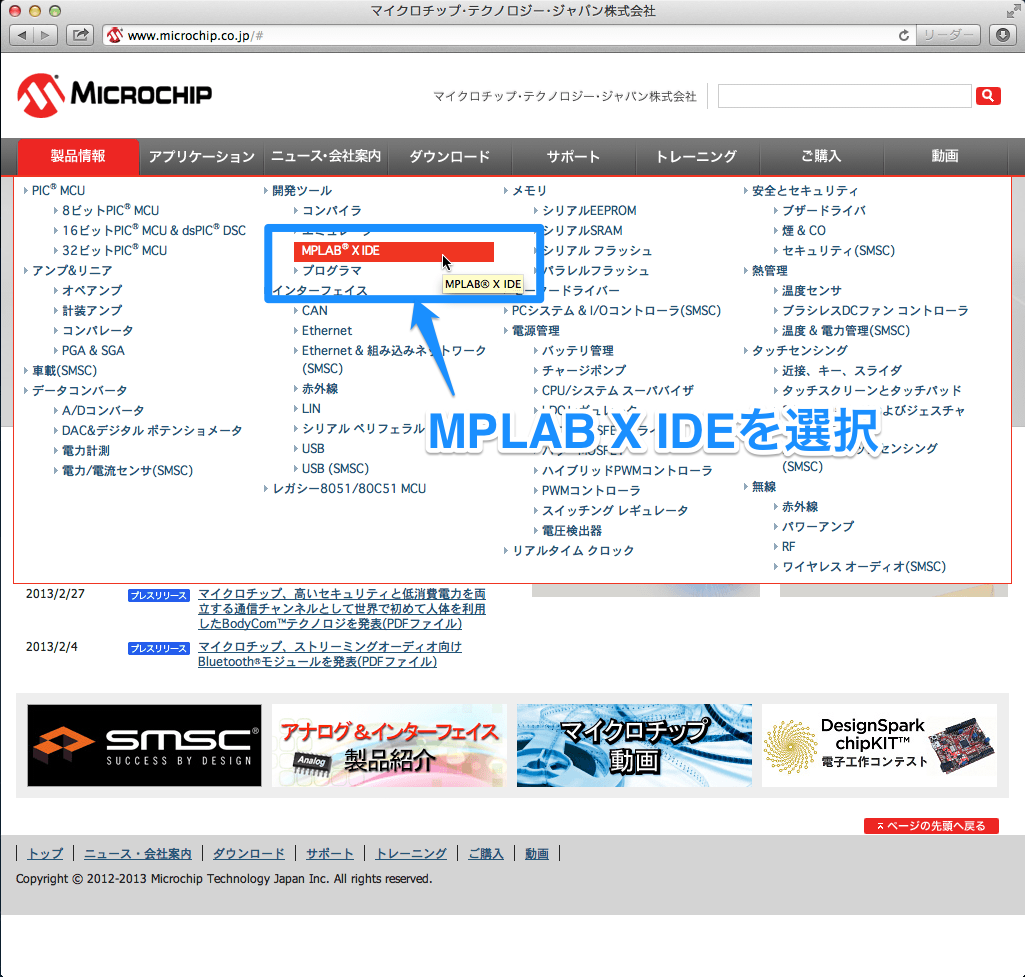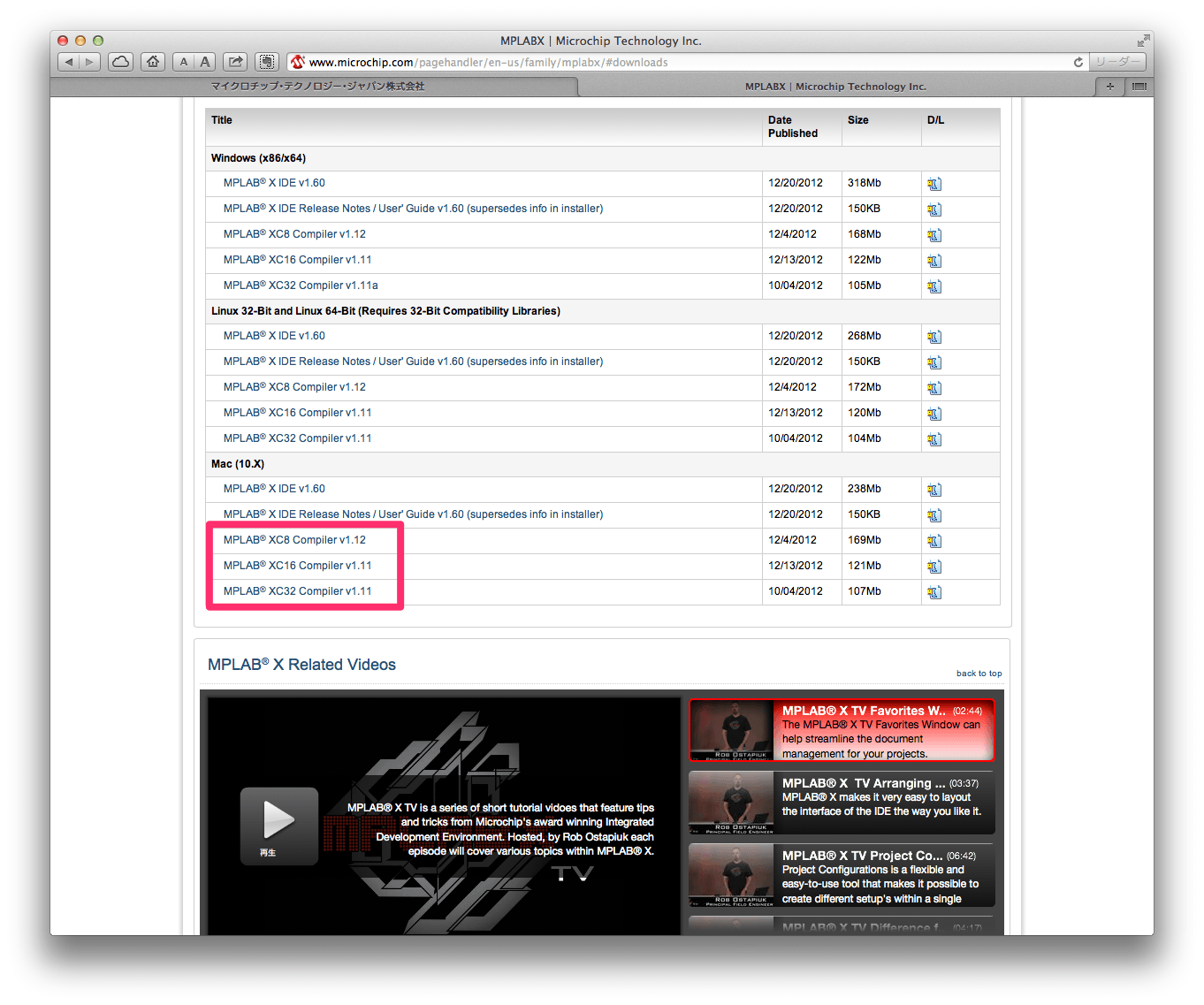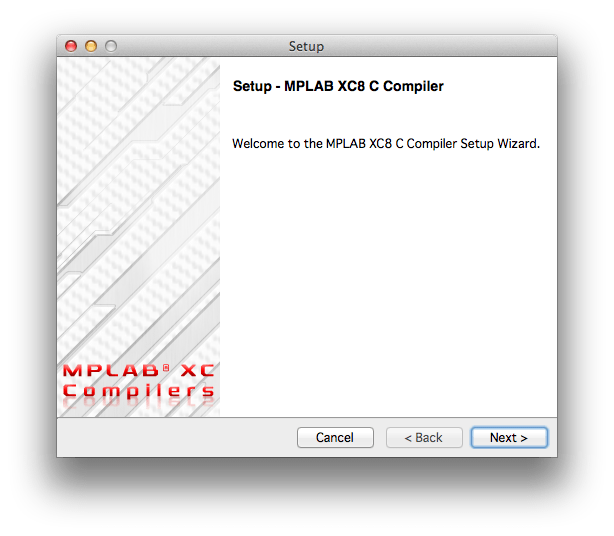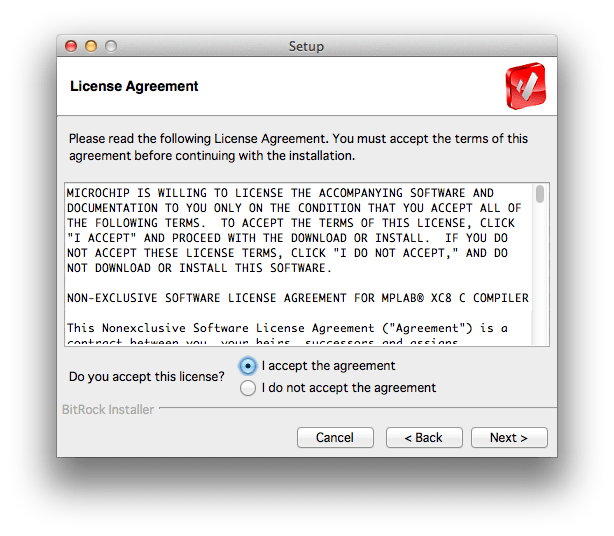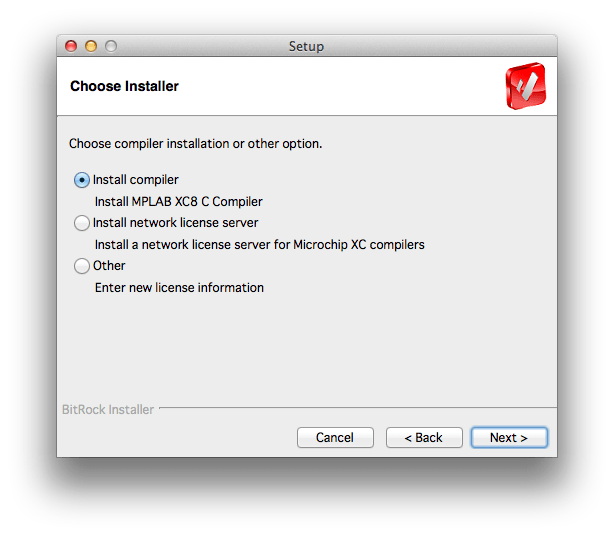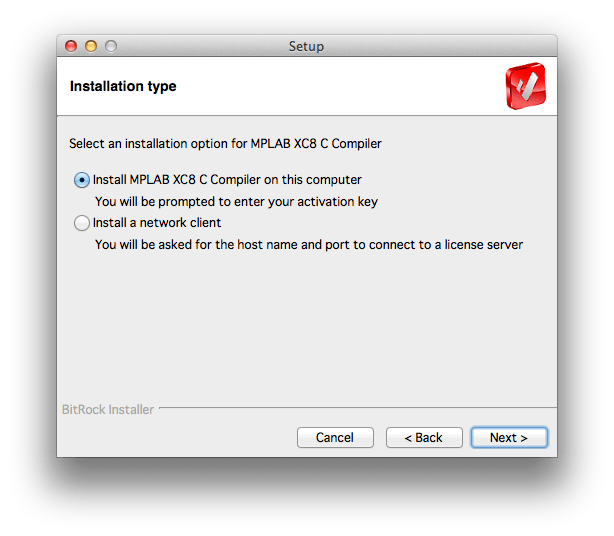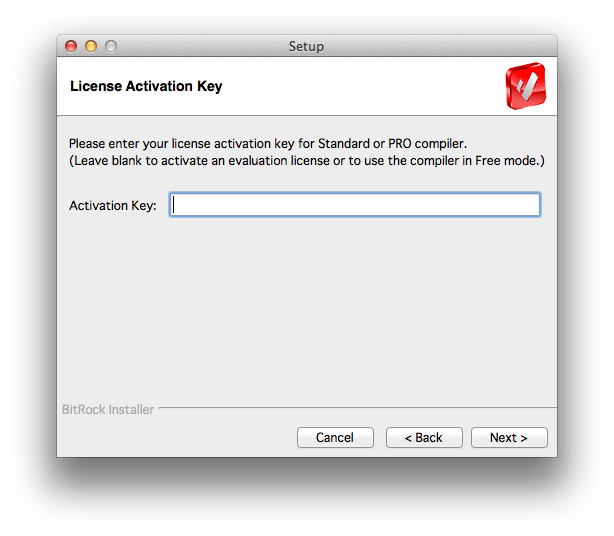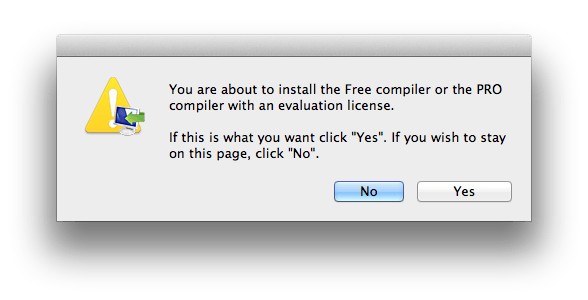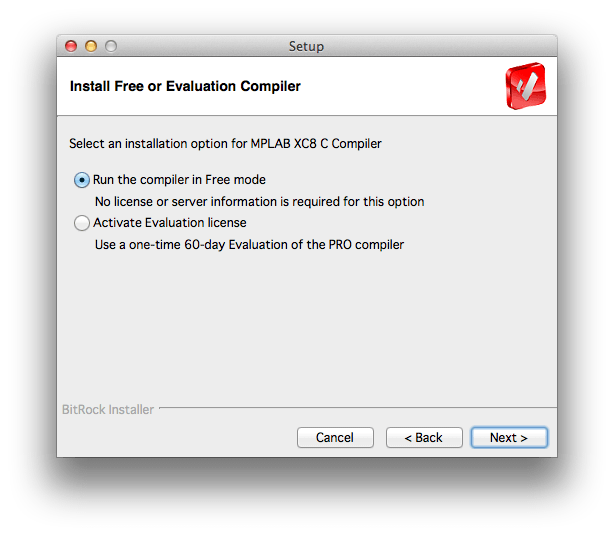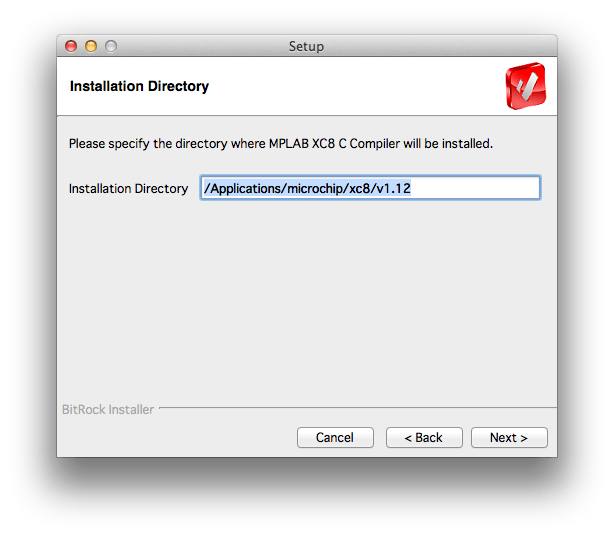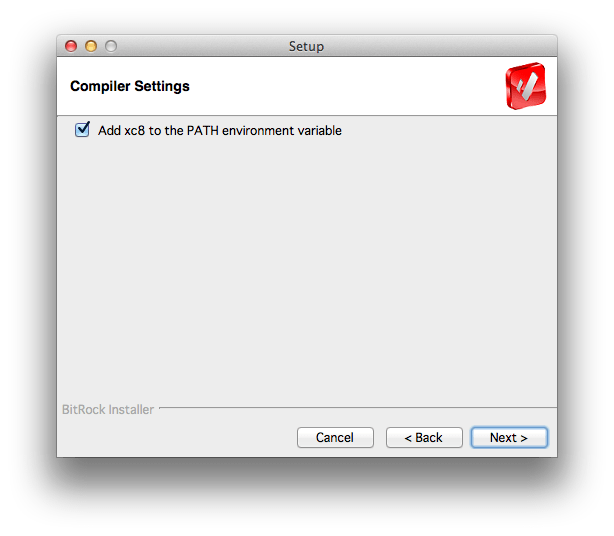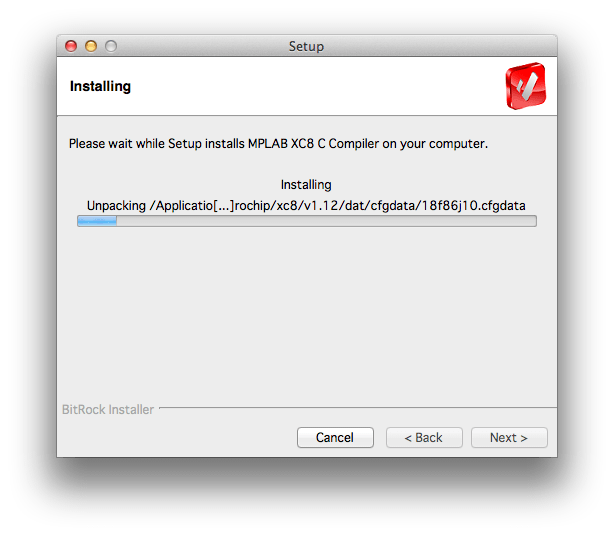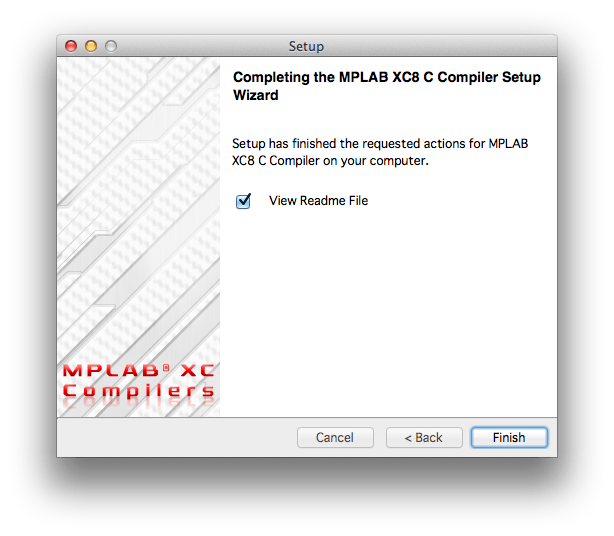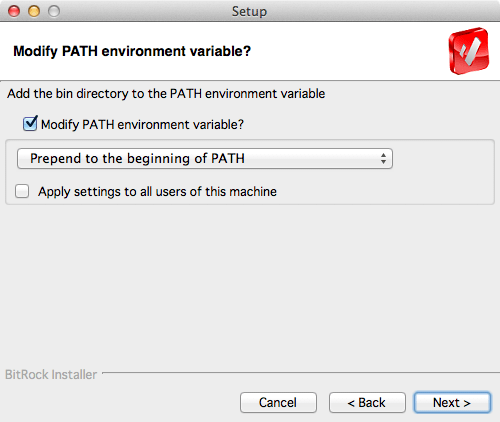このプログ記事は、内容を更新して以下のページに移動しました。
インストーラを入手する
「MacのPICマイコン開発環境構築 – MPLAB X for Macintoshのインストール」の手順で、MPLAB X for Macintoshのインストーラと同時にXCコンパイラのインストーラもダウンロードしましたが、取得されていない場合は以下の手順でインストーラをダウンロードします。
はじめにマイクロチップ・テクノロジー・ジャパンのサイトにアクセスします。
トップページの「製品情報」にマウスカーソルをもっていきます(フォーカスします)。
メニューが表示されますので、MPLAB X IDEをクリックします。
MPLABXダウンロードページが表示されますので、MPLAB X Free Downloadをクリックします。
XCコンパイラのインストーラ(XC8, XC16, XC32の3本)がありますので、それらをダウンロードします。
なお、インストール手順はXC8、XC16、XC32いずれも同じ内容となりますので、XC8のインストール手順のみ説明します。
XC8コンパイラをインストールする
ダウンロードしたXC8のインストーラをダブルクリックします。ダブルクリックすると、Macの環境設定によっては「開発元が未確認のため開けません」という内容のダイアログが表示されます。これは、XC8インストーラがコードサインされていないためです。
そのダイアログが表示された場合、そのダイアログを閉じ、今度はXC8インストーラアイコンをControl+クリック(あるいは右クリック)でコンテキストメニューを表示させ、そこから「開く」を選択します。すると今度は「開いてもよろしいですか?」という内容のダイアログが表示されますので、「開く」をクリックします。
インストーラが起動すると、以下のダイアログになりますので、「Next>」ボタンをクリックします。
続いてライセンスの確認になりますので、”I accept the agreement”を選択して「Next>」ボタンをクリックします。
次に、インストール処理内容の選択になりまので、”Install Compiler”(デフォルト)を選択して「Next>」ボタンをクリックします。
引き続きインストール処理内容の確認になります。”Install MPLAB XC8 C Compiler on this computer”(デフォルト)を選択して「Next>」ボタンをクリックします。
次に、アクティベーションキーの入力ダイアログになります。無償で使用しますので、何も入力せずに「Next>」ボタンをクリックします。
無償モードの確認です。ここは「Yes」ボタンをクリックします。文章の内容は以下になります。
「無償コンパイラか評価ライセンスでPROコンパイラをインストールしようとしています。これが正しい場合は”Yes”ボタン、先ほどのダイアログに戻る場合は”No”ボタンを押してください」(意訳)
次にコンパイラのモードを指定します。無償モード版か60日間のPROモード評価版かの選択です。無償モードで問題あませんので、デフォルトの”Run the compiler in Free mode”を選択し、「Next>」ボタンをクリックします。
次に、インストールディレクトリを指定します。MPLAB X for Macintoshをデフォルトディレクトリにインストールした場合はこのままの設定で問題ありません。MPLAB X for Macintoshのインストールディレクトリを変更した場合、XC8コンパイラのインストールディレクトリも合わせた方がよいです。
PATH環境変数にXC8コンパイラのパスも追加するかの確認です。追加しておいて問題ありませんので、このまま「Next>」ボタンをクリックします。
インストールが始まりますので終わるまで待ちます。
これで完了です。Readmeファイルを読む場合、このまま「Finish」ボタンをクリックします。Readmeファイルを開かない場合はチェックを外して「Finish」ボタンをクリックします。
お疲れさまでした。これでインストール完了です。同様にXC16コンパイラのインストールも行ってぐたさい。
XC32コンパイラインストール補足
XC32コンパイラのインストールも上記手順と同様ですが、一点異なるダイアログが表示されました。
PATH環境変数にコンパイラパスを追加するとき、先頭に追加するか最後に追加するかの確認です。XC32は他とかぶることはないと思いますので、このままの状態でインストールして問題ないと思います。
これでXC Cコンパイラのインストールが終わりました。あとは、HI-TECH Cコンパイラのインストール、ライブラリのインストールです。
変更履歴
| 日付 | 変更内容 |
|---|---|
| 2013.6.2 | Microchipのトップページが更新されていますので、スクリーンショットを取り直しました。 |
| 2013.1.13 | 初版 |