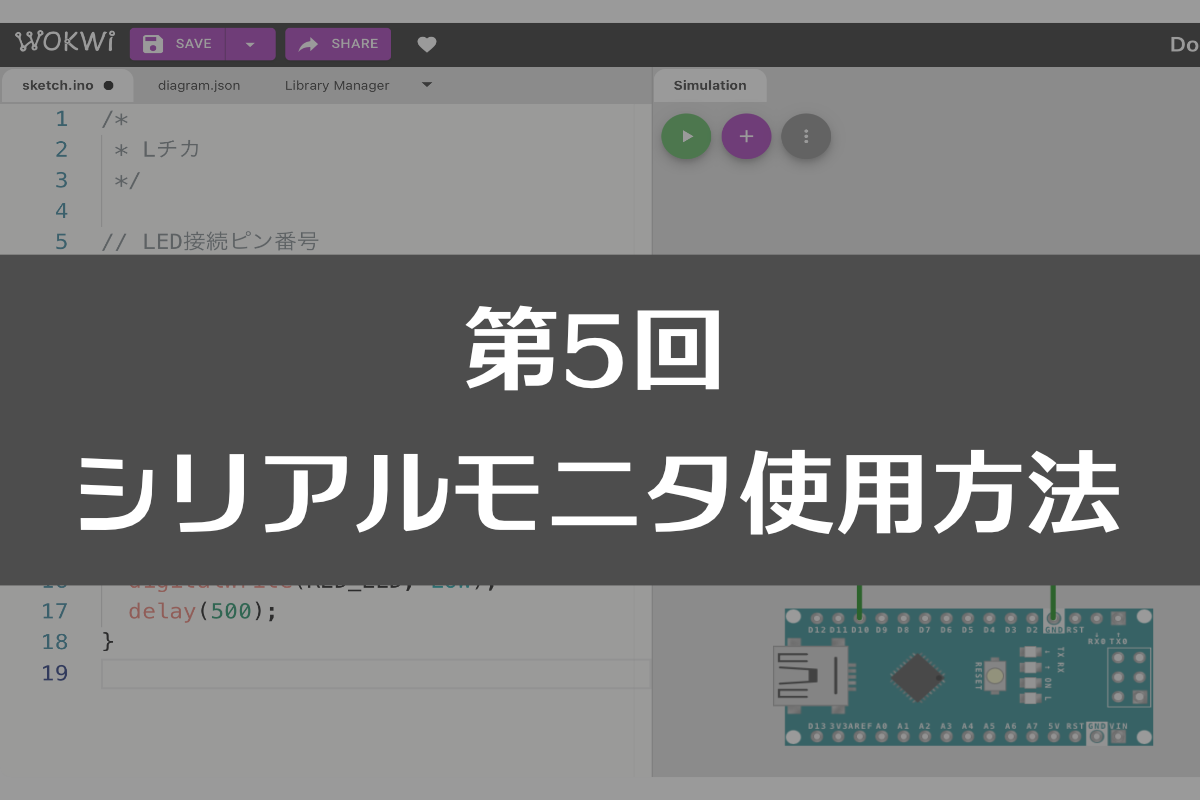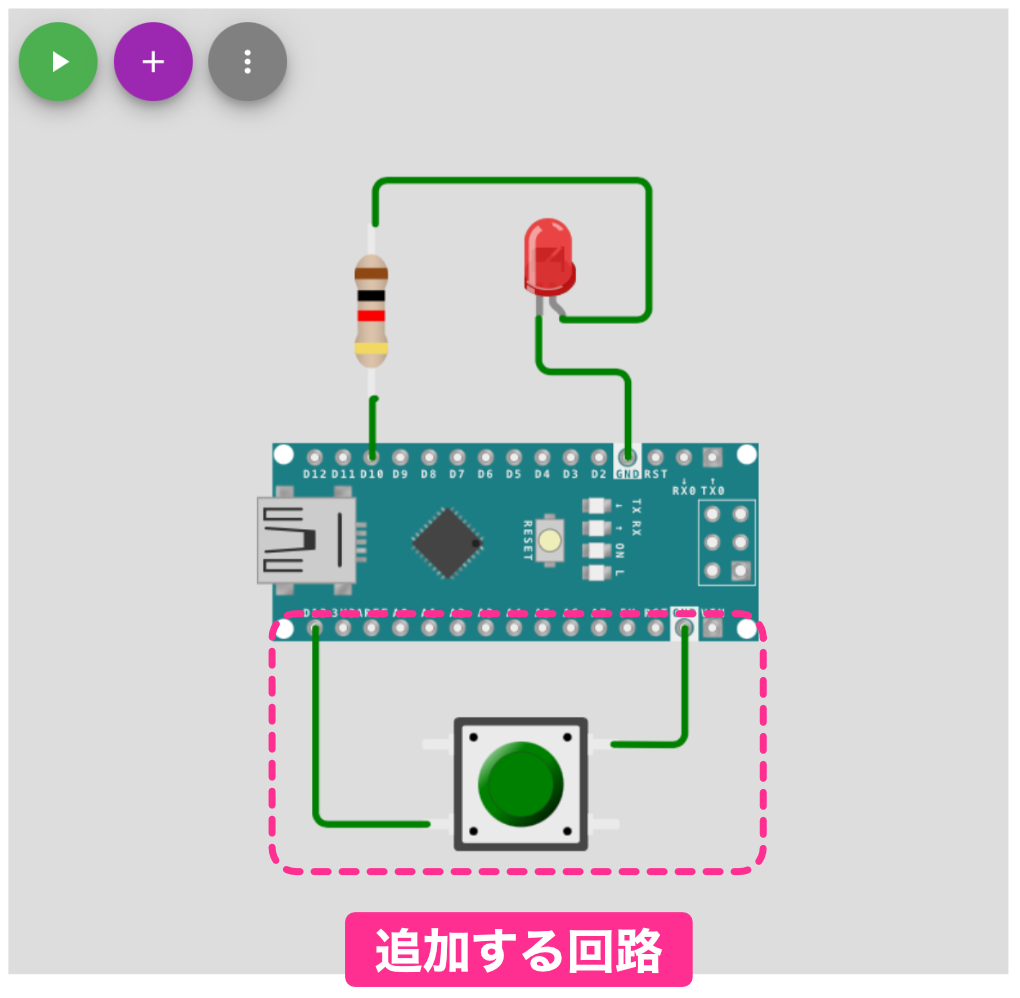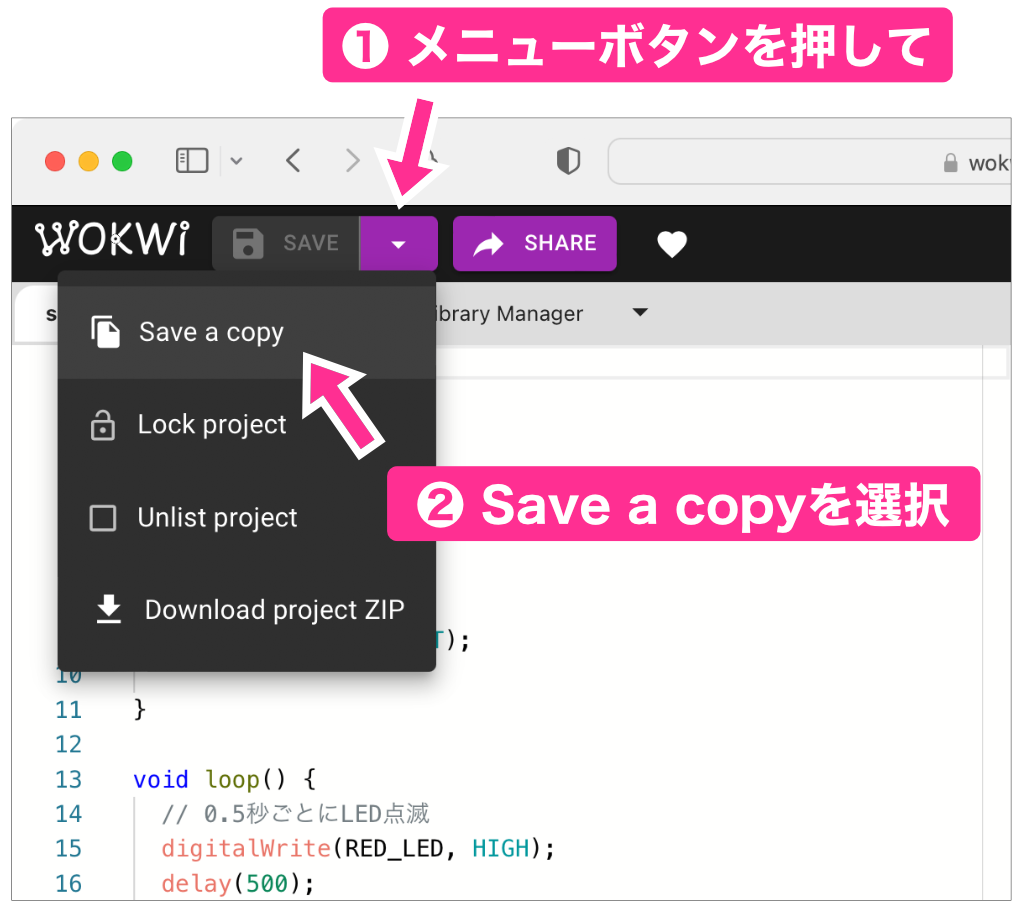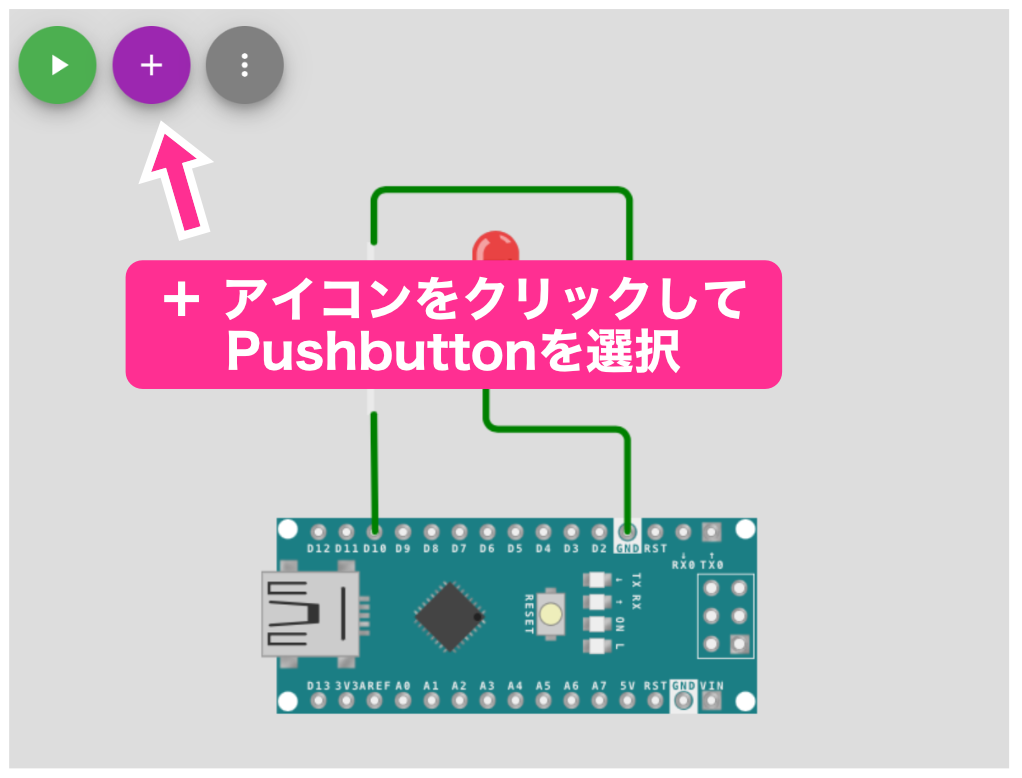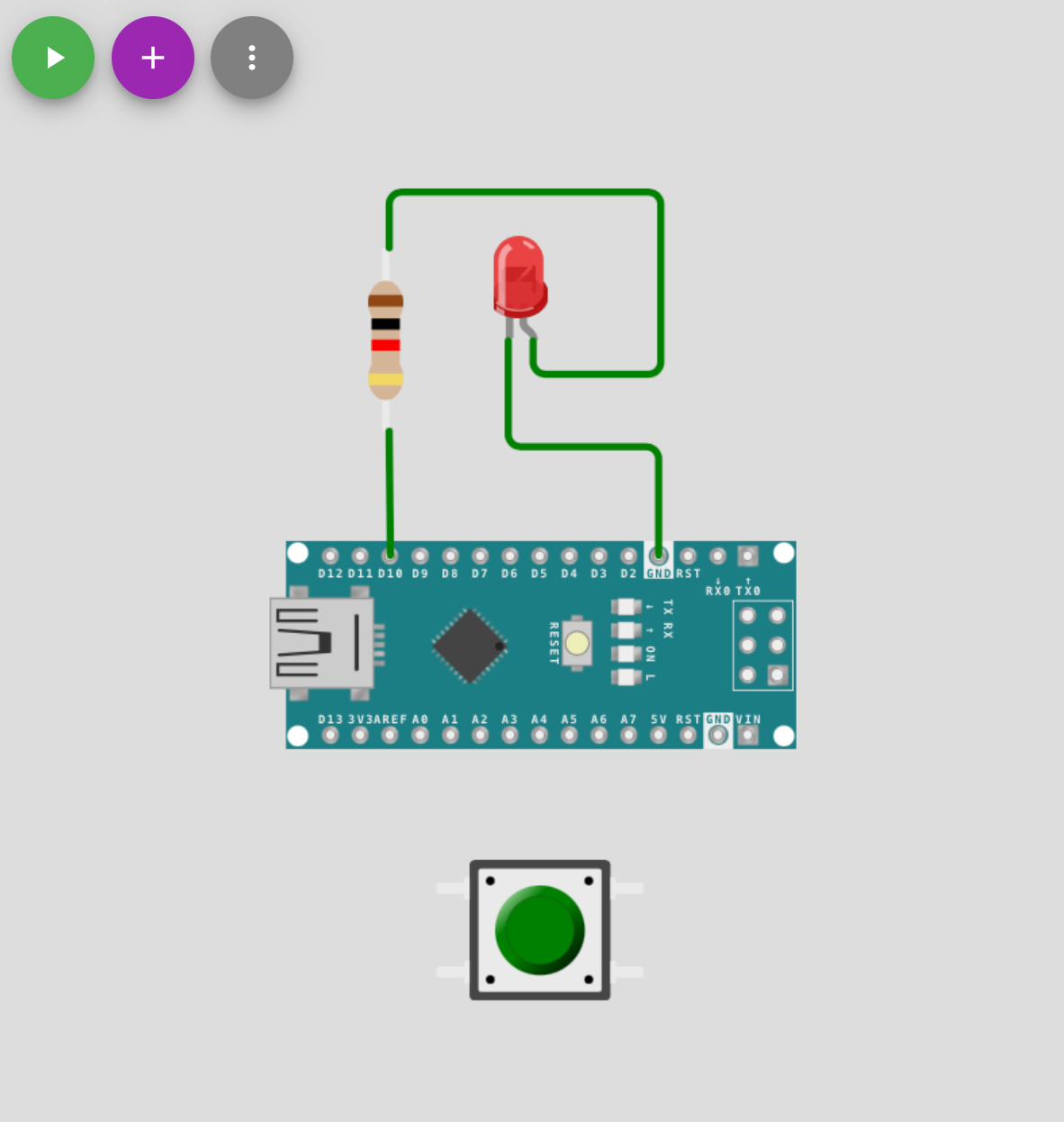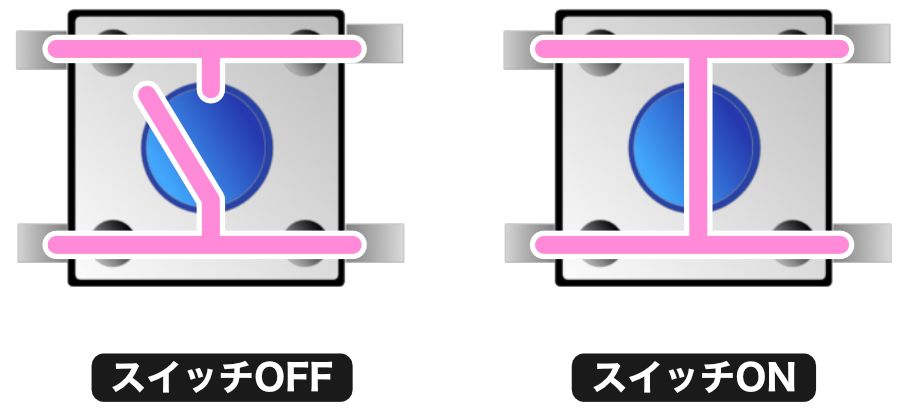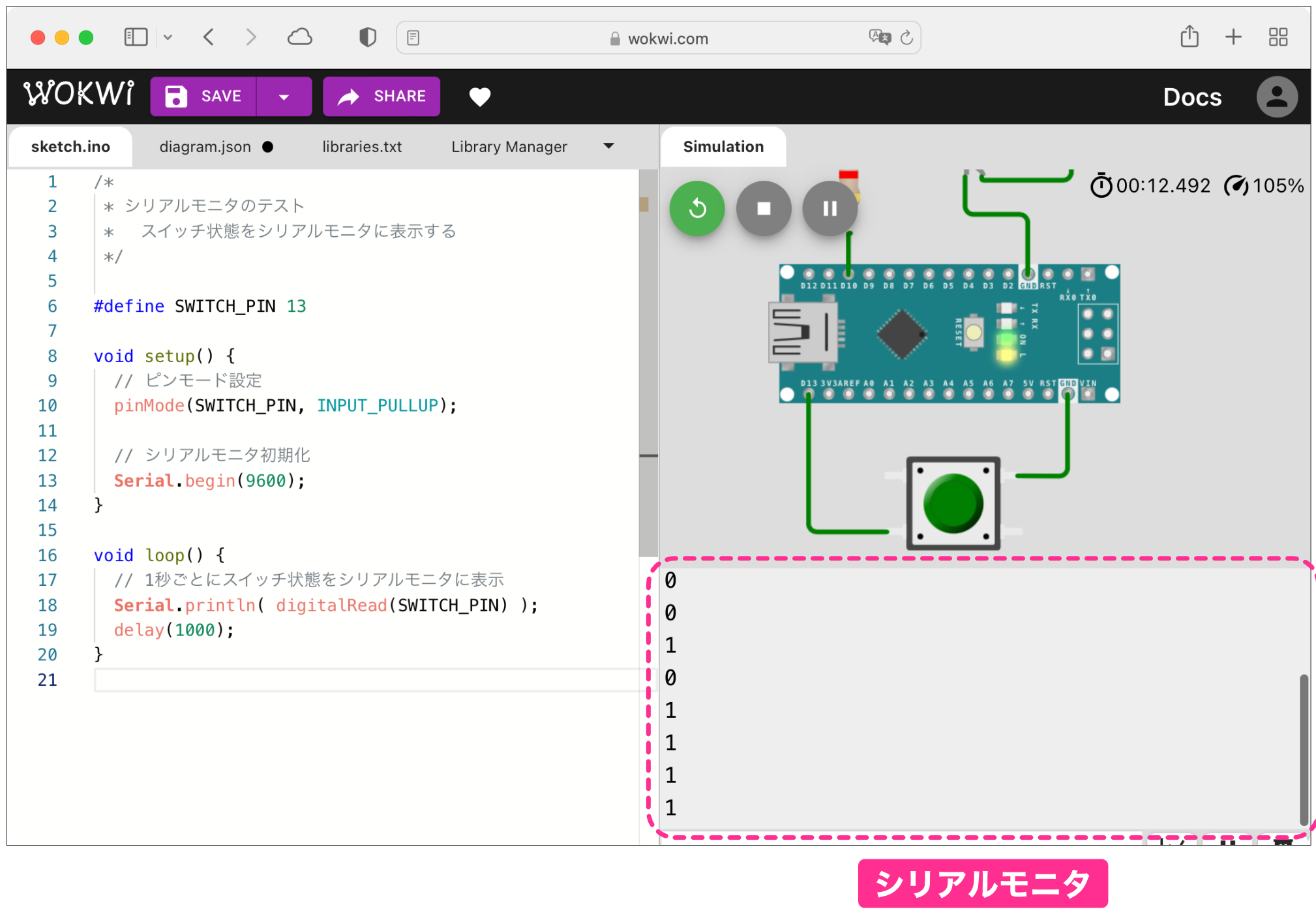Arduino IDEでサポートされているシリアルモニタも、Wokwiで利用できます。今回はスイッチを追加してシリアルモニタの動作を確認します。
今回のゴール
シリアルモニタの使用方法を確認するために、前回作成した回路にスイッチを追加し、シリアルモニタでスイッチ状態を表示してみます。
Arduinoプログラミング入門の基礎編パート1の第21回の内容と同じになります。
スイッチは以下のように接続します。
スケッチでスイッチ状態を読み取ってシリアルモニタに表示してみよう、という内容です。
プロジェクトのコピー
前回までに、LEDの回路とスケッチを作成しました。保存した回路とスケッチは、まとめて「プロジェクト」と呼んでいます。
シリアルモニタの動作確認のために新規にプロジェクトを作成してもよいのですが、前回のプロジェクトをコピーして利用してみます。
最初に、前回作成したプロジェクトを表示します。
左上にメニューボタンがありますのでクリックしてメニューを表示します。メニューの中から「Save a copy」を選択するとプロジェクトのコピーが作成されます。
「Save a copy」を選ぶと特に画面は変わりませんが、表示されているプロジェクトはコピーされた新しいプロジェクトです。
このプロジェクトにスイッチを追加してシリアルモニタの動作確認をします。
スイッチ回路の作成
それではスイッチを追加しましょう。「Pushbutton」という名前のスイッチを追加することにします。
部品追加の+アイコンをクリック、Pushbuttonを探して選択します。
以下のようにArduino Nanoの下の方に置いておきましょう。
このスイッチの内部は以下のように接続されています。スイッチがOFFの時は、上側と下側が接続されていません。スイッチがONの時は全て線が接続されます。
このスイッチを以下のようにArduino Nanoの13番ピンとマイナス側(GND)を接続します。
これでスイッチ回路ができました。
スケッチの作成
それではスケッチを作成しましょう。
とはいっても特に目新しいことはなく、スイッチの状態を読み取ってシリアルモニタに表示すればOKです。
スケッチはArduinoプログラミング入門基礎編パート1の第21回で使用したスケッチとほぼ同じです。以下のスケッチを使用しました。
/*
* シリアルモニタのテスト
* スイッチ状態をシリアルモニタに表示する
*/
#define SWITCH_PIN 13
void setup() {
// ピンモード設定
pinMode(SWITCH_PIN, INPUT_PULLUP);
// シリアルモニタ初期化
Serial.begin(9600);
}
void loop() {
// 1秒ごとにスイッチ状態をシリアルモニタに表示
Serial.println( digitalRead(SWITCH_PIN) );
delay(1000);
}それでは、実行ボタンを押して動作させてみましょう。
こんな感じで画面右下にシリアルモニタが表示され、スイッチの状態が1秒に1回表示されればOKです。
スイッチはマウスでクリックすると押すことができますので、スイッチ状態が正しく読み取れているか確認してください。
シリアルモニタ注意点
Arduino IDEのシリアルモニタを使用するときは、ArduinoボードとArduino IDEのシリアルモニタの通信速度を合わせる必要があります。
Wokwiのシリアルモニタは、USBで接続しているわけではないので、特に通信速度は合わせる必要がありません。
そのため、Serial.begin()で指定する速度は意味がありませんので適当な値で問題ありません。逆にパラメータ値を大きくすると通信速度が速くなる、というわけではありません。
次回はライブラリの使用方法を説明します。
更新履歴
| 日付 | 内容 |
|---|---|
| 2022.1.12 | 新規投稿 |