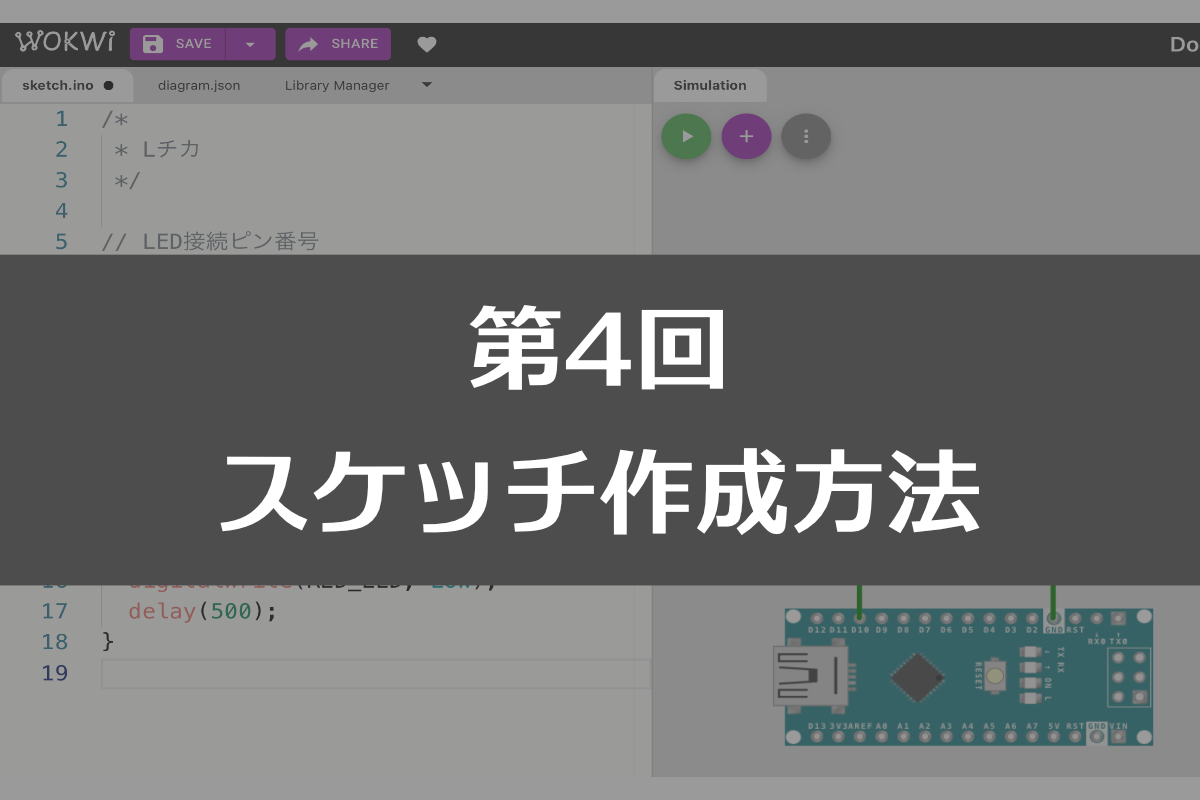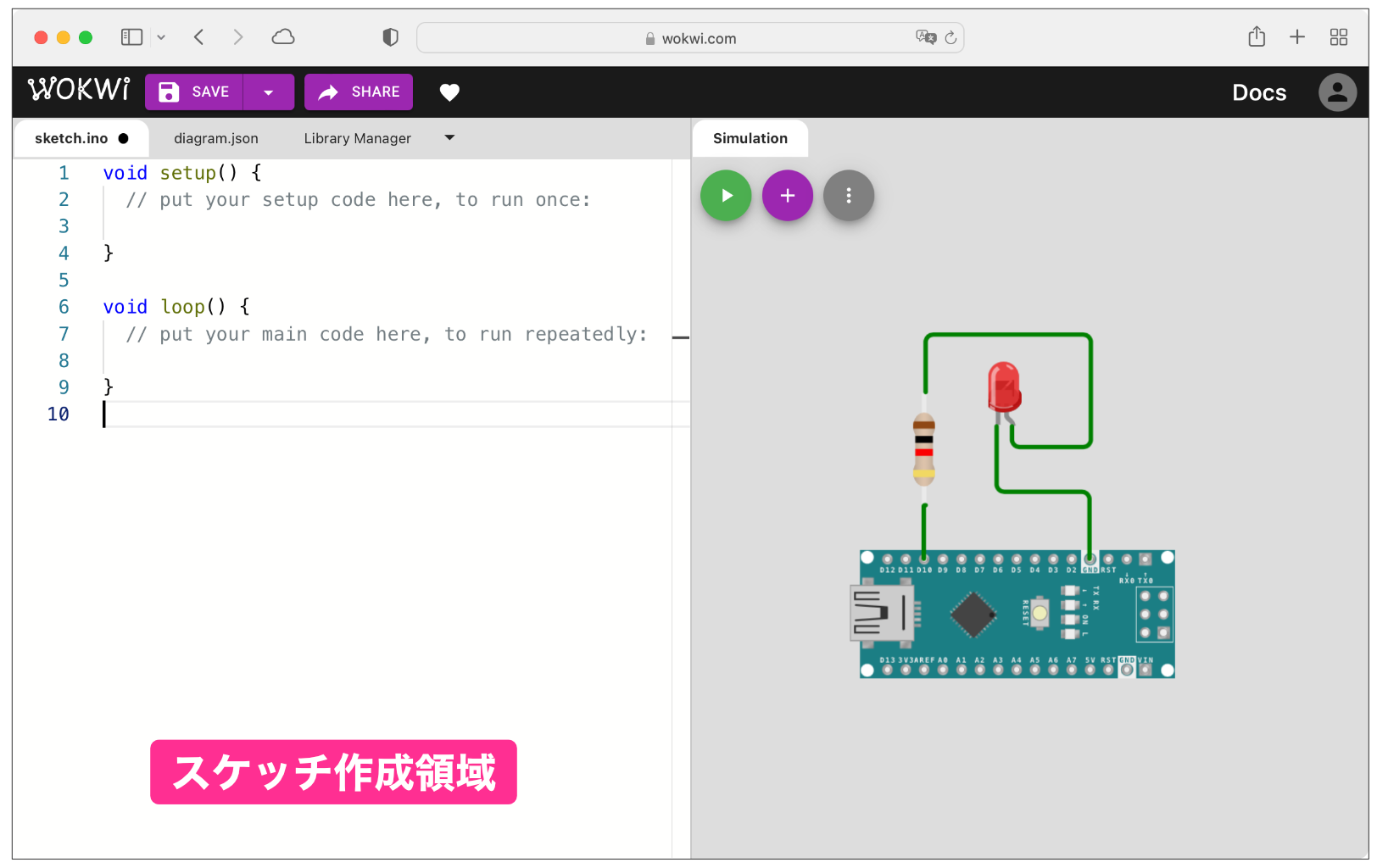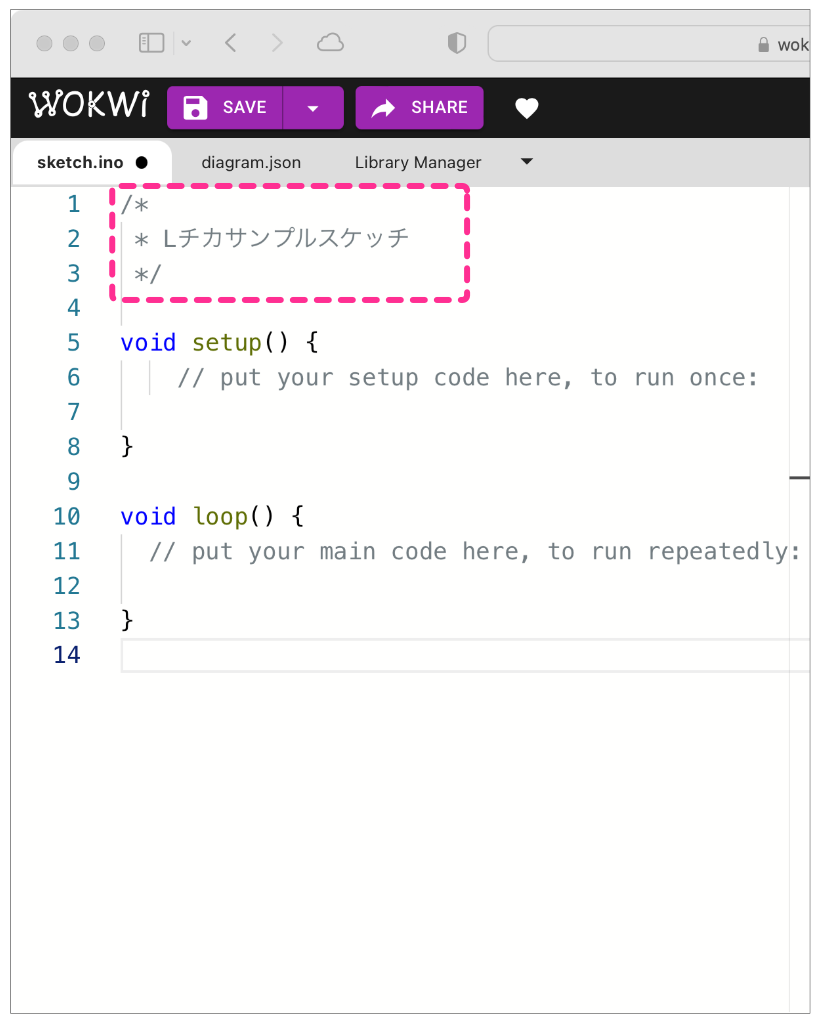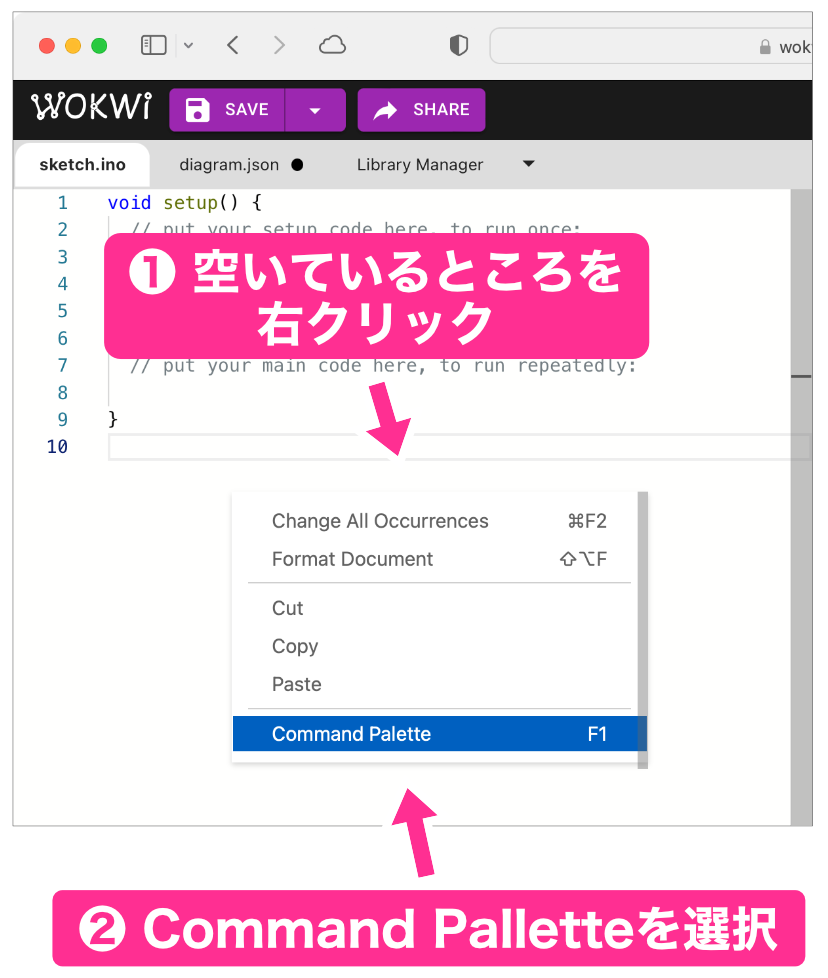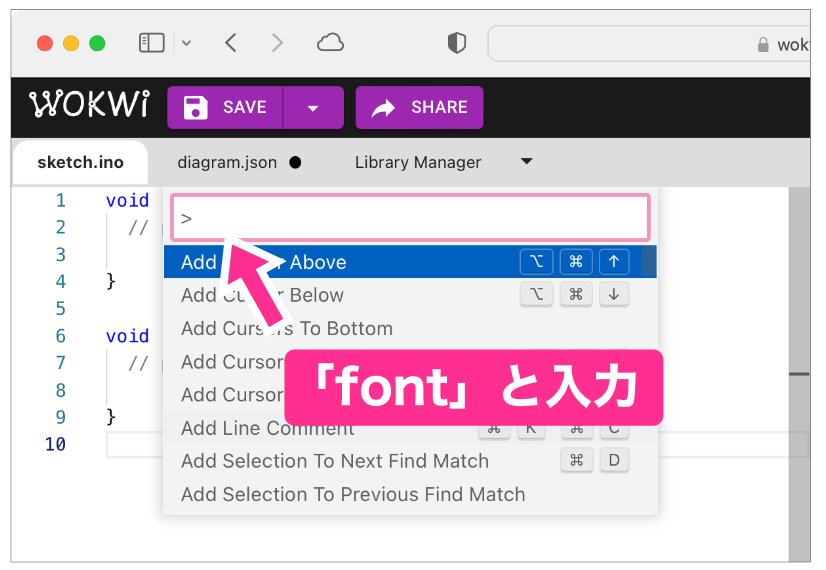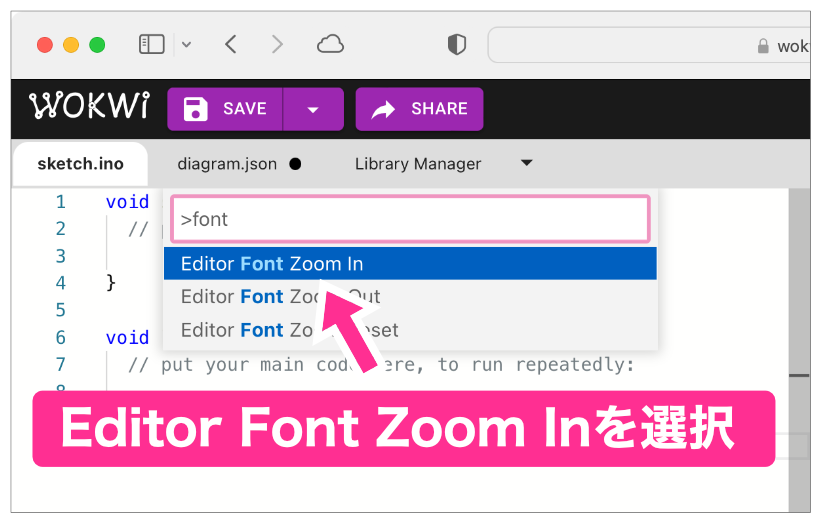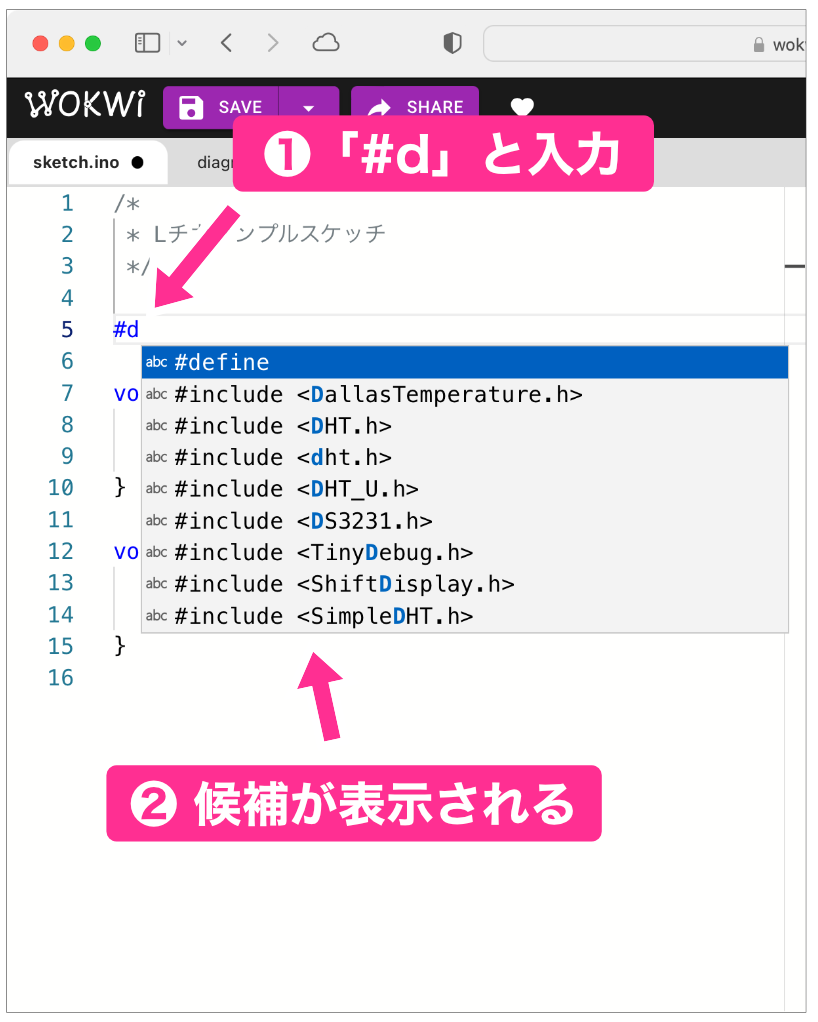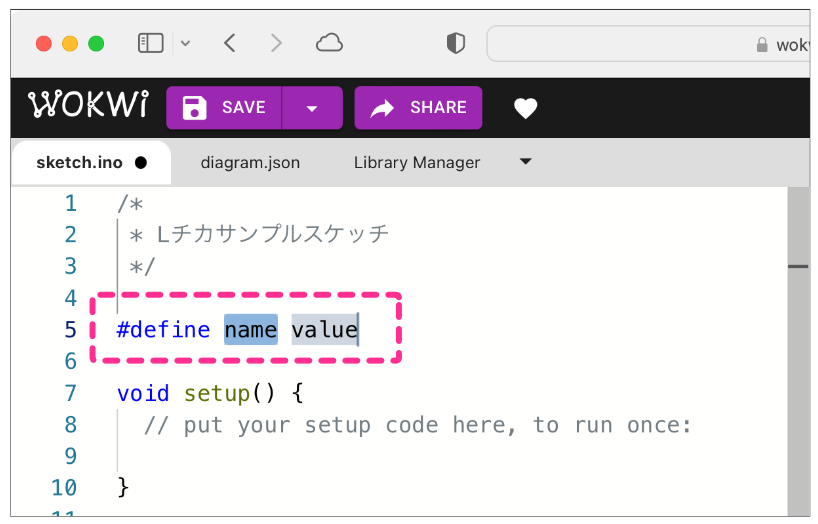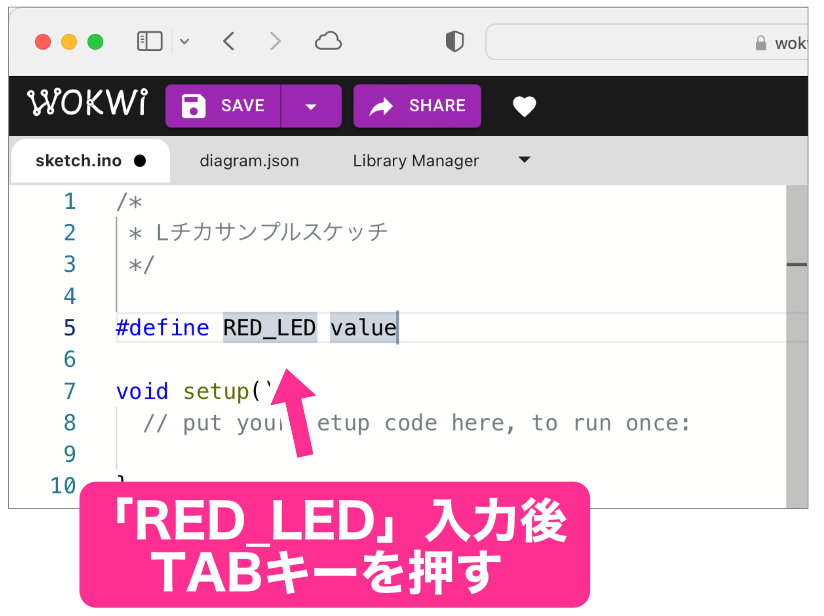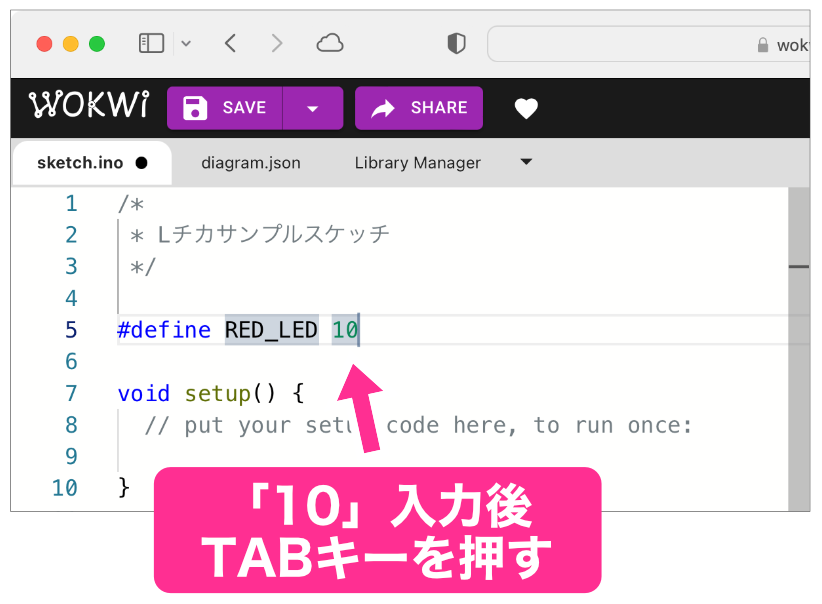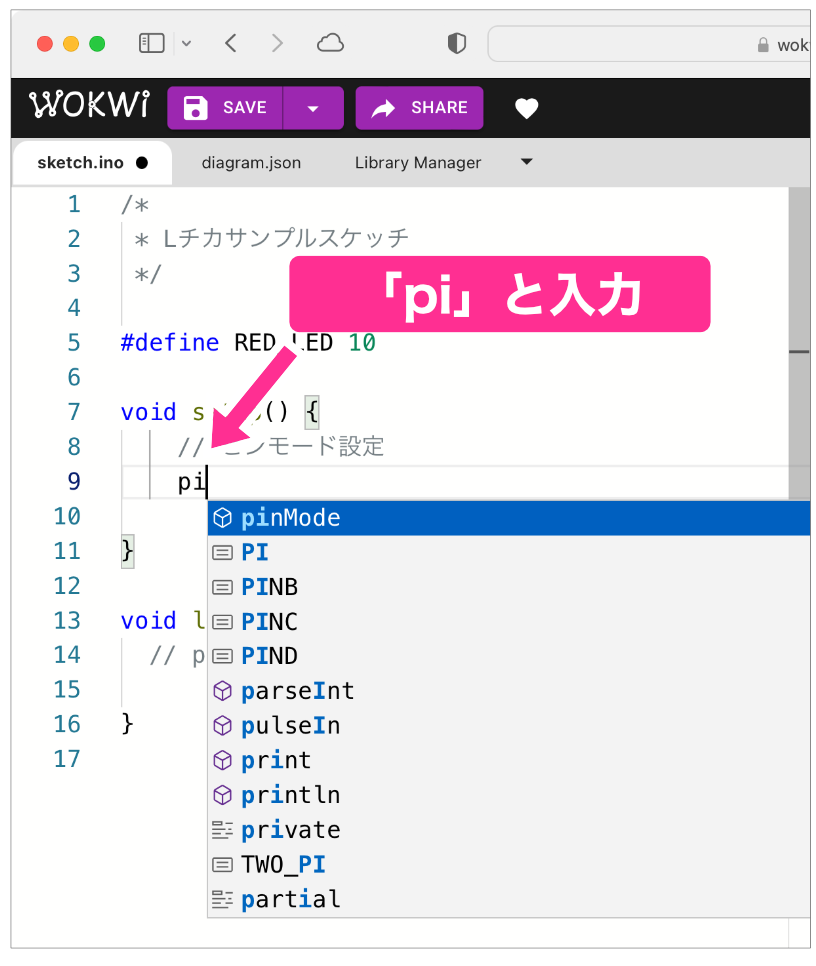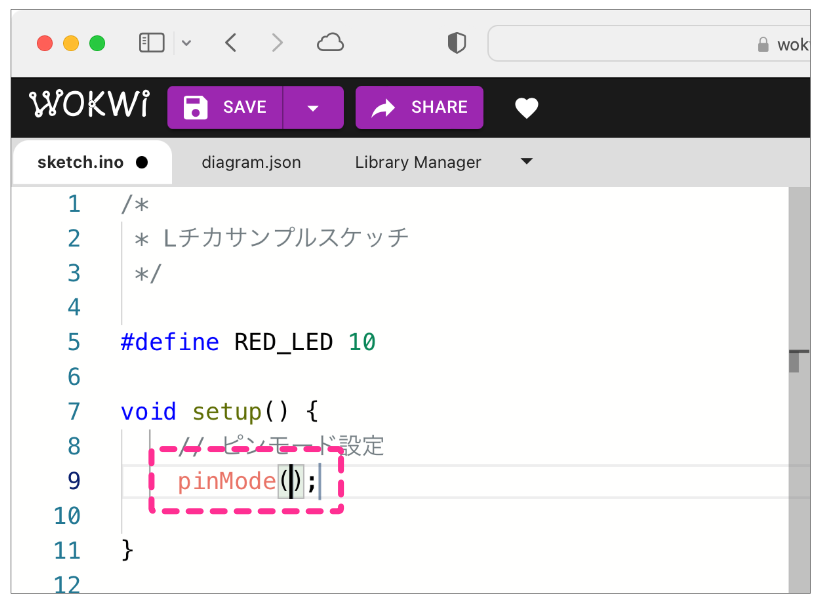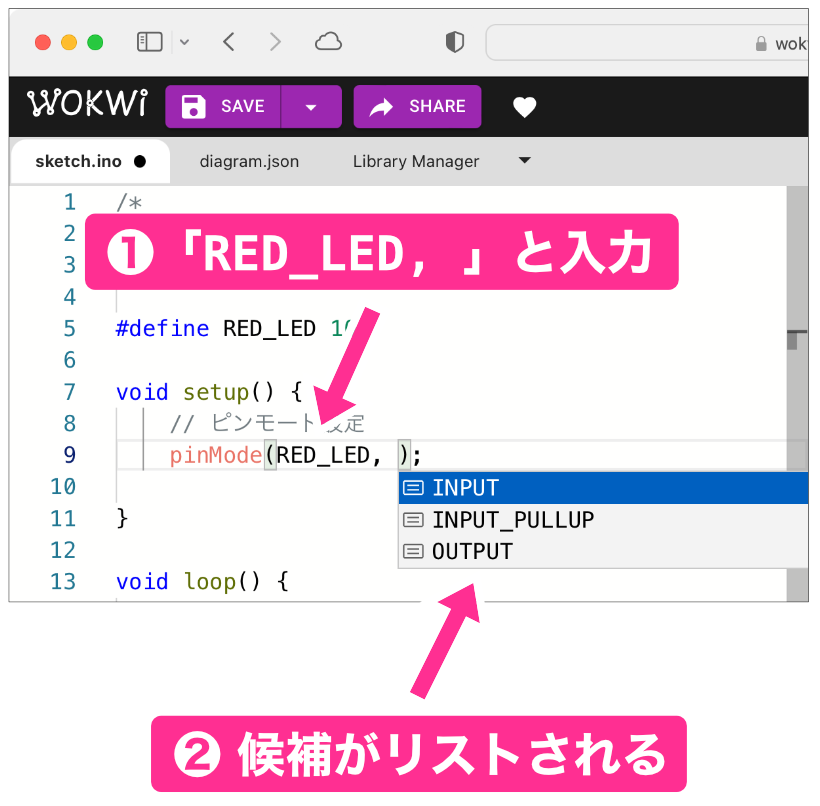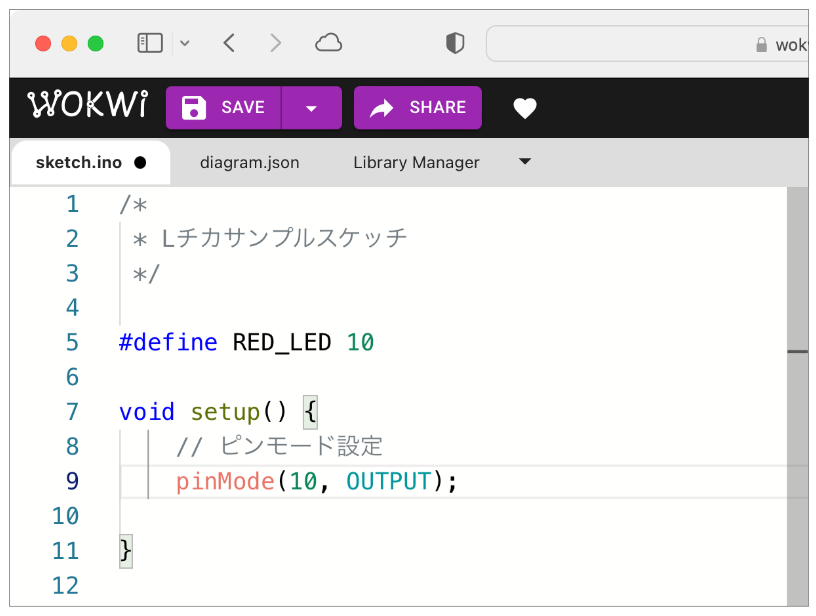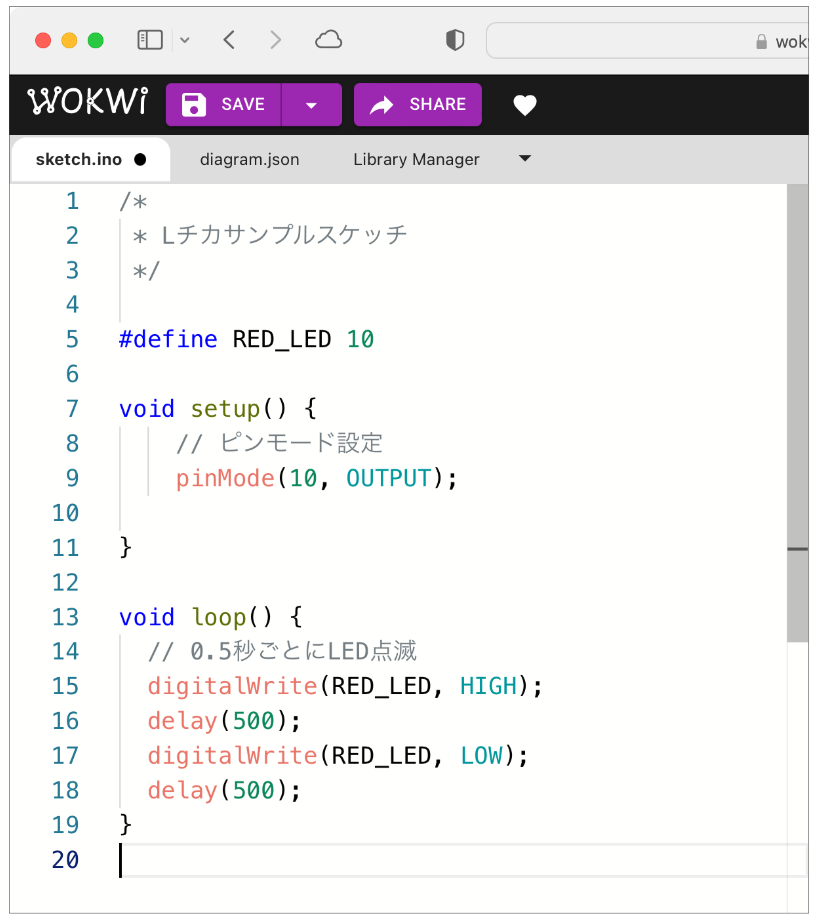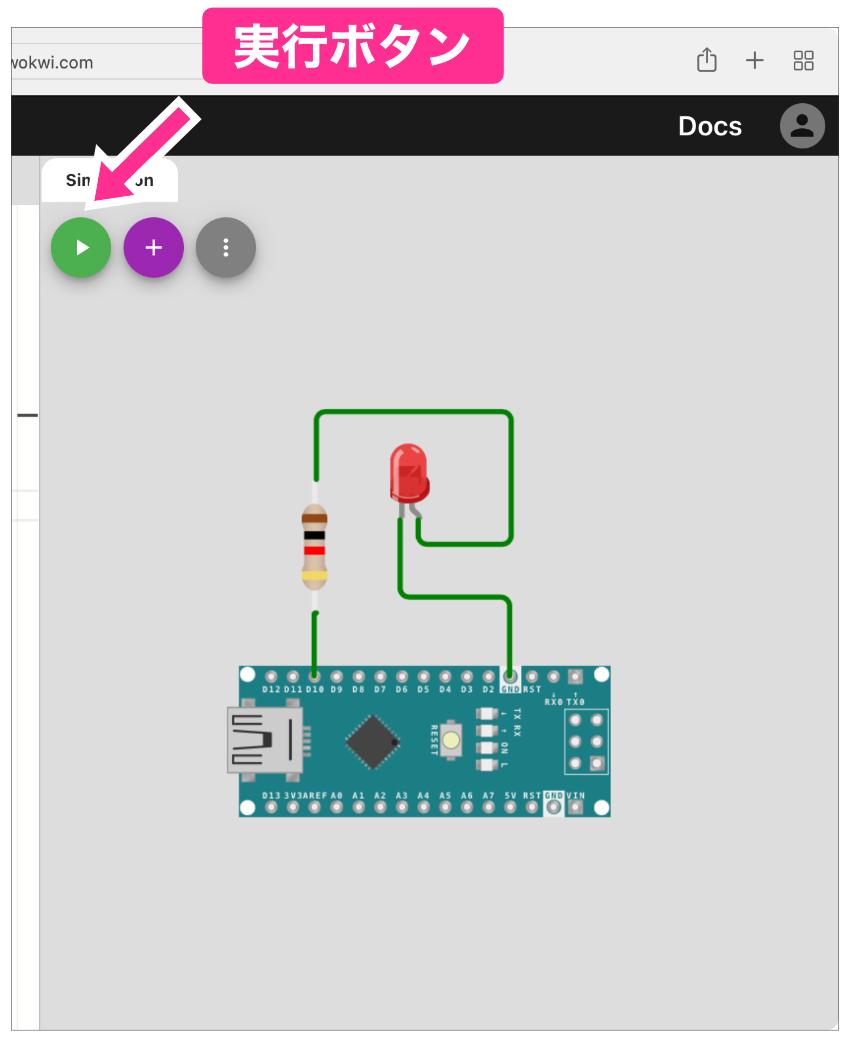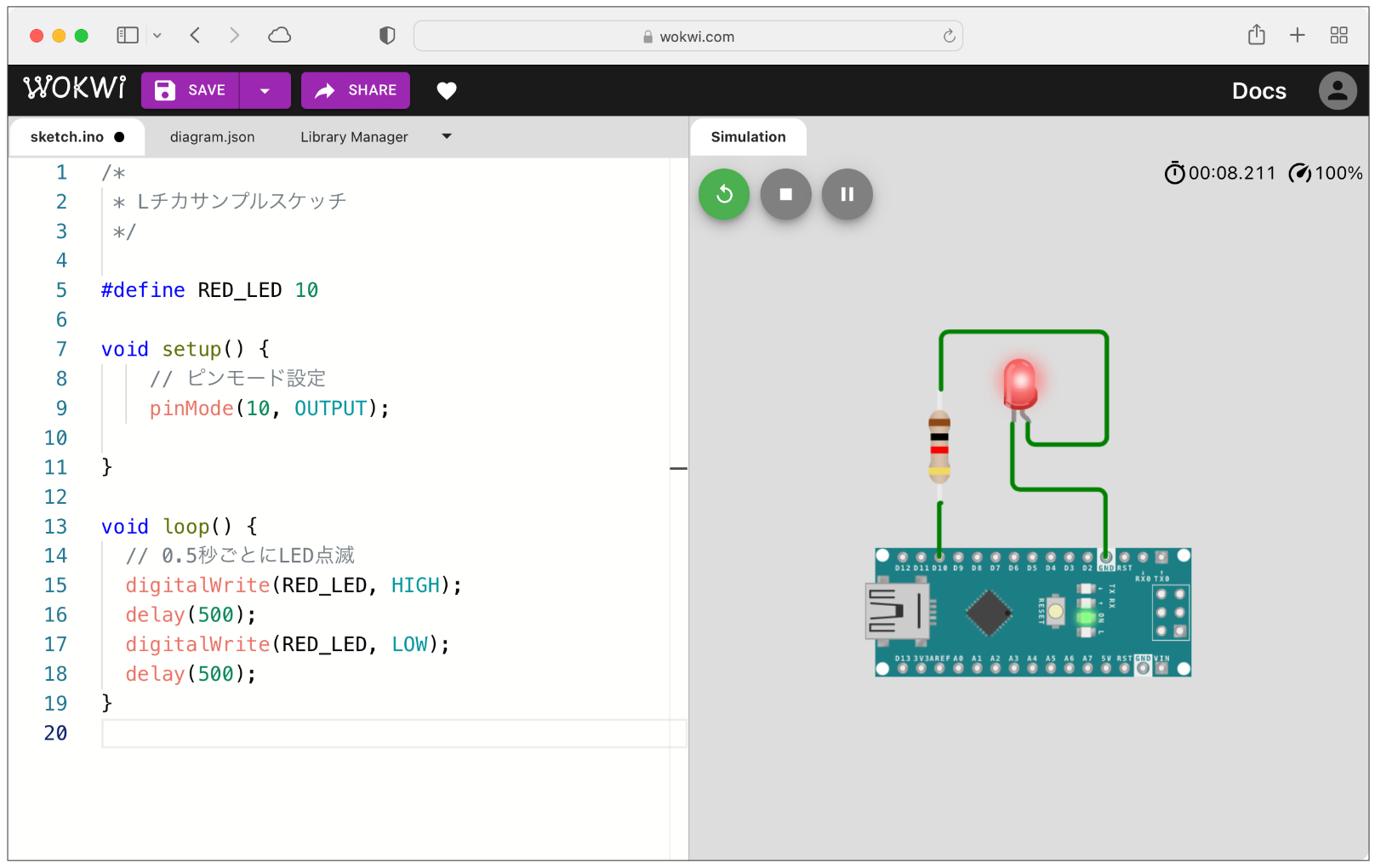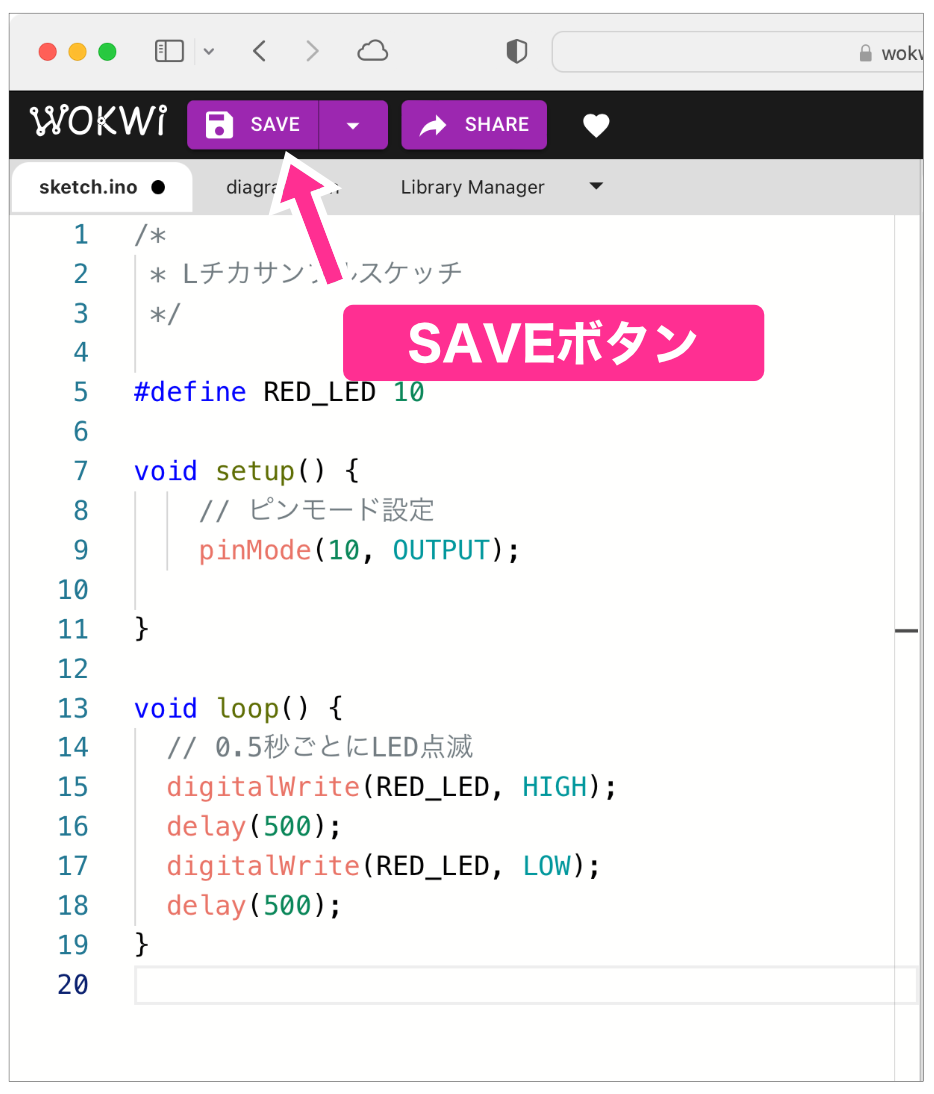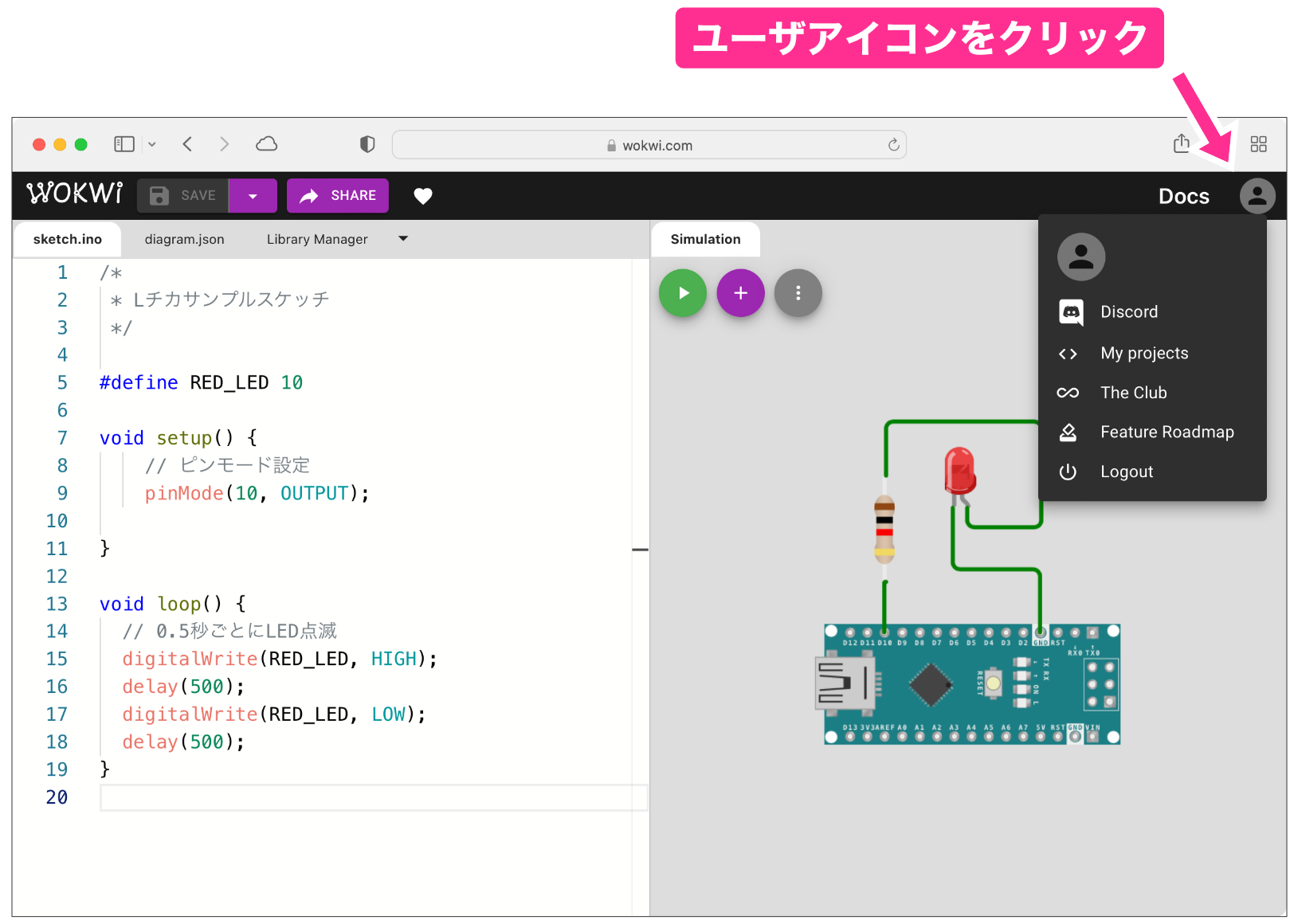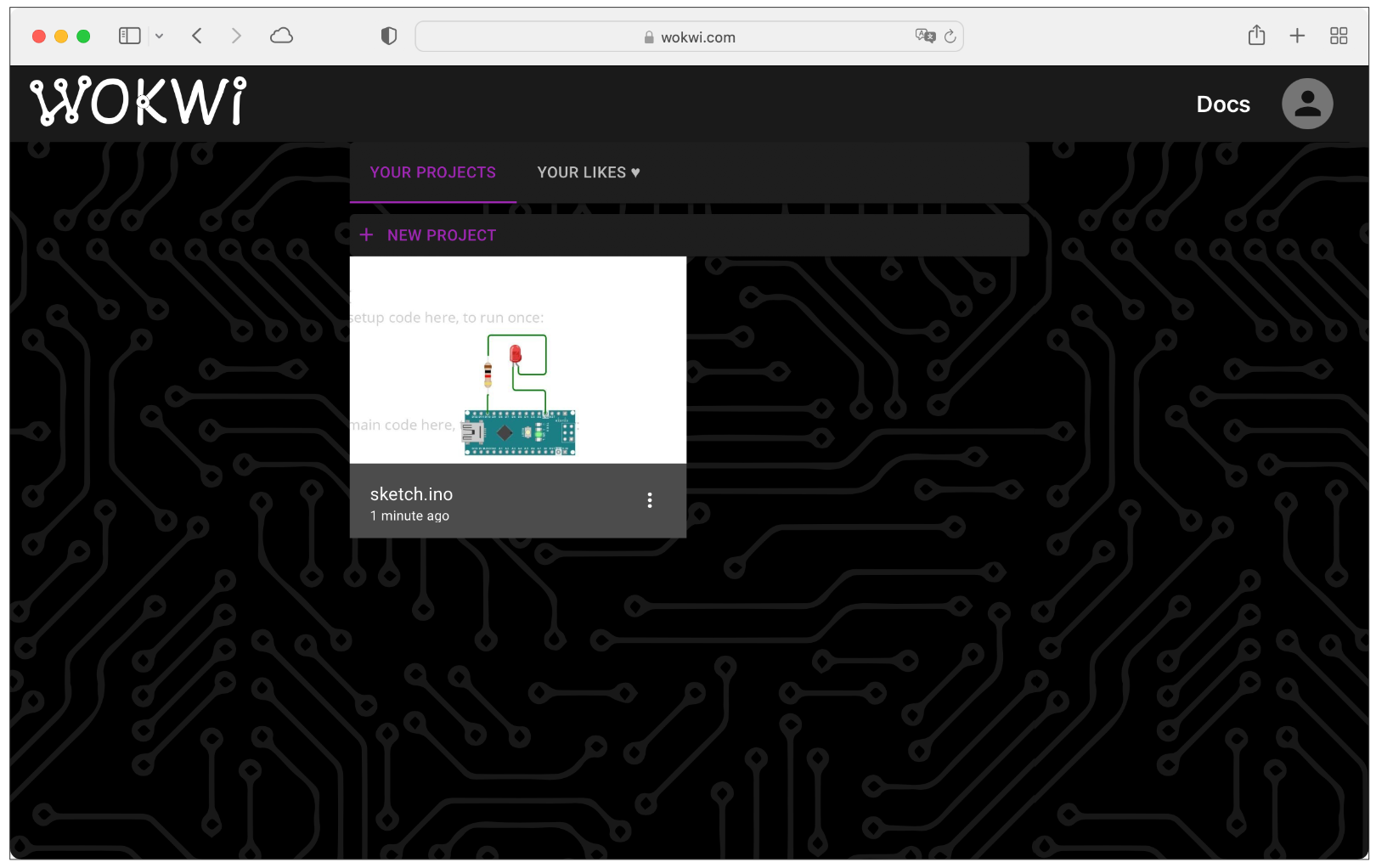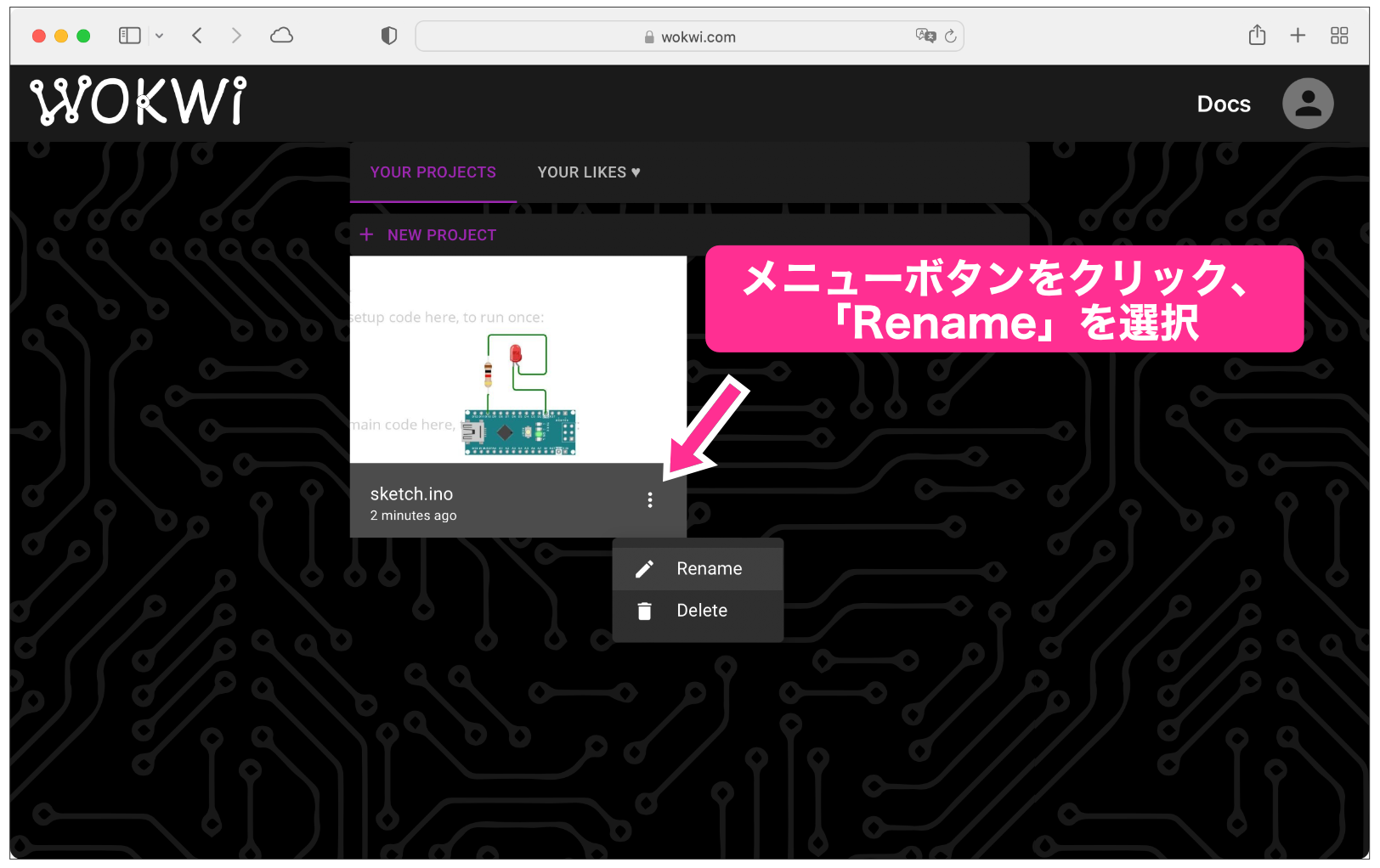今回はスケッチを作成して実行してみます。スケッチのエディタは自動補完機能もあるのでかなり便利です!
スケッチの書き方
それではスケッチを書いてみましょう。スケッチの内容は0.5秒ごとにLEDを点滅する動作にします。
スケッチはページの左側の領域に書きます(当たり前なこと言うな、って感じですよね…)。
最初に以下のようにスケッチのコメントを書いてみました。これは書かなくてもOKです。
ところで、文字が小さくないですか?ここで、文字サイズの変更方法を確認しておきたいと思います。
最初にスケッチ作成領域で文字が書かれていないところを右クリックします。
メニューが表示されますので、一番下の「Command Pallette」を選択します。
「Command Pallette」とは、さまざまな機能を呼び出すためのコマンドを入力する機能です。これから文字サイズを大きくするコマンド探して実行するわけです。
コマンドのリストをスクロールして探すのは大変ですので、コマンド入力欄に「font」と入力します。すでに入力されている「>」は削除しないでください。削除してしまった場合は、「> font」と入力してください。
以下のように「Editor Font Zoom In」というメニューがありますので、それを選択すると文字サイズが1段階大きくなります。
私が調べた範囲では、このコマンドのショートカットが見つかりませんでした。もっと大きくしたい場合はこの操作を何回か繰り返すことになります。
それではスケッチを書いていきましょう。
まずは、LED接続ピン(10番ピン)を#defineで定義しておきましょう。以下のように定義してみます。
#define RED_LED 10それでは、setup関数の上にカーソルを置いて「#d」と入力してください。
入力すると、上の画面のように候補が表示されます。#defineは選択されてる状態だと思いますので、TABキーを押して確定します。リターンキーでも確定できますが、TABキーを使用することをお勧めします。理由はこのあと説明します。
TABキーを押すと、次のような入力画面になります。
#defineは、#define 定義名 値と書きますので、エディタの方でその準備をしてくれています。「NAME」は名前、「VALUE」は値の意味です。
この状態のまま「RED_LED」と入力します。定義名が入力できたら、TABキーを押します。TABキーを押すと値の入力欄に進みます。
ここで補足です。定義名を入力後、リターンキーで定義名を確定することができますが、ここでリターンキーを押してしまうと、定義名のあとで改行してしまいます。そのため、自動補完機能の入力確定はTABキーで行うように癖をつけておくと良いと思います。
TABキーを押すと値の定義のところに進みますので、「10」と入力します。
入力後TABキーを押して確定すると、#define文の入力が終わります。
次に、ピンモードの設定をします。
setup関数の最初の方に「pi」と入力すると候補が表示されますので、pinModeが選択されていることを確認してTABキーを押します。
pinModeを選択すると、以下のようにパラメータを入力できるように準備してくれます。
次に、最初のパラメータとなるピン番号を入力します。ピン番号は先ほど#defineで定義しましたのでRED_LED, と入力します。カンマの後、スペースを入力すると以下のように次のパラメータの候補が表示されます。
出力制御をしますのでパラメータは「OUTPUT」を選択します。リストの一番下にありますので選択する必要があります。
選択方法は3通りあります。「O」(OUTPUTの最初のO)を入力するか、マウスかキーボードの上下矢印キーで「OUTPUT」を選択します。
これでピンモードの設定ができました。
残りはloop関数のLED点滅スケッチです。今までの操作でできますので、以下を参考にスケッチを入力してみてください。
スケッチの実行方法
さて、いよいよスケッチを実行してみましょう。
右側の領域、左上に緑色の矢印アイコンがあります。このアイコンをクリックするとスケッチが実行されます。
以下のようにLEDが0.5秒ごとに点滅すれば成功です!
スケッチの保存方法
せっかく作成した回路図とスケッチですので保存しておきましょう。
保存する場合はユーザ登録が必要ですのでご注意ください。
回路図とスケッチを保存する場合、スケッチ領域の左上にある「SAVE」というボタンをクリックします。これで保存完了できました。
って、どこにどんな名前で保存されちゃったんでしょうか。
保存したプロジェクトを確認するには、画面右上にあるユーザアイコンをクリックします。
クリックするとメニューが表示されますので、「My Project」(「自分のプロジェクト」意味)を選択します。
選択すると、保存したプロジェクトの一覧が表示されます。
なお、プロジェクト名を変更したい場合は、プロジェクトの右下にあるメニューを選択して「Rename」(「名称変更」の意味)を選択すると、プロジェクト名を変更することができます。
次回はシリアルモニタを使ってみます。
更新履歴
| 日付 | 内容 |
|---|---|
| 2022.1.11 | 新規投稿 |