前回に引き続き、リモート接続タイプのセットアップ方法を説明します。今回はRaspberry Piを起動して、リモート接続、設定を行います。
今回の説明内容
前回作成したmicroSDカードをRaspberry Piにセットして起動、そのあとMacまたはWindowsからリモートで接続してRaspberry Piをセットアップします。
今回は以下の流れで説明します。
- Rasbperry Piを起動する
- Macから接続する
- Windowsから接続する
- Raspberry Piの設定を行う
Raspberry Piを起動する
Raspberry Piの電源を入れる前に、前回準備したmicroSDカードをRaspberry Piにセットします。セットする場合はmicroSDカードの挿入向きに注意してください。一方向しかセットできないようになっていますので、無理に力を入れて挿入しないようにしましょう。
次に、有線LAN接続の場合はネットワークケーブルを接続します。
続いて、電源供給用のUSBケーブルを接続します。挿す時にはちょっと力が入りますので、Raspberry Piを持つ位置に注意してください。microSDカードのあたりをつかむと、microSDカードが外れることもありますので注意です。
電源が入るとボード上の緑色LEDが点滅します。
Raspberry Piボード上のLEDについて補足しておきます。
Raspberry Pi 3 Model B+などの通常タイプでは、赤色と緑色の2個のLEDが実装されています。緑色LEDはmicroSDにアクセスするなどの動作中に点滅します。赤色LEDは電源投入中は常時点灯しますが、たまに一瞬消えることがあります。この現象はRaspberry Piへの電力供給が足りていない場合に発生します。続くようでしたら電源アダプタを容量の大きいものに変更することをお勧めします。
Raspberry Pi Zeroシリーズの小型タイプでは、緑色のLEDが1個実装されています。電源を投入するとLEDが点灯しますが、動作中は点滅します。
初回起動は1分ぐらいかかります。緑LEDの点滅が落ち着いてきたら立ち上がっているはずです。Wi-Fi環境によってはWi-Fi接続に時間がかかることもありますので、念のため2分〜3分待ってからリモート接続の作業に進んでください。
次のステップはMacとWindowsで別々に説明します。
Macから接続する
Macからは「ターミナル」アプリでリモート接続します。
アプリケーションフォルダ → ユーティリティフォルダにある「ターミナル」を立ち上げます。
ターミナルを立ち上げるとなんとも無愛想なウインドウが表示されます。リモート接続タイプの機器構成では、基本的にこの画面で作業します。全てキーボードで操作します。
それでは早速Raspberry Piにアクセスしてみましょう。
「$」のあとに以下の文字を入力して、最後にリターンキーを押します。
ssh pi@raspberrypi.localリターンキーを押すと、以下のようなメッセージ表示がされます(数値は異なります)。なお、しばらく待っても接続できない場合は、Wi-Fi設定が間違っているかリモート接続できない状態の可能性がありますので、その場合はOS起動ディスクを再度作成するところから作業します。
The authenticity of host 'raspberrypi.local (2001:c90:8406:1267:b07c:bb2c:ac69:c443)' can't be established.
ECDSA key fingerprint is SHA256:S3MlTTp5X/jlyAg2yLjrVuo16mw2/JgyHksUpLqgswE.
Are you sure you want to continue connecting (yes/no)?ここで何が起こっているか簡単に説明します。
MacからRaspberry Piにリモートから接続する際、「ssh」という通信プロトコル(通信方式)を使用します。先ほど入力した文字列の最初は「ssh」ですが、これはssh通信プロトコルで他のコンピュータ(ここではRaspberry Pi)に接続する、という意味です。
sshを使うと通信路を暗号化してリモート接続することができます。sshは過去に接続した相手を記録していて、初めて接続する場合は接続してもいいか確認するようになっています。この確認は初回のみです。
当然接続しますので、yesで回答します。質問は (yes/no)? と聞いていますので、”yes”、”no”のどちらかで回答します。第7回でLinuxの慣習で説明しましたが、今回の選択肢は両方とも小文字ですので、どちらか必ず入力する必要があります。また、”y” や “n” の入力はダメで、必ず “yes” か “no”を入力します。
“yes”と入力するとパスワードの入力が求められます。Raspbianのパスワードはあらかじめ “raspberry” で設定されていますので、”raspberry”と入力します。パスワードの入力ですので画面へのフィードバックはありません。入力したらリターンキーを押します。無事ログインできると
pi@raspberrypi ~ $このように表示されると思います。これで接続OKです。
なお、Raspberry Piの電源を切るときは、
pi@raspberrypi ~ $ sudo poweroffと入力してリターンキーを押します。緑色LEDの点滅が終わってから電源を抜いてください。
再起動するときは、
pi@raspberrypi ~ $ sudo rebootと入力してリターンキーを押します。
ターミナルアプリからpoweroffやrebootを行うと、Raspberry Piとの接続が切断されます。また、Raspberry Piの電源を入れたままターミナルアプリから接続を切断したい場合は、
pi@raspberrypi ~ $ exitと入力してリターンキーを押します。再度接続したい場合は再度sshコマンドで接続します。
これで接続確認は終わりです。次のWindowsの説明の後にRaspberry Piの設定を行いますので、引き続き作業しましょう!
Windowsから接続する
Windowsは標準ソフトではRaspberry Piにリモートで接続できませんので、ユーティリティをダウンロードして使用します。リモートで接続できるユーティリティはいくつかリリースされていますが、メジャーな「TeraTerm」を使用します。
なお、Windows10のバージョンが古い場合やWindows8以前のバージョンの場合、途中から作業ができなくなります。これから行う作業が可能なバージョンはWindows10のバージョン1809以降になります。作業を始める前にWindows10のビルド番号を以下の手順で確認しておきましょう。Windows10のバージョン1803以前やWindows8以前の場合は、最後の補足を参考に、作業ができるように事前の準備をしておきましょう。
Windows10のバージョンは以下の手順で確認します。
最初にデスクトップ左下のWindowsボタンから「設定」をクリックします。
設定ウインドウが表示されますので「システム」をクリックします。
左側にシステム関連の設定メニューが表示されますので、一番下の「バージョン情報」をクリックします。
右側の領域にシステムの情報が表示されます。「Windowsの仕様」というところに「バージョン」という項目がありますので、そこに書かれている数字がWindows10のバージョン番号になります。
この数字が1803以下の場合は、これから説明する手順は途中からできなくなります。その場合はバージョンアップするか、この記事の最後の補足のところで、事前準備をしておきます。
それでは「TeraTerm」を使って作業を始めましょう。
まずTeraTermをダウンロードします。以下のサイトにアクセスします。
https://ja.osdn.net/projects/ttssh2/
ちょっと下の方に行くと、最新版がダウンロードできるようになっていますので、最新版をダウンロードします。
ダウンロード後、ダウンロードファイルを実行するとインストーラが立ち上がりますので、インストールします。一般的なインストールウイザードですので詳細説明は省略します。
TeraTermを立ち上げます。接続先入力ダイアログが表示されますので、「ホスト」に「raspberrypi.local」と入力し、OKボタンをクリックします。
初回接続時、接続してもよいか確認ダイアログが表示されます。
ここで何が起こっているか簡単に説明します。
TeraTermでRaspberry Piに接続する際、「ssh」という通信プロトコル(通信方式)を使用します。sshを使うと通信路を暗号化してリモート接続することができます。TeraTermは過去に接続した相手を記録していて、初めて接続する場合は接続してもいいか確認するようになっています。この確認は初回のみです。「続行」をクリックします。
次に、ユーザ名とパスワード入力のダイアログになります。Raspberry Piはデフォルトでユーザ名は「pi」、パスワードは「raspberry」の設定がされています。ユーザ名に「pi」、パスワードに「raspberry」を入力し、OKボタンをクリックします。
接続に成功すると、以下のような画面になります。
しばらく待ってもRaspberry Piに接続できない場合、Widows10のバージョンが古いか、Windows8以前であることが原因の可能性があります。Windows10の場合、このセクションの最初で説明した手順で再度Windows10のバージョンを確認してみてください。Windows10のバージョンが1803以前、またはWindows8以前の場合は、この記事の最後の補足の手順に従って必要なソフトをインストールしてください。また、Windows10バージョン1809以降にも関わらず接続できない場合は、Wi-Fi設定が間違っている可能性か、リモート接続できない状態の可能性がありますので、その場合はOS起動ディスクを再度作成するところから作業する子になります。
なお、Raspberry Piの電源を切るときは、
pi@raspberrypi ~ $ sudo poweroffと入力してリターンキーを押します。緑色LEDの点滅が終わってから電源を抜いてください。
再起動するときは、
pi@raspberrypi ~ $ sudo rebootと入力してリターンキーを押します。
TeraTermからpoweroffやrebootを行うと、TeraTermが終了します。また、Raspberry Piの電源を入れたままTeraTerm Proから接続を切断したい場合は、
pi@raspberrypi ~ $ exitと入力してリターンキーを押します。再度接続したい場合はTeraTermを立ち上げて接続します。
Raspberry Piの設定を行う
Raspberry Piにリモート接続できましたか?
それではこれから以下のセットアップをします。
- ソフトウエアのアップデート
- ファームウエアアップデート
- パスワード設定
- 言語地域・タイムゾーン指定
- Wi-Fi地域指定
それでは一つずつ設定していきます。
ソフトウエアのアップデート
インストール直後は、システムを構成するソフトウエアが最新のバージョンになっていないことがあります。そこで、最初にシステムソフトウエアのアップデートを行います。今回はセットアップが目的ですので、詳細説明は行わず、手順のみ説明し、ソフトウエア構成などの中身の説明は今後の記事で詳しく説明します。
最初に以下のように入力してリターンキーを押します。
pi@raspberrypi ~ $ sudo apt-get updateここでパスワードが聞かれることがあります。パスワードは「raspberry」です。
いろいろな情報が出力されると思います。処理が終わると「pi@raspberrypi ~ $」が表示されますので、次は以下のように入力します。
pi@raspberrypi ~ $ sudo apt-get upgrade結構時間がかかると思いますので、しばらく待ちます。これ、何をやったのかよくわからないですよね。とりあえずここではシステムのソフトウエアをアップデートした、という理解で大丈夫です。この2つのコマンドはシステムソフトウエアやインストールしたソフトウエアのアップデートを行うものですので、何かソフトウエアを追加インストールするときなどのタイミングで、この2つを行うのがよいと思います。
この「sudo apt-get update」「sudo apt-get upgrade」に関してはLinuxの説明の記事で説明します。
ファームウエアアップデート
次はファームウエアのアップデートです。以下のように入力してリターンキーを押します。
pi@raspberrypi ~ $ sudo rpi-updateしばらく待っていると以下のような表示で止まります。
pi@raspberrypi ~ $ sudo rpi-update
*** Raspberry Pi firmware updater by Hexxeh, enhanced by AndrewS and Dom
*** Performing self-update
% Total % Received % Xferd Average Speed Time Time Time Current
Dload Upload Total Spent Left Speed
100 13545 100 13545 0 0 6892 0 0:00:01 0:00:01 --:--:-- 6893
*** Relaunching after update
*** Raspberry Pi firmware updater by Hexxeh, enhanced by AndrewS and Dom
*** We're running for the first time
*** Backing up files (this will take a few minutes)
*** Backing up firmware
*** Backing up modules 4.14.98+
#############################################################
WARNING: This update bumps to rpi-4.19.y linux tree
Be aware there could be compatibility issues with some drivers
Discussion here:
https://www.raspberrypi.org/forums/viewtopic.php?f=29&t=224931
##############################################################
Would you like to proceed? (y/N)「この内容で処理を進めてもよいか?」という確認で止まっていますので、処理を進めるために「y」と入力してリターンキーを押します。このあとは自動的に処理が進み、以下の表示になればファームウエアのアップデートが終わります。
pi@raspberrypi ~ $以上の手順でソフトウエア、ファームウエアのアップデートは終わりです。
ここから先は「raspi-config」というユーティリティでいろいろな設定を行います。以下のように入力してリターンキーを押します。
pi@raspberrypi ~ $ sudo raspi-config入力後、以下のような設定画面になります。この画面ではマウスは使用できません。実際に操作してみるとわかりますが、何かしようとするとついマウスに手が伸びてしまいますので気をつけましょう。キーボードのみで操作しますので、最初に操作方法を確認しておきます。
上の画面で、一番上の「1 Change User …」という行が赤く反転しています。このように赤く反転している行が、今選択状態にあるメニュー項目です。メニュー項目の移動は上のように上下矢印キーで移動します。
また、メニュー項目とは別に下の方に「Select」(選択)と「Finish」(終了)という項目があります。このように異なる領域に移動する場合はTabキー(左右矢印キーでも可能)で移動します。
赤く反転している項目を選択する場合は、リターンキーかスペースキーを押します。
なお、以下の説明で使用しているスクリーンショットは一部日本語表示になっています。これは使用言語の設定が終わっているためです。みなさんが行う場合、初回セットアップですので英語表示になります。英語表示の部分は、以下のスクリーンショットの日本語を参考にしてみてください。
パスワード設定
最初はパスワード変更です。Raspbianのデフォルトで設定されているパスワードは「raspberry」ですが、スペル覚えづらいし入力しづらいですよね。ということで自分用のパスワードに変更しておきます。
「1 Change User Password」を選択します。この行が赤く反転されている状態にしてリターンキーかスペースキーを押します。
選択すると、以下のような画面が表示されますので、リターンキーを押します。
急に画面が変わって、新しく設定するパスワード入力の画面になりますので、新しく設定するパスワードを2回入力します。入力しても画面に反映されませんので「あれ? 入力されてないのかな?」と不安になりますが、自分を信じてパスワード入力してください。
pi@raspberrypi ~ $ sudo raspi-config
Enter new UNIX password:
Retype new UNIX password:パスワードを2回入力後、問題なければ以下の画面になりますのでリターンキーを押して元に戻ります。
これでパスワードの変更ができました。
言語・タイムゾーン指定
次は使用する言語とタイムゾーンの設定です。
Raspbianはデフォルトでは、使用言語は英語、タイムゾーンは世界標準時になっていますので、ここでは使用言語に日本語を追加、タイムゾーンを東京に変更します。
最初に使用言語に日本語を追加する設定を行います。
メニュー画面の「4 Internationalisation Options」を選択します。(赤色反転状態の時にリターンキーを押す)
以下のような画面になったら、「I1 Change Locale」を選択します。
選択後、以下のような多くの選択肢が表示されている画面になります。
この画面では使用する言語を設定します。デフォルトでは英語のみ設定されている状態ですので、この画面で日本語を追加設定します。
日本語を追加設定する場合、リストの中に「ja_JP.UTF-8 UTF-8」を選択すればOKなのですが、その前にこの画面の意味を説明します。
選択肢のリストをみると、
[ ] en_HK.UTF-8 UTF-8などと表示されています。このような表示の場合、行先頭の [ ] は選択されていないことを示しています。
[*] en_GB.UTF-8 UTF-8というように [*] の状態のときは選択されていることを示しています。これから行うことは、「ja_JP.UTF-8 UTF-8」を選択状態にすることです。
選択肢のリストは上下矢印キーでスクルーロールできますが、なかなかたどり着かないので、Control + vキーを押すと早くスクロールできます。
それでは選択肢のリストをスクロールして「ja_JP.UTF-8 UTF-8」を探してください。途中で「[*] en_GB.UTF-8 UTF-8」の表示があり、en_GP.UTF-8 UTF-8が選択された状態になっていますが、これはデフォルトの英語設定ですので設定変更しないようにしてください。
見つけたら、「ja_JP.UTF-8 UTF-8」を赤色反転状態にしてスペースキーを1回押します。[*]マークがついて選択状態になります。もう一回スペースキーを押すと[ ] マークになって非選択状態になります。
選択したら、リターンキーを押すと次に進みます。
この画面ではデフォルトの言語を設定します。「ja_JP.UTF-8 UTF-8」(日本語)を選択状態にしてリターンキーを押します。
ちょっと設定に時間がかかったあと、元のメニューに戻ります。
次に、「4 Internationalisation Options」を選択して、「I2 Change Timezone」を選択します。
地域選択になりますので、「Asia」を選択します(画面は日本語表示のものですので「Asia」を探して選択してください)。
次の画面で都市を選択します。Tokyoを選択しますが、下の方にありますのでControl+vでスクロールして探しましょう。
選択したらリターンキーを押して終わりです。
Wi-Fi地域設定
最後にWi-Fi使用地域設定です。Wi-Fiの使用地域って???っていう気もしますよね。
Wi-Fiは当然ながら電波を使用して無線で通信するわけですが、電波は各国法律で利用方法が決められています。日本では「電波法」という法律により、使用する周波数や電波の強さの規制があります。
電波の利用方法は国ごとに異なります。そこで、Wi-Fiを使用地域の法律に合わせるためにWi-Fiの使用地域設定があります。
最初のメニュー画面から「4 Internationalisation Options」を選択して、「I4 Change Wi-Fi Country」を選択します。
次に地域選択リストが表示されますので「JP Japan」を選択してリターンキーを押します。
設定が完了すると以下画面になりますので、リターンキーを押します。
これで設定が終わりましたので、メニュー画面でFinishを選択、リターンキーを押して終了します。
以上でセットアップは終わりました。電源を切る場合は以下のように入力します。
pi@raspberrypi ~ $ sudo poweroffところで、前回記事でも今回の記事でもコマンドの説明をせずに進めましたので何をしたのかわからないところもあったと思います。次回からRaspbian(Linux)の必要知識を説明します。
補足. Windowsで「raspberrypi.local」指定で接続できない場合
Windowsのリモート接続手順で、TeraTermのホスト名に「raspberrypi.local」と入力しても接続できない原因は、この名前でRaspberry Piが探せないためです。正確には、「raspberrypi.local」というホスト名からIPアドレスに変換することができないためです。
この機能は「mDNS」と呼ばれ、Windows10バージョン1803以降からサポートされましたが、こちらで確認した限りバージョン1803ではねっとワーク環境によっては問題が出るようです。バージョン1809以降では問題がなくなったことを確認しています。
また、Windows8以前ではこの機能はサポートされていません。
そこで、「raspberrypi.local」という名前でRaspberry Piに接続できるように、mDNS機能を追加でインストールします。なお、Windows10の場合はOSアップデートをお勧めします。
mDNS機能はAppleの「iTunes」をインストールするか、「Bonjour Print Services for Windows」をインストールします。
iTunesは容量の大きいアプリで、iTunesを使用しない場合はディスク容量がもったいないので、「Bonjour Print Services for Windows」をインストールします。
このソフトは以下のサイトで公開されています。
https://support.apple.com/kb/DL999?locale=ja_JP
このページの「ダウンロード」ボタンをクリックしてインストーラをダウンロード、ダウンロード後インストールすればOKです。再起動の必要はありません。
更新履歴
| 日付 | 内容 | 2015.10.18 | 新規投稿 |
|---|---|
| 2019.3.6 | Raspbian Stretchの手順に変更 ホスト指定を名前指定(mDNS)に統一 |

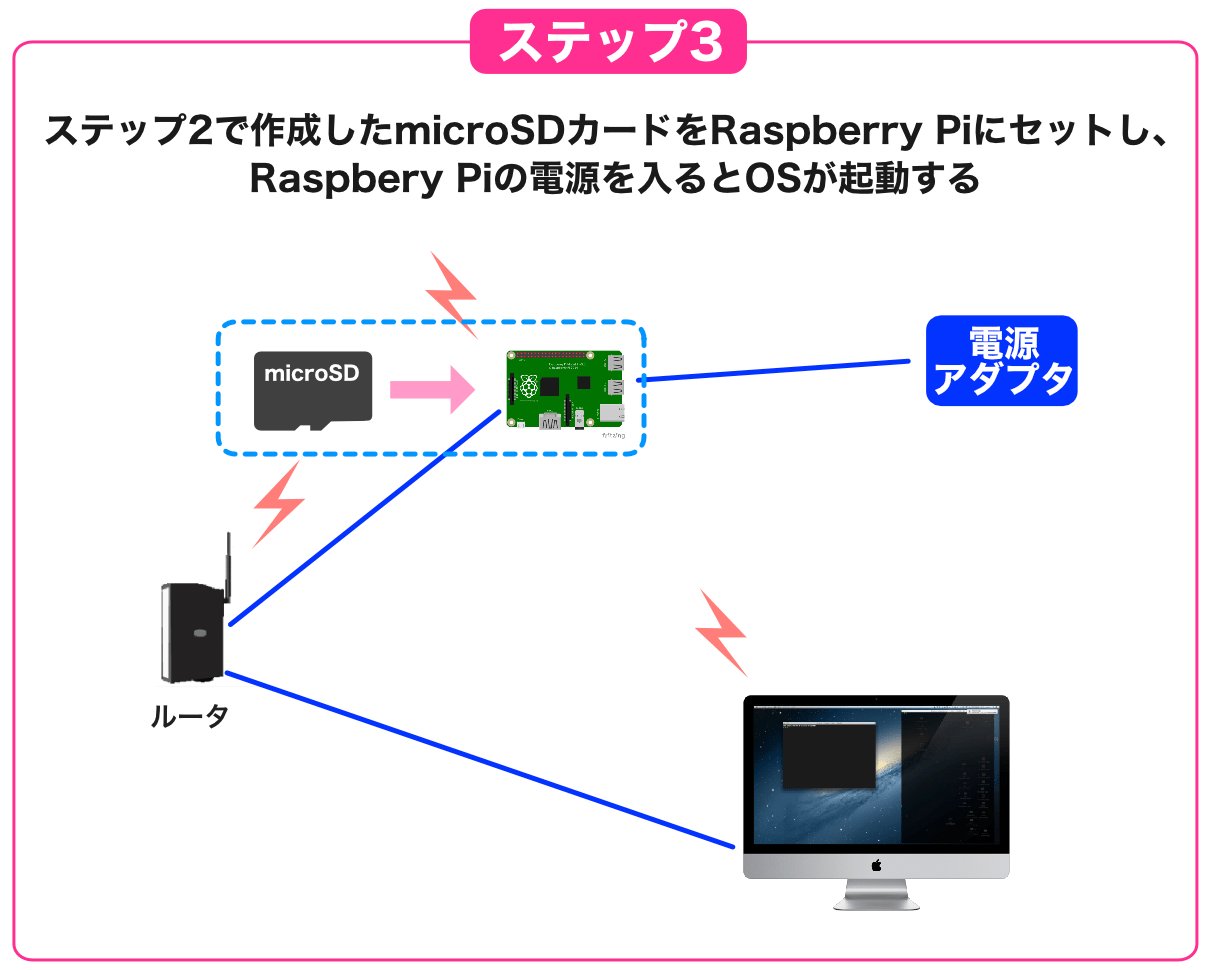
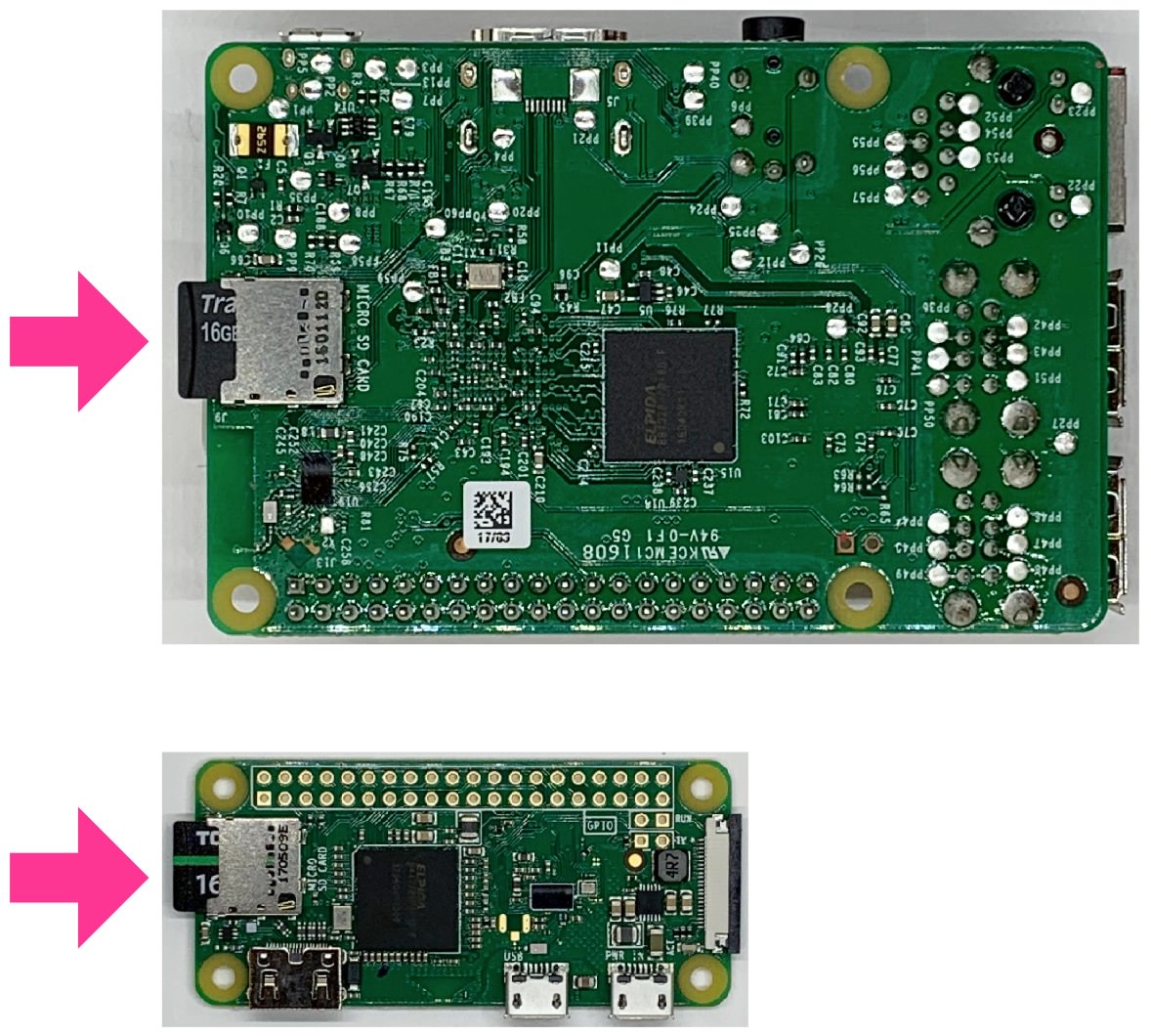
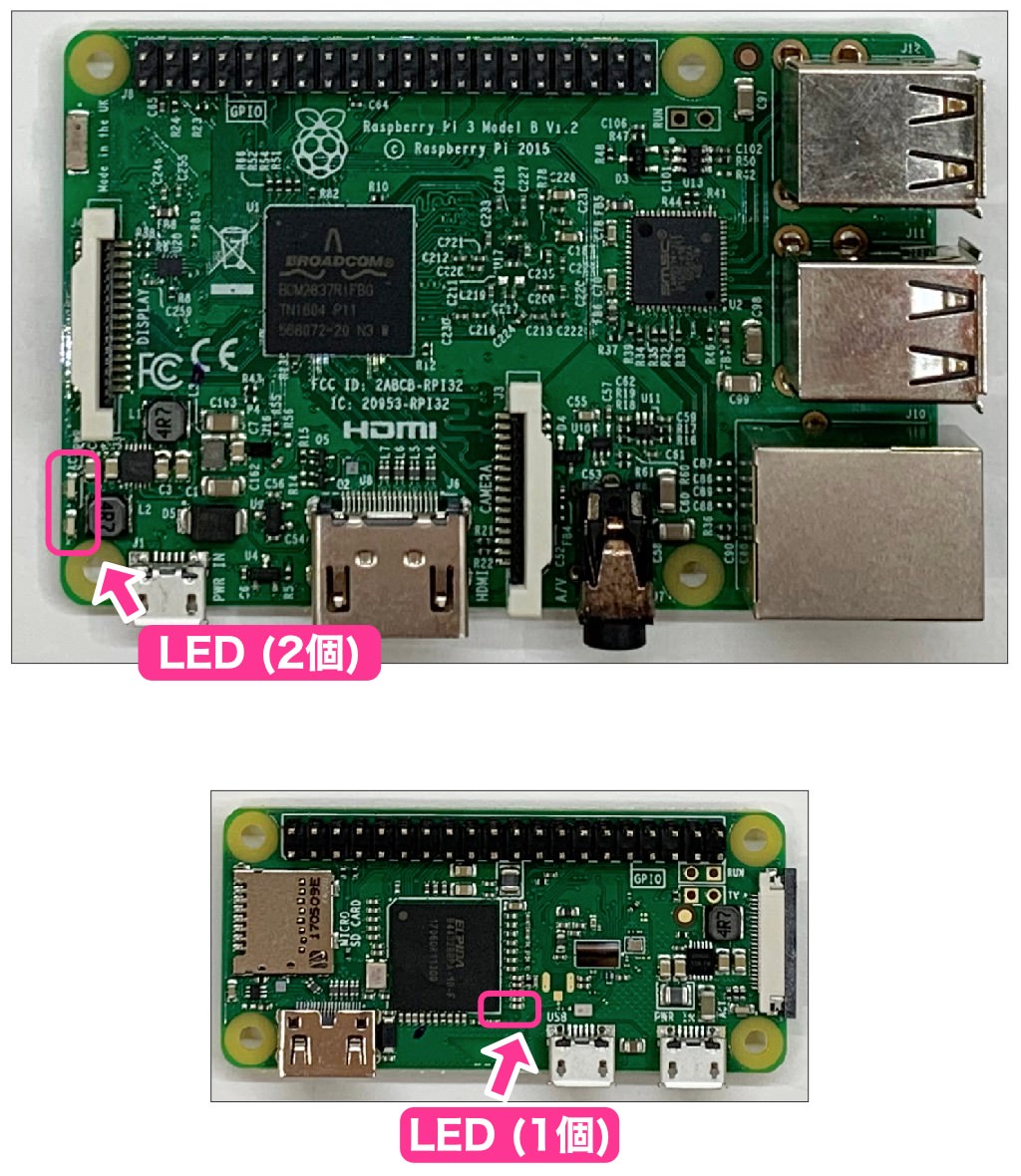
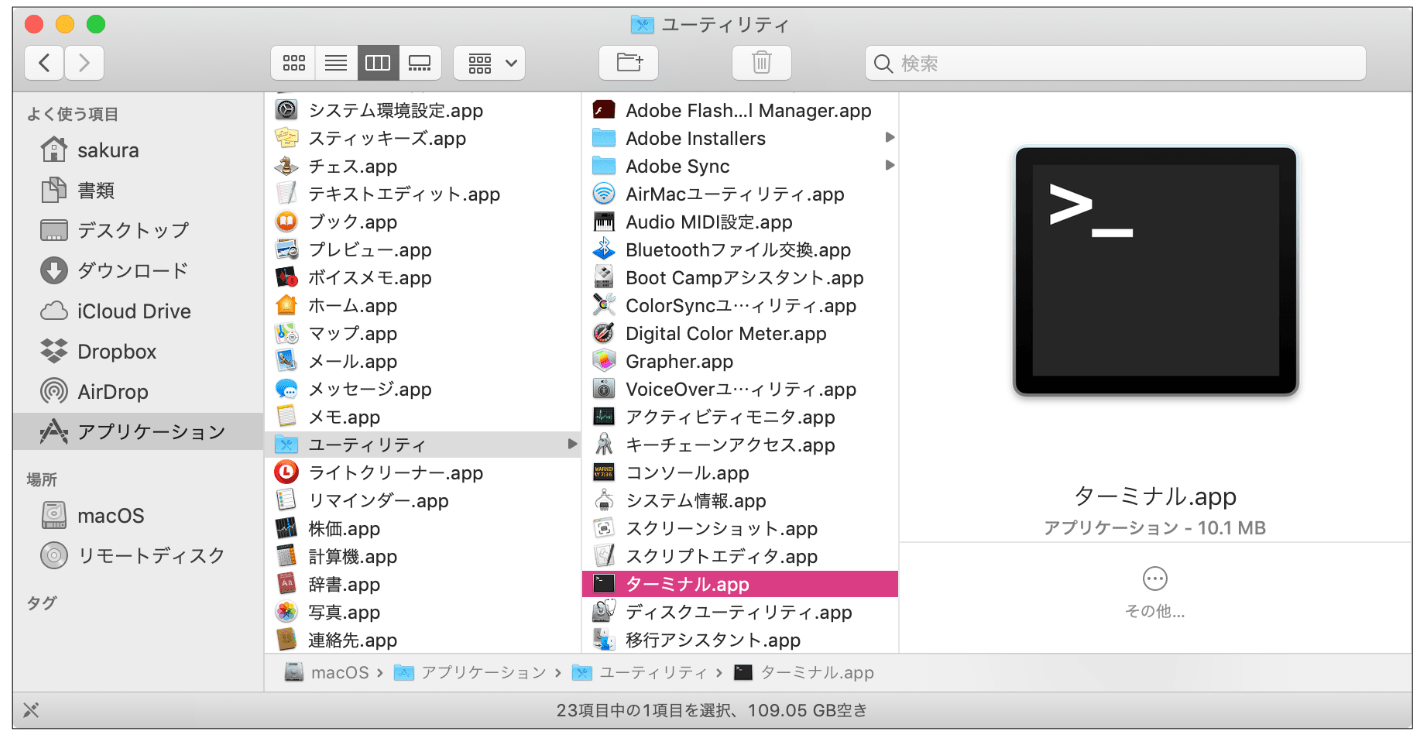
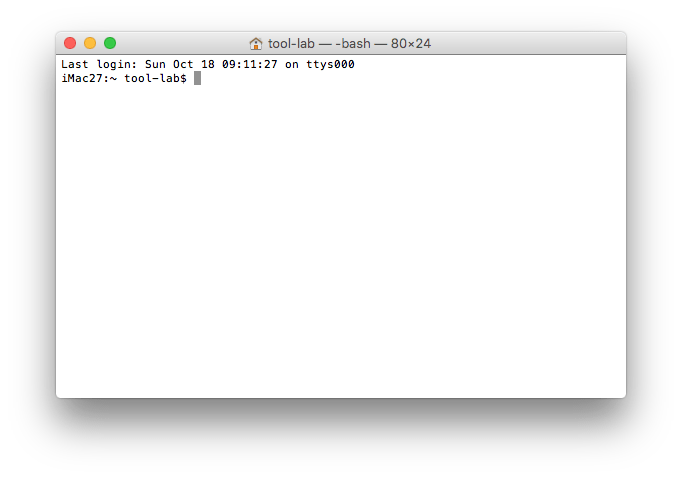
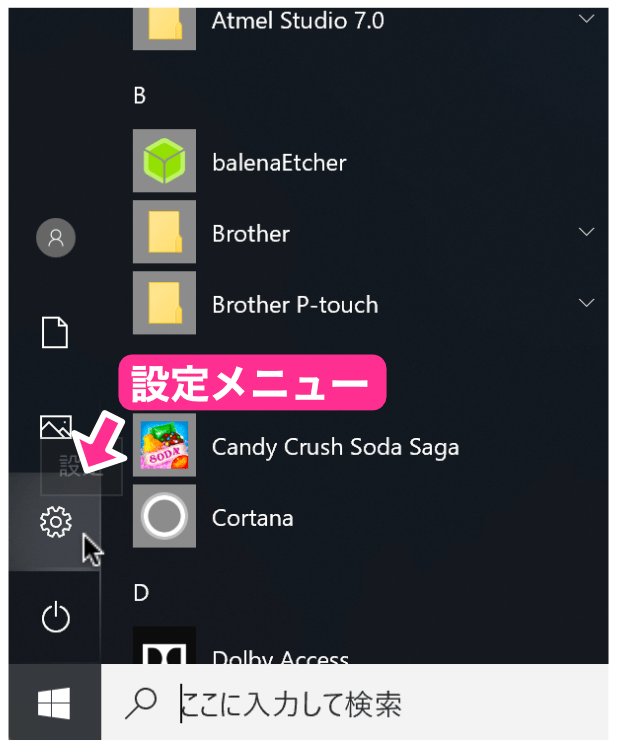
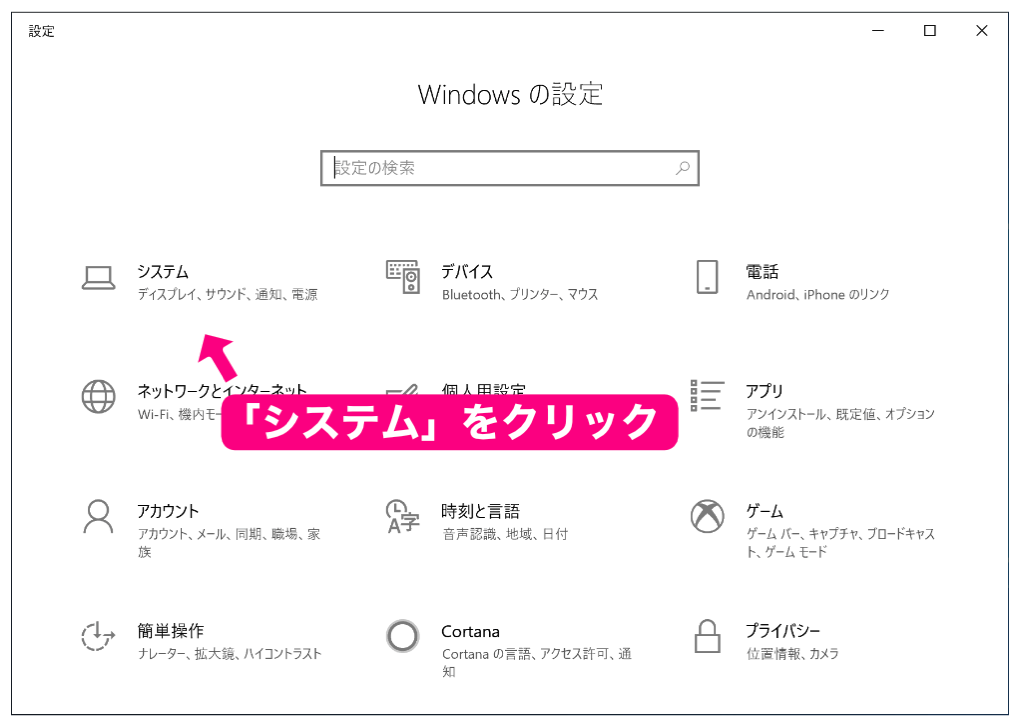
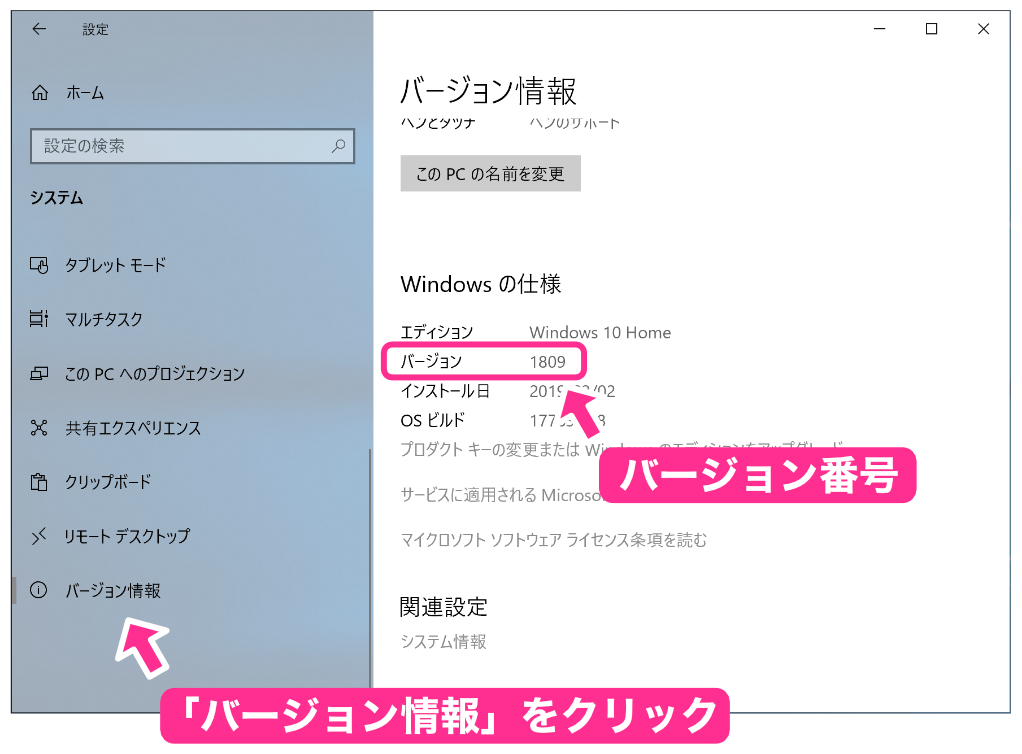

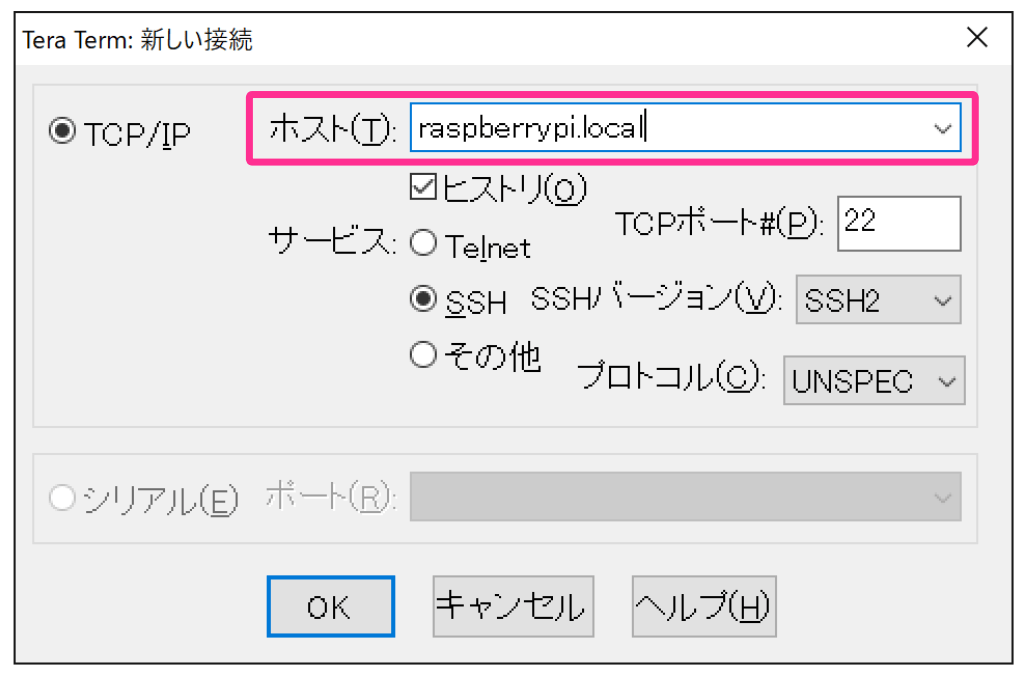

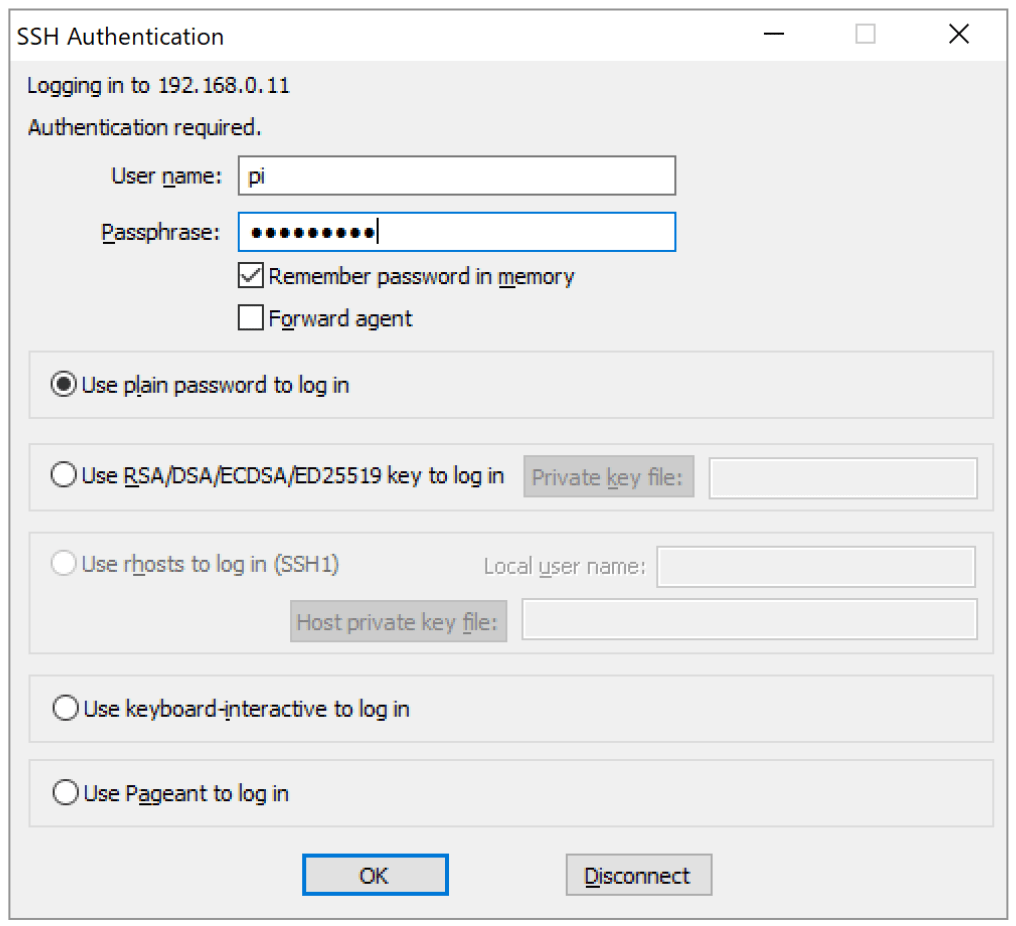
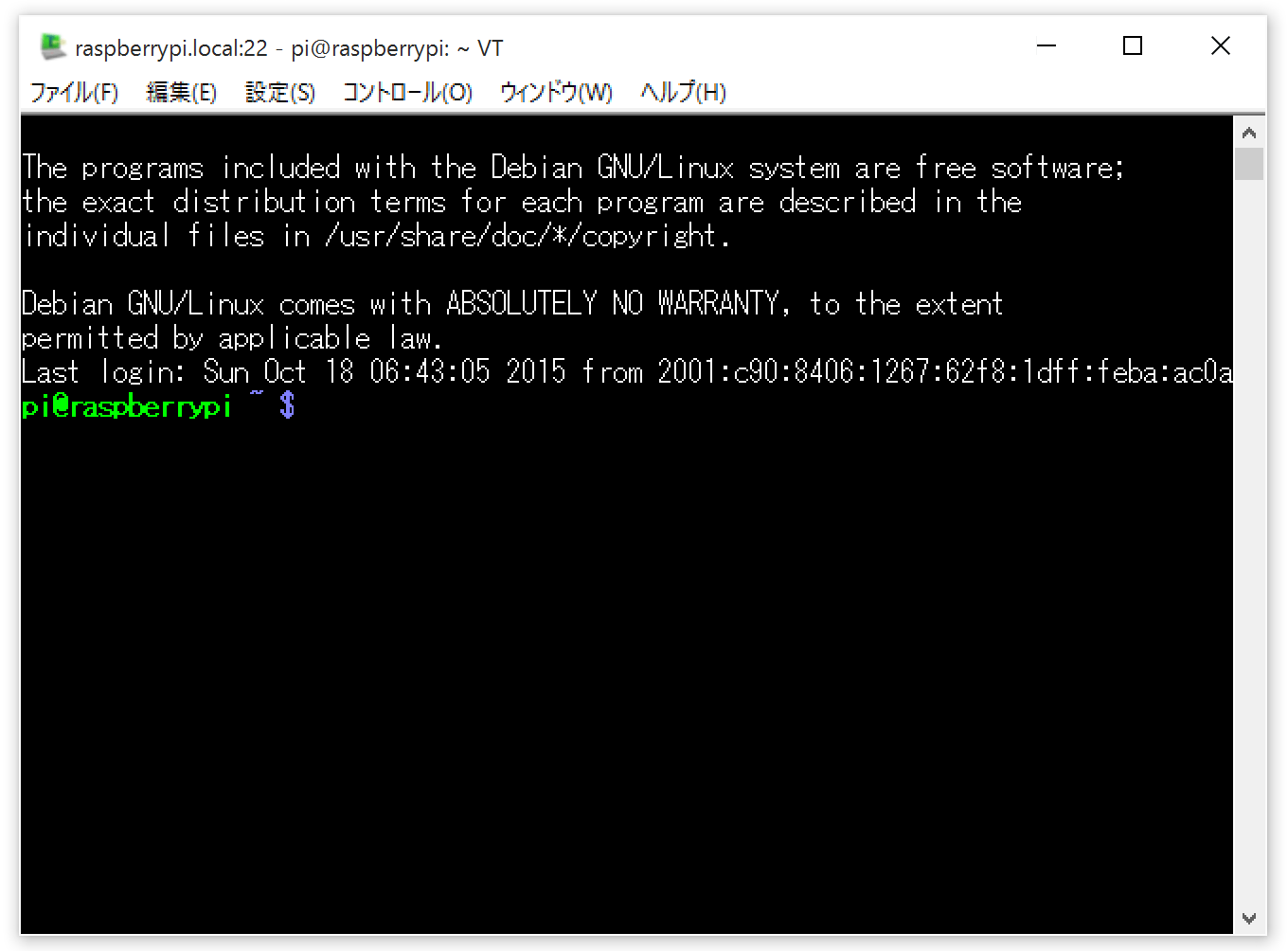
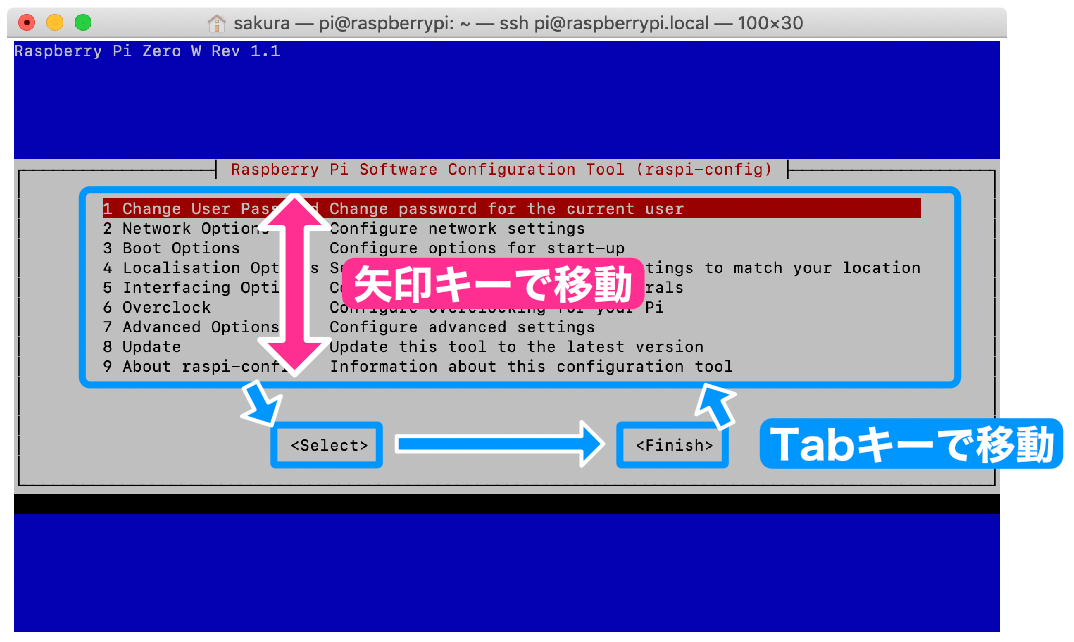
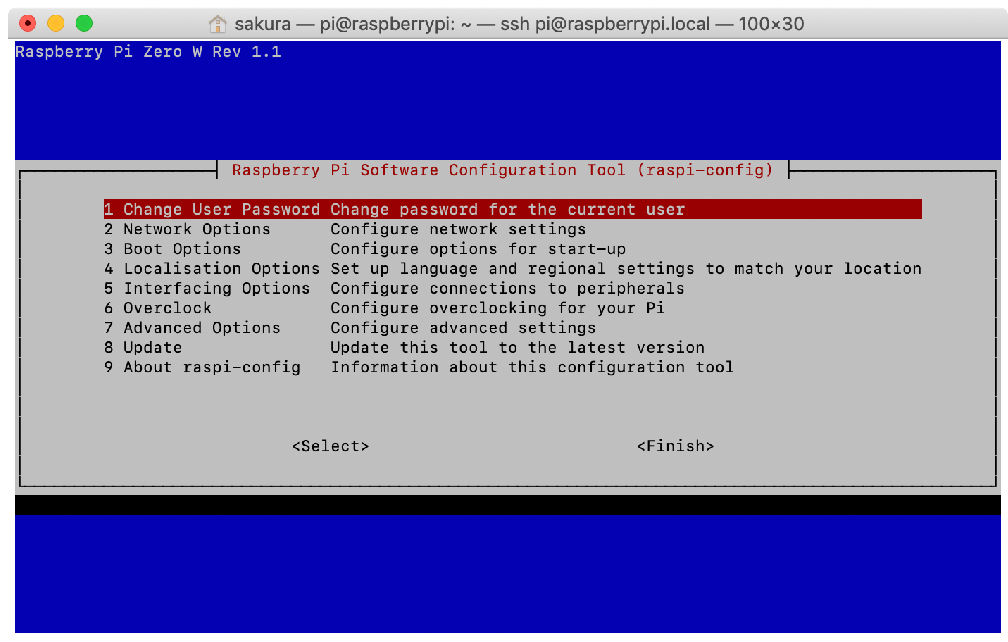
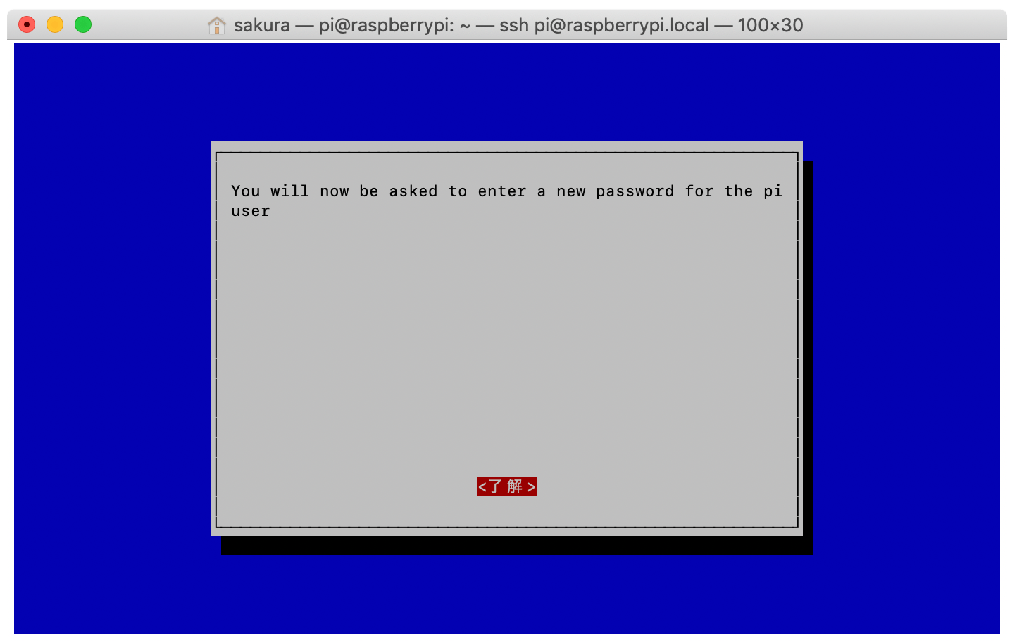
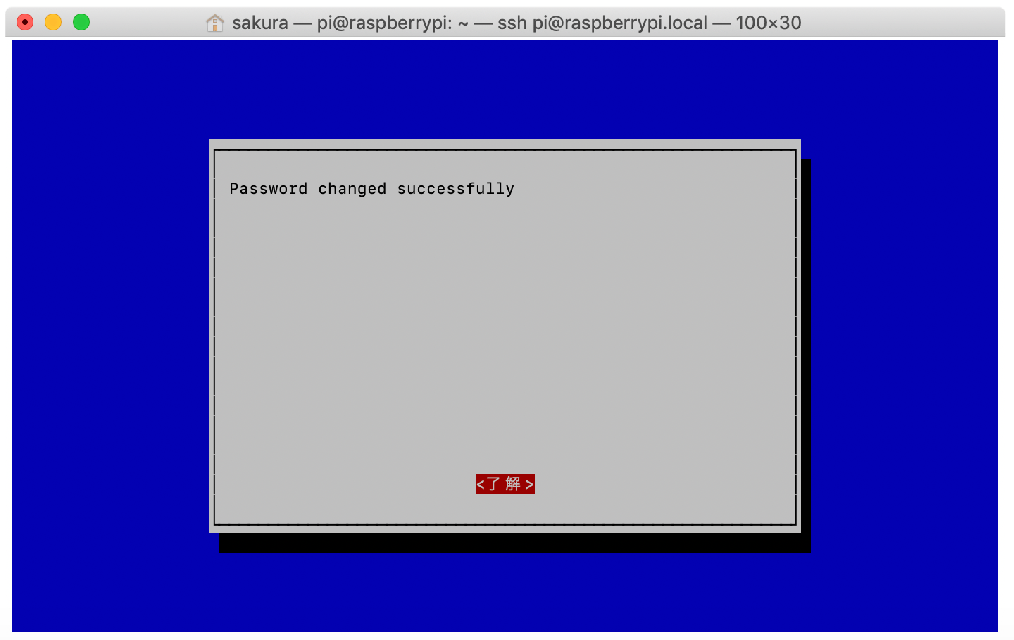
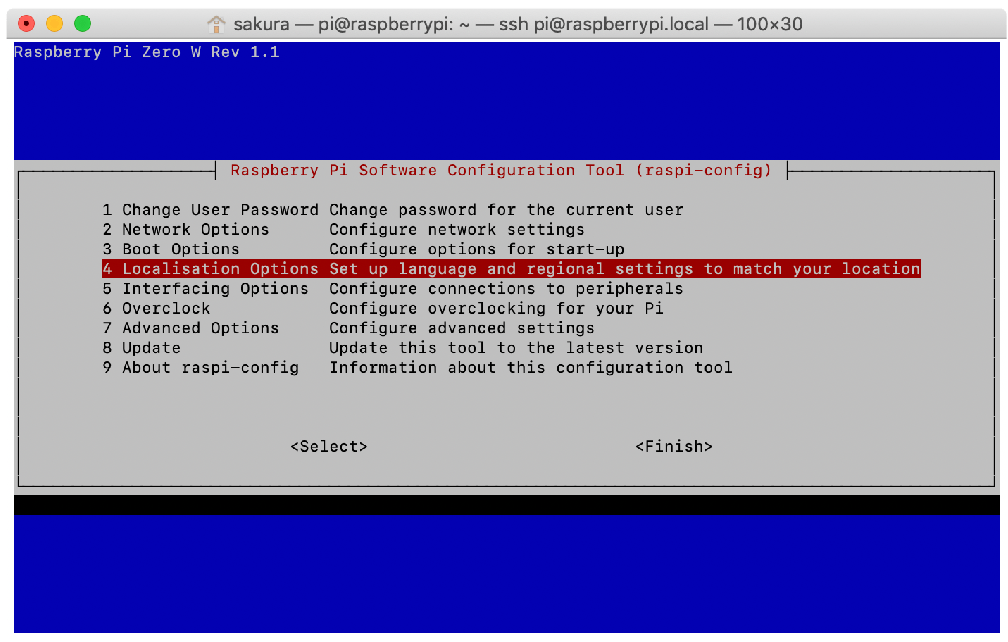
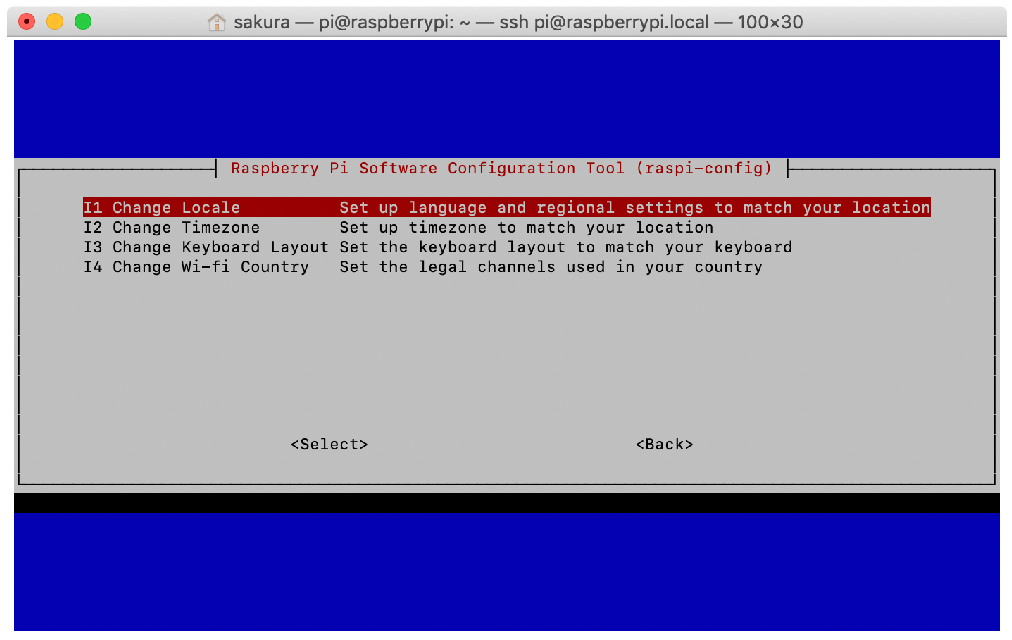
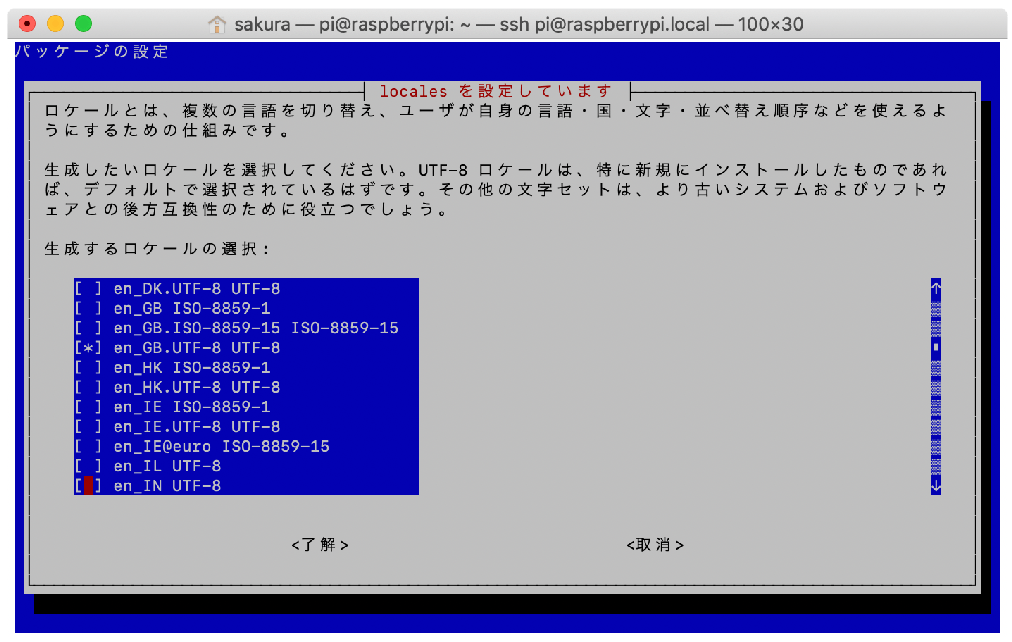
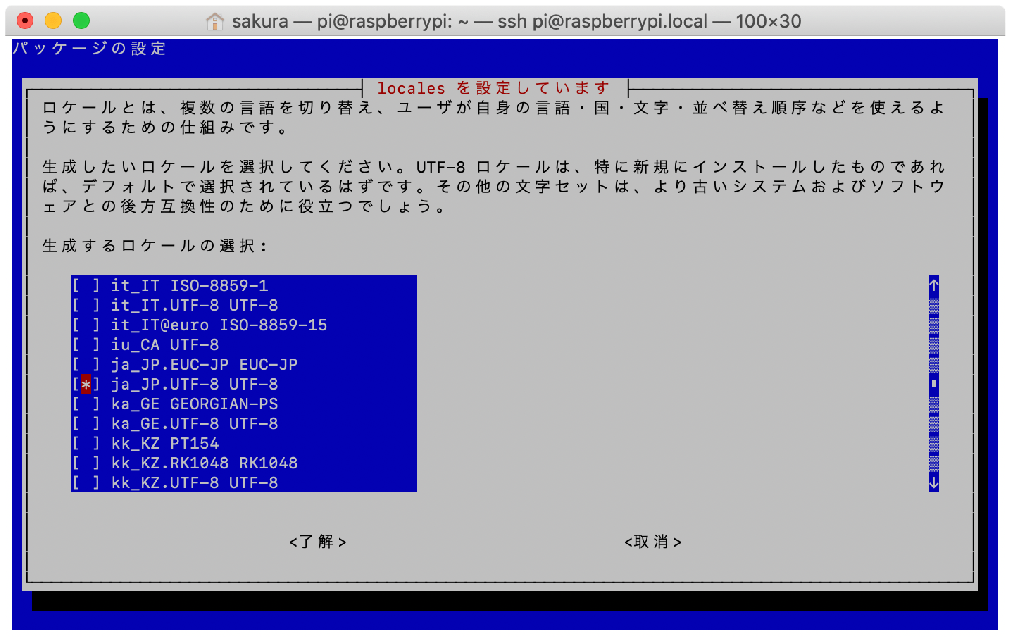
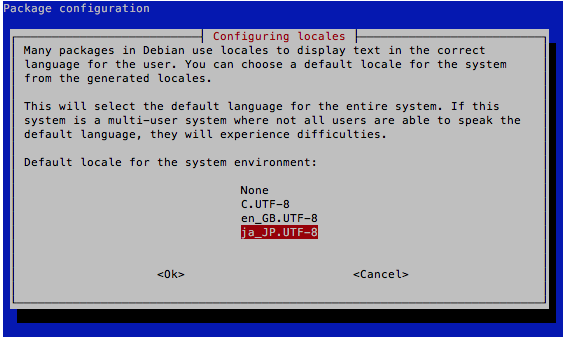
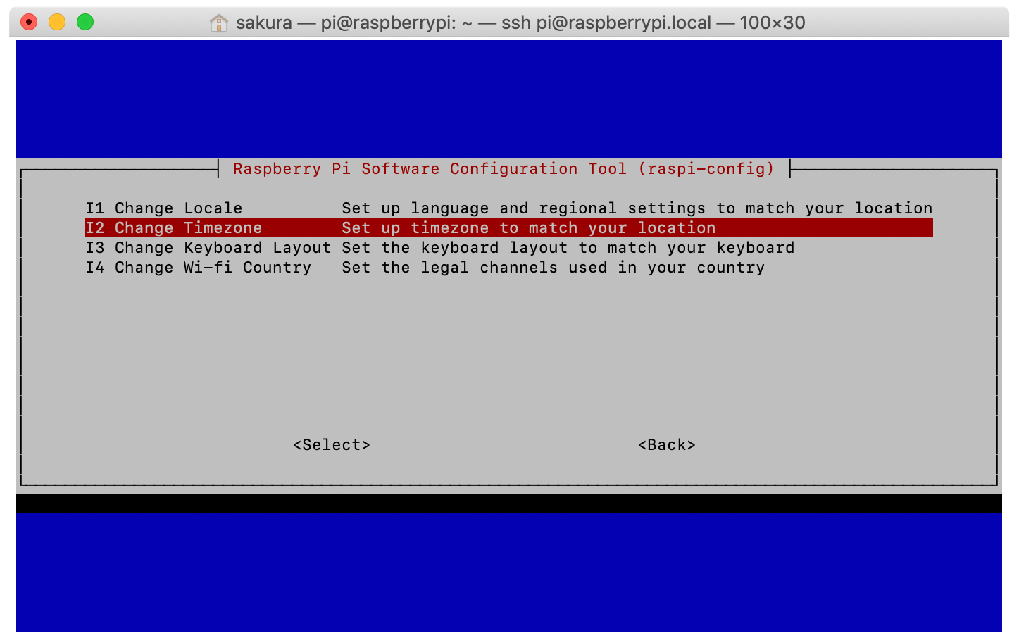
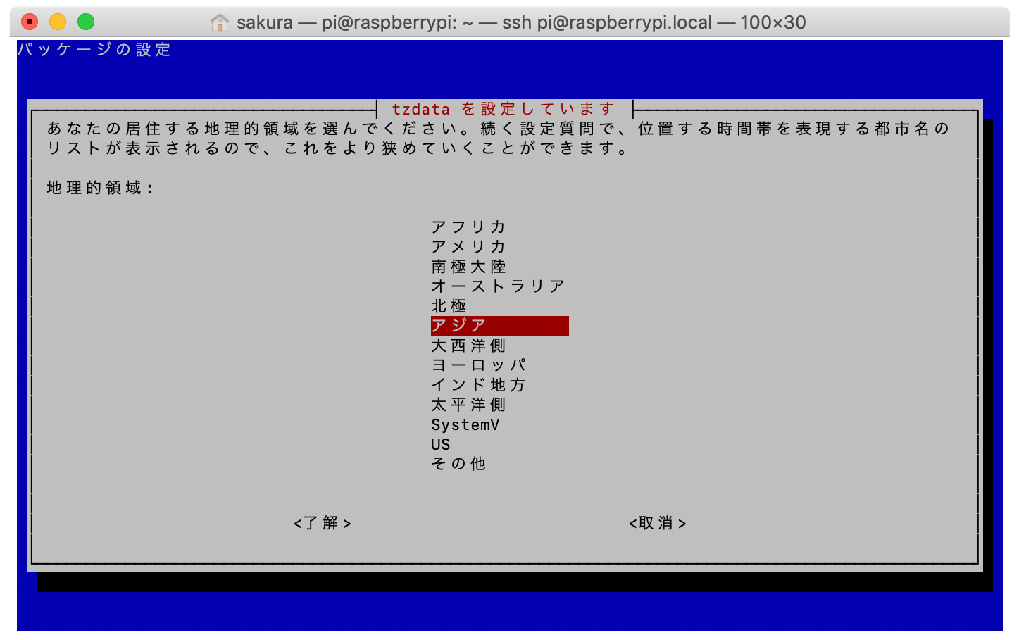
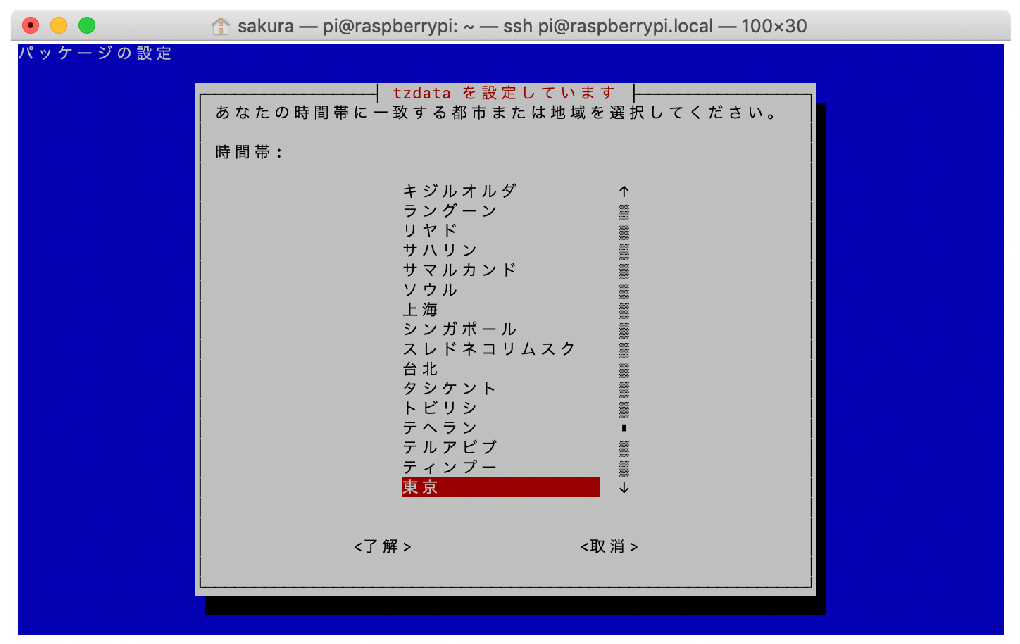
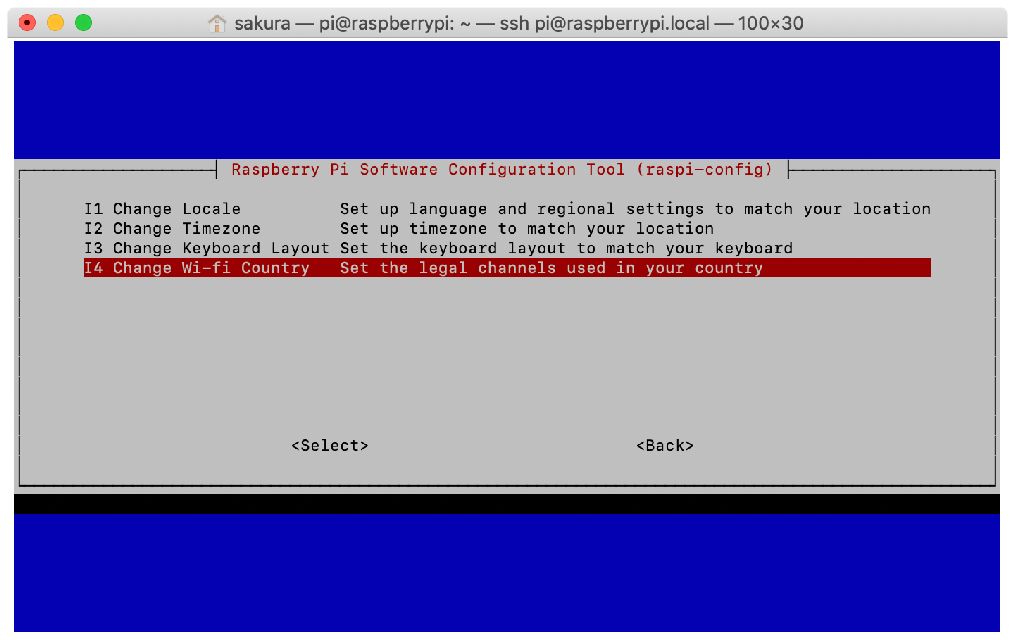

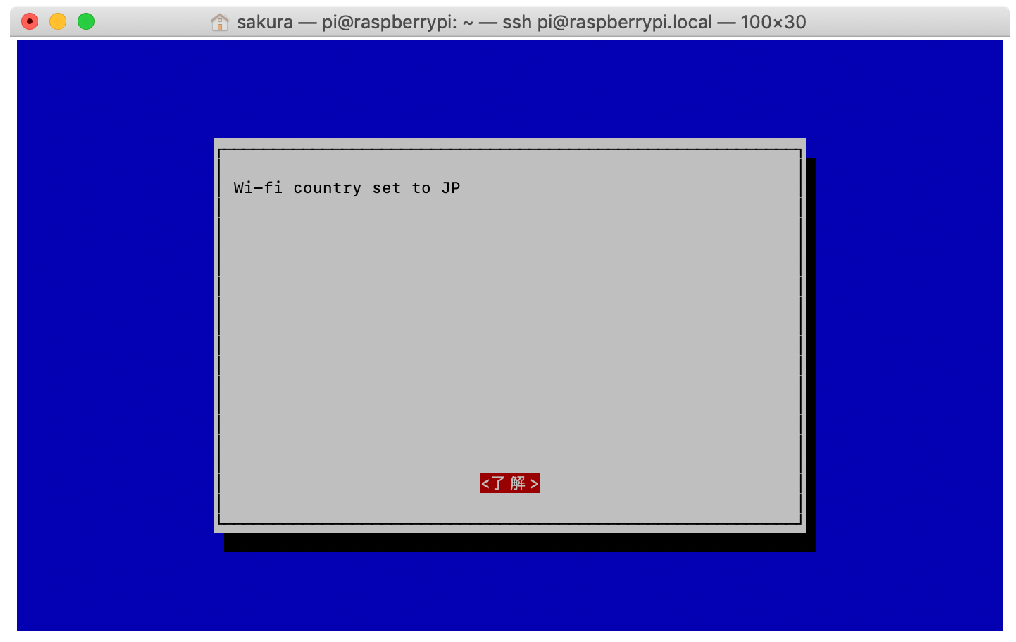
Bonjourは↓から、ダウンロードできます。https://support.apple.com/kb/DL999?locale=ja_JP
win7-32bit+Pi3+teratarmでsshできました。
hanayuu様、
いつもコメントどうもありがとうございます!
Bonjour単独でのリリースはやめたのかと思っていましたが、
Appleのサイトで配ってるんですね。すみません、知りませんでした…
情報どうもありがとうございました。
Raspberry Pi 3やRaspberry Pi Zero, Wなどの製品が出てきているので、そろそろこのシリーズも内容をアップデートしないと、って思ってます。PICマイコンの記事が終わったら久々にアップデートしようかな、なんて考えてます。
pi3ではデフォルトはSSH=OFFのため、接続できませんでした
pi3のデスクトップ->設定->インターフェイス->SSHをONでpi3+Win7でSSH接続できました。
hanayuu様、
コメントどうもありがとうございます。
はい、2016年11版のRaspbianから、デフォルトでssh接続できなくなってしまいました。デスクトップで簡単にsshをONにできるんですね。知りませんでした。情報どうもありがとうございます!
ところで、他の解決方法としてはSDカードにRaspbianのイメージを作成後、中身が空のsshというファイルを作成しておくとssh接続できるっていう情報も見かけたことがあるのですが、この内容の確認と記事を早く更新したいものの、なかなか時間がなくて、、、(単なる言い訳ですが…)
コメントどうもありがとうございました!
pi3ではデフォルトはSSH=OFFのため、接続できませんでしたが、
pi3のデスクトップ->設定->インターフェイス->SSHをONで pi3+Win7でSSH接続できました。
こんにちは他に類を見ない丁寧な記事で、非常に勉強になります。
ところで電源をオフにする時のコマンドに「poweroff」を使用されていますが、多くのラズパイ記事では「shutdown」コマンドを使用している様に思いますが違いはなんなのでしょうか?
初心さま、はじめまして。コメントどうもありがとうございました。
非常にいいご質問だと思います!
ちょっとした疑問を通してまた新しいことがわかったりしますので、今後もいろいろと疑問を持って進めていただければと思います。
電源オフに “poweroff” コマンドを使用している件ですが、結論から申し上げますと、”shutdown”コマンドにくらべて、覚えやすいことと、コマンドを打つ手間が少ないため、というだけなんです。
shutdownコマンドの場合、おそらく “shutdown -h now” などの入力になると思います。これですとちょっとコマンドが長いですし、ラズパイをちょっとの間使ってないと「あれ、なんだっけ」ってことになったりすることもあります。(自分だけかもしれませんが…)
ところで “poweroff”コマンドですが、実は裏では “shutdown -h now” を実行しているだけなんです。ちょっとその様子を見てみたいと思います。
まず、poweroffコマンドがどこにあるか調べてみると、
$ which poweroff
/sbin/poweroff
というようになると思います。この結果から/sbinディレクトリにあることがわかりましたので、poweroffコマンドをls -laしてみると、、、
$ ls -la /sbin/poweroff
lrwxrwxrwx 1 root root 6 7月 18 2014 /sbin/poweroff -> reboot
ということで、”poweroff”コマンドは “reboot”コマンドにリンクされている(rebootコマンドを呼んでいる)ことがわかります。rebootは再起動するコマンドですが、
# reboot –poweroff
とすると電源オフのコマンドになりますので、poweroffコマンドは –poweroffオプション付でrebootコマンドを呼んでいることになります。ではrebootコマンドは何をしているかというと、、、rebootコマンドのヘルプを見るとわかるのですが、
# reboot –help
(ヘルプのテキストが表示されます)
表示された結果に “it will actually execute /sbin/shutdown.” とあり、結局shutdownコマンドを呼んでいるだけなんですよね。
正統派というかUNIXの流れを汲む由緒正しいコマンドは、
# shutdown -h now
です。ただそうはいっても忘れてしまうこともあるので、行儀が悪くてすみませんが、入門コースでは “poweroff” を使うことにしました。
ところで、Raspberry Pi入門ですが、今になって読み返してみるとちょっと難しいところもありますので、他にも疑問点ありましたらコメントいただければと思います。
それでは今後ともよろしくお願いします。
ありがとうございます、理解しました。
テキストのバランスですが、かなり根源的な部分に遡っており、「電子工作自体あまり知識ないけど、ラズパイってよく聞くから触ってみようかな」という人への入門として調度いいのではないかと思います。
今の所、講義内一本で完結する分には不明瞭だと感じることは有りません。
ご丁寧にコメント頂きましてどうもありがとうございます。
このシリーズを書くとき、わからないことがないように説明しているつもりですが、どうしても説明なしに難しいことを書いてしまっていることがあるかもしれません。その場合は遠慮なくコメントかお問い合わせフォームでご連絡いただければと思います。また、プログラムを作成するところではほとんどプログラム自体の説明はしていませんので、わからないことがありましたらコメントいただければと思います。
それでは今後とも宜しくお願いします!