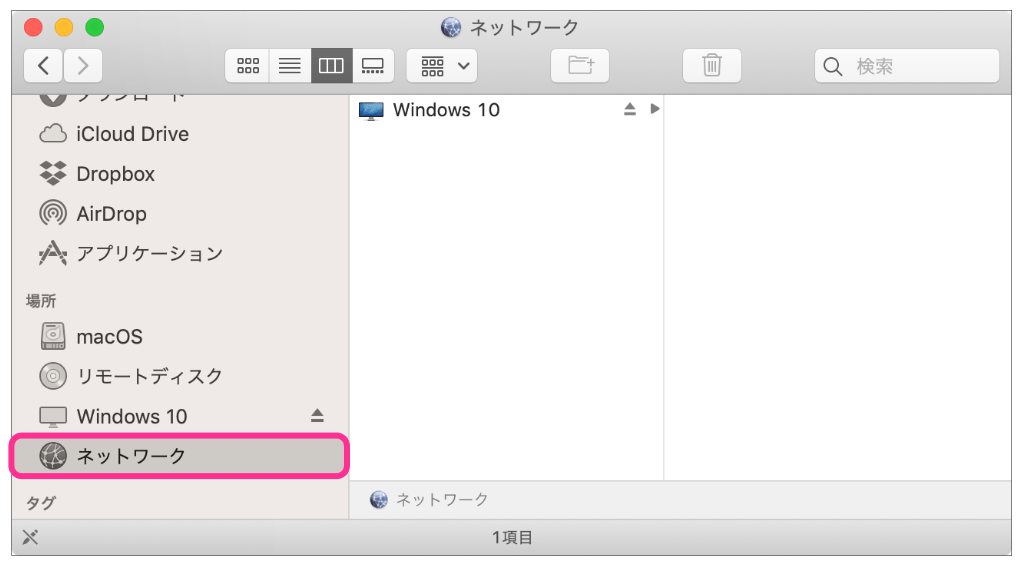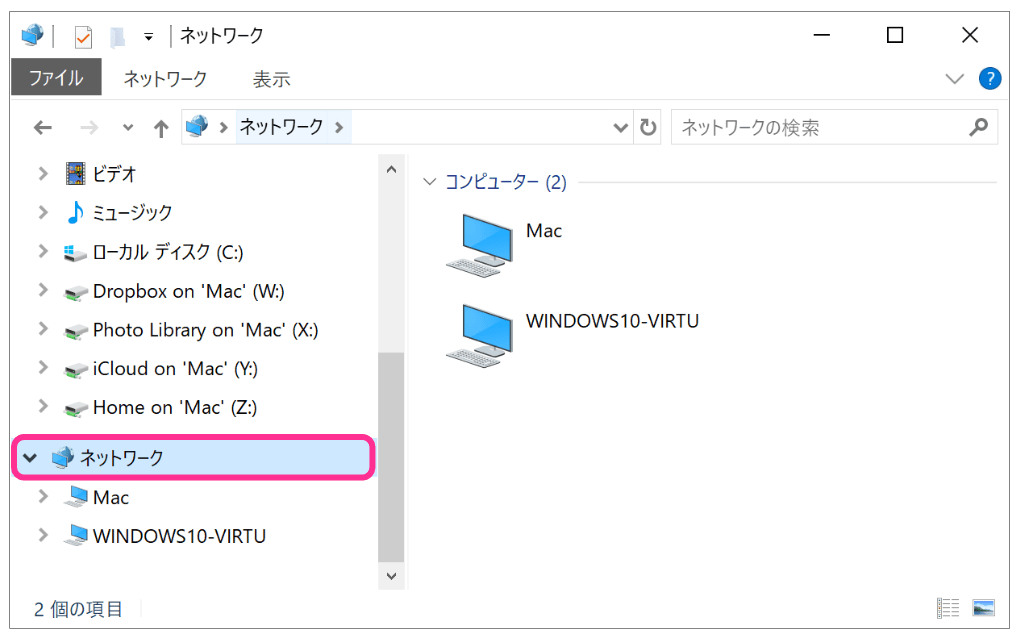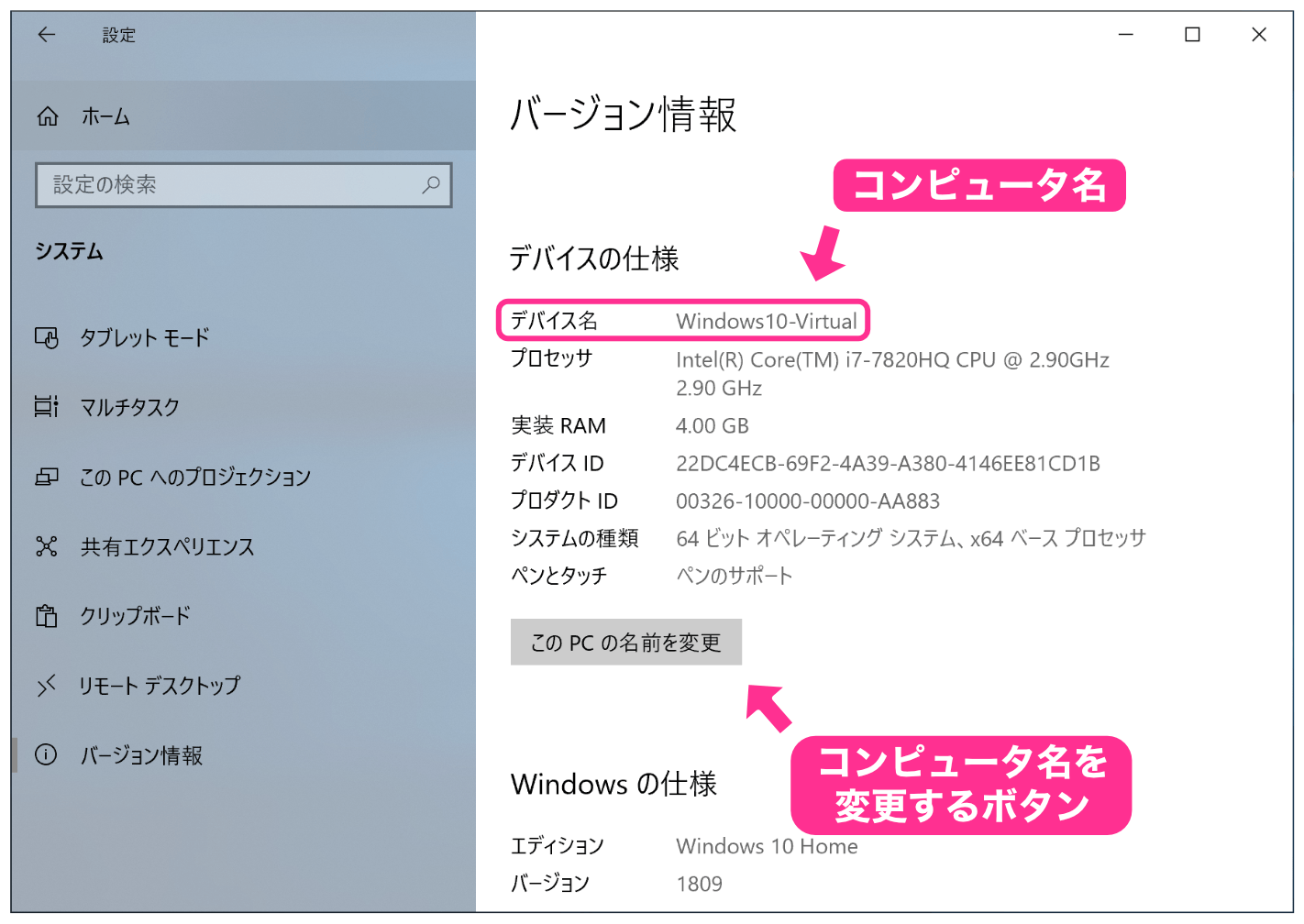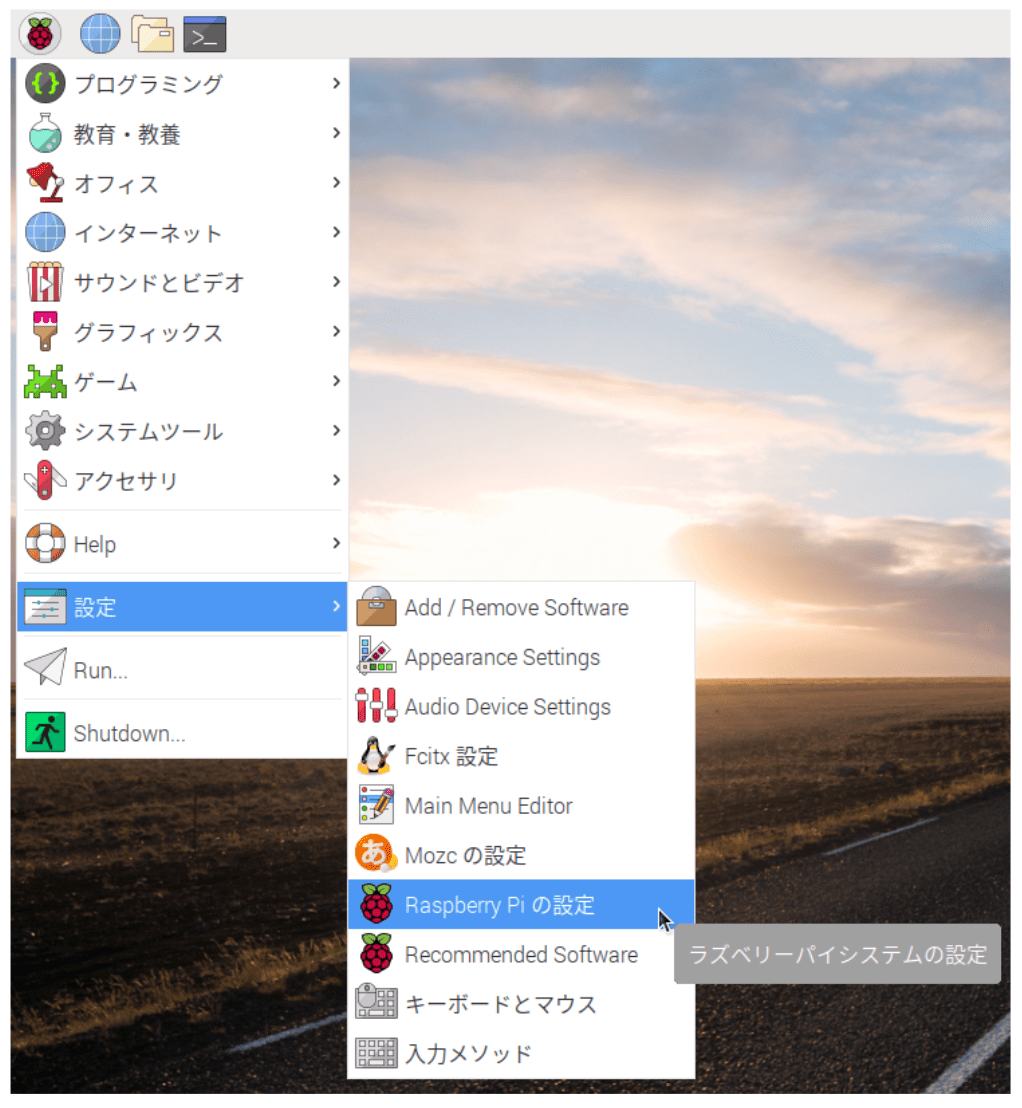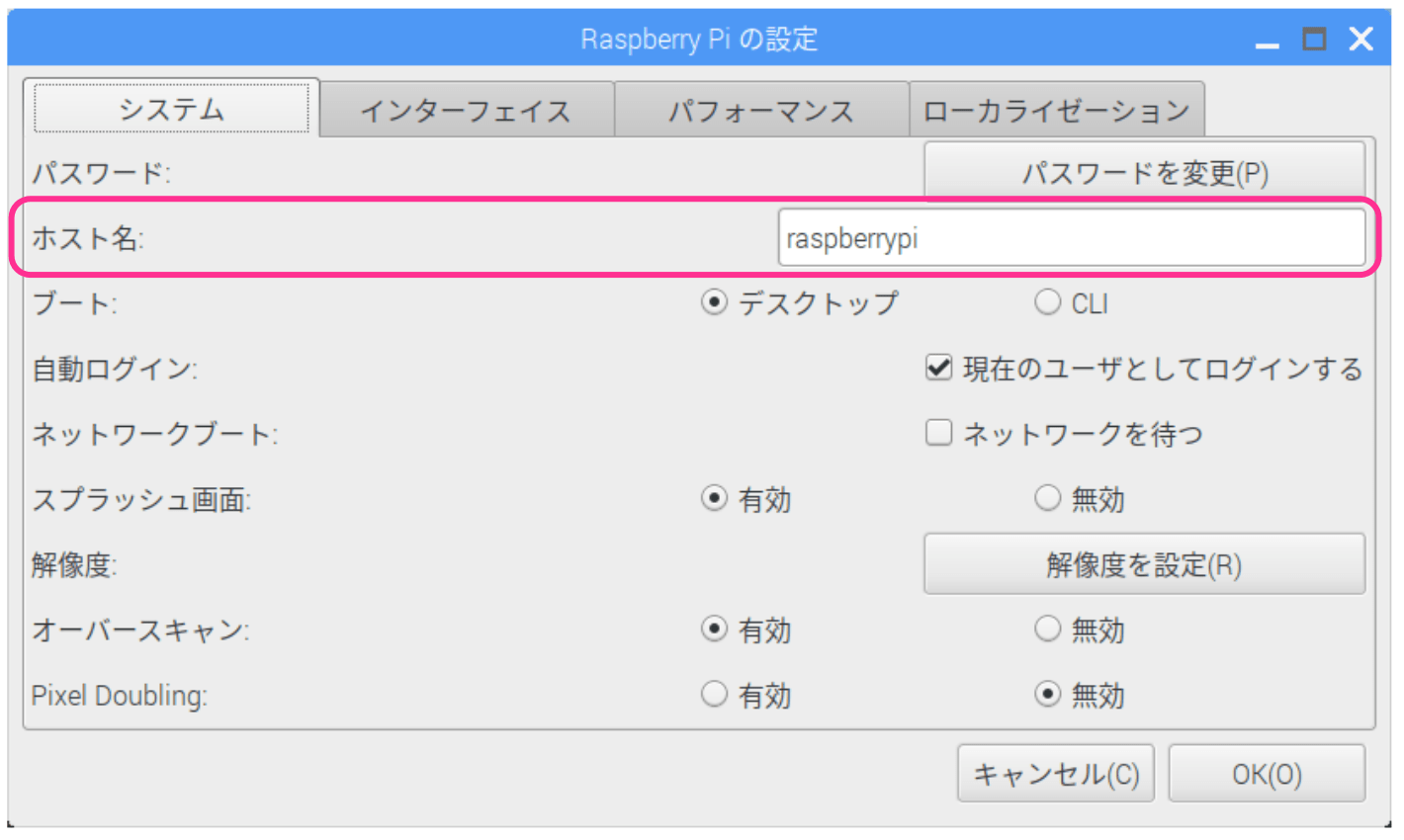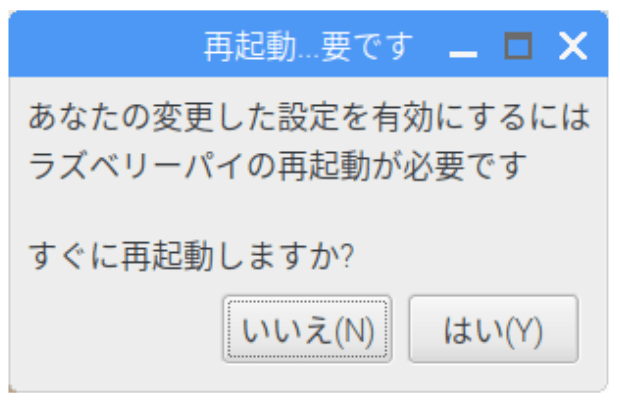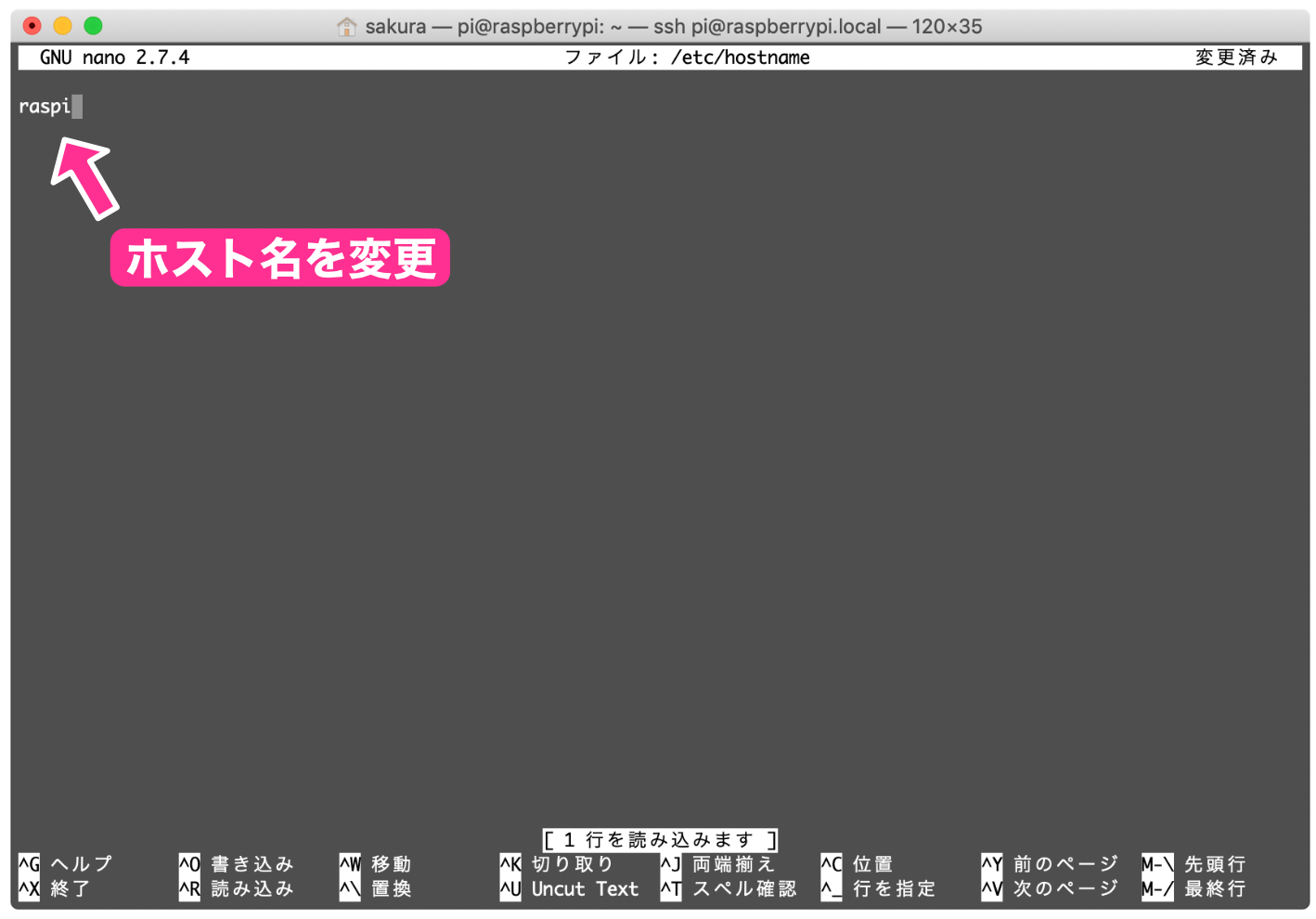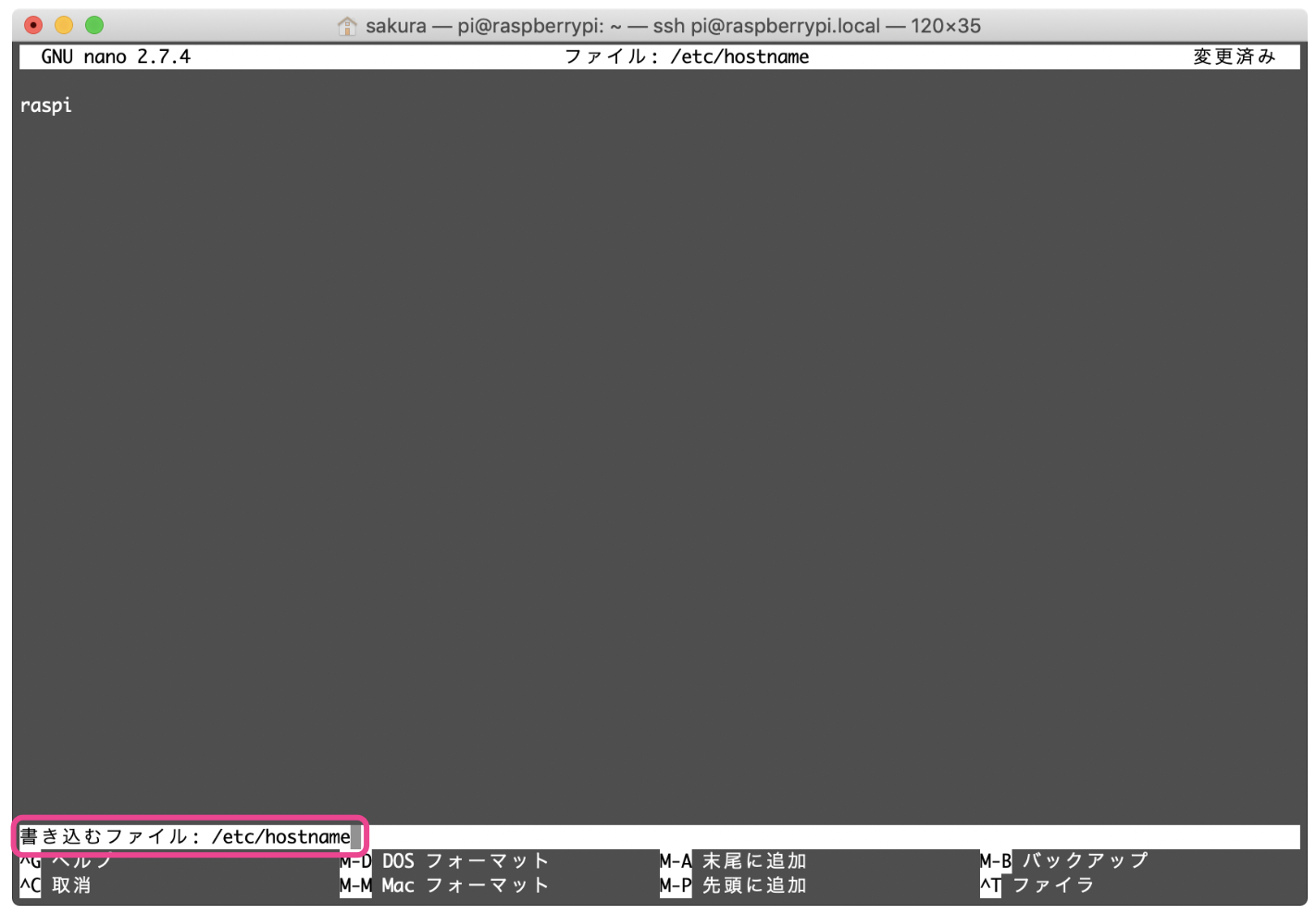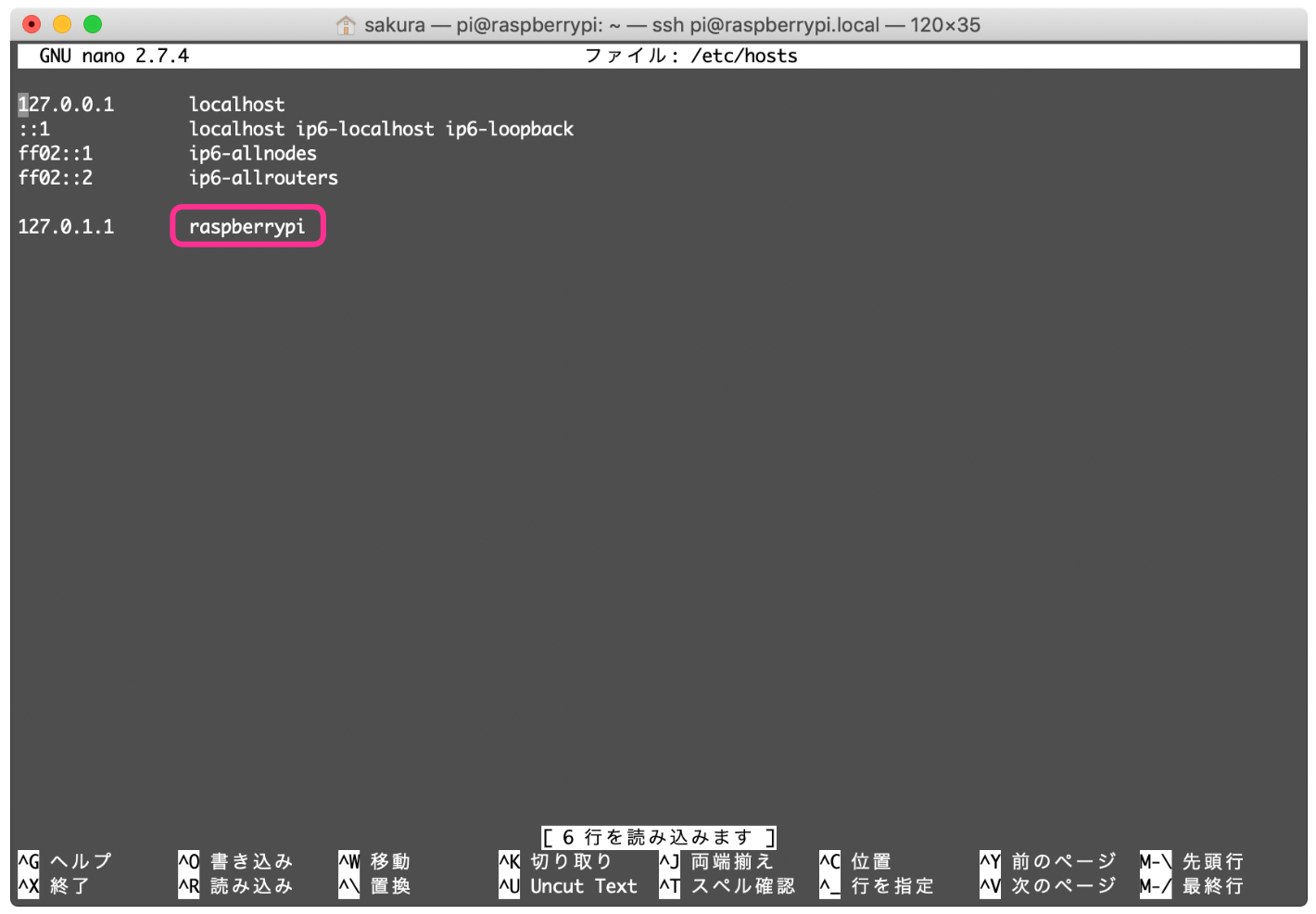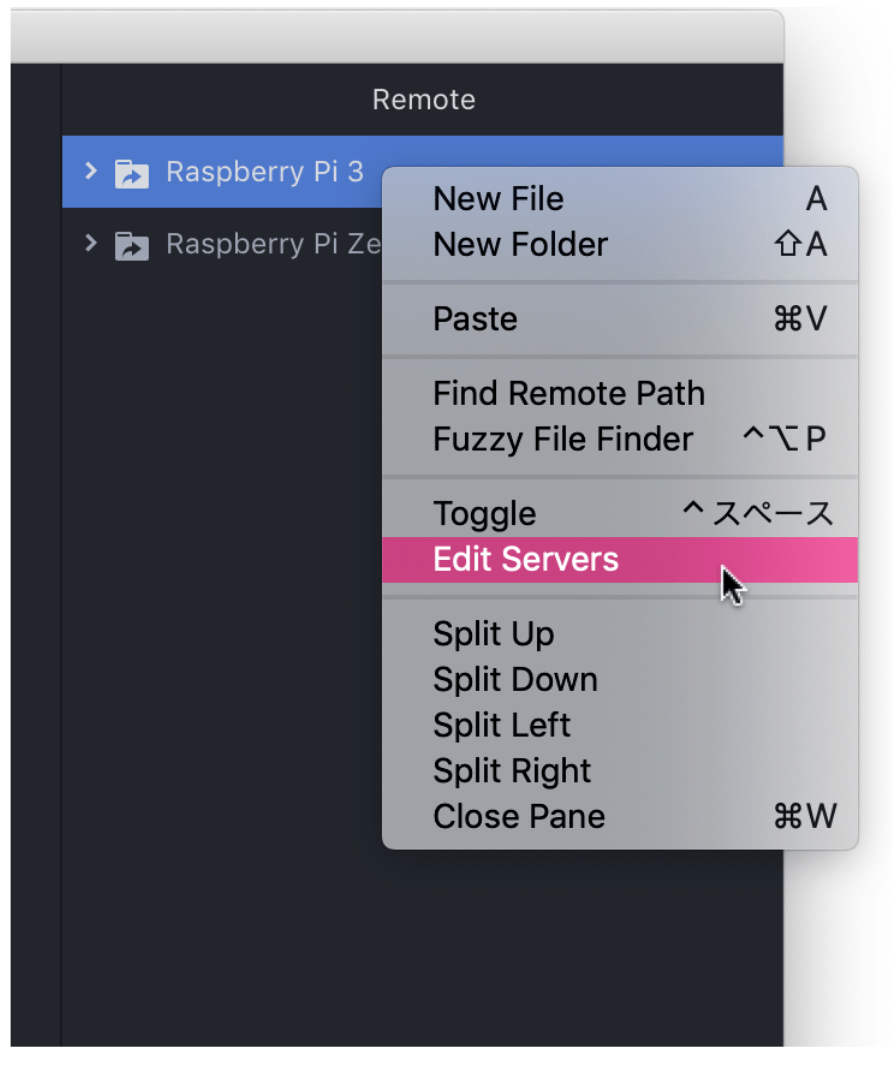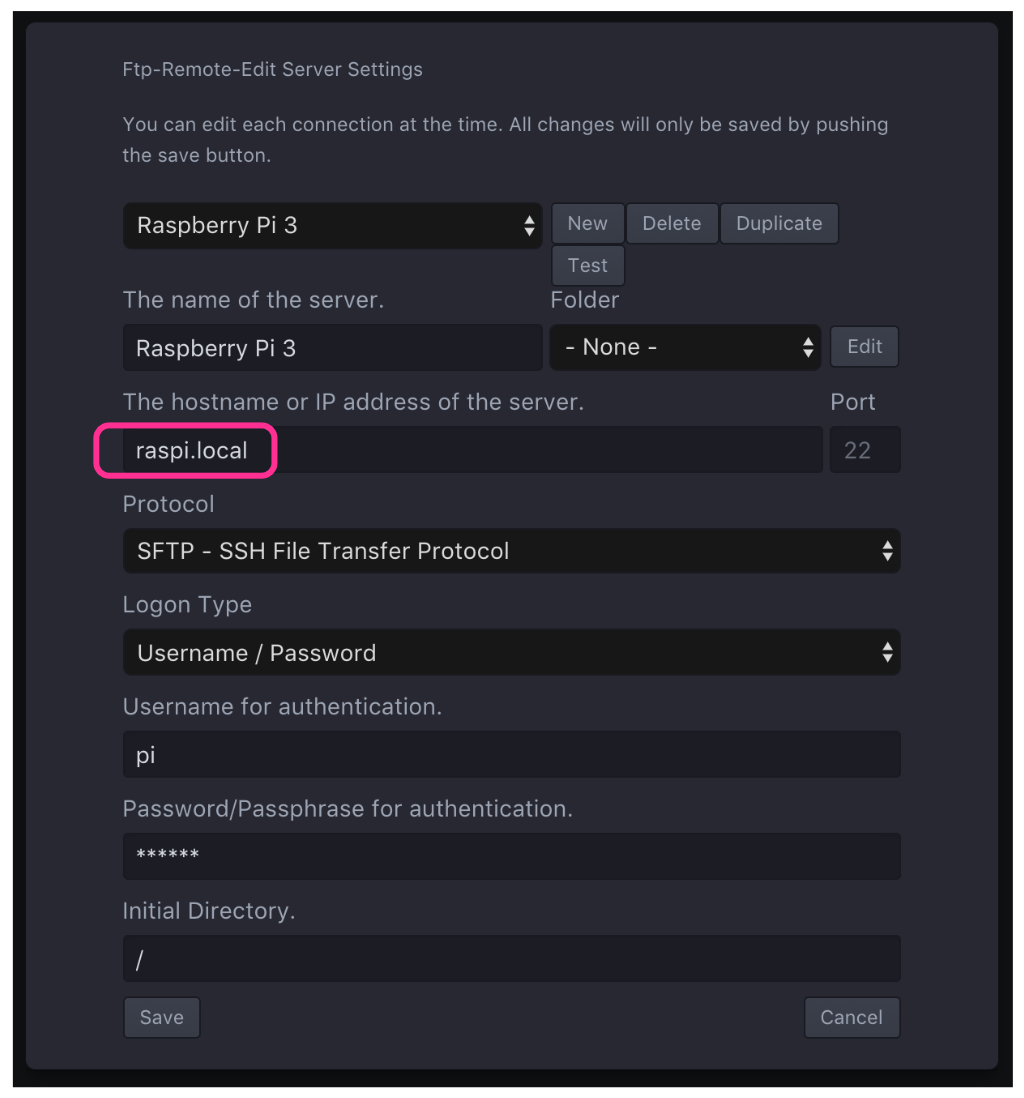Raspberry Piを接続するのに「raspberrypi.local」という名前で接続していますが、複数台ある場合は名前では区別できません。どうすればよいのでしょうか。
Raspberry Piを複数台接続する
今までの説明で、リモートで接続する場合、
ssh pi@raspberrypi.localと入力して接続していました。
この記事を書く際、検証用として同じネットワークにRaspberry Pi Model 3BとRaspberry Pi Zero Wを接続して動作確認しています。このように、同じネットワークに複数台のRaspberry Piを接続した場合、両方とも「raspberypi.local」という名前ですので区別できないですよね。
同じネットワークに複数台のRaspberry Piを接続した場合、どれか1台のみ電源を入れればそのRaspberry Piに問題なく接続できますが、そのような運用は面倒です。
実はネットワーク上に複数のRaspberry Piがあってもこのような問題を起こさないように、この名前は好きなものに変更できるんです。Raspberry Piごとに独自の名前をつけておけば、同じネットワークに複数台のRaspberry Piを接続しても、接続したいRaspberry Piに接続することができます。
そこで補足として、Raspberry Piの名前を変える方法を説明します。
コンピュータの名前
おそらくほとんどの方がWindowsかMacを使用されていると思います。WindowsでもMacでも1台1台名前が付いているのをご存知でしょうか。
この「名前」は、ネットワーク上で表示されます。例えばWindowsやMacでは以下のように「ネットワーク」を表示するとネットワーク上に接続されている他のコンピュータ名が表示されます。
Macの場合はFinderに「ネットワーク」がありますので、クリックするとネットワークに接続されている他のコンピュータが見えます。
また、Windowsの場合はエクスプローラーに「ネットワーク」がありますので、同様に他のコンピュータが見えます。
この名前は簡単に変更できます。
Macの場合は「システム環境設定」の「共有」を開くと、以下のようなウインドウが表示されます。
この画面の一番上にコンピュータ名があります。また、コンピュータ名は「変更」ボタンをクリックすると変更できます。
Windowsの場合は、Windowsメニューの「設定」から、「システム」→「バージョン情報」を選択します。バージョン情報では以下のような情報が表示されます。
「デバイス名」というところにコンピュータ名が表示されています。ちょっとややこしいのですが、この「デバイス名」を変更する場合は「このPCの名前を変更」というボタンをクリックします。結局Windowsの場合、「デバイス名」なのか「PCの名前」なのか、呼び名がよくわからないのですよね。
ということで、今までWindowsやMacを識別するための名前として、「コンピュータ名」「デバイス名」「PCの名前」と出揃いましたが、すみません、さらに混乱します。
ホスト名の変更
Linuxの世界では(RaspbianOSも含めて)、コンピュータの名前は「ホスト名」と呼んでいます。
このホスト名の変更は、デスクトップタイプの場合、MacやWindowsと同じようにシステムの設定で簡単に変更できます。リモート接続の場合はAtomエディタからは変更できませんので、ターミナルアプリで変更します。
それではそれぞれのケースの手順を説明します。
デスクトップタイプ機器構成のホスト名変更
デスクトップ左上のRaspberry Piメニューから、「設定」→「Raspberry Piの設定」を選択します。
設定ダイアログが表示されますので、ホスト名の欄を自分の好きな名前に変更します。
変更後、OKボタンをクリックすると、設定を有効にするために再起動の確認があります。再起動すればホスト名変更は完了です。
リモート接続タイプ機器構成のホスト名変更
ホスト名を変更するには、以下の2つのファイルを書き換えます。
- /etc/hostname
- /etc/hosts
なお、これら2つのファイルはシステムのファイルですので、「pi」ユーザの権限では編集できません。そのため、Atomエディタで開いても、編集して保存しようとすると「書き込み権限がありません」と言われてしまい、書き換えできません。「sudo」で編集することになります。
最初に、ターミナルアプリからRaspberry Piに接続します。
接続後、以下のように入力してnanoエディタで/etc/hostnameを開きます。
pi@raspberrypi ~ $ sudo nano /etc/hostname/etc/hostnameファイルが開きますので、現在設定されている「raspberrypi」を好きな名前に変更します。
変更後、Control + Oを押します。以下のダイアログが表示されて、保存ファイル名の確認がありますので、リターンキーを押します。
保存できたら、Control + Xを押してnanoエディタを終了します。
次に、以下のように入力してnanoエディタで/etc/hostsを開きます。
pi@raspberrypi ~ $ sudo nano /etc/hosts/etc/hostsファイルが開きますので、以下の「raspberrypi」のところを先ほどと同じ名前に変更します。
変更できたら、Control + Oで書き込み、Control + Xでnanoエディタを終了します。
あとは以下のコマンドでRaspberry Piを再起動すると、新しく設定した名前で接続できます。
pi@raspberrypi ~ $ sudo rebootなお、Atomエディタのホスト名も変更しておく必要があります。
Atomエディタを起動して、「Packages」メニューから「Ftp-Remote」→「Toggle」を選択します。ウインドウ右側に登録したRaspberry Piがリストされますので、ホスト名を変更するRaspberry Piを右クリックして「Edit Servers」を選択します。
接続先設定のホスト名を先ほど設定した名称+「.local」に変更します。例えば、ホスト名を「raspi」に変更した場合、「raspi.local」に変更します。
これでホスト名の変更が終わりました。このようにして複数台Raspberry Piがある場合はホスト名を変更しておくと便利ですが、変更した名前は忘れないように注意してください。
更新履歴
| 日付 | 内容 |
|---|---|
| 2019.4.28 | 新規投稿 |
| 2022.1.18 | 新サイトデザイン対応 |