今回は小型サイズのRaspberry Pi Zeroシリーズに必要な機器を説明します。
Raspberry Pi Zeroシリーズの製品選び
Rapsberry Pi Zeroシリーズを入手される場合、第二世代の「Raspberry Pi Zero 2 W」をおすすめします。
というのは、第一世代の「Raspberry Pi Zero」は性能がそれほど高くありません。デスクトップタイプで使用する場合、かなり無理があるかな、という操作感です。
「Raspberry Pi Zero 2 W」は、公式サイトによると第一世代とくらべて約5倍のパフォーマンスとのことです。レビュー動画などを見ると、デスクトップタイプでも十分使えるような印象でした。
小型のRaspberry Pi Zeroシリーズを入手される場合、「Raspberry Pi Zero 2 W」をおすすめします。2022年3月時点で日本未発売ですので、発売を待つことをおすすめします。
それでも小型サイズて試してみたい!という場合は、第一世代の「Raspberry Pi Zero WH」でリモート接続タイプで使用されることをおすすめします。一般的な電子工作であればパフォーマンスは特に問題は感じないと思います。
それではこれから、Raspberry Pi Zeroシリーズで必要な機器について、「デスクトップタイプ」と「リモート接続タイプ」に分けて説明します。最初はデスクトップタイプに必要な機器類です。
デスクトップタイプに必要な機器
必要な機器の説明を以下の番号順で説明します。
1. ラズベリーパイ本体関連
ラスベリーパイの本体とアクセサリについて説明します。
本体
最初にご説明した通り、一般的な電子工作が目的でリモート接続タイプの場合は第一世代の「Raspberry Pi Zero WH」などで問題ありません。ただ、デスクトップタイプで使用する場合や、例えばカメラで撮影した画像を機械学習で画像認識するなど、ある程度負荷がかかる処理をさせたい場合は第二世代の「Raspberry Pi Zero 2W」をおすすめします。
なお、公式サイトでは第一世代の「Raspberry Pi Zero WH」などは「少なくとも2026年1月までは生産」という案内がされています。早ければ2026年で生産終了となりますが、すぐに使えなくなるわけではなく、OSはしばらくサポートされますので当面使用できると思われます。
また、「Raspberry Pi Zero 2 W」は「少なくとも2028年1月までは生産」と案内されています。こちらもOSはしばらく使用できると思われますので、2022年時点では寿命を気にすることはないと思います。
ケース
ラズベリーパイの本体の表も裏もこのような状態です。
電子工作では電線などの金属を扱います。その金属がラズベリーパイ本体の裏面に触れると、回路がショートするなどして故障の原因になります。そのため、以下のようなケースがあると安心です。
このケースは、カバーが3種類付属しています。GPIOピンの部分が空いているカバー、ケースを完全に覆うカバー、カメラのレンズ用の穴が空いているカバーがあります。
ラズベリーパイ用のカメラが販売されていますので、以下のようにカバーにセットすると、カメラで何かを撮影するなどのコンパクトな作品が作れそうですね。
他にもいろいろなケースが発売されていますが、必須というわけではありません。ケースがない場合は置き場所に注意するようにしてください。
2. microSDカード関連
microSDカード
microSDカードはラズベリーパイの記憶装置になりますので、ある程度の容量が必要です。公式サイトでは8GB以上が推奨されていますが、余裕を見て16GB以上のmicroSDカードがおすすめです。
なお、microSDカードは製品によってはラズベリーパイとの相性があるようです。最近は少なくなりましたが、一部製品では問題が発生するという情報もあります。以下のサイトは、各社SDカードのラズベリーパイとの互換性の情報のサイトです。
RPi SD Cards
https://elinux.org/RPi_SD_cards
2021年の製品で問題が報告されているケースもありますので、購入される製品が問題ないか、一度確認してみるとよいと思います。
なお、価格や入手のしやすさではキオクシア(旧東芝メモリ)の製品がおすすめです。
キオクシア microSDカード 16GB(秋月電子通商)
https://akizukidenshi.com/catalog/g/gS-15845/
SDカードリーダライタ
ラズベリーパイのOSは、最初WindowsPC/Mac/LinuxPCを使用してmicroSDカードにイメージを書き込む必要があります。
SDカードリーダライタをお持ちでない場合はリーダライタを準備する必要があります。microSDカードへの書き込みができれば問題ありませんので、以下のような安い小型のものを入手するとよいと思います。
SDカードアダプタ
WindowsPCやMac、LinuxPCに搭載されているSDカードリーダライタを使用する場合、microSDカードに対応しているか確認が必要です。
もし、SDカードのみに対応している場合は、以下のようなmicroSDカード→SDカードアダプタが必要になります。
3. AC電源アダプタ
AC電源アダプタはラズベリーパイによって推奨が異なっていますが、これから入手される場合は、推奨値以上の電源アダプタを購入されることをおすすめします。
第一世代の推奨容量は「6W以上」、第二世代は「12.5W以上」です。またコネクタ形状は両世代ともmicro-Bです。これから入手される場合は12.5W(5V/2.5A)以上の電源アダプタの購入をおすすめします。
ワット数(W)の表示がない場合は、「OUTPUT」と書かれているところに電圧(V)と電流(A)の表記がありますので、それらを掛け算した値になります。このケースでは5.1×2.5=約13Wになります。
なお、この程度の容量でしたら、Androidスマホ用の電源アダプタが流用できます。すでに手元にあれば利用してみてください。
これから入手される場合は、できれば以下のようなラスベリーパイ用の電源アダプタをおすすめします。
スイッチングACアダプター MicroB 5V/3A(秋月電子通商)
https://akizukidenshi.com/catalog/g/gM-12001/
ACアダプター 5.1V/3.0A MicroBコネクタ(スイッチサイエンス)
https://www.switch-science.com/catalog/2801/
4. Wi-Fiルータ関連
Wi-Fiルータはすでに利用されていると思いますが、電波が安定しない、などの場合は有線接続も可能です。
なお、Raspberry Pi Zeroシリーズで有線接続する場合は注意が必要です。
このシリーズの製品にはネットワークコネクタがありません。外部機器が接続できるコネクタは、以下のようにUSBコネクタ(USB micro-B)しかありません。
そのため有線接続する場合は、以下のようなUSBネットワークアダプタが必要になります。
以下のように、Raspberry Pi ZeroのUSBコネクタに接続して使用します。
また、デスクトップタイプの場合は、USBキーボードとUSBマウスも接続する必要があるため、有線ネットワークを利用される場合は、USBコネクタとネットワークコネクタがついたUSBハブが必要になります。この製品はネットワークコネクタが1口、USBコネクタが3口ある製品です。
5. HDMIディスプレイ・ケーブル
HDMIディスプレイ
各製品のHDMI解像度は以下の対応となっています。お持ちのディスプレイがあれば利用できます。
| 製品 | Raspberry Pi Zero W/WH | Raspberry Pi Zero 2 W |
|---|---|---|
| 最大解像度 | Full HD / 1080p(1920 x 1080): 1台 | Full HD / 1080p(1920 x 1080): 1台 |
ディスプレイサイズは大きい方が作業しやすいですが、私は小型(10インチ)のディスプレイを接続して使用しています。
トラブル対応をするときはディスプレイがあると便利です。また、小型ディスプレイですのでそれほど場所を取らず、上のようにサイドキャビネットの上に設置しています。(画像のラズベリーパイはRaspberry Pi 4 Model Bです)
10インチサイズのHDMIディスプレイはAmazonなどで1万円程度で購入できます。
HDMIケーブル
HDMIケーブルのコネクタ形状は注意が必要です。
Raspberry Pi ZeroシリーズのHDMIコネクタは「MiniHDMI」が採用されています。
そのため通常のHDMIディスプレイに接続する場合は、以下のような片側が「HDMI」(ディスプレイ側)、もう片側が「MiniHDMI」(ラズベリーパイ側)のケーブルが必要になります。
6. USBキーボード
USBキーボードは通常タイプのもので問題ありません。
7. USBマウス
USBマウスも通常タイプのもので問題ありません。
8. その他小物
ラズベリーパイを使う場合、以下のようなACコンセントスイッチがあった方が便利です。
というのは、ラズベリーパイ側の電源はUSBコネクタですので、電源をON/OFFするたびにコネクタを抜き差しするのは面倒です。
そのため、以下のように電源アダプタをACコンセントスイッチと一緒に使用すると、コンセントスイッチで電源のON/OFFができます。
9. USBハブ
先ほどの「Wi-Fiルータ」の有線LAN接続のところでもご説明しましたが、Raspberry Pi Zeroシリーズには周辺機器接続用のコネクタが1口しかありません。
デスクトップタイプの場合は、USBキーボードとUSBマウスを接続しますので、USBハブが必要になります。ラズベリーパイ側がUSB micro-B、周辺機器側がUSB Type-Aになります。
以下のように接続して、複数のUSB周辺機器を接続できるようにします。
デスクトップタイプ必要機器まとめ
以上がデスクトップタイプに必要な機器類です。最後に表にまとめます。
| 機材 | Raspberry Pi Zero | Raspberry Pi Zero 2 |
|---|---|---|
| Raspberry Pi本体 | ○ | ○ |
| microSDカード | ○ (16GB以上推奨) |
○ (16GB以上推奨) |
| SDカードリーダライタ | なければ購入 | なければ購入 |
| SDカードアダプタ | 必要があれば | 必要があれば |
| AC電源アダプタ | 6W以上 コネクタはUSB micro-B |
12.5W以上 コネクタはUSB micro-B |
| LANケーブル | 有線接続する場合のみ。 なければ購入 |
有線接続する場合のみ。 なければ購入 |
| HDMIディスプレイ | なければ購入 | なければ購入 |
| HDMIケーブル | なければ購入 HDMI – Mini HDMIケーブル |
なければ購入 HDMI – Mini HDMIケーブル |
| USBキーボード | なければ購入 | なければ購入 |
| ISBマウス | なければ購入 | なければ購入 |
| ACコンセントスイッチ | 必要があれば | 必要があれば |
| USBハブ | USB micro-Bコネクタのもの 有線LAN接続する場合は ネットワークコネクタ付きが必要 |
USB micro-Bコネクタのもの 有線LAN接続する場合は ネットワークコネクタ付きが必要 |
リモート接続タイプに必要な機器
リモート接続タイプの機器構成は以下になります。
各機器の説明はデスクトップタイプと共通です。
特に注意する点は、有線LAN接続する場合です。
Raspberry Pi Zeroシリーズの外部機器接続USBコネクタは1つしかありません。そのため、USB-LANアダプタが必要になります。なお、USB機器を接続するケースも出てくるかもしれません。そのようなときのために、デスクトップタイプの項目で説明しました、USBコネクタとLANコネクタがついたUSBハブをおすすめします。
リモート接続タイプ必要機器まとめ
最後にリモート接続タイプの必要機器類をまとめます。
| 機材 | Raspberry Pi Zero | Raspberry Pi Zero 2 |
|---|---|---|
| Raspberry Pi本体 | ○ | ○ |
| microSDカード | ○ (16GB以上推奨) |
○ (16GB以上推奨) |
| SDカードリーダライタ | なければ購入 | なければ購入 |
| SDカードアダプタ | 必要があれば | 必要があれば |
| USB AC電源アダプタ | 6W以上 (5V1.2A以上) コネクタはUSB micro-B |
12.5W以上 (5V/2.5A以上) コネクタはUSB micro-B |
| LANケーブル | 有線接続する場合のみ。 なければ購入 |
有線接続する場合のみ。 なければ購入 |
| USB-LANアダプタ | 有線接続する場合のみ。 USB micro-Bタイプのもの |
有線接続する場合のみ。 USB micro-Bタイプのもの |
| ACコンセントスイッチ | 必要があれば | 必要があれば |
更新履歴
| 日付 | 内容 |
|---|---|
| 2022.3.2 | 新規投稿 |
| 2022.3.10 | 電源接続時の画像差し替え |

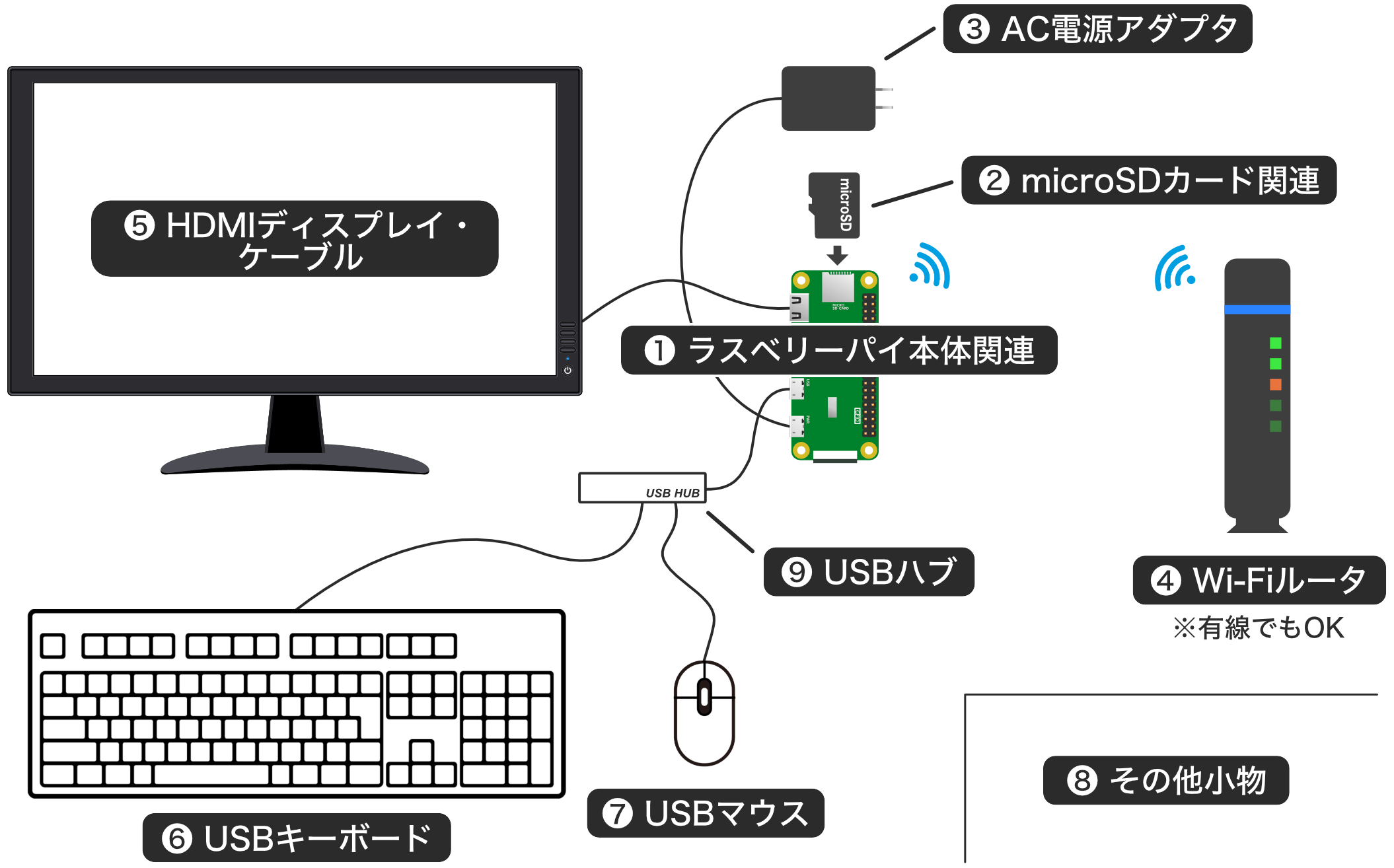
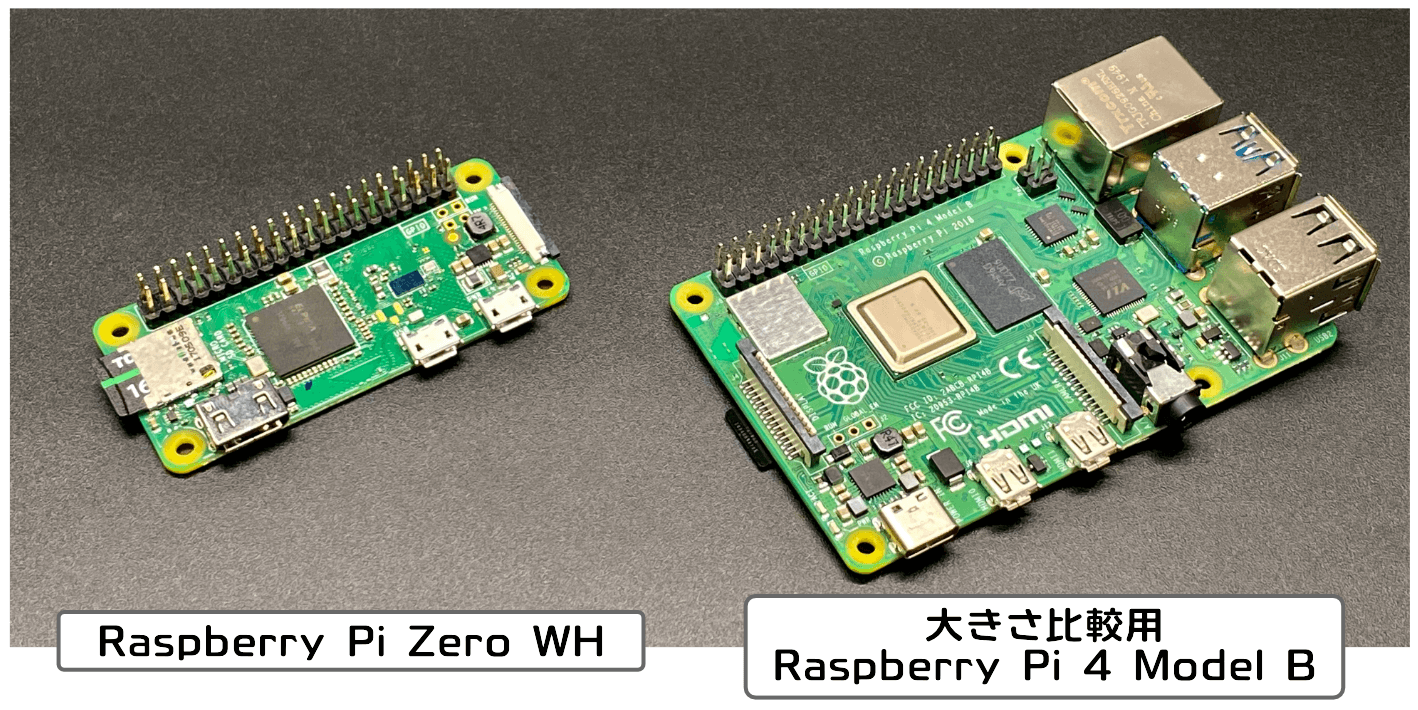
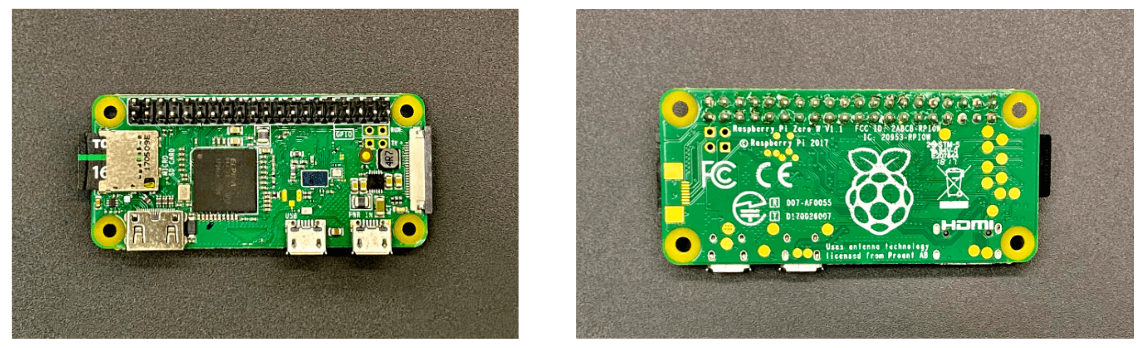
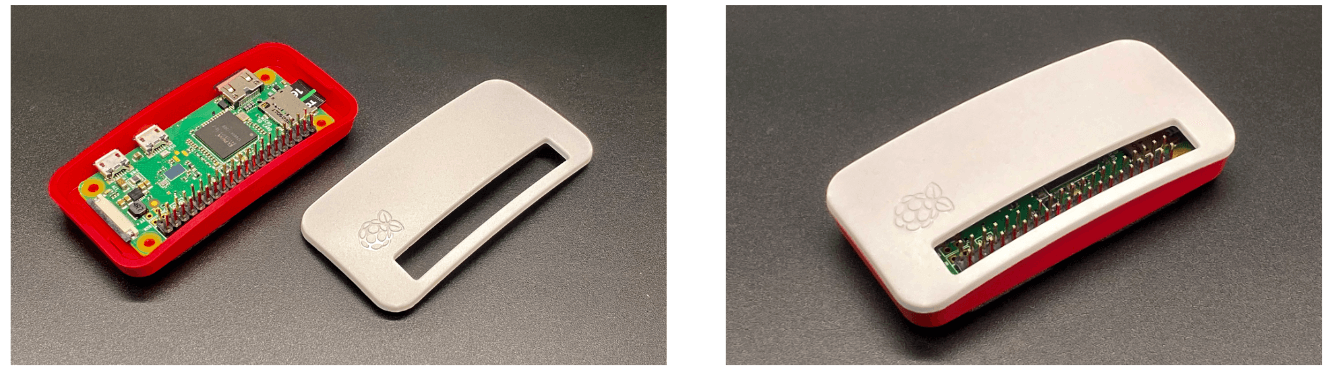

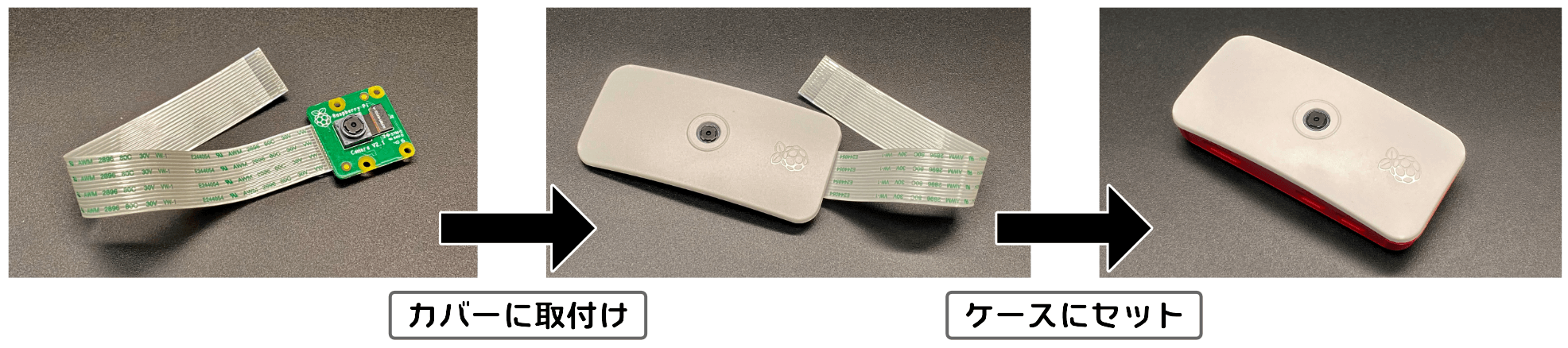

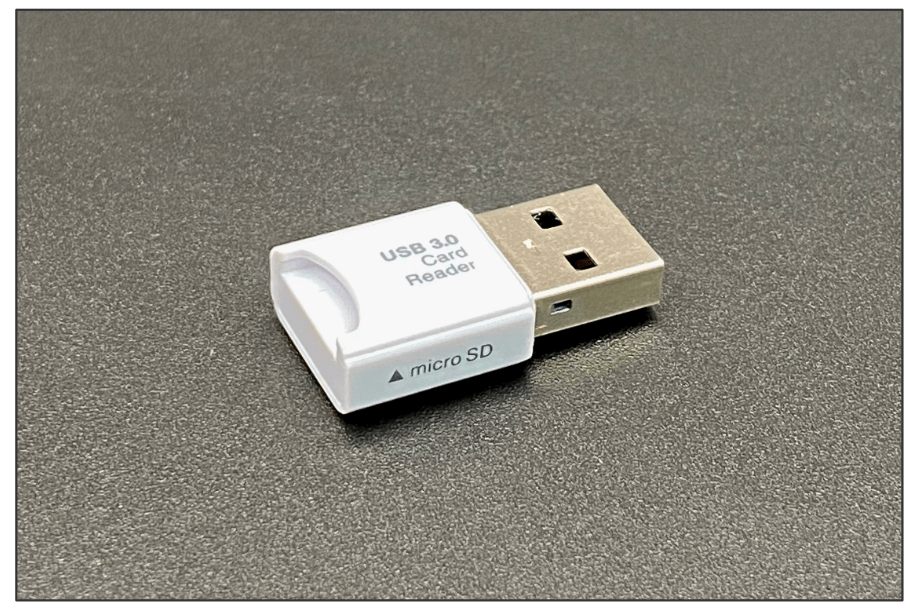
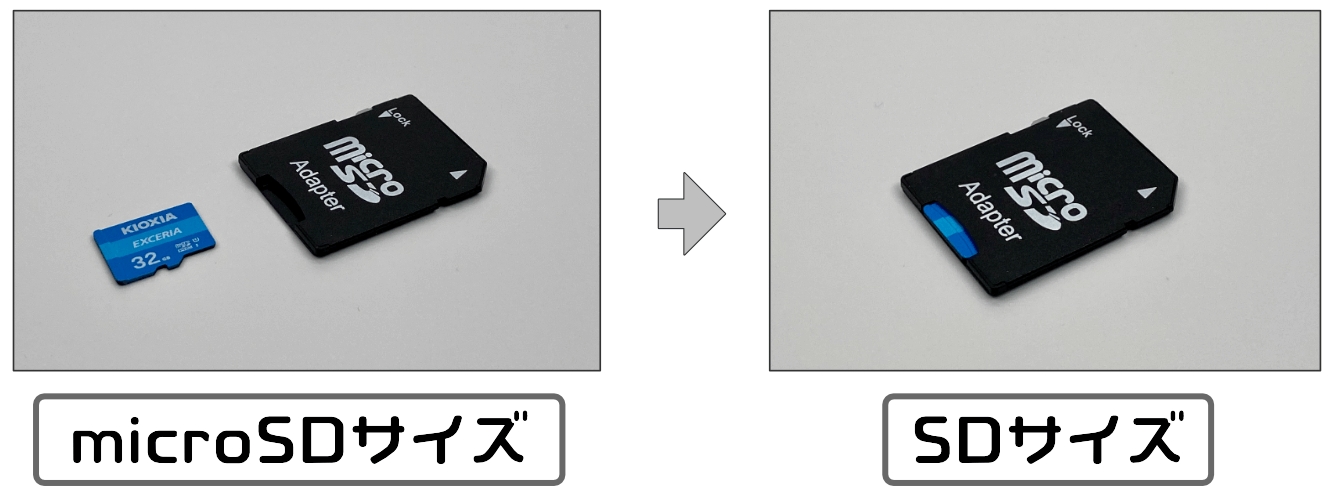














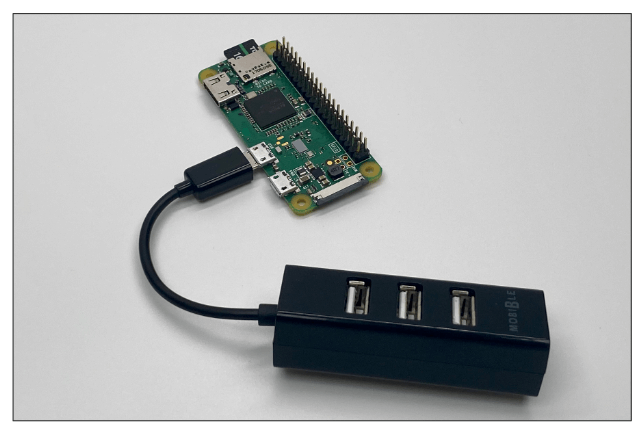
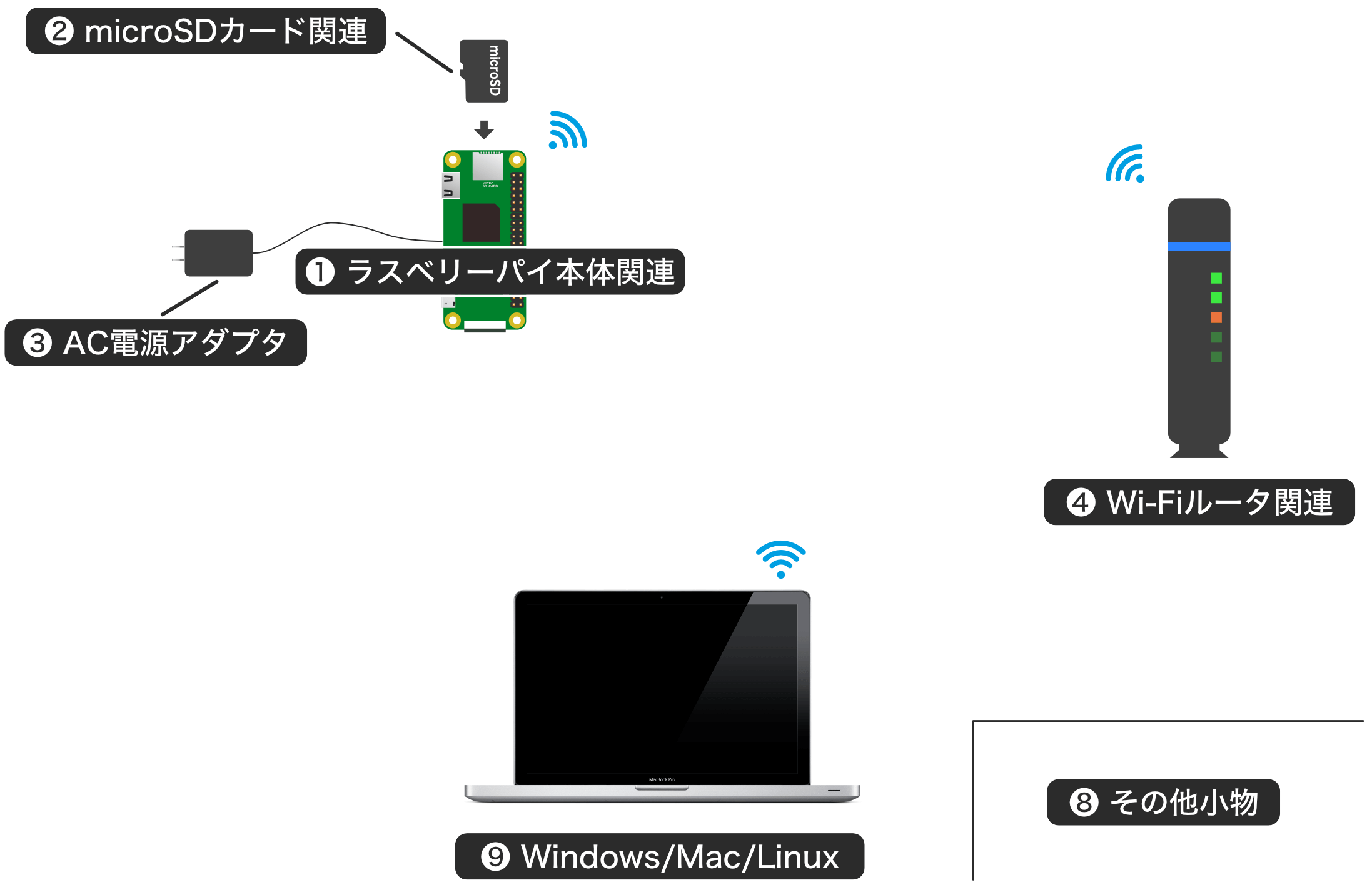
Raspberry Pi Zero 2 W を使おうとしていますが、
電源制御ピンGPIO3とI2CのSCLが重なって両方使えそうもないのですが、
電源制御ピンGPIO3を他の空きGPIOに変更するなんてことはできないのでしょうか。
ご質問どうもありがとうございます。
コネクタの物理的な5番ピンは「GPIO3」と「I2C/SCL」が両方割り当てられています。
「GPIO3」機能は他のピンに割り当てることはできません。(プロセッサのGPIOピンとハード的に直結されているためです)
私自身試したことはないのですが、「I2C/CSL」機能については他のピンに割り当てることは可能のようです。Raspberry Pi OSをインストールしている場合、/boot/firmware/config.txtファイルに、ピン割り当てを変更する記述をすると、次回起動時から有効になるようです。