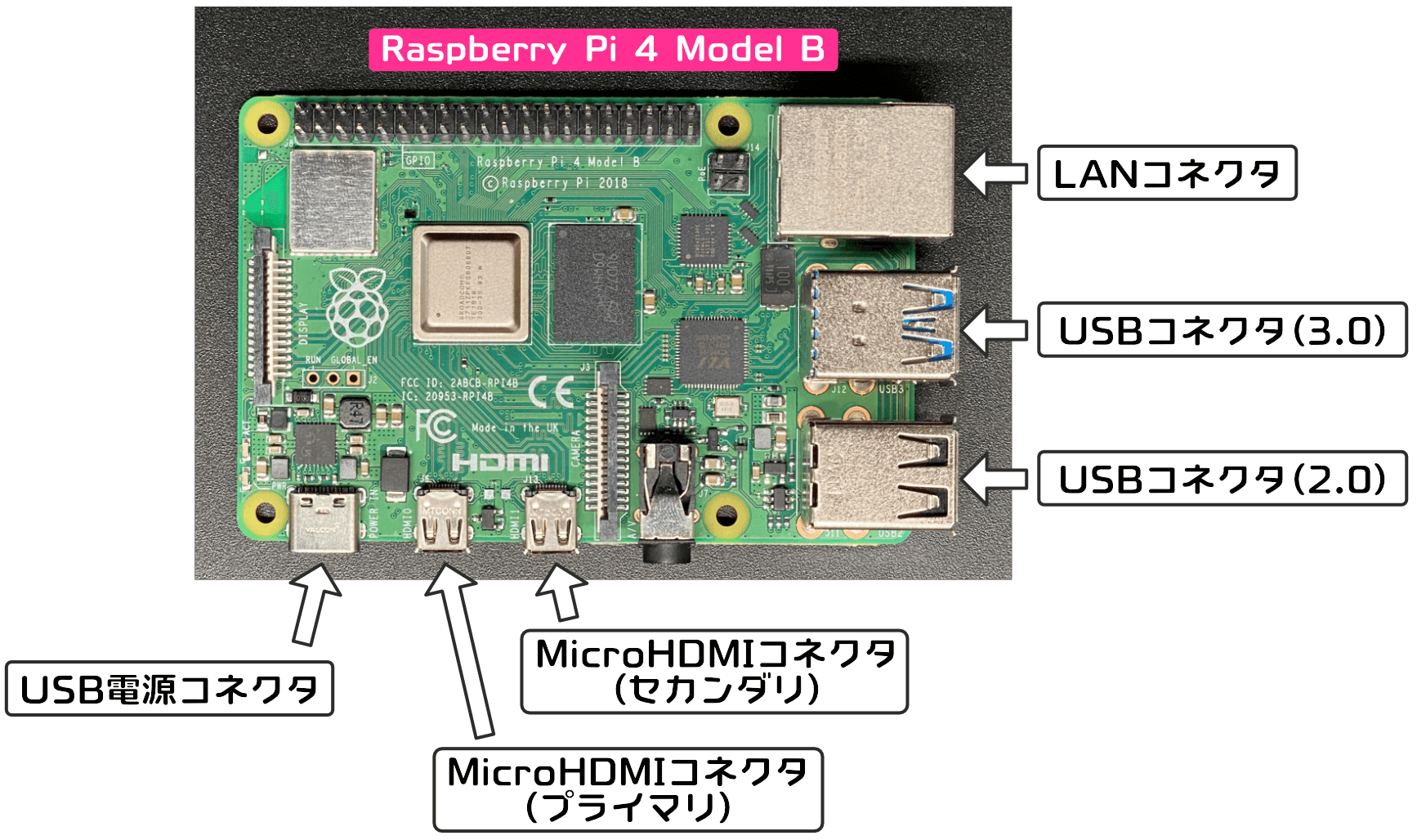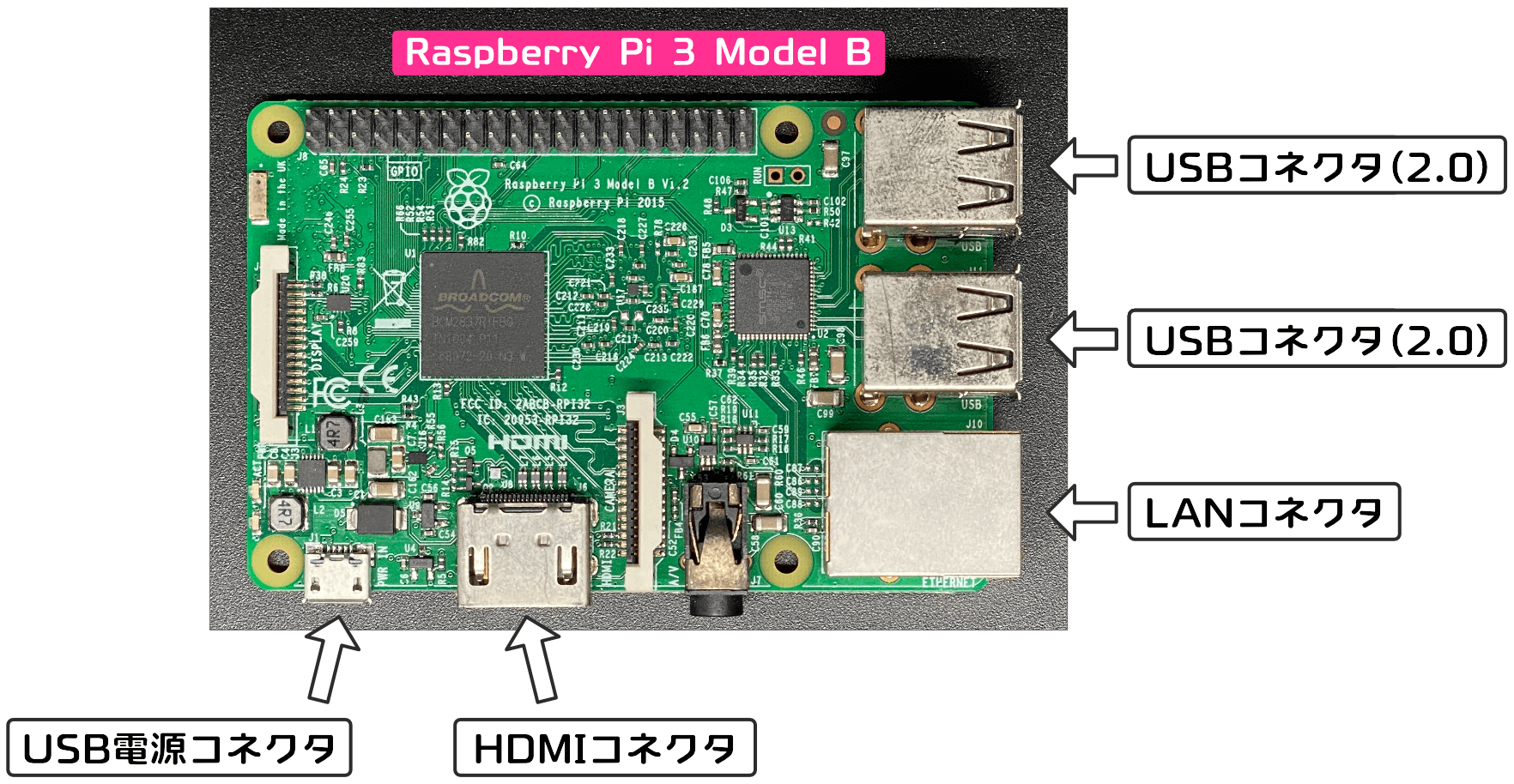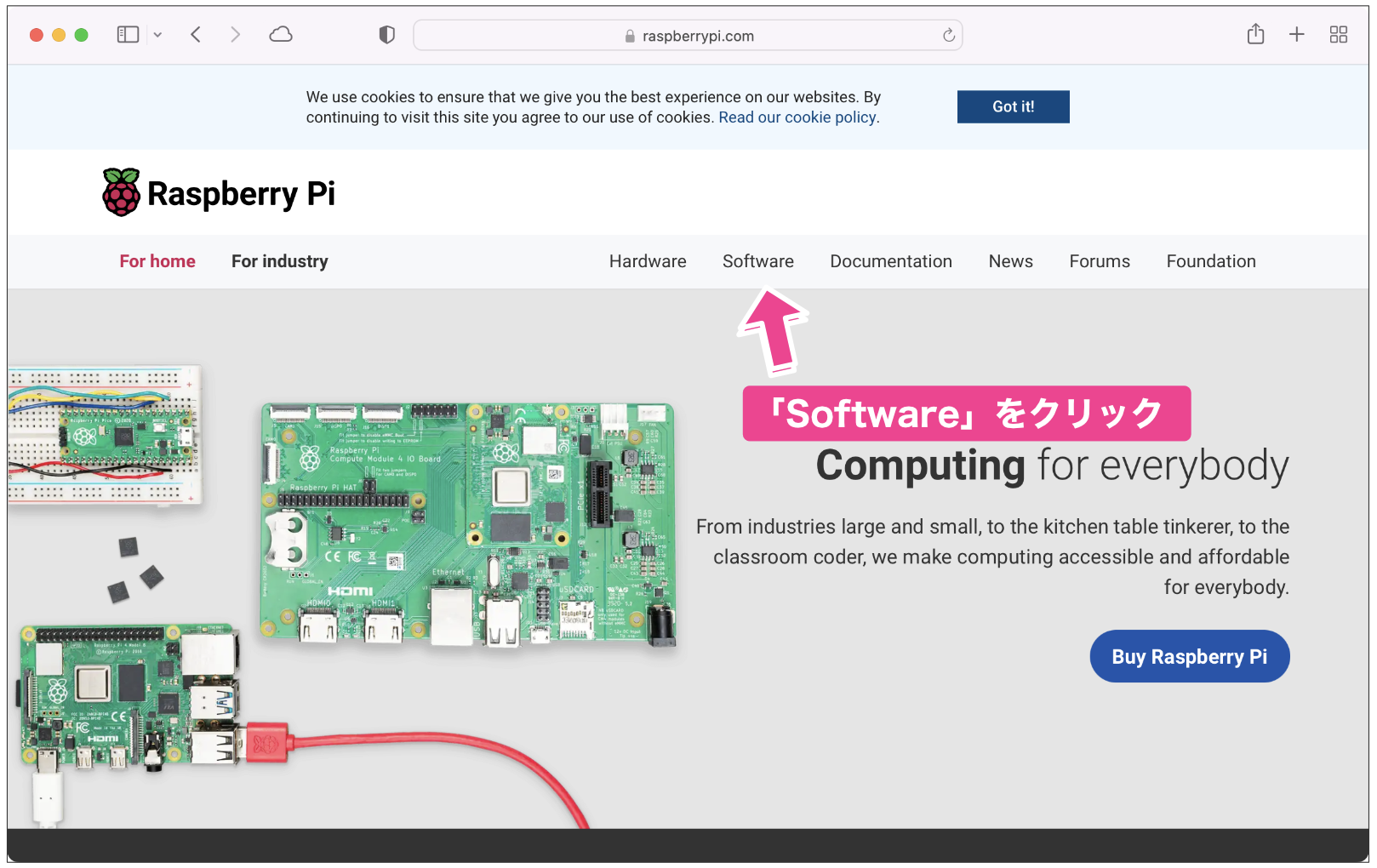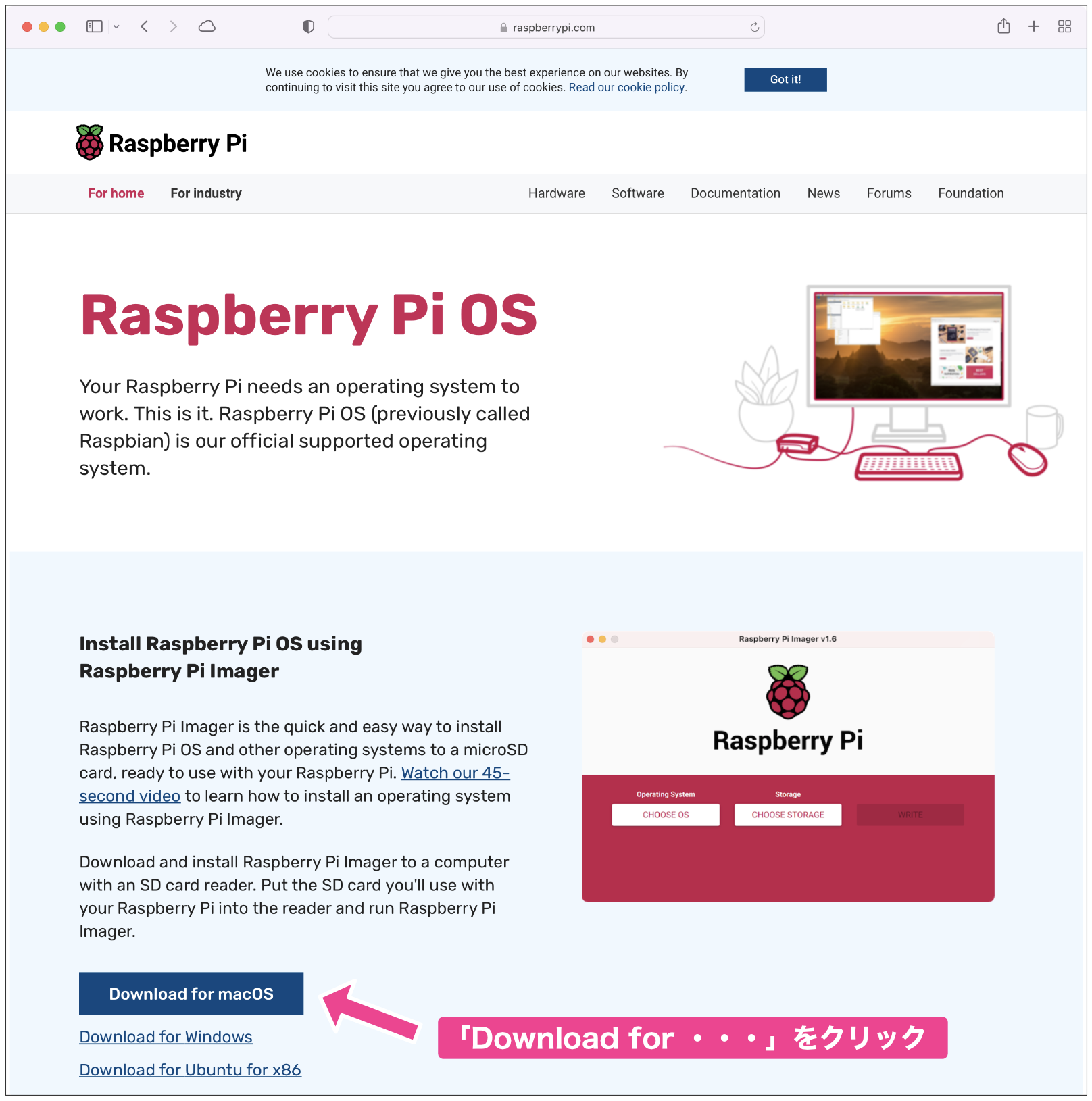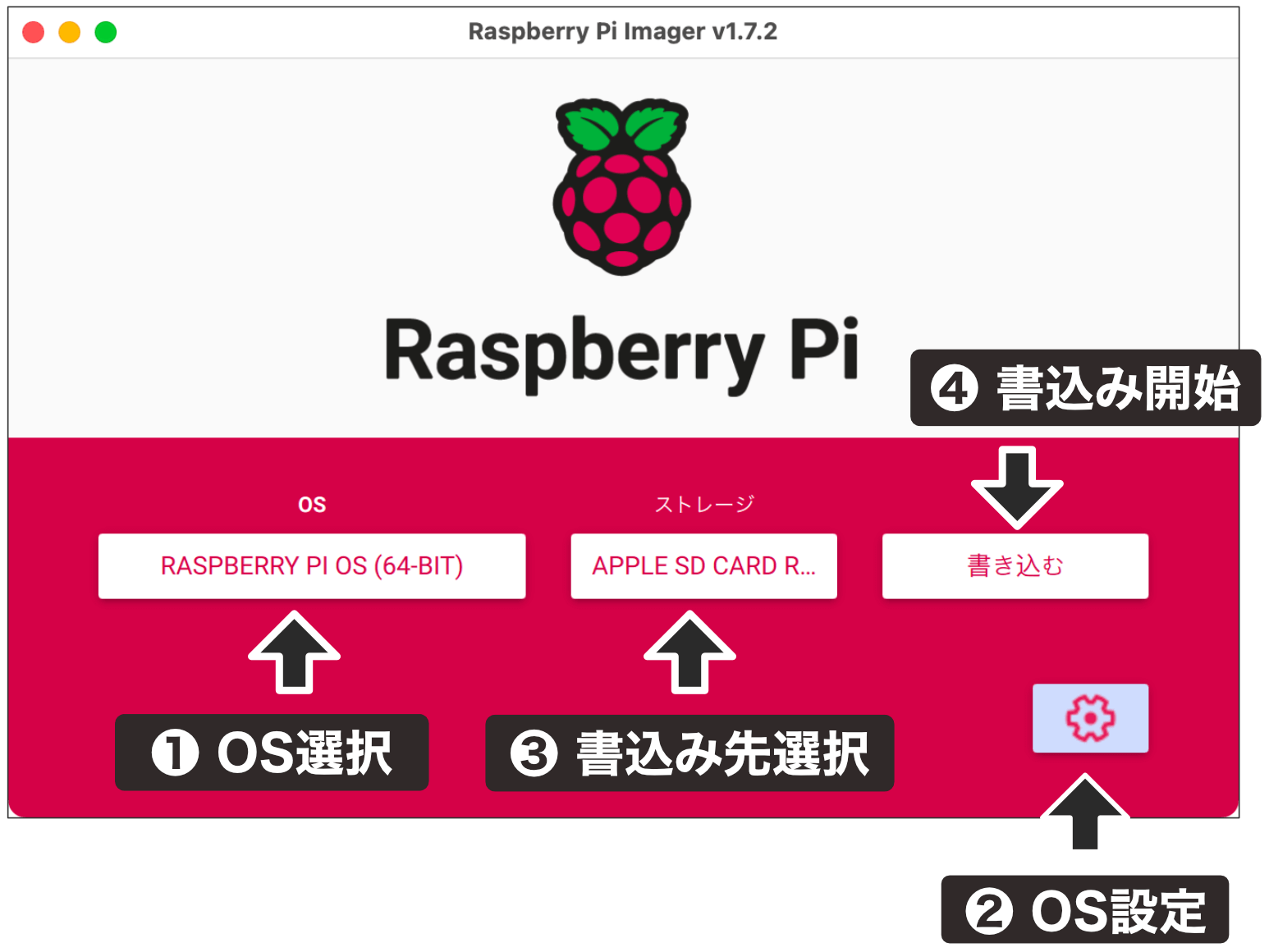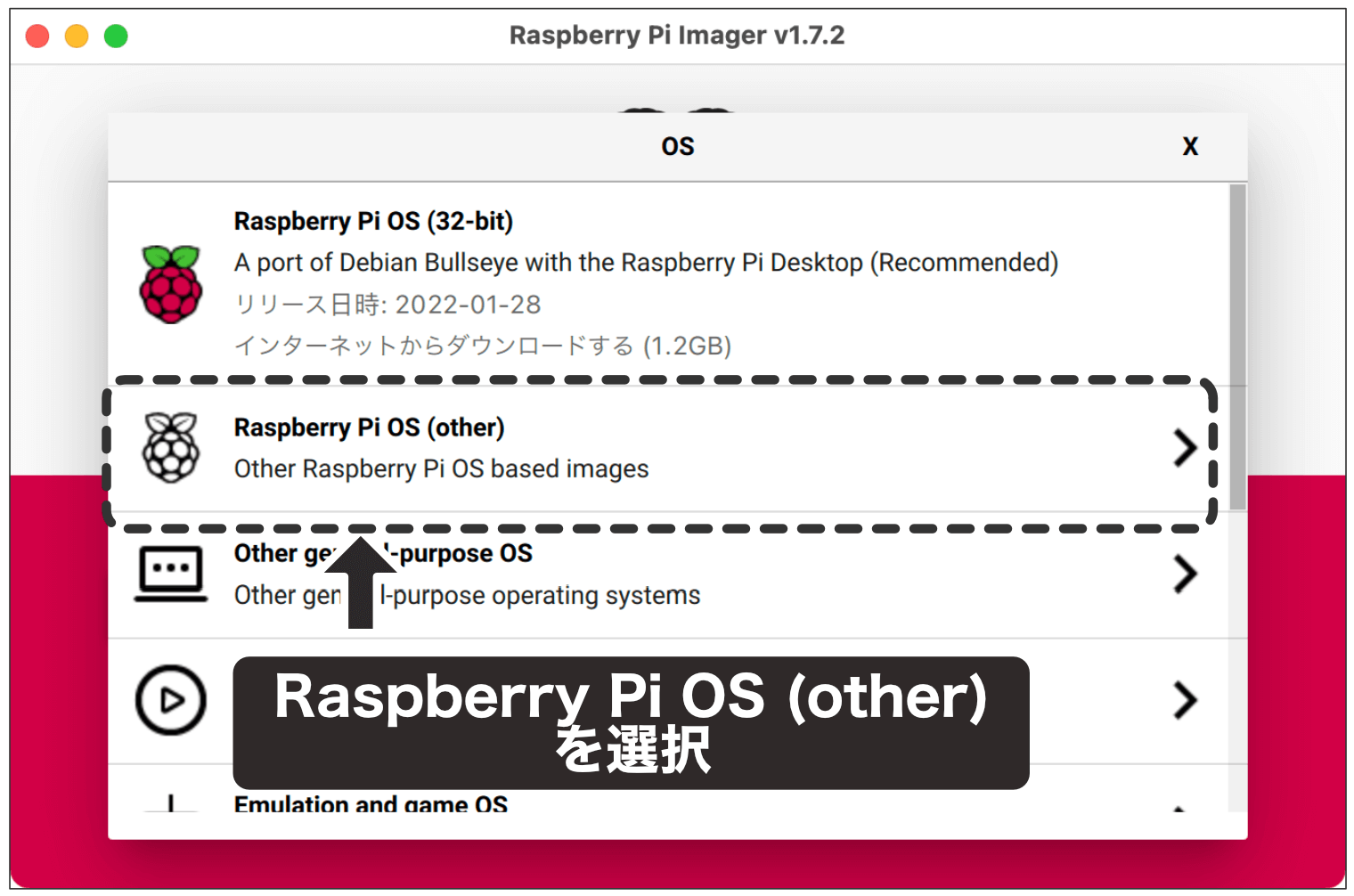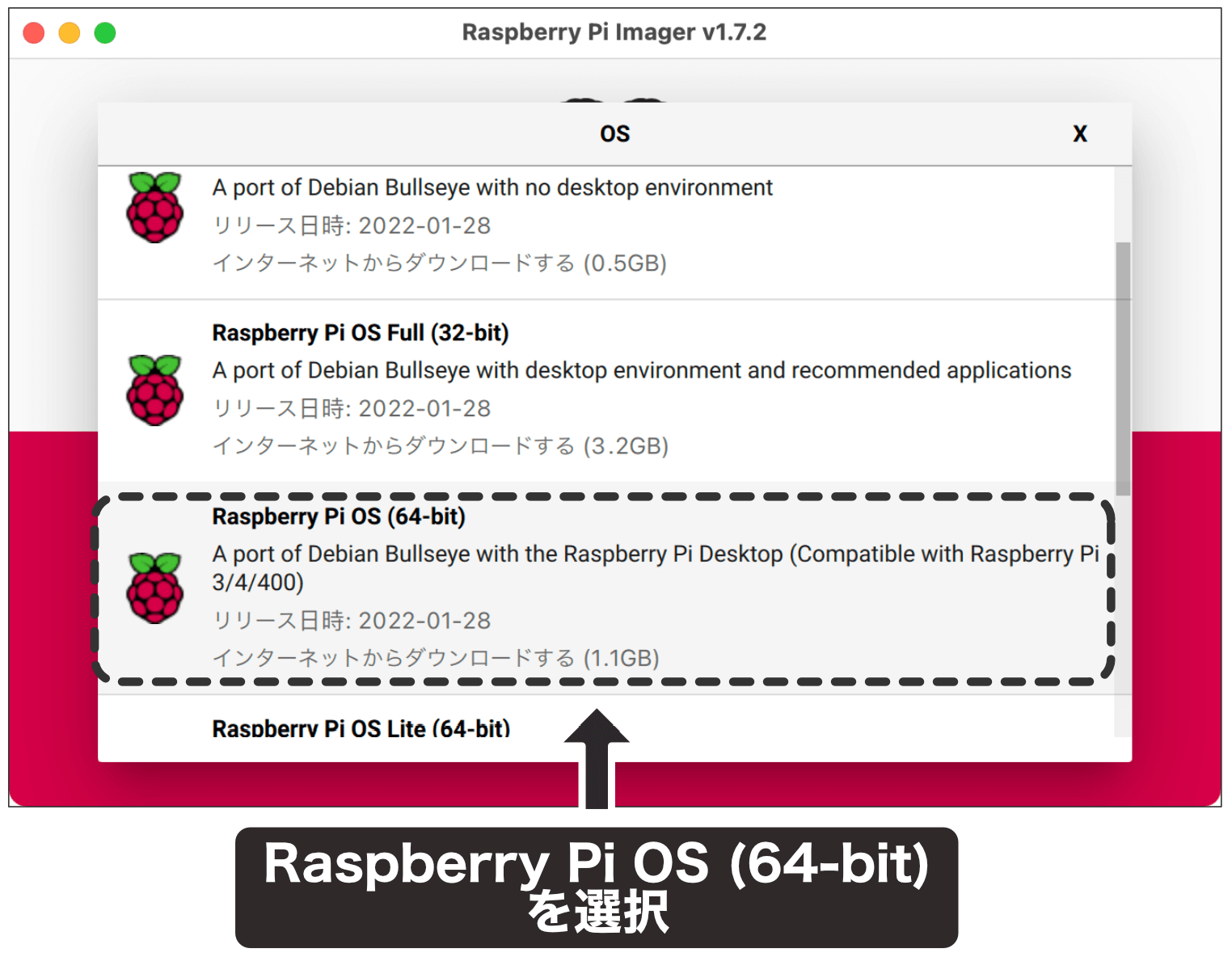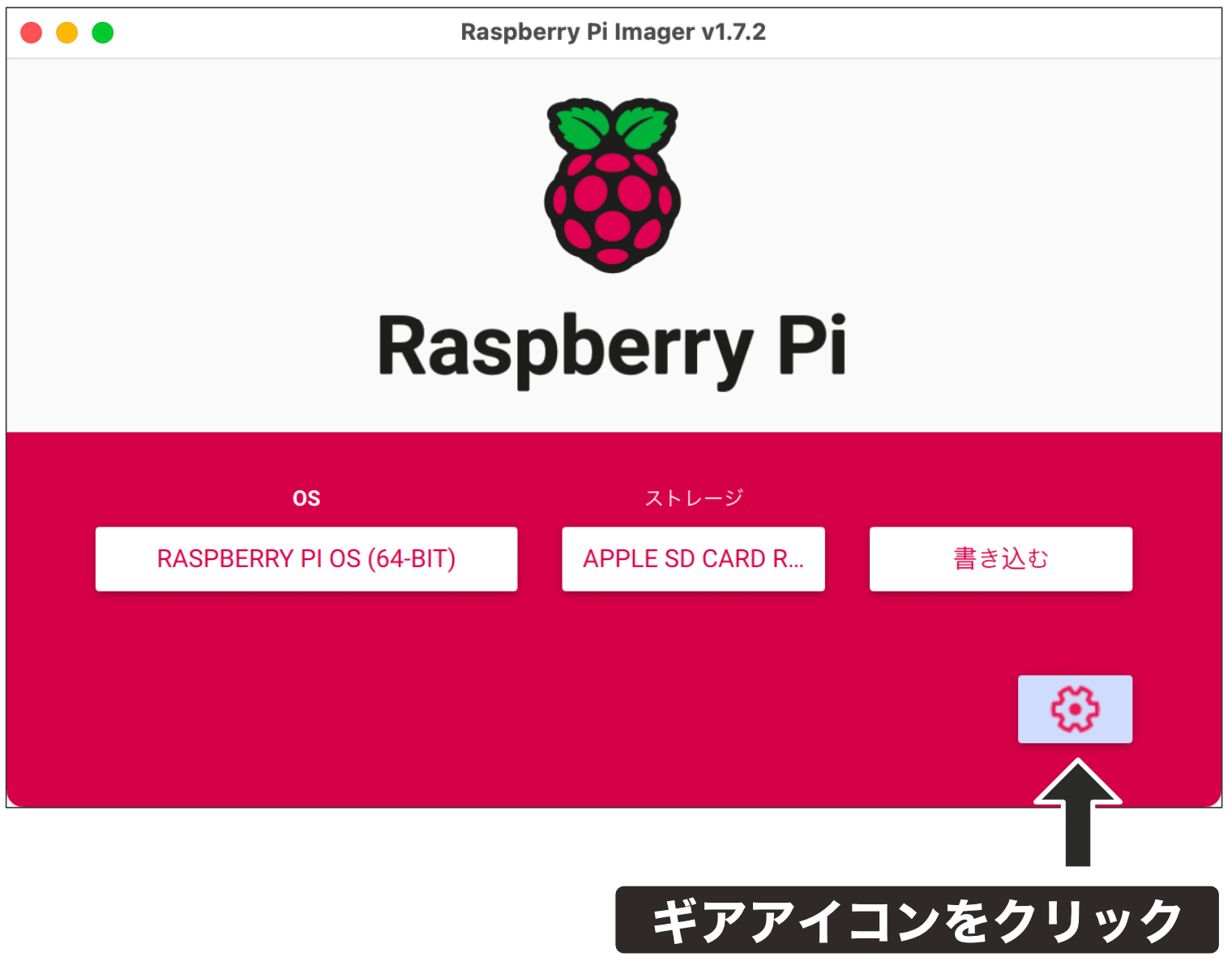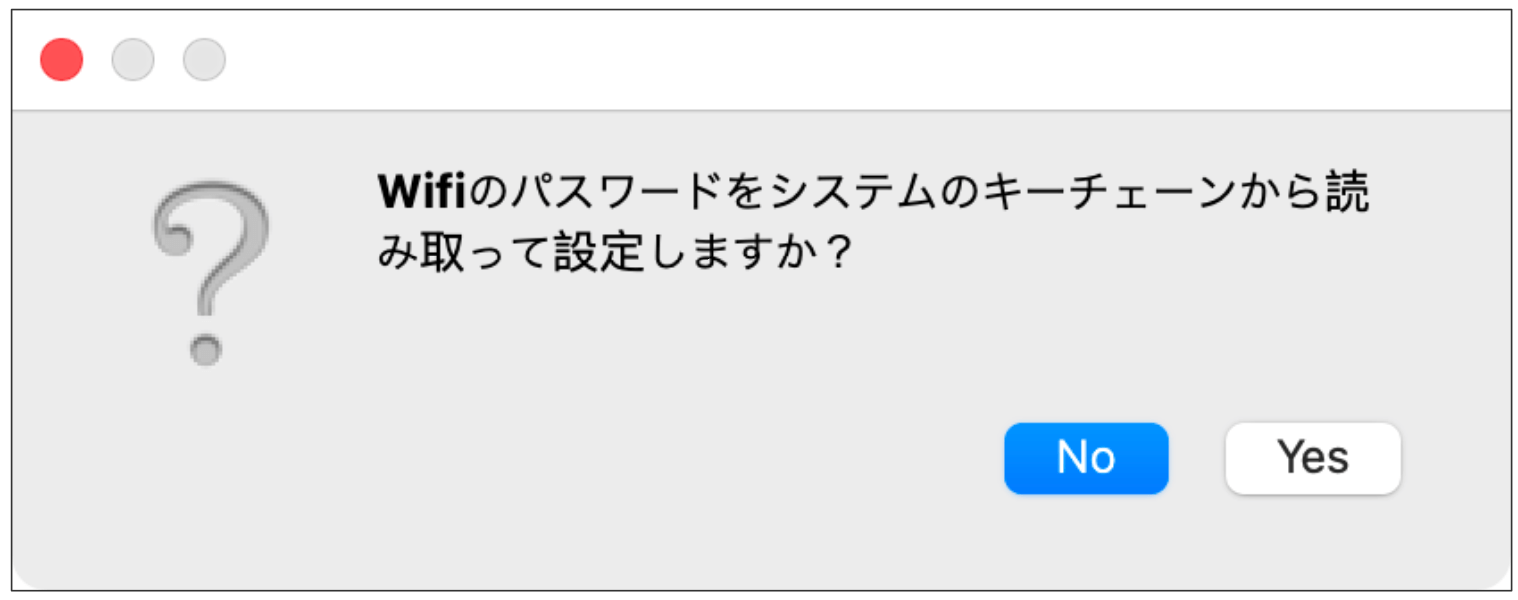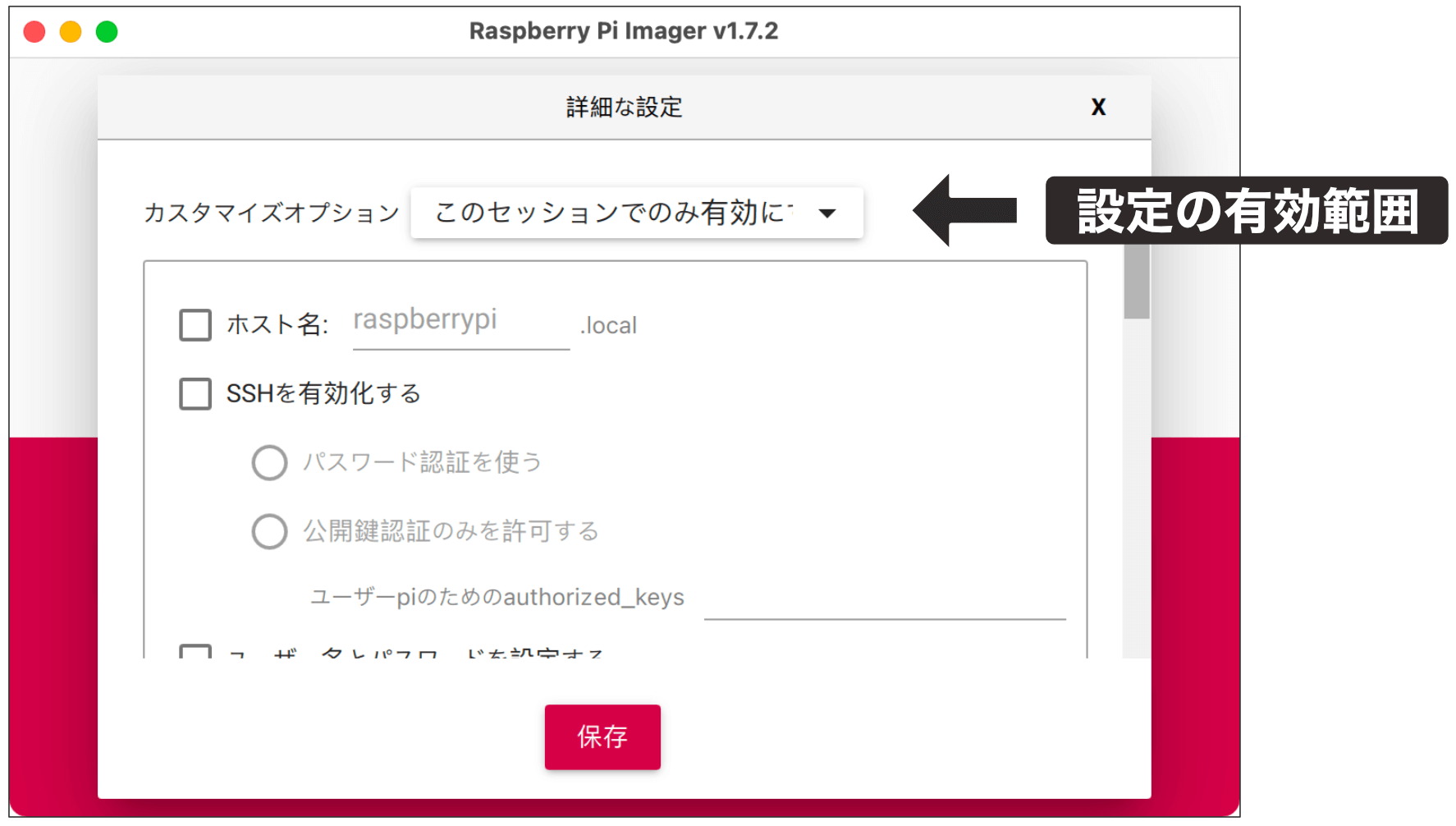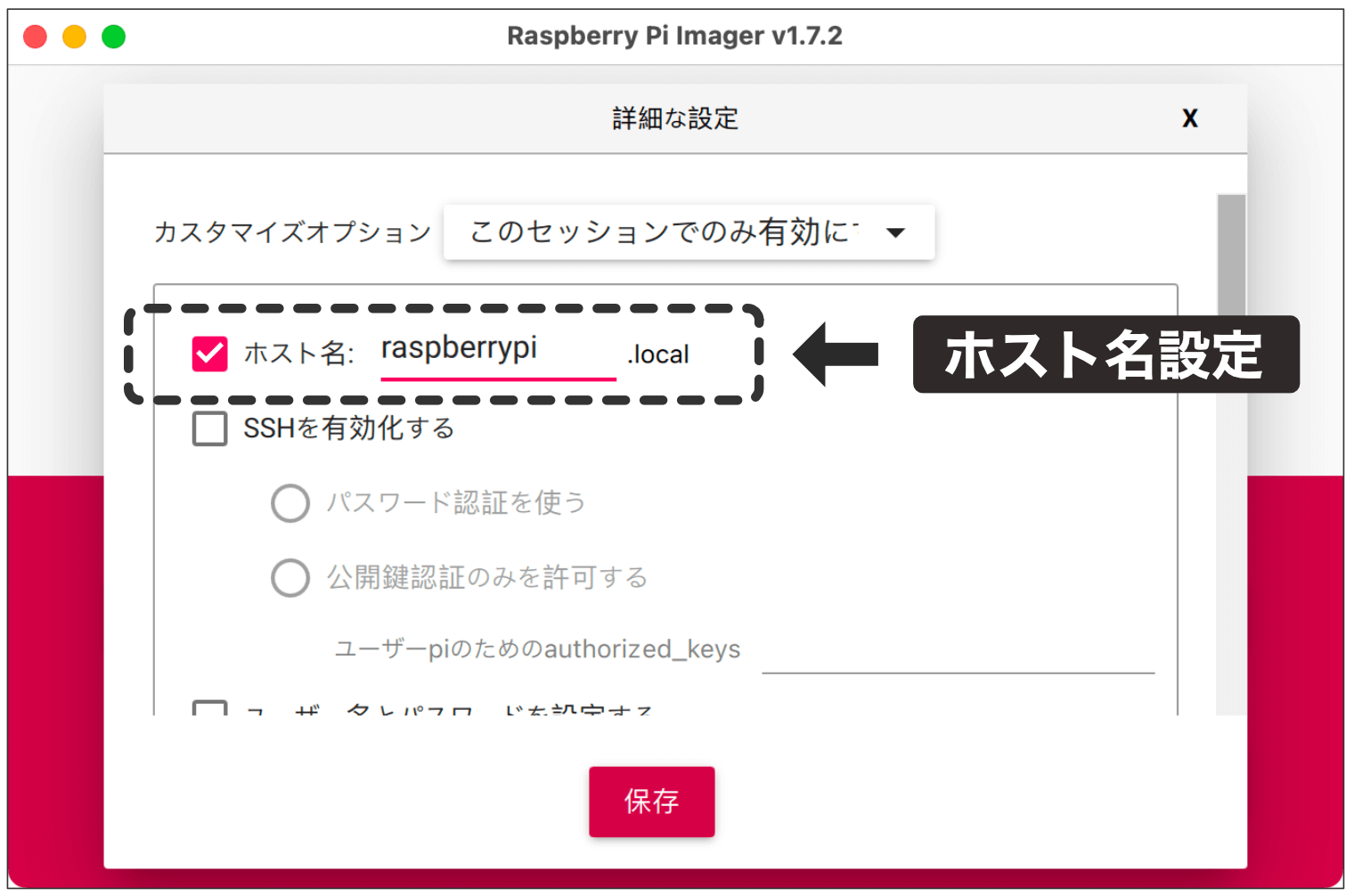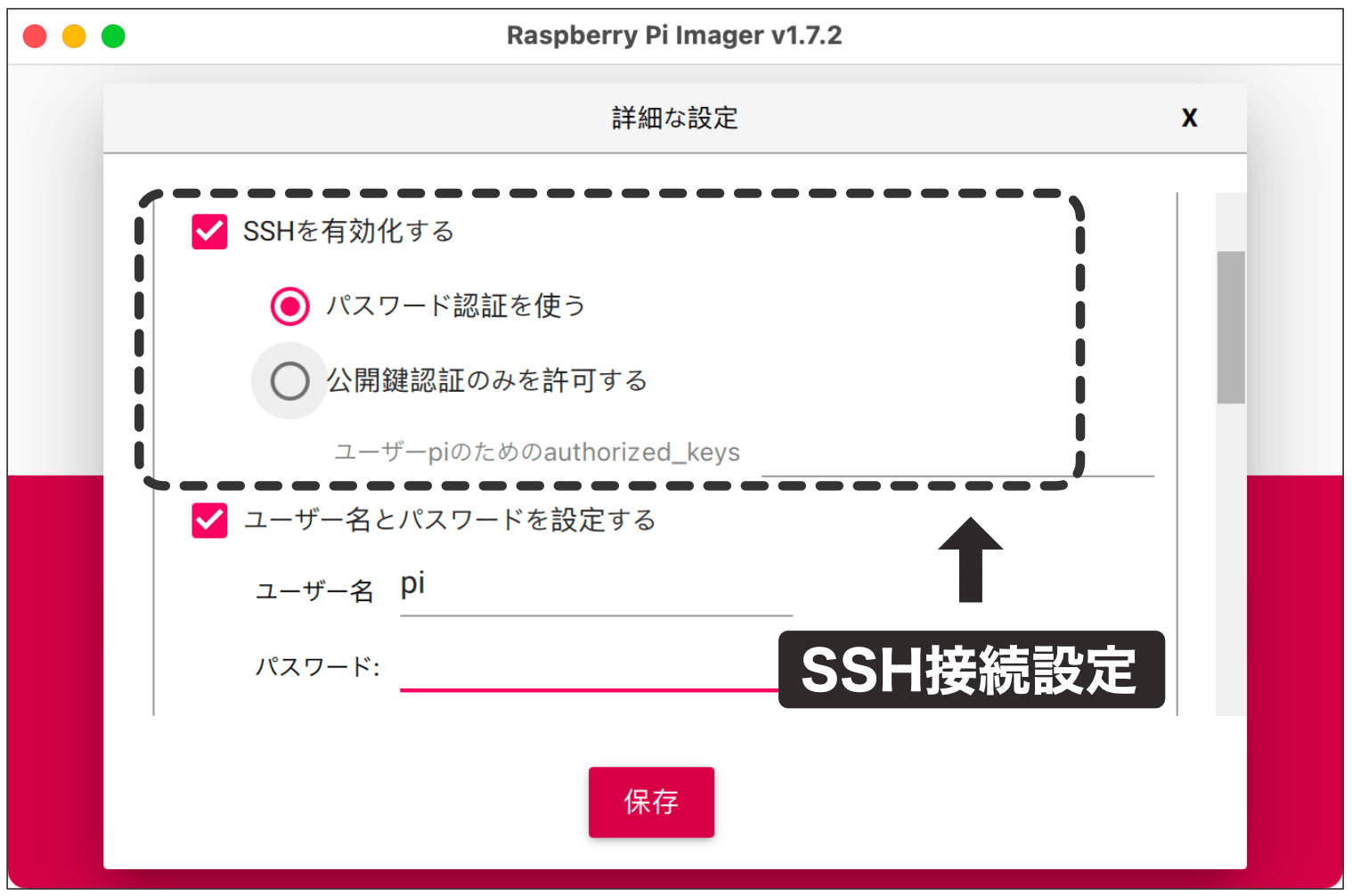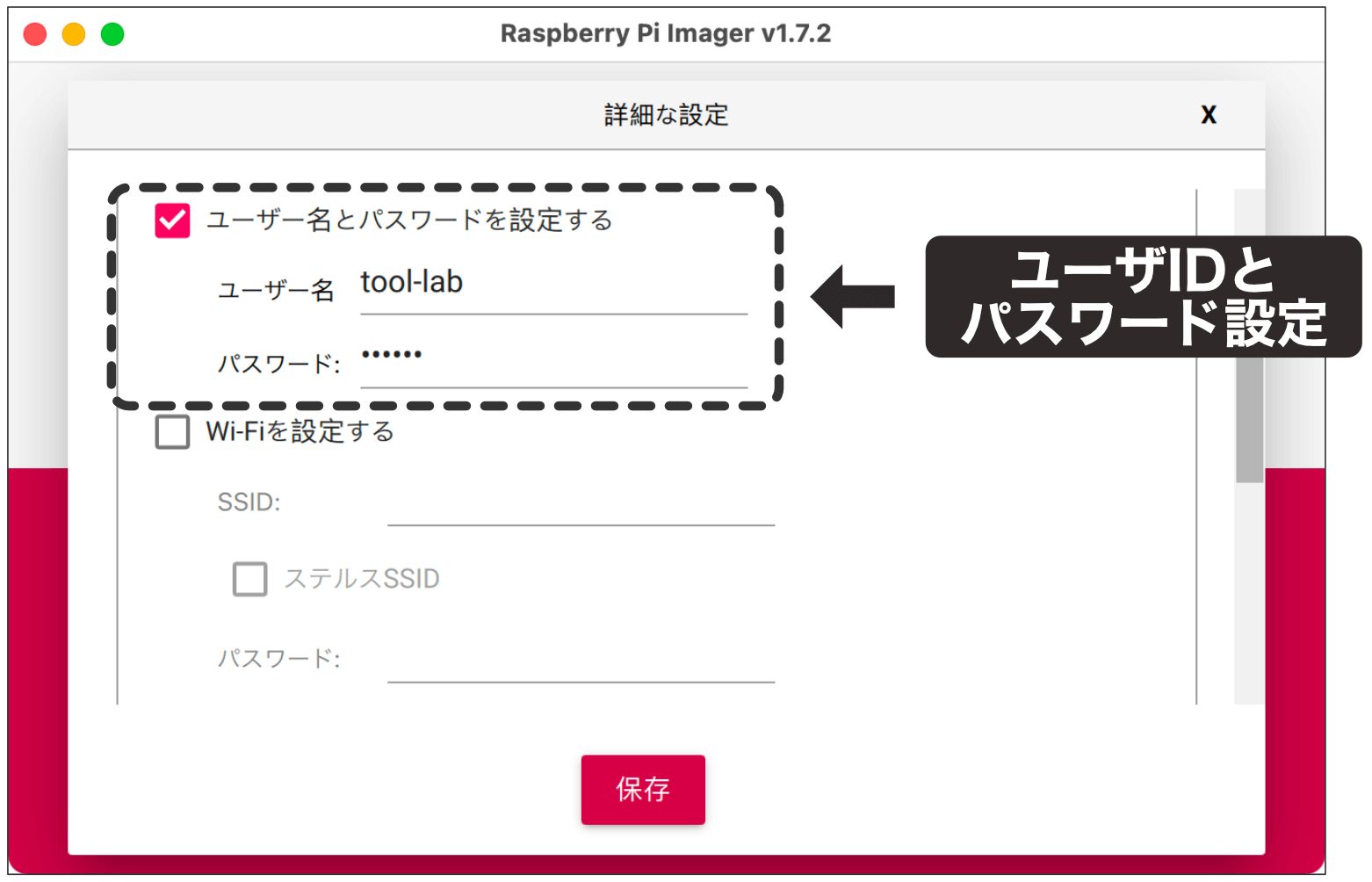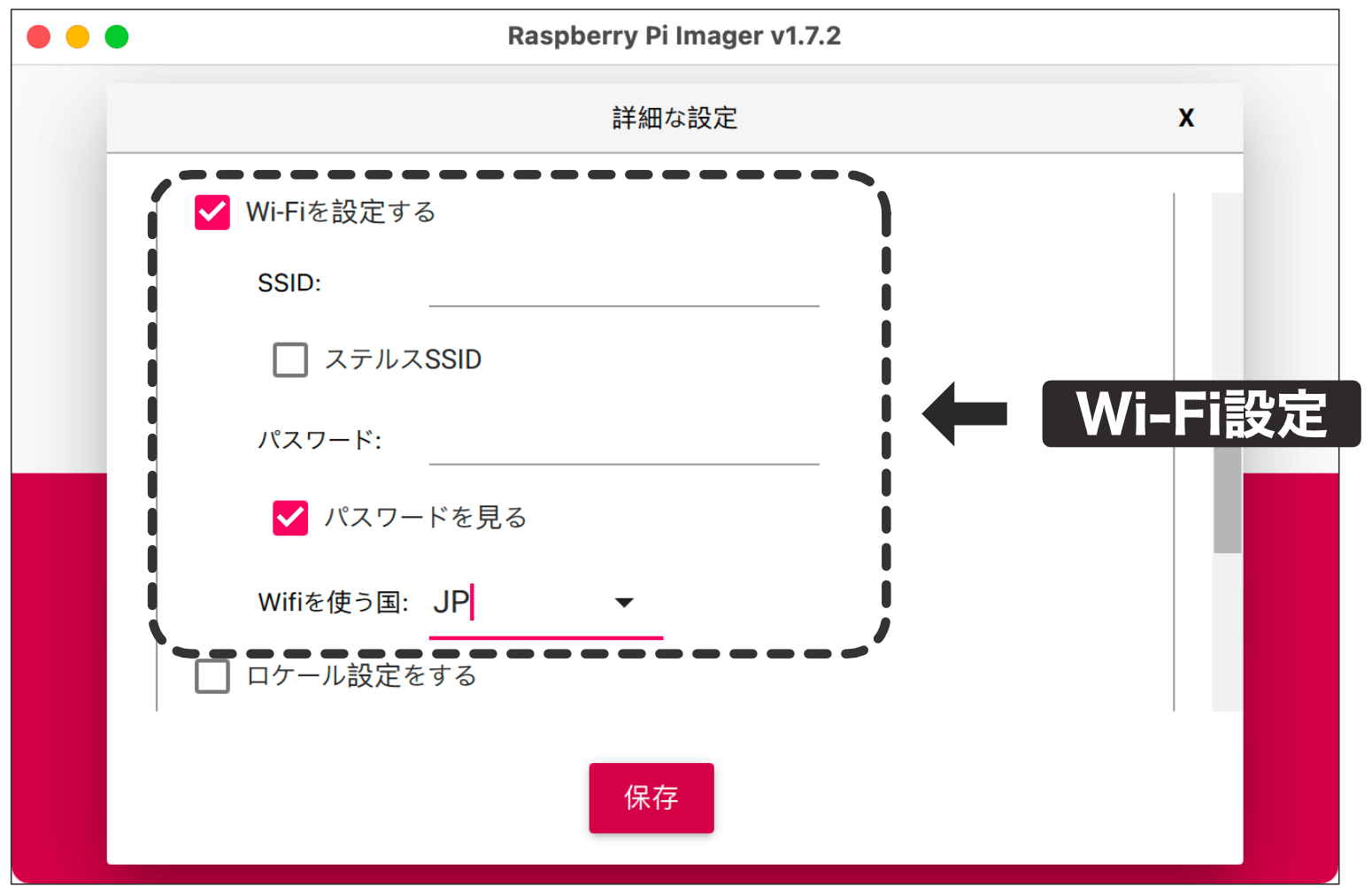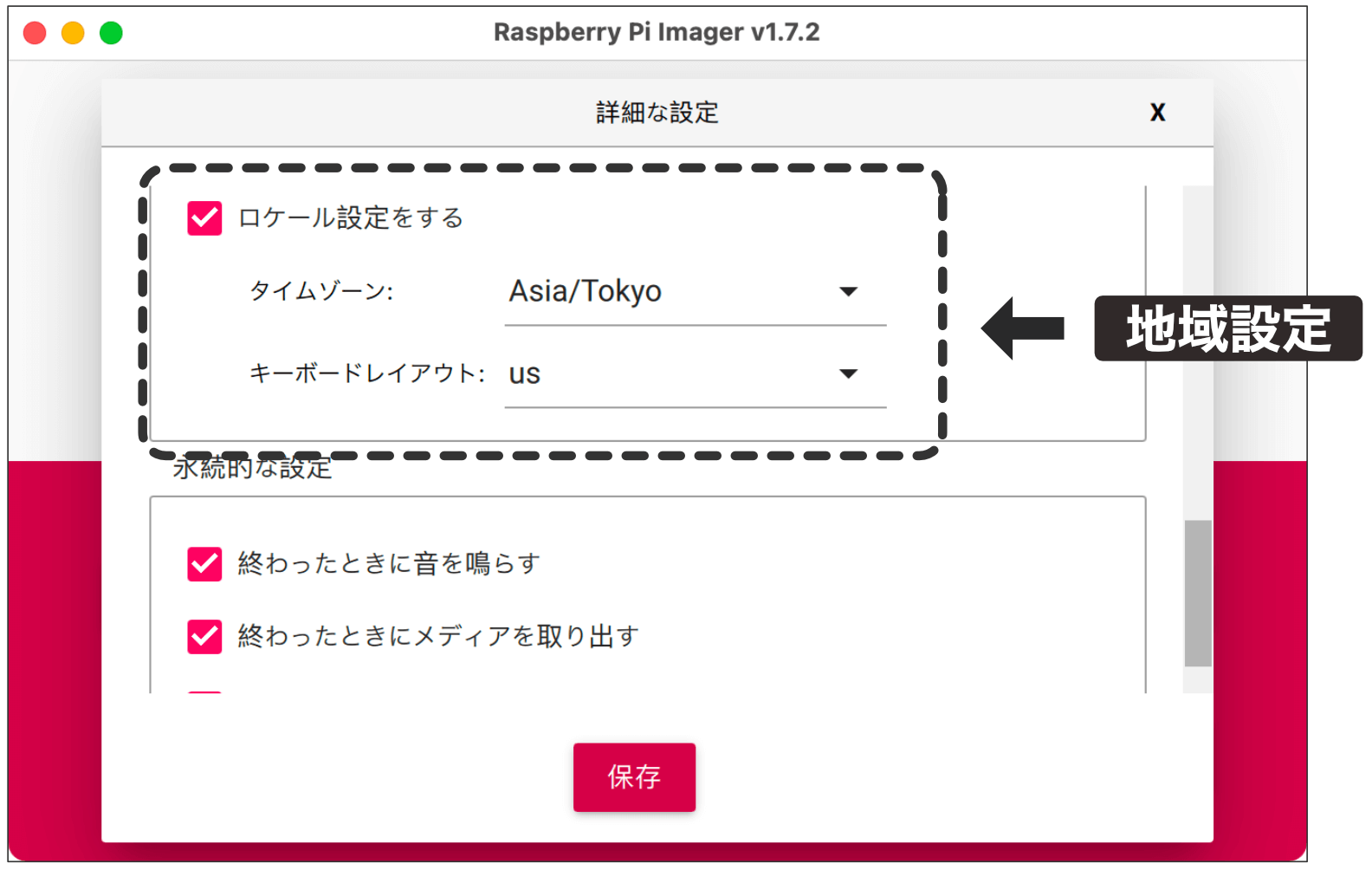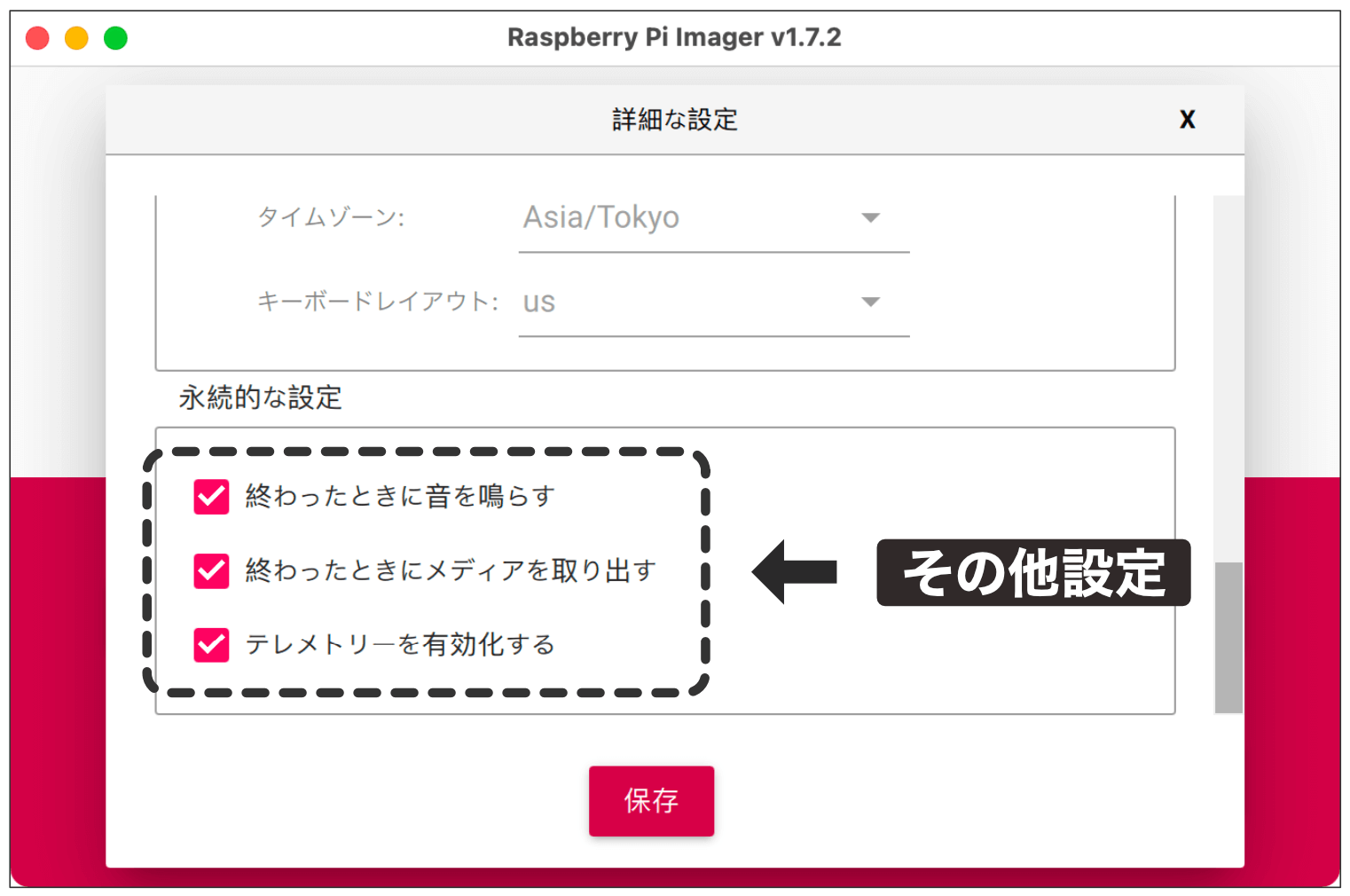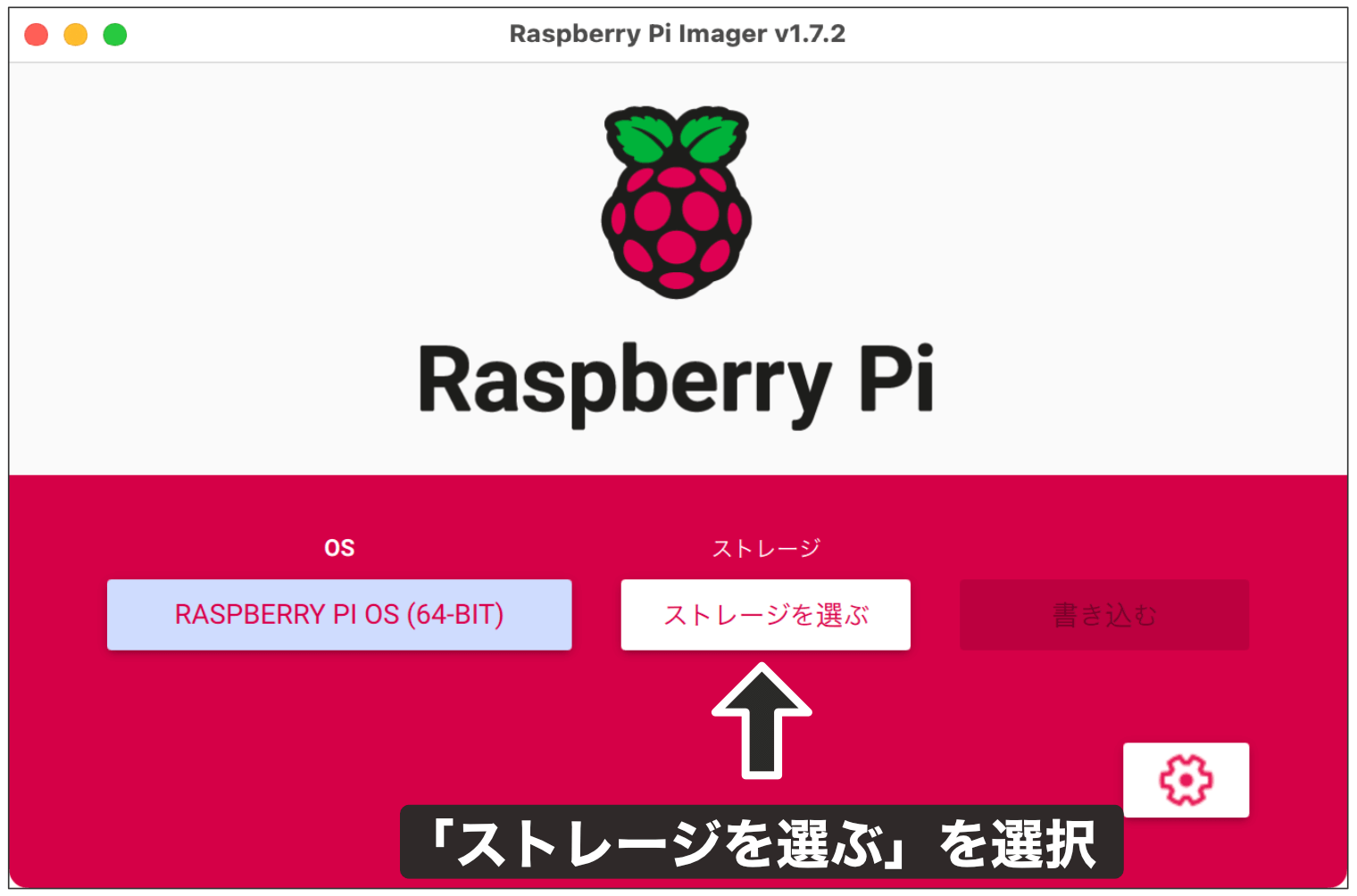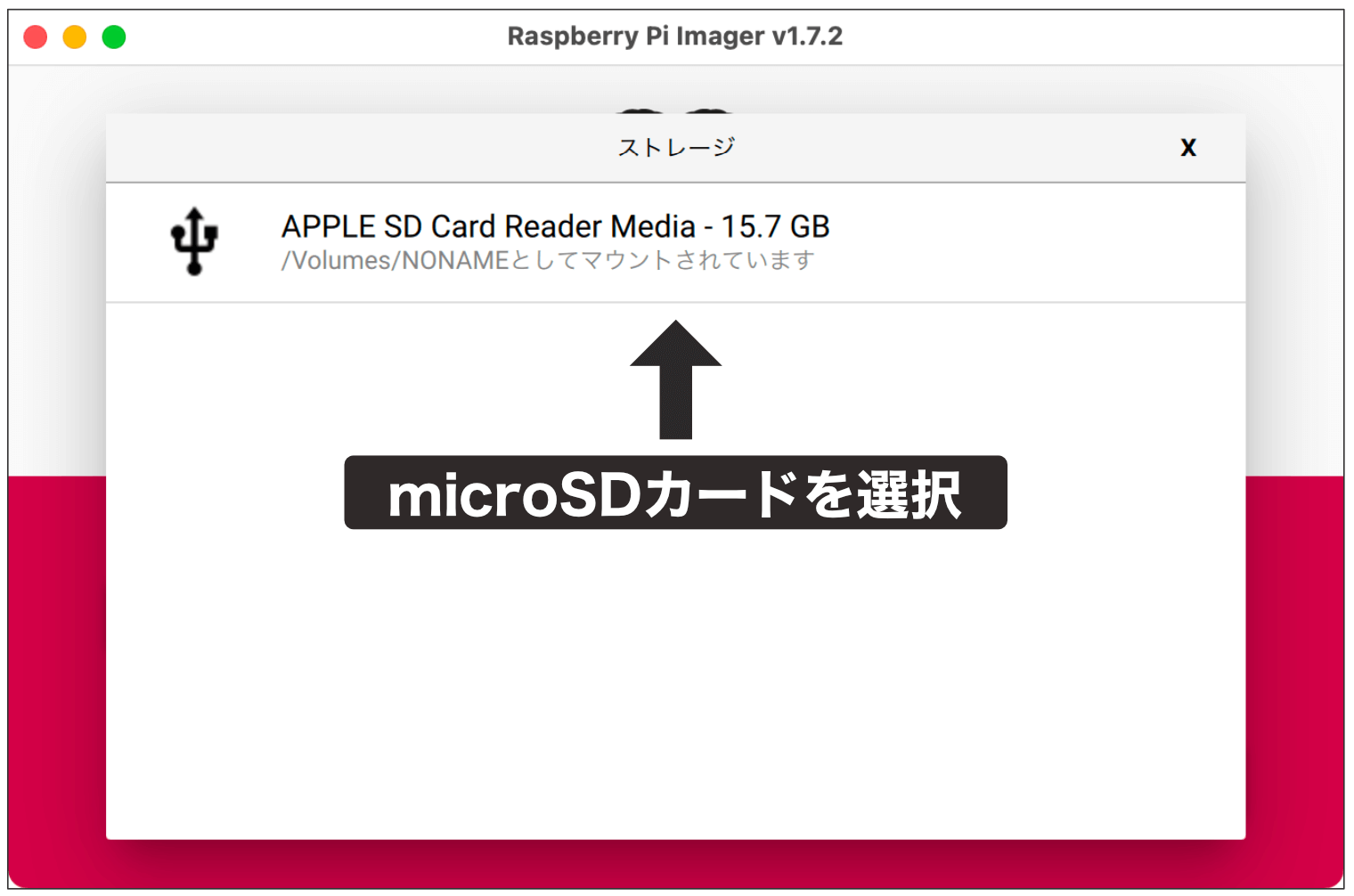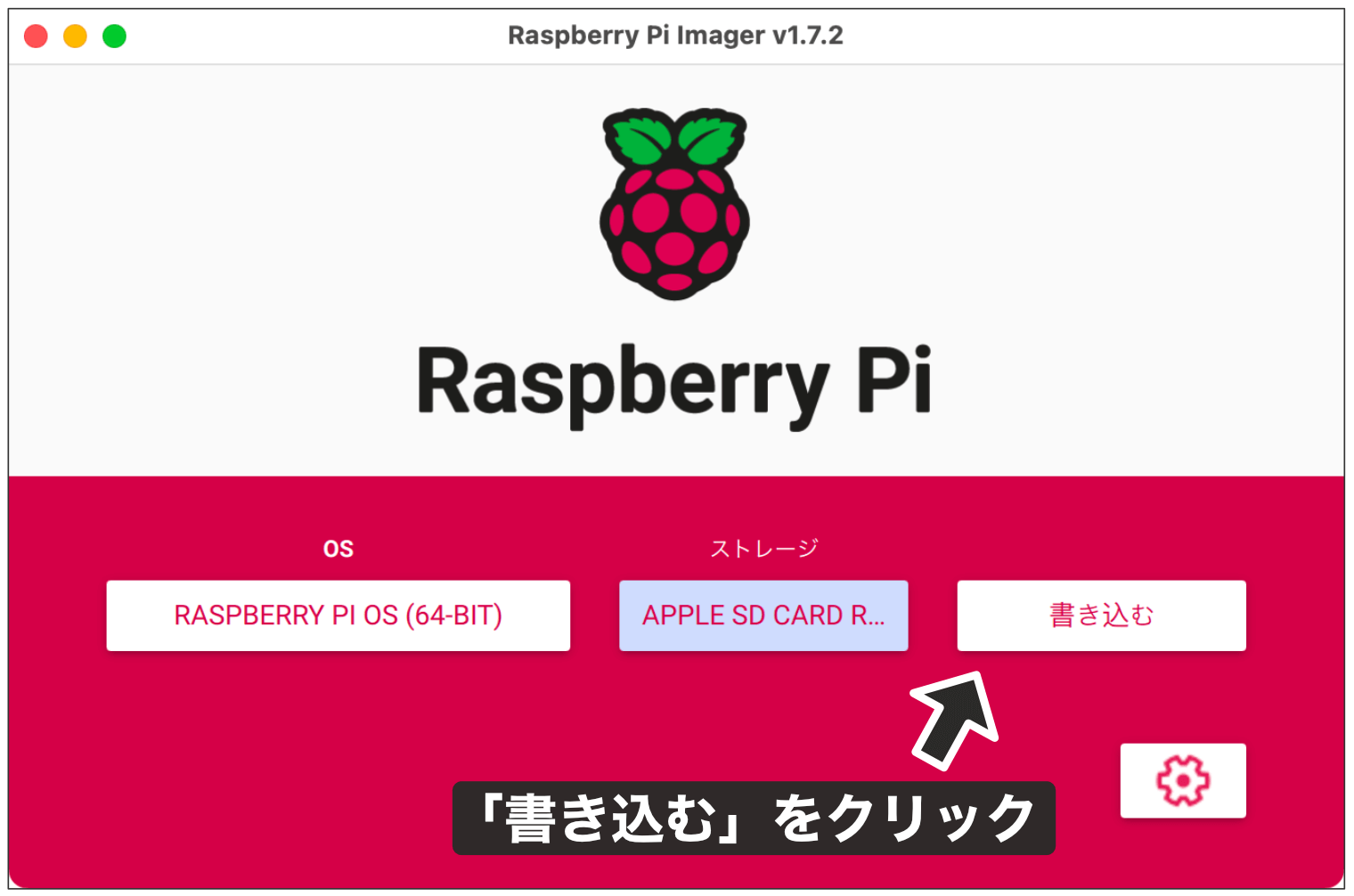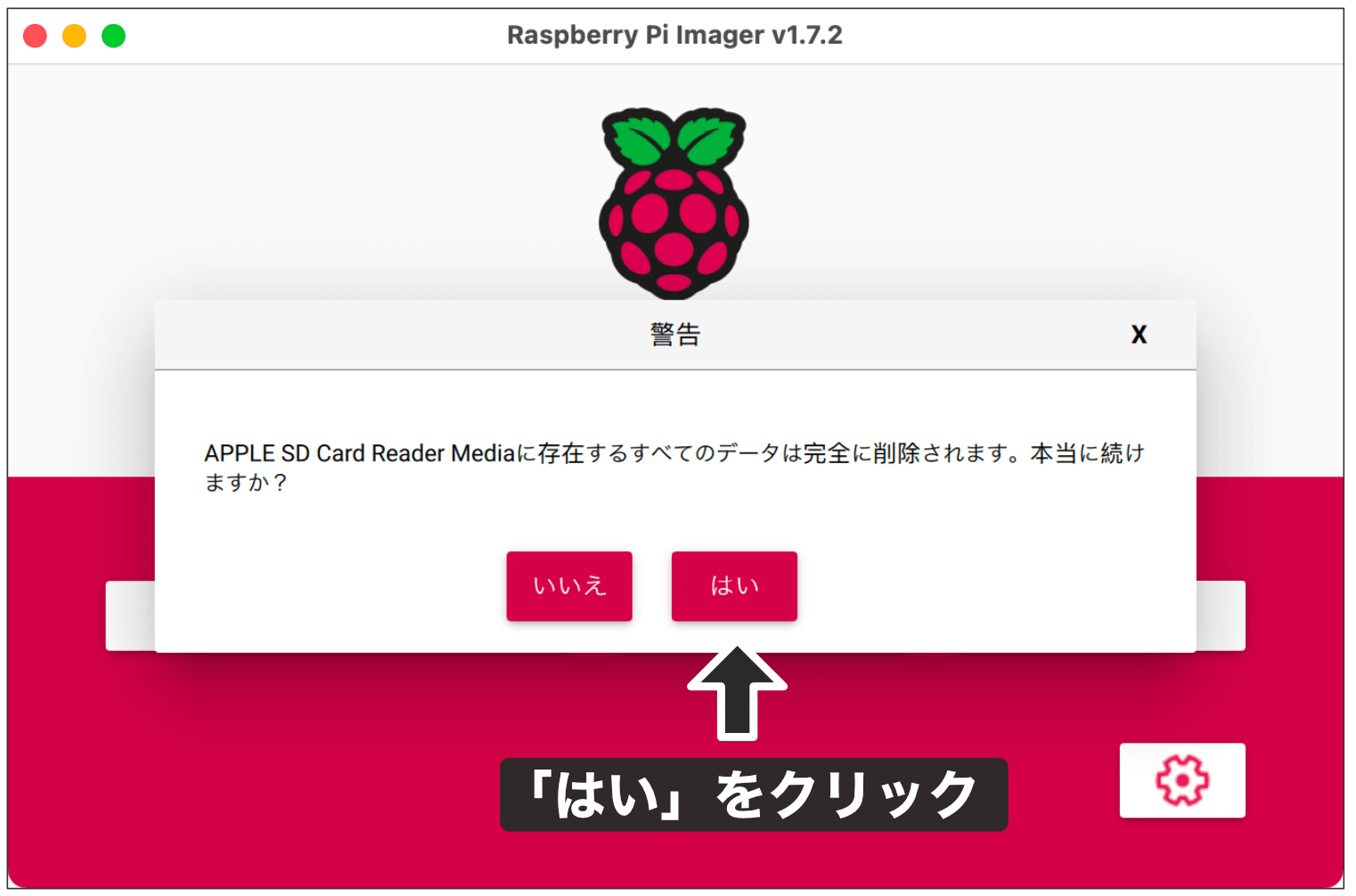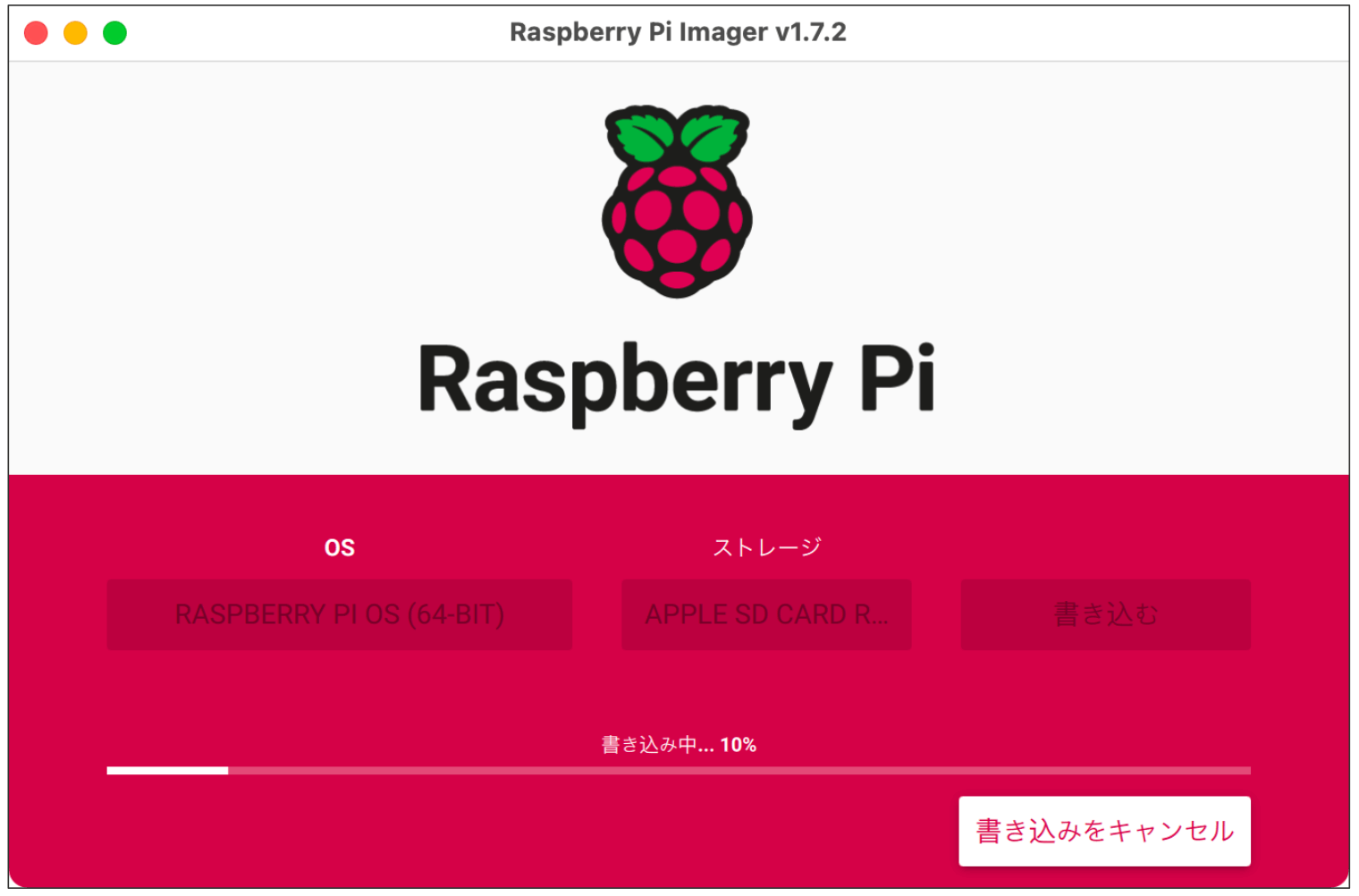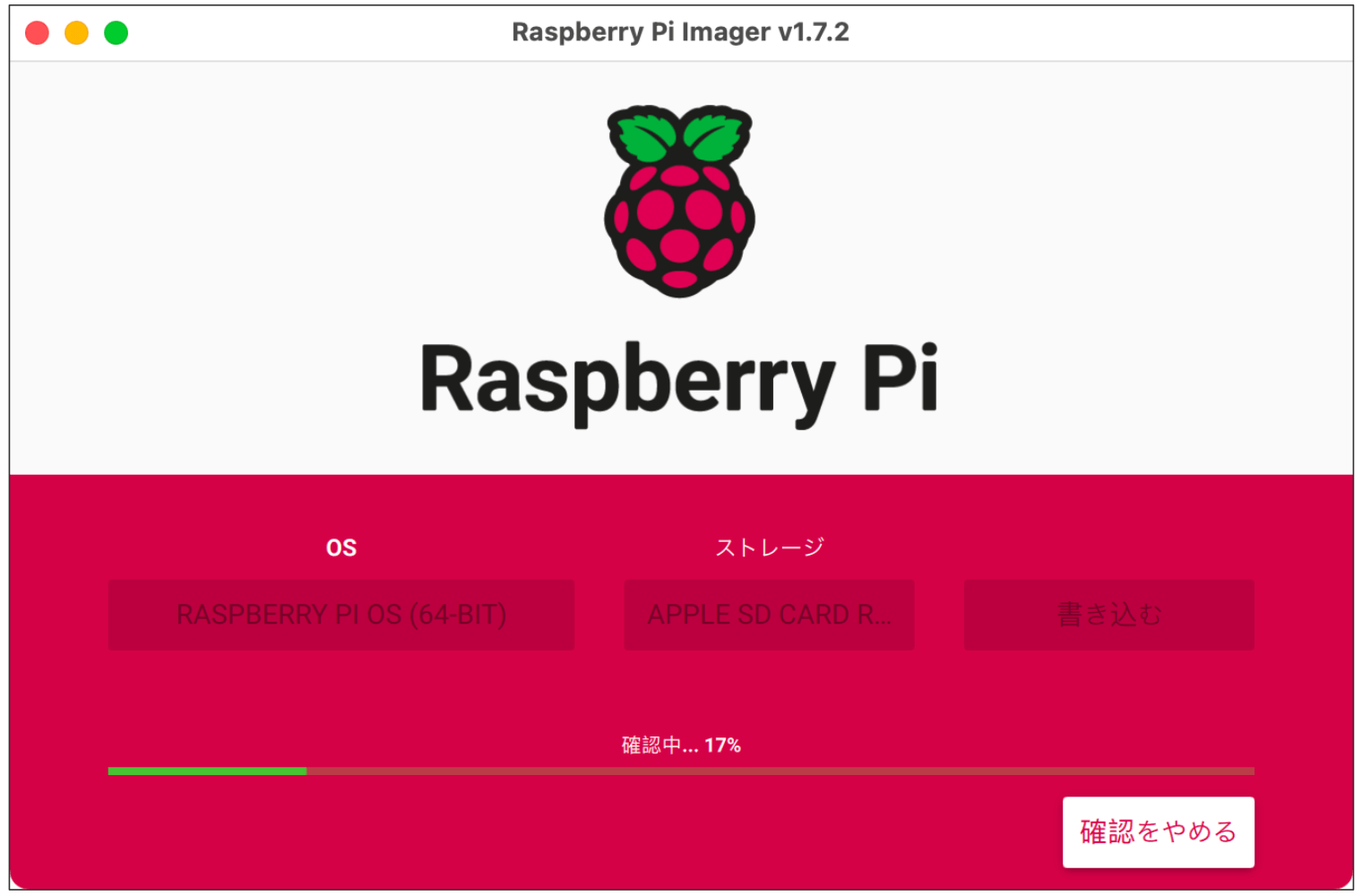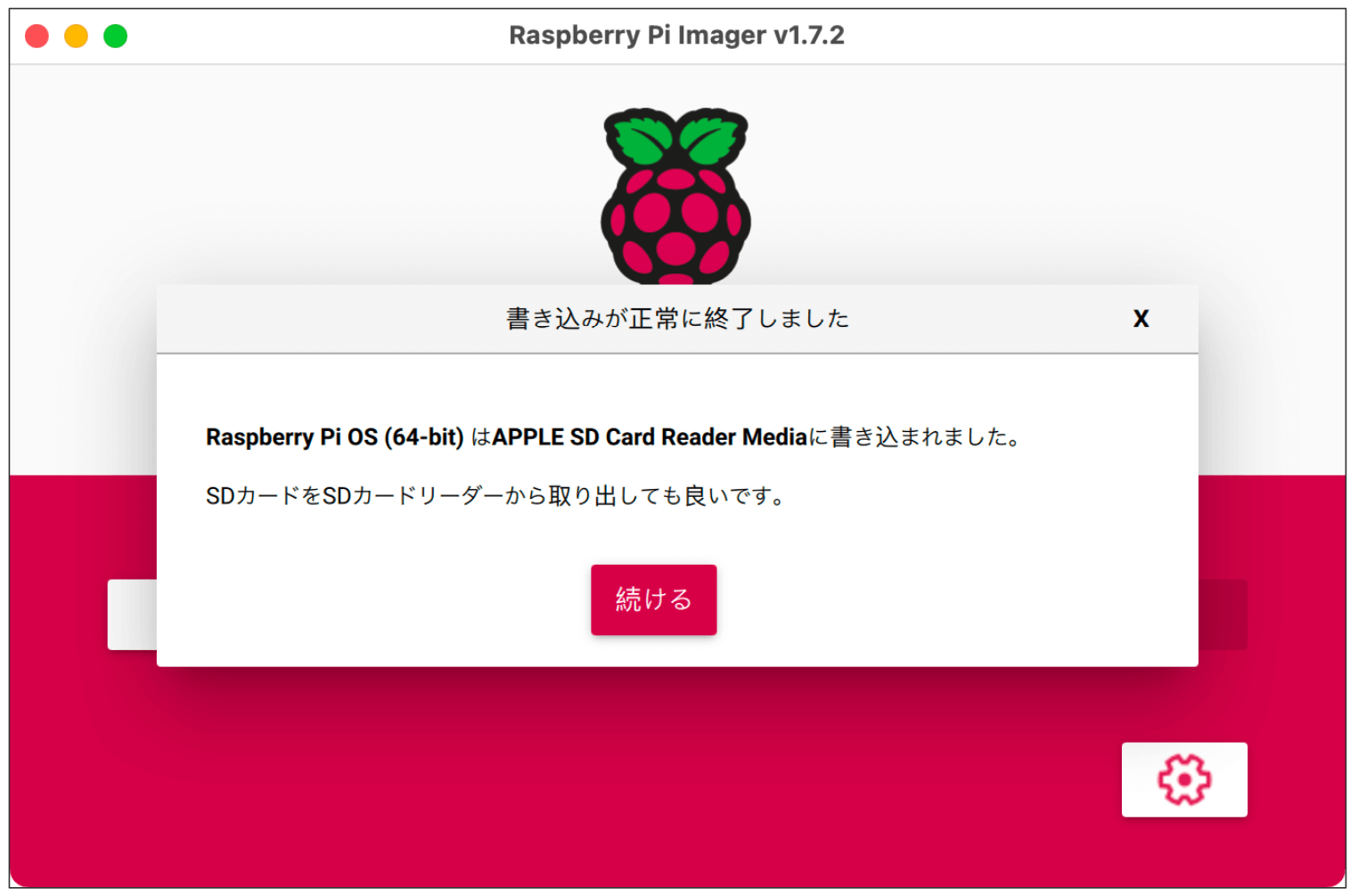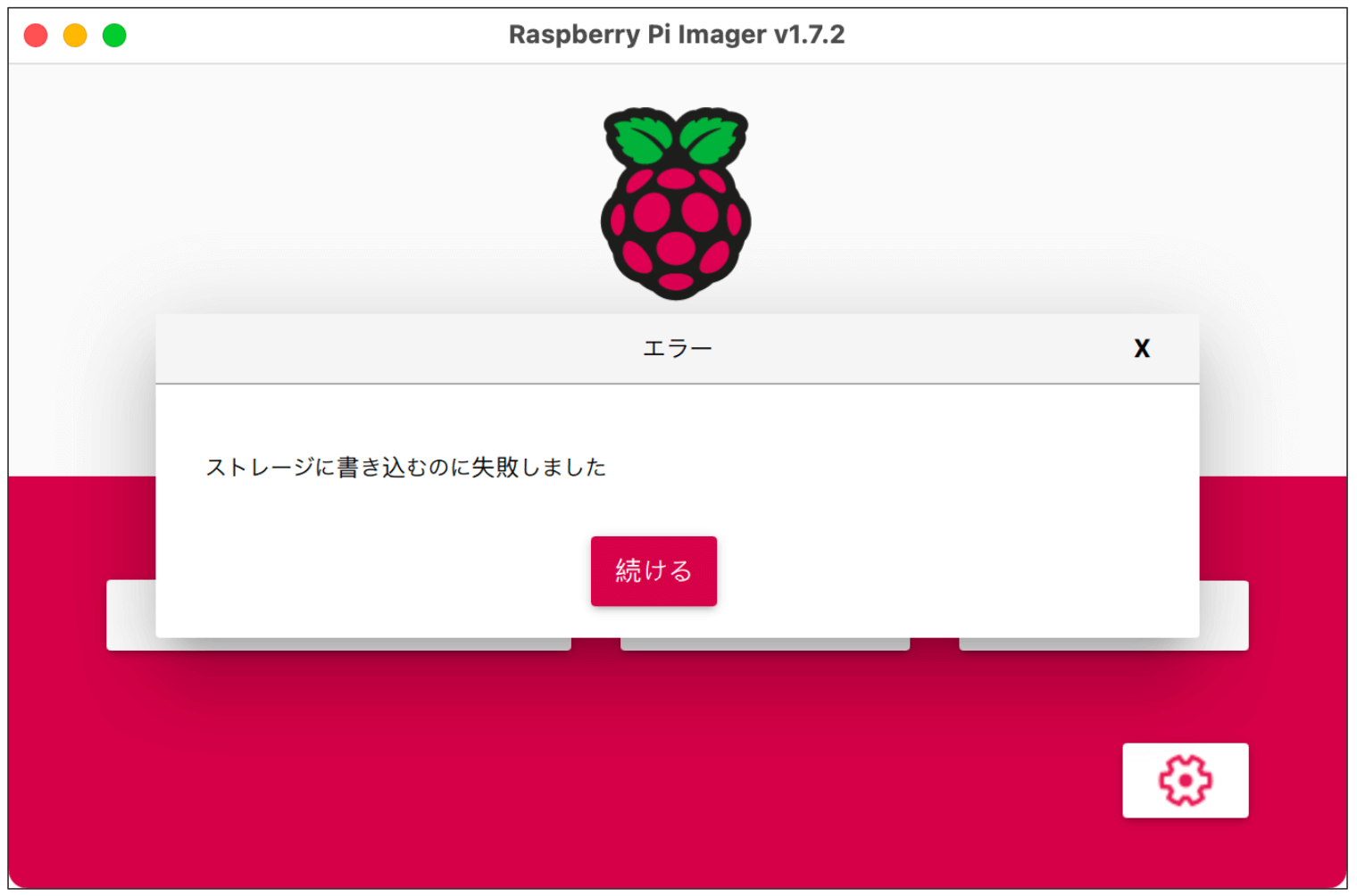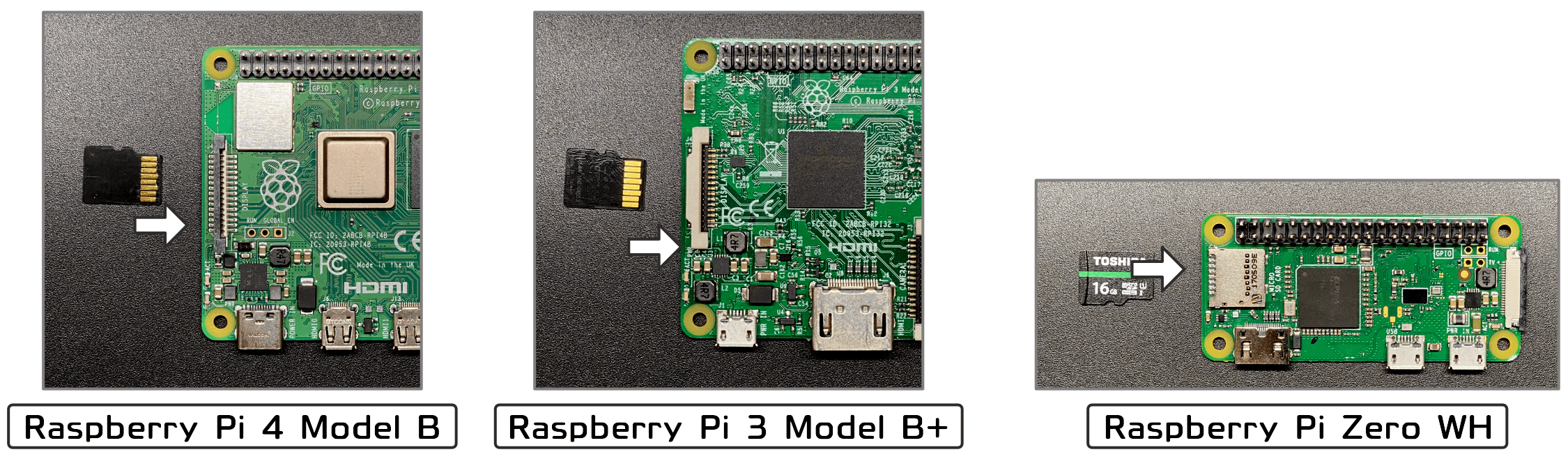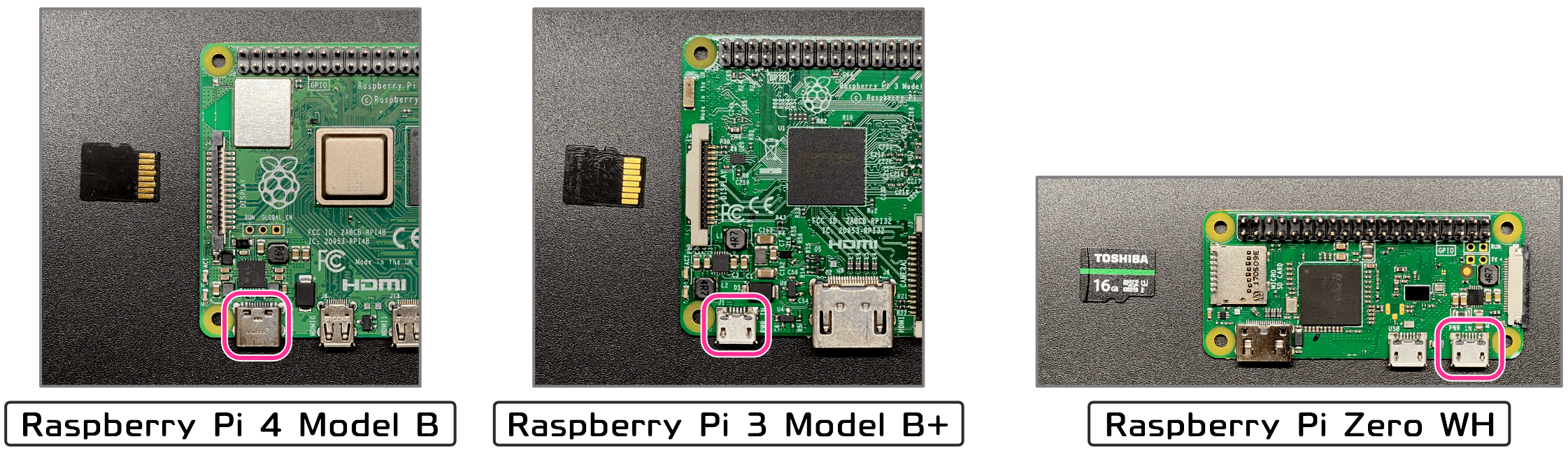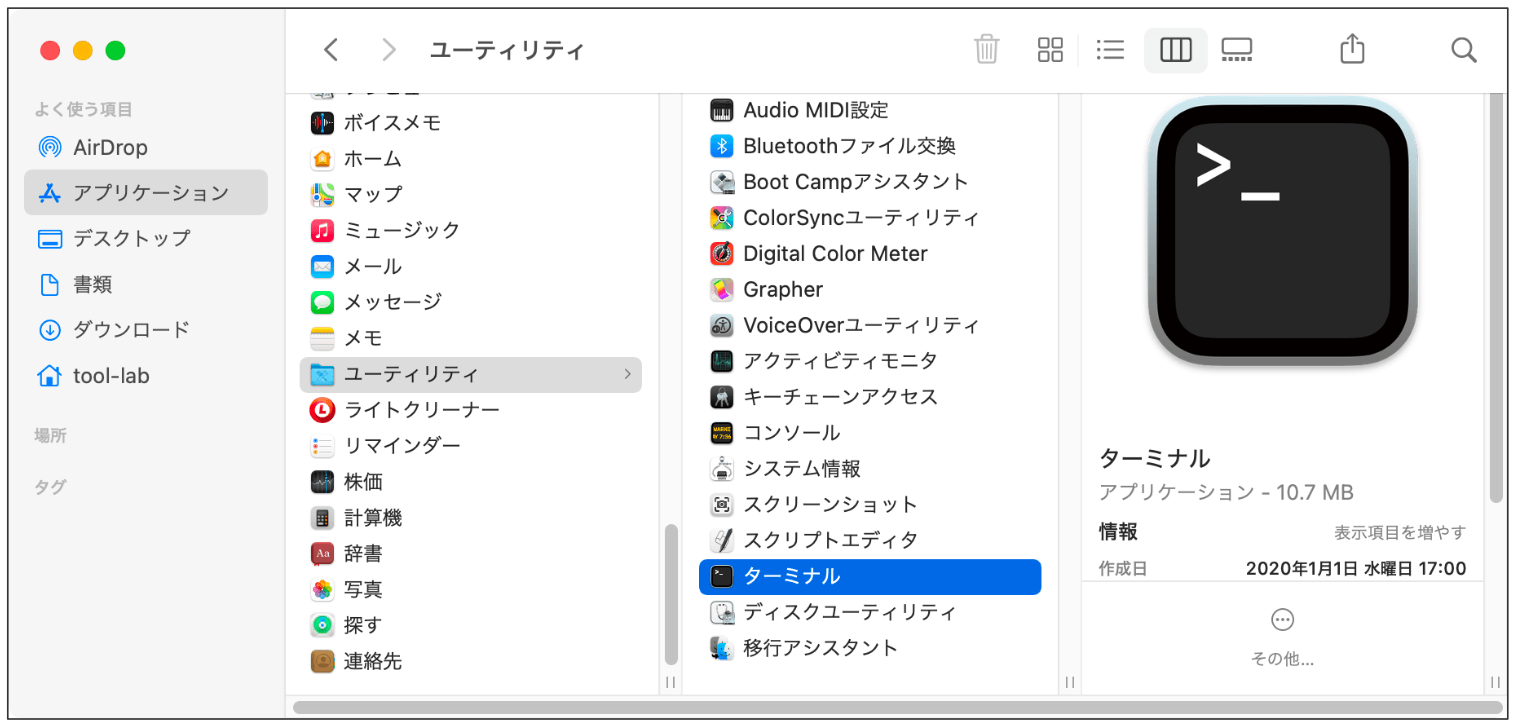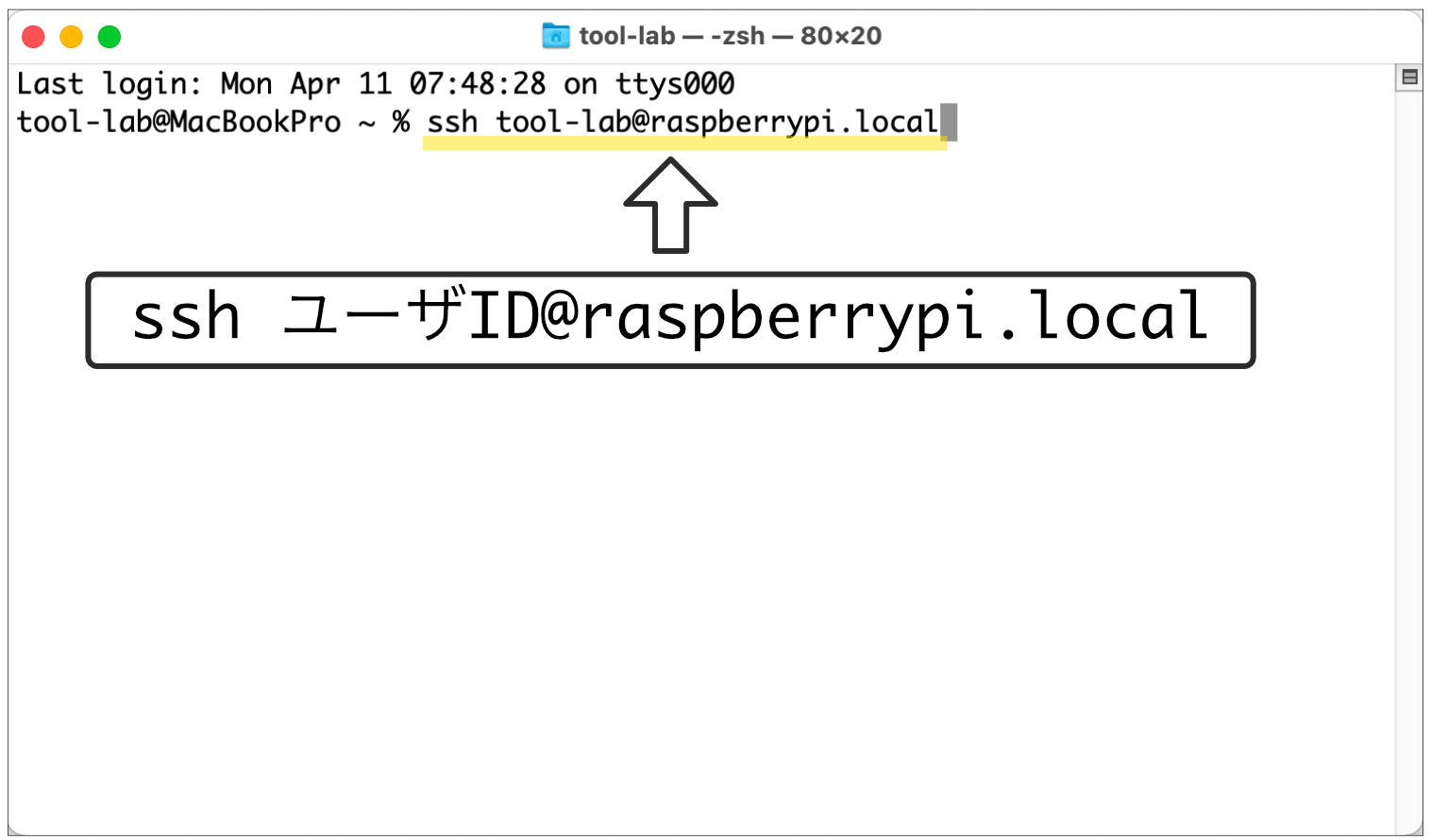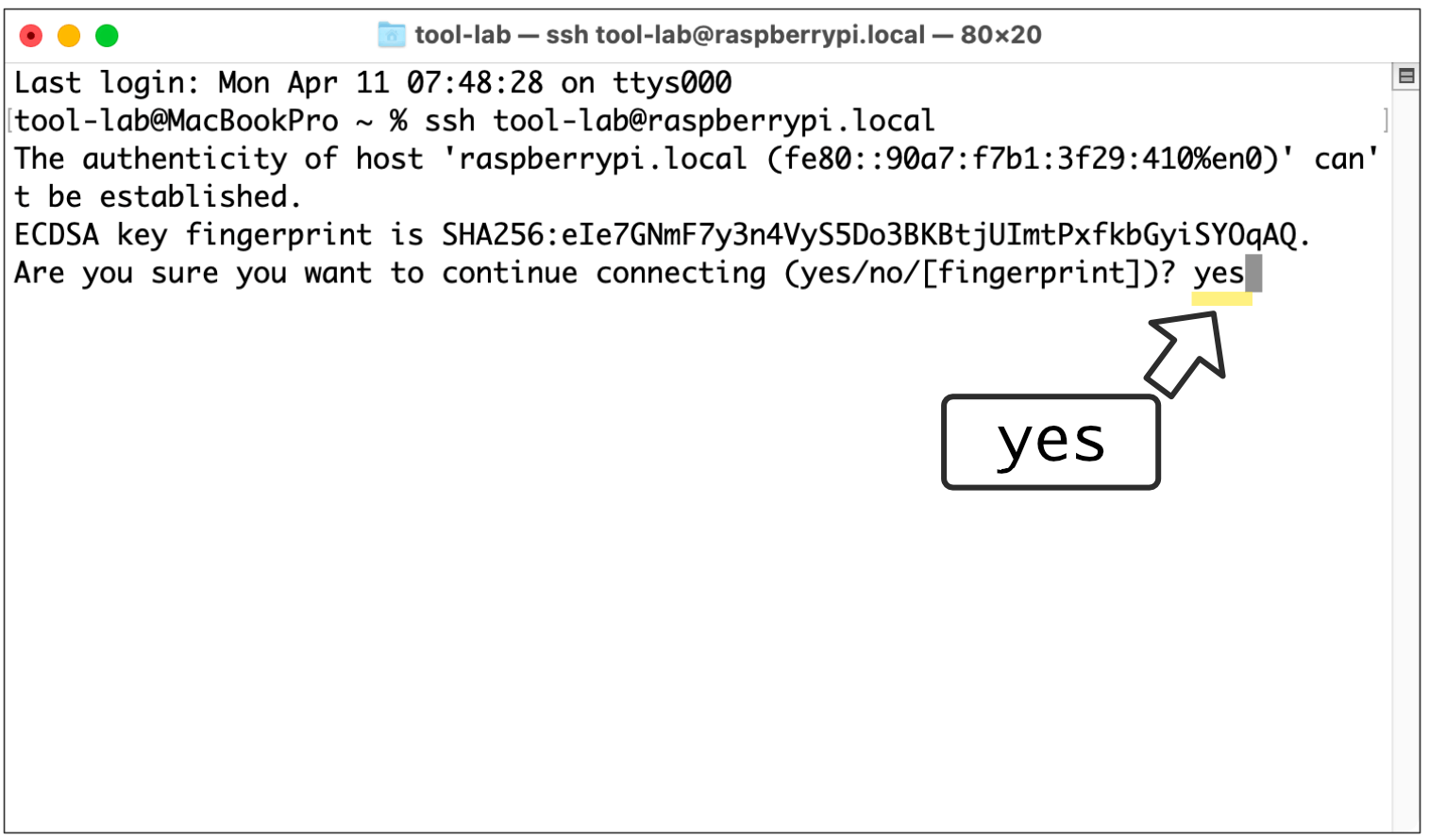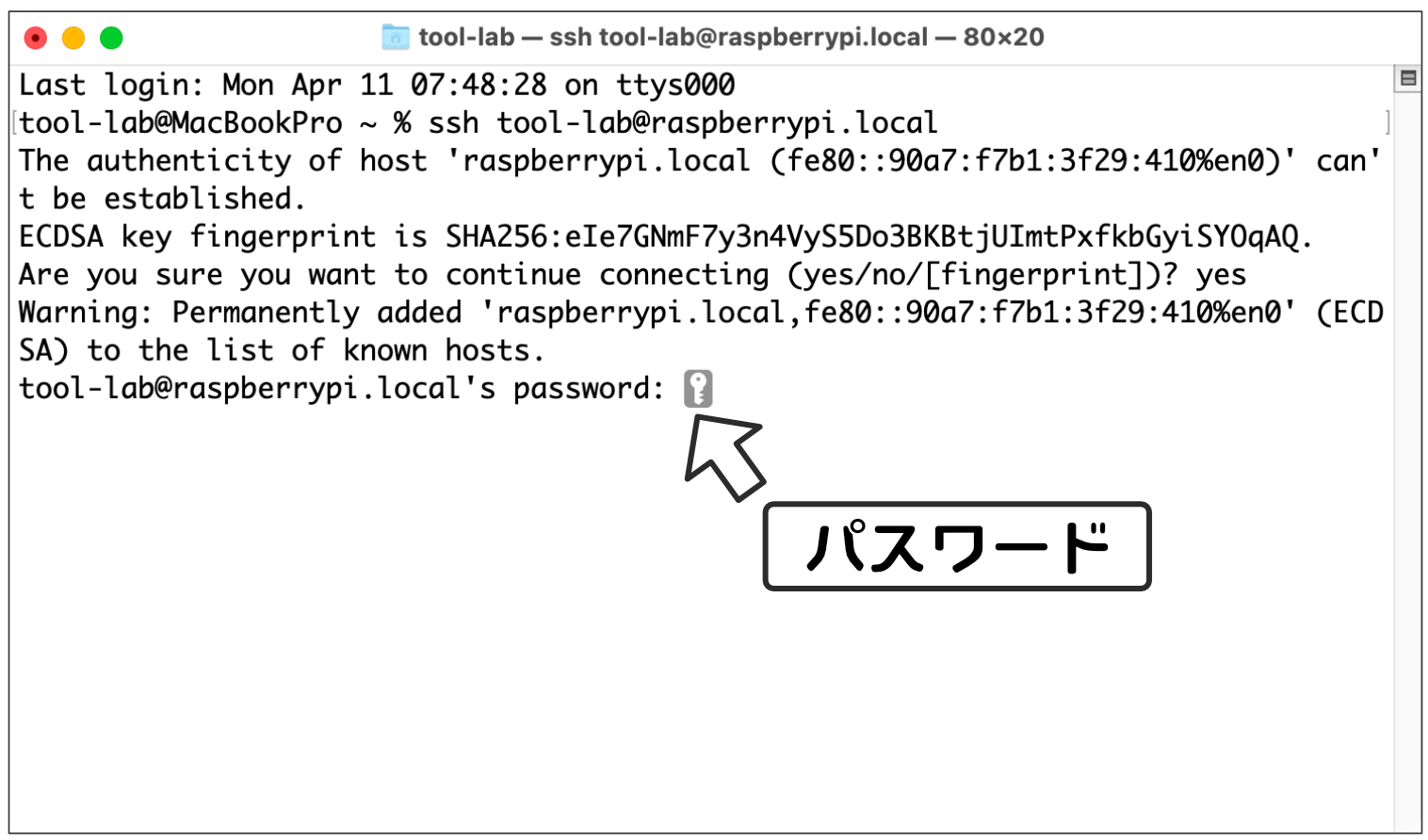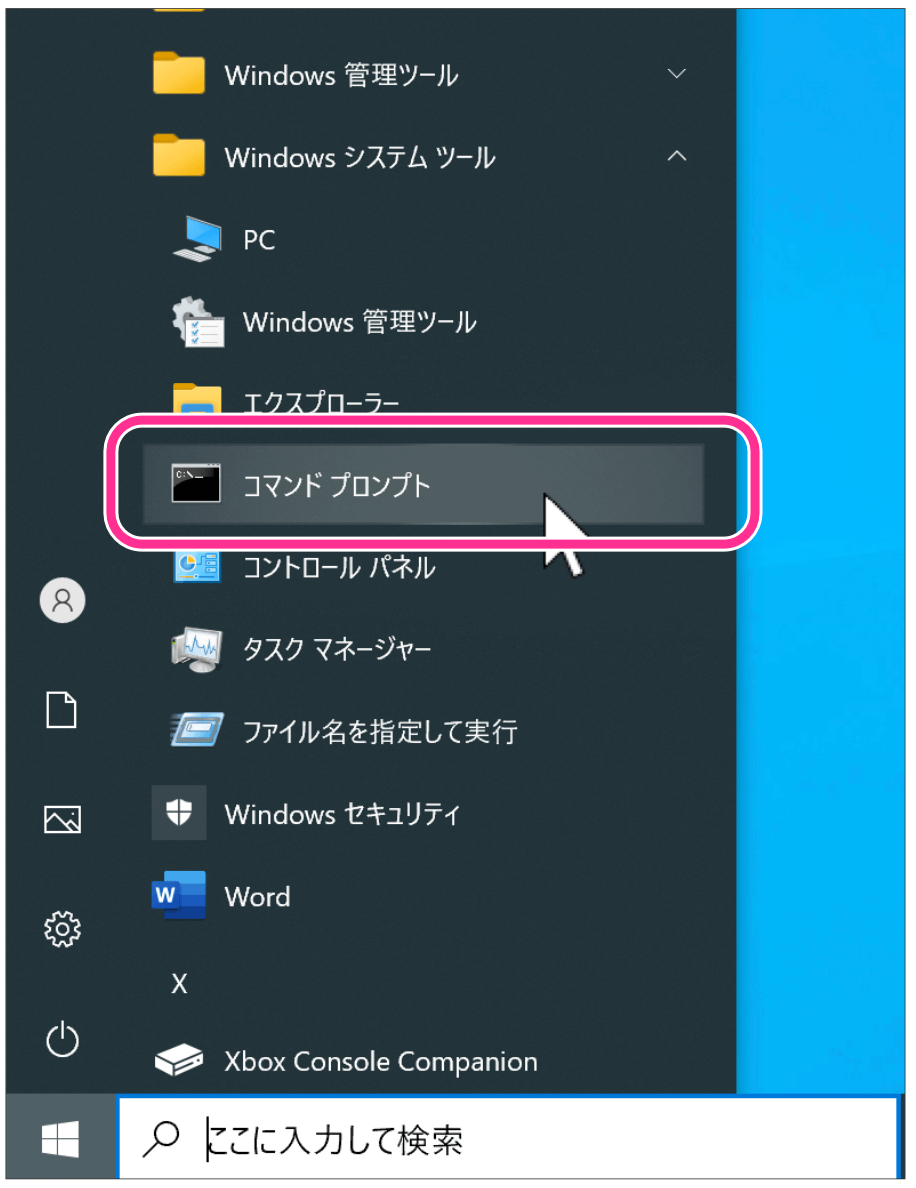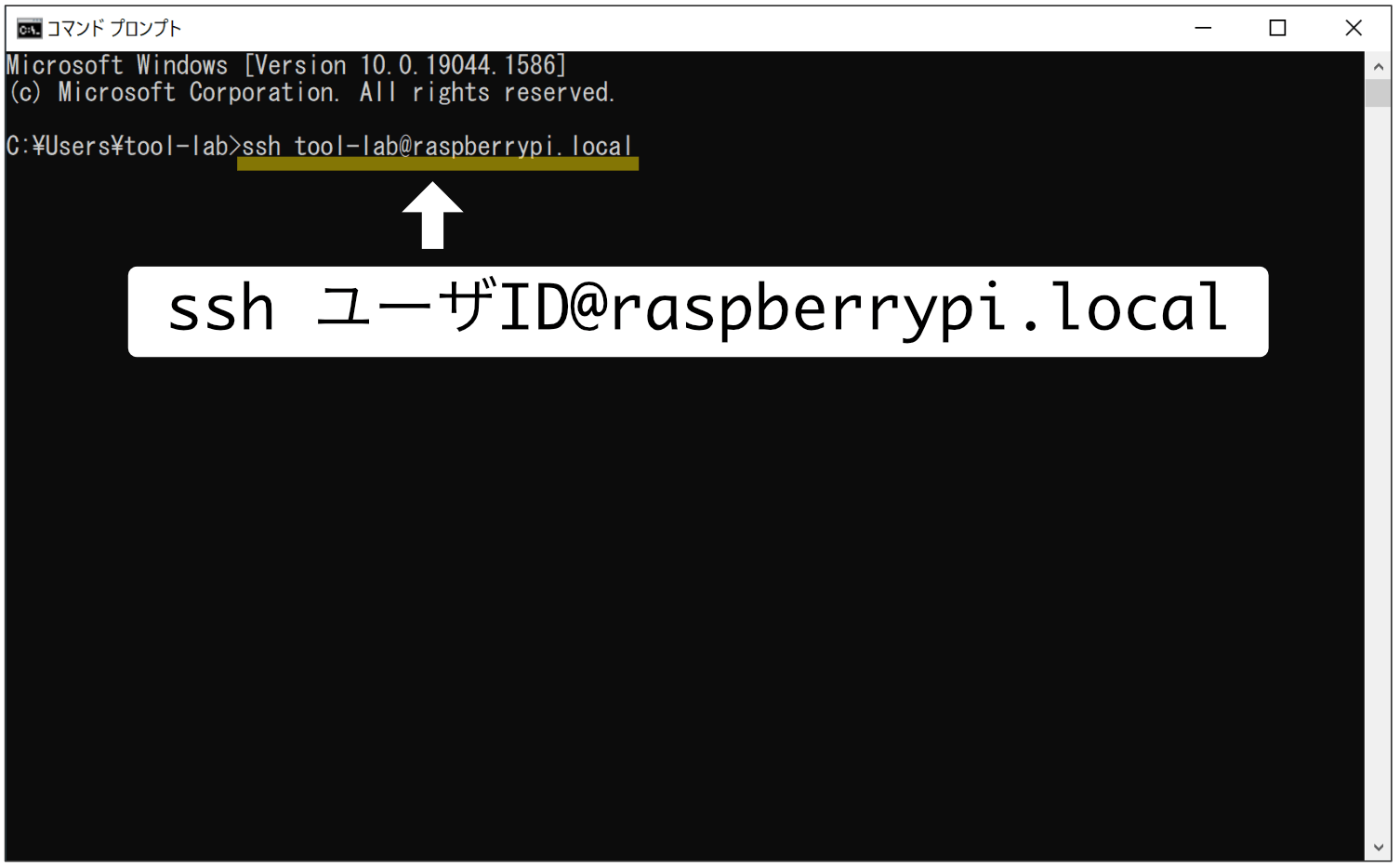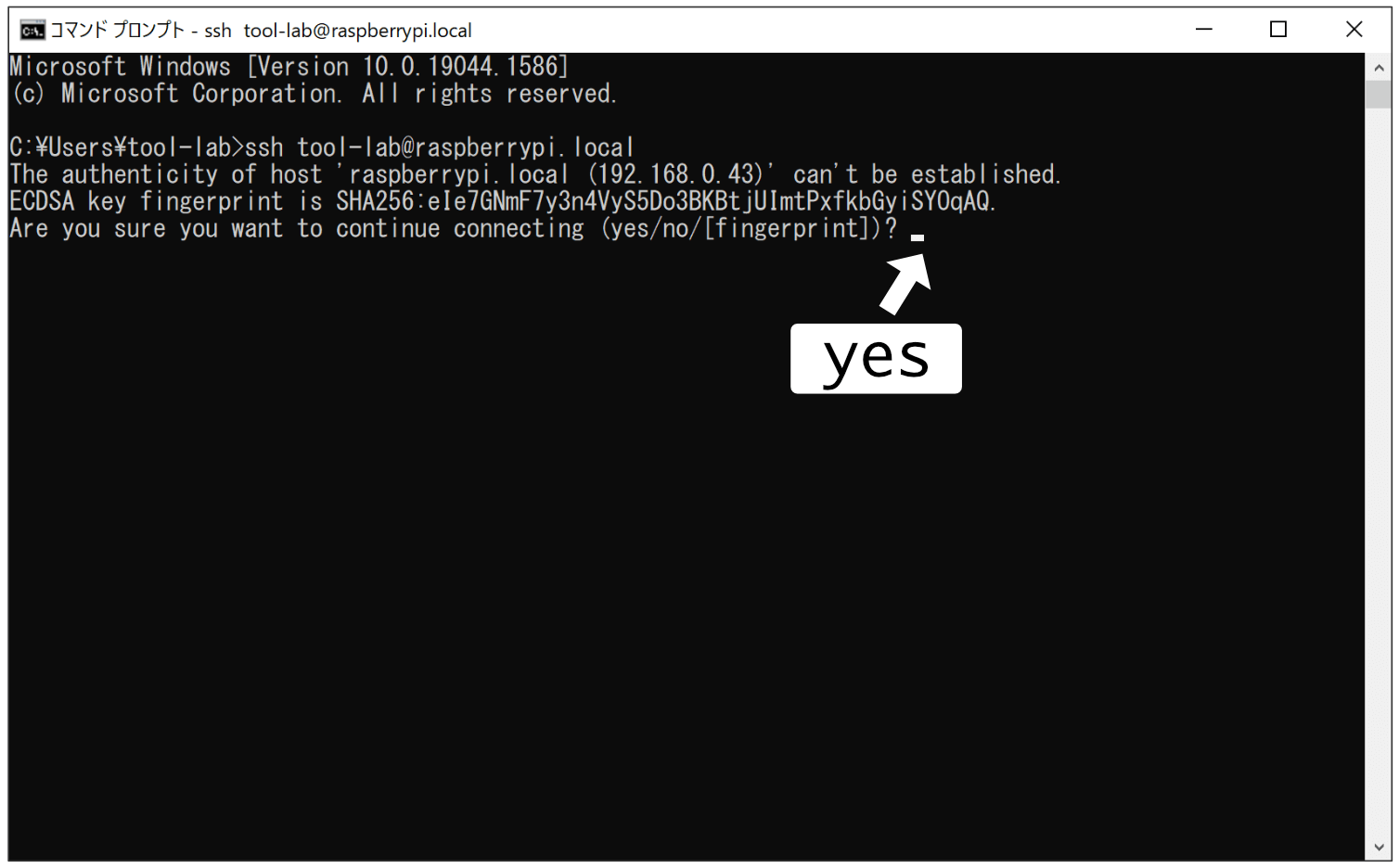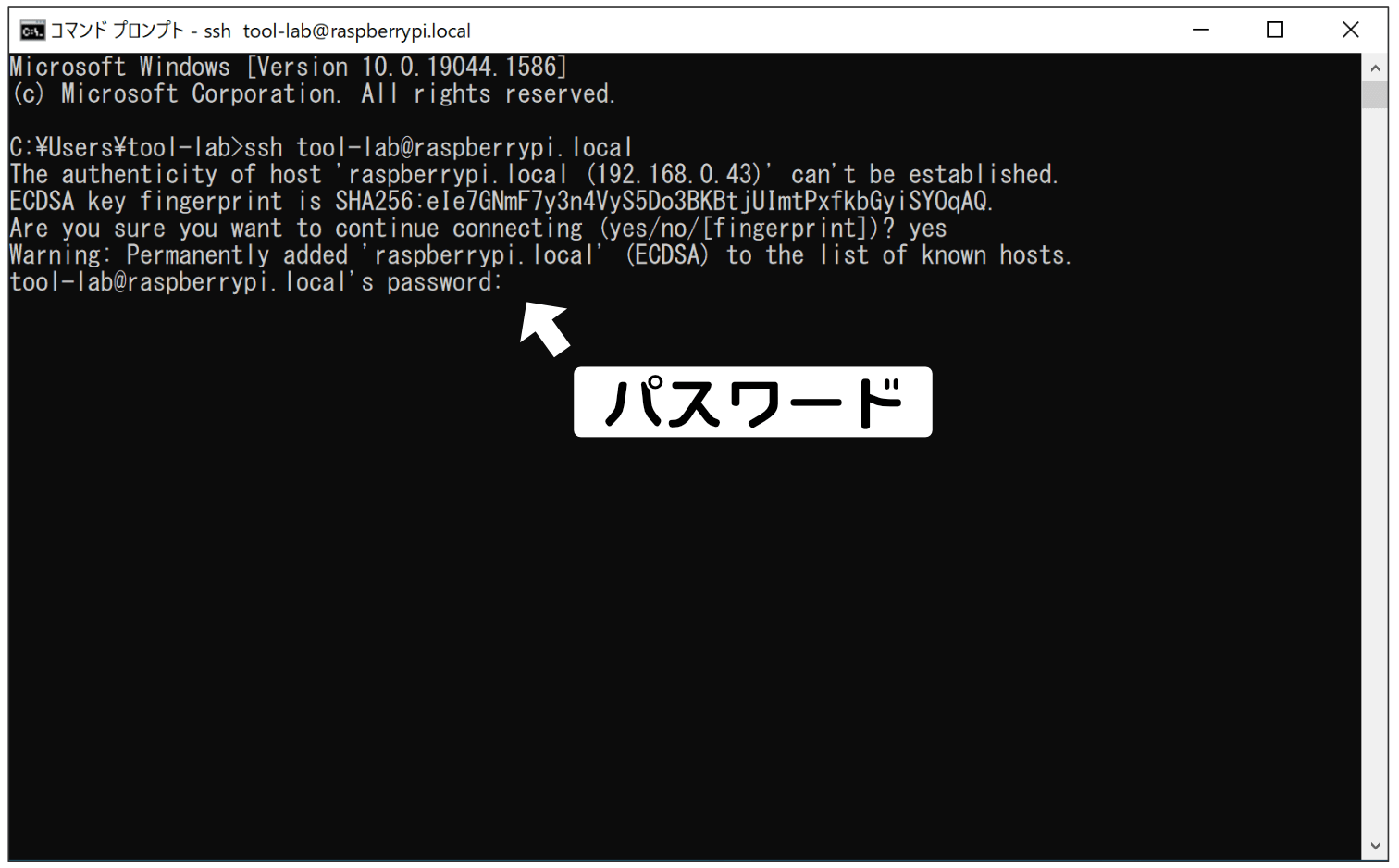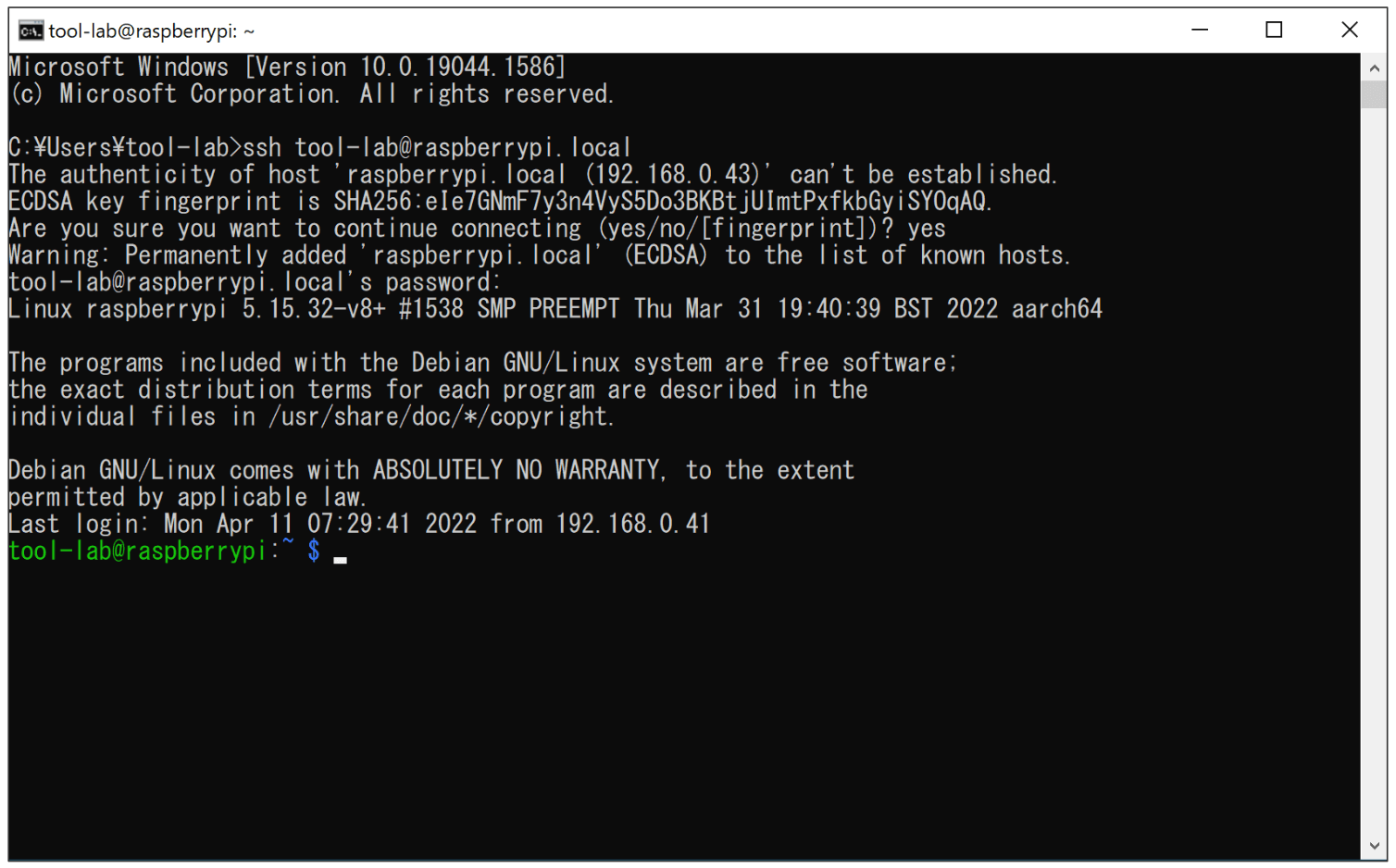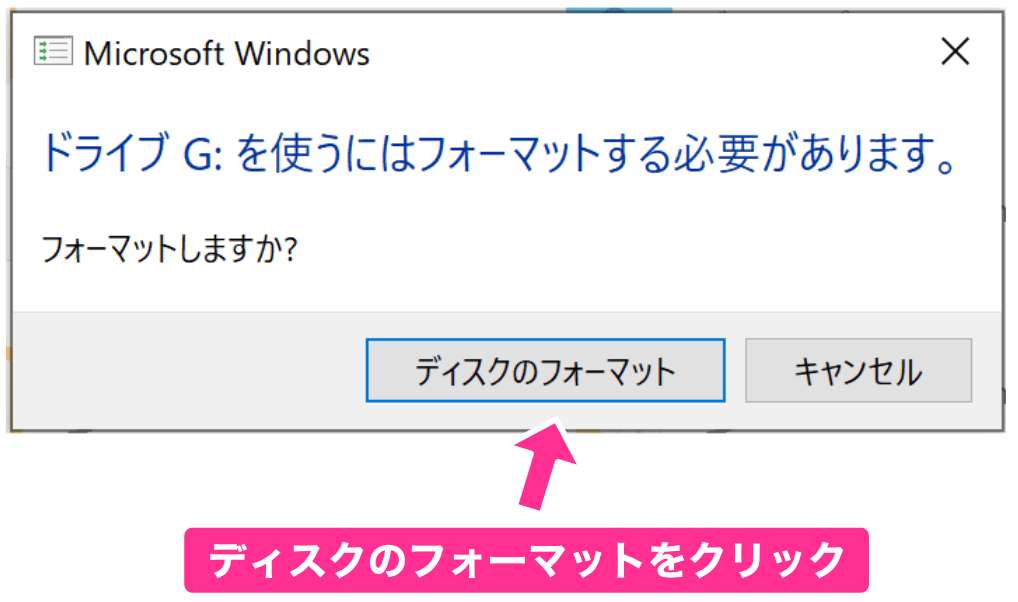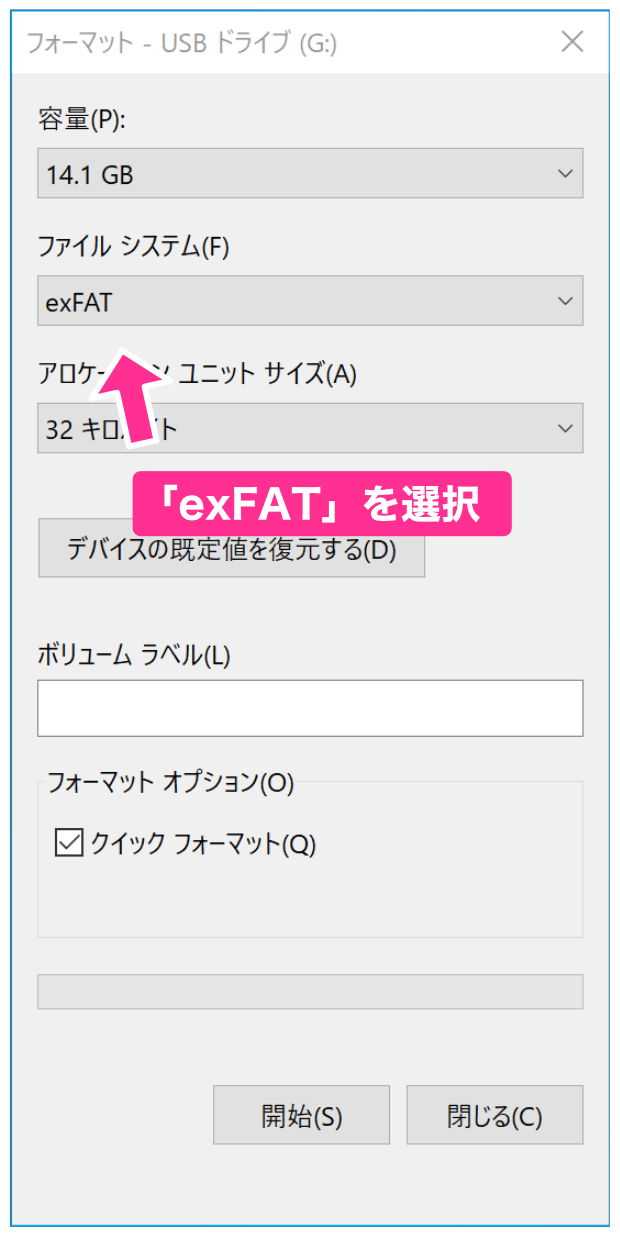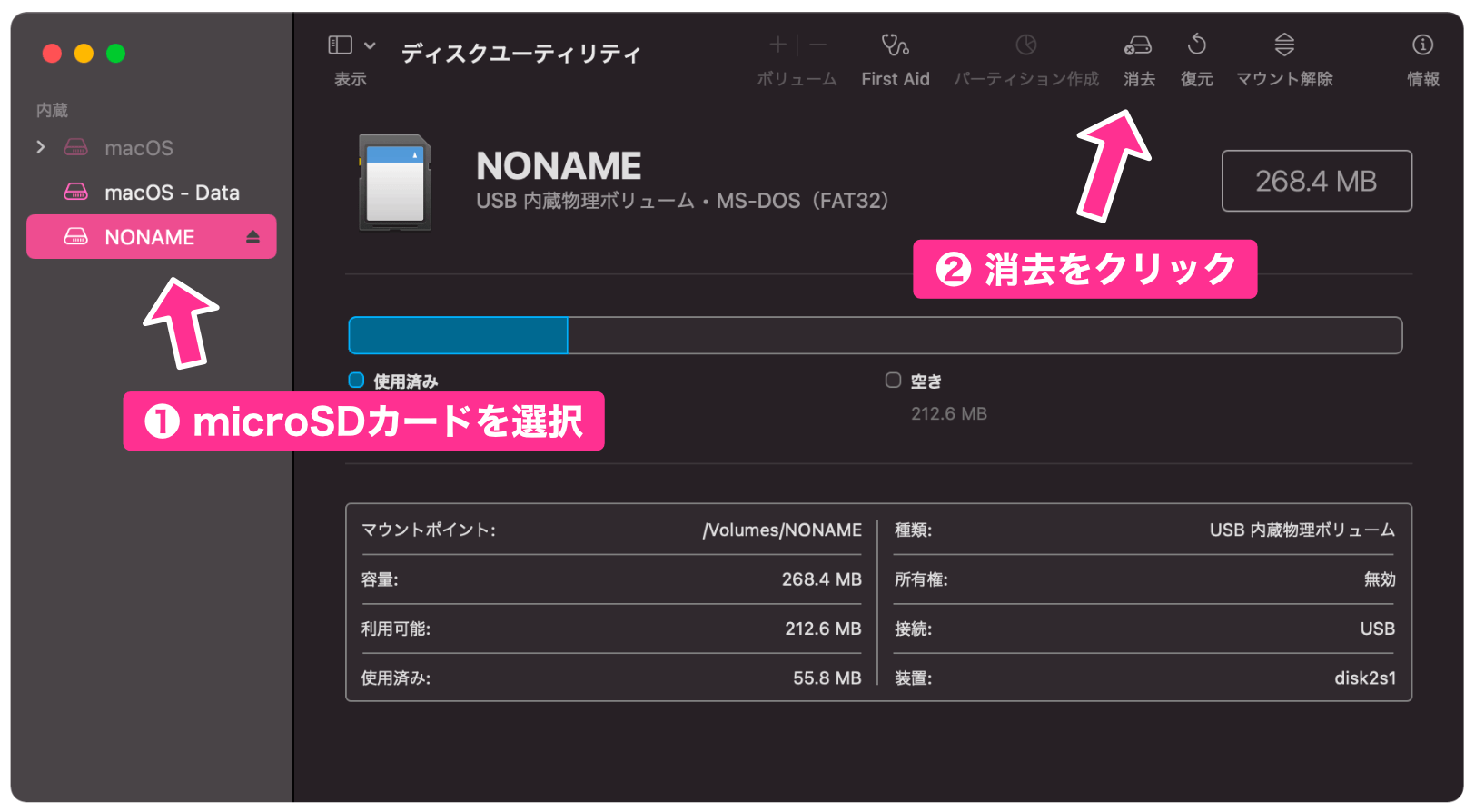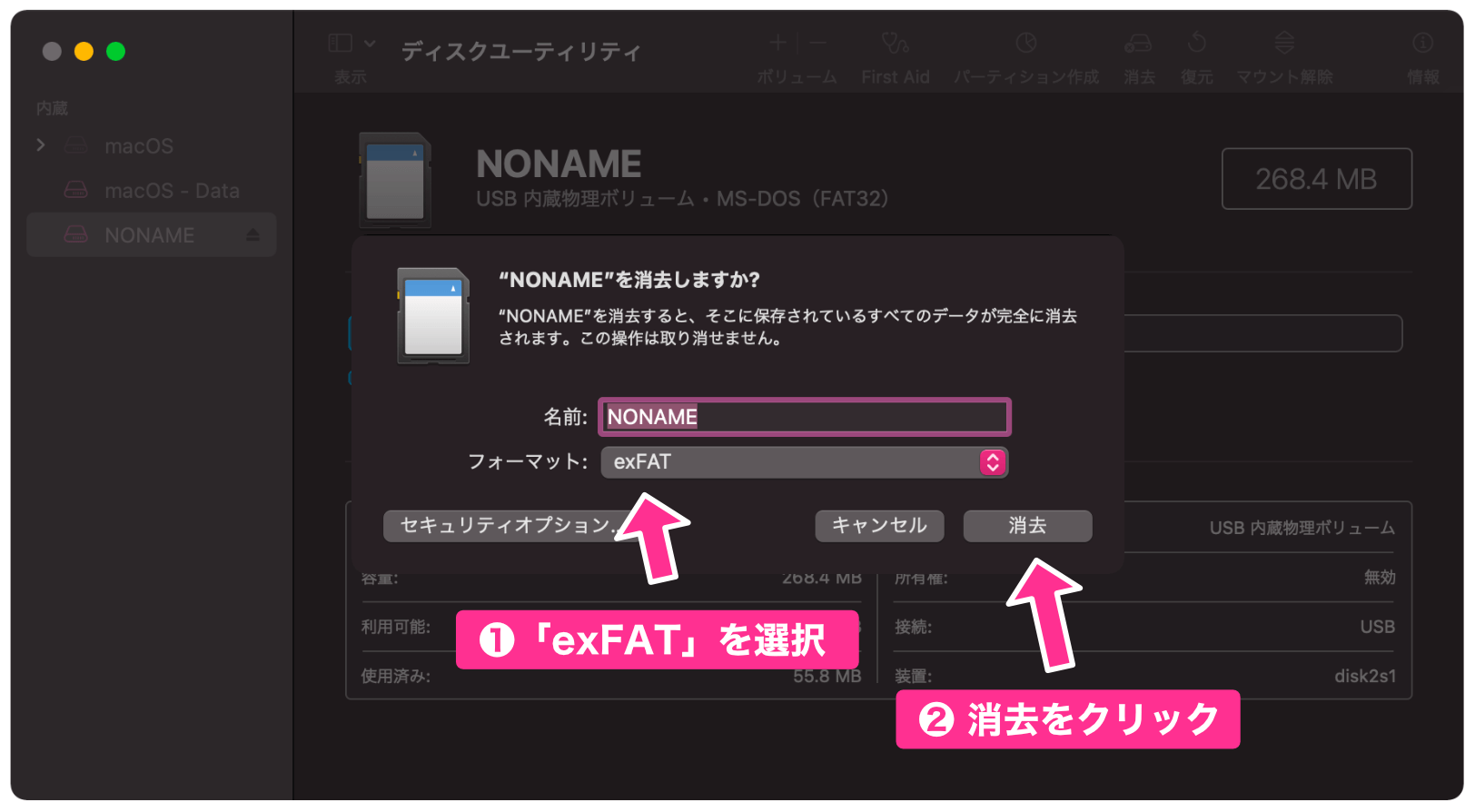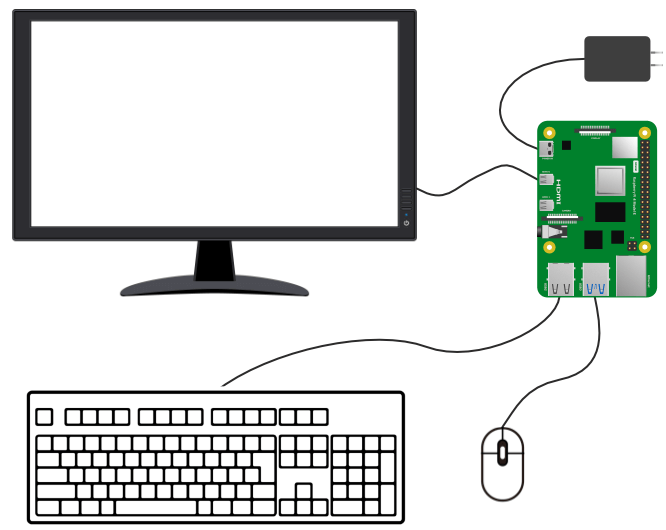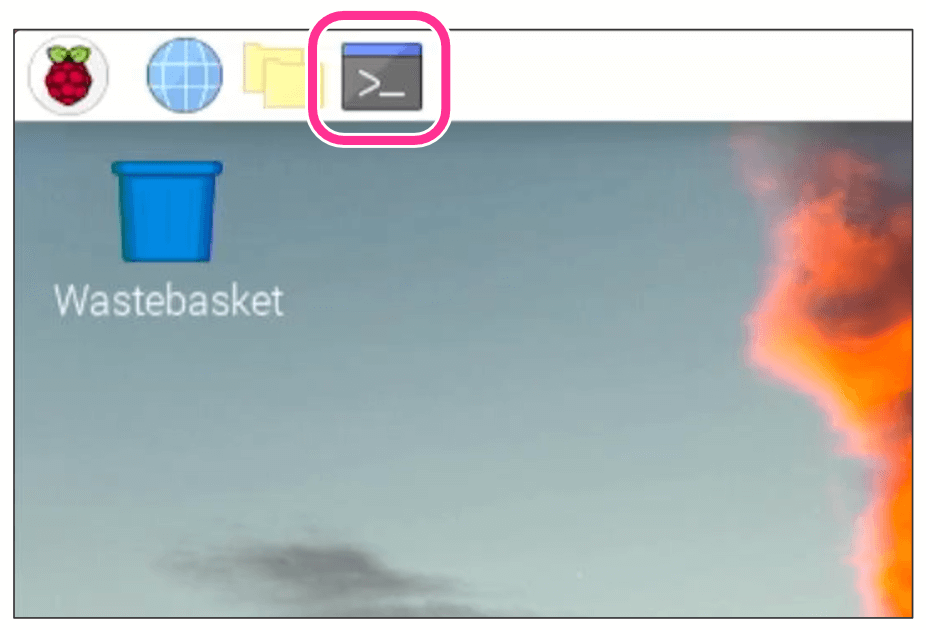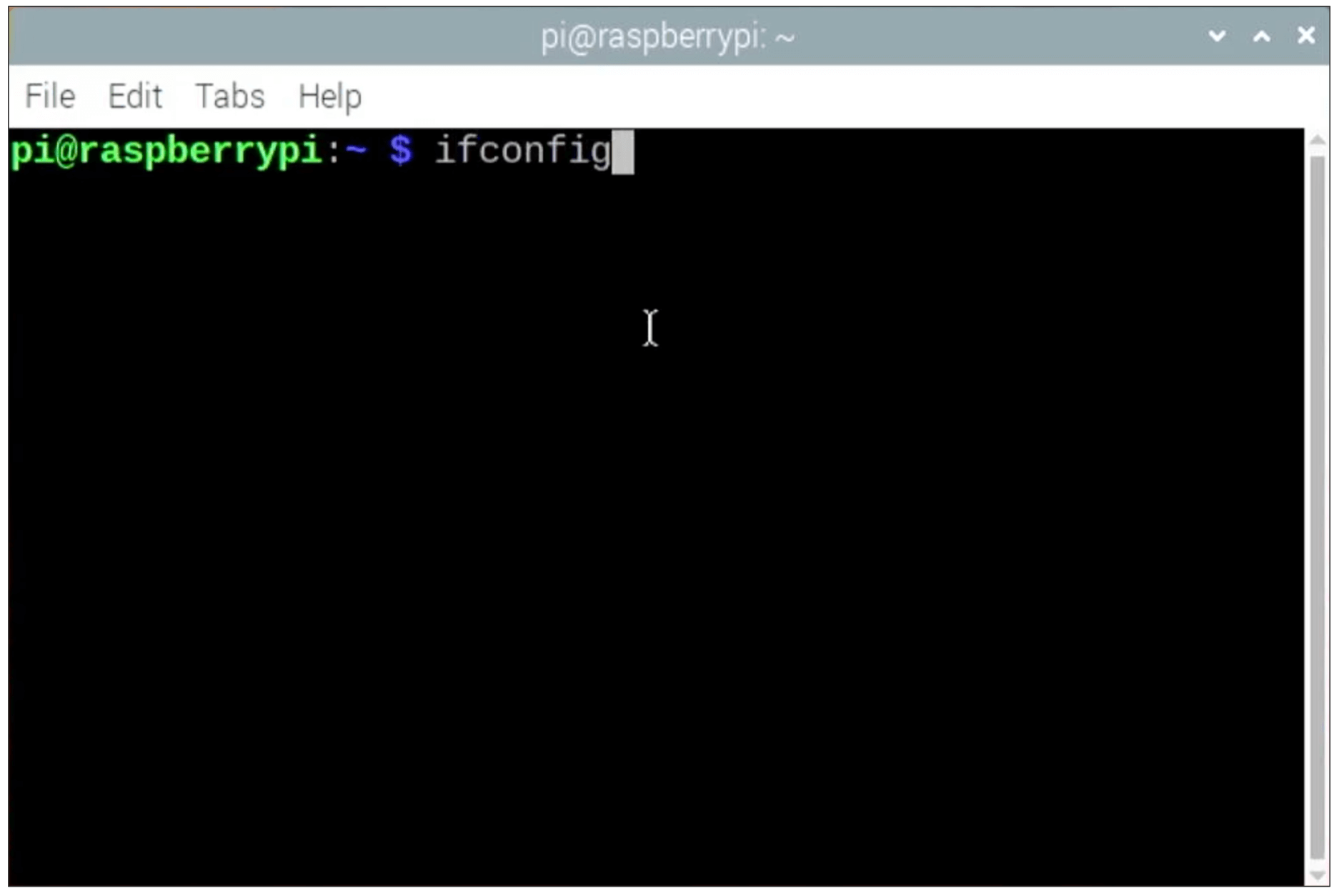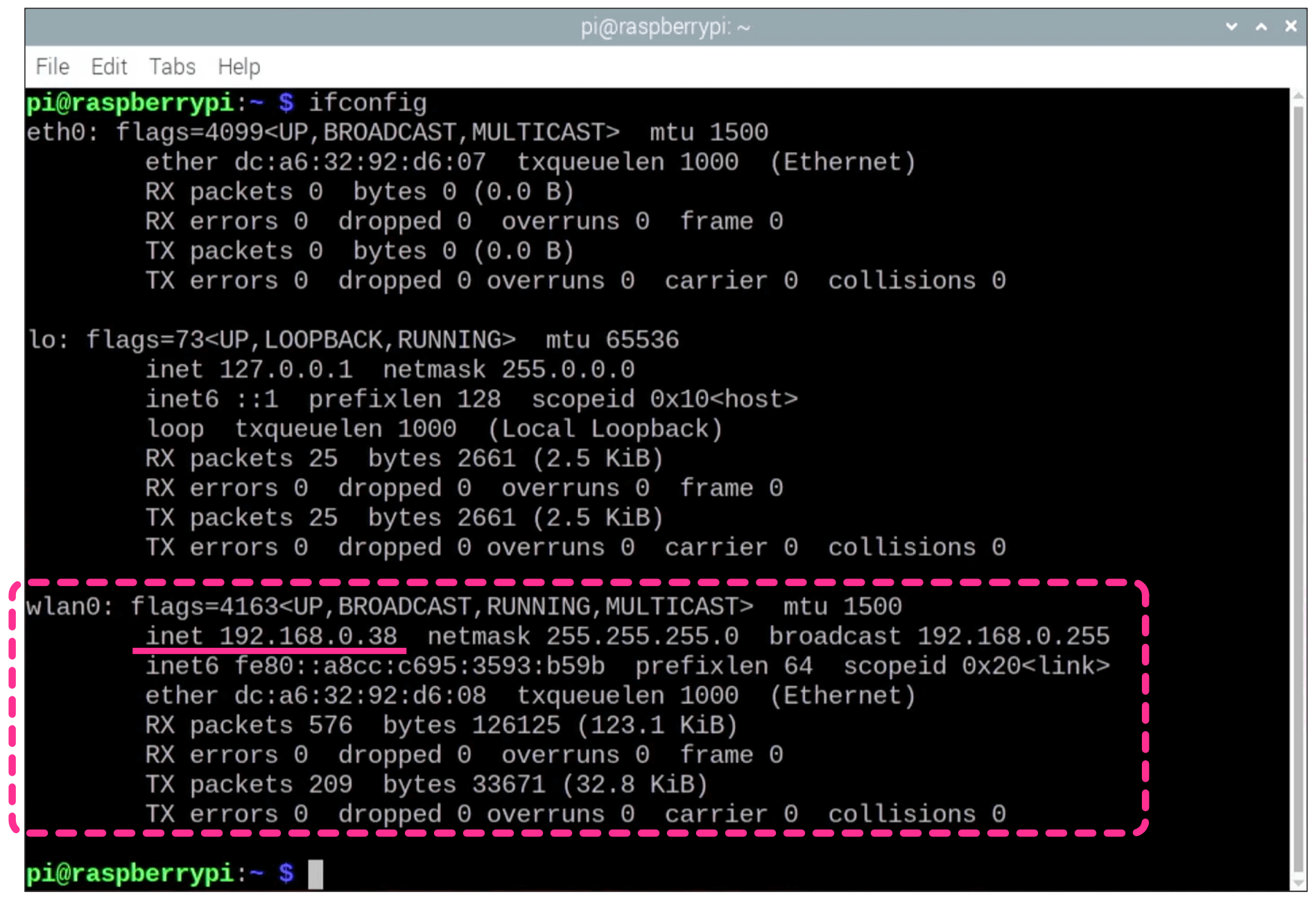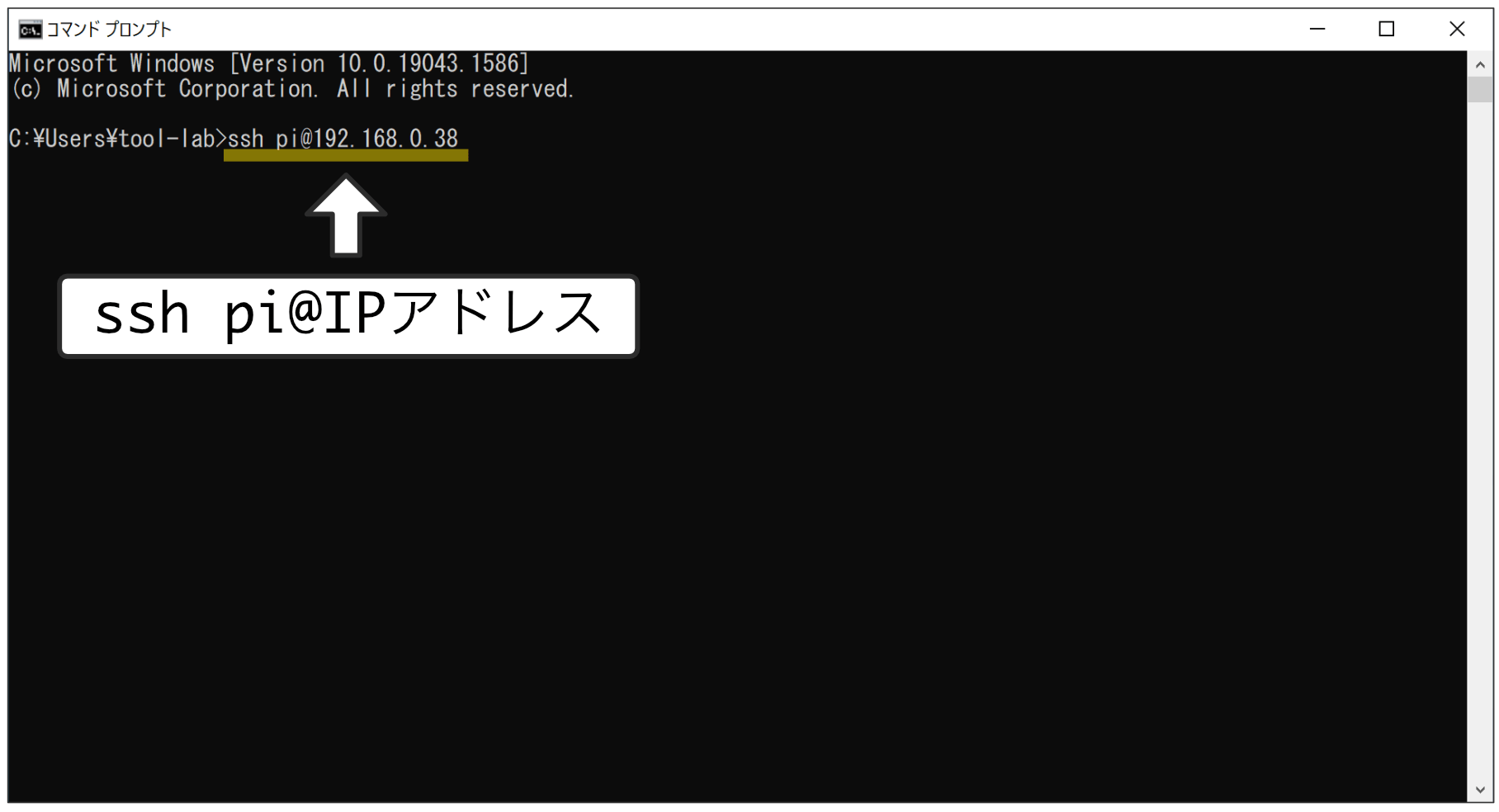リモート接続タイプの機器構成でRaspberry Pi OSをインストールします。
インストール手順概要
今回の記事では、機器構成がリモート接続タイプの場合のRaspberry Pi OSのインストール手順を説明します。ネットワーク環境にもよりますが、30分程度かかります。
最初にインストール作業全体の流れを確認しておきましょう。
最初にラズベリーパイ本体のコネクタ位置を確認しましょう。リモート接続タイプではUSB電源コネクタのみ使用します。有線LAN接続の場合はさらにLANコネクタも使用します。
microSDカードにRaspberry Pi OSのインストールデータを書き込みます。このとき、Raspberry Pi OSの設定も行います。
ステップ1で作成したmicroSDカードをRaspberry Piにセットして電源を入れます。ステップ2の設定内容にもとづいて、Raspberry Pi OSが自動的にインストール、設定されます。
ステップ2のOS設定が問題なければ、WindowsやMacからリモートで接続できるようになります。接続して電源の切り方を覚えましょう。
それではこれから、この手順に沿って実際に作業していきます。
Raspberry Pi OSインストールとセットアップ
最初に「Raspberry Pi 4 Model B」「Raspberry Pi 3 Model B」「Raspberry Pi Zero WH」のコネクタ位置を確認しましょう。
[ステップ1]ラズベリーパイ本体のコネクタ位置確認
ラズベリーパイの電源はUSBコネクタを使用します。最初にUSB電源コネクタの位置を確認しておきましょう。
このステップでは位置を確認するのみで、電源ケーブルはまだ接続しないでください。
また有線LANを使用する場合は、ネットワークケーブルを有線LANコネクタに接続しておきます。
Raspberry Pi 4 Model Bのコネクタ位置
Raspberry Pi 3 Model Bのコネクタ位置
Raspberry Pi Zero WHのコネクタ位置
Raspberry Pi Zeroで有線LANを接続する場合は、LANコネクタ付きUSBハブが必要です。周辺機器接続用USBコネクタにUSBハブを接続し、LANコネクタにネットワークケーブルを接続しておきます。
[ステップ2]microSDカード準備
次に、microSDカードにRaspberry Pi OSのインストールデータを書き込みます。
最初にRaspberry Pi公式サイトから、「Raspberry Pi Imager」と呼ばれる、OSインストールファイルをmicroSDカードに書き込むためのアプリをダウンロードします。
以下のRaspberry Pi公式サイトにアクセスします。
https://www.raspberrypi.com(別ウィンドウで開きます)
このページのメニューにある「Software」をクリックします。
クリックすると以下のようなRaspberry Pi Imagerのダウンロードページが表示されます。
このページ下の方にダウンロードボタンがあります。Windowsの場合は「Download for Windows」、Macの場合は「Download for macOS」になっていることを確認し、クリックしてダウンロードします。
ダウンロード完了後、ダブルクリックして起動します。
起動後、以下のウィンドウが表示されます。最初にこれから行う作業を確認しておきましょう。
- 最初にインストールするOSを選択します
- 続いて、OSの設定を行います。
- 次に、インストールファイルを書き込むmicroSDカードを選択します
- 最後に書き込みを開始します
それでは、順番に作業していきましょう!
1. インストールOSを選択
最初にインストールするOSを選択します。
「OSを選ぶ」をクリックすると、以下のウィンドウが表示されます。ここでは「Raspberry Pi OS (32-bit)」(32ビット・標準版のRaspberry Pi OS)しか選択できません。Raspberry Pi OSの他のバージョンは「Raspberry Pi OS (other)」をクリックすると表示されます。
32ビット・標準版以外のRaspberry Pi OSがリストされますので、64ビット・標準版の「Raspberry Pi OS (64-bit)」をクリックします。
これでOSの選択は完了です。
2. OSの設定
リモート接続タイプの機器構成の場合、ラズベリーパイ本体には周辺機器は接続されませんので、OSを設定する手段がありません。そのため、この段階であらかじめWi-Fi接続設定などを行なっておく手順になっています。
最初にRaspberry Pi Imagerのウィンドウ右下にギアの形をしたアイコンがありますので、クリックします。
macOSの場合、この段階で以下のようなダイアログが表示されます。(Windowsは表示されませんので次に進んでください)
このダイアログは、Raspberry Pi ImagerがmacOS内部に保存しているWi-Fiのパスフレーズ情報にアクセスしてよいかの確認です。
macOS内部には、パスワードなどさまざまな機密情報を保存している「キーチェーン」と呼ばれるデータベースがあります。このキーチェーンには、接続しているWi-FiのSSIDとパスフレーズも保存されています。
このダイアログで「Yes」を選択すると、Raspberry Pi ImagerはキーチェーンからWi-Fiの情報を取得し、これから行うWi-Fi設定の部分を自動入力してれます。「No」を選択すると自分で入力することになります。どちらか都合のよい方を選択します。なお、「Yes」を選択した場合はRaspberry Pi Imagerがキーチェーン情報にアクセスすることになりますので、macOSのユーザ名とパスワードの入力要求があります。
続いて、以下のRaspberry Pi OSの設定画面が表示されます。これから順番に設定内容を説明しますので、ご自身の環境に合わせて設定を進めてください。
カスタマイズオプション
これから行う設定の有効範囲です。設定の有効範囲、といってもピンときませんよね…
選択肢として「このセッションのみ有効に…」と「いつも使う設定にする」があります。それぞれの選択肢の意味は以下になります。
| 選択肢 | 意味 |
|---|---|
| このセッションのみ有効に… | ここで設定する内容は、今回の書き込みのみ有効にします。今回の書き込みが終わると設定内容は破棄され、それ以降の書き込みではデフォルト設定に戻ります。 |
| いつも使う設定にする | ここで設定した内容は、Raspberry Pi Imagerアプリ内に保存します。今後の書き込みでは、特に設定を変更しない限り、今回設定した内容を使用します。 |
「このセッションのみ有効に…」のままで問題ありませんので設定はそのままにしておきます。
ホスト名
ホスト名を設定します。「ホスト名」とは、WindowsやMacのコンピュータ名と同じと考えて差し支えありません。
リモート接続タイプの機器構成では、WindowsやMacからこのホスト名を使用してラズベリーパイに接続します。そのため、この設定は必ずONにしてください。
なお、この入門シリーズではホスト名はデフォルトの「raspberrypi」にします。この設定はあとから変更できます。
もし同じネットワーク上にラスベリーパイを複数台接続するときは、それぞれ別のホスト名に設定して運用することになります。
SSHを有効化する
SSHの設定です。「SSH」については今後の記事で詳しく説明しますが、ここではリモート接続を許可するかどうかの設定、という理解で問題ありません。
リモート接続しますので、この設定は必ずONにします。
この設定にはさらに選択肢が2つありますが、「パスワード認証を使う」を選択してください。この選択肢の意味は、リモート接続する際、パスワードを入力して接続する、という意味です。
もうひとつの「公開鍵認証のみを許可する」は、パスワード入力による接続は許可せず、公開鍵ファイルを使用して接続する設定です。公開鍵ファイルにより接続はこのシリーズの最後の補足記事で説明予定です。
ユーザ名とパスワードを設定する
次に、ユーザアカウントを作成します。WindowsやMacのユーザアカウントと同様、ユーザ名とパスワードを設定します。
ユーザ名は「ローマ字小文字」「数字」「-」(ハイフン)のみ使用することができます。また1文字目はローマ字小文字にする必要があります。デフォルトで「pi」になっていますが、変更しても構いません。また、パスワードは任意のものを設定します。ここで設定したパスワードはリモート接続するときに必要になりますので、忘れないようにしてください。
Wi-Fiを設定する
Wi-Fiの設定です。SSIDとパスワードを入力します。「ステルスSSID」はWi-Fiルータ設定でSSIDを隠している場合はONにします。
最後の「Wifiを使う国」は「JP」を設定します。「▼」マークをクリックすると選択肢が表示されますが、非常に多くの国名が表示されますので、「JP」と入力した方が早いですね。
この設定は、各国の電波法に準じた電波の出力を設定するものですので、必ず「JP」と設定するようにしてください。
ロケールを設定する
地域の設定です。タイムゾーンは「Asia/Tokyo」、キーボードレイアウトは、キーボードを接続する可能性もありますので手持ちのキーボードに合わせて「us」または「jp」を選択しておきます。
永続的な設定
「終わった時に音を鳴らす」は、microSDカードに書き込みが終わったときに音で知らせるかどうかの設定です。
「終わったときにメディアを取り出す」は、microSDカードに書き込みが終わったらディスクの取り出し処理をするかどうかの設定です。ONのままで問題ありません。
「テレメトリーを有効化する」は、Raspberry Pi公式が、Raspberry Pi OSの利用状況を収集することを許可するかどうかの設定です。公式サイトを確認すると、IPアドレスなどの個人を特定する情報は収集せず、インストールOSやアプリの情報を収集する、とのことです。問題なければONのままにしておいて問題ないと思います。
3. 書き込み先選択
次に書き込み先を選択します。以下のウィンドウで「ストレージを選ぶ」をクリックします。
リストの中にmicroSDカードドライブが表示されていると思いますので、それをクリックします。なお、このステップでmicroSDカードが認識されない場合は、この記事の最後にある「microSDカードが認識されない場合」をご覧ください。
これで書き込み先の選択が完了です。
4. 書き込み
これで準備ができました。以下の「書き込む」ボタンをクリックします。「書き込む」ボタンをクリックするとPCの管理者認証のダイアログが表示されることがあります。その場合はパスワードを入力して認証してください。
そのあと、本当に書き込みをしてよいかの確認があります。
「はい」をクリックすると書き込みが始まります。
しばらく待っていると書き込みが100%になり終わりますが、その後書き込みデータの確認が始まります。確認時、ステータスバーは緑色になります。
書き込みデータの確認が終わり、問題がないと以下のように書込み完了のウィンドウが表示されます。
「続ける」をクリックして書き込みを完了します。この段階で、「Raspberry Pi Imager」を終了、micrsoSDカードを取り外して大丈夫です。
もし以下のように書き込みエラーが発生する場合は、この記事の最後にある「microSDカードが認識されない場合」の手順でmicroSDカードをフォーマットしてみてください。
これでmicroSDカードの準備ができました!
[ステップ3]Raspberry Pi OS起動
ステップ2で作成したmicroSDカードをRaspberry Pi本体にセットします。Raspberry PiシリーズとRaspberry Pi Zeroシリーズでは差し込む向きが異なりますので注意します。microSDカードが止まるところまできちんと差し込みましょう。
次にUSB電源コネクタに電源ケーブルを接続します。それぞれの製品のコネクタ位置は以下になります。
電源ケーブルを接続すると、緑色LEDが点滅を始めます。初めて起動したときはOSの設定がされますので、リモート接続できるようになるまで少し時間がかかります。
4〜5分でリモート接続できるようになりますので、次のステップに進みます。
[ステップ4]ラスベリーパイへのリモート接続
ここまでのステップでラズベリーパイのOSインストールはできました。これからWindowsやMacからリモートで接続します。
以下にmacOSとWindowsそれぞれのリモート接続方法を説明します。
なお、OS設定のときに出てきました「SSH」が初めての方は、何をしているのかよくわからない、という状態になってしまうと思います。SSHについてはこの後の記事で説明しますが、ここでは、ラズベリーパイへの接続方法と、基本的な操作方法(シャットダウン方法)を確認してみてください。
macOSからラズベリーパイにリモート接続
macOSからラズベリーパイに接続するためには「ターミナル」というアプリを使用します。
「アプリケーション」フォルダ → 「ユーティリティ」フォルダの中に「ターミナル」というアプリがありますので起動します。
ターミナルが起動するとコマンドを入力するウィンドウが表示されますので、Raspberry Pi Imagerアプリで設定したユーザ名を使用して、以下のようにssh ユーザ名@raspberrypi.localと入力してリターンキーを押します。
以下のようなメッセージが表示されますので、「yes」と入力してリターンキーを押します。(初めてリモート接続する場合、本当に接続してよいか、という確認があります)
続いて、パスワードを求められますので、Raspberry Pi Imagerアプリで設定したパスワードを入力してリターンキーを押します。この場面ではパスワードを入力しても画面への反映はありません。
パスワードが合っていると、以下のようにラズベリーパイへの接続が完了します。ユーザ名@raspberrypi:~ $と表示されればOKです。
リモート接続の場合は、この画面でコマンドを入力しながらラズベリーパイを操作していきます。このあと、シャットダウンの操作をしてみます。
Windowsからラズベリーパイへリモート接続
Windowsからラズベリーパイにリモート接続するには、「コマンドプロンプト」を使用します。(他にも利用できるアプリはありますが、このシリーズではコマンドプロンプトを使用して説明を進めます)
コマンドプロンプトは、Windowsデスクトップ左下の「Windowsメニュー」→「Windowsシステムツール」にあります。
以下のようなウィンドウが表示されますので、Raspberry Pi Imagerアプリで設定したユーザ名を使用して、ssh ユーザ名@raspberrypi.localと入力してリターンキーを押します。
以下のようなメッセージが表示されますので、「yes」と入力してリターンキーを押します。(初めてリモート接続する場合、本当に接続してよいか、という確認があります)
もし、この段階でエラーメッセージが表示されて次に進めないようでしたら、この記事の終わりにある「Windowsからラズベリーパイにリモート接続できない場合」を参考にしてみてください。
続いてパスワードを求められますので、Raspberry Pi Imagerアプリで設定したパスワードを入力してリターンキーを押します。この場面ではパスワードを入力しても画面への反映はありません。
パスワードが合っていると、以下のようにラズベリーパイへの接続が完了します。ユーザ名@raspberrypi:~ $と表示されればOKです。
リモート接続の場合は、この画面でコマンドを入力しながらラズベリーパイを操作していきます。このあと、シャットダウンの操作をしてみます。
シャットダウン方法
「シャットダウン」といってもWindowsやMacのように自動的に本体の電源はOFFになりません。ラズベリーパイには物理的なスイッチがなく、シャットダウンしてもRaspberry Pi OSの動作が停止するだけです。本体の電源をOFFにするにはUSBケーブルを抜く必要があります。
リモート接続の場合、シャットダウン処理するには、以下のようにリモート接続の画面でsudo shutdownと入力してリターンキーを押します。
ユーザ名@raspberrypi: ~ $ sudo shutdownリターンキーを押すと、ラズベリーパイ本体の緑のLEDが不規則に点滅してシャットダウン処理を開始します。
しばらく不規則に点滅したあと、1秒間に2回程度の規則的な点滅が数秒続きます。そのあと緑のLEDは点滅しなくなりますので、その状態でRaspbyerr Pi OSの動作は停止しています。ちょっとわかりづらいですが、リターンキーを押してから10〜15秒程度です。
緑のLEDの点滅がないことを確認して、USB電源ケーブルを抜いて電源のOFFが完了です。
それでは、次回からRaspberry Pi OSの中身や、謎のユーザ名@raspberrypi: ~$という文字、SSHについて詳しく確認していきます。
WindowsやMacがmicroSDカードを認識しないとき
Raspberry Pi ImagerでmicroSDカードに書き込みするときに、microSDカードが認識されないことがあります。その場合は以下の手順でmicroSDカードをフォーマットしてみてください。
Windows、macOSのフォーマット手順は以下になります。
Windowsの手順
SDカードリーダライタにmicroSDカードをセットします。
セットすると、以下のようなフォーマットの確認ダイアログが表示されます。
microSDカードをセットしてもこのダイアログが表示されない場合は、エクスプローラを開き、SDカードリーダライタのディスクアイコンを右クリックします。メニューが表示されますので、その中から「フォーマット」を選択します。
次に以下のダイアログで、ファイルシステムから「exFAT」を選択します。 選択後、ダイアログの下にある「開始」ボタンをクリックすると、microSDカードがフォーマットされます。
フォーマットしたmicroSDカードで再度Raspberry Pi Imagerで確認してみてください。
macOSの手順
SDカードリーダライタにmicroSDカードをセットします。
次にFinderを開き、「アプリケーション」→「ユーティリティ」フォルダにある「ディスクユーティリティ」を起動します。
起動すると、以下のようなウィンドウが表示されます。
ウィンドウ左側にSDカードリーダライタがリストされていますので選択します。選択後、ウィンドウ上部にある「消去」をクリックします。
次に以下のようなダイアログが表示されますので、フォーマットから「exFAT」を選択、「消去」ボタンをクリックします。
フォーマットしたmicroSDカードで再度Raspberry Pi Imagerで確認してみてください。
Windowsからラズベリーパイにリモート接続できない場合
Windowsはデフォルトで「raspberrypi.local」で接続できるはずなのですが、ケースによっては接続できないことがあるようです。私が確認した環境でも接続できるときとできないときがあり、原因がよくわかりませんでした。
その場合は、以下の手順を試してみてください。
手順1 : 何回かsshコマンドを繰り返す
ラズベリーパイに接続するときに、コマンドプロンプトでssh ユーザ名@raspberrypi.localと入力しましたが、このコマンドを何回か繰り返し入力してみてください。
なお、前回と同じコマンドを入力するには「上矢印キー」を1回押すと前回のコマンドが表示されます。その状態でリターンキーを押すとコマンドが実行できます。
2〜3回繰り返してもエラーになる場合、手順2を検討してみてください。
なお、以下の手順で確認したIPアドレスは変わる可能性もありますので、
手順2 : ラズベリーパイのIPアドレスを調べる
ラズベリーパイのホスト名「raspberrypi.local」で接続できない場合は、ラズベリーパイ本体のIPアドレスを調べる必要があります。
ラズベリーパイのIPアドレスを調べるには、ラズベリーパイ本体にディスプレイとキーボード、マウスを接続して確認するのが一番です。周辺機器が準備できない場合は、Wi-Fiルータにアクセスして当たりをつけてみてください。それぞれの方法を以下に説明します。
ラズベリーパイ本体に周辺機器を接続して確認する方法
ラスベリーパイは単独で動作させていますが、デスクトップ画面はHDMIコネクタに出力されています。そこで、以下のようにディスプレイ、キーボード、マウスを接続します。
デスクトップ画面が表示されますので、画面左上の以下のアイコンをクリックします。
以下のような画面が表示されますので ifconfig と入力してリターンキーを押します。
以下のような情報が表示されます。行の先頭に「wlan0」と書いてあるところを探して、その中に「inet」という文字があります。その文字のうしろに書かれている数値がIPアドレスです。また2行下の「ether」と書かれているところはMACアドレスです。このMACアドレスもメモしておきます。
次に、Windowsのコマンドプロンプトから ssh ユーザ名@IPアドレス と入力してリターンキーを押すと、ラズベリーパイに接続できるはずです。接続後は先ほど説明した手順で進めてください。
なお、このIPアドレスは変わる可能性があります。IPアドレスが変更になるとsshで接続できなくなります。そのため、Wi-FiルータのDHCPの設定で、先ほど調べたラズベリーパイのMACアドレスに対して、固定IPアドレスを割り当てるように設定してください。
設定方法はWi-Fiルータの取扱説明書を確認してみてください。
Wi-Fiルータにアクセスして確認する方法
ラズベリーパイに周辺機器を接続できない場合、Wi-Fiルータにアクセスして確認してみてください。なお、以下の手順は概略で、具体的な手順はWi-Fiルータごとに異なりますので、詳しくはWi-Fiルータの取り扱い説明書を確認してみてください。
- Wi-Fiルータにアクセスする
WindowsのEdge、Chrome、FireFoxなどのブラウザから、Wi-Fiルータにアクセスします。 - DHCPの接続情報を確認する
DHCPの設定項目の中に、現在接続されている(IPアドレスを割り当てている)クライアントの情報があると思います。複数のクライアントが表示されている場合、おそらくラズベリーパイは一番最近にIPアドレスがリースされていると思いますので、リース解放日時が一番未来のクライアントがラズベリーパイの可能性が高いです。そのクライアントのIPアドレスをメモします。 - コマンドプロンプトからラズベリーパイにアクセスする
Windowsのコマンドプロンプトからssh ユーザ名@IPアドレスと入力してリターンキーを押します。反応があればラズベリーパイです。反応がなければ、Wi-FiルータのDHCPクライアント情報を確認して、他のIPアドレスにアクセスしてみてください。
なお、接続できた場合でもDHCPで割り当てられたIPアドレスは変わる可能性があります。そのため、Wi-FiルータのDHCPの設定で、先ほど調べたラズベリーパイのMACアドレスに対して、固定IPアドレスを割り当てるように設定してください。
更新履歴
| 日付 | 内容 |
|---|---|
| 2022.4.2 | 新規投稿 |