今回からMCCを使用してADコンバータを利用したプログラムを作成していきます。
今後の説明の進め方
MCCは全体像が把握しづらいところもありますので、今回の記事以降で、次のような順番で説明していきます。
今回の記事では、最初にMCCの画面構成を説明して、実際にどのような機能があるのか確認します。また、作業全体の流れも確認します。
次回の記事では、実際にMCC上でPICマイコンの動作や機能の設定などを行い、プログラムを生成します。また、どのようなコードが生成されたのか、内容を確認します。
その次の記事では、実際にADコンバータ機能を実装して、MCCを使ったプログラミングがどのようなものになるのか確認します。
それでは最初にMCCの画面構成を確認していきましょう!
MCCの起動
前回の記事でプロジェクトを作成して、MCCの起動まで確認しました。
その状態であればそのまま進められますが、一度MPLAB X IDEを終了した場合、再度MCCを起動する必要があります。
そこで、MCCが起動していない場合、次の手順でMCCを起動しましょう。
最初にMPLABX IDEを起動します。
次に、作成したプロジェクト「MCCTest」をメインプロジェクトに設定されていることを確認します。(メインプロジェクトになっている場合はプロジェク名が太文字になっています。メインプロジェクトでない場合は、プロジェクト名を右クリックして、メニューから「Set as Main Project」を選択します)
最後に、ツールボタンにある「MCC」アイコンをクリックします。
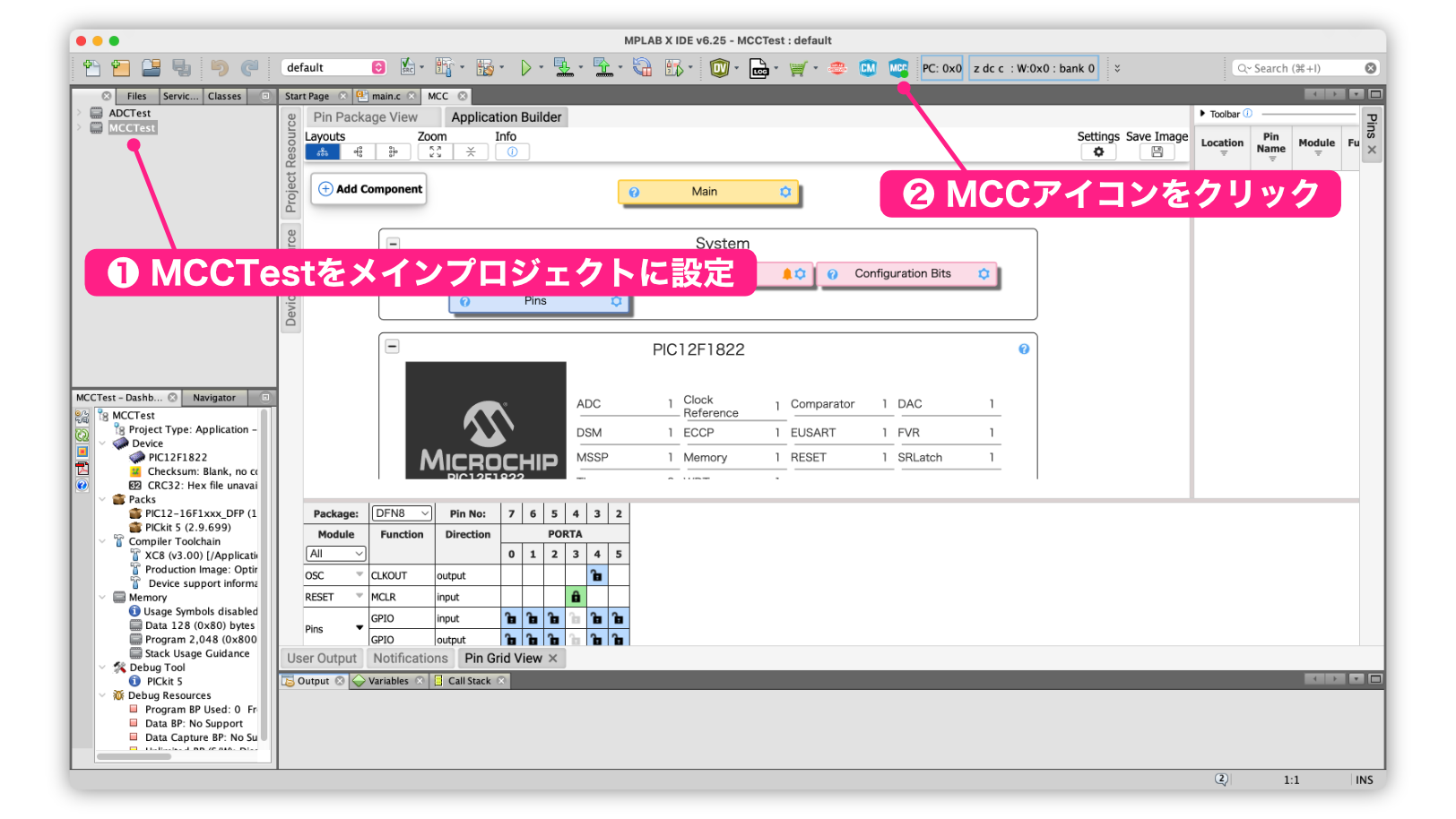
しばらく待っていると上のように「MCC」という名前のタブが表示されます。
これでMCCが起動しました。
MCCの画面構成
MCCの作業は次の領域で行いますが、初期画面の状態では、内容が全部表示されていなかったり、さまざまな機能が非表示状態になっています。
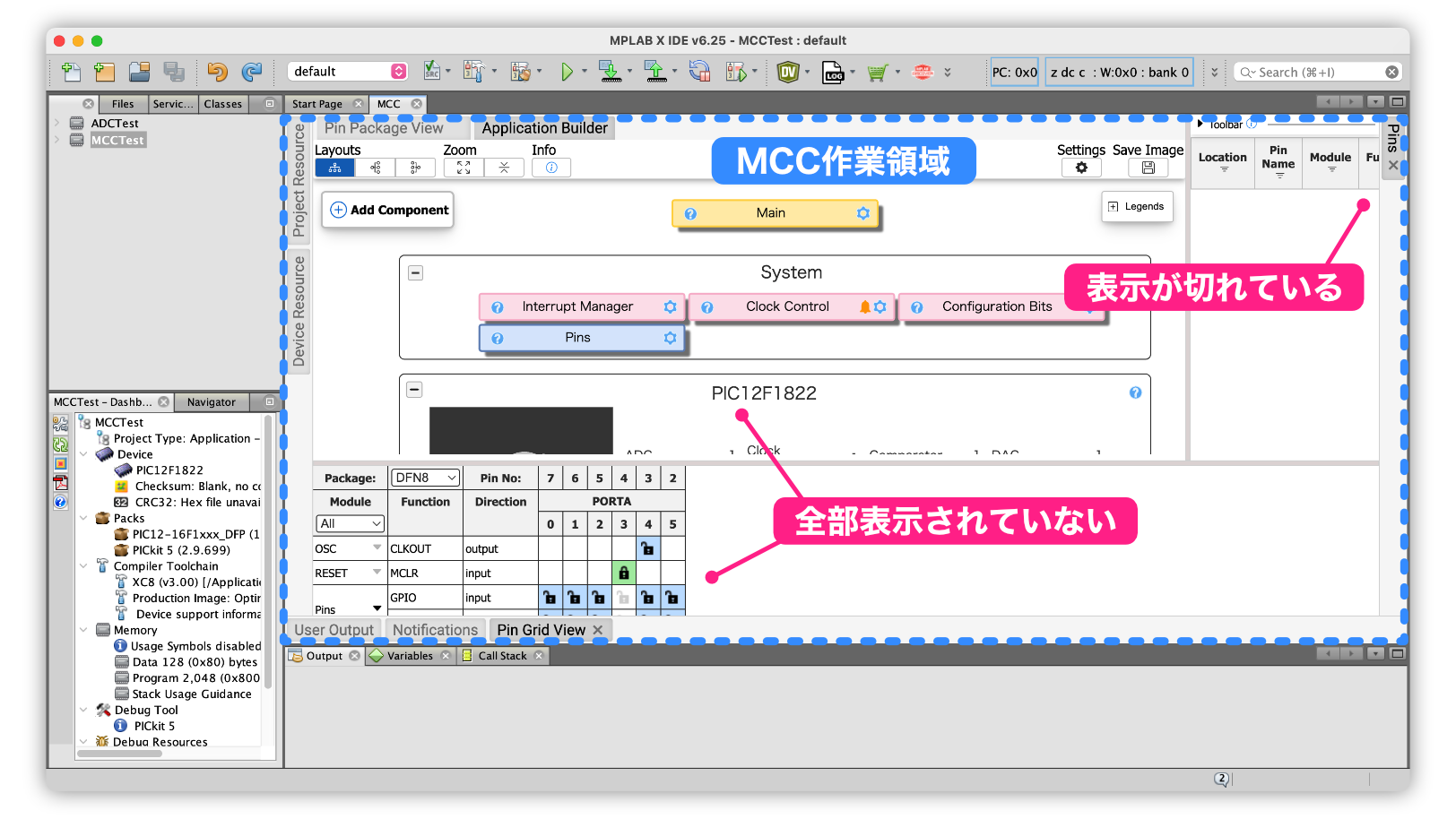
そこで、最初にウィンドウサイズを大きくして、それぞれの表示領域のサイズ変更方法と、隠れている機能の表示方法を確認します。
表示領域のサイズ変更方法
作業前に、ウィンドウサイズをなるべく大きくしておきましょう!(ディスプレイいっぱいにウィンドウを広げるといいですね)
最初に、表示領域のサイズ変更方法を確認します。
MCCはいくつかの領域に分かれていますので、次の境界部分をドラッグして、それぞれの領域をある程度調整しておきます。ただし、このあとの作業でさらに表示領域が増えますので、あまり細かい調整は必要ありません。
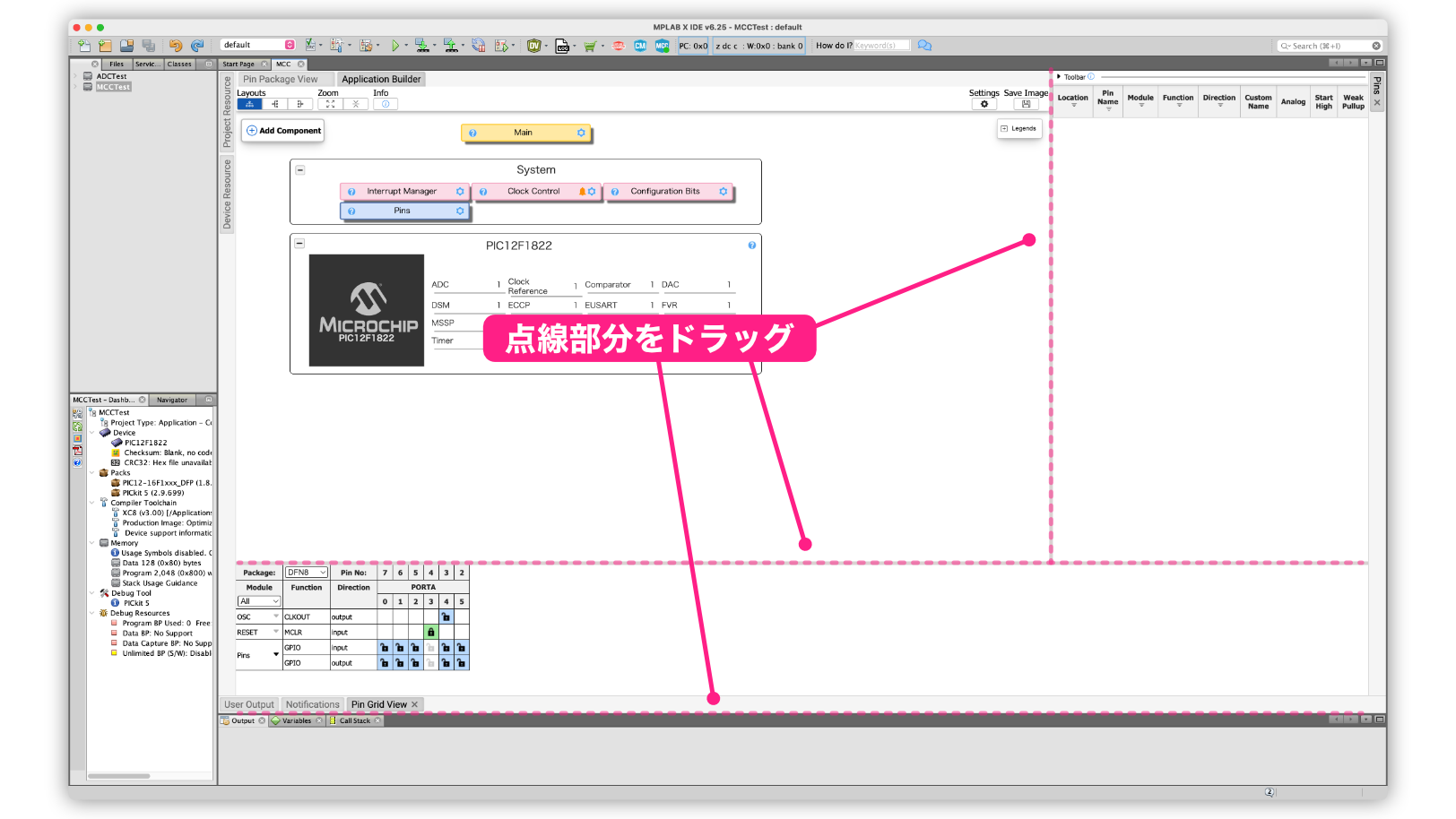
次に、表示されている内容のサイズ調整などを確認しましょう。
最初に、一番大きい領域に表示されている内容のサイズ変更や移動方法についてです。
拡大縮小は、領域内にマウスカーソルを当ててマウスのホイールで拡大・縮小できます。
表示部分の移動は、領域内の白い部分のどこかをドラッグします。
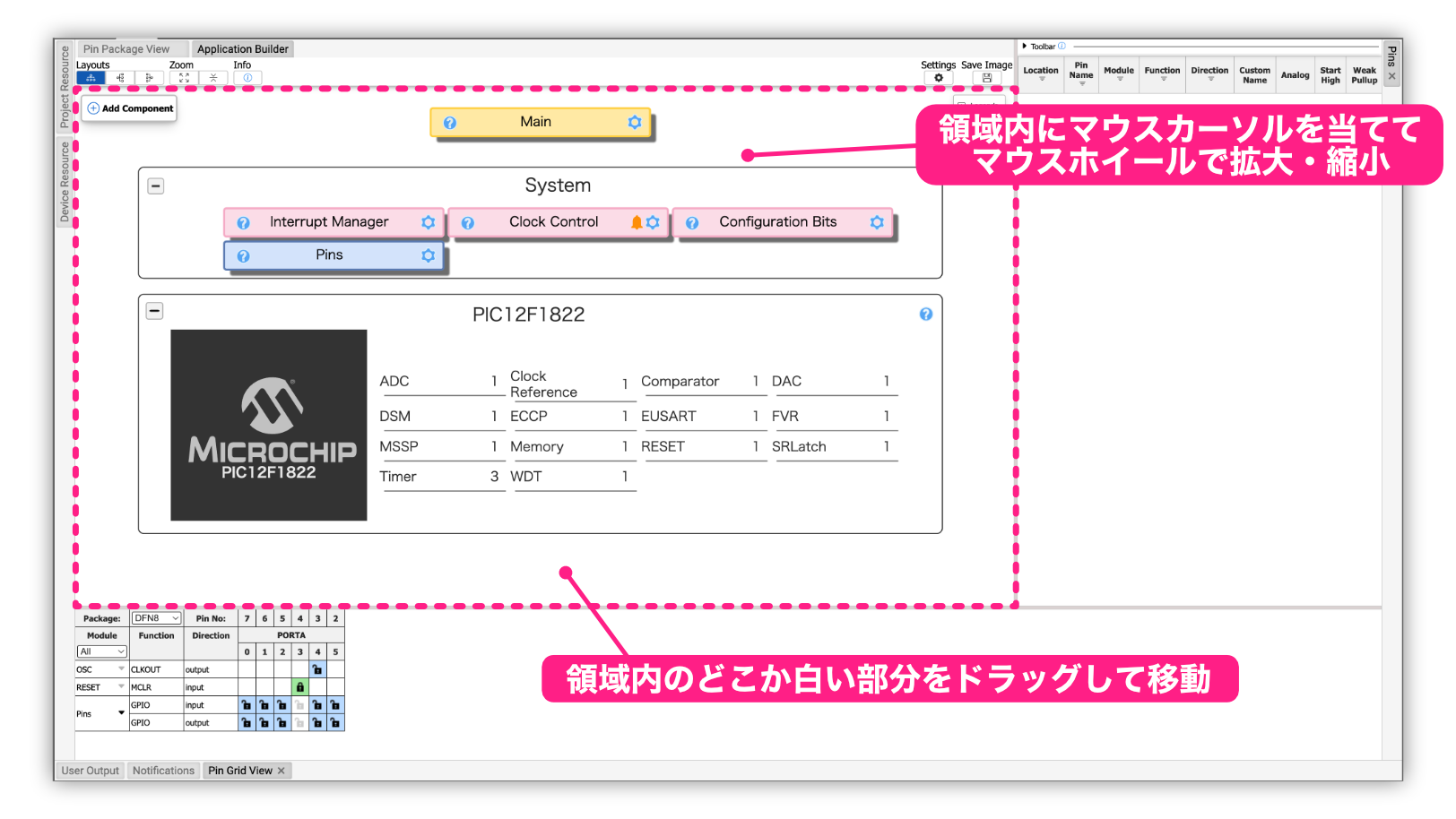
次に、右側の領域には表が表示されていますが、表の右の方が切れて表示されています。
このように表が切れて表示されている場合のスクロール方法を確認しておきましょう。
次のように表示領域にマウスカーソルを当てて、Shiftキーを押しながらマウスホイールで左右にスクロールできます。
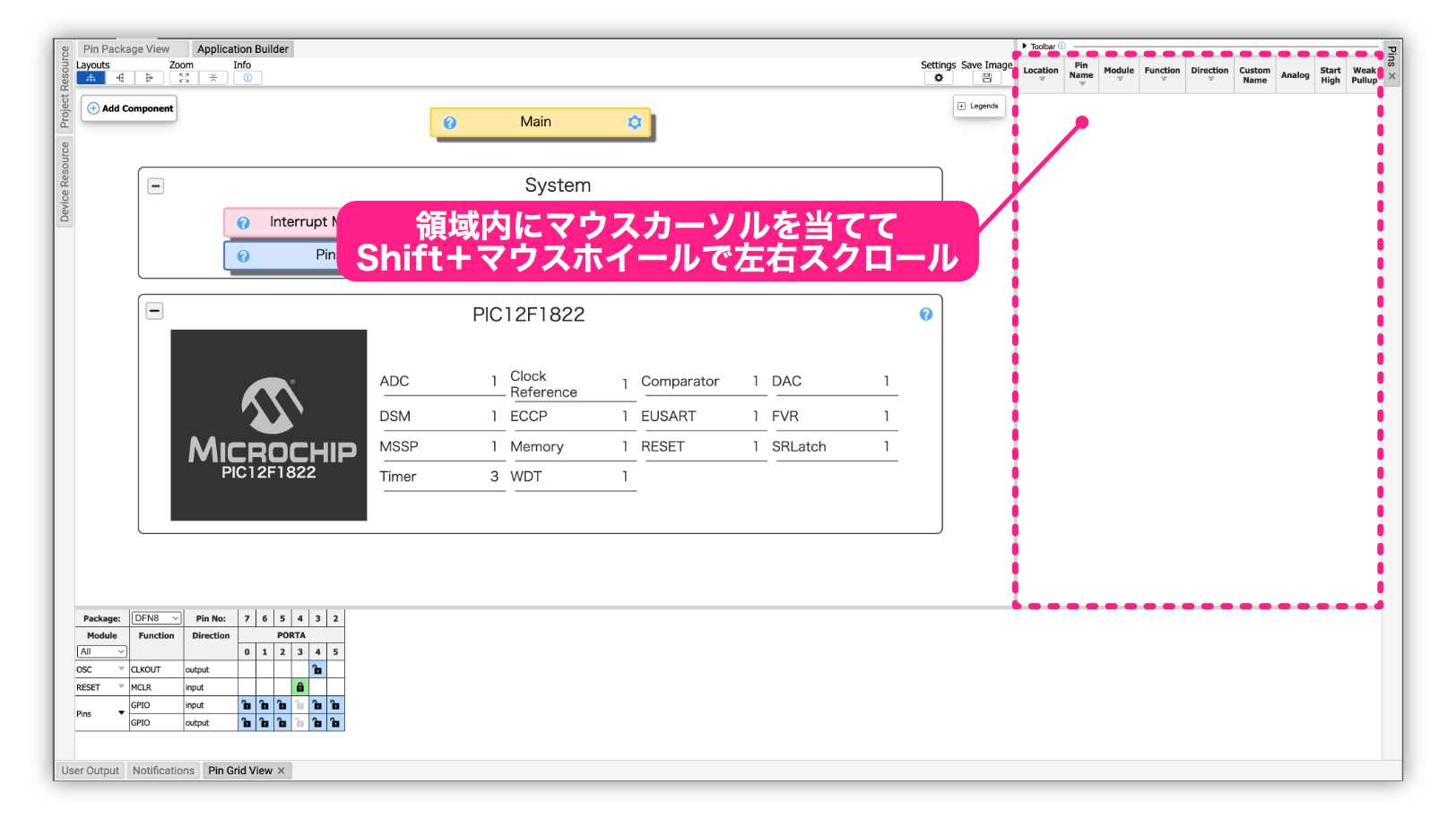
これからいろいろな機能を表示していきますが、うまく表示領域を変更しながら進めてみてください!
機能表示方法
MCCは多くの機能を持っているため、すべての機能が表示されいません。
そこで、機能設定画面の表示方法を確認します。
機能設定画面の表示・非表示方法
MCC画面の左側に「Project Resource」と「Device Resource」というボタンのようなものがあります。
これらはMCCの機能設定で、例えば「Project Resource」というボタンをクリックすると、次のように「Project Resource」の設定画面が表示されます。もう一度クリックすると非表示にできます。
また、境界をドラッグすると表示サイズの変更ができます。
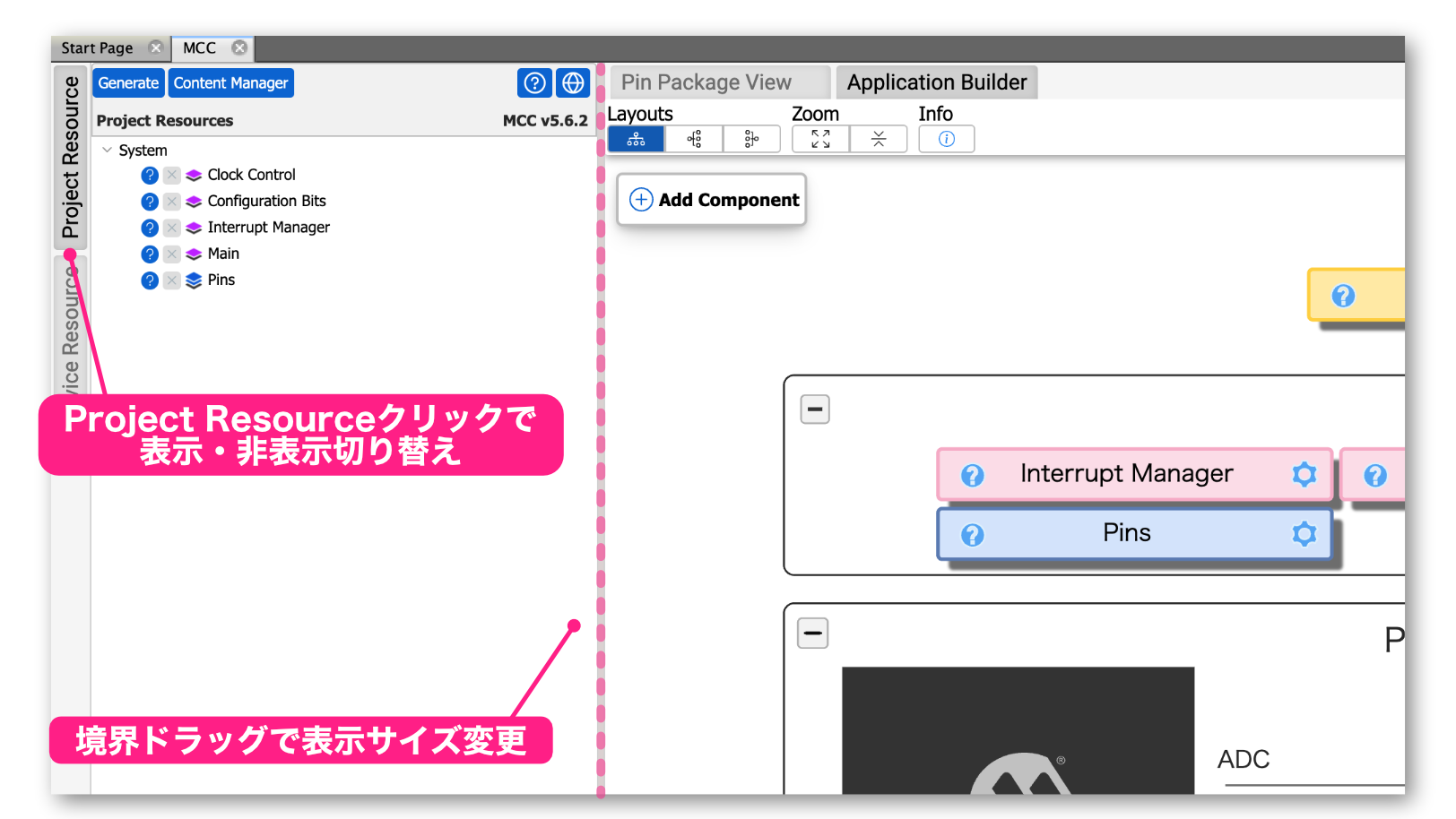
また、MCC画面の上、右、下にも同じのような感じでボタンがあります。これらのボタンはクリックするとその設定画面が表示されます。
なお、右側は「Pins」というボタンしかありませんが、設定を進めていくとここにも他のボタンが表示されます。
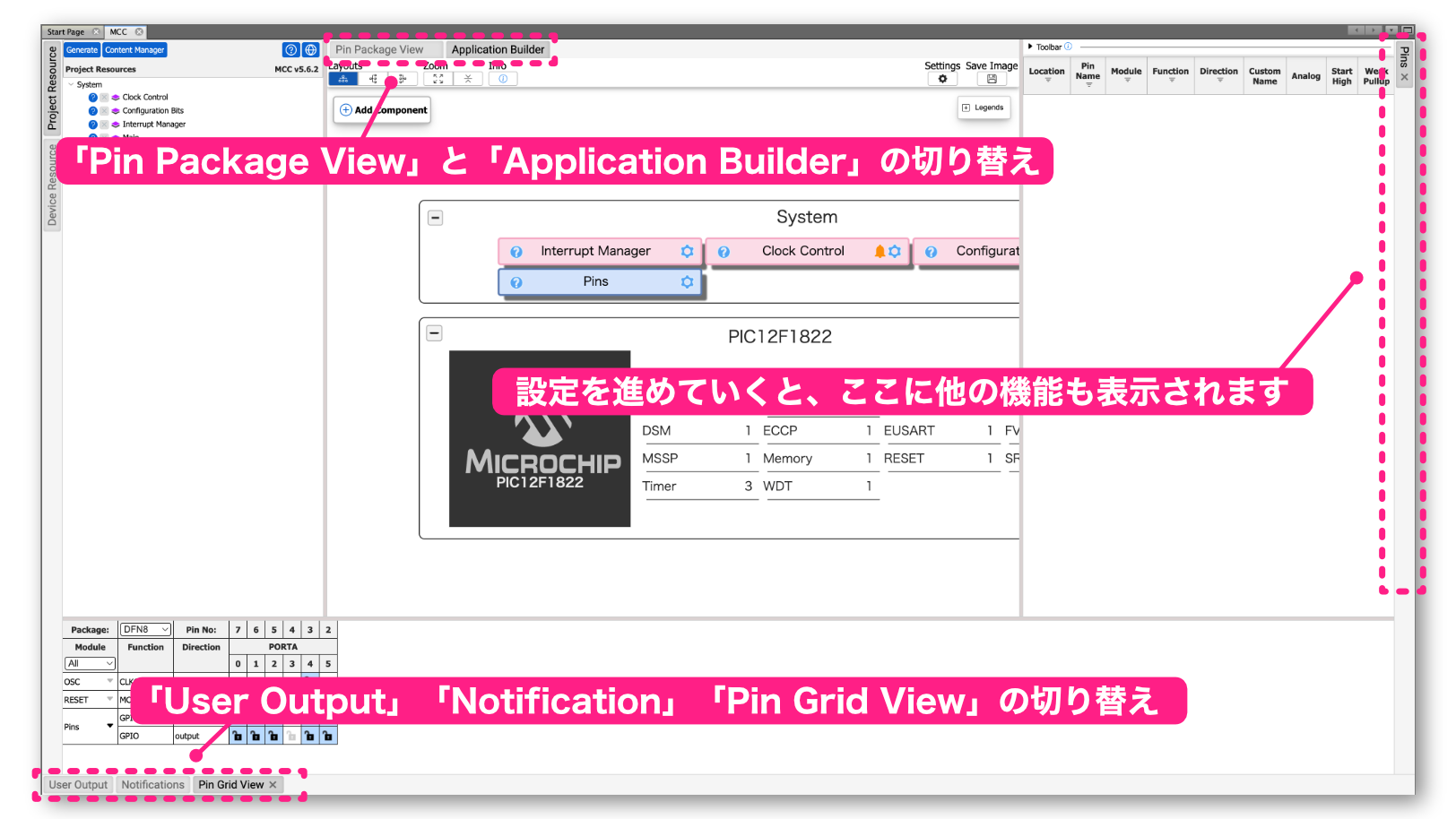
MCC設定画面の表示領域のサイズ変更と、上下左右にあるボタンの操作方法がわかりましたので、これからMCCの設定項目の概要を確認します!
MCCの設定項目概要
MCCの画面には、上下左右にたくさんのボタンがありますし、表示内容も謎のところが多いですよね。
最初にMCC画面の基本的な操作の考え方を説明します。
例えば下の図のように、メイン領域に「Clock Control」というボタンがあります。このボタンはPIC12F1822のクロック設定を行うボタンです。
このボタンをクリックすると、次のように右側の領域に、クロック設定の具体的な設定内容が表示され、ここでクロックに関する設定を行います。(例えば「クロックは内部クロックモジュールを使用する」などの設定を行います)
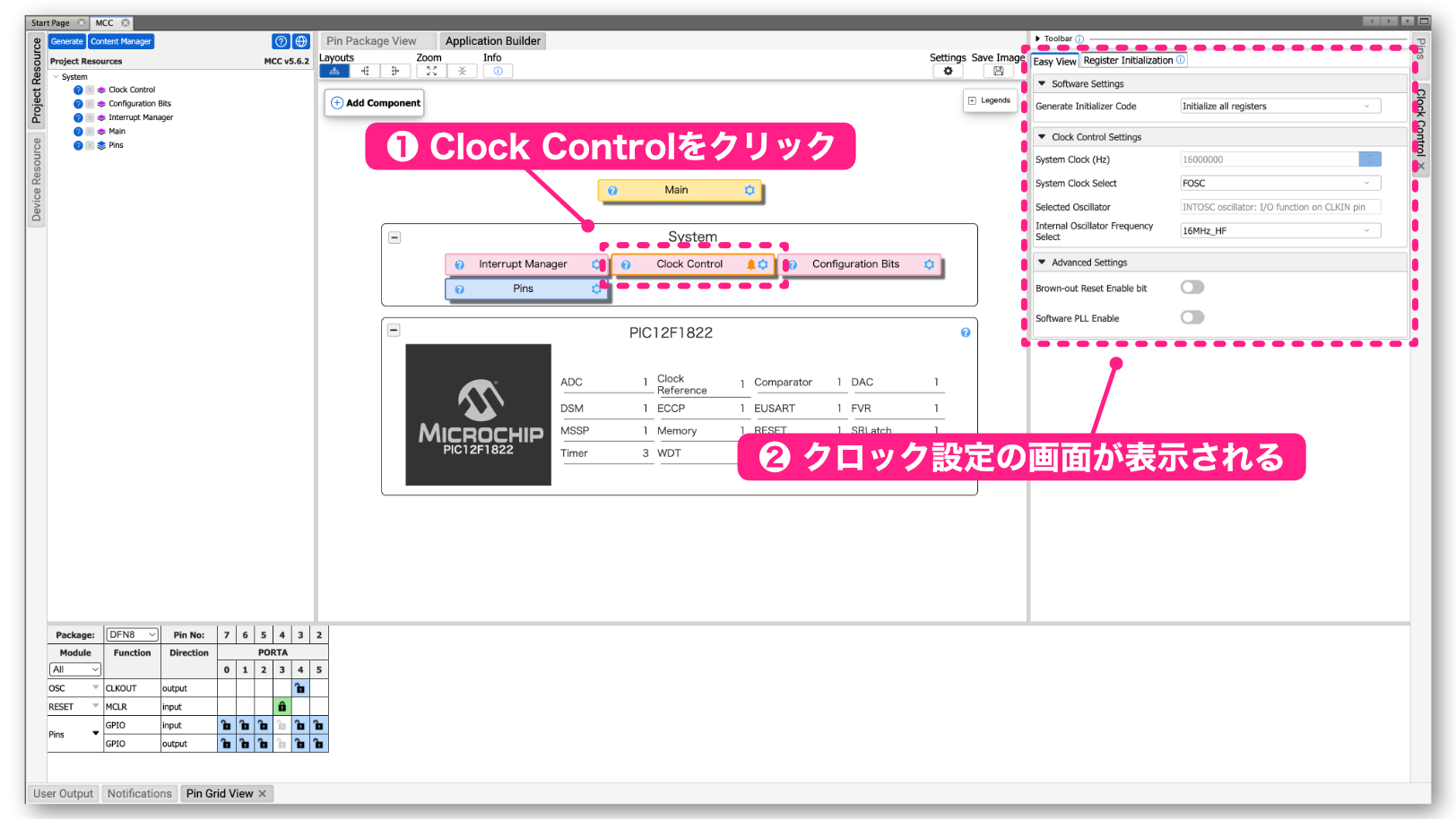
MCCの機能設定の基本的な考え方は、次のようになっている点を認識していただければと思います。
「メイン領域などで設定項目をクリックする」➡︎ 「右側の領域に機能設定項目が表示される」
➡︎ 「その機能に関する設定を行う」
これから、それぞれの設定項目についてどのようなことをするのか概要を確認していきます。
Application Builder(画面上側ボタン)
この画面は「プログラム構成」「PIC12F1822のハードウェア設定」「PIC12F1822の機能仕様」から構成されています。
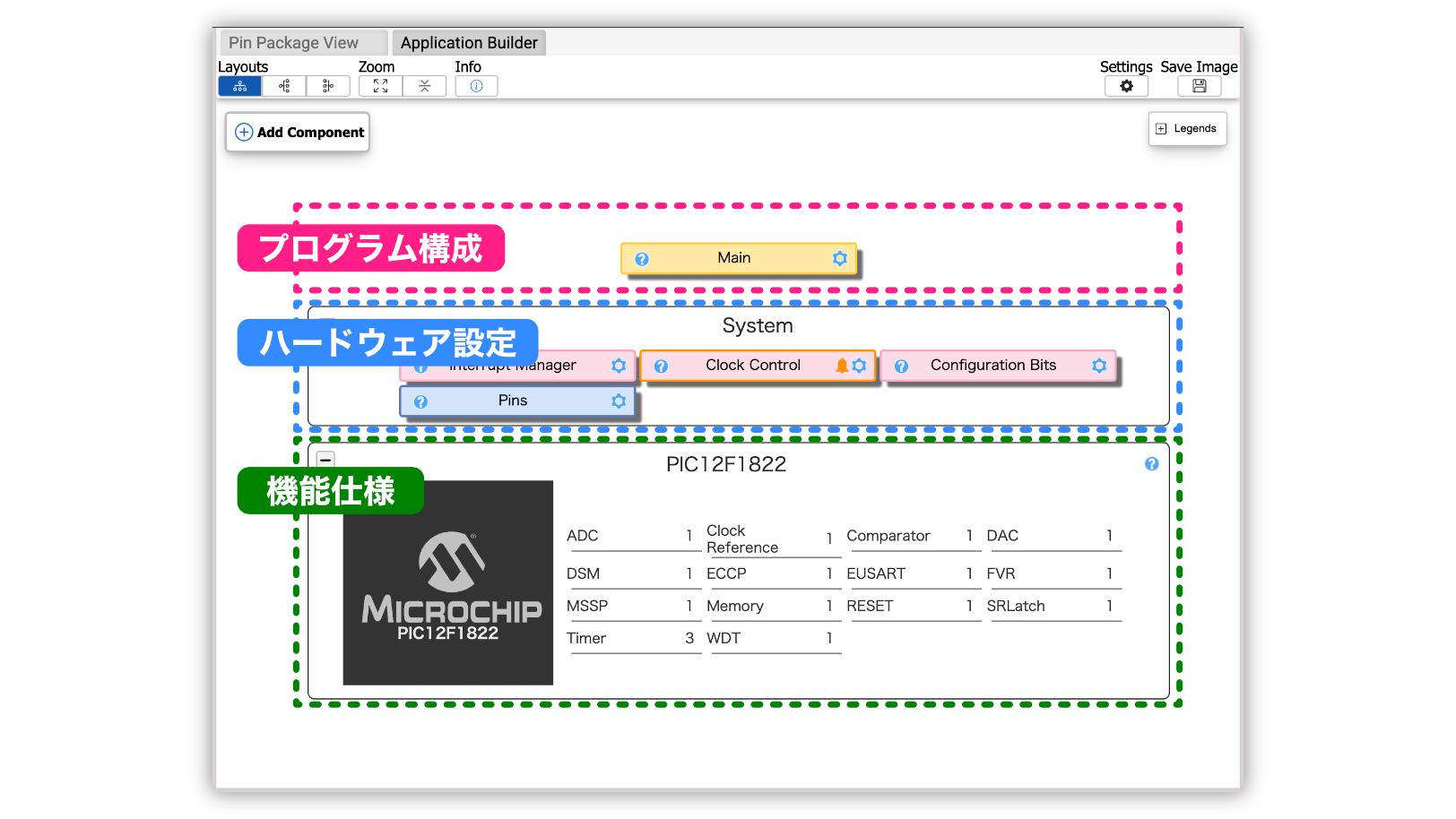
それぞれの概要を説明します。
プログラム構成
ここでは生成するプログラムの全体構成が表示されます。
デフォルトでは何も機能追加をしていないため、「Main」というボタンしか表示されていません。
この状態でプログラム生成すると、最低限のコードしか生成されません。(どのようなコードが生成されるかは今後の記事で解明します)
今回はADコンバータ機能を使用しますので、今後の記事でMCC上でADコンバータ機能を追加します。
追加すると、この画面は次のように変わります。
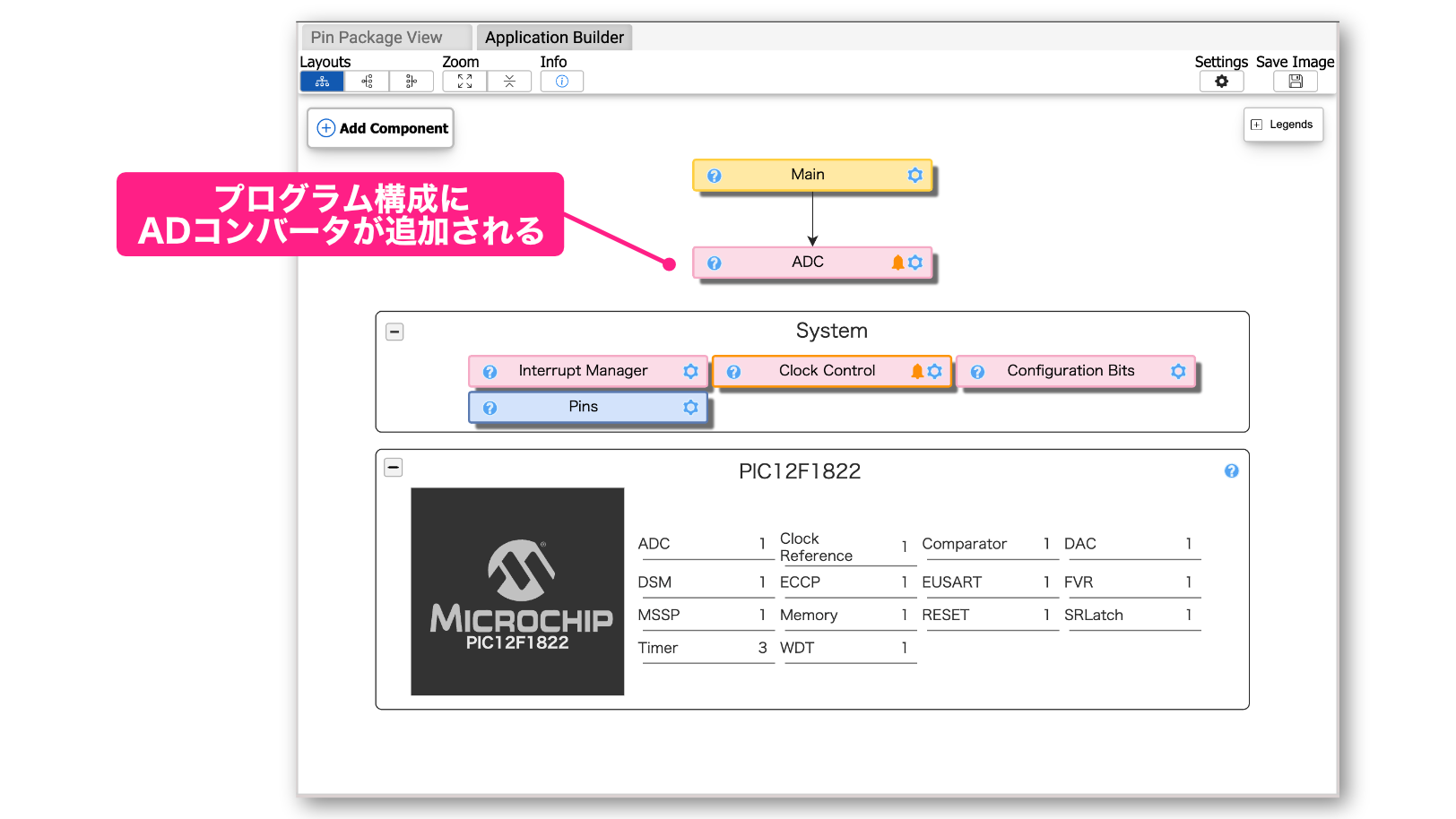
この部分は、このようにプログラムがどのような機能から構成されているか確認することができます。
PIC12F1822ハードウェア設定
ハードウェア設定の部分には、次の表の設定ボタンがあります。
それぞれのボタンをクリックすると、その設定項目が右側領域に表示されます。
基本的にはすべての設定ボタンをクリックして、設定内容を一通り確認した方が良いと思います。
| ボタン | 設定内容 |
|---|---|
| Configuration Bits | PICマイコンのプログラムの最初に#pragma configで動作設定を行いますが、その設定を行うボタンです |
| Clock Control | PICマイコンのクロックに関する設定を行うボタンです |
| Interrupt Manager | 割り込みに関する設定を行うボタンです |
| Pins | ピンの入出力設定などを行うボタンです |
PIC12F1822機能仕様
ここには、PIC12F1822のマイコン仕様の情報が表示されます。
例えば、「ADC 1」(ADコンバータモジュールは1個)、「ECCP 1」(PWMモジュールは1個)などという情報です。
Pin Package View(画面上側ボタン)
この画面では、PIC12F1822の各ピンの設定割り当て状況が表示されます。
特定の機能に設定されているピンは緑色、それ以外は青色で表示されます。
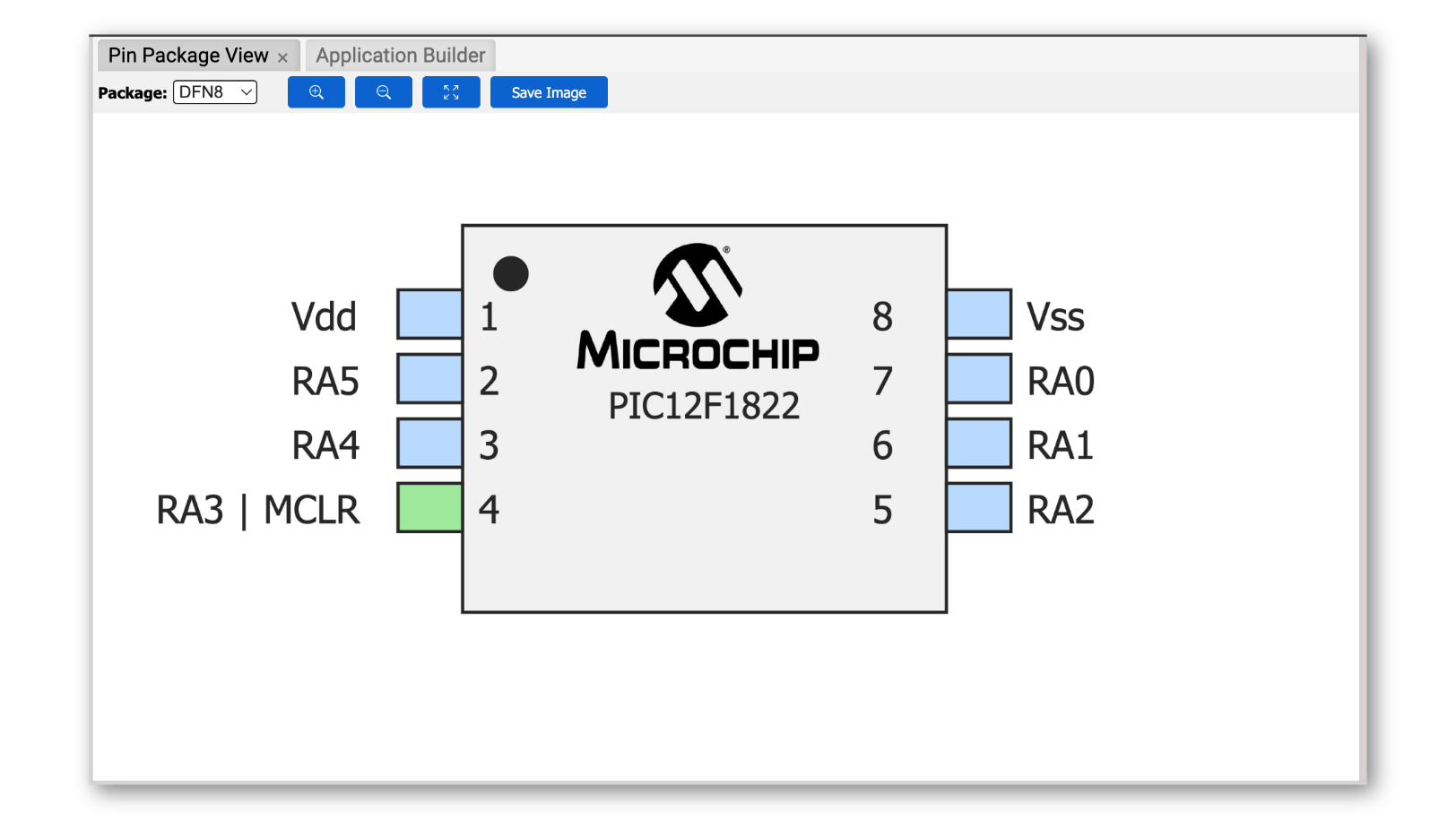
例えば、上の図では4番ピンは「MCLR」ピンに設定されていることを示しています。
また、ピンをクリックすると、そのピンの入出力などの機能設定ができます。
Project Resources(画面左側ボタン)
Project Resoucesボタンは、基本的に先ほどの「Application Builder」で表示されるボタンと同じ内容になっています。それぞれの項目をクリックすると、その項目に関する設定画面が右側の領域に表示されます。(Application Builder画面のボタンと、次の項目が同じであることを確認してみてください)
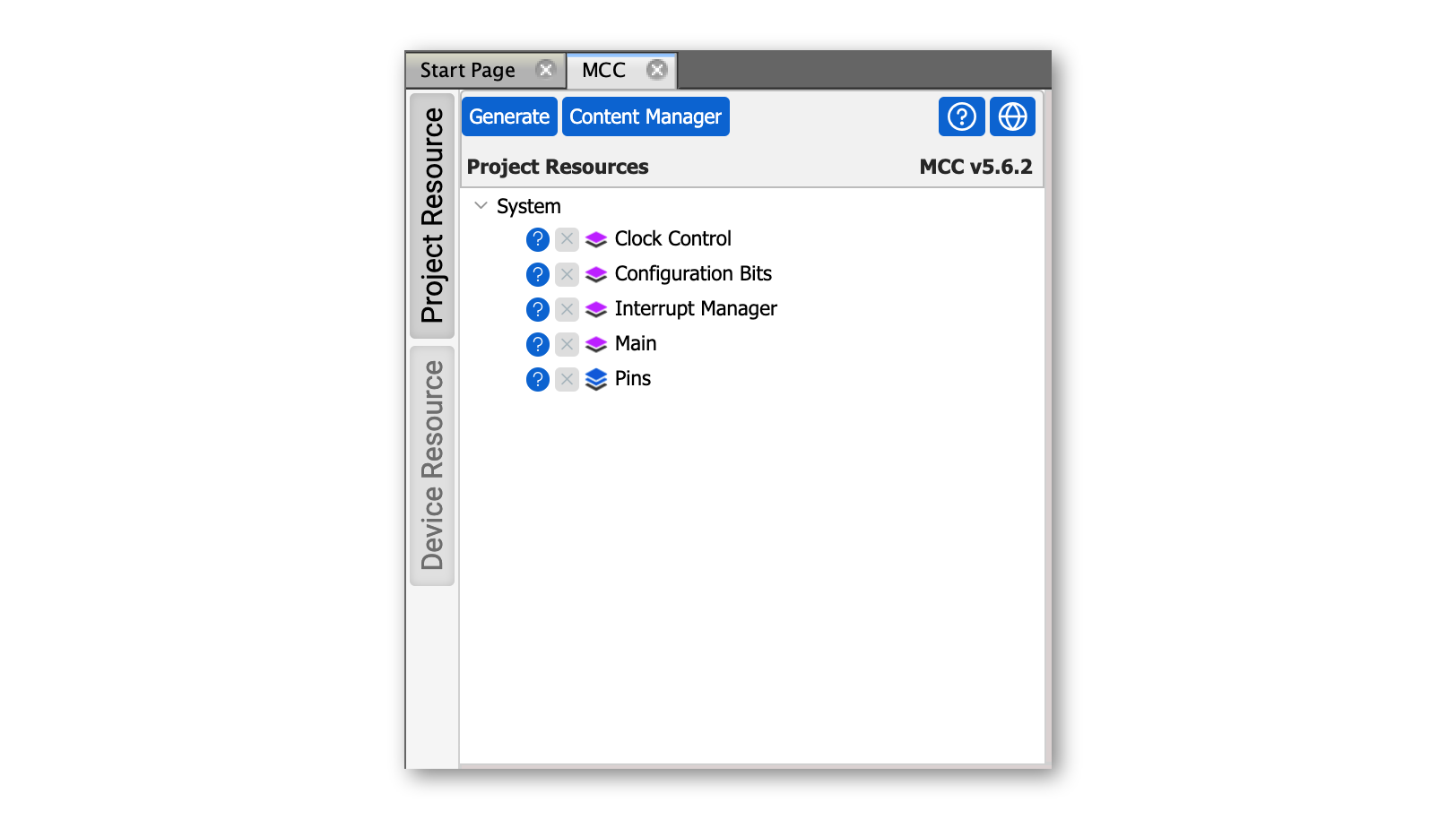
Deivce Resources(画面左側ボタン)
ここでは、作成するプログラムでどのような機能を使用するか選択します。
例えば「Drivers」という項目の左側にある「>」をクリックすると、内容が展開されます。さらに、「ADC」を展開すると、次のような画面になります。
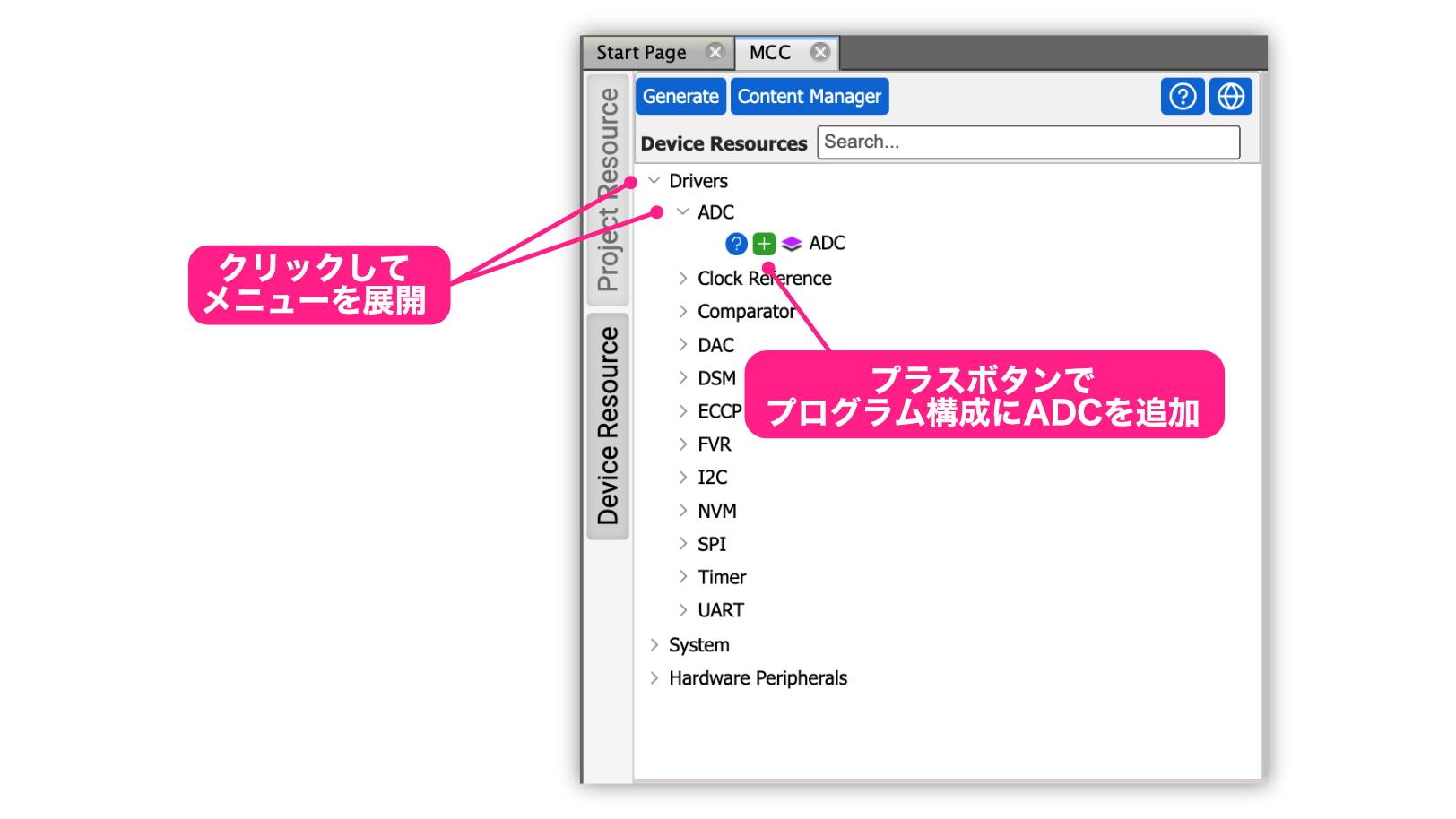
次の作業は行わないでください。
例えば、プログラムでADC機能を使用したい場合、「ADC」の左側にある緑色のプラスボタンをクリックすると、プログラム構成にADC機能が追加されます。
追加されたADC機能を利用してADCを使ったプログラムを作成していくことになります。
Pin Grid View(画面下側ボタン)
この画面では、PIC12F1822のそれぞれのピンの機能設定を行います。
例えば、RA4ピンとRA5ピンをデジタルの出力設定にしたい場合、次のように鍵アイコンをクリックすると設定できます。
先ほどの「Pin Package View」と同じ設定内容になります。
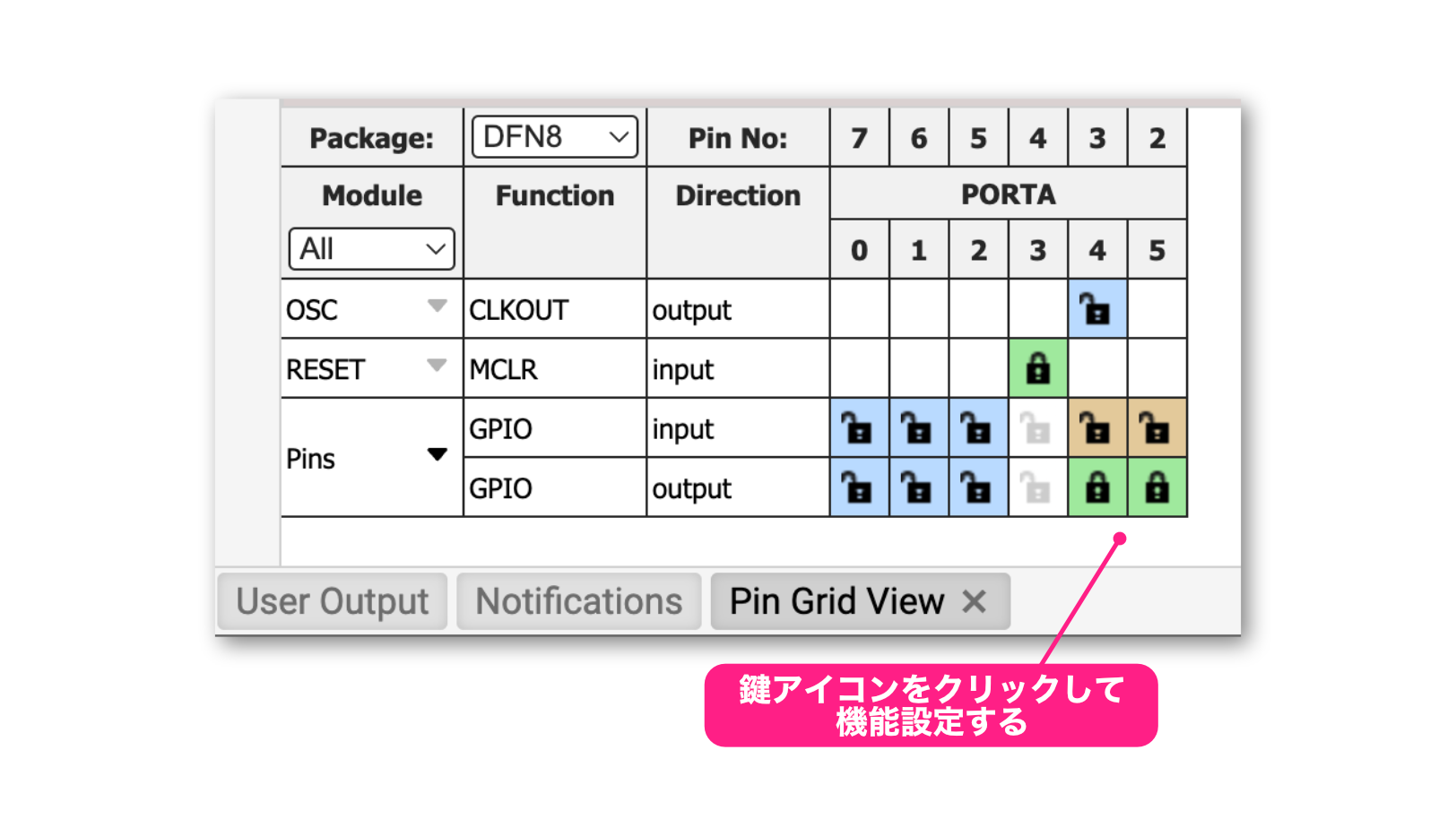
Notifications(画面下側ボタン)
この画面には、設定項目のうち、未設定のものや設定が矛盾している内容が表示されます。
コード生成する前に、この画面で設定ミスがないか確認します。
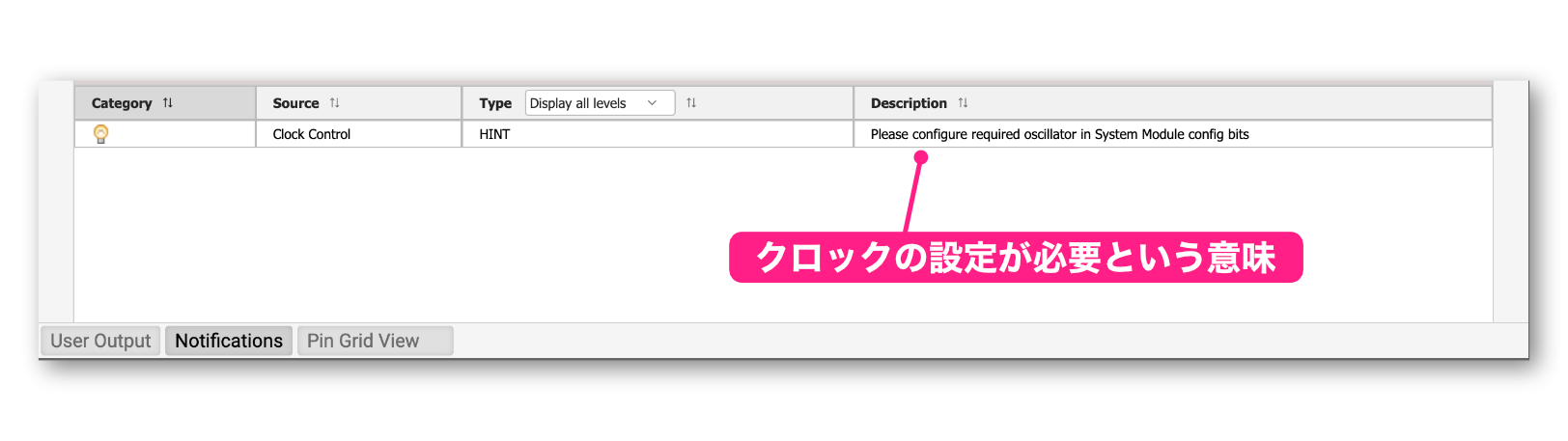
User Output(画面下側ボタン)
ここにはMCCのログ(処理の履歴のようなもの)が表示されます。
普段は確認する必要はありませんが、何か不具合が起きたときなど、その原因が表示されていることがあります。
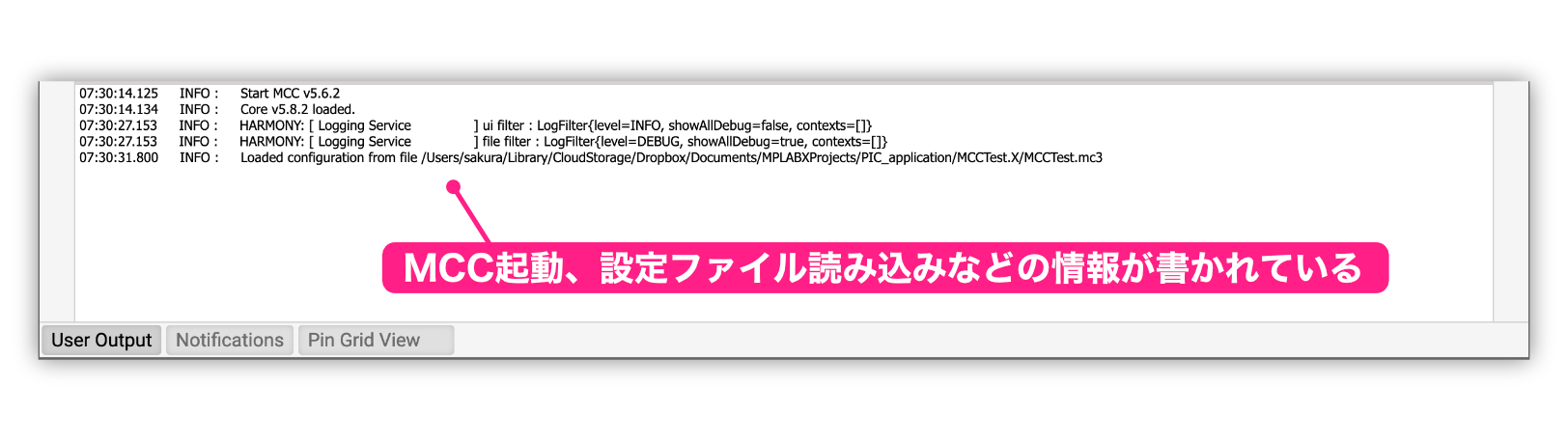
MCCの作業流れ
最後に、MCCを利用したプログラム作成の流れを確認しておきましょう!
MCCの設定画面で、クロック設定やピンの入出力設定などを行います。
次に、プログラムで利用する機能の選択と設定を行います。
今回はADコンバータの機能を使用しますので、ADコンバータ機能の追加と、ADコンバータの細かい設定を行います。(ADコンバータでどのピンを使うかなどの設定)
一通りの設定を行ったら、プログラムを生成します。
そのあと、生成されたプログラムに自分で動作を追加していきます。
次に、それぞれのステップの作業イメージを説明します。
STEP 1 PIC12F1822のハードウェア設定
最初に、PIC12F1822の基本的なハードウェア設定を一通り行います。
コンフィグレーション設定、クロック設定、ピン設定、割り込み設定などを行います。
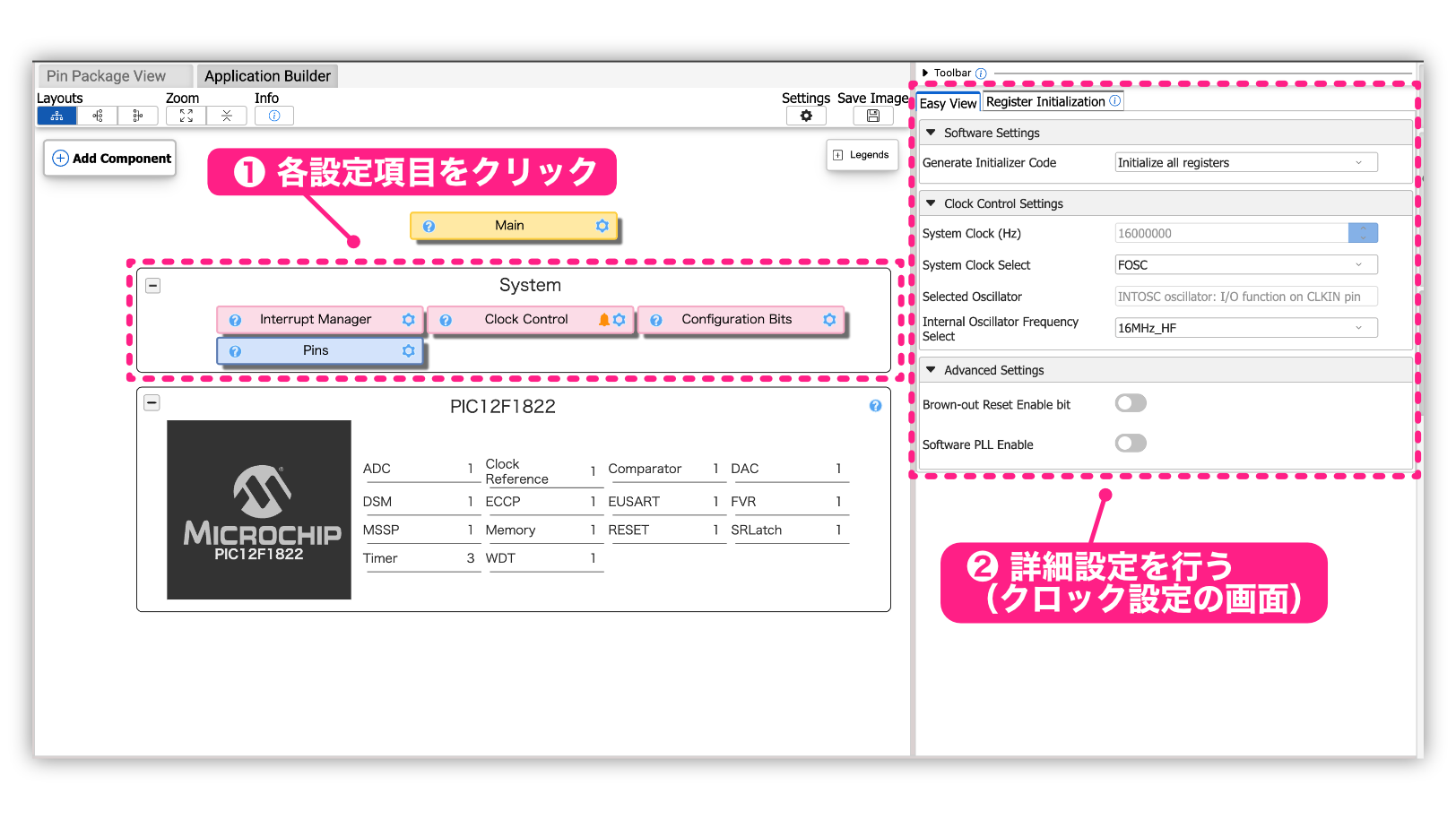
STEP 2 使用する機能の選択と設定
次に、ADコンバータ機能やPWM機能など、プログラムで使用する機能を「Device Resource」から選択し、その詳細設定を設定画面で行います。
例えばADコンバータであれば、「Device Resouce」からADコンバータ機能を追加し、右側の詳細設定画面で細かい設定を行います。
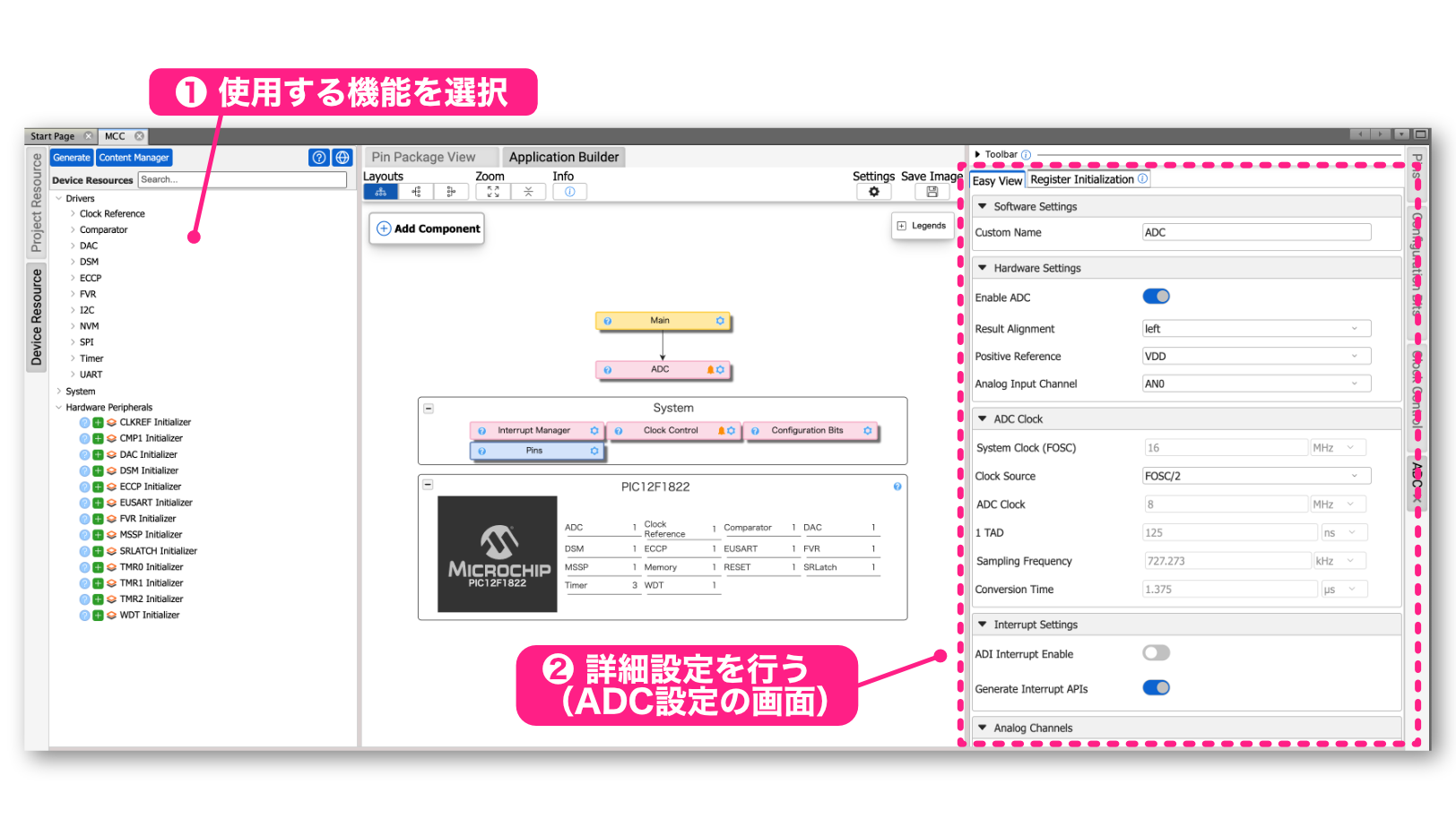
STEP 3 プログラム生成
一通りMCCでの設定が終わったら、最後にコードを生成します。
コード生成するには、左側画面の「Generate」ボタンをクリックすると自動生成されます。
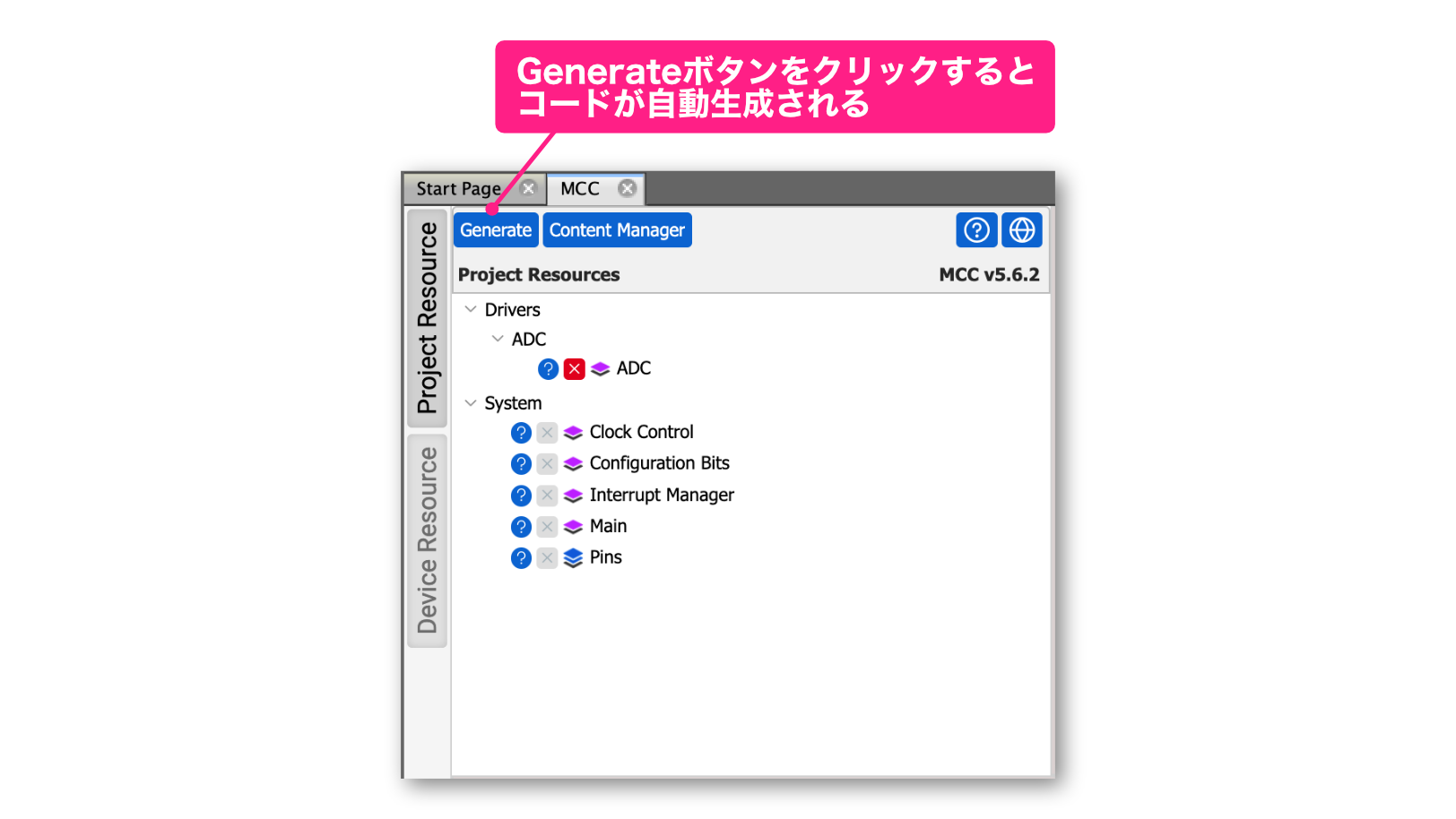
次回の記事では、MCCを使用してPIC12F1822のハードウェアの設定を行い、一番基本となるMCCによるプログラムの作成を行います。
更新履歴
| 日付 | 内容 |
|---|---|
| 2017.12.11 | 新規投稿 |
| 2025.6.3 | MCC Melody対応 |

基礎編/応用編と学習させて頂いております。
応用編第27回のMCCを起動したところワーニングが表示され先にすすめません。
ワーニング画像を添付いたします。
宜しくご教授下さい。
MPLAB X IDEは V6.00
MCCは V5.1.1
です。
こちらでMPLABX IDEとMCCの同じバージョンで
Windows、Macの環境で試してみましたが、
問題は再現しませんでした。
エラー内容で気になる点があります。
MCCがプロジェクトを開こうとする時に、
C:¥Users¥xxx¥.mcc¥libraries¥
mtouchLibrary-2.91.0.zip
がない、と言っています。
(mTouchライブラリがないと言っています)
MCCプロジェクトをゼロから作成する場合、mTouchなどは
必要ありませんので、何かの設定が違っているように思います。
大変お手数ですが、MCC確認用に新規作成したプロジェクトが
メインプロジェクトとして選択されているか、ご確認いただけませんでしょうか。
左側のプロジェクトペインで、MCC確認用新規プロジェクトが太字になっていれば
メインプロジェクトとして設定されています。設定されていない場合は、
プロジェクト名を右クリック、「Set as a main project」を選択します。
MCCをプラグインする時にライブラリー選択の項目があり、理解せずに選択してしまったのではないかと思います。
IDEを再インストールし、.mccフォルダーを削除したところ正常に戻りました。
有難うございました。
ご確認、コメントいただきどうもありがとうございました。
MCCはこのようなケースもある、とのことで勉強になりました。どうもありがとうございました。