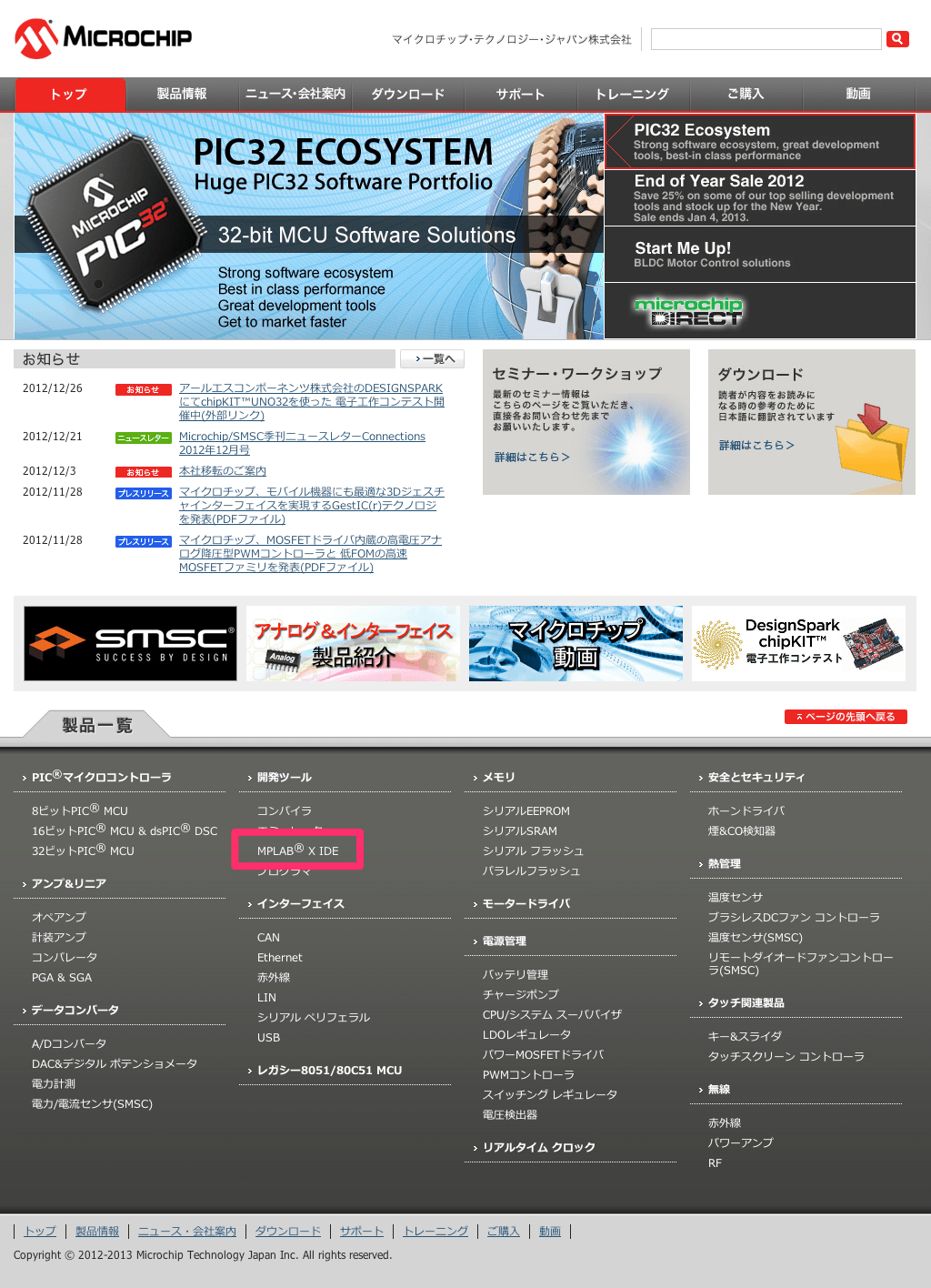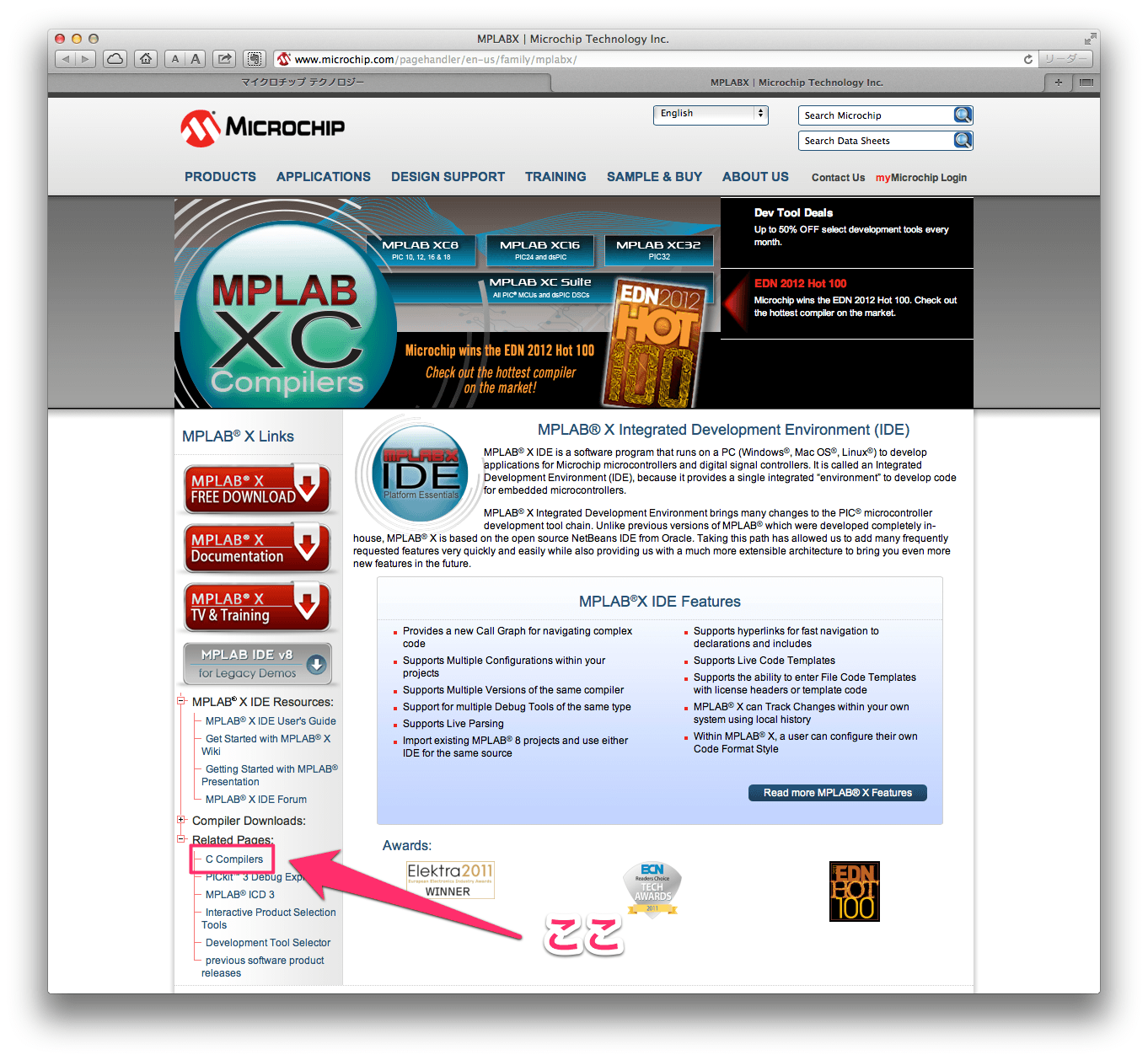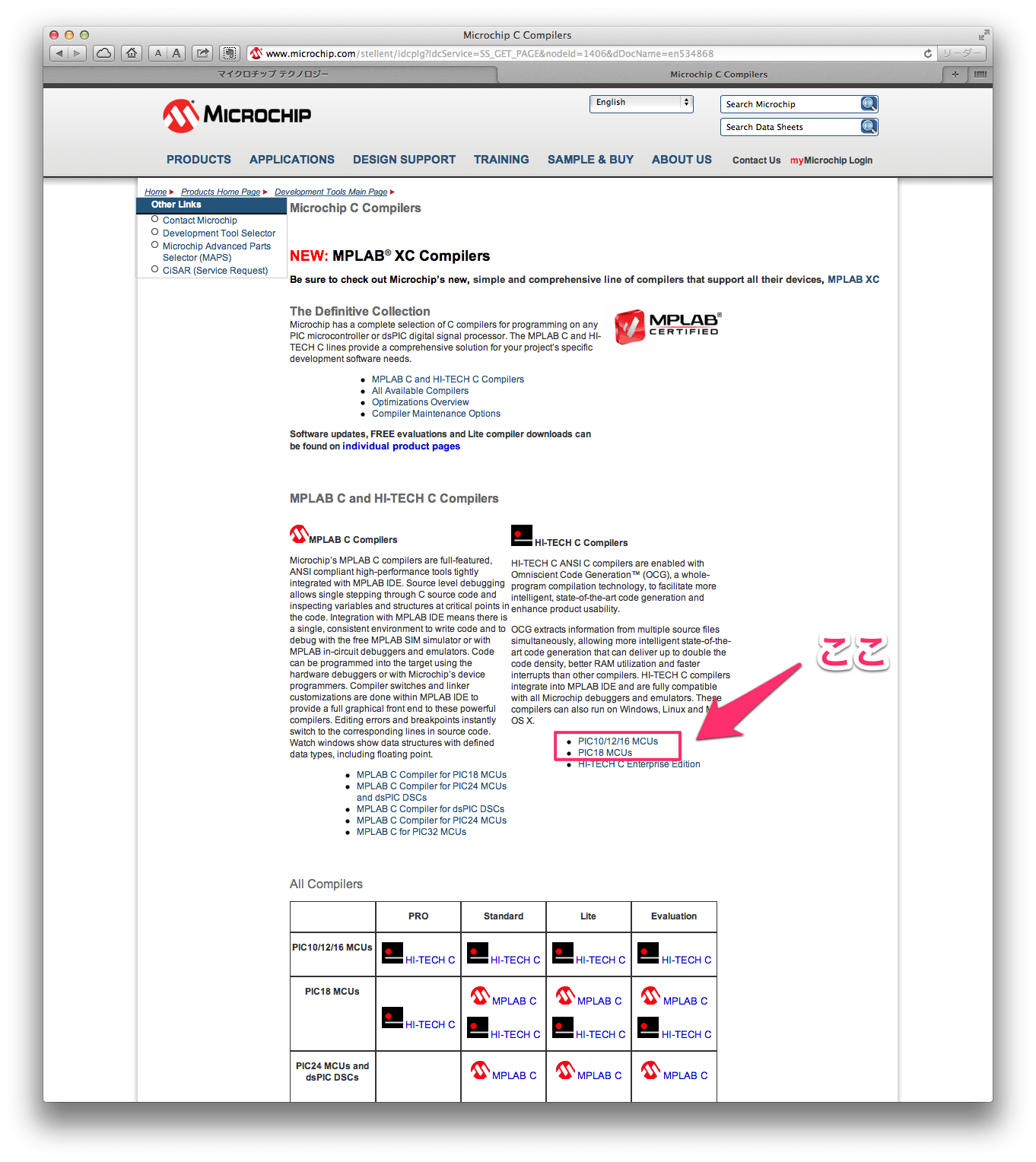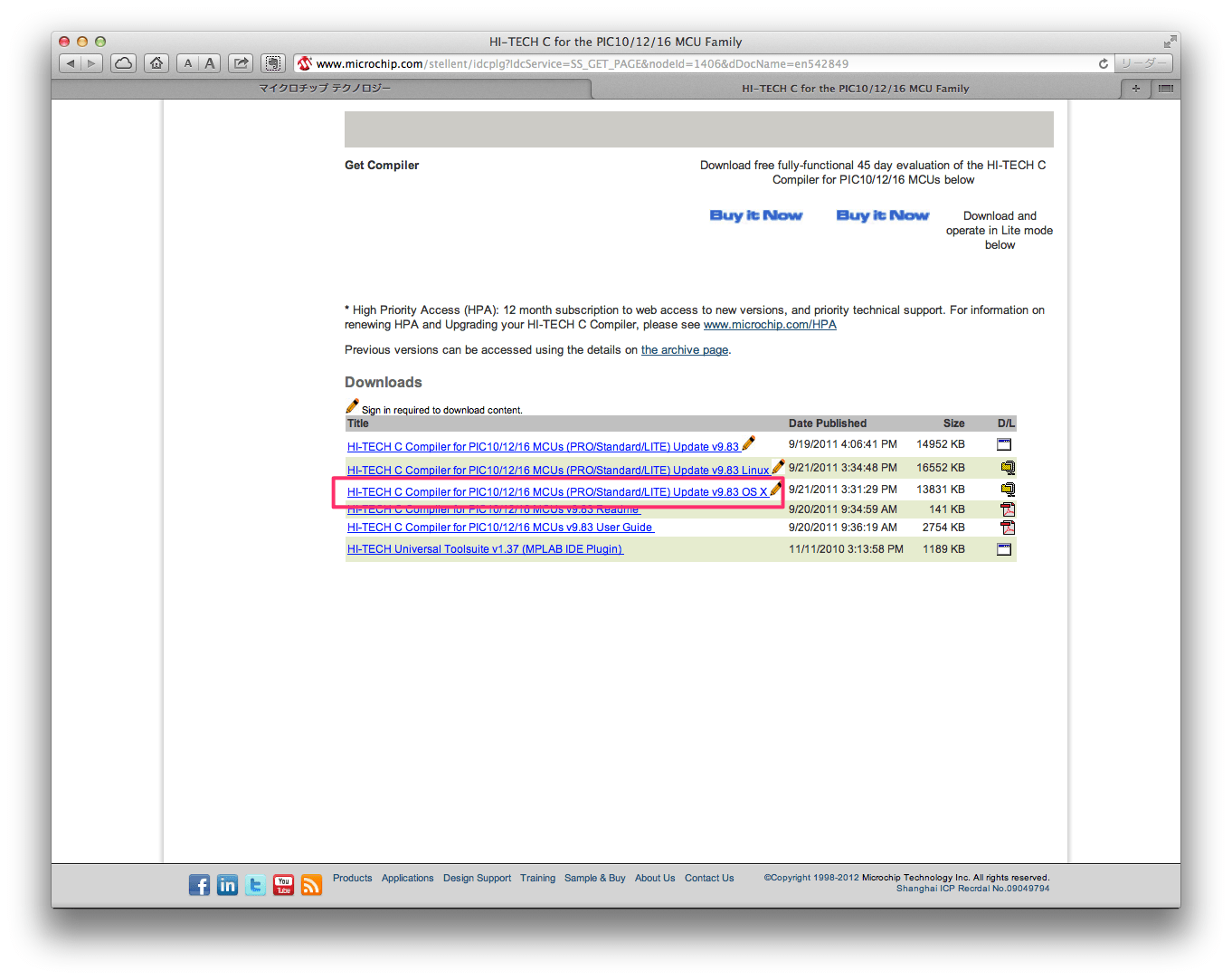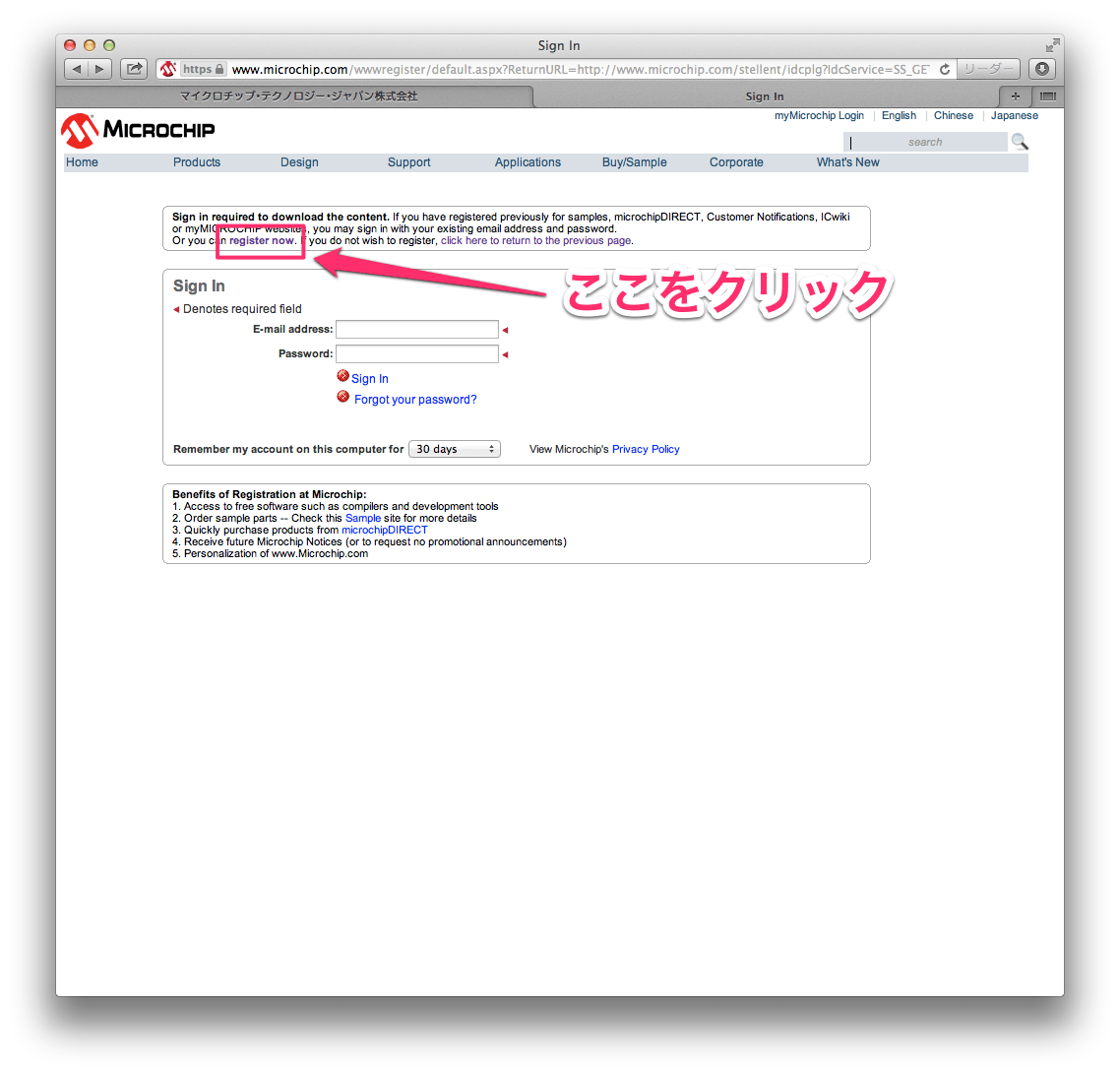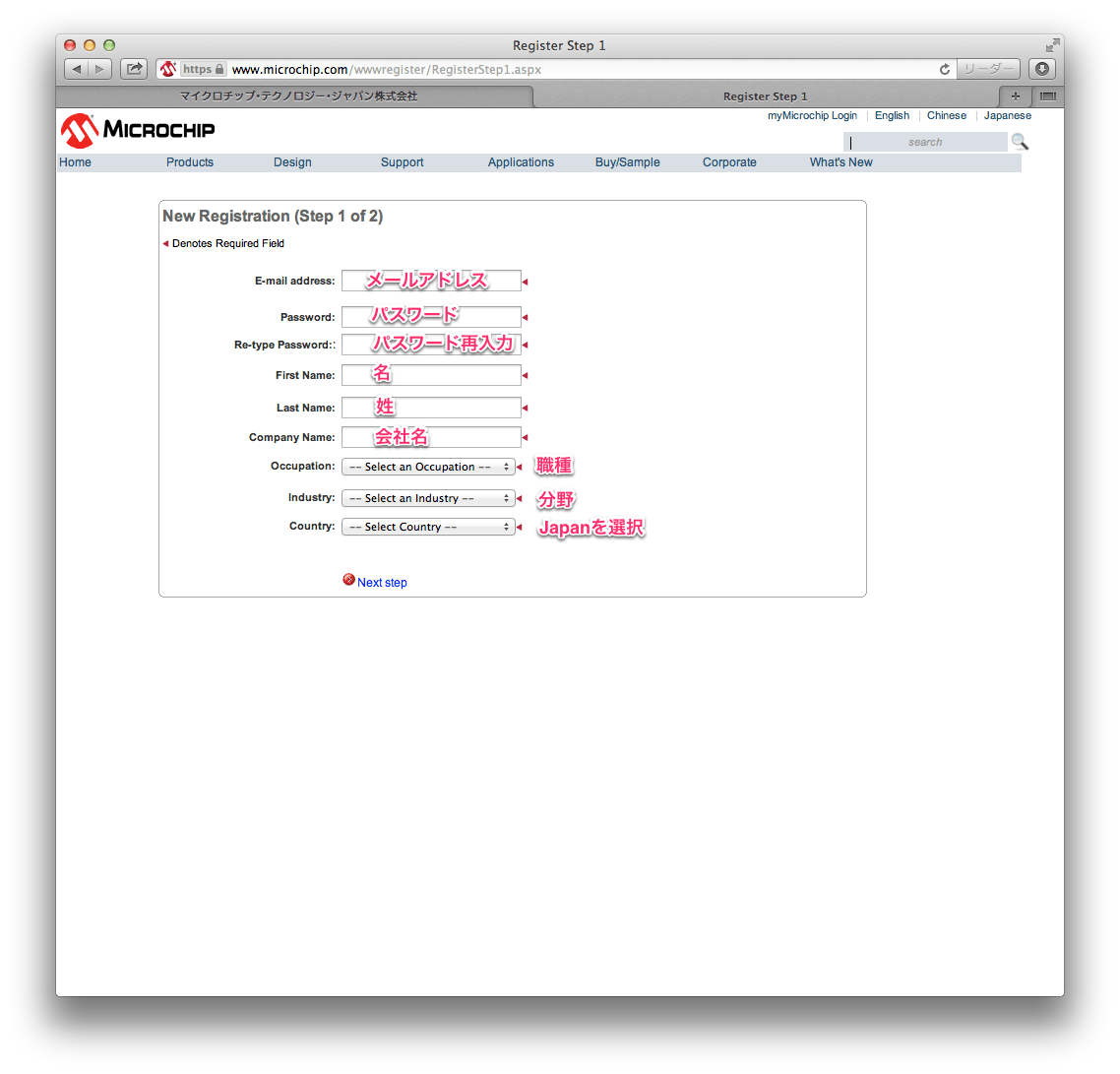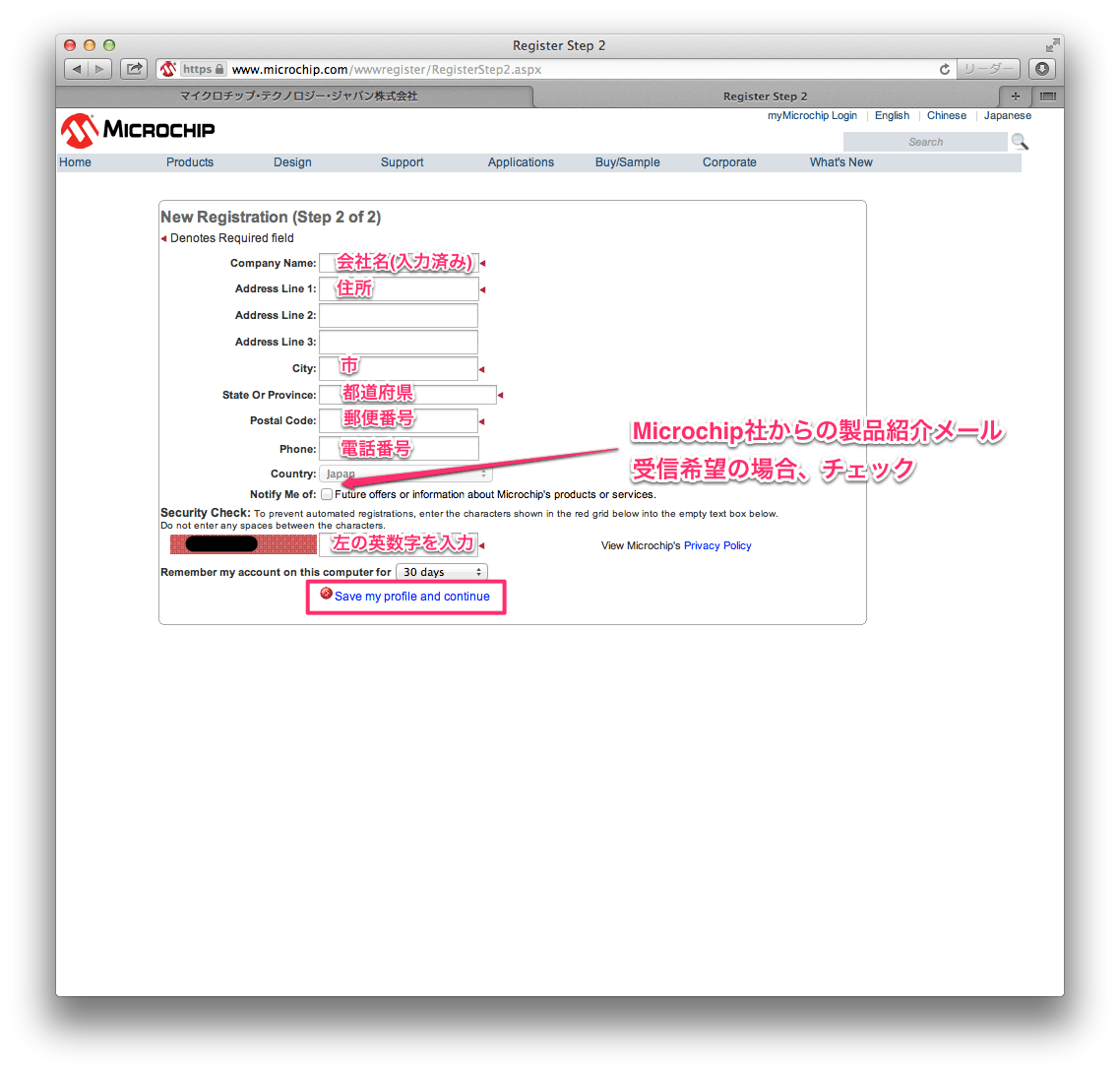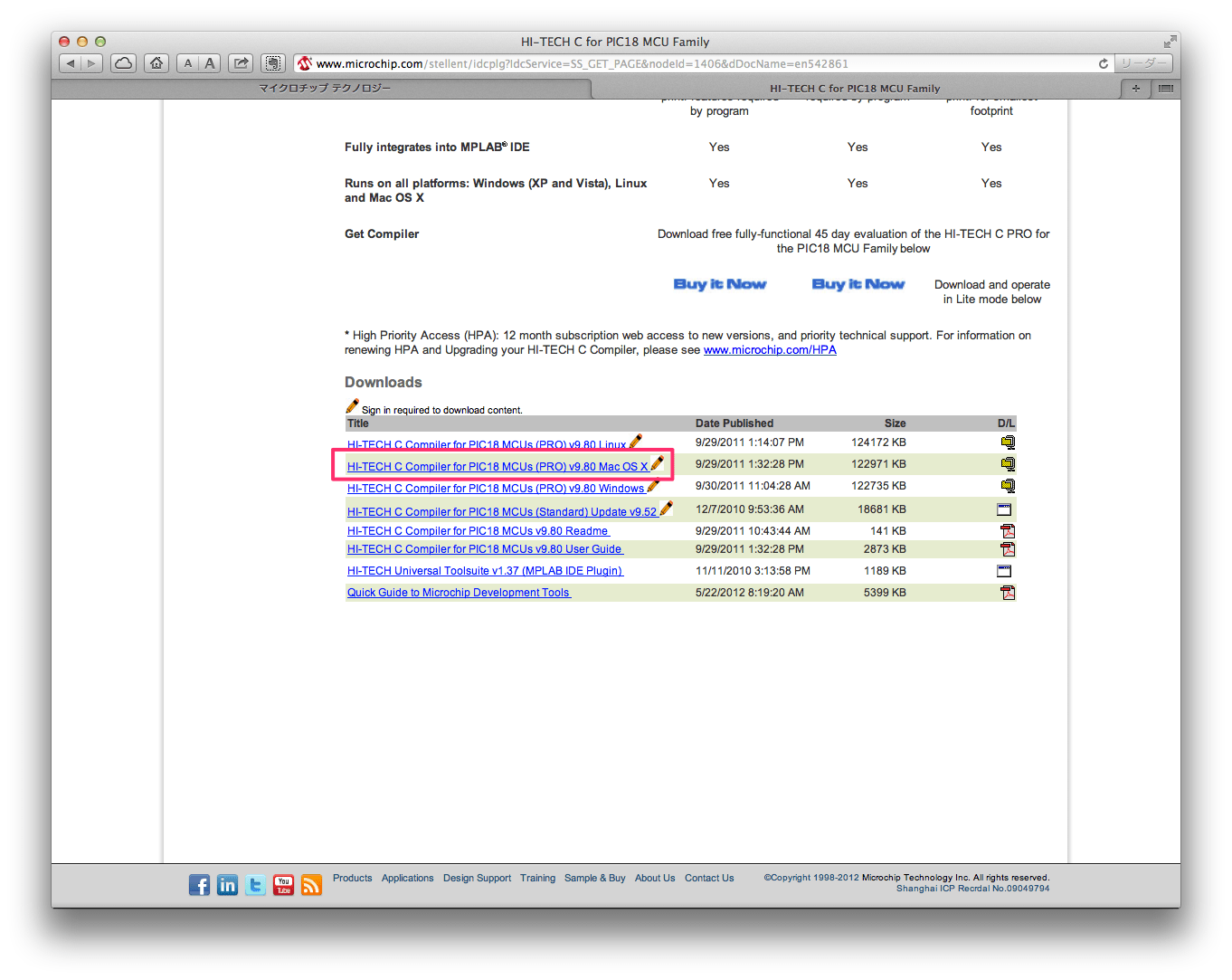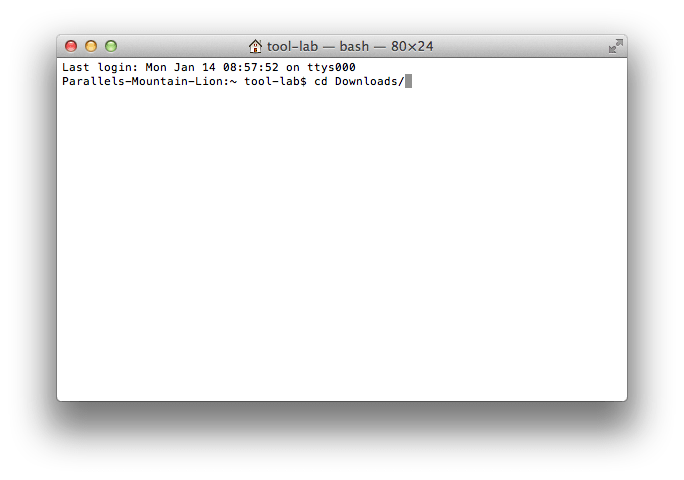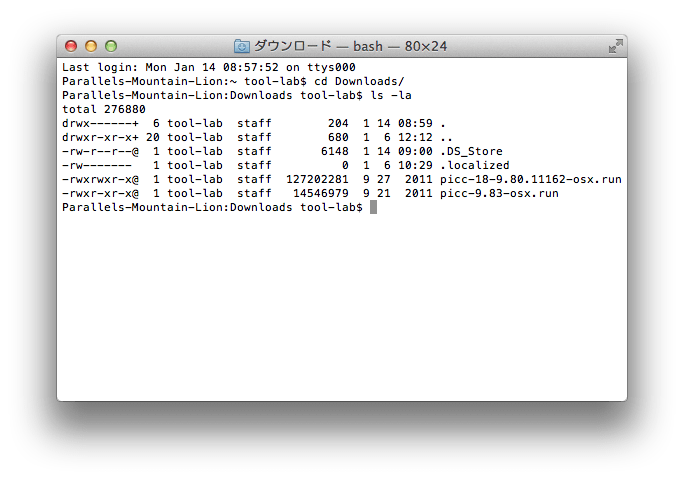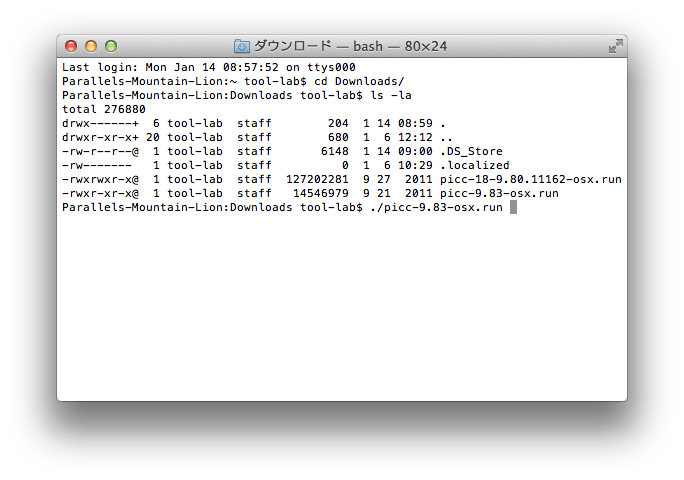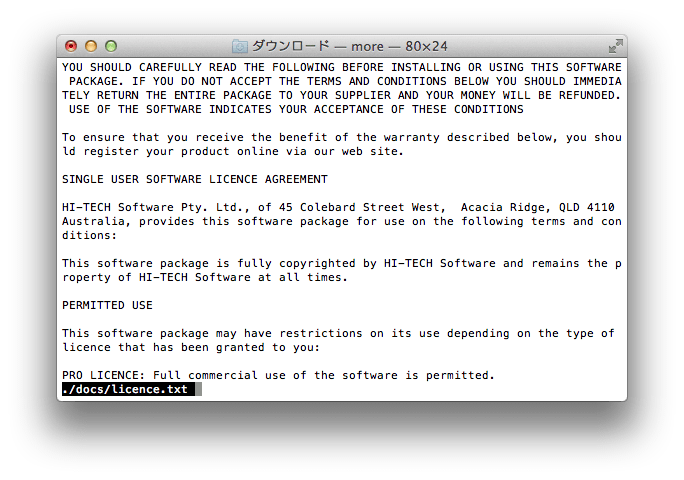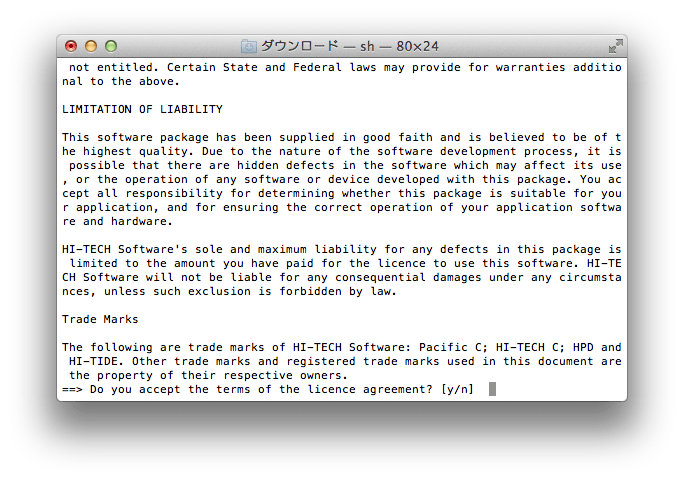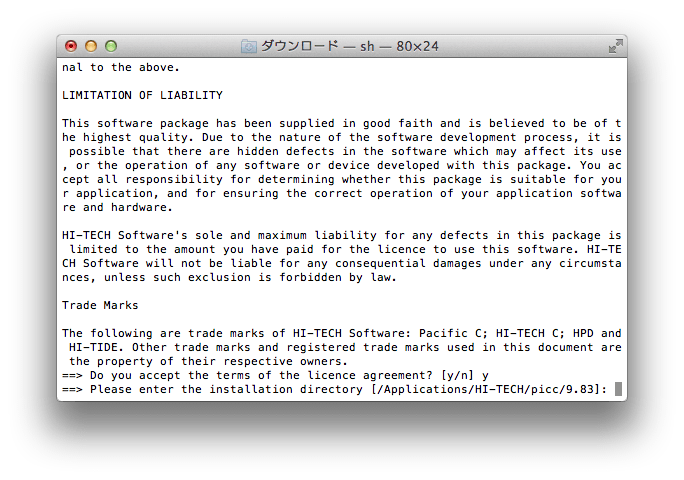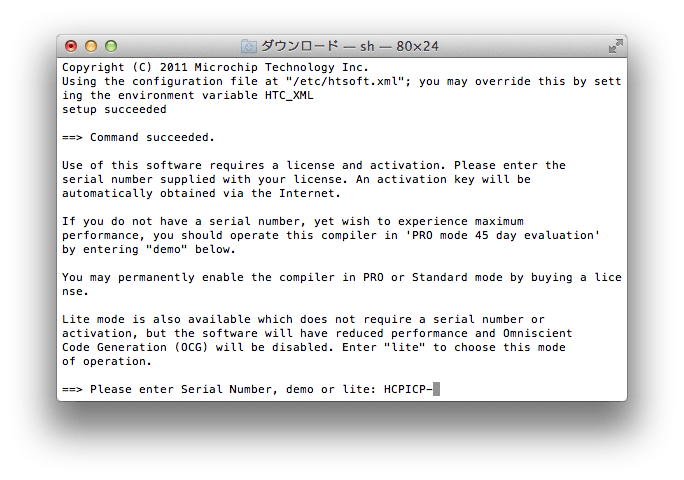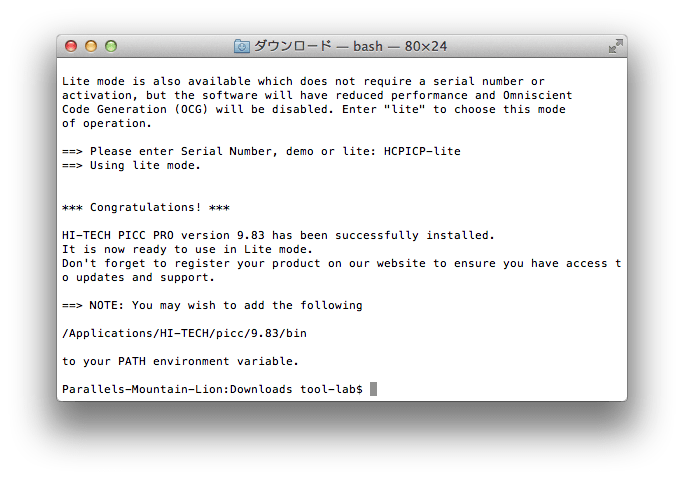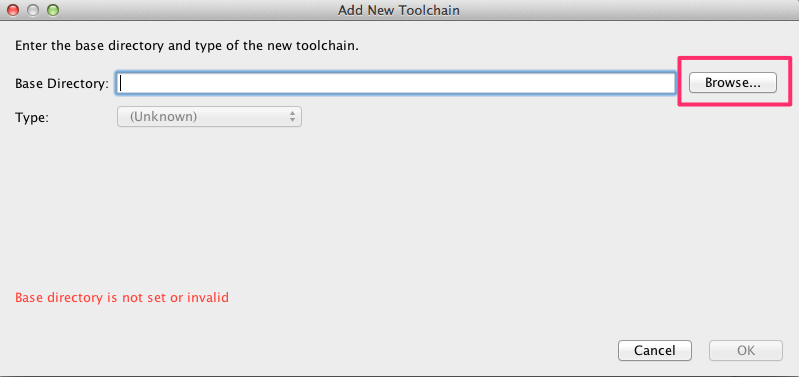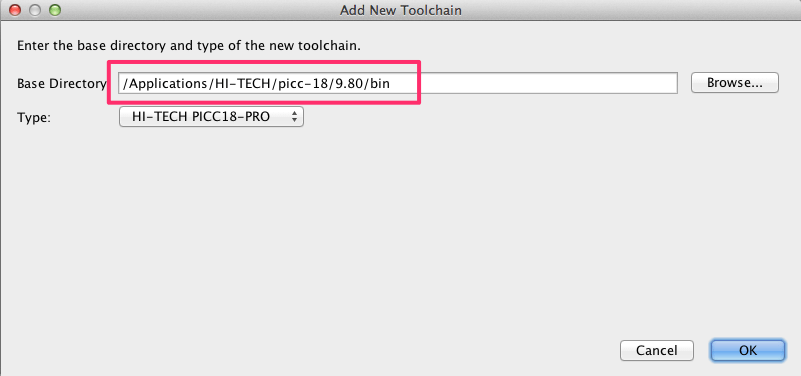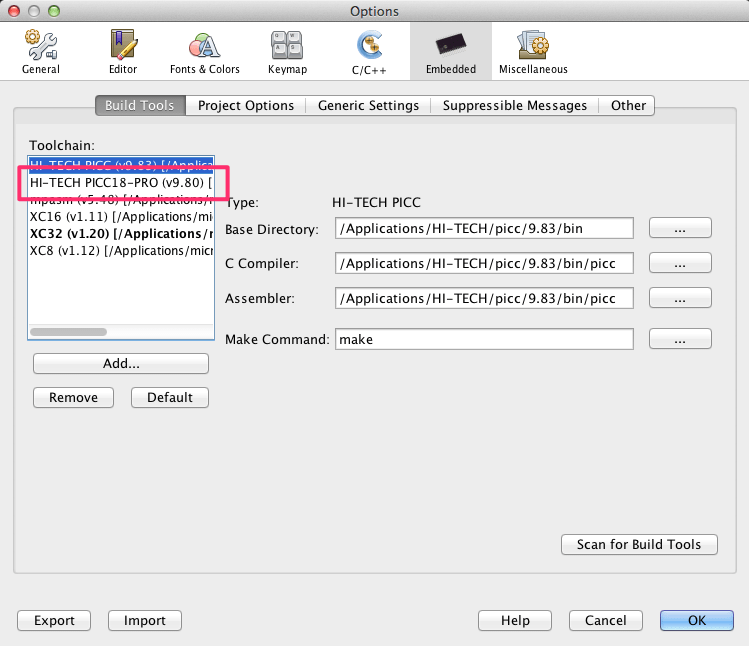MacintoshのPICマイコン開発環境構築のうちの、HI-TECH Cコンパイラのインストール手順を説明します。なお、HI-TECH Cコンパイラのインストールは必須ではありませんので、必要に応じてインストールしていただければ問題ありません。
HI-TECH Cの必要性
これからPICマイコンのプログラムを作成するのであれば、XC Cコンパイラを使用した方がよいと思います。ただ、過去のサンプルプログラムなど、HI-TECH Cコンパイラを使用しているものがあります。それをコンパイルする場合、XC Cコンパイラ用に書き直すという方法もありますが、手間がかかりますので、HI-TECH Cコンパイラをインストールしておいた方がよいケースがあります。
なおHI-TECH Cコンパイラを入手する際、ユーザ登録が必要になり、XC Cコンパイラにくらべて手間がかかります。
必要になってからインストールすれば問題ありませんので、HI-TECH Cのインストールはスッ飛ばしていただいても構いません。
インストーラを入手する
HI-TECH CコンパイラはMicrochip Technology社から入手できます。
はじめにマイクロチップ・テクノロジー・ジャパンのサイトにアクセスします。
トップページのMPLAB X IDEをクリックします。
左側のメニューの “Related Pages” の中に “C Compilers” という項目がありますのでクリックします。
以下のようなページが表示されますので、図中「ここ」に示している “PIC 10/12/16 MCUs” をクリックします。
次のような画面になりますので、”HI-TECH C …. OS X” を選択します。
Microchip社のログイン画面になります。アカウントをお持ちの方はIDとパスワードを入力してログインします。アカウントをお持ちでない場合、登録します。以下に登録する手順を説明します。
登録する場合、以下の画面の “Register Now” をクリックします。
登録情報の入力画面になりますので、必要な項目を入力します。会社名や職種はあまり悩まず適当でいいと思います。。。
さらに住所などの情報を入力します。入力が終わったら “Save my profile and continue” をクリックします。
先ほどの以下の画面に戻り(わからなくなった場合、トップページからたどればOKです)、”HI-TECH C Compiler for PIC 10/12/16 MCUs (PRO/Standard/LITE) Update v9.83 OS X”をクリックしてダウンロードします。
続いて、以下の画面に戻り、”PIC 18 MCUs” をクリックします。
以下の画面になりますので、”HI-TECH C Compiler for PIC 18 MCUs (PRO) v9.80 Mac OS X” をクリックしてダウンロードします。
これでインストーラのダウンロードが終わりました。
インストールする
続いてインストールです。HI-TECH Cはダブルクリックして起動するインストーラではなく、コマンドラインから実行する形式となっています。ターミナルでの作業になります。
Macのアプリケーションフォルダ→ユーティリティフォルダにある「ターミナル」アプリを開きます。開いたら、先ほどダウンロードしたフォルダに移動します。デフォルト設定でしたらDownloadフォルダにありますので、”cd Download/”と入力してDownloadフォルダに移動します。
念のため、”ls -la”でファイルとアクセス権を確認します。実行権があればOKです。
はじめにHI-TECH C PIC 10/12/16 MCUsをインストールします。ファイル名は “picc-9.83-osx.run” ですので、”./picc-9.83-osx.run” と入力し、リターンキーを押します。なお、インストール途中でインストール先を指定する箇所がありますが、インストール先を変更したい場合、”sudo ./picc-9.83-osx.run” と入力して実行してください。
エンドユーザライセンス契約が表示されますので、スペースバーを押して最後までいきます。
エンドユーザライセンス契約が最後まで行くと、同意するか確認されますので、”y”を入力してリターンキーを押します。
続いてインストール先の指定です。デフォルトで問題ないと思いますが、変更したい場合は変更します。ただ、変更したい場合、”sudo”で実行していないと書き込みエラーで終了してしまいます。
モードの選択です。LITEモードで動作させますので、”lite”と入力します。
特に問題なければインストール完了です!
HI-TECH C PIC18についても同様にインストールします。
MPLAB Xの設定
インストールしたHI-TECH CはMPLAB X for Macintoshで利用できるようにしておく必要があります。その手順について説明します。
まず、MPLAB X for Macintoshを起動して、mplab_ideメニューから「環境設定…」を選択します。
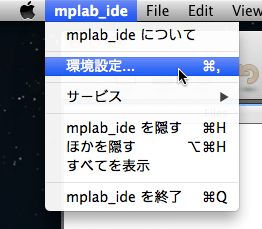
環境設定ダイアログの上にあるメニューアイコンから “Embedded” をクリックします。以下のようなダイアログになると思います。このダイアログの左側の “Toolchain:”というところが、MPLAB Xが認識しているコンパイラになります。HI-TECH C PIC10/12/16は認識されていますが、PIC18が認識されていません。以下の手順でPIC18を認識させます。
まず、”Toolchain:”の下にある “Add…” ボタンをクリックします。以下のダイアログが表示されます。
このダイアログの “Browse…” ボタンをクリックします。クリックするとディレクトリの指定ダイアログになりますので、アプリケーション→HI-TECH→picc-18→9.80→binを選択します。選択すると、以下のダイアログのようになります。
HI-TECH C PIC18が追加されたことを確認します。
以上でHI-TECH Cコンパイラのインストールは完了です。お疲れ様でした〜
変更履歴
| 日付 | 変更内容 |
|---|---|
| 2013.1.14 | 初版 |